Riepilogo AI
Volete collegare WPForms a un servizio di terze parti per il quale non abbiamo ancora un addon? Uncanny Automator vi permette di creare "ricette" per inviare dati dai vostri moduli ad altri servizi, eseguire automaticamente determinate azioni quando gli utenti inviano i moduli e altro ancora.
Questo tutorial vi mostrerà come configurare e utilizzare Uncanny Automator con WPForms.
In questo articolo
Che cos'è Uncanny Automator?
Uncanny Automator è un plugin per WordPress che consente di impostare "trigger" e "azioni" per automatizzare determinati flussi di lavoro sul vostro sito.
Ad esempio, si può impostare l'invio di un modulo come trigger e creare una nuova riga in un file di Google Sheets come azione corrispondente. Ogni volta che un utente invia il modulo sul vostro sito, una nuova riga apparirà nel vostro foglio di calcolo. Si potrebbero anche inviare i dati dell'inserimento del modulo per popolare la riga.
Con Uncanny Automator è possibile creare un numero quasi infinito di flussi di lavoro (chiamati "ricette"). Vi permette di creare connessioni tra diversi plugin di WordPress e tra il vostro sito e servizi e applicazioni di terze parti.
La versione gratuita di Uncanny Automator può essere scaricata dalla WordPress Plugin Directory. Tuttavia, presenta alcune limitazioni per quanto riguarda le integrazioni e le azioni che è possibile utilizzare.
Per accedere a più opzioni, è necessario passare a una licenza a pagamento. Per maggiori dettagli, visitate la pagina dei prezzi di Uncanny Automator.
Installazione di Uncanny Automator
Prima di continuare con questo tutorial, assicuratevi che WPForms sia installato e attivato sul vostro sito. Dovrete anche verificare la vostra chiave di licenza. Quindi create un nuovo modulo o apritene uno esistente per modificarlo e accedere al costruttore di moduli.
Dopo aver personalizzato il modulo in base alle vostre esigenze, andate su Marketing " Uncanny Automator.
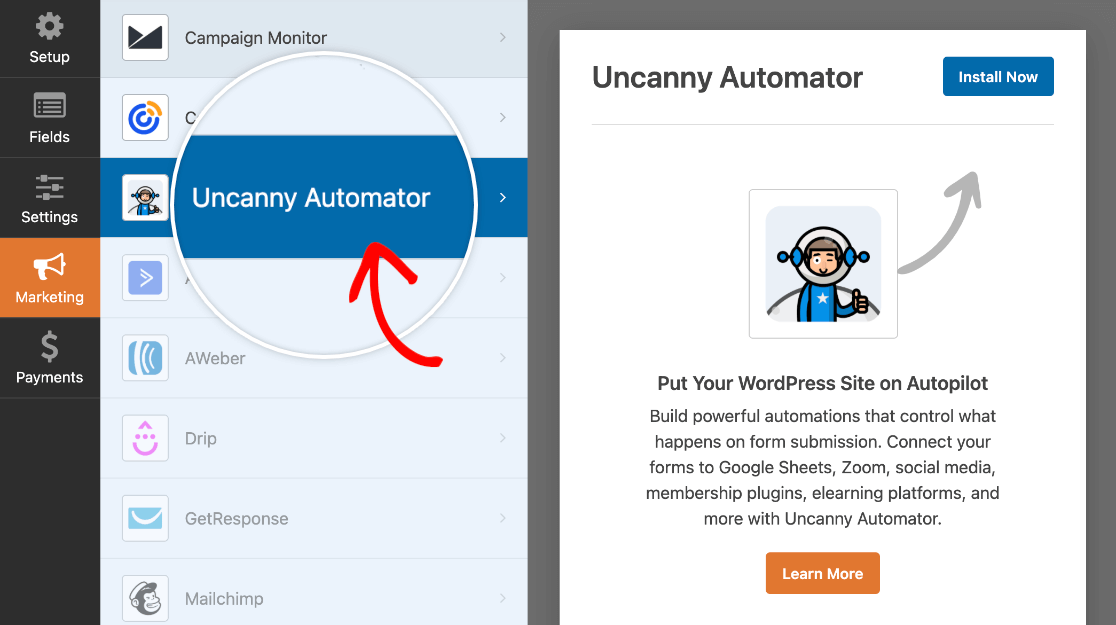
Per installare la versione gratuita di Uncanny Automator, fate clic sul pulsante Installa ora.
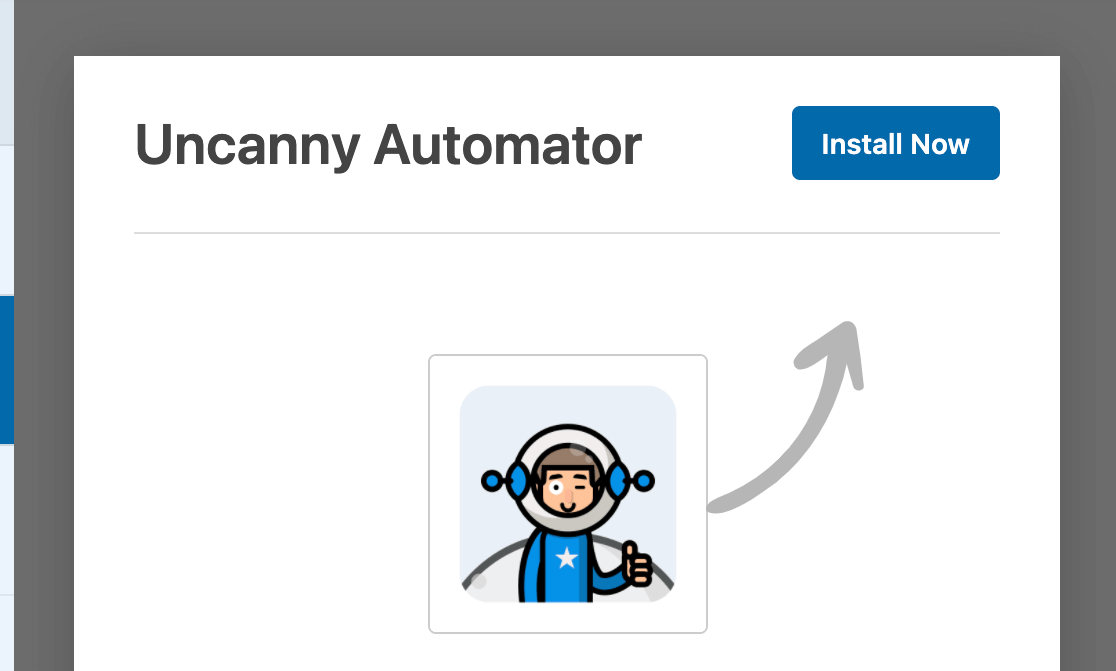
Si aprirà una finestra pop-up in cui dovrete confermare che desiderate installare e attivare Uncanny Automator. Fate clic su Sì, installa e attiva per procedere.
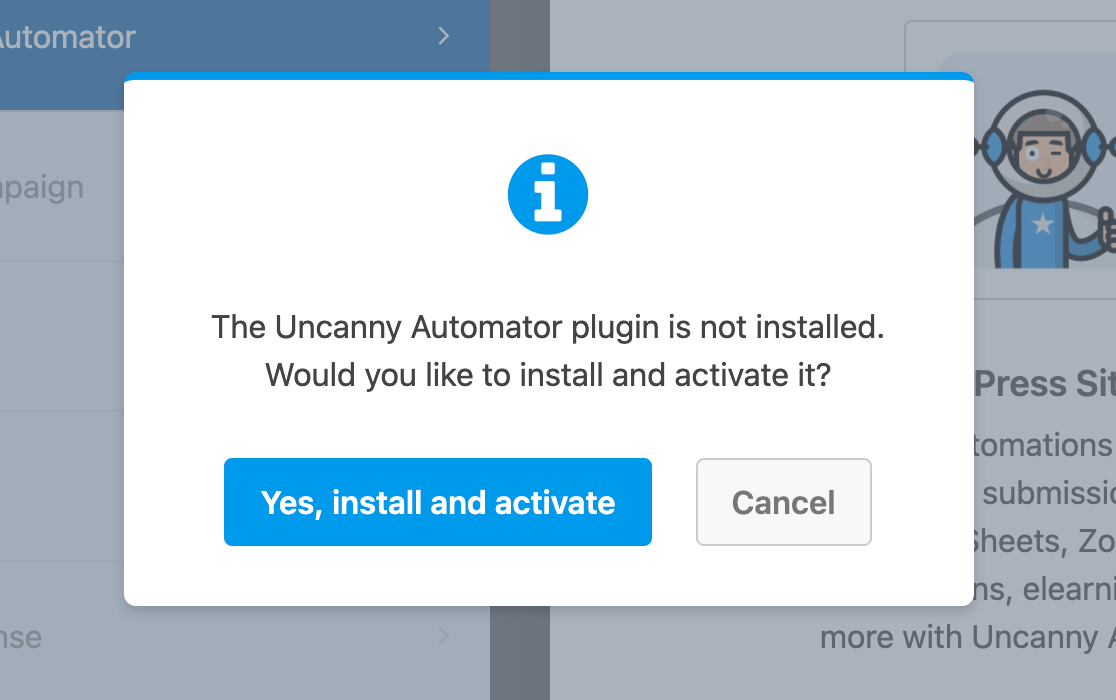
Dopo aver installato e attivato il plugin, è necessario aggiornare il costruttore di moduli per continuare. Per farlo, fare clic sul pulsante Sì, salva e aggiorna nel popup del messaggio di successo.
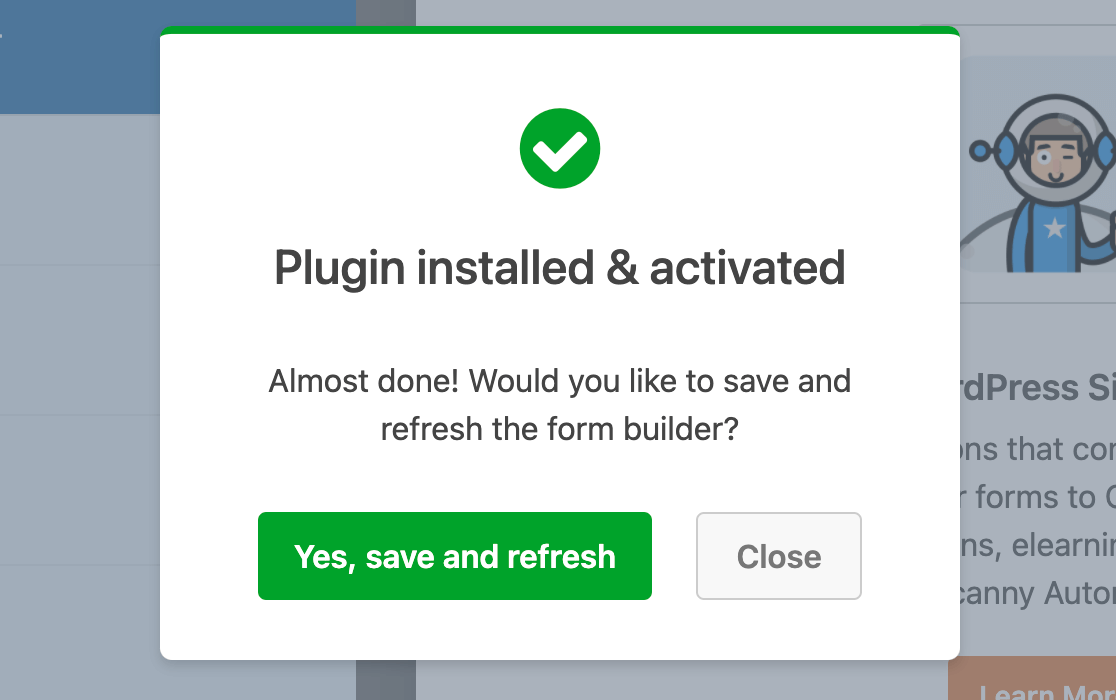
Aggiornamento a una licenza a pagamento di Uncanny Automator
La versione gratuita di Uncanny Automator non consente di collegarsi a tutti i servizi, le app e i plugin di terze parti disponibili. Inoltre, l'unico trigger che potrete utilizzare con WPForms è l'invio di un modulo di base.
La versione a pagamento del plugin consente di impostare trigger più dettagliati per WPForms, come ad esempio invii in cui gli utenti inseriscono valori specifici in determinati campi.
Se si desidera passare a una licenza a pagamento per Uncanny Automator, è possibile fare clic su Ottieni ora nella sezione Uncanny Automator del costruttore di moduli.
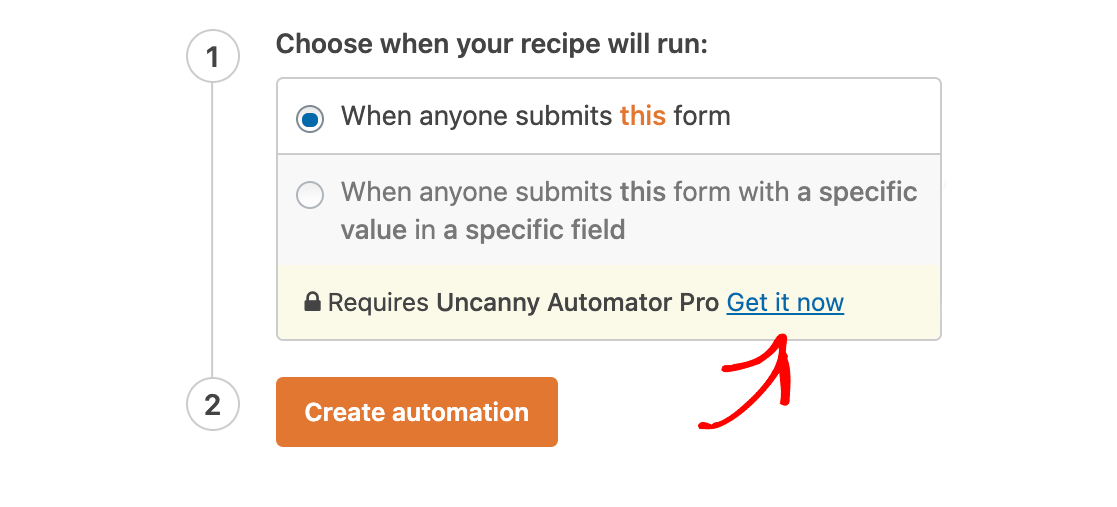
Si accede così alla pagina dei prezzi di Uncanny Automator, dove è possibile acquistare la licenza a pagamento. Quindi è sufficiente installarlo come qualsiasi altro plugin.
Nota: per assistenza nell'installazione di Uncanny Automator, consultare il tutorial di WPBeginner sull'installazione dei plugin di WordPress.
Creazione di una ricetta di Automator
Una volta che Uncanny Automator e WPForms sono attivi sul vostro sito, potete creare una nuova ricetta per qualsiasi modulo. Aprite il modulo che desiderate automatizzare nel costruttore di moduli, quindi andate su Marketing " Uncanny Automator.
Selezionare qui il trigger che si desidera utilizzare. Le opzioni sono:
- Quando qualcuno invia questo modulo: L'azione specificata verrà eseguita automaticamente ogni volta che un utente invia il modulo che si sta modificando.
- Quando qualcuno invia questo modulo con un valore specifico in un campo specifico: L'azione desiderata verrà eseguita automaticamente quando un utente inserisce un determinato valore nel campo scelto in questo modulo.
Effettuare la selezione, quindi fare clic su Crea automazione.
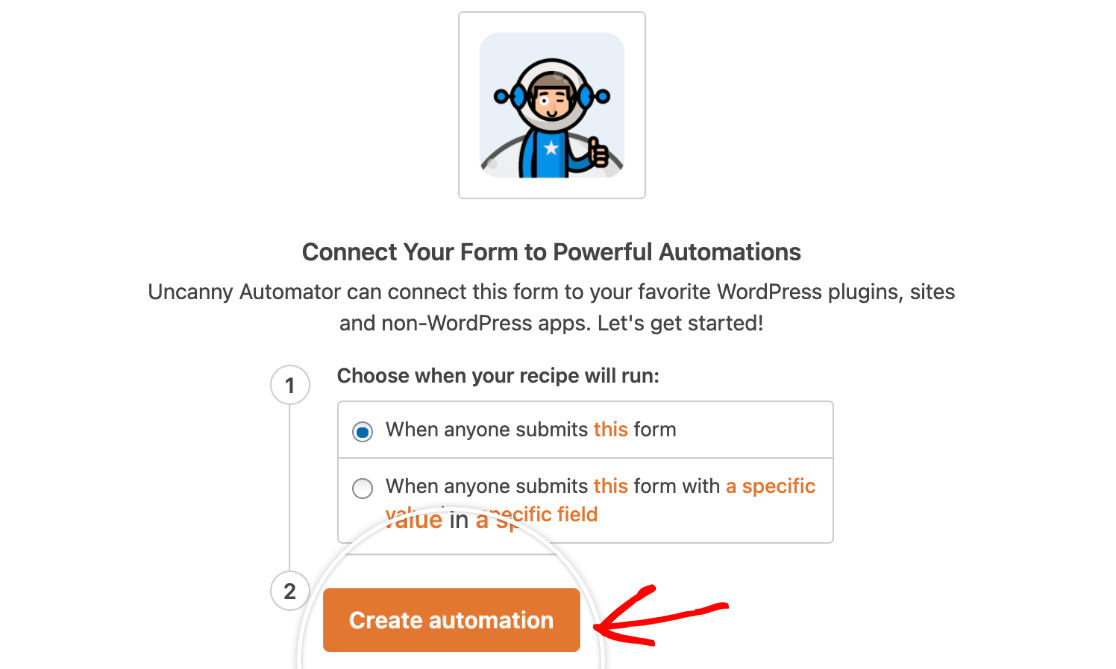
Nota: se si utilizza la versione gratuita di Uncanny Automator, assicurarsi di collegare il plugin al proprio account Uncanny Automator prima di procedere. In questo modo si avrà accesso a tutte le integrazioni gratuite.
Se avete bisogno di aiuto per collegare il vostro account, consultate la knowledge base di Uncanny Automator per maggiori dettagli.
Si accede così al creatore di ricette di Uncanny Automator(Automator " Tutte le ricette " Aggiungi nuovo).
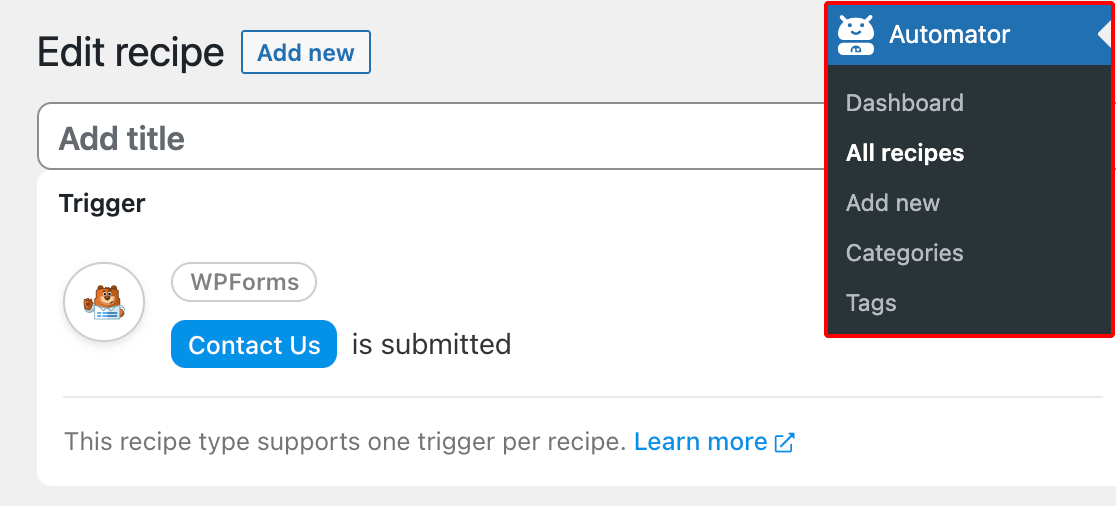
Qui, dare un titolo alla ricetta. È possibile aggiungere un nome a piacere che aiuti a riconoscere la connessione quando viene elencata nella dashboard di amministrazione.
Configurazione del trigger
Se avete scelto l'invio del modulo come trigger nel costruttore di moduli, la sezione Trigger sarà già compilata per voi.
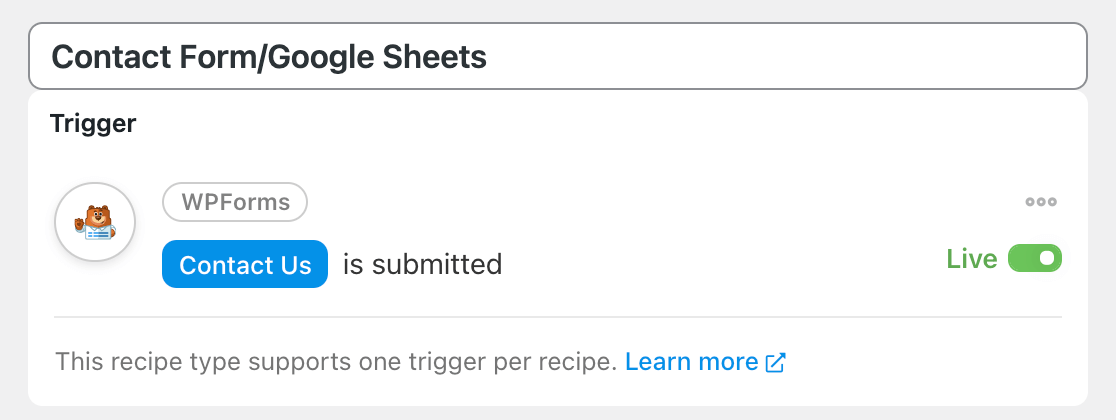
Se avete scelto un valore specifico in un campo specifico come trigger nel costruttore di moduli, dovrete selezionare il modulo e il campo che volete usare. Dovrete anche inserire il valore specifico che volete che gli utenti debbano inviare per eseguire la ricetta.
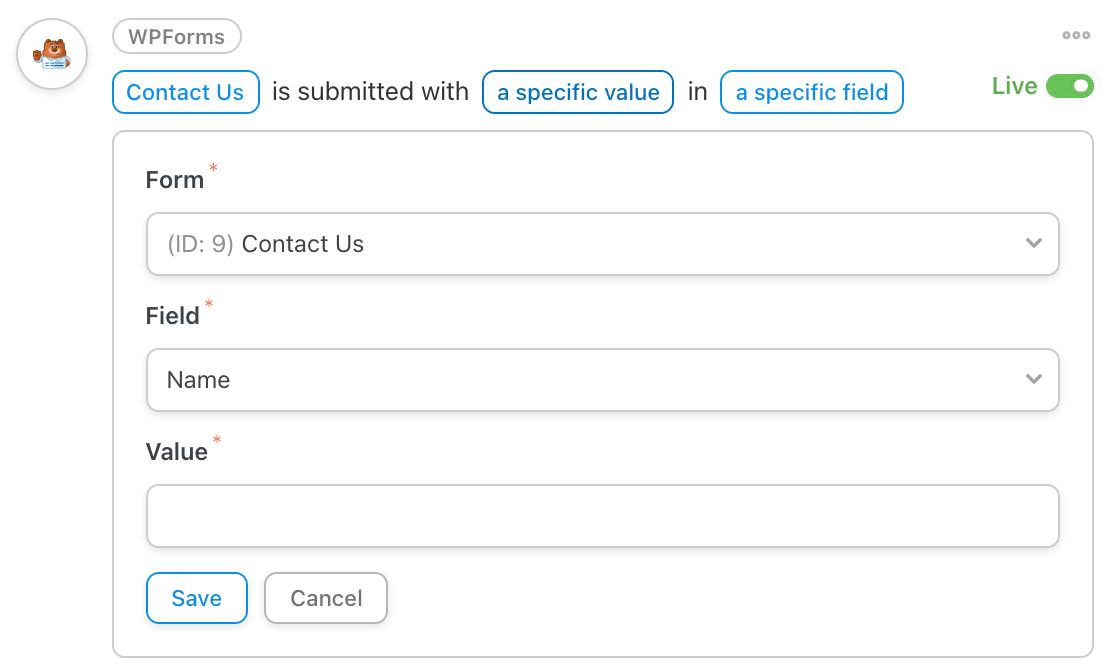
Assicurarsi di salvare il trigger una volta terminate le modifiche.
Impostazione dell'azione
Nella sezione Azioni, fare clic su Aggiungi azione per iniziare.
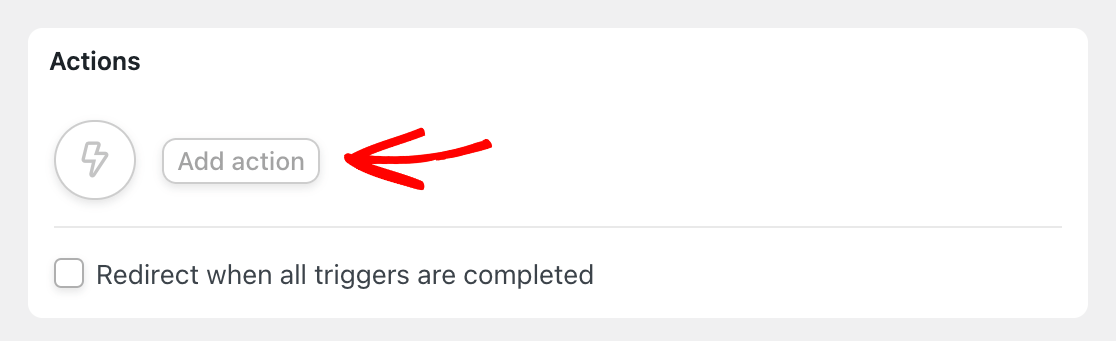
Potrete quindi scegliere tra le applicazioni, i servizi e i plugin disponibili a cui Uncanny Automator vi permette di collegare WPForms. Per il nostro esempio, utilizzeremo Google Sheets.
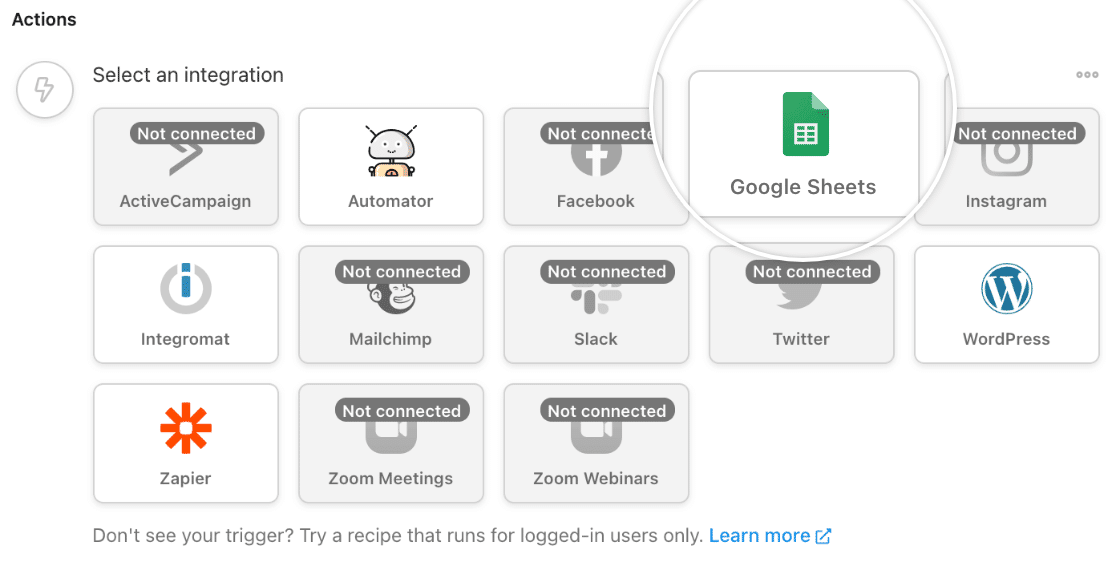
Nota: alcune azioni richiedono la configurazione di un'integrazione nel proprio account di Uncanny Automator prima di poter completare la creazione della ricetta. Consultate la knowledge base di Uncanny Automator per le esercitazioni su come impostare ogni integrazione di terze parti.
Una volta selezionata la piattaforma a cui ci si vuole connettere, è possibile scegliere un'azione dall'elenco fornito. Per Google Fogli, l'unica opzione è Crea una riga in un foglio Google.
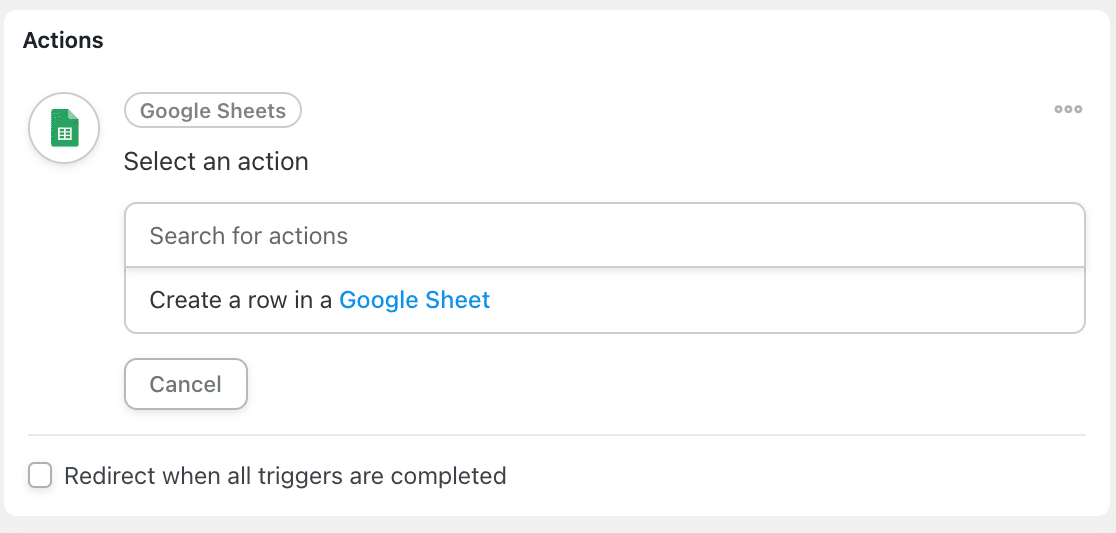
Verranno visualizzati diversi campi in base all'integrazione e all'azione scelta. Per il nostro esempio di Google Sheets, dobbiamo scegliere l'unità, il foglio di calcolo e il foglio di lavoro a cui vogliamo inviare i dati.
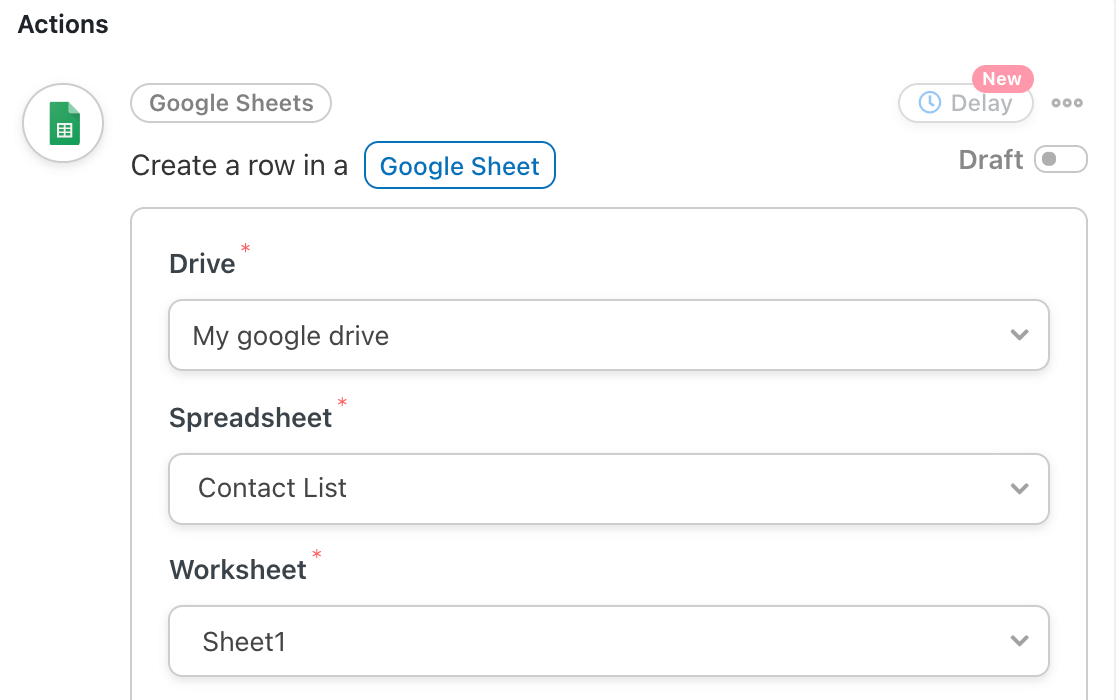
Poi dobbiamo collegare i campi del modulo alle colonne del foglio di calcolo. Aggiungeremo i nomi degli utenti alla prima colonna e i loro indirizzi e-mail alla seconda colonna.
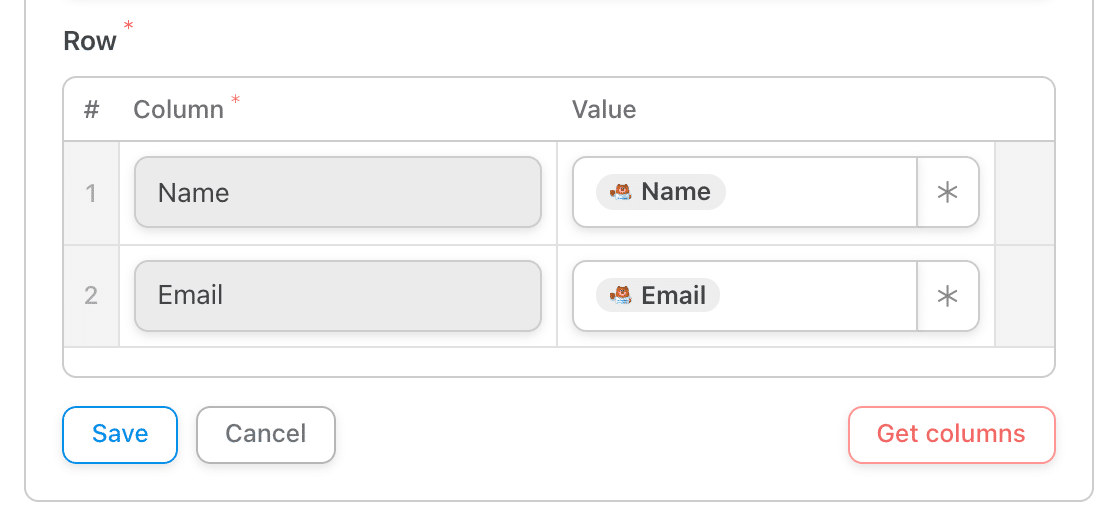
Una volta terminata la configurazione dell'azione, fare clic sul pulsante Salva.
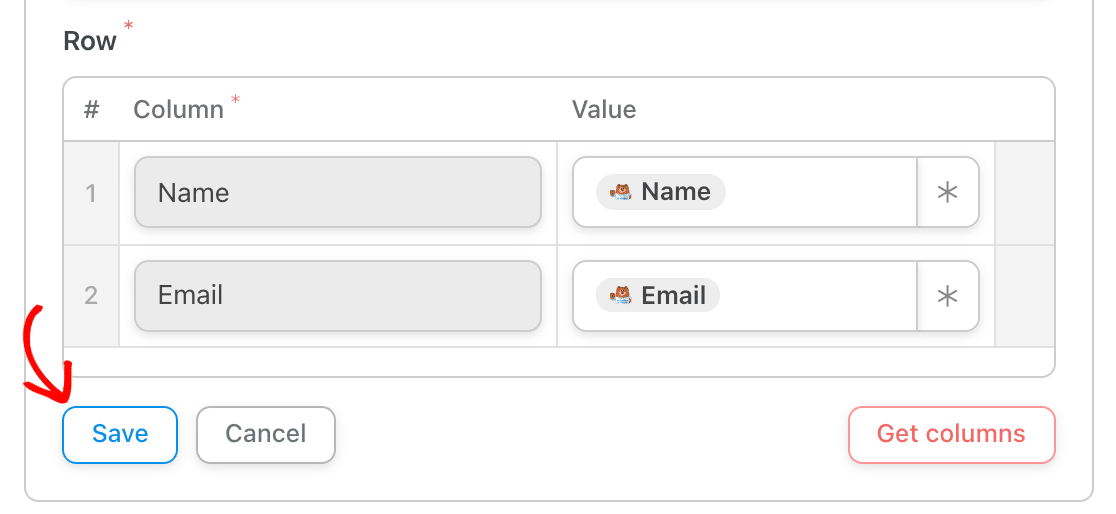
È possibile fare nuovamente clic su Aggiungi azione e ripetere questi passaggi per impostare più azioni per un singolo trigger.
Rendere attiva la ricetta di Uncanny Automator
Dopo aver configurato il trigger e l'azione, passate la ricetta dalla modalità Bozza alla modalità Live utilizzando la levetta nella parte superiore destra della schermata di creazione della ricetta.
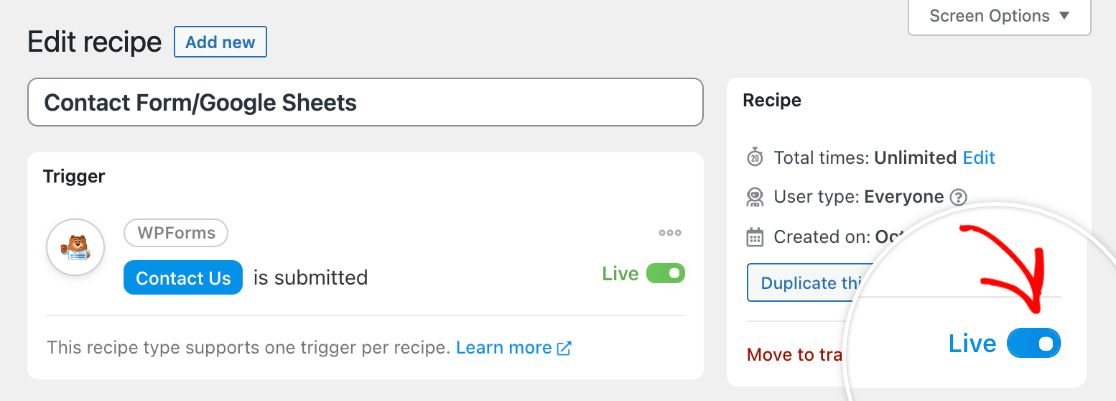
Inoltre, assicuratevi che l'attivazione e l'azione (o le azioni) siano attive utilizzando le levette sul lato destro di ogni sezione.
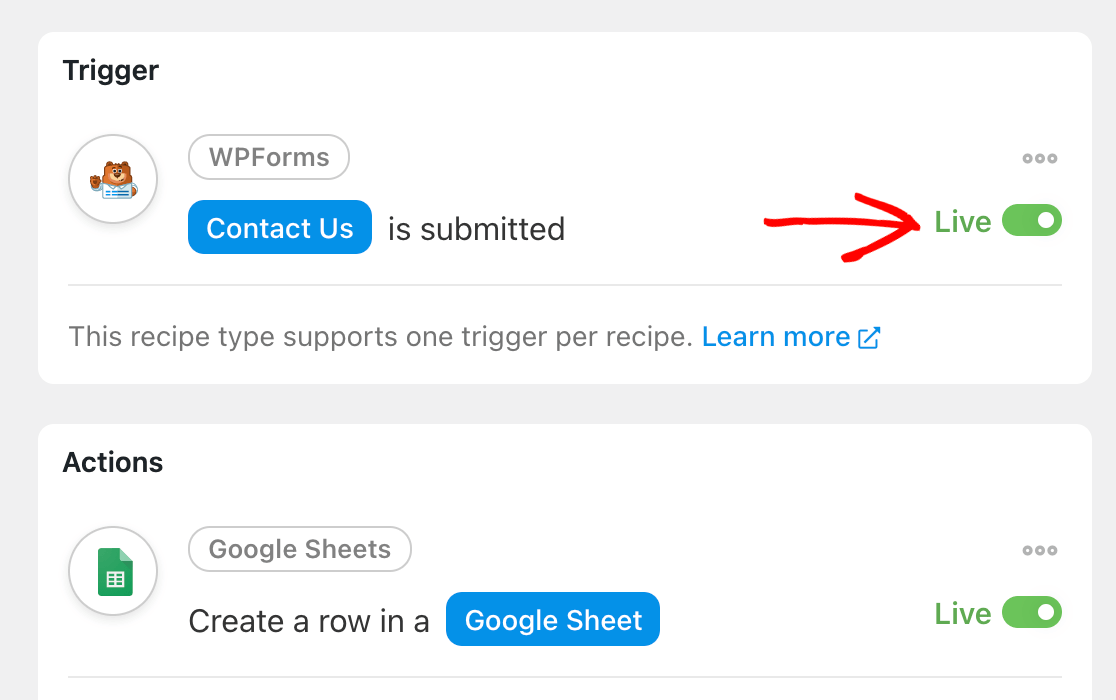
La ricetta dovrebbe ora essere eseguita automaticamente ogni volta che un utente la attiva. Si consiglia di testare il modulo per verificare che funzioni come previsto.
Ecco fatto! Ora sapete come automatizzare le azioni basate sull'invio di moduli o sui valori dei campi con Uncanny Automator.
Volete poi saperne di più su come aggiungere automaticamente gli utenti alle vostre mailing list? Date un'occhiata ai nostri componenti aggiuntivi per il marketing, tra cui Mailchimp, Brevo (Sendinblue), Campaign Monitor e altri ancora.
