Riepilogo AI
Volete tradurre WPForms in una lingua diversa? Ci sono molti strumenti di traduzione disponibili per WordPress e può essere difficile trovare l'approccio migliore.
WPForms dispone di diverse traduzioni integrate, tra cui spagnolo, italiano, giapponese, francese, tedesco, russo, portoghese (brasiliano), hindi, polacco, turco e olandese. Questo tutorial illustra le strategie consigliate per tradurre i vostri moduli in una lingua che non è presente in questo elenco.
In questo articolo

Nota: Questo tutorial tratta la traduzione di WPForms in una sola lingua. Se volete tradurre i vostri moduli in più lingue, consultate la nostra guida agli strumenti di traduzione multilingue.
Prima di immergervi nella traduzione di WPForms, assicuratevi che il plugin sia installato e attivato sul vostro sito WordPress e che abbiate verificato la licenza. Quindi prendetevi un minuto per creare il vostro primo modulo.
Usare le opzioni di personalizzazione integrate per tradurre WPForms
WPForms consente di personalizzare il testo che gli utenti vedono in ogni parte dei moduli. In alcuni casi, la modifica del testo predefinito utilizzando le opzioni integrate del plugin è il modo più semplice per tradurre i vostri moduli.
Ecco un paio di modi per tradurre i vostri moduli utilizzando le funzioni integrate di WPForms.
Tradurre le etichette, i segnaposto e i valori predefiniti dei campi dei moduli
Per tradurre il nome predefinito di un campo in uno dei vostri moduli, potete semplicemente modificare la sua etichetta.
Aprire il costruttore di moduli, quindi fare clic sul campo di cui si desidera tradurre l'etichetta. Nel pannello Opzioni campo, inserire il testo nella lingua desiderata nel campo Etichetta.
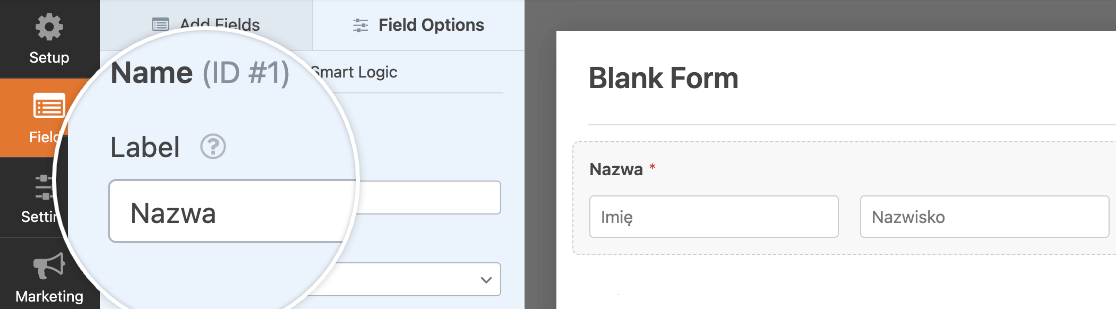
Analogamente, è possibile tradurre il segnaposto o il valore predefinito di un campo nel pannello Opzioni campo. Fare clic sulla scheda Avanzate, quindi inserire il testo tradotto nei campi Segnaposto o Valore predefinito.
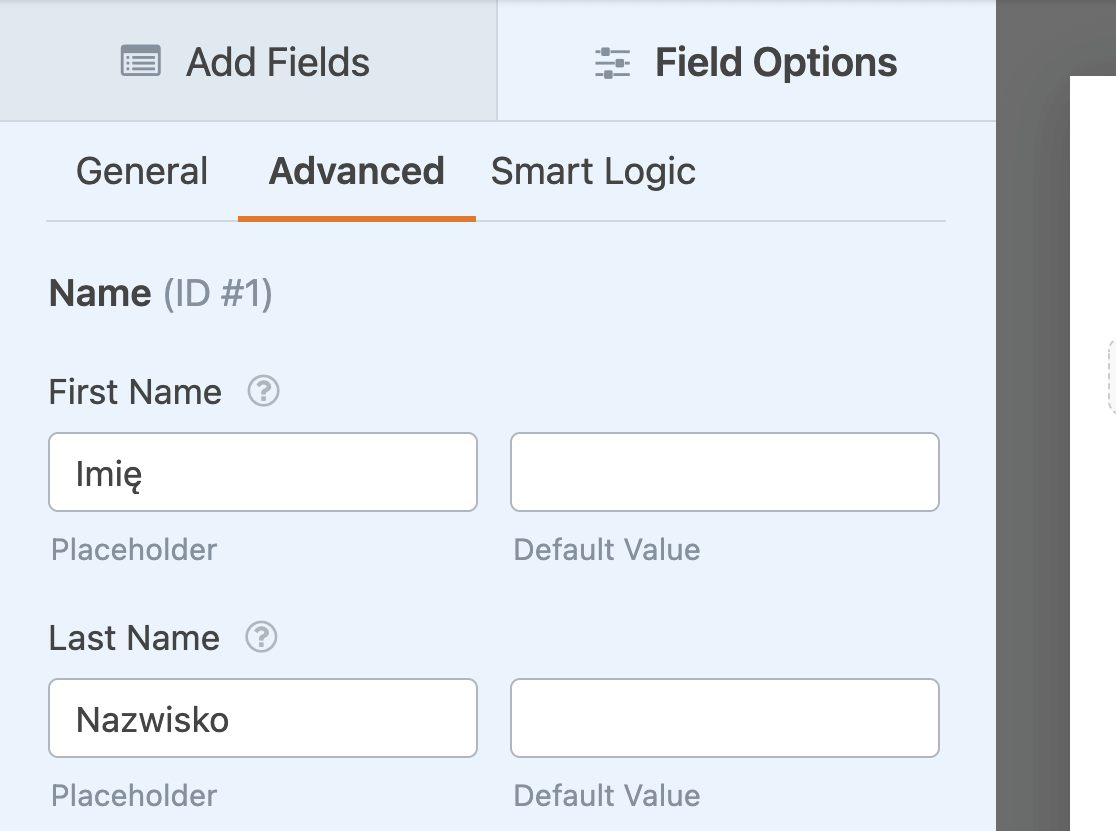
Ricordarsi di salvare il modulo prima di uscire dal costruttore.
Traduzione dei messaggi di conferma e del pulsante di invio
I messaggi di conferma sono notifiche di avviso che gli utenti vedono dopo aver compilato e inviato il modulo.
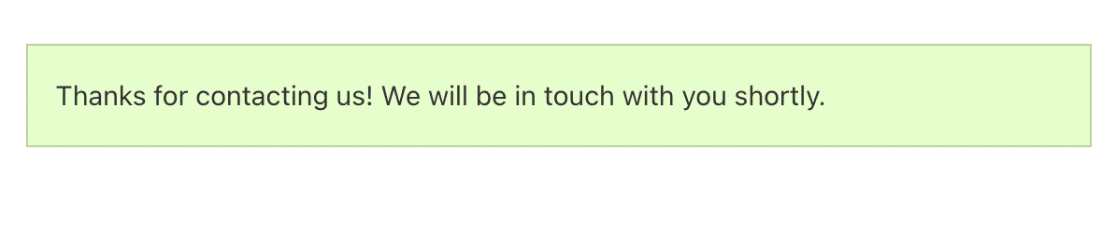
Per tradurre il messaggio di conferma del modulo, andare su Impostazioni " Conferme nel costruttore del modulo.
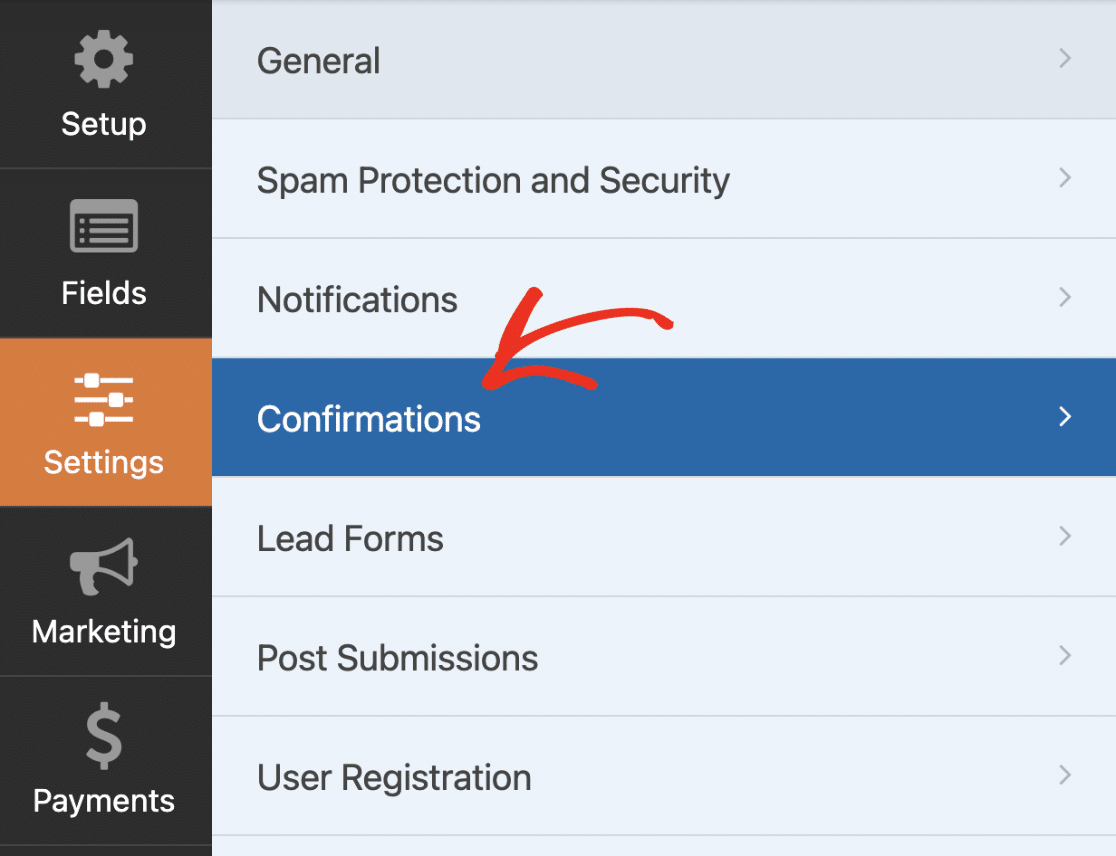
Nell'editor di testo del Messaggio di conferma, sostituire il testo attuale con il testo tradotto che si desidera visualizzare.
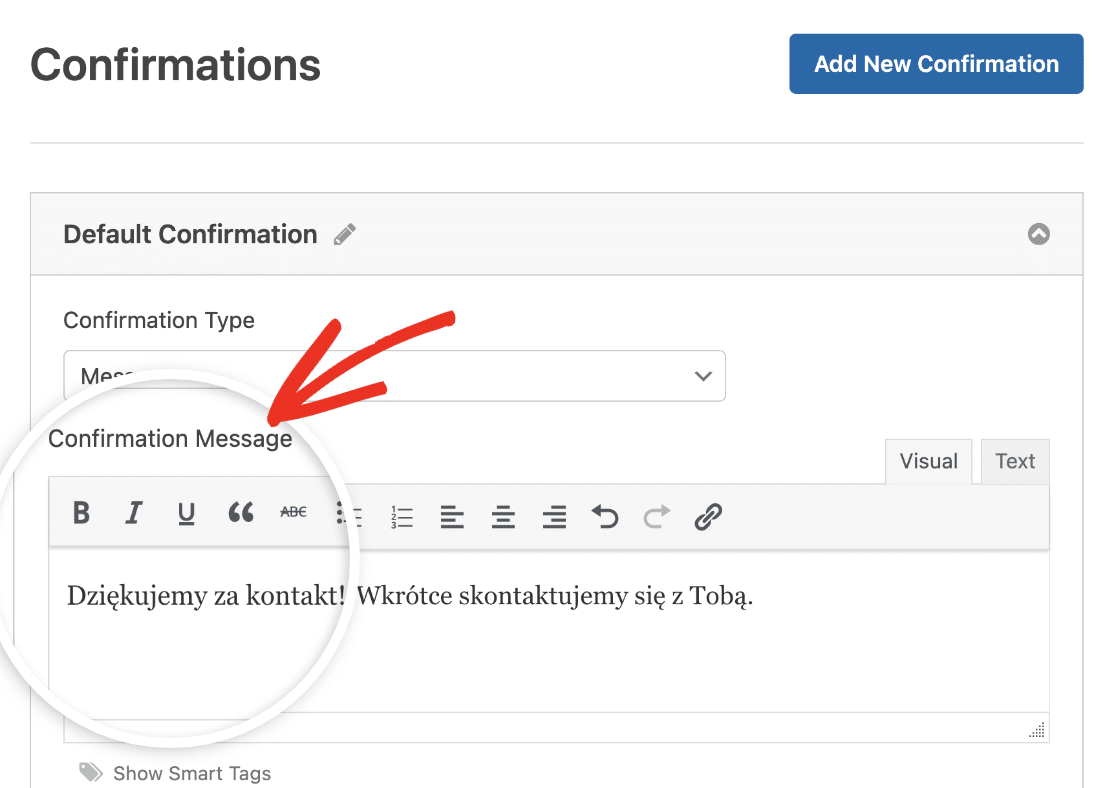
Se si desidera tradurre il testo del pulsante di invio, andare su Impostazioni " Generale per accedere alle impostazioni del modulo.
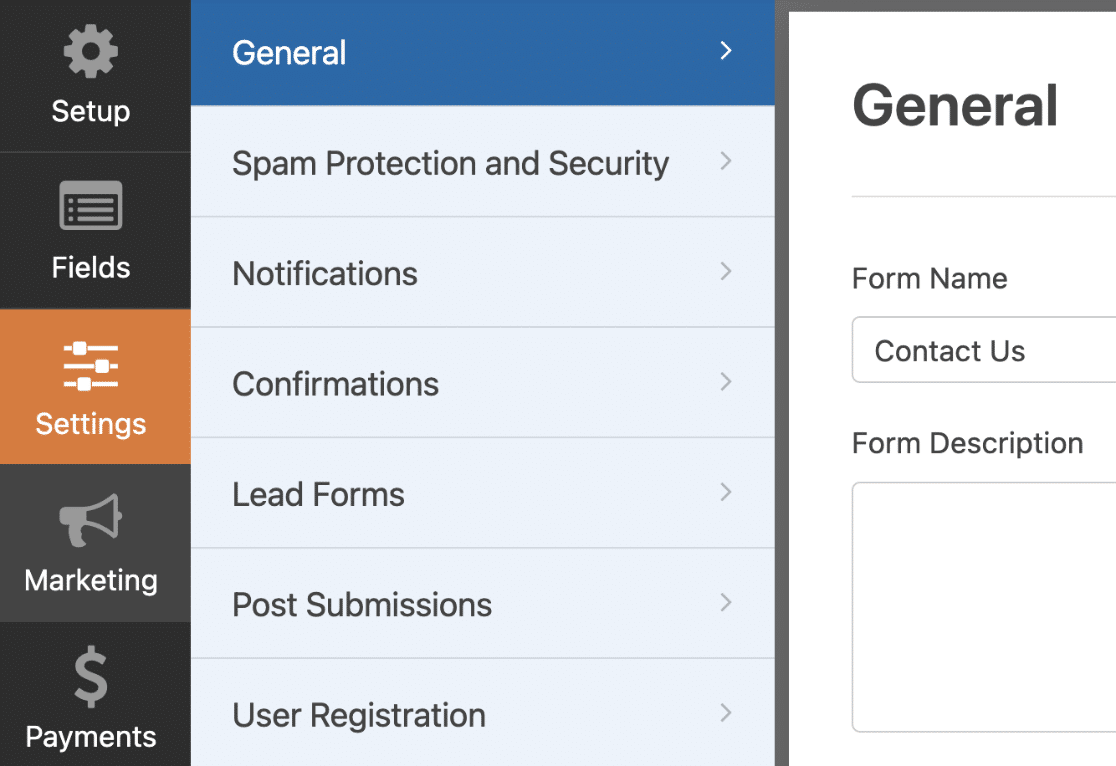
Quindi scorrere verso il basso e aggiornare i campi Testo del pulsante di invio e Testo di elaborazione del pulsante di invio con il relativo testo di traduzione.
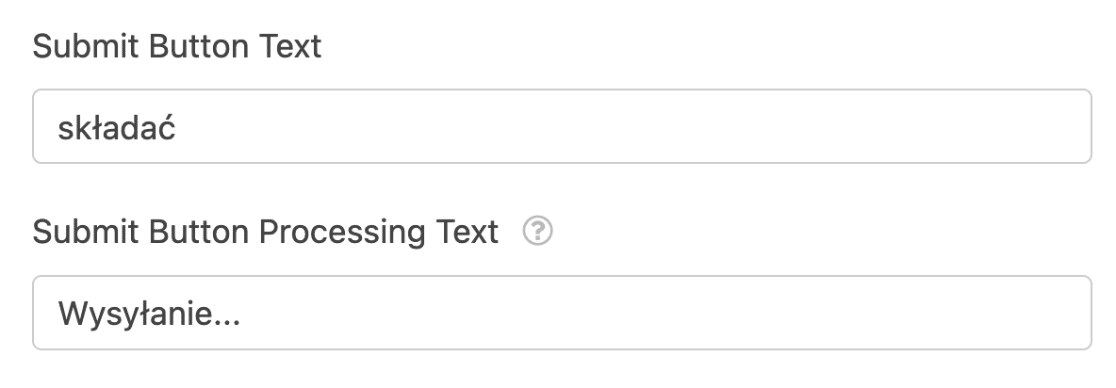
Assicurarsi di salvare le modifiche dopo aver aggiunto i testi di traduzione.
Tradurre i messaggi di convalida
I moduli visualizzano messaggi di convalida quando un utente lascia vuoto un campo obbligatorio o quando alcuni campi contengono una formattazione errata.
Ad esempio, quando un utente salta un campo obbligatorio e cerca di inviare il modulo, vedrà un messaggio di convalida che recita: "Questo campo è obbligatorio".
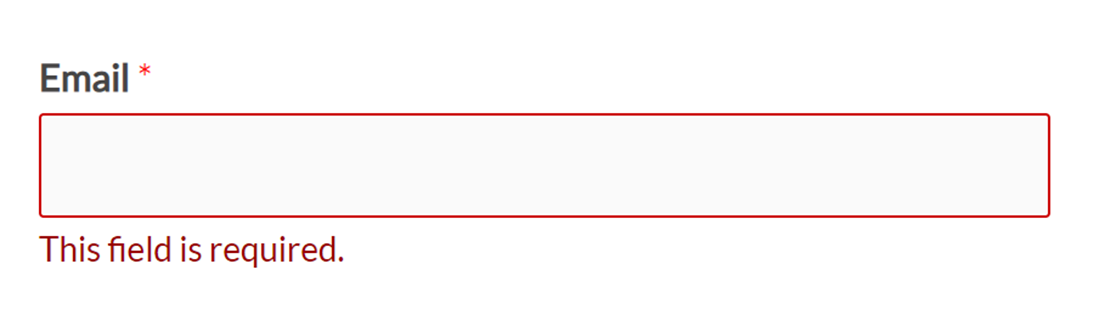
È possibile tradurre o personalizzare facilmente questo e altri messaggi di validazione andando in WPForms " Impostazioni e aprendo la scheda Validazione.
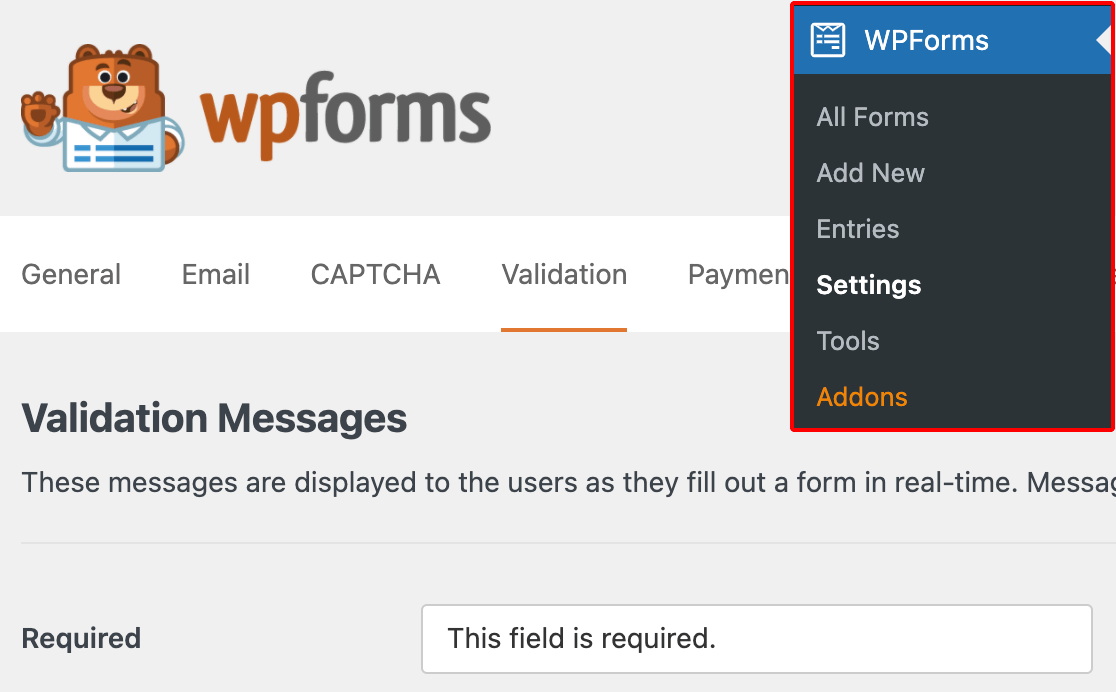
Qui vengono visualizzati tutti i messaggi di convalida attualmente disponibili per la personalizzazione e i loro valori predefiniti, che includono:
- Richiesto: Questo campo è obbligatorio.
- URL del sito web: Inserire un URL valido.
- E-mail: Inserire un indirizzo e-mail valido.
- Email Suggestion: Did you mean {suggestion}?
- Email limitata: Questo indirizzo e-mail non è consentito.
- Numero: Inserire un numero valido.
- Numero positivo: Inserire un numero positivo valido.
- Confermare il valore: I valori dei campi non corrispondono.
- Maschera di input incompleta: Compilare il campo nel formato richiesto.
- Checkbox Selection Limit: You have exceeded the number of allowed selections: {#}.
- Character Limit: Limit is {limit} characters. Characters remaining: {remaining}.
- Word Limit: Limit is {limit} words. Words remaining: {remaining}.
- Telefono: Inserire un numero di telefono valido.
- Estensione del file: Il tipo di file non è consentito.
- Dimensione del file: Il file supera la dimensione massima consentita. Il file non è stato caricato.
- Ora (12 ore): Inserire l'ora nel formato 12 ore AM/PM (es. 8:45 AM).
- Ora (24 ore): Inserire l'ora nel formato 24 ore (es. 22:45).
- Pagamento richiesto: Il pagamento è obbligatorio.
- Carta di credito: Inserire un numero di carta di credito valido.
- Field Upload Total Size: The total size of the selected files {totalSize} Mb exceeds the allowed limit {maxSize} Mb.
- Forza della password: È necessaria una password più forte. Considerate l'utilizzo di lettere maiuscole e minuscole, numeri e simboli.
- Risposta unica: Il valore deve essere unico.
- Errore del coupon: Questo non è un coupon valido.
È sufficiente inserire le traduzioni negli appositi campi e salvare le modifiche. Per ulteriori dettagli, consultare il nostro tutorial sulla personalizzazione dei messaggi di convalida.
Note: When translating validation messages, do not translate the text for placeholders such as {limit} or {suggestion}. See our validation messages tutorial for more examples.
Utilizzo di Loco Translate per tradurre le aree amministrative di WPForms
Oltre a tradurre il testo che gli utenti vedranno nei moduli, è possibile tradurre il testo che WPForms fornisce nell'area di amministrazione di WordPress, come il costruttore di moduli e le pagine delle impostazioni.
Le traduzioni per le aree amministrative di WPForms possono essere effettuate in molti modi, ma Loco Translate e Poedit sono due opzioni molto diffuse. In questa guida ci concentreremo su Loco Translate.
Nota: WPForms include traduzioni integrate per spagnolo, italiano, giapponese, francese, tedesco, russo, olandese, hindi, polacco, turco e portoghese (brasiliano). Se andate in Impostazioni " Generale e scegliete una di queste lingue dal menu a tendina Lingua del sito, le pagine di amministrazione di WPForms saranno automaticamente tradotte per voi.
Installazione di Loco Translate
Per prima cosa, accedete all'area di amministrazione di WordPress e andate su Plugin " Aggiungi nuovo per installare e attivare il plugin Loco Translate.
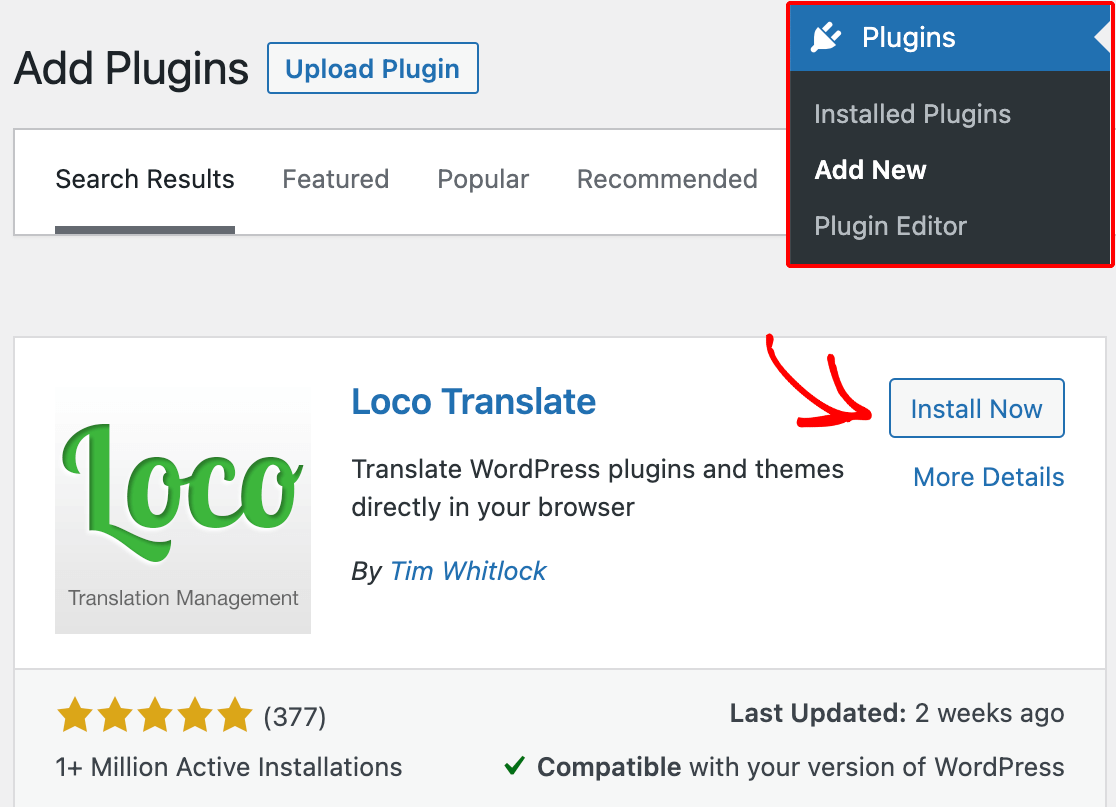
Nota: per informazioni sull'installazione di Loco Translate, consultare la guida di WPBeginner all'installazione dei plugin di WordPress.
Una volta fatto, andate su Loco Translate " Plugin e trovate WPForms nell'elenco. È possibile scorrere l'elenco alfabetico o utilizzare la barra di ricerca per restringere le opzioni.
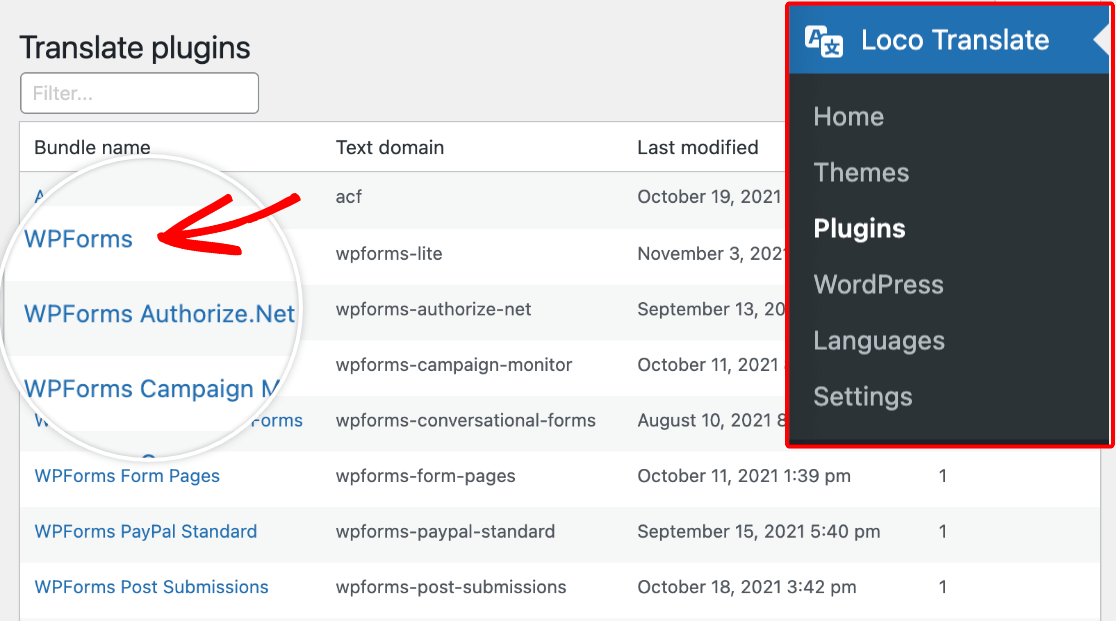
Nota: in Loco Translate si vedranno due diverse tabelle di traduzione: una tabella WPForms-Lite e una tabella WPForms.
Se si utilizza la versione a pagamento di WPForms, assicurarsi di selezionare la tabella WPForms. Questo includerà tutte le stringhe di traduzione sia per la versione a pagamento che per quella Lite del plugin.
Aggiunta di una nuova traduzione in Loco Translate
Successivamente, si dovrebbe accedere alla pagina delle traduzioni di WPForms per Loco Translate. Per creare una nuova traduzione, cliccate su Nuova lingua sotto WPForms.
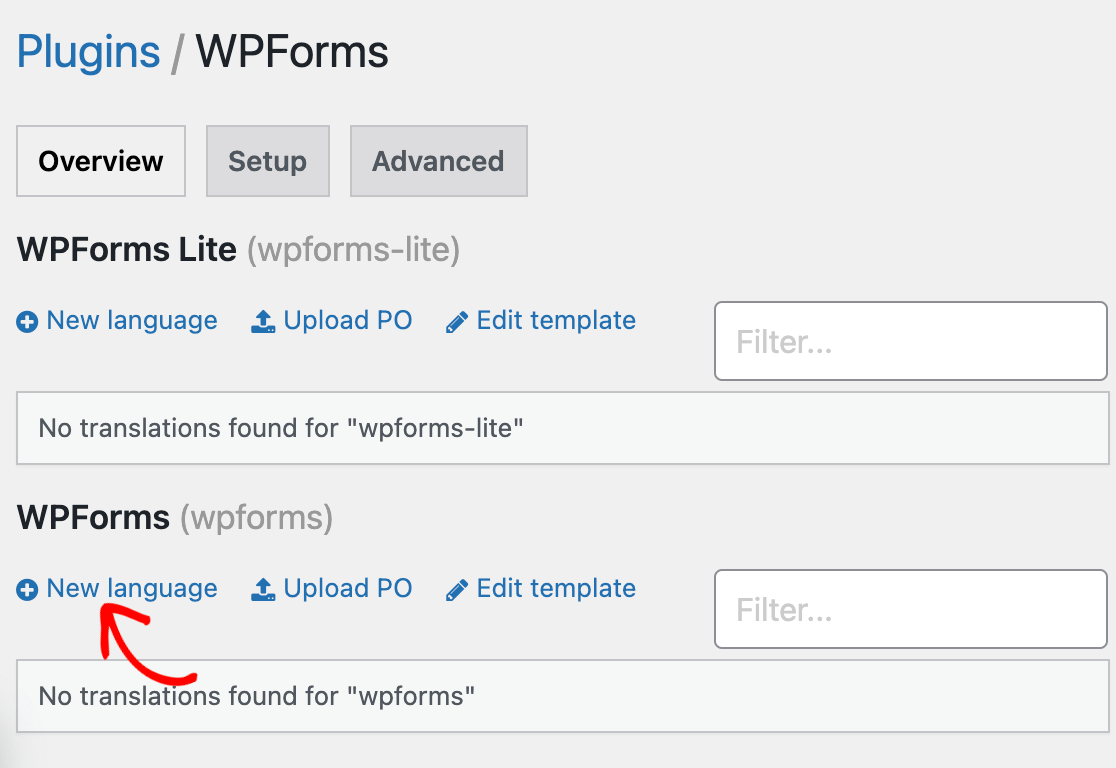
Scegliere quindi una lingua di WordPress supportata dal menu a tendina.
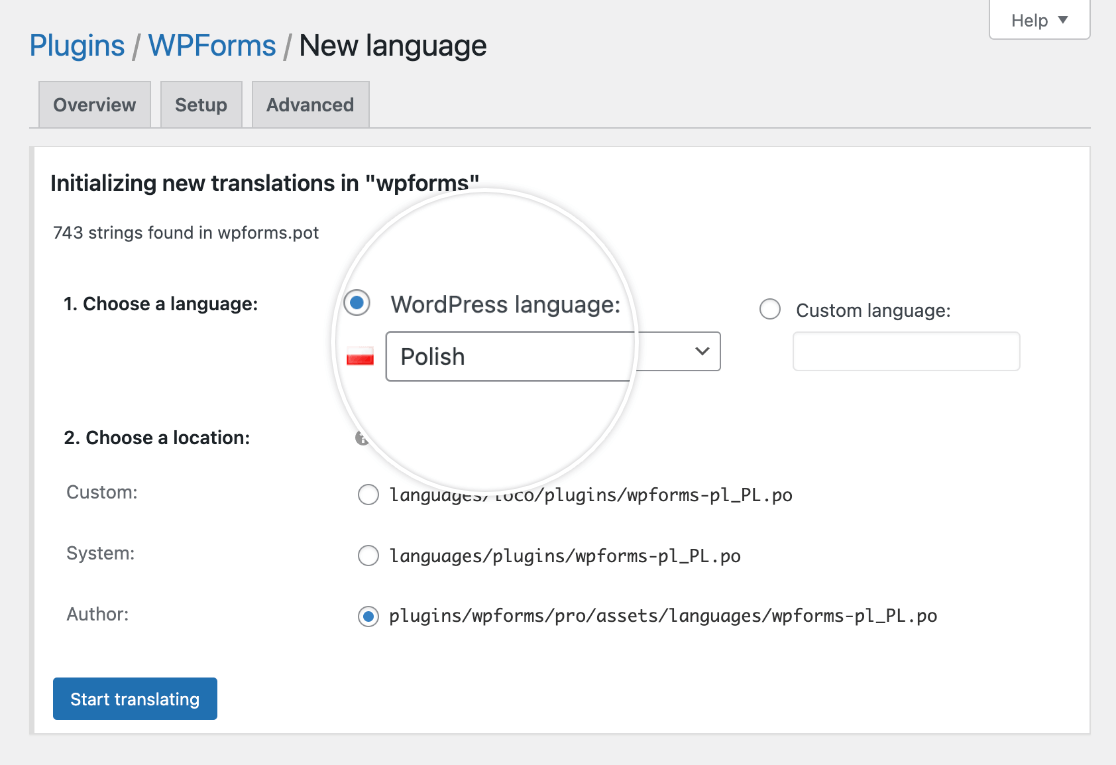
Nota: se si sceglie l'opzione Lingua personalizzata, non sarà possibile passare il sito alla lingua di destinazione una volta completata la traduzione, poiché Loco Translate non modifica il selettore di lingua di WordPress nelle impostazioni del sito.
Per maggiori dettagli, consultare la documentazione di Loco Translate sull'aggiunta di nuove lingue e sul cambio di lingua.
Successivamente, si dovrà scegliere dove salvare il file di traduzione. Assicuratevi di selezionare l'opzione Posizione di sistema, per evitare che le traduzioni vengano sovrascritte dagli aggiornamenti di WPForms.
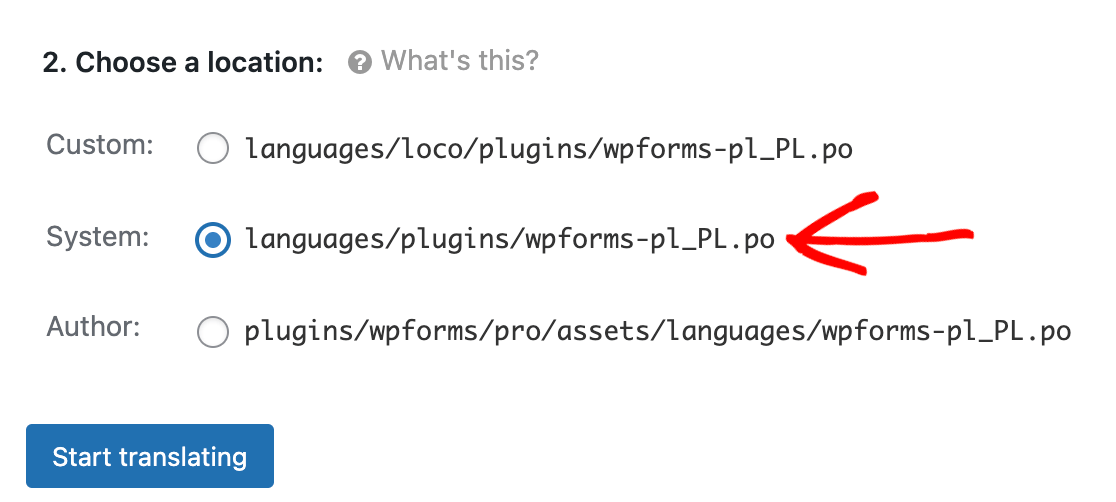
Nota: per proteggere le personalizzazioni dagli aggiornamenti, è importante non aggiungere mai file alla cartella WPForms plugins (mostrata nell'opzione Author ). Aggiungete invece i file di traduzione nella cartella languages di WordPress, in modo che questi file non vengano alterati dagli aggiornamenti.
Una volta impostate queste opzioni, fare clic sul pulsante Inizia a tradurre per continuare.
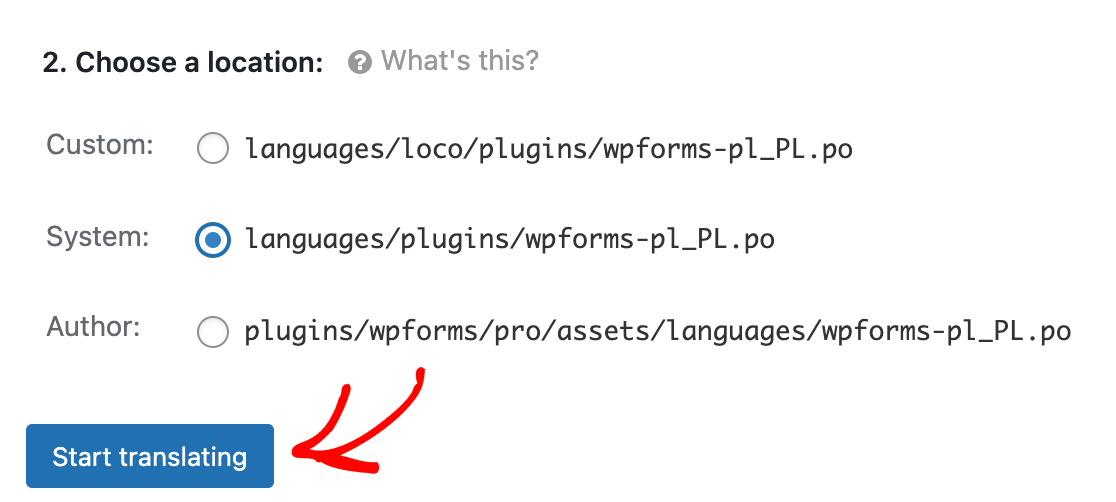
Tradurre WPForms
Nella schermata successiva, verrà visualizzato un elenco di tutte le stringhe di testo di WPForms pronte per essere tradotte. Selezionate un'opzione di testo sorgente dall'elenco, quindi inserite la sua traduzione nell'apposito spazio.
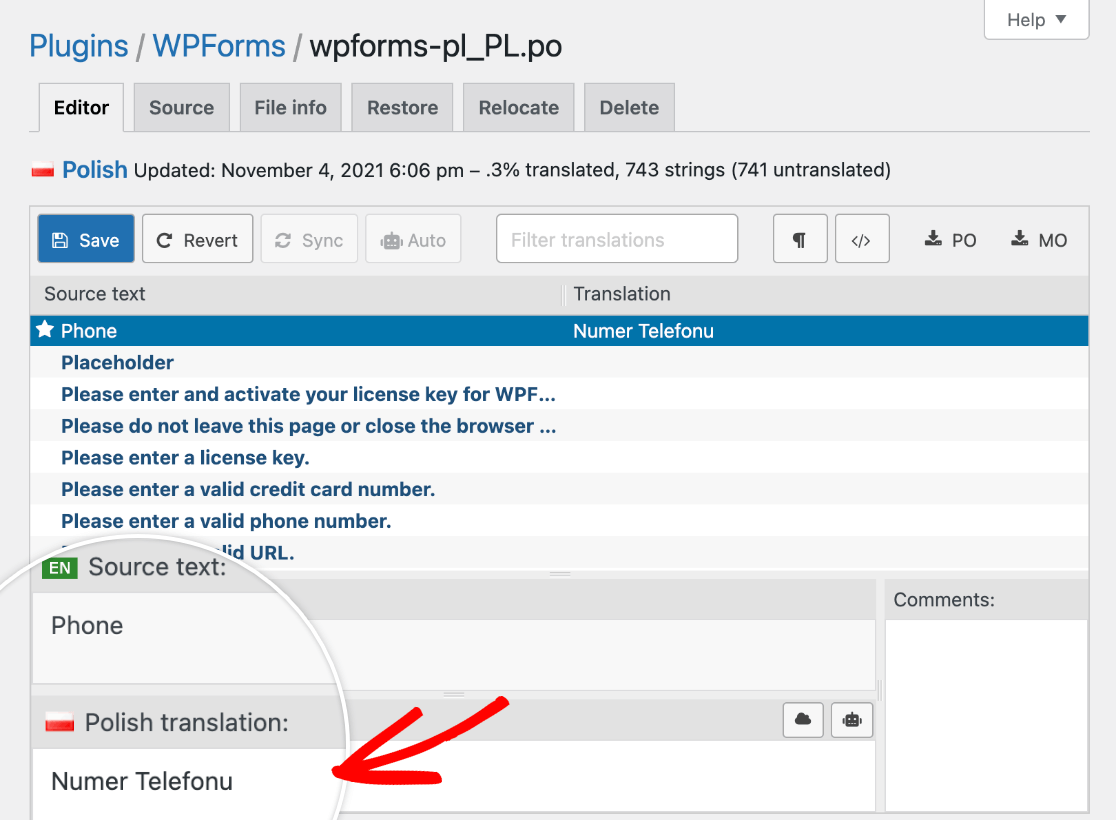
È necessario ripetere questa procedura per ogni stringa che si desidera tradurre. Al termine, fare clic sul pulsante Salva.
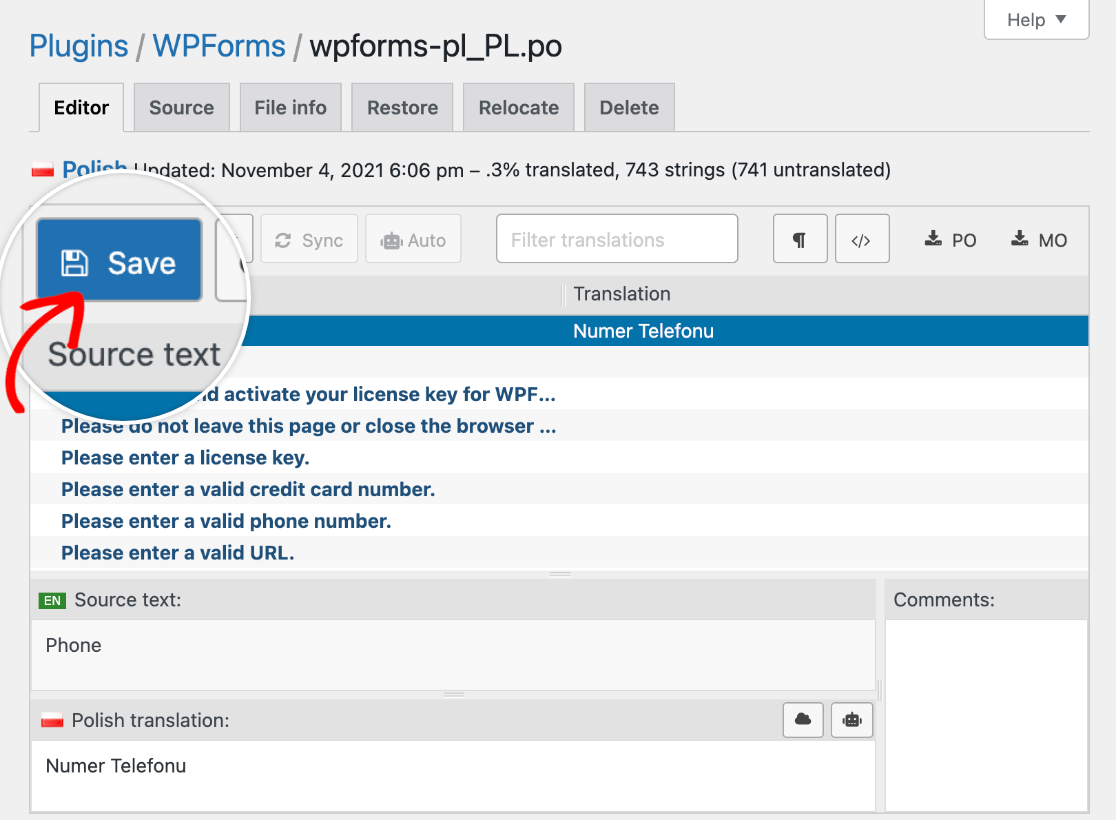
Cambiare la lingua del sito
Per vedere le traduzioni di Loco Translate nell'area di amministrazione di WordPress e nel costruttore di moduli, è necessario impostare la lingua del sito in modo che corrisponda a quella scelta quando si è aggiunta una nuova lingua per WPForms in Loco Translate.
Andare su Impostazioni " Generale e selezionare la stessa lingua del sito aggiunta in Loco Translate.
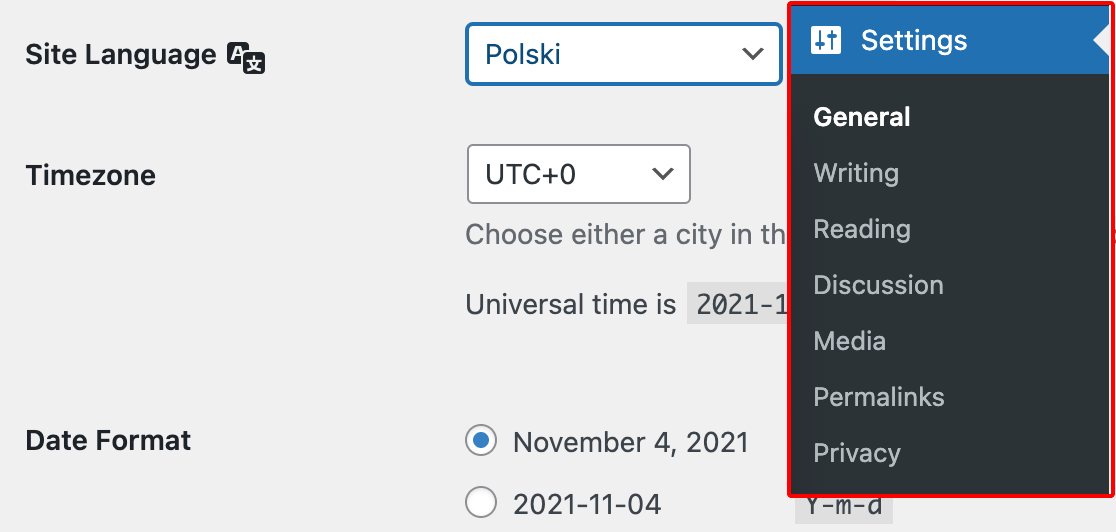
Nota: le lingue sono etichettate in inglese in Loco Translate, ma sono elencate nella propria lingua nelle impostazioni di WordPress. Quindi, se avete selezionato il francese in Loco Translate, dovrete selezionare Français come lingua del sito, il tedesco sarà Deutsch nelle impostazioni di WordPress, il polacco corrisponderà a Polski e così via.
Quando si salvano le modifiche, WordPress installerà il pacchetto linguistico per questa traduzione. Dovreste quindi vedere le traduzioni corrispondenti di Loco Translate nel costruttore di moduli e nelle altre aree di amministrazione di WPForms nel backend del vostro sito.
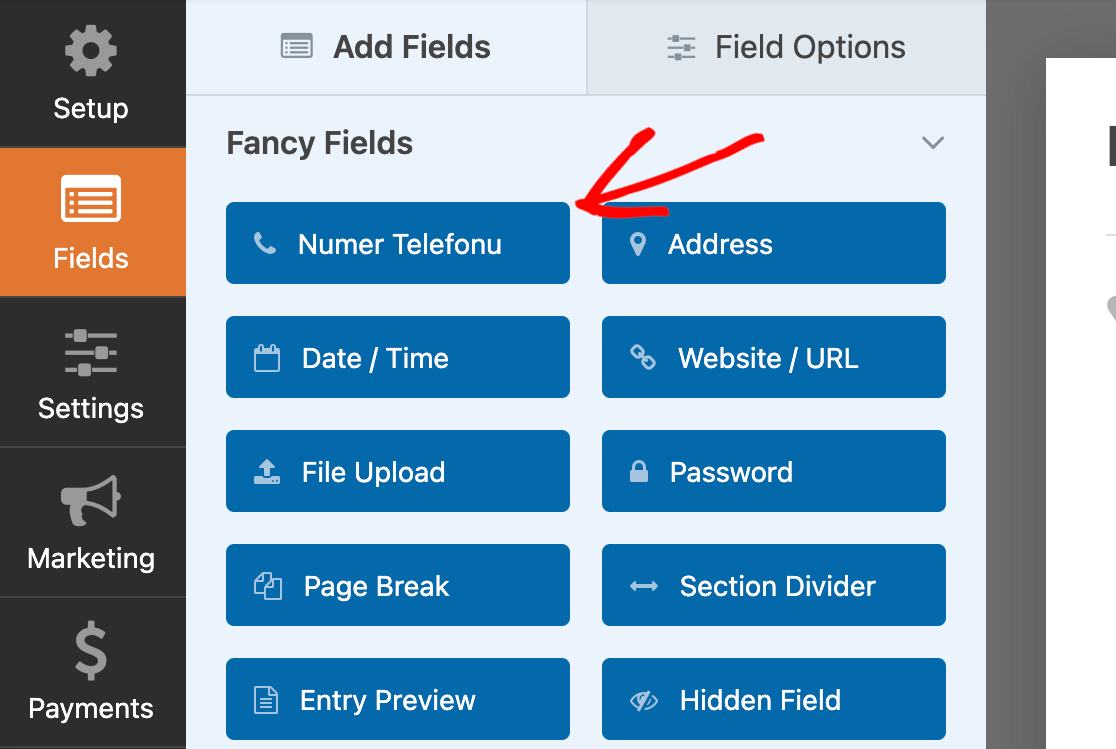
Opzioni di traduzione avanzate
Quando si inizia a tradurre i moduli, si possono notare un paio di parti che non sono traducibili con le tecniche descritte sopra.
Per una guida alla traduzione di questi elementi, consultare la nostra documentazione per gli sviluppatori:
- Campo data: Calendario Datepicker (nomi dei giorni e dei mesi)
- Addon per la registrazione degli utenti:
- Campi della carta di credito: Come modificare le sottoetichette del campo Carta di credito
Domande frequenti
Queste sono le domande più frequenti che riceviamo riguardo alla traduzione di WPForms in una lingua diversa.
Come faccio a tradurre i componenti aggiuntivi di WPForms con Loco Translate?
Ogni addon ha un proprio bundle separato che dovrete aprire in Loco Translate per accedere alle sue stringhe di traduzione.
Ad esempio, se si desidera tradurre le stringhe di Authorize.Net sul proprio sito, è necessario aprire il bundle sotto Loco Translate " Plugins.
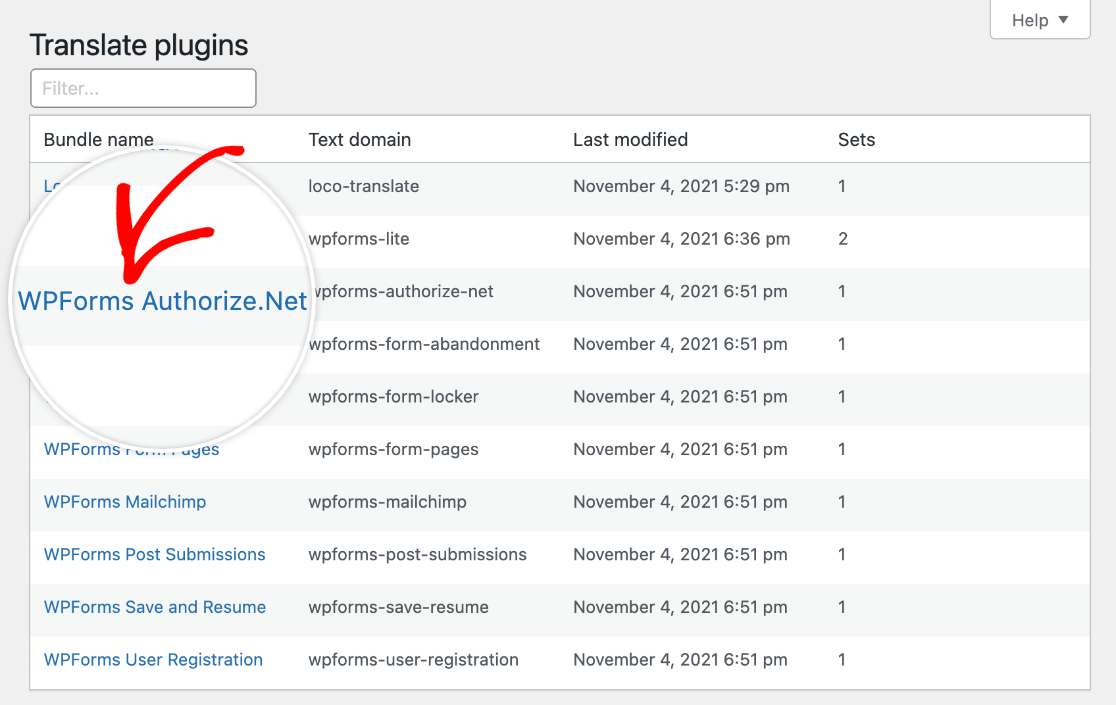
Seguirete quindi gli stessi passaggi sopra descritti per tradurre le stringhe del testo sorgente disponibili per l'addon in Loco Translate.
Come posso tradurre il campo di caricamento dei file nei miei moduli?
Le frasi di caricamento dei file si trovano nel pacchetto WPForms di Loco Translate.
È possibile trovare la frase specifica che si desidera tradurre (tra cui "Fare clic o trascinare un file in quest'area per caricarlo") utilizzando la funzionalità di ricerca integrata di Loco Translate.
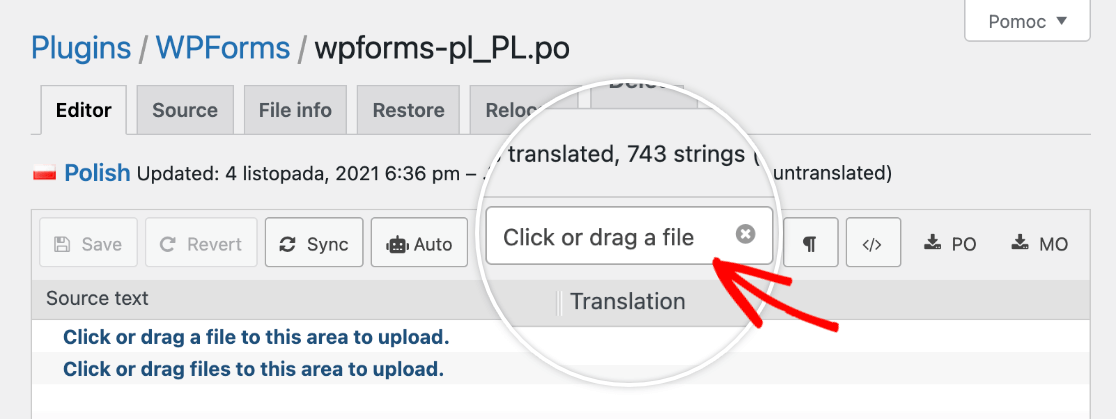
Ecco fatto! Ora potete tradurre WPForms in una lingua diversa sia sul frontend del vostro sito che nell'area di amministrazione di WordPress.
Poi, volete impostare le email di notifica automatiche? Consultate il nostro tutorial completo sulle impostazioni delle notifiche di WPForms per tutti i dettagli.
