Riepilogo AI
Volete registrare il percorso degli utenti nel vostro sito prima di inviare i vostri moduli WordPress? Con l'addon User Journey di WPForms, potete facilmente vedere dove gli utenti visitano il vostro sito prima di compilare i moduli.
Questo tutorial mostra come installare e utilizzare l'addon User Journey per WPForms.
Requisiti:
- Per accedere all'addon User Journey è necessaria una licenza Pro o superiore.
- Assicurarsi di aver installato l'ultima versione di WPForms per soddisfare la versione minima richiesta per l'addon User Journey.
Installazione del componente aggiuntivo Viaggio dell'utente
Prima di iniziare, dovete assicurarvi che WPForms sia installato e attivato sul vostro sito WordPress.
Una volta installato WPForms e verificata la licenza, potrete installare e attivare rapidamente l'addon User Journey.
Visualizzazione dei dettagli del percorso dell'utente
Una volta attivato e installato l'addon User Journey, tutti i futuri invii di moduli includeranno le informazioni dello User Journey nei dettagli dell'inserimento.
Per visualizzare queste informazioni, andare su WPForms " Voci e selezionare il nome del modulo.
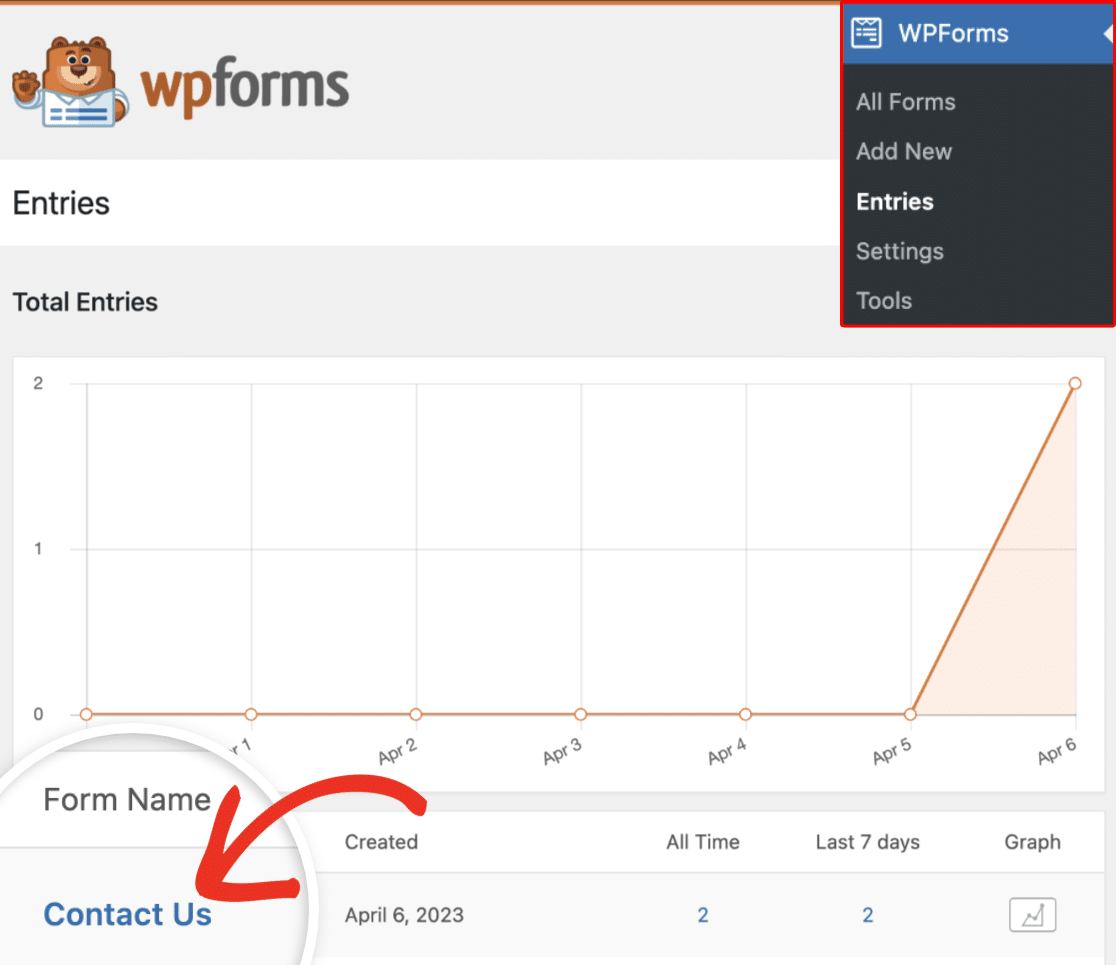
Questo mostrerà un elenco di tutte le voci disponibili nel modulo. Per visualizzare i dettagli del percorso dell'utente di una voce, fare clic sul pulsante Visualizza per aprire i dettagli completi della voce.
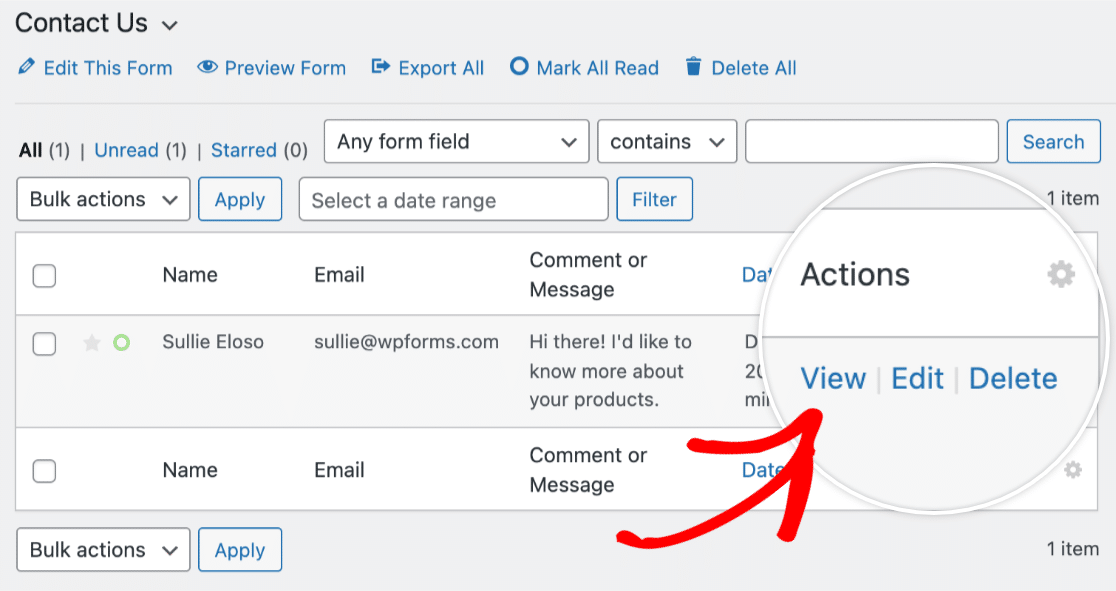
Una volta aperti i dettagli completi della voce, scorrere verso il basso fino a visualizzare la sezione intitolata User Journey.

Questa sezione vi permetterà di vedere ogni passo compiuto da un utente sul vostro sito, compresa la pagina da cui l'utente è stato indirizzato. È inoltre possibile visualizzare dettagli quali la data, l'ora e la durata della visita a ciascuna pagina.
Nota: in alcuni casi, le informazioni sul referrer potrebbero non essere disponibili nei risultati dello User Journey. Ad esempio, se un utente proviene da un sito non SSL e il vostro sito funziona con SSL, le informazioni sul referrer non verranno acquisite. Inoltre, gli utenti potrebbero avere impostazioni speciali di privacy o estensioni in esecuzione nel loro browser, che impediscono la cattura delle informazioni sul referrer.
Inoltre, è possibile visualizzare tutti i parametri URL disponibili facendo clic sull'icona Info.

Questo rivelerà i parametri URL specifici per quella pagina, comprese le query di ricerca.

Se lo si desidera, è possibile visualizzare una pagina visitata in una nuova scheda facendo clic sull'icona Apri finestra in una nuova scheda.

Utilizzo dello smart tag Viaggio dell'utente in entrata
Tag intelligenti forniscono una soluzione potente per includere dettagli utili nelle impostazioni dei moduli, nelle e-mail di notifica e altro ancora. Il {entry_user_journey} Smart Tag consente di includere tabelle di dati sul percorso dell'utente nelle e-mail di notifica e di conferma dei moduli.
Aggiunta dello Smart Tag alle e-mail di notifica
Nel costruttore di moduli, individuare le impostazioni di notifica navigando su Impostazioni " Notifiche. Se non l'avete ancora fatto, attivate le notifiche via e-mail impostando l'opzione Abilita notifiche su on.
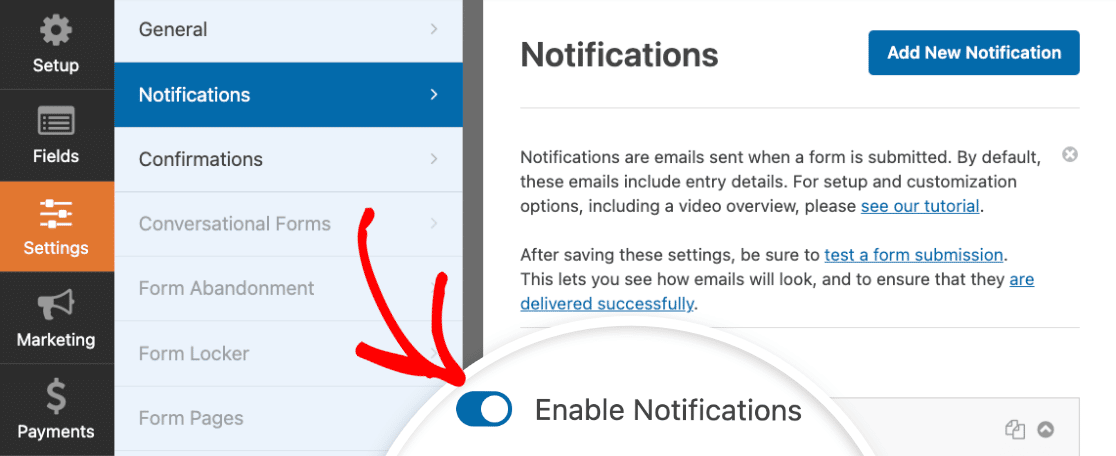
Nota: per saperne di più sulle e-mail di notifica, consultate la nostra guida completa all'impostazione delle e-mail di notifica in WPForms.
Quindi, scorrere fino alla sezione Messaggio e-mail e fare clic su Mostra smart tag.
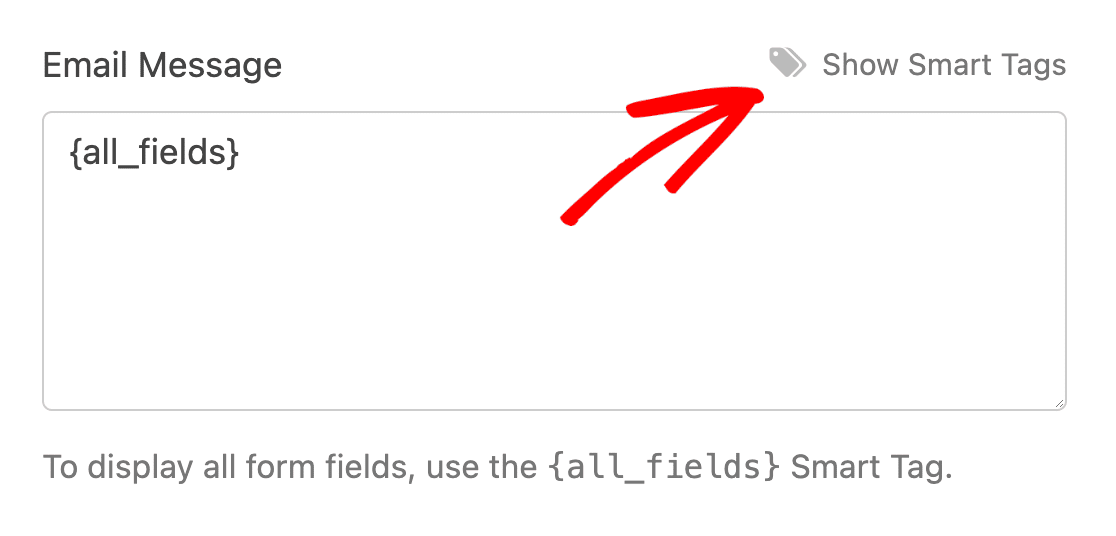
A questo punto verrà visualizzato un elenco degli Smart Tag disponibili da aggiungere all'e-mail di notifica. Dall'elenco, fare clic sullo smart tag Viaggio dell'utente in entrata.
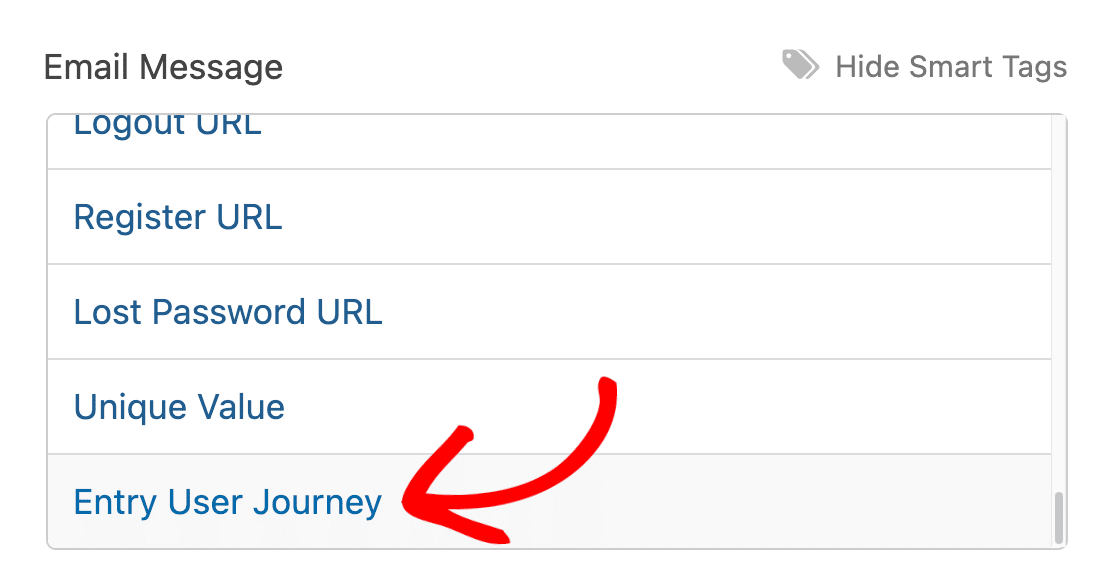
Dopo di che, il {entry_user_journey} Lo smart tag verrà aggiunto al messaggio e-mail.
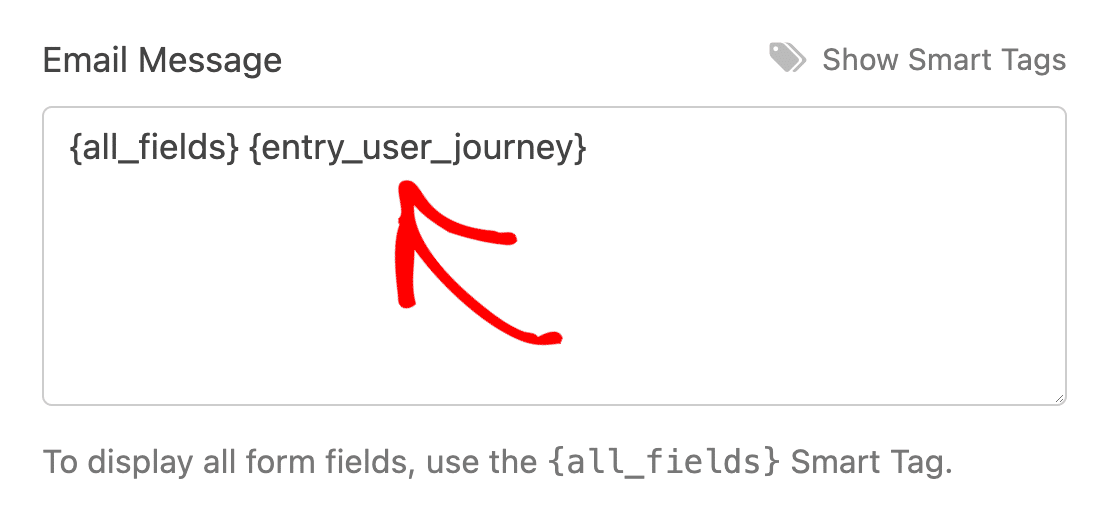
Dopo aver aggiunto lo Smart Tag, assicurarsi di salvare le impostazioni di notifica. L'e-mail di notifica includerà ora i dati del viaggio dell'utente quando il modulo viene inviato.
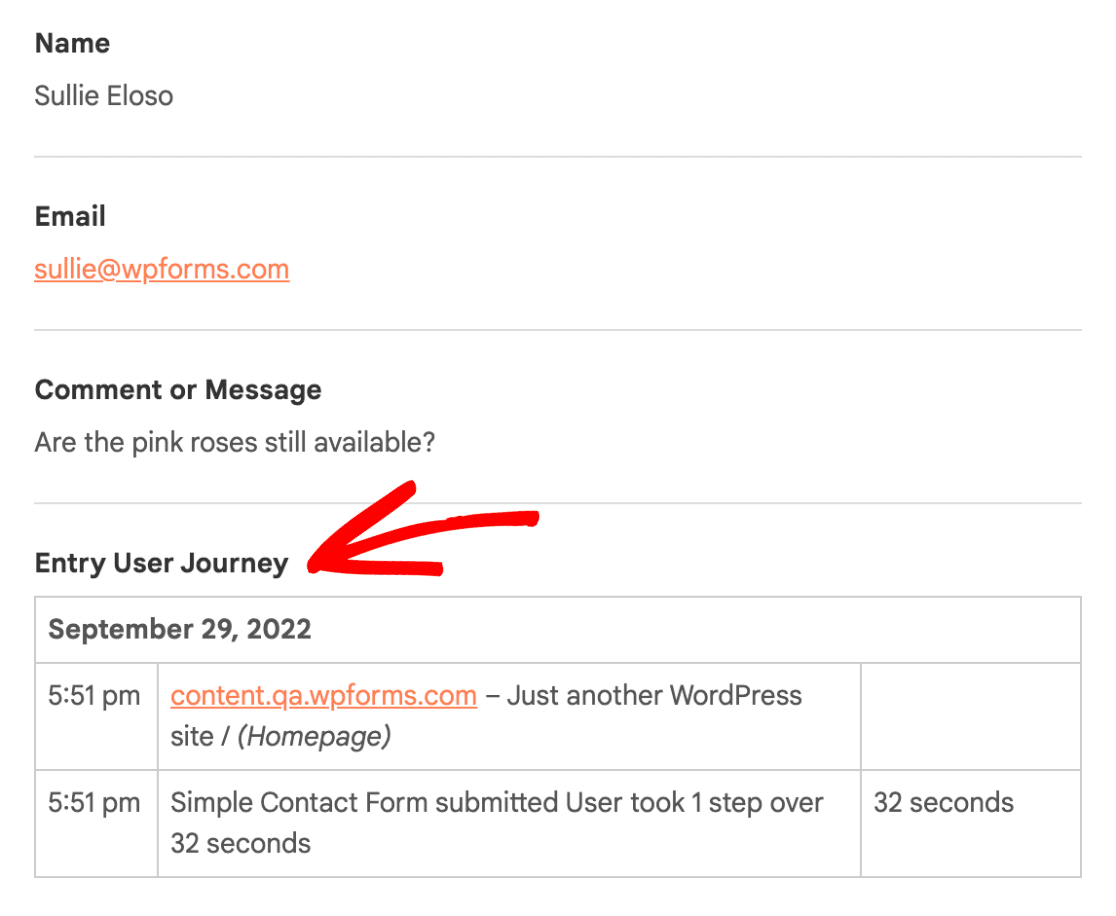
Aggiunta del tag intelligente alle conferme dei moduli
Nel costruttore di moduli, andare su Impostazioni " Conferme per accedere alle impostazioni di conferma del modulo.

Assicurarsi che il Tipo di conferma sia impostato su Messaggio, perché lo smart tag Viaggio utente di ingresso può essere utilizzato solo con questo metodo.
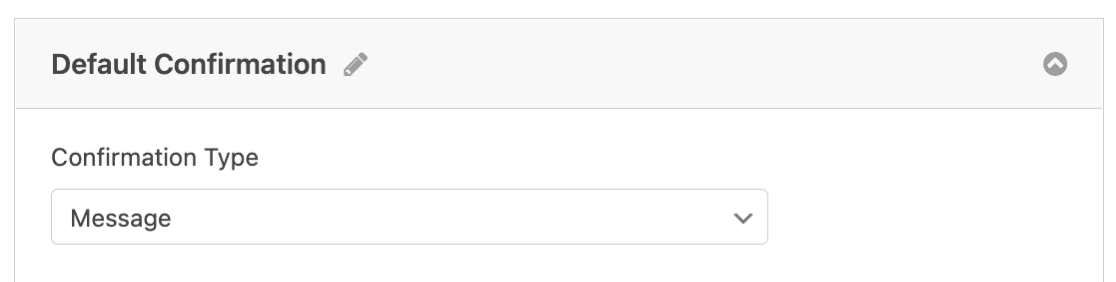
Quindi, fare clic su Mostra smart tag sotto il messaggio di conferma.
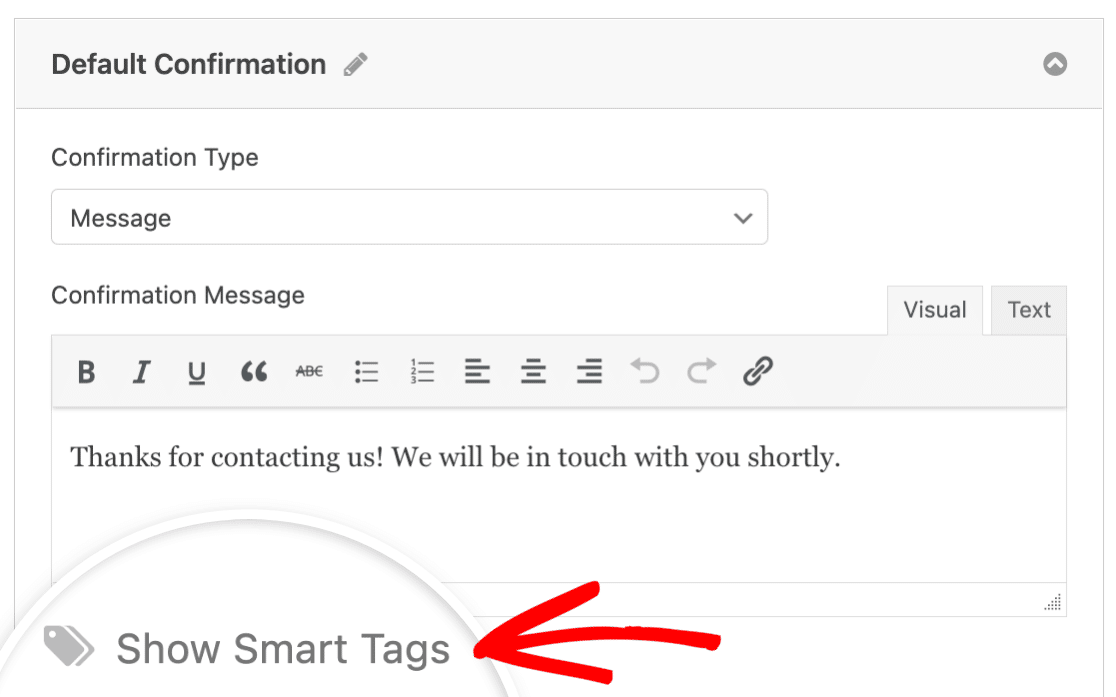
Verrà quindi visualizzato un elenco di smart tag da aggiungere al messaggio di conferma. Dall'elenco, selezionare lo smart tag Viaggio utente in entrata.
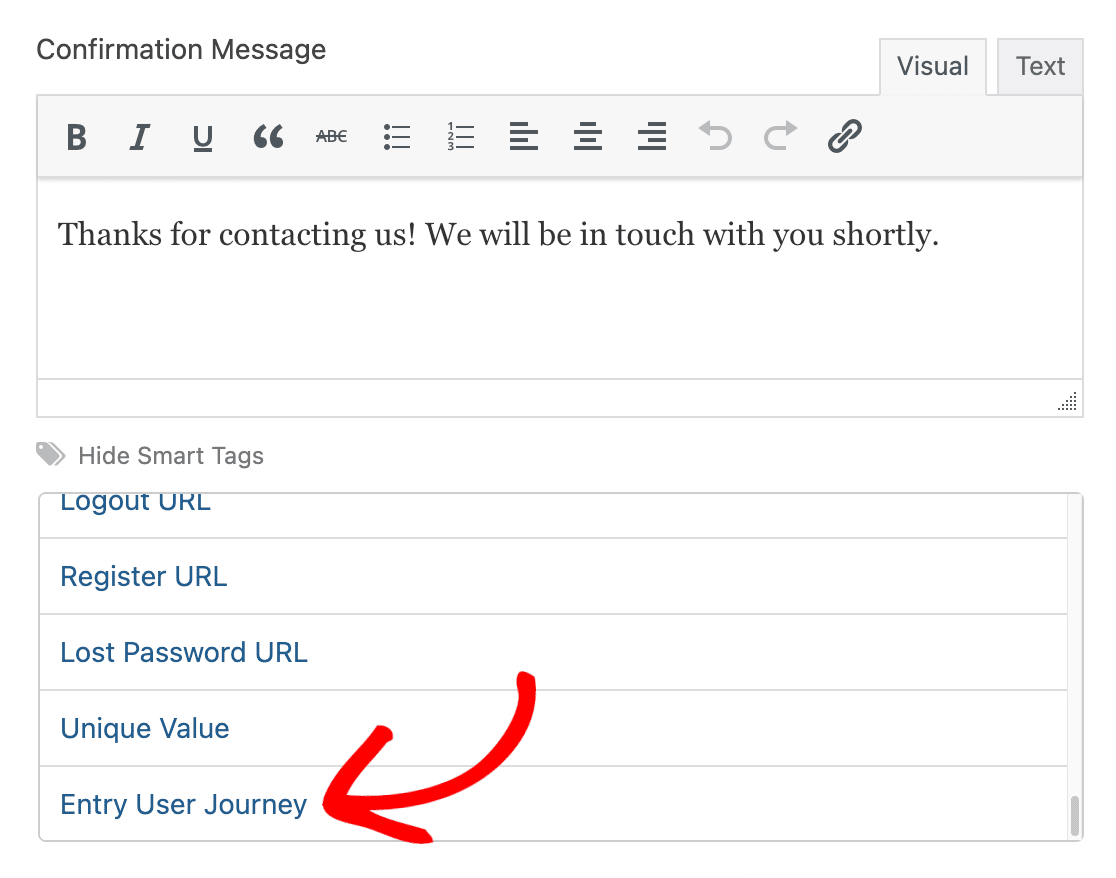
Una volta aggiunto con successo lo Smart Tag, verrà visualizzato il messaggio entry_user_journey Smart Tag nel corpo del messaggio di conferma.
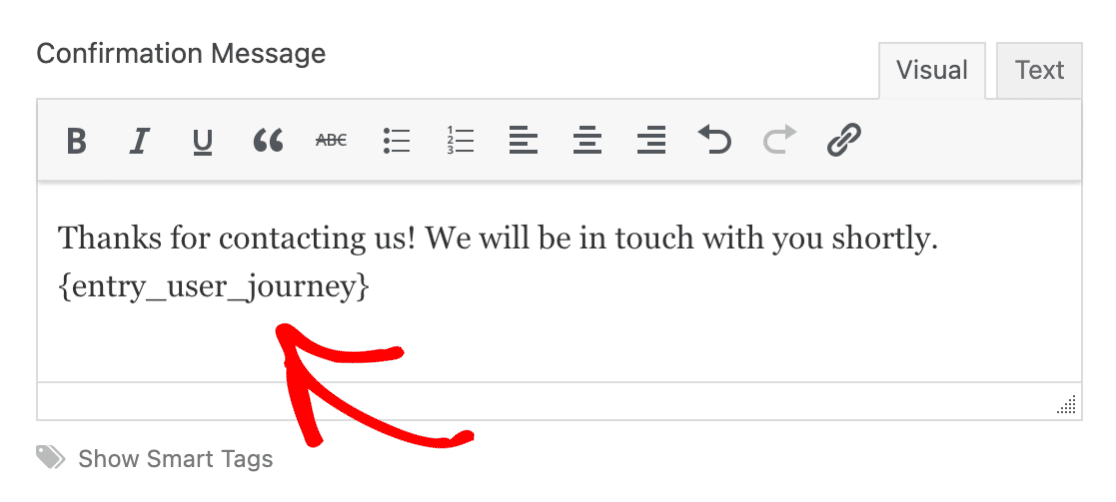
Infine, assicurarsi di salvare le impostazioni. Ora, quando un utente invia il modulo, nel messaggio di conferma vedrà le informazioni sul percorso di inserimento.
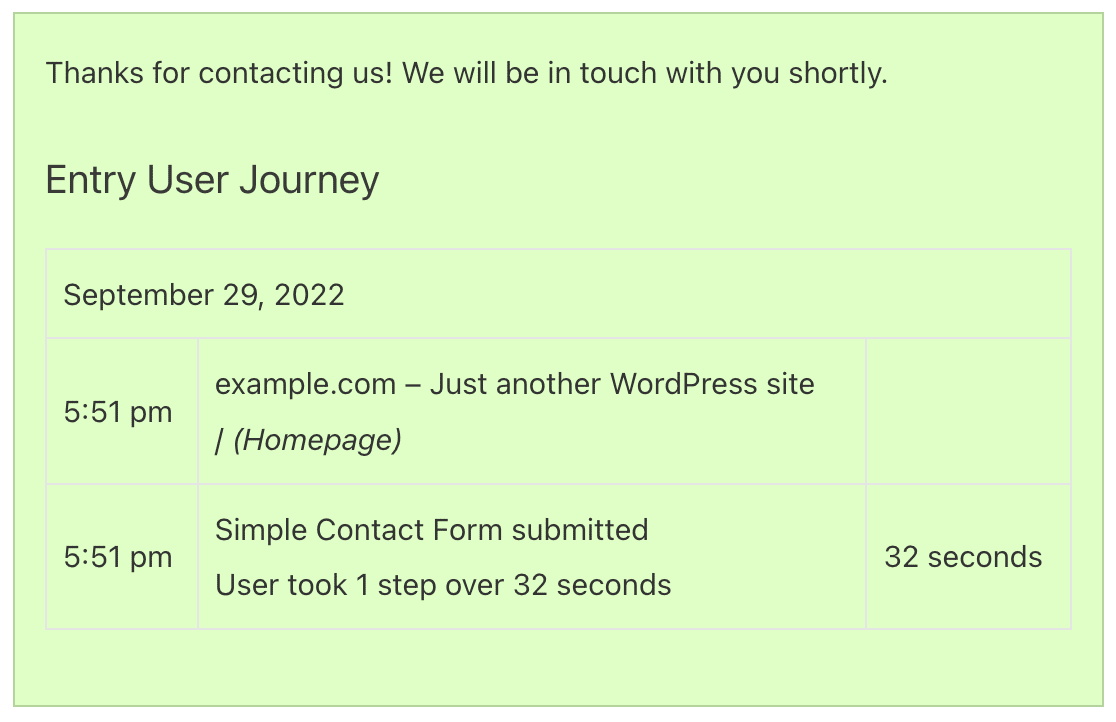
Nota: per ulteriori dettagli sull'impostazione dei messaggi di conferma, consultare la nostra guida completa all'impostazione delle conferme dei moduli.
Domande frequenti
Queste sono alcune delle domande più frequenti che riceviamo sull'addon User Journey.
Posso esportare i dati dello User Journey?
Sì. È possibile esportare i dati del Viaggio dell'utente insieme alle voci. Per l'esportazione in CSV, andare su WPForms " Strumenti " Esportazione e selezionare la casella per includere i dati del Viaggio dell'utente. Per maggiori dettagli, consultate la nostra guida sull'esportazione delle voci in CSV in WPForms.
Se si desidera esportare in Google Sheets, utilizzare l'addon Google Sheets e mappare un campo personalizzato con l'opzione {entry_user_journey} Etichetta intelligente.
Ecco fatto! Vi abbiamo appena mostrato come installare e utilizzare l'addon User Journey in WPForms.
Poi, volete registrare la posizione geografica dei vostri utenti? Per maggiori dettagli, consultate la nostra guida all'uso dell'addon Geolocation.

