Riepilogo AI
Volete far crescere automaticamente le vostre mailing list di Campaign Monitor quando gli utenti inviano i vostri moduli? Con l'addon Campaign Monitor per WPForms, potete facilmente creare un nuovo iscritto ogni volta che un utente invia un modulo sul vostro sito WordPress.
Questo tutorial vi mostrerà come installare e utilizzare l'addon Campaign Monitor per WPForms.
In questo articolo
Requisiti:
- Per accedere al componente aggiuntivo Campaign Monitor è necessario un livello di licenza Plus o superiore.
- Assicurarsi di aver installato l'ultima versione di WPForms per soddisfare la versione minima richiesta per l'addon Campaign Monitor.

Prima di iniziare, assicurarsi di installare e attivare il plugin WPForms. Quindi verificare la licenza e installare e attivare l'addon Campaign Monitor.
1. Collegamento dell'account Campaign Monitor a WPForms
Una volta installato l'addon Campaign Monitor, il passo successivo è quello di integrare il sito con l'account Campaign Monitor. Per farlo, dovete andare su WPForms " Impostazioni e cliccare sulla scheda Integrazioni.
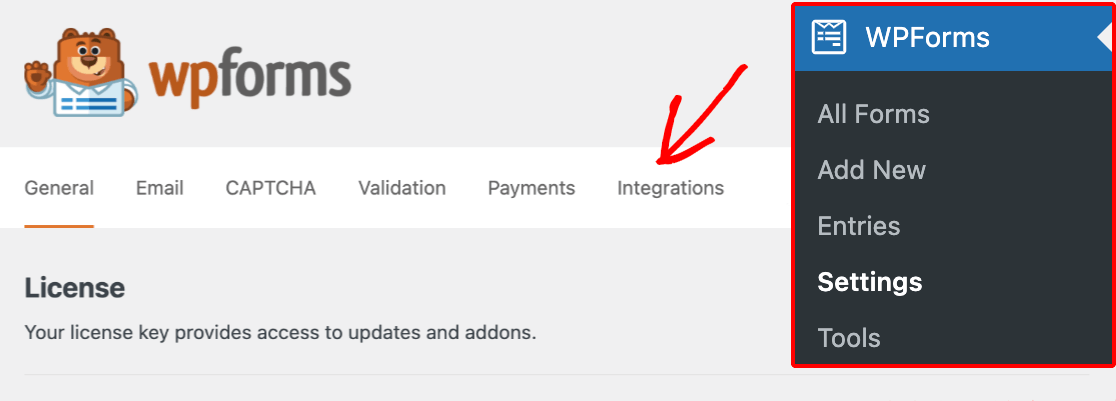
Nella schermata successiva, espandere la sezione Campaign Monitor e fare clic su Aggiungi nuovo account.
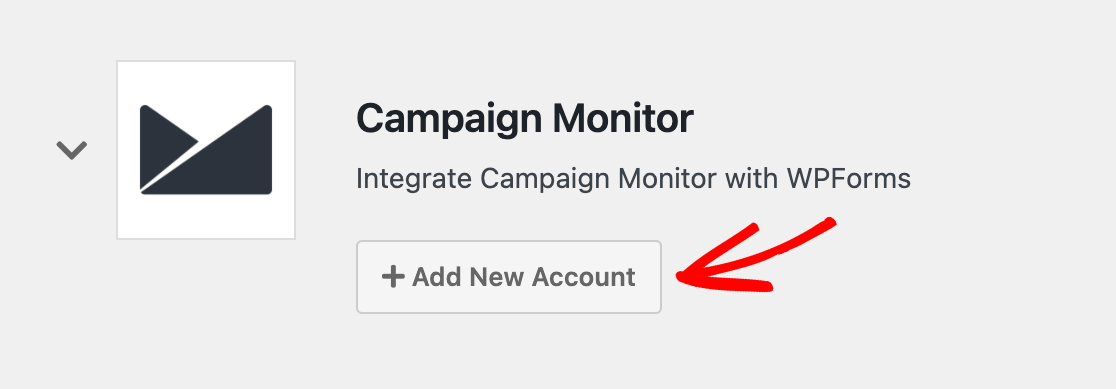
Questo rivelerà i campi per la chiave API di Campaign Monitor, l'ID cliente e il nickname dell'account.
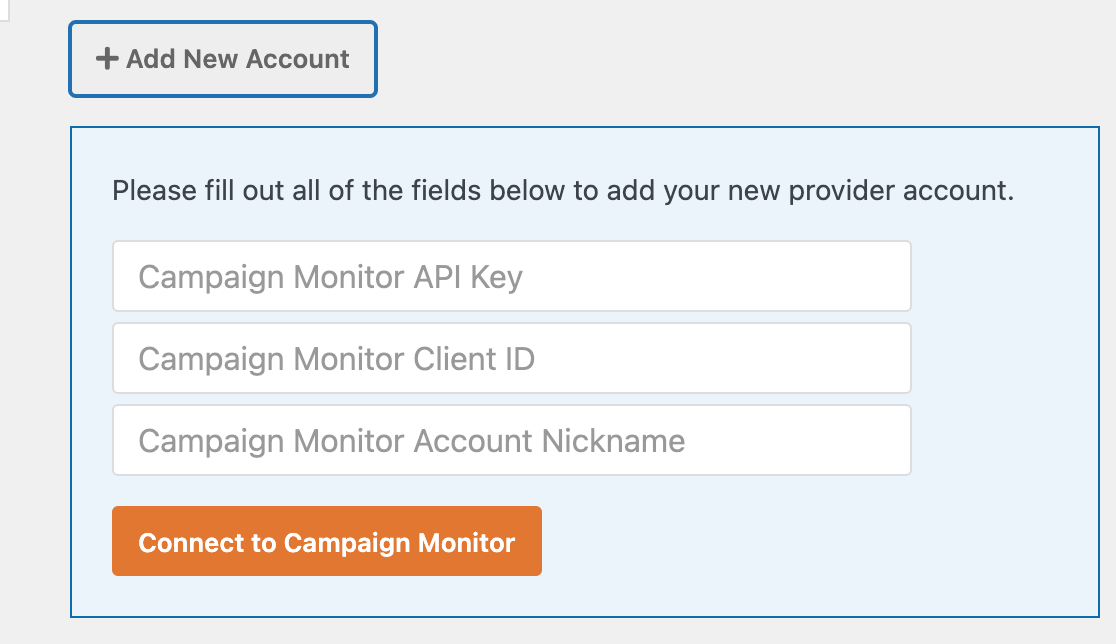
Per trovare i dettagli necessari per questi campi, accedete al vostro account Campaign Monitor. Vi consigliamo di aprirlo in una nuova scheda o finestra del browser, perché presto dovrete tornare al vostro sito WordPress.
Dopo aver effettuato l'accesso a Campaign Monitor, passate il mouse sul nome del vostro profilo nell'angolo in alto a destra per visualizzare il menu. Quindi fare clic su Impostazioni account.
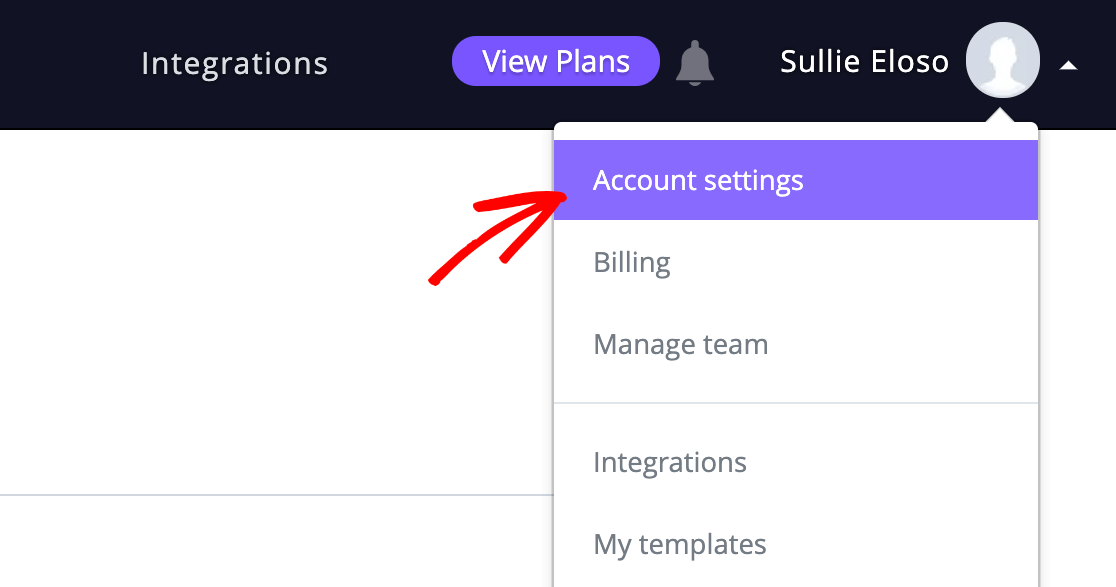
Dall'elenco della pagina seguente, selezionare Chiavi API.

Nella pagina Chiavi API, fare clic su Genera chiave API per visualizzare la chiave.
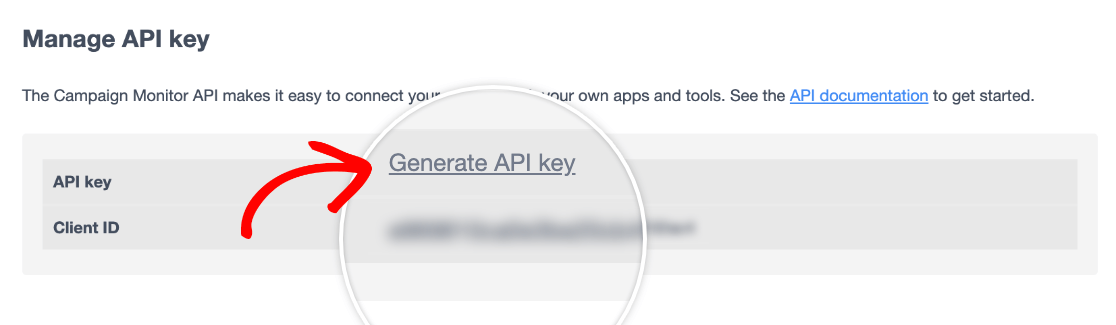
Nota: se avete precedentemente creato una chiave API nel vostro account Campaign Monitor, potete usare la chiave esistente per collegare WPForms a Campaign Monitor.
Fare clic su Mostra chiave API nella schermata Chiavi API dell'account Campaign Monitor e copiare le credenziali come descritto di seguito.
Copiare la chiave API, tornare alle impostazioni di WPForms e incollarla nel campo Campaign Monitor API Key. Quindi copiare l'ID cliente dal proprio account Campaign Monitor e incollarlo nel campo ID cliente Campaign Monitor.
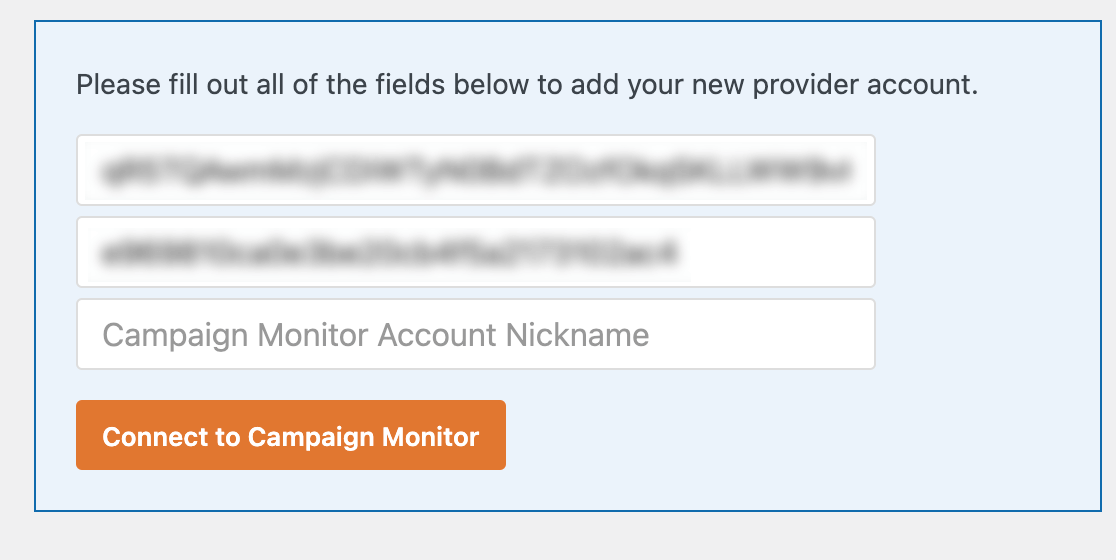
Per il nickname dell'account Campaign Monitor, inserire un nome a piacere. È solo per riferimento interno e sarà utile se in seguito si aggiungerà un altro account Campaign Monitor.
Quando siete pronti, fate clic sul pulsante Connetti a Campaign Monitor per continuare.
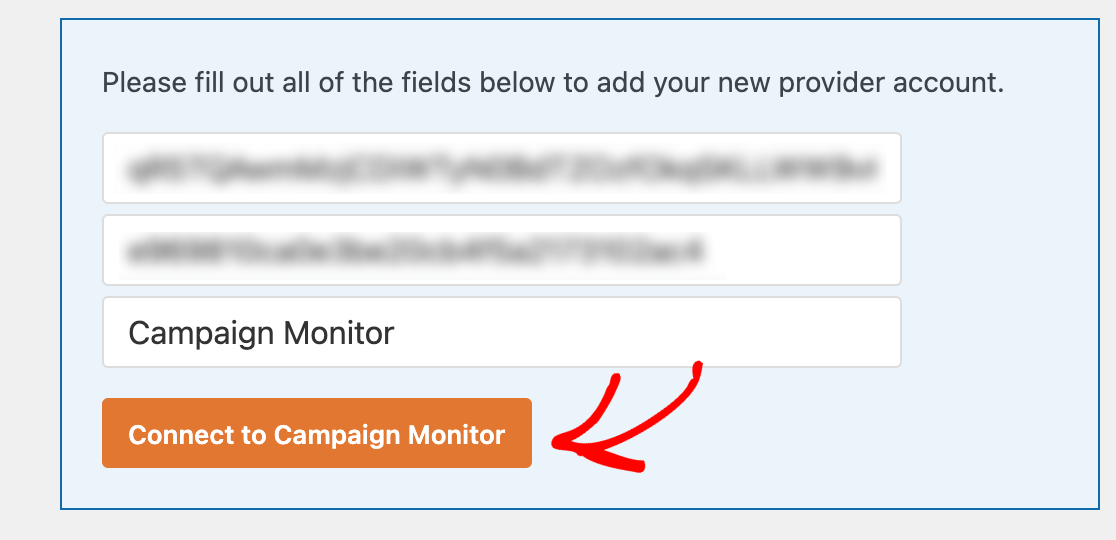
Una volta che WPForms si è connesso con successo al vostro account di Campaign Monitor, nelle impostazioni apparirà lo stato verde Connesso accanto all'integrazione di Campaign Monitor.
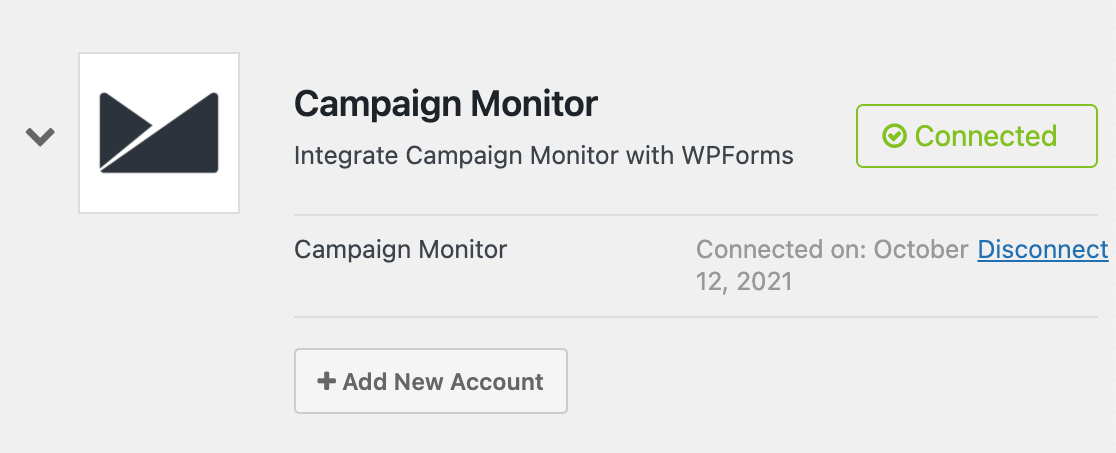
2. Aggiungere l'integrazione di Campaign Monitor ai vostri moduli
Successivamente, è necessario collegare Campaign Monitor a un modulo specifico per inviare i dati degli utenti al proprio account Campaign Monitor. Per prima cosa, creare un nuovo modulo o modificarne uno esistente per aprire il costruttore di moduli.
Andate quindi in Marketing " Campaign Monitor e fate clic sul pulsante Aggiungi nuova connessione.
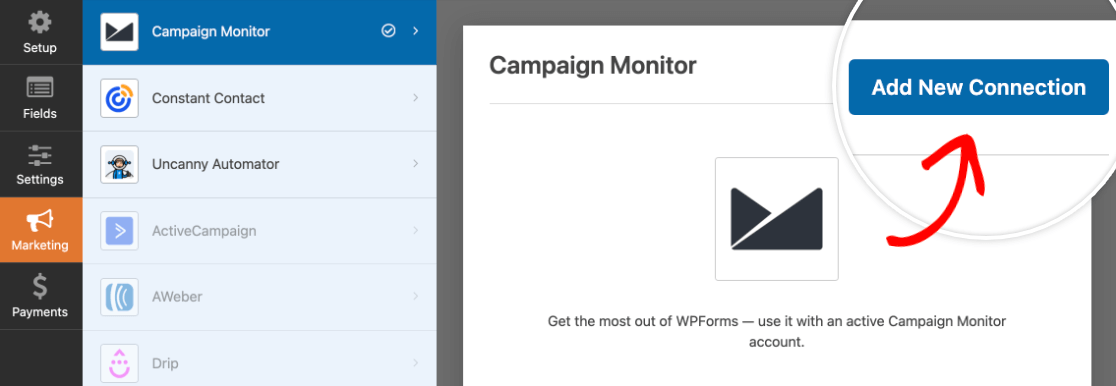
Si aprirà una finestra in cui sarà possibile indicare un nickname per questa connessione. È possibile utilizzare un nickname a piacere, in quanto si tratta solo di un riferimento interno.
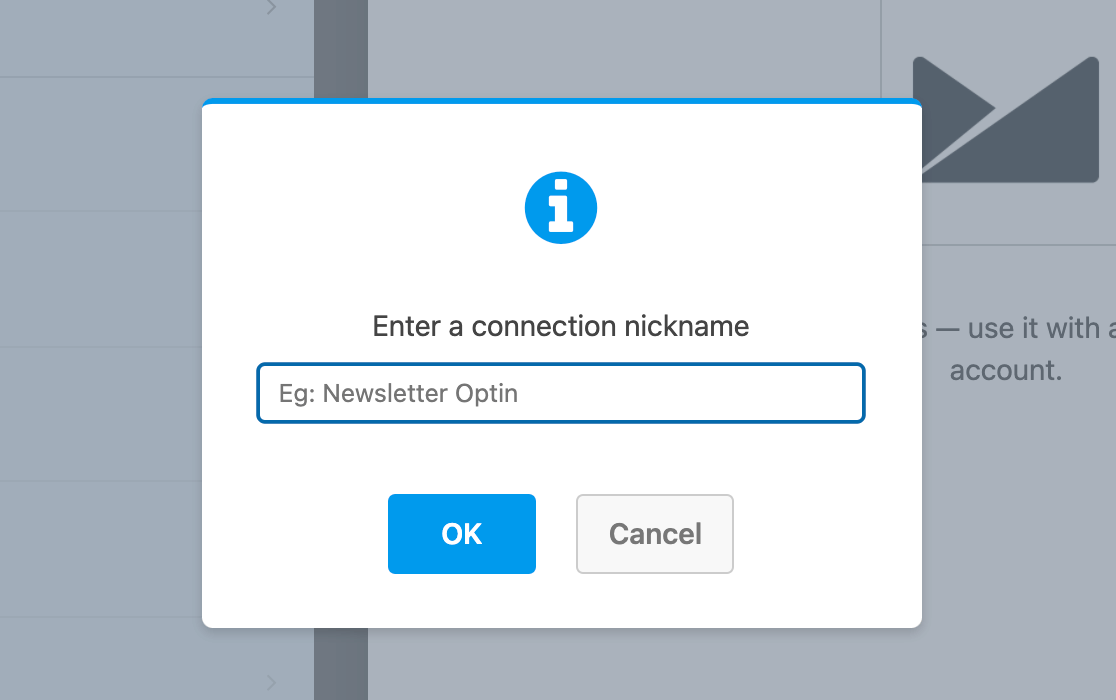
Una volta creata la connessione, scegliere l'account collegato nelle impostazioni di WPForms dal menu a tendina Seleziona account .
Quindi è possibile collegare questo modulo a un elenco specifico del proprio account Campaign Monitor utilizzando il menu a tendina Seleziona elenco.
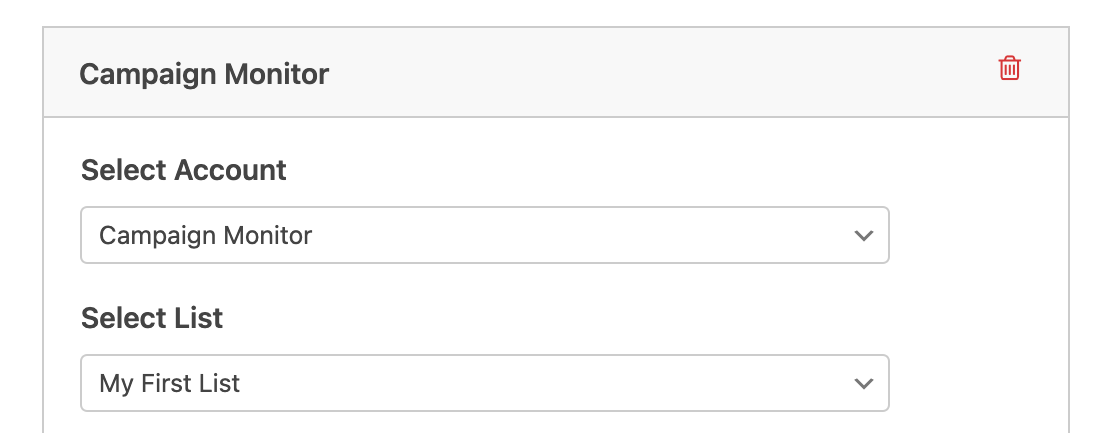
Nota: Le mailing list sono gestite in Campaign Monitor. Per maggiori dettagli su come creare e utilizzare le mailing list, consultare la documentazione di Campaign Monitor.
Successivamente, saranno elencati i campi disponibili nella mailing list di Campaign Monitor. Per inviare i dati a questi campi, è necessario selezionare i campi del modulo corrispondenti dai menu a tendina.
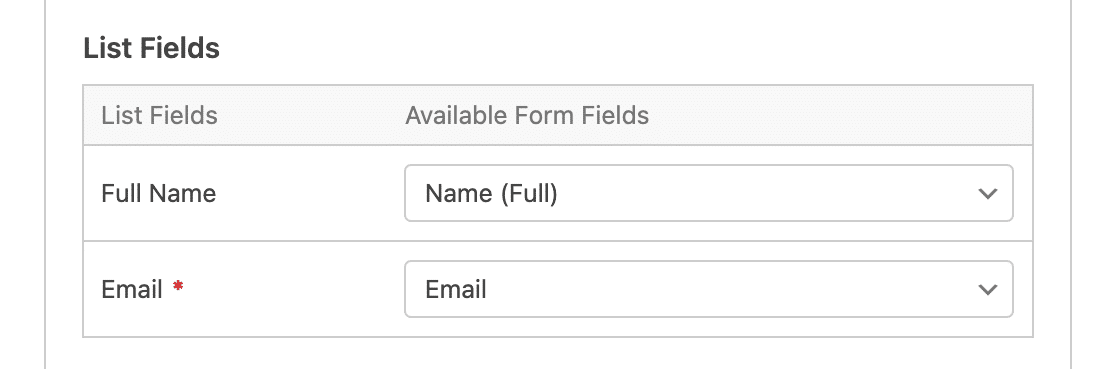
Nota: affinché gli iscritti vengano inviati all'elenco di Campaign Monitor, assicurarsi di collegare il campo Email.
Assicuratevi di salvare il modulo una volta terminata la connessione a Campaign Monitor.
3. Abilitazione della logica condizionale (opzionale)
La logica condizionale consente di impostare regole per gli eventi in base alle selezioni effettuate dagli utenti nei loro moduli.
Come esempio, utilizzeremo la logica condizionale per consentire agli utenti di scegliere se vogliono essere aggiunti alla nostra mailing list di Campaign Monitor. Per prima cosa, aggiungeremo un campo Checkboxes al nostro modulo e cambieremo l'etichetta in "Vuoi iscriverti alla nostra mailing list?".
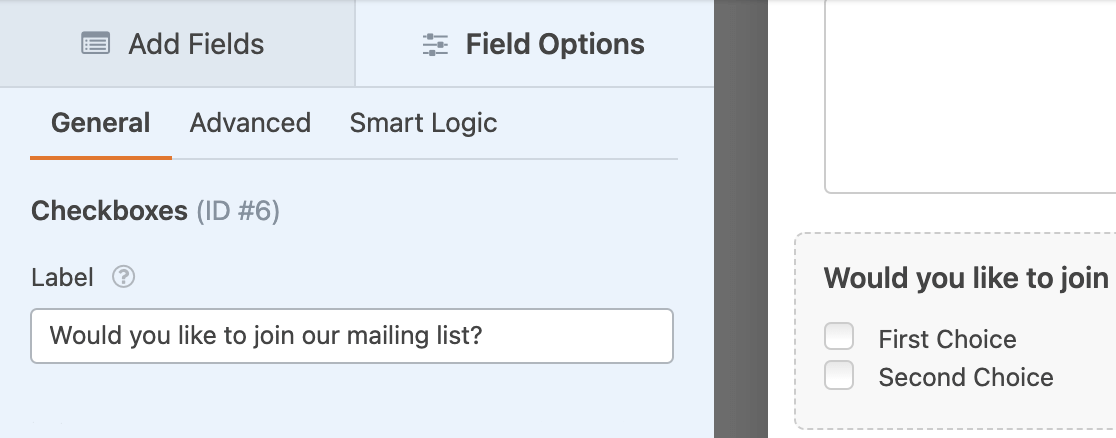
Aggiungeremo 2 scelte al campo Checkboxes e le etichetteremo: "Sì, iscrivimi!" e "No grazie, non ora".
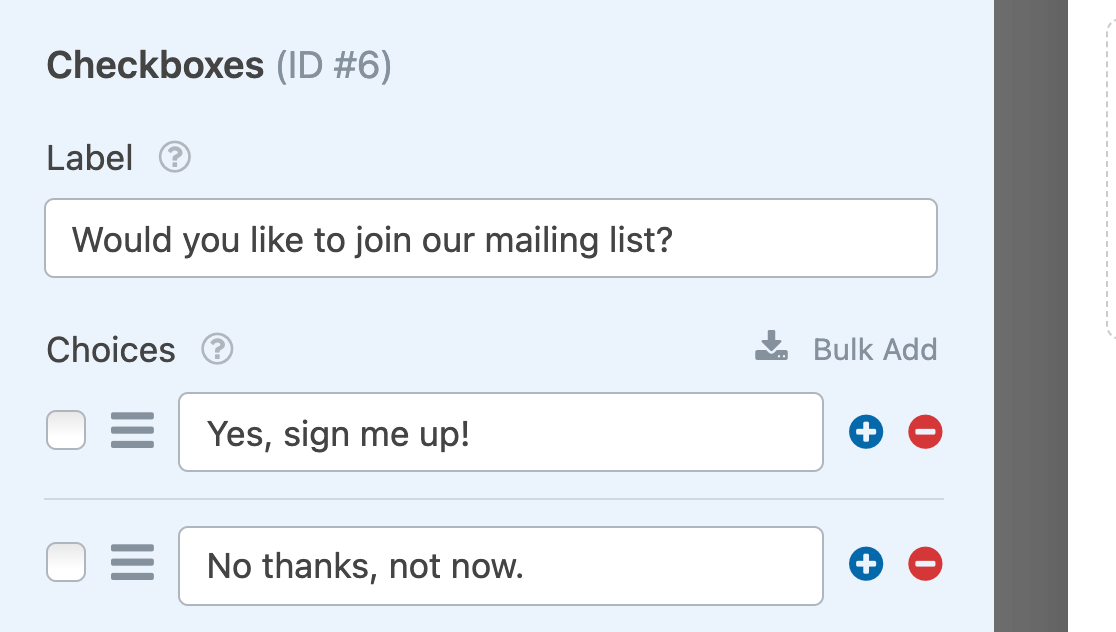
Quindi torniamo a Marketing " Monitoraggio campagne e attiviamo l'opzione Abilita logica condizionale.
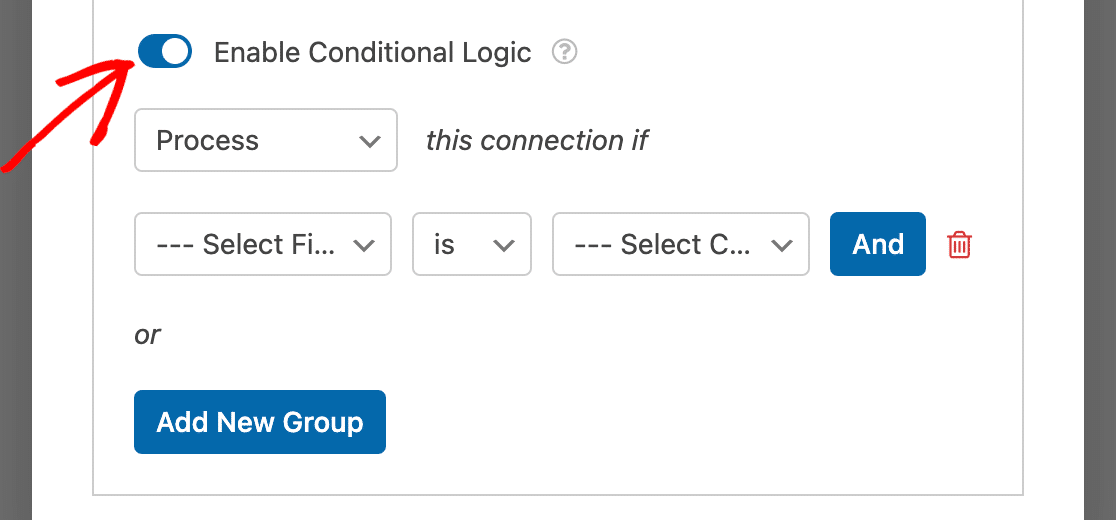
Infine, imposteremo la nostra regola di logica condizionale in modo che reciti: "Elabora questa connessione se Vuoi iscriverti alla nostra mailing list? è Sì, iscrivimi!".
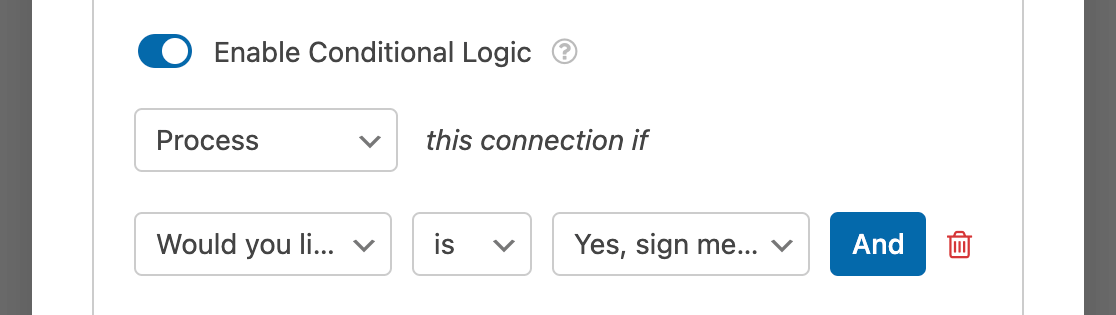
Nota: Avete bisogno di aiuto per impostare la vostra regola di logica condizionale? Il nostro tutorial per principianti sull'uso della logica condizionale in WPForms contiene tutti i dettagli.
Una volta salvato il modulo, gli utenti saranno aggiunti alla mailing list di Campaign Monitor solo se selezioneranno la scelta "Sì, iscrivimi!" dal campo Caselle di controllo.
Ecco fatto! Ora potete far crescere la vostra mailing list di Campaign Monitor con ogni invio di modulo.
Poi, volete offrire incentivi ai potenziali iscritti? Consultate il nostro articolo sui lead magnet per scoprire come offrire contenuti scaricabili in cambio dell'iscrizione alla vostra mailing list.
