Riepilogo AI
Siete pronti a creare il vostro primo modulo con WPForms? Seguendo le istruzioni passo-passo di questa guida, potrete pubblicare facilmente il vostro primo modulo sul vostro sito.
Questo tutorial vi mostrerà come creare e pubblicare il vostro primo modulo.
Prima di iniziare, assicuratevi di aver installato e attivato WPForms sul vostro sito.
Aggiunta di un nuovo modulo
Per iniziare, è necessario accedere all'area di amministrazione di WordPress. Una volta lì, cliccate su WPForms nella barra laterale dell'amministrazione per andare alla pagina Panoramica dei moduli.
Quindi, per creare un nuovo modulo, fare clic sul pulsante Aggiungi nuovo per avviare il costruttore di moduli di WPForms.

Nella pagina di impostazione del costruttore di moduli, è possibile inserire un nome per il modulo (ad esempio "Contattaci") nel campo di immissione Nome del modulo.
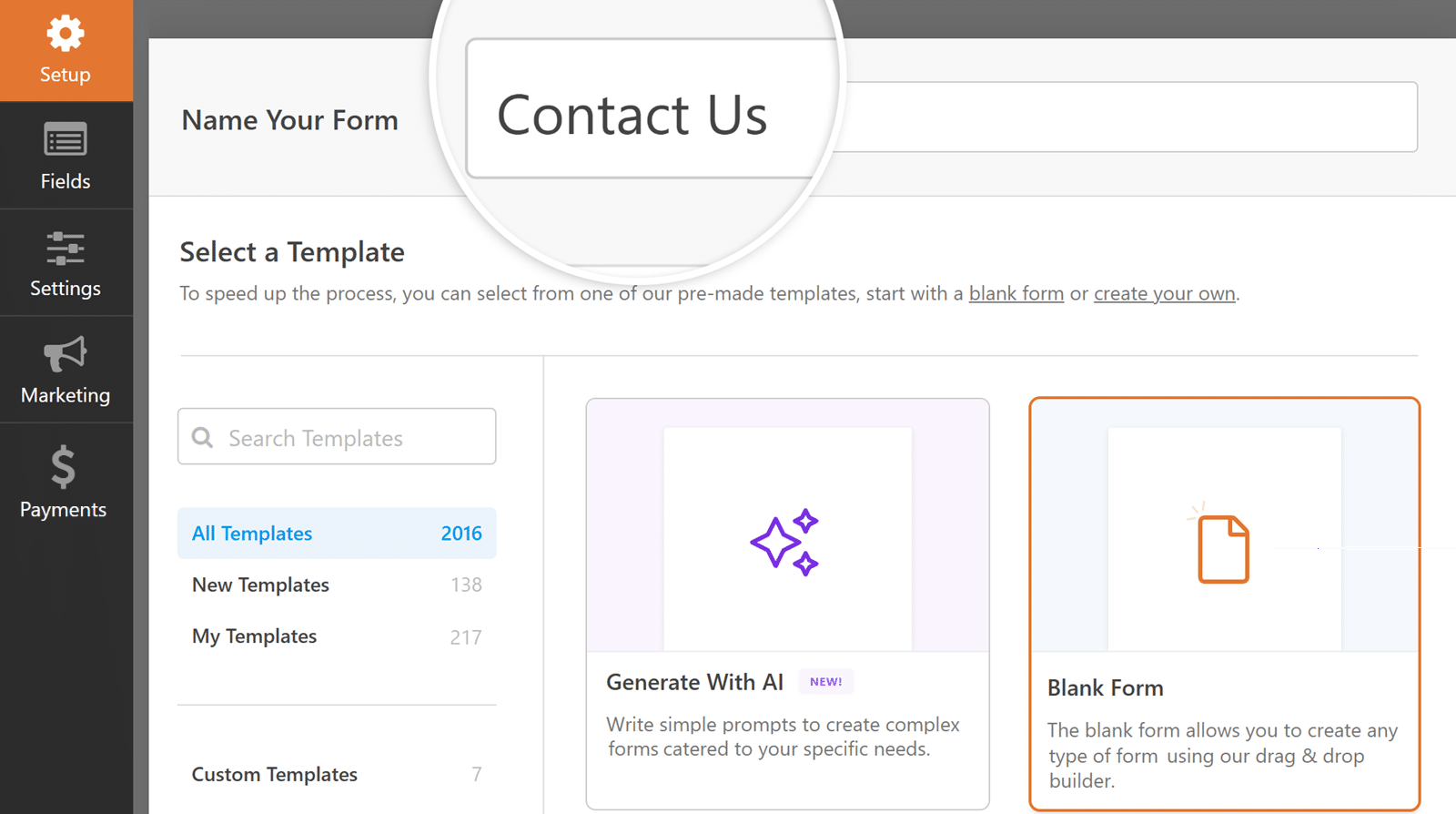
Se si preferisce non inserire un nome, il nome del modulo sarà quello predefinito del modello scelto.
Sotto il campo Nome del modulo, nella sezione Seleziona un modello si trovano molti modelli di modulo. Si tratta di modelli precostituiti di moduli comunemente usati, che vi aiuteranno a iniziare rapidamente.
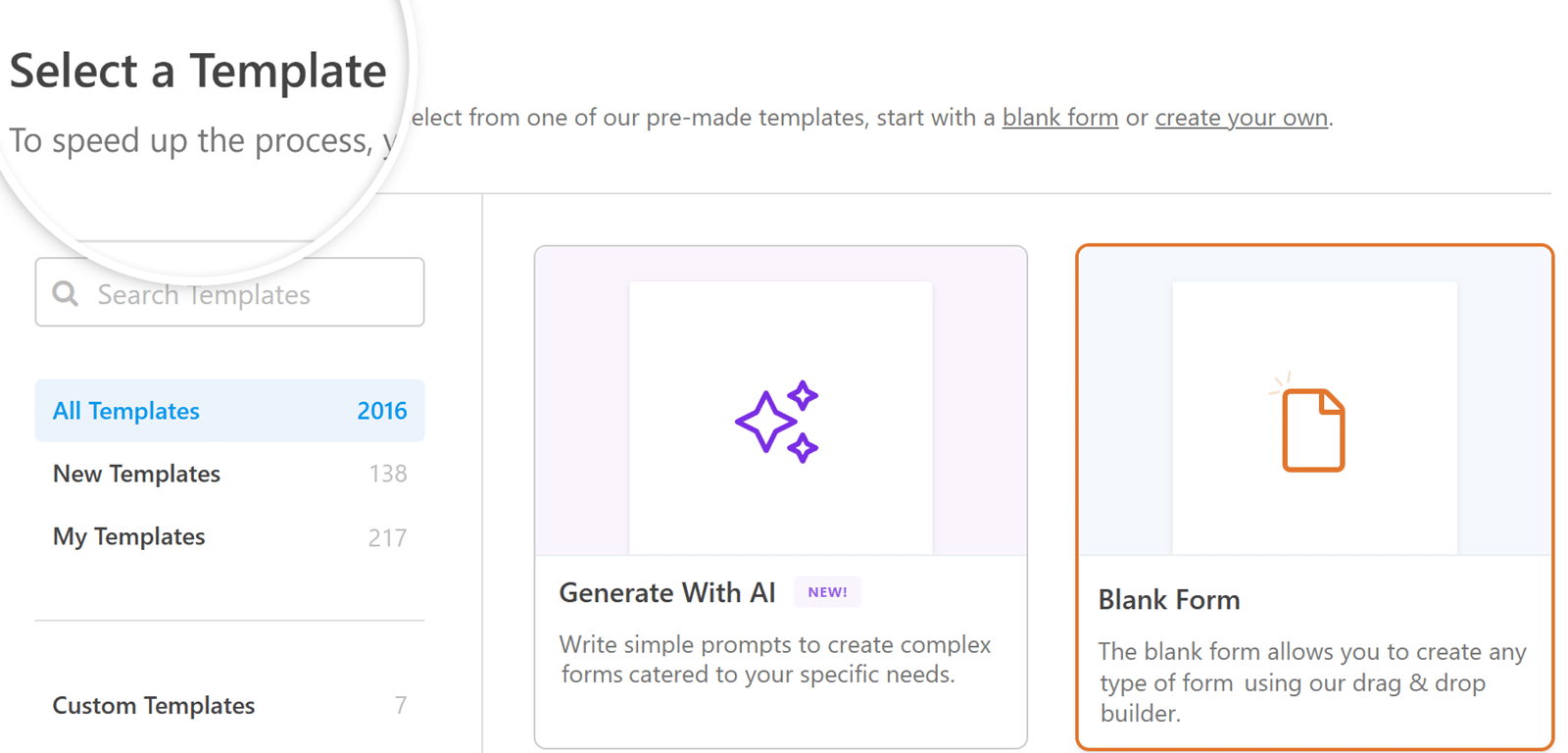
È possibile utilizzare le categorie nel menu a sinistra o la barra di ricerca nell'angolo in alto a sinistra della libreria dei modelli per cercare tra le opzioni disponibili.
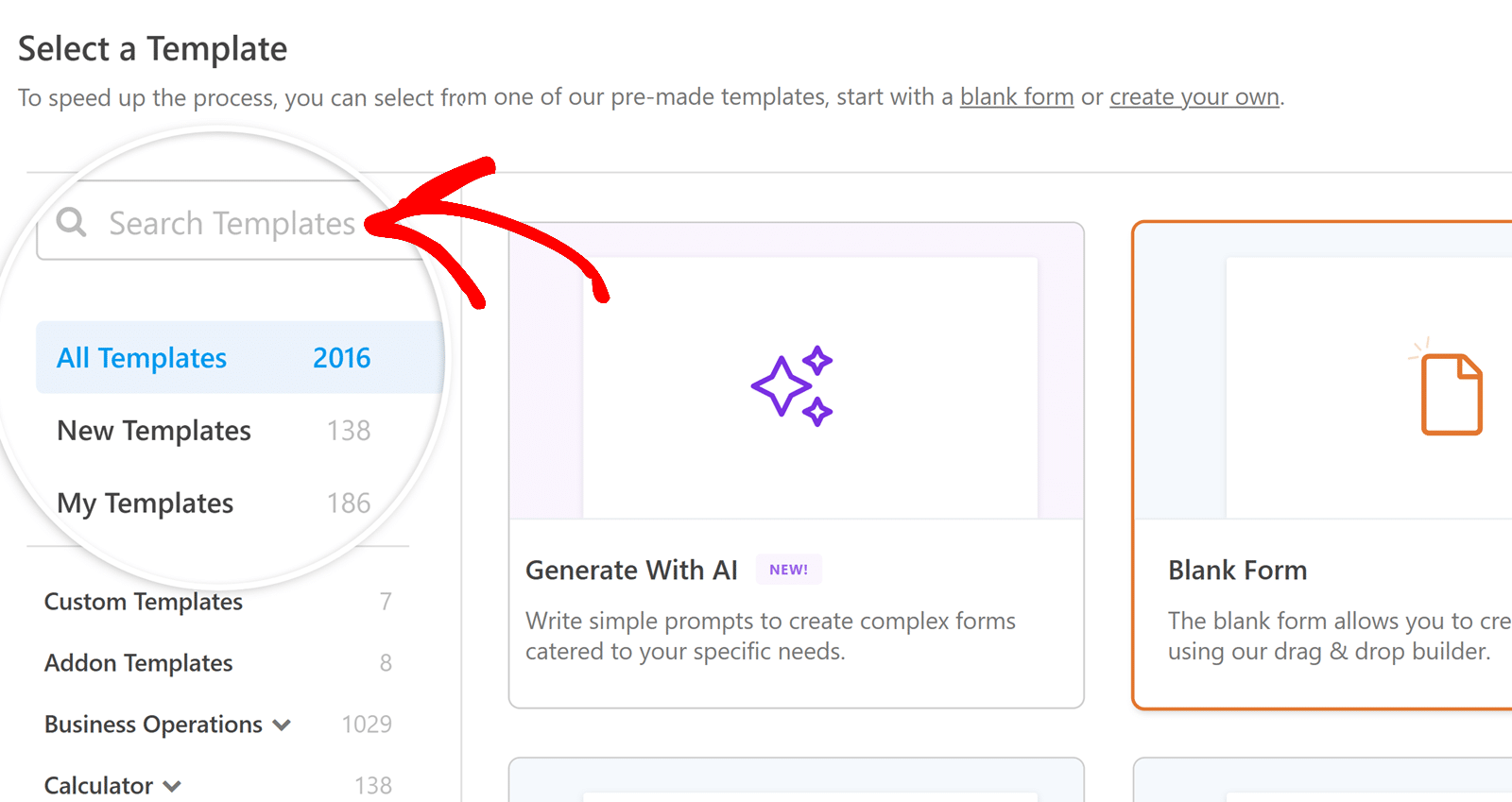
Una volta trovato un modello adatto alle vostre esigenze, passateci sopra e fate clic sul pulsante Usa modello .
Nota: il modulo di questa esercitazione utilizza il modello Simple Contact Form. È possibile visualizzare un'anteprima per vedere come appare e funziona prima di iniziare.
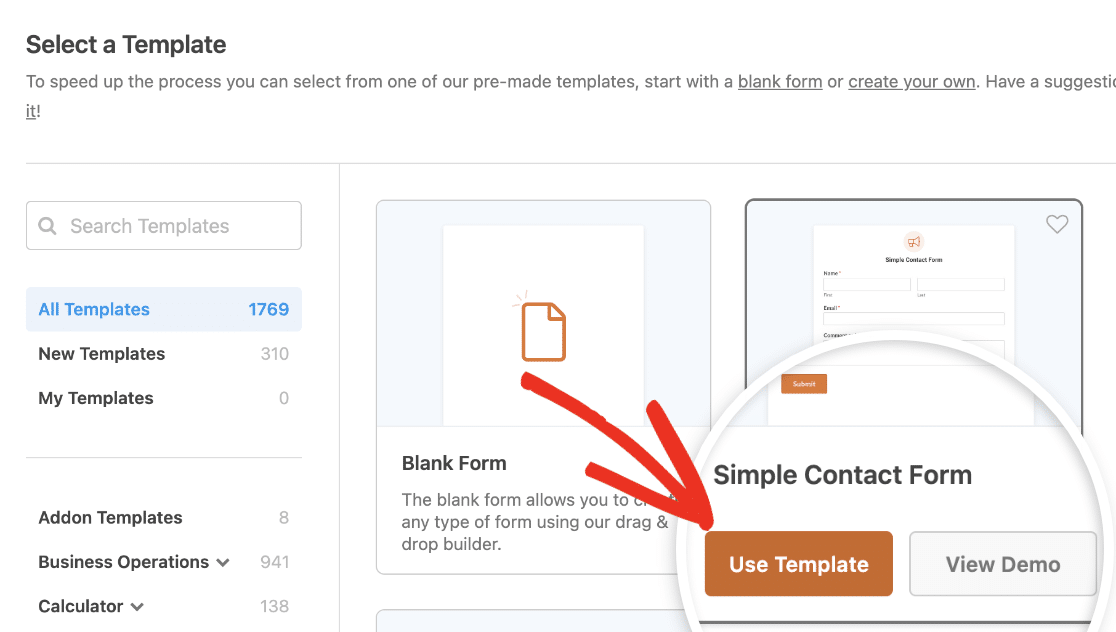
Se si preferisce costruire il modulo interamente da zero, selezionare il modello Modulo vuoto.
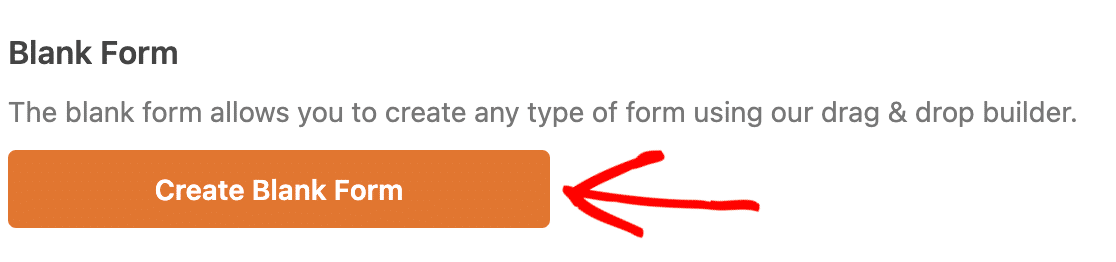
Utilizzo di WPForms AI per creare moduli
Se preferite generare rapidamente un modulo invece di costruirlo da zero, potete usare il generatore di moduli AI di WPForms. Fornendo una semplice descrizione delle vostre esigenze, WPForms AI può generare un modulo personalizzabile per voi.
Per farlo, andare su WPForms " Aggiungi nuovo. Una volta qui, si vedrà l'opzione Genera con AI.
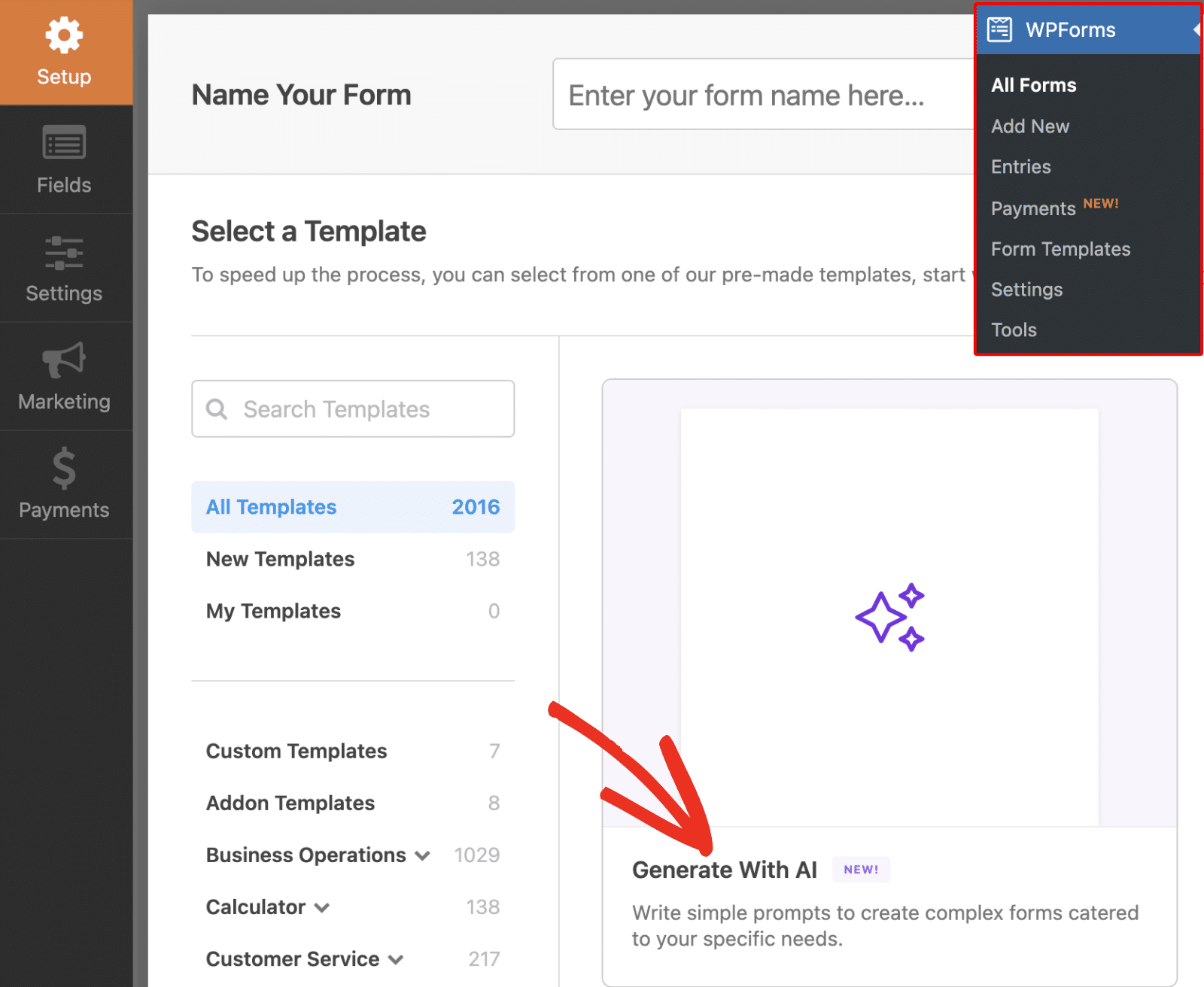
Facendo clic su questa opzione, WPForms AI vi aiuterà a creare un modulo seguendo le vostre istruzioni. È quindi possibile personalizzare il modulo generato utilizzando il costruttore di moduli, proprio come qualsiasi altro modello di WPForms.
Nota: per informazioni complete sull'uso di WPForms AI per generare moduli, consultare la nostra guida su come generare moduli con WPForms AI.
Personalizzazione del modulo
Una volta selezionato un modello di modulo, il costruttore di moduli vi porterà alla schermata Campi.
Il pannello di sinistra mostra i campi disponibili. Quelli a cui si ha accesso dipendono dal livello di licenza.
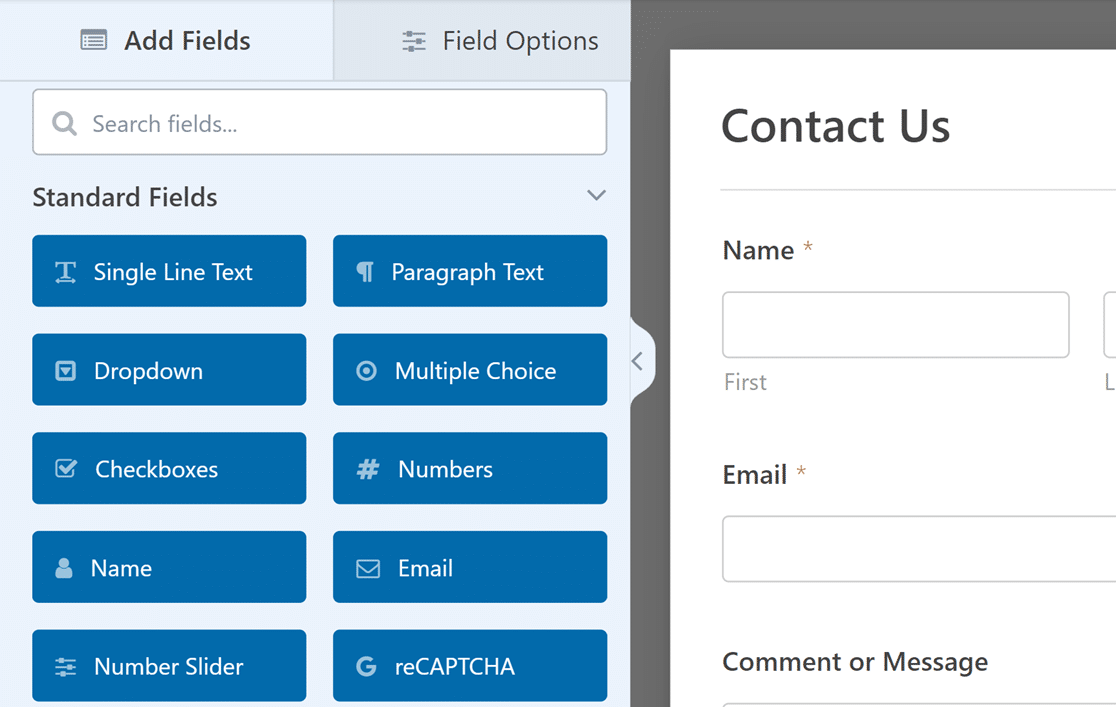
È anche possibile utilizzare la barra di ricerca sopra i campi disponibili per cercare un campo specifico. È sufficiente inserire il nome del campo o una parola correlata per visualizzare i campi corrispondenti.
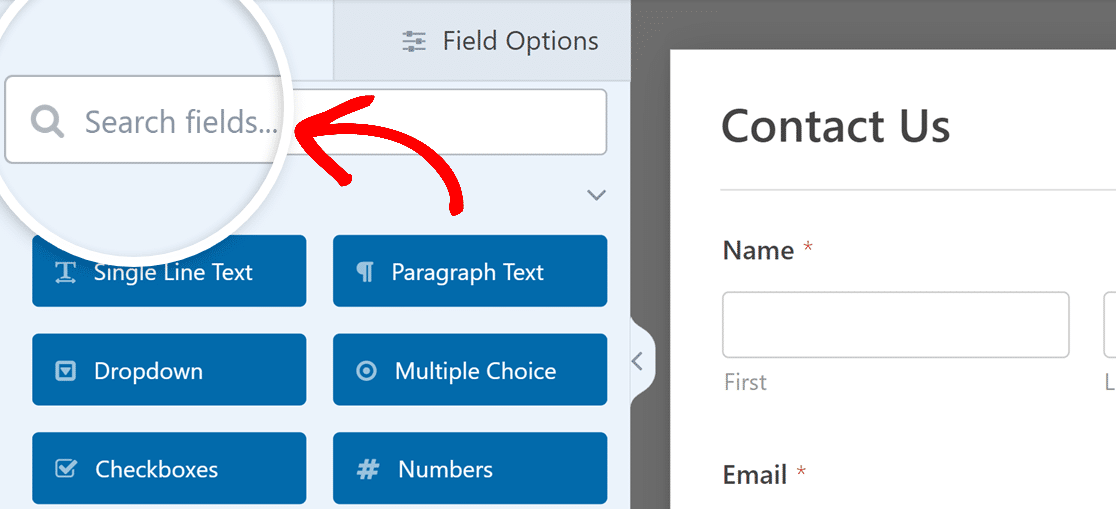
Nota: se desiderate maggiori informazioni su tutti i campi di WPForms, date un'occhiata al nostro tutorial su come scegliere il campo del modulo giusto.
Nel pannello di destra viene visualizzata un'anteprima modificabile del modulo.
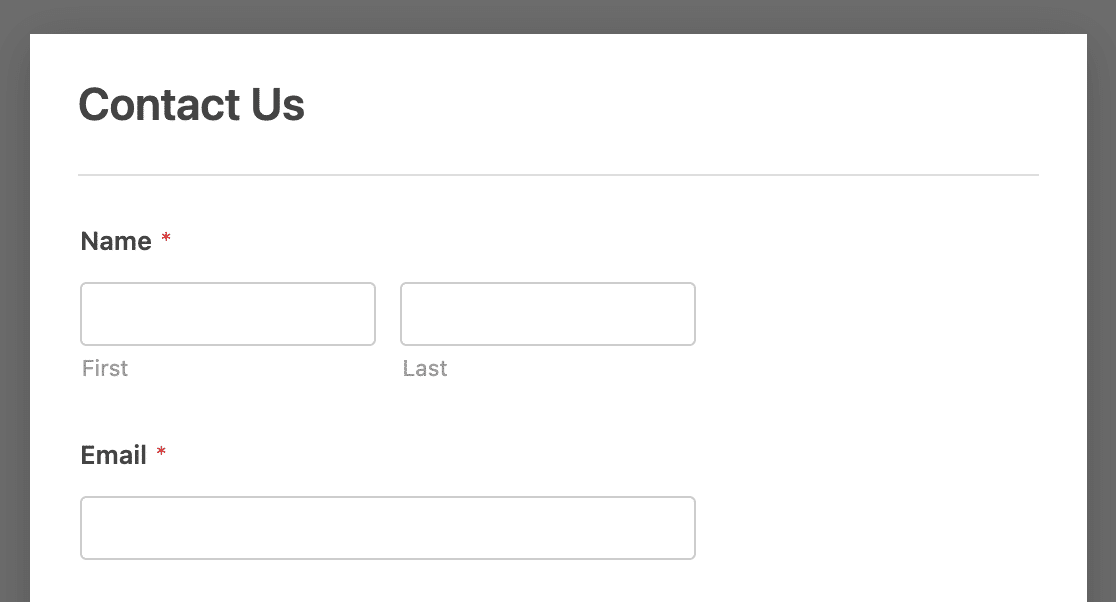
Per aggiungere un campo al modulo, è possibile fare clic su di esso nel pannello di sinistra o trascinarlo direttamente nell'anteprima del modulo.

Per eliminare un campo dal modulo, è possibile passarci sopra e fare clic sull'icona rossa del cestino.
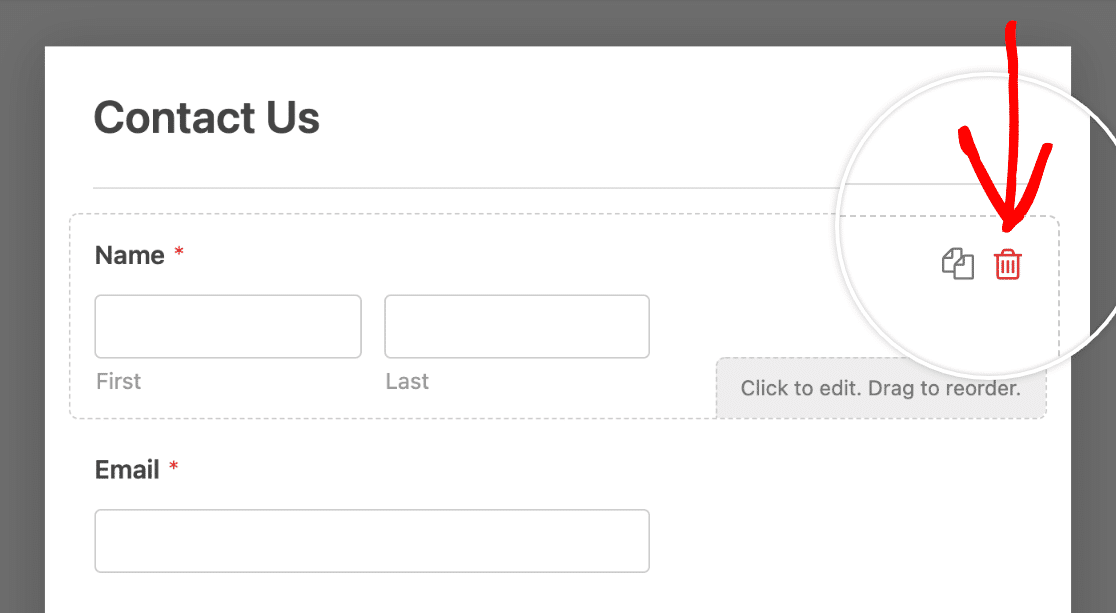
Accesso alle opzioni di campo
Le opzioni dei campi consentono di configurare i dettagli e le impostazioni di ciascun campo, come l'etichetta e la descrizione.
Per visualizzare e modificare le opzioni disponibili per un campo, fare clic su di esso nel pannello di anteprima. Le opzioni del campo appariranno nel pannello di sinistra del costruttore di moduli.
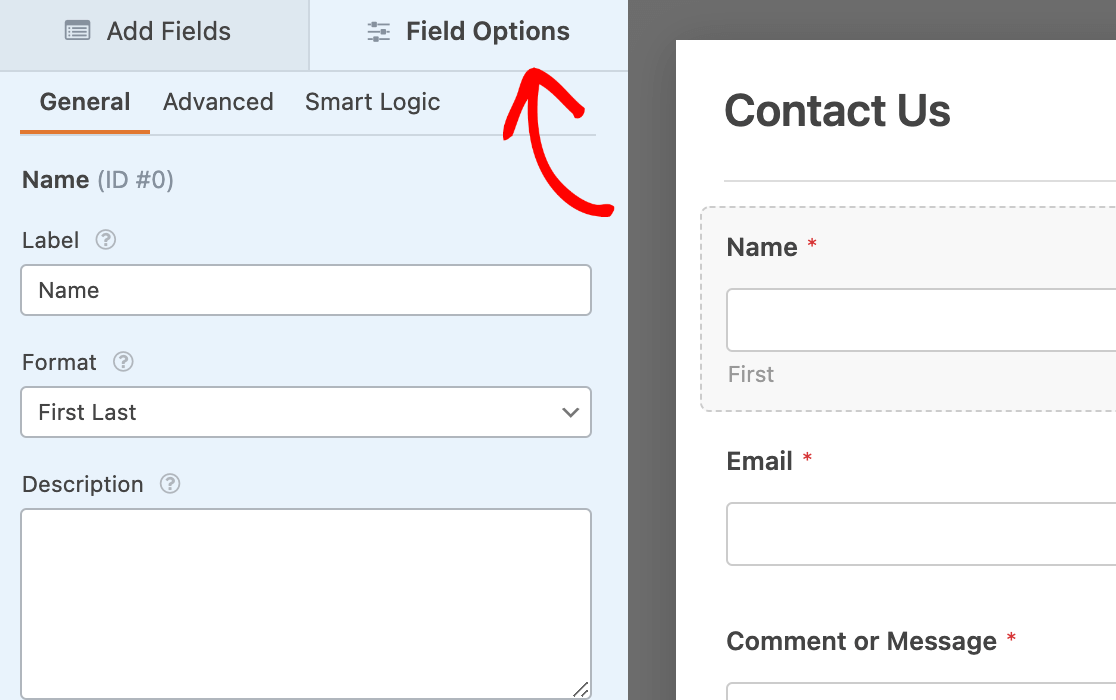
Nota: Volete saperne di più sulla personalizzazione dei campi dei vostri moduli? Consultate la nostra guida alle opzioni dei campi di WPForms.
Una volta terminata la modifica delle opzioni del campo, fare clic sul pulsante Salva per salvare le modifiche.
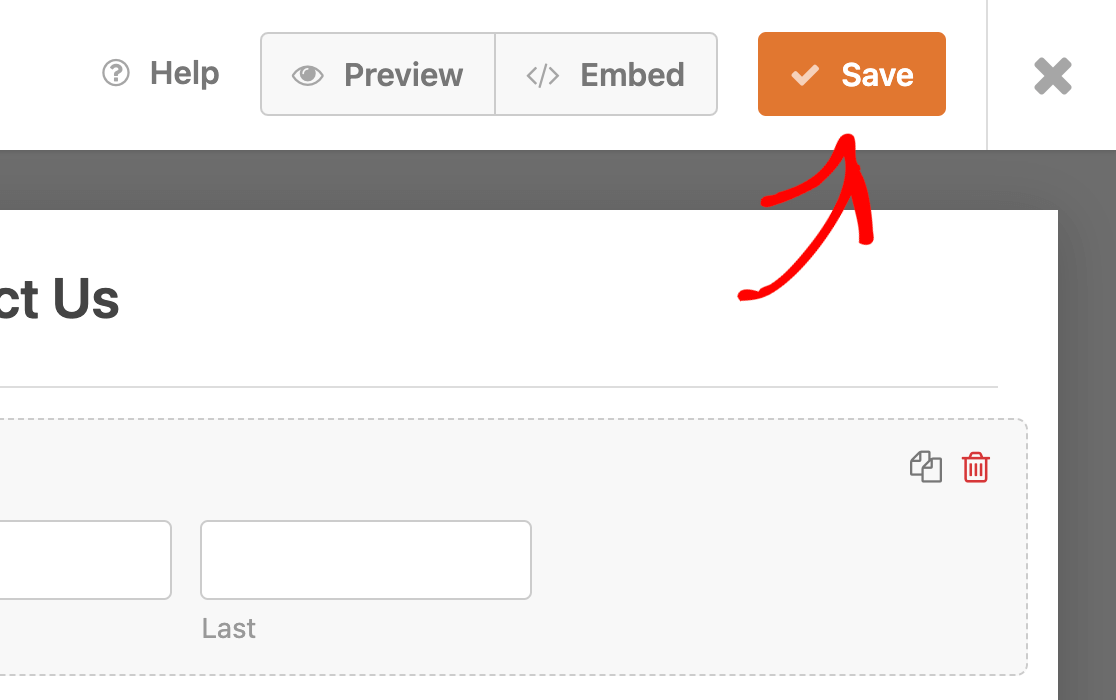
Ottenere aiuto durante la creazione del modulo
Se in qualsiasi momento si sente il bisogno di una guida durante la creazione del modulo, fare clic sull'opzione Aiuto nella parte superiore dello schermo.
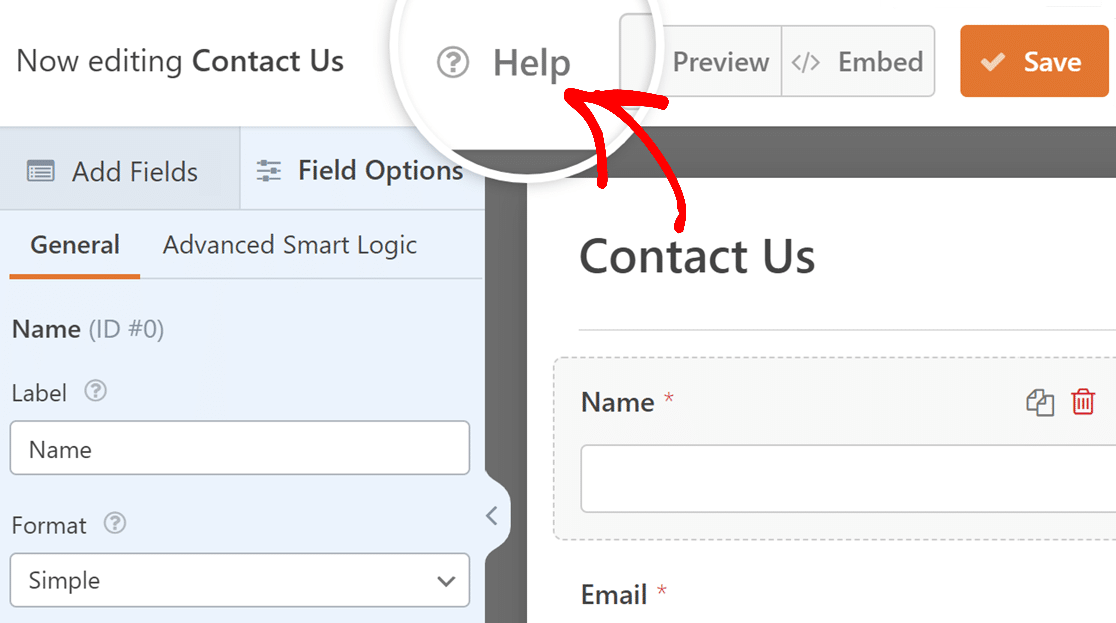
In questo modo si apre un overlay con la documentazione contestualizzata, che fornisce informazioni direttamente correlate al campo con cui si sta lavorando o alla sezione del costruttore di moduli in cui ci si trova.
Modifica delle impostazioni del modulo
Per accedere alle impostazioni del modulo, fare clic sulla scheda Impostazioni sul lato sinistro del costruttore di moduli.
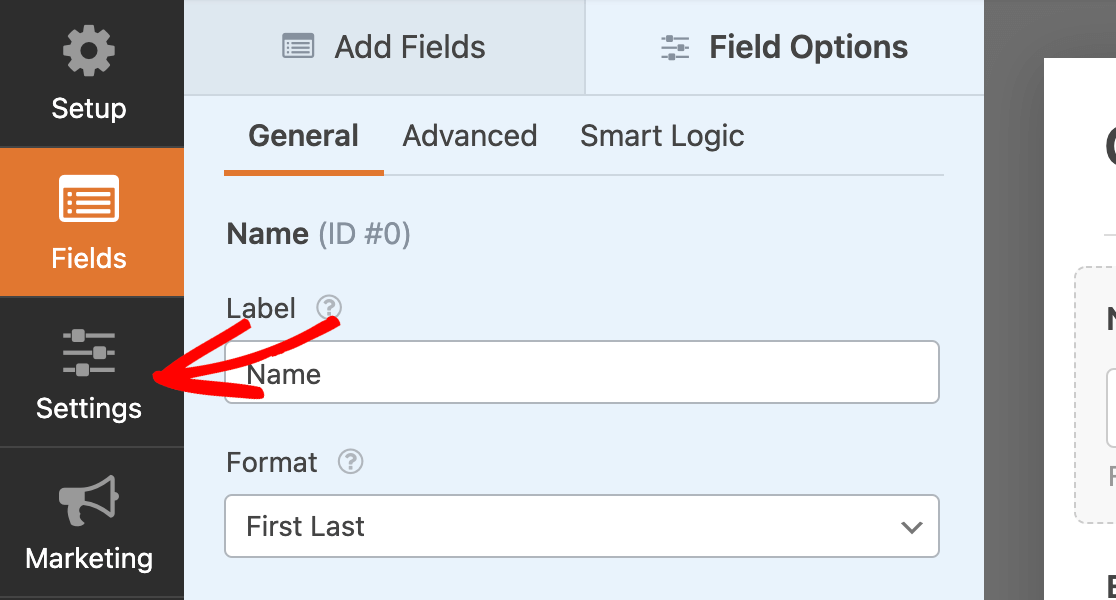
Per questa esercitazione, ci concentreremo sulle prime 4 impostazioni disponibili: Generale, Protezione e sicurezza antispam, Notifiche e Conferme.
Generale
In questa sezione è possibile modificare il nome e la descrizione del modulo.
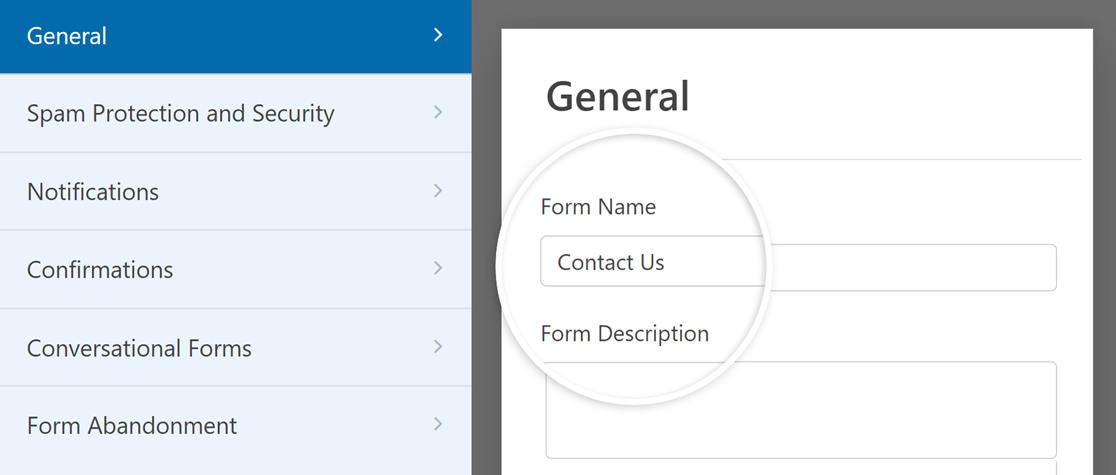
È inoltre possibile aggiungere tag al modulo e personalizzare il pulsante di invio del modulo.
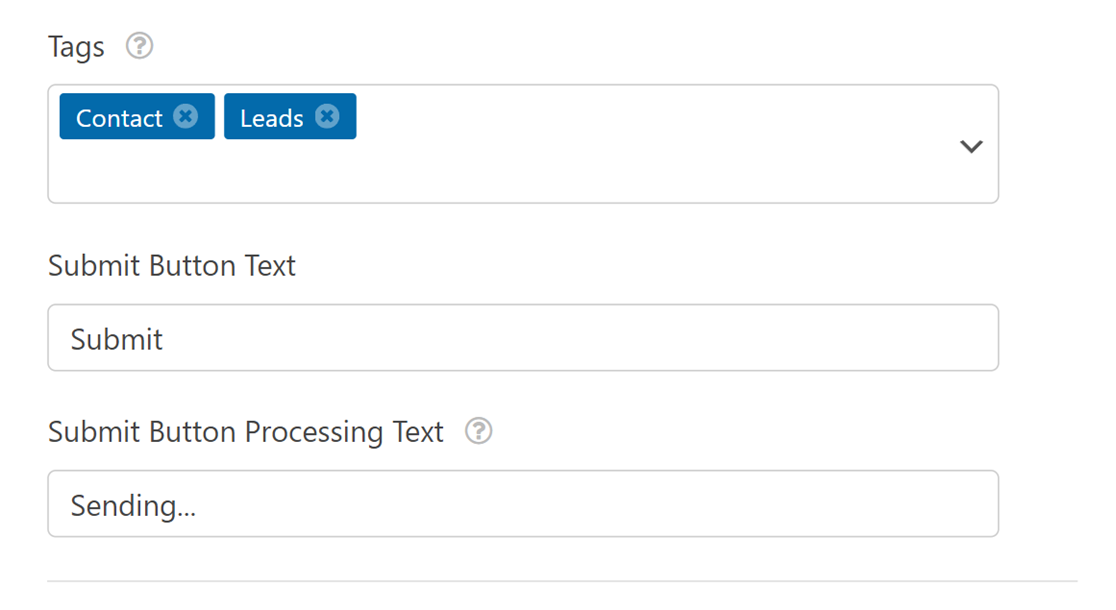
Espandendo la sezione Avanzate, è possibile aggiungere CSS personalizzati ai moduli. Consigliamo queste impostazioni solo agli utenti più esperti.
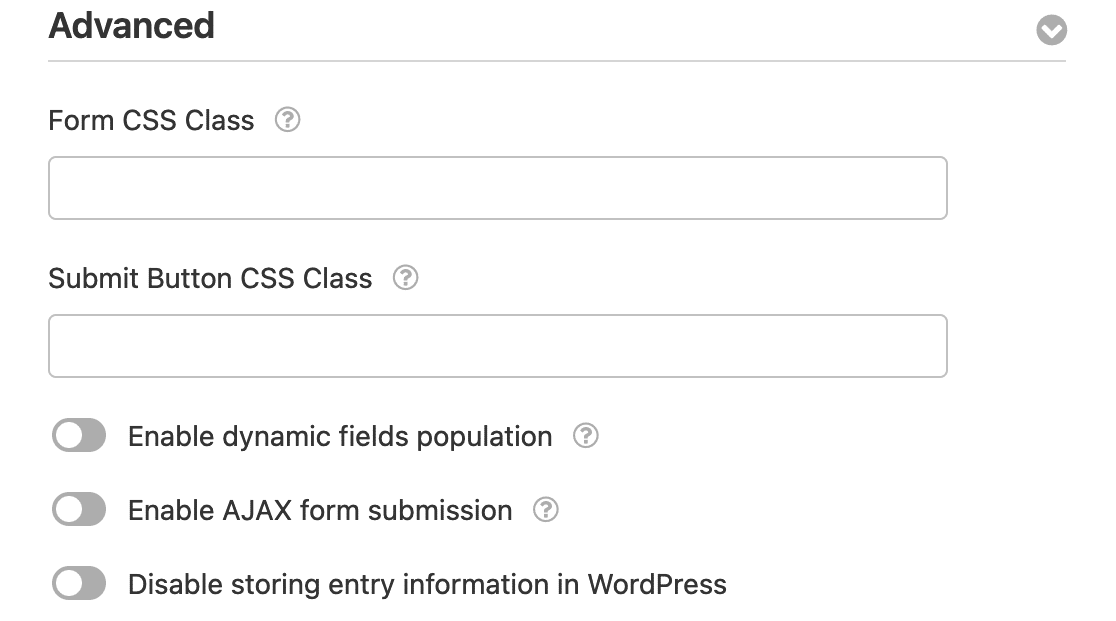
Nota: volete saperne di più sull'incorporazione di CSS personalizzati nei vostri moduli? Consultate la nostra documentazione per sviluppatori per tutorial e snippet avanzati.
Protezione e sicurezza antispam
Questa sezione aiuta a mantenere i moduli al sicuro. Può filtrare silenziosamente lo spam e impostare limiti per la compilazione dei moduli. È anche possibile aggiungere CAPTCHA per assicurarsi che solo le persone reali compilino il modulo.
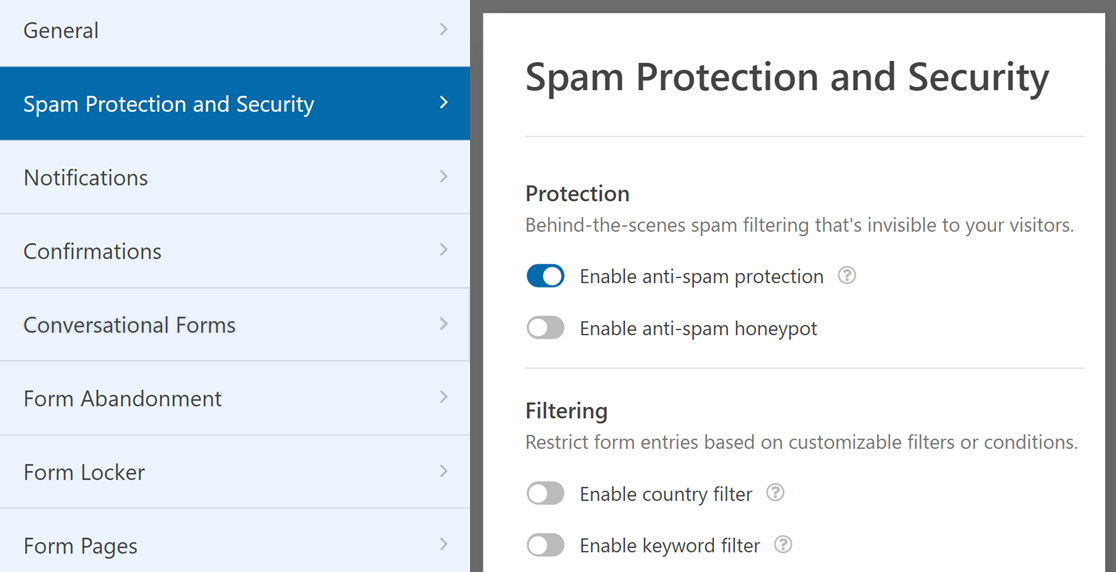
Nota: se desiderate maggiori dettagli sulla prevenzione dello spam e sulle impostazioni di sicurezza, consultate la nostra guida su come prevenire lo spam in WPForms.
Notifiche
Le notifiche dei moduli sono e-mail automatiche che vengono inviate quando gli utenti inviano i moduli. Nelle impostazioni delle notifiche, è possibile configurare queste e-mail in base alle proprie preferenze.
Nel campo Invia a indirizzo e-mail si inseriscono gli indirizzi e-mail che si desidera ricevano le notifiche. Per impostazione predefinita, è impostato sull'indirizzo e-mail dell'amministratore del sito. Ma è possibile aggiornarlo con qualsiasi indirizzo si desideri.
Nota: è possibile aggiungere più indirizzi e-mail al campo Indirizzo e-mail di invio. Assicuratevi di separare ogni e-mail con una virgola.
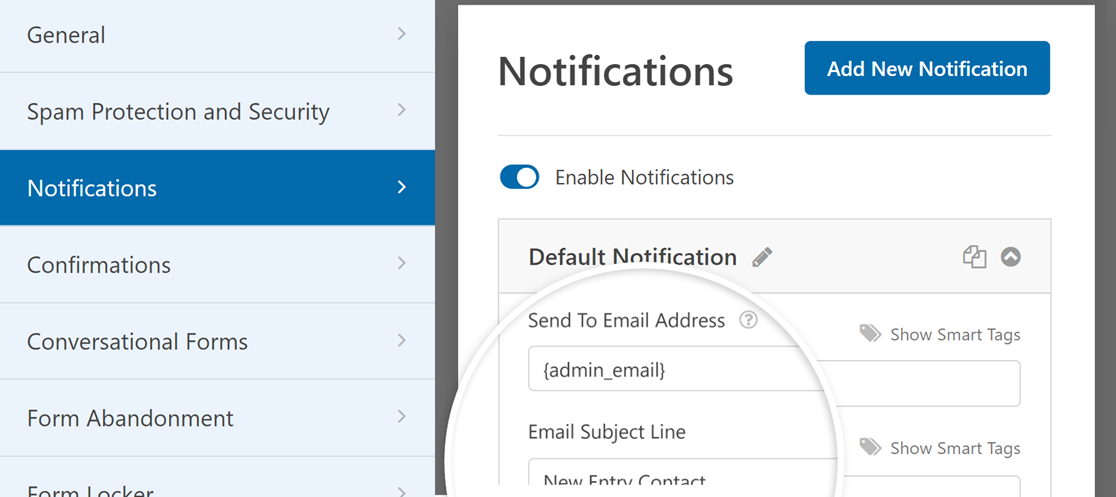
Nota: se desiderate maggiori dettagli sulla configurazione delle e-mail di notifica, consultate la nostra guida su come impostare le notifiche dei moduli in WPForms.
Conferme
Le conferme dei moduli sono un modo per informare gli utenti che hanno inviato con successo un modulo. Si possono anche utilizzare per fornire ulteriori informazioni o opzioni agli utenti.
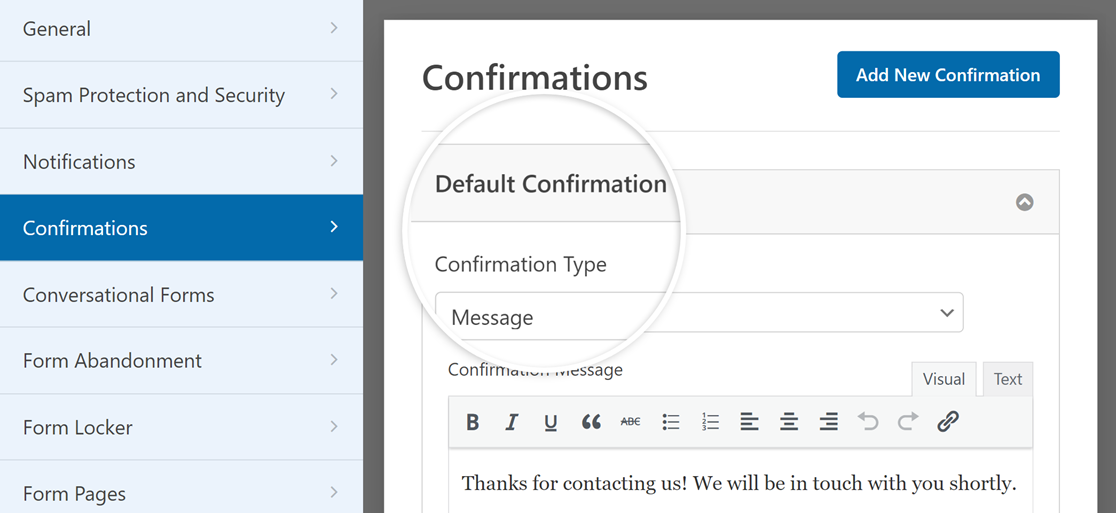
Nota: se desiderate maggiori dettagli sulle impostazioni delle conferme di WPForms, consultate il nostro tutorial sull'impostazione delle conferme dei moduli.
Una volta terminata la configurazione delle impostazioni del modulo, fare clic sul pulsante Salva nella parte superiore della schermata per salvare le modifiche. È possibile fare clic sul pulsante X per uscire dal costruttore di moduli.
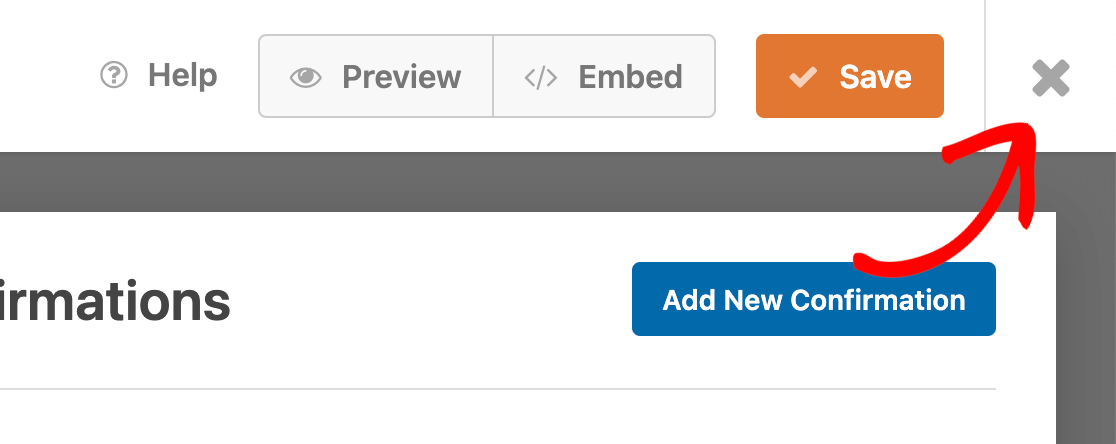
Visualizzazione dei moduli sul sito
Esistono diversi modi per aggiungere i moduli al vostro sito. Se volete, potete incorporarlo in un post o in una pagina del vostro sito.
Una volta terminata la personalizzazione del modulo, è possibile utilizzare la procedura guidata di incorporazione direttamente dal costruttore del modulo, facendo clic sul pulsante Incorpora.
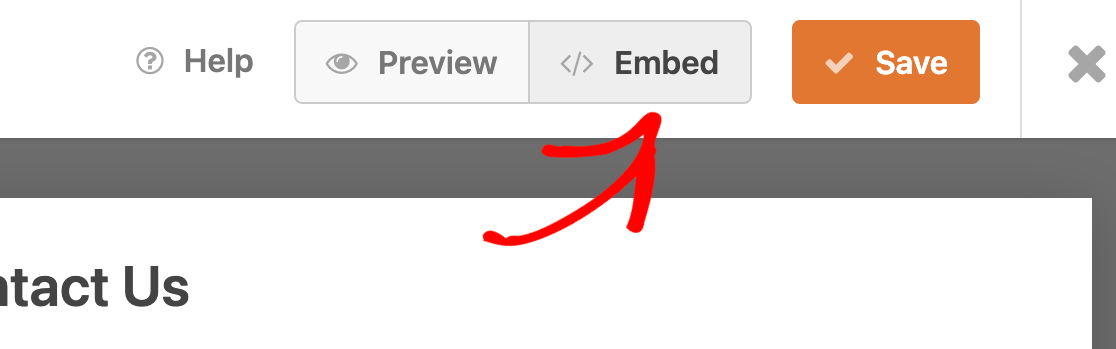
Per saperne di più sull'incorporazione dei moduli, consultate il nostro tutorial sulla visualizzazione dei moduli in WordPress per maggiori dettagli.
Ecco fatto! Ora sapete come creare moduli con WPForms.
Successivamente, assicuratevi di testare il vostro modulo. Abbiamo creato una lista di controllo dettagliata per verificare che il modulo abbia l'aspetto e il funzionamento che desiderate.

