Riepilogo AI
Volete imparare a costruire formule per eseguire operazioni di base e avanzate sui vostri moduli WordPress? Con l'addon Calculations, potrete convertire i vostri moduli in calcolatori per risolvere problemi specifici degli utenti.
Questa esercitazione spiegherà come costruire le formule coprendo tutte le regole, le operazioni e le funzioni presenti nella guida del foglio di calcolo dell'addon Calculations.
In questo articolo
- Accesso alla documentazione del Cheatsheet
- Comprensione delle regole e degli operatori dell'addon Calcoli
- Utilizzo delle variabili di campo
- Suggerimenti da considerare prima di costruire le formule
- Costruire formule con operatori aritmetici
- Costruzioni di formule con dichiarazioni condizionali
- Costruire formule con gli operatori di confronto
- Costruzioni di formule con operatori logici
- Utilizzo delle funzioni supportate nelle formule di calcolo
- Domande frequenti
Prima di iniziare, dovete assicurarvi che WPForms sia installato e attivato sul vostro sito WordPress e che abbiate verificato la vostra licenza.
Accesso alla documentazione del Cheatsheet
Nota: per seguire questa guida è necessario che l'addon Calcoli sia installato e attivato sul vostro sito WordPress. Per iniziare, consultate la documentazione dell'addon Calcoli.
Dopo aver installato l'addon Calcoli, creare un nuovo modulo o modificarne uno esistente per accedere al costruttore di moduli.
Nel costruttore di moduli, è necessario aggiungere uno dei campi supportati per poter abilitare la modalità di calcolo sul campo del modulo.
Una volta aggiunto un campo supportato, fare clic su di esso per aprire il pannello Opzioni campo. Passare quindi alla scheda Avanzate. Lì si troverà la levetta Abilita calcolo.
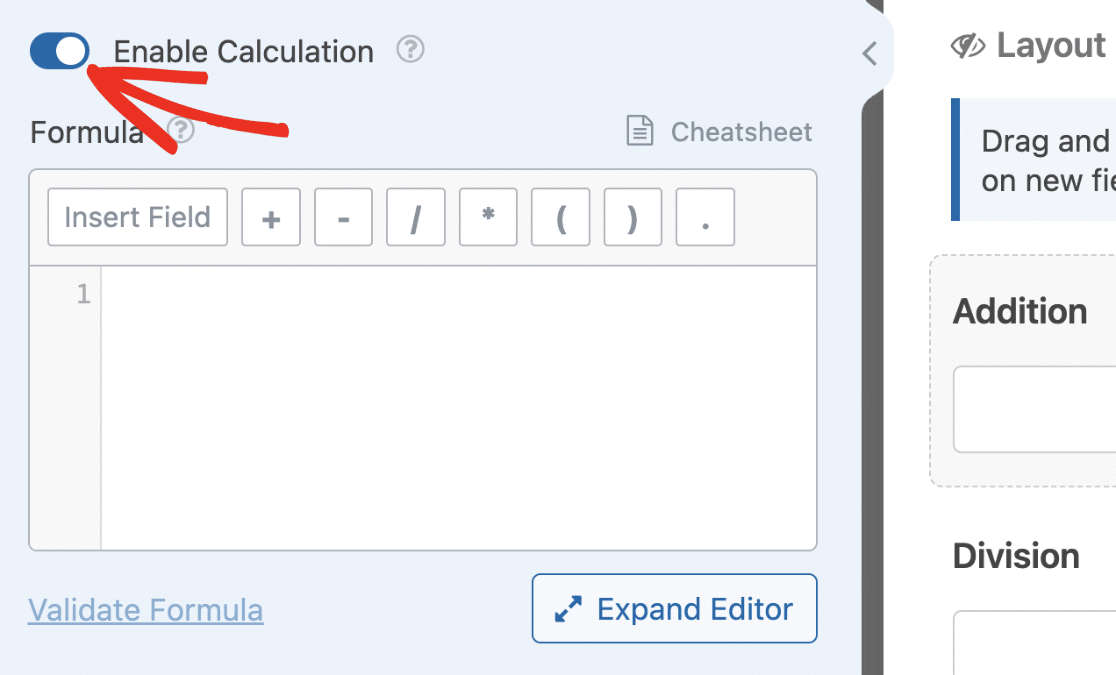
Attivando questa opzione, si aprirà il costruttore di formule. Qui è possibile costruire formule ed eseguire calcoli utilizzando i valori di altri campi come variabili.
È possibile accedere alla documentazione del foglio di calcolo dell'addon Calcoli facendo clic sul collegamento Foglio di calcolo sopra il costruttore di formule.
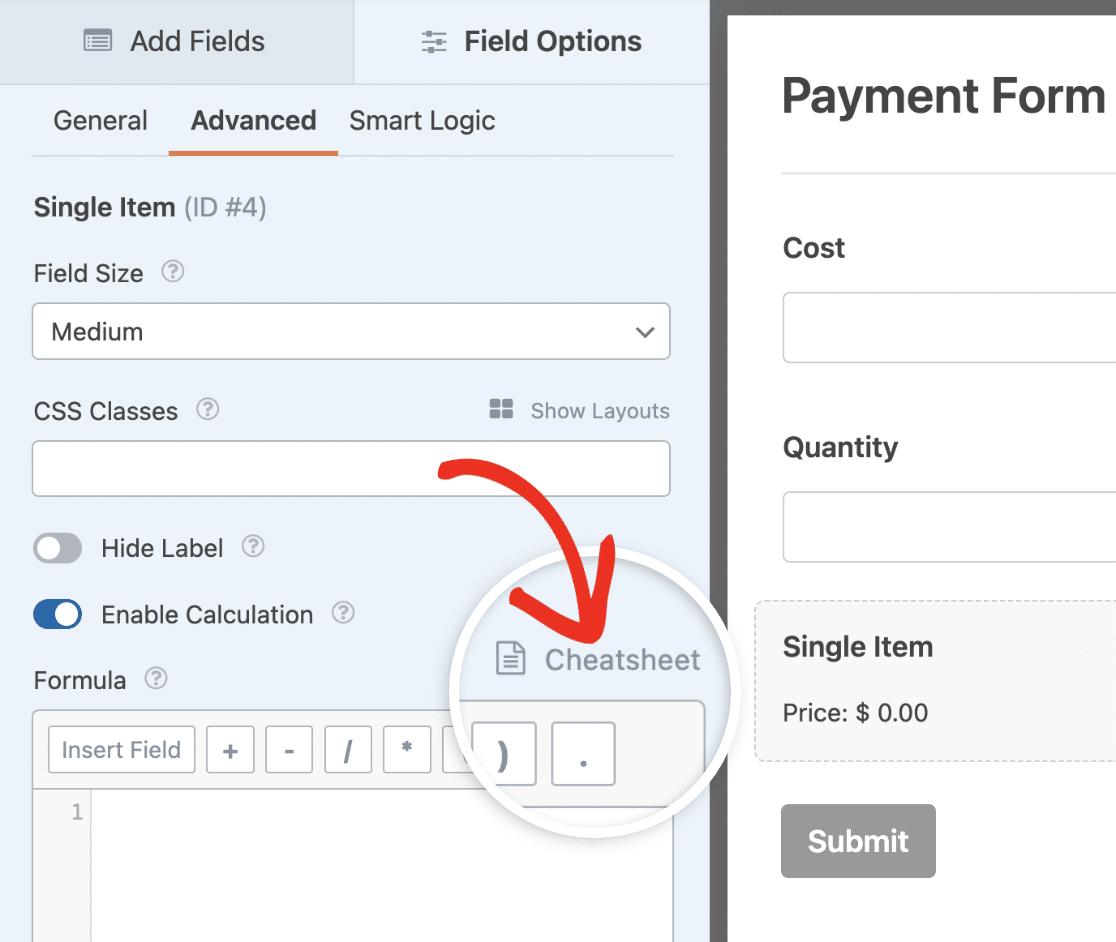
In alternativa, è possibile accedere a questa pagina utilizzando questo link. La guida al cheatsheet contiene le varie regole, operatori e funzioni attualmente supportate dall'addon Calcoli.
Comprensione delle regole e degli operatori dell'addon Calcoli
Come i linguaggi di programmazione hanno regole e sintassi, anche il costruttore di formule ha un proprio insieme di regole. Il rispetto di queste regole garantisce che le formule funzionino come previsto. Di seguito sono illustrate le più importanti da seguire.
- Quando si aggiungono numeri, è possibile utilizzare un punto (.) solo per i valori decimali (ad esempio, 59,99). L'uso di virgole per separare numeri grandi non è consentito e restituirà un errore durante la convalida della formula.
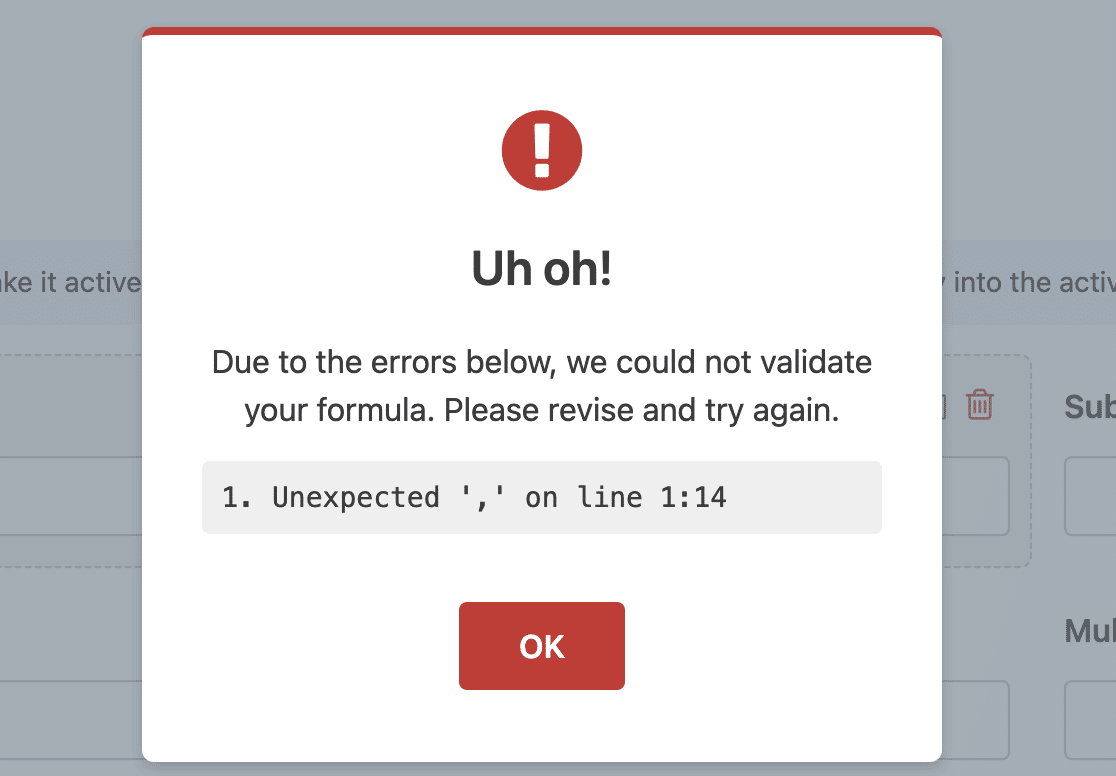
- Racchiudere il testo della stringa tra virgolette singole (') o doppie virgolette (").
- È possibile utilizzare i campi del modulo solo come variabili nel costruttore di formule. L'addon Calcoli non consente di dichiarare variabili che non siano campi.
- L'aggiunta di un punto e virgola dopo ogni riga nel costruttore di formule è facoltativa. Tuttavia, se si stanno scrivendo dichiarazioni condizionali, l'opzione
endifdeve avere un punto e virgola.
Nelle prossime sezioni spiegheremo come funzionano le variabili e mostreremo esempi di operazioni supportate nel costruttore di formule.
Utilizzo delle variabili di campo
Una volta attivata la modalità di calcolo su un campo supportato, è possibile utilizzare altri campi del modulo come variabili per costruire la formula. Di seguito sono riportate le regole da seguire per l'utilizzo delle variabili di campo.
- Ogni variabile di campo inizia con il simbolo
$Fseguito dall'ID del campo. Quindi, il nome completo della variabile sarà$FX(doveXè l'ID del campo). - Le variabili di campo per i sottocampi vengono aggiunte utilizzando la sintassi
$FX_subfield. DoveXè l'ID del campo esubfieldè l'identificatore del sottocampo. Ad esempio,F1_firstrappresenta il sottocampo Nome del campo Nome. - Per accedere al valore selezionato dagli utenti in un campo di pagamento, utilizzare l'opzione
$FX_amountformato. Quindi, se un campo Articolo singolo ha un ID di 2, per esempio, la variabile di campo sarà$F2. Mentre il valore selezionato sarà$F2_amount. - I valori di un campo Caselle di controllo o Voci di casella di controllo possono essere consultati con il tasto
$FX_nsintassi. DoveXè l'ID del campo enè l'opzione Casella di controllo. Ciò significa essenzialmente che la prima scelta in un campo Checkboxes sarà$FX_1, la scelta 2 sarà$FX_2e così via.
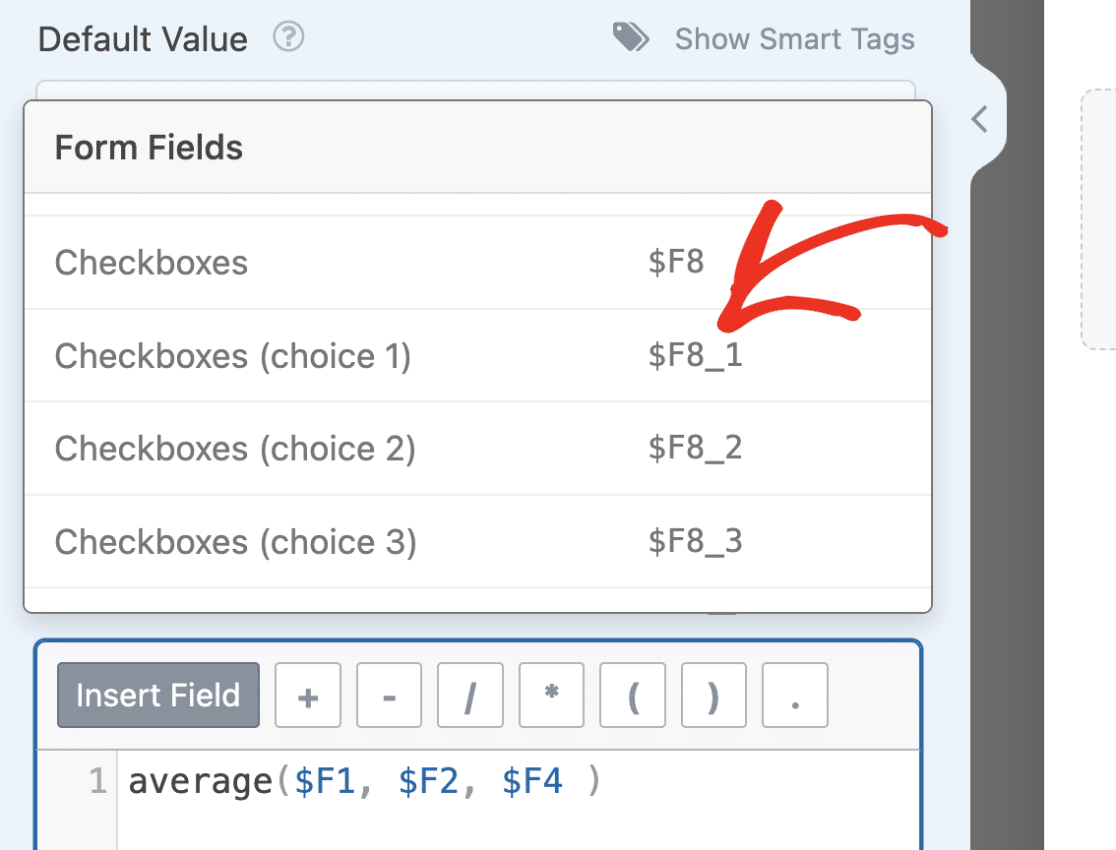
- Scelta multipla e A discesa i campi non supportano attualmente il targeting delle opzioni utilizzando ID univoci. Se si desidera puntare alla scelta selezionata dall'utente in un'istruzione if, è necessario utilizzare una corrispondenza esatta per controllare il valore nella condizione. Ecco un esempio:
if ($FX == 'prima scelta'): // formula da eseguire endif;
Suggerimenti da considerare prima di costruire le formule
Prima di creare le formule, ci sono alcuni suggerimenti da tenere a mente per accelerare il processo ed evitare di incorrere in errori. Di seguito vi illustriamo i nostri consigli principali:
- Assicurarsi di conoscere la formula che si desidera utilizzare per il calcolo. Conoscere la formula vi permetterà di sapere quali campi aggiungere al vostro modulo.
- Utilizzare il campo Nascosto se si desidera memorizzare il risultato di un calcolo in una variabile di un altro campo. Il componente aggiuntivo Calcoli non supporta l'uso di variabili personalizzate. Pertanto, se avete bisogno di questa funzionalità per la vostra formula, prendete in considerazione l'uso del campo Nascosto per memorizzare i risultati del calcolo.
- Quando si concatena una stringa e un numero nel campo, si consiglia di utilizzare il campo Testo a riga singola o Testo a paragrafo.
- Se si combinano una stringa e un numero, racchiudere la formula in un'istruzione if e impostare la condizione in modo che venga visualizzata solo se l'utente ha compilato le variabili del campo richiesto. Questo assicura che il campo non abbia un valore indefinito nel frontend.
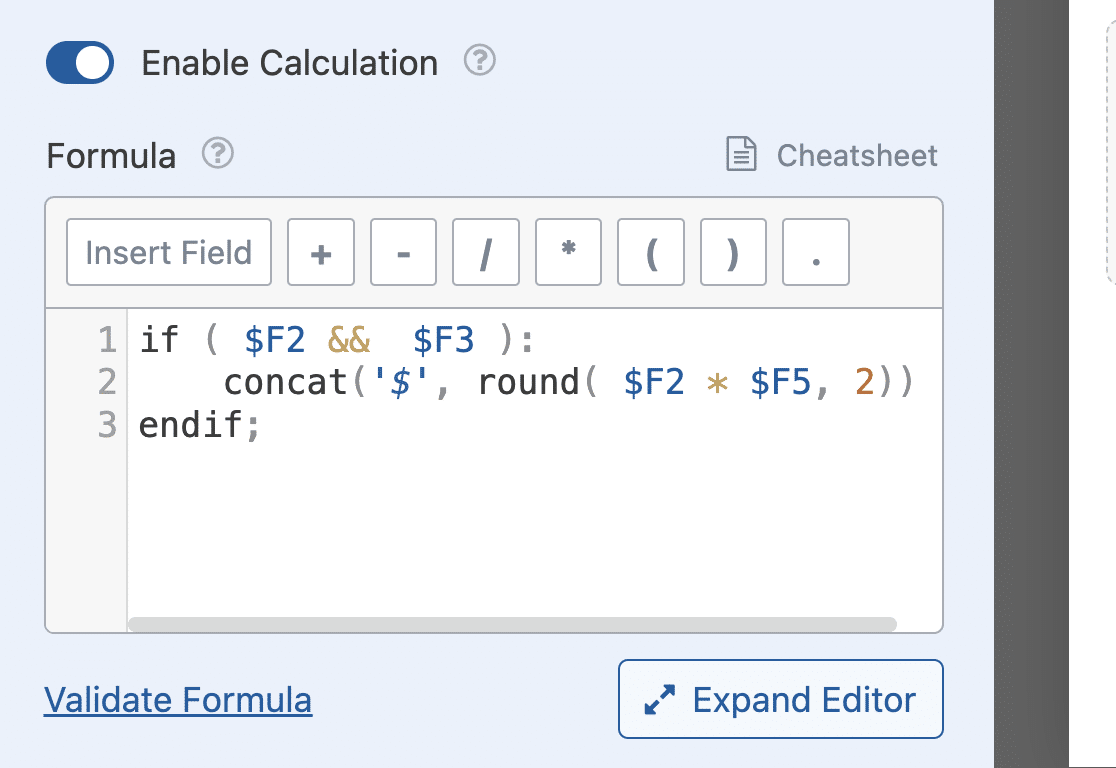
Costruire formule con operatori aritmetici
L'addon Calcoli consente di costruire formule di base per eseguire operazioni come addizione, sottrazione, moltiplicazione e divisione.
Per questo esempio, creeremo una calcolatrice che esegue operazioni aritmetiche quando vengono dati 2 numeri.
Iniziare aprendo il costruttore di moduli e aggiungendo 2 campi Numeri. Fare clic su ciascun campo e modificare l'etichetta del campo con un nome a piacere. Per questo esempio, utilizzeremo Numero 1 e Numero 2 come etichetta per entrambi i campi.
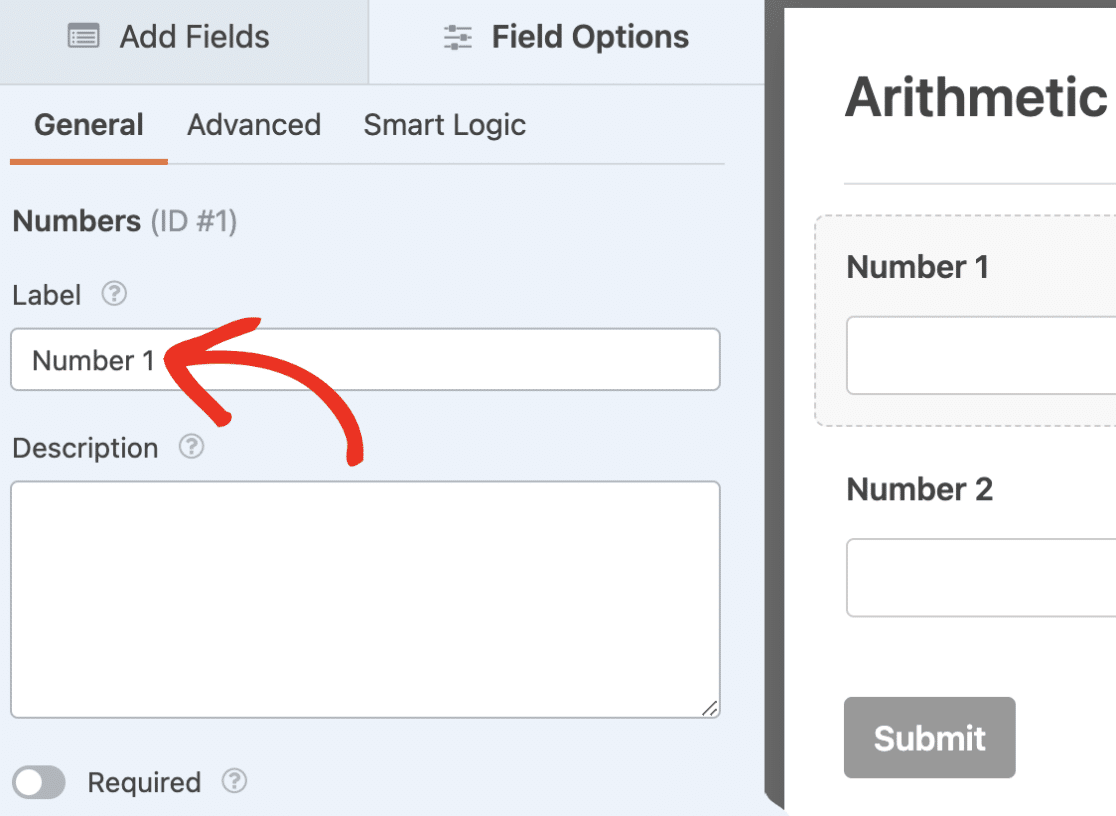
Aggiungiamo quindi un divisore di sezione e cambiamo l'etichetta in Operazioni aritmetiche. Di seguito, aggiungiamo un campo Layout e 4 campi Numeri con le etichette Addizione, Sottrazione, Moltiplicazione e Divisione.
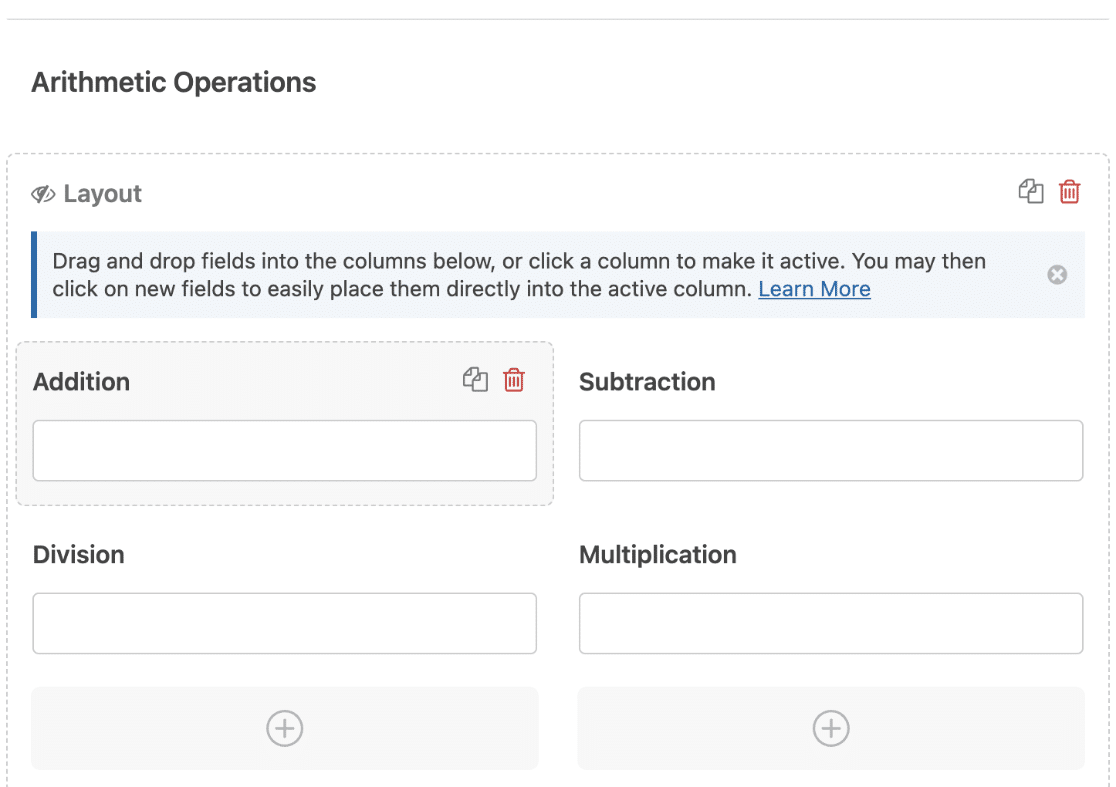
A questo punto, selezionare il campo Addition per aprire le sue Opzioni di campo. Successivamente, passare alla scheda Avanzate.
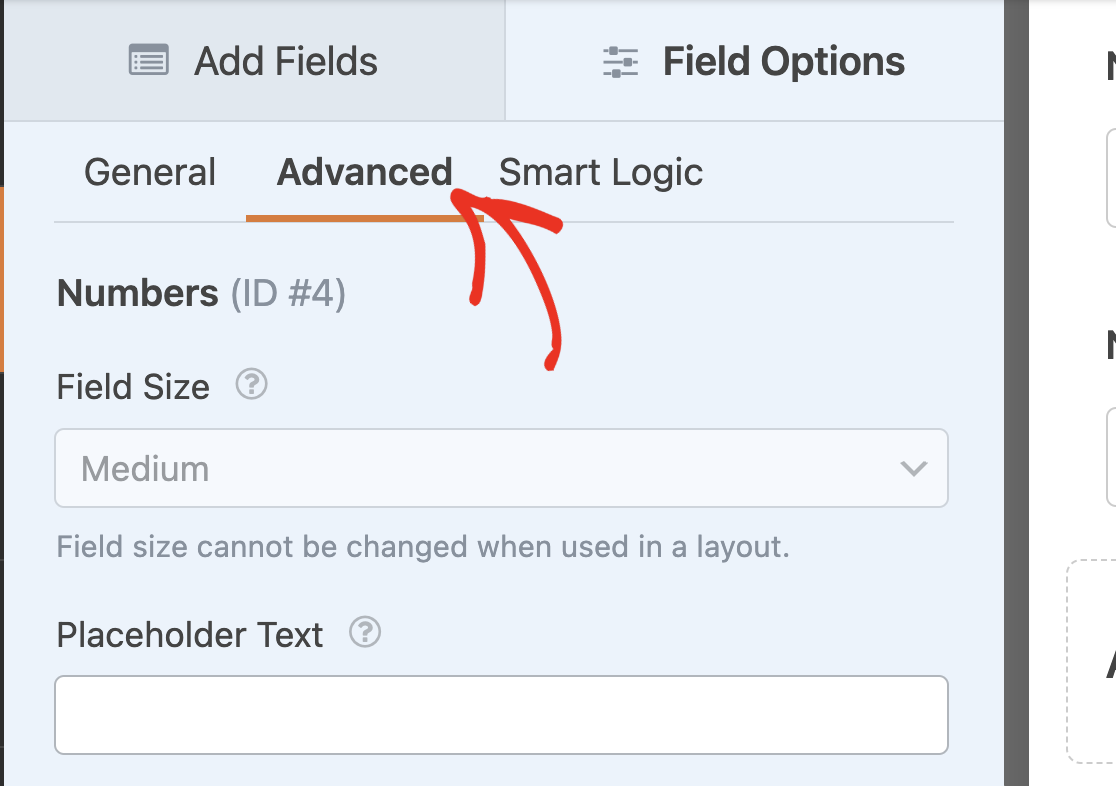
A questo punto, attivare l'opzione Abilita calcolo.
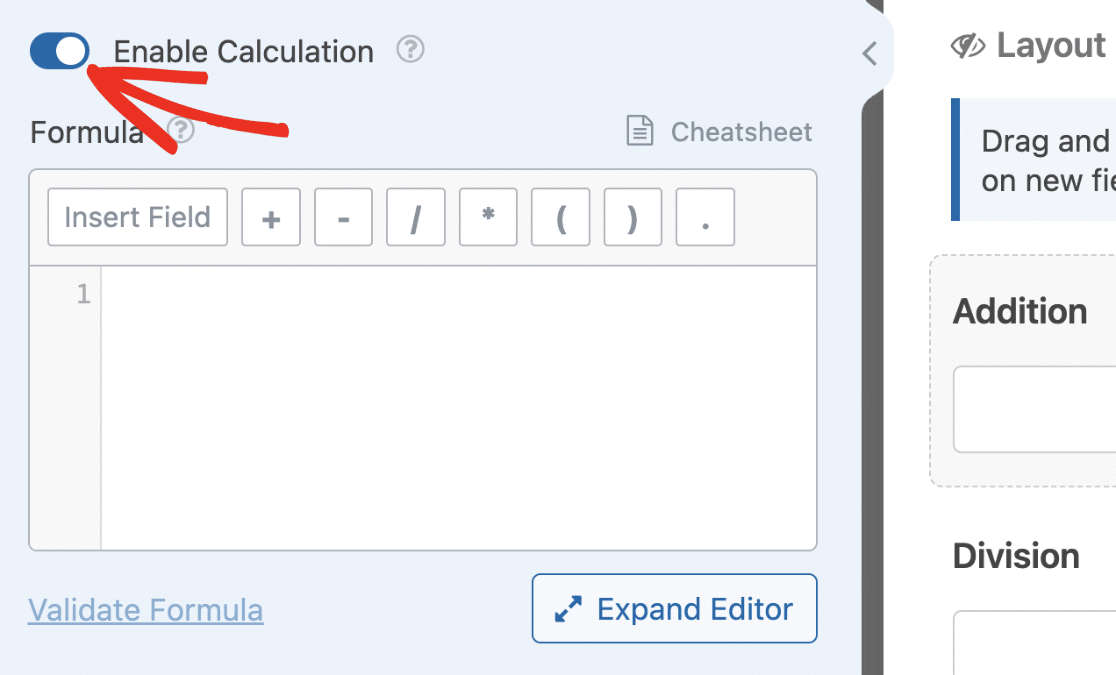
Nel costruttore di formule, scriveremo un'equazione per sommare il valore di entrambi i campi Numeri ($F1 + $F2).
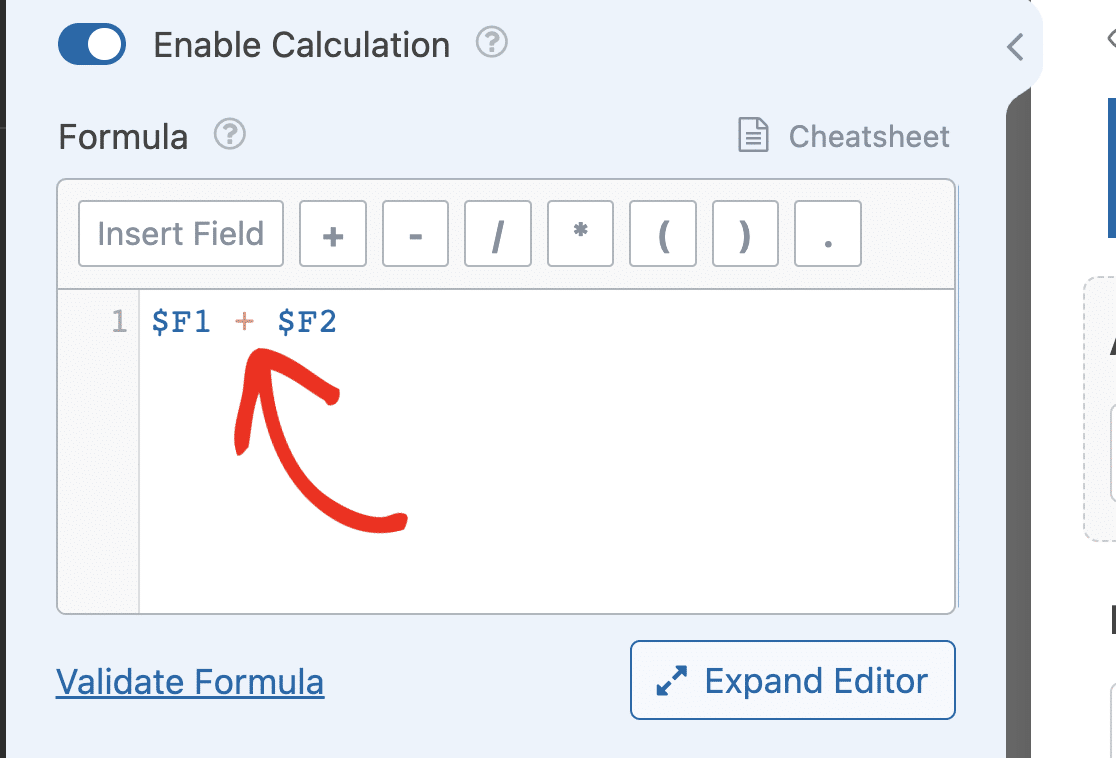
Dopo aver aggiunto la prima formula, assicurarsi di attivare i calcoli sui campi rimanenti e aggiornare le formule. La formula per ogni campo dovrebbe essere
- Aggiunta:
$F1 + $F2 - Sottrazione:
$F1 - $F2 - Moltiplicazione:
$F1 * $F2 - Divisione:
$F1 / $F2
Nota: assicurarsi che le variabili di campo corrispondano ai campi numerici del modulo.
Una volta aggiunta la formula per ogni campo, salvare e visualizzare l'anteprima del modulo per verificare che le equazioni funzionino come previsto.
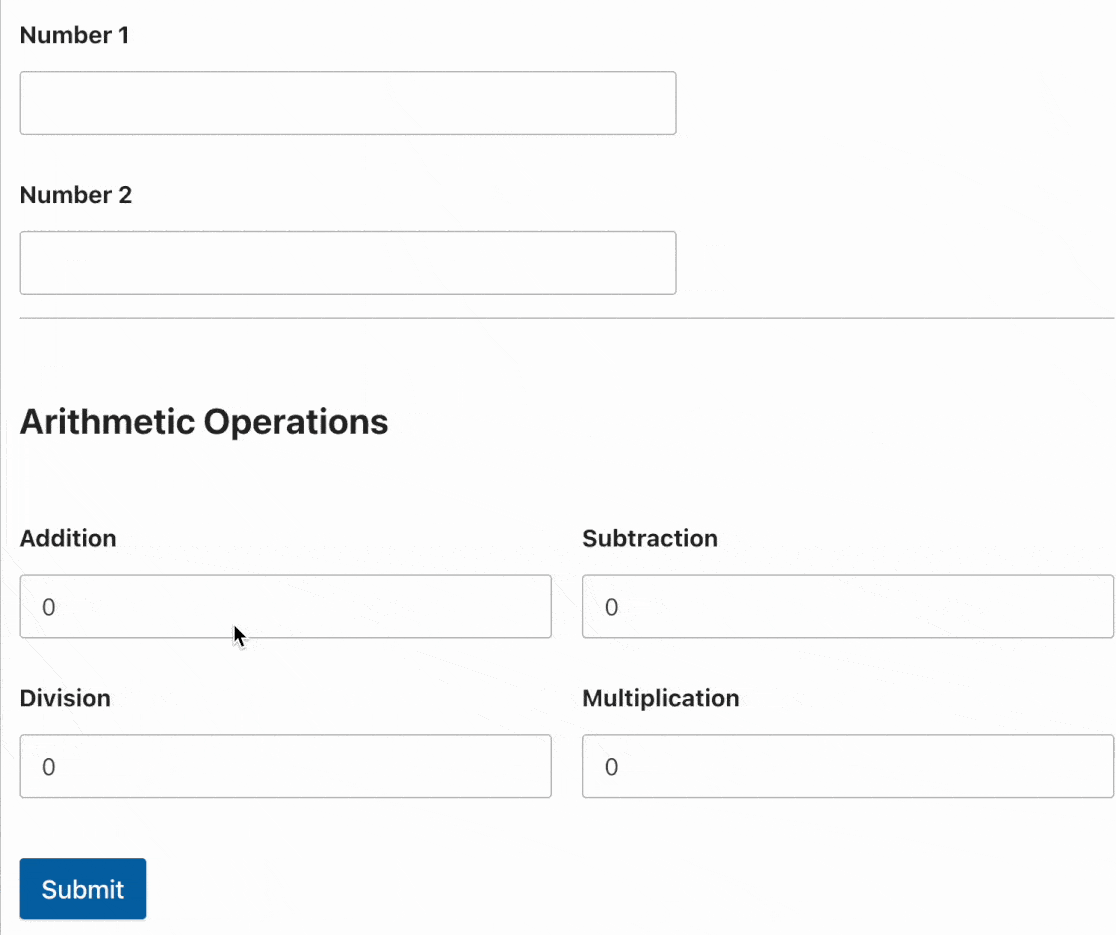
Costruzioni di formule con dichiarazioni condizionali
Le istruzioni if/else consentono di creare formule avanzate che funzionano solo se le condizioni specificate sono soddisfatte. Per impostazione predefinita, l'istruzione if ha la seguente sintassi:
if(condition): // formula da calcolare su true else: // formula da calcolare su false endif;
All'interno della parentesi dopo l'istruzione if, è necessario specificare la condizione o le condizioni che si desidera verificare. Quindi, all'interno del blocco if, scrivere l'equazione che si desidera eseguire se la condizione è vera.
Il blocco else contiene l'equazione da eseguire se la condizione è falsa. Ecco un esempio di come si potrebbe usare questa dichiarazione condizionale.
if($FX_amount > 50): ($FX_amount * 5/100) altrimenti: 7 endif;
Nota: X nell'equazione precedente è usato per indicare l'ID del campo. Quando si scrivono le equazioni, assicurarsi di sostituire X con l'ID del campo che si intende utilizzare.
Nell'esempio precedente, si attiva la modalità di calcolo su un campo Articolo singolo e si controlla se l'importo selezionato dall'utente è maggiore di 50. Se è vero, il costo aggiuntivo è pari al 5% dell'importo del pagamento. Se è vero, il costo aggiuntivo è pari al 5% dell'importo del pagamento. Altrimenti, nel blocco else, impostiamo il costo a 7 per qualsiasi importo inferiore a 50.
Se si desidera aggiungere più condizioni all'equazione, utilizzare l'opzione elseif() dichiarazione. Ecco una versione aggiornata dell'equazione precedente.
if ($FX_amount > 50 && $FX_amount <= 200): $FX_amount * (5 / 100) elseif($FX_amount > 200): $FX_amount * (2.5 / 100) else: 10 endif;
Il componente aggiuntivo Calcoli permette di utilizzare un numero illimitato di elseif nel costruttore di formule. Nel costruttore di formule, è anche possibile annidare le istruzioni if all'interno di un'istruzione if. Ecco un esempio.
if ($FX_amount > 50 && $FX_amount <= 200):
if($FX == 'shipping'):
$FX_amount * (5 / 100)
endif;
elseif($FX_amount > 200):
$FX_amount * (2.5 / 100)
else:
10
endif;
Nota: Ogni istruzione if aggiunta al costruttore di formule deve avere un'istruzione endif; linea. In caso contrario, la formula restituirà un errore al momento della convalida.
Costruire formule con gli operatori di confronto
Gli operatori di confronto consentono di confrontare una variabile di campo con un numero, una stringa o il valore di un'altra variabile di campo. Viene spesso utilizzato per scrivere le condizioni per le istruzioni if. Ecco un esempio.
if ($FX < 25):
$FX * (10 / 100)
elseif($FX >= 25 && $FX < 150):
$FX * (5 / 100)
elseif($FX >= 150):
$FX * (3 / 100)
else:
10
endif;
Nella formula precedente, si utilizzano gli operatori di confronto per scrivere le condizioni di ciascun blocco di istruzioni if. Verrà eseguita la prima condizione che risulta vera.
Si noti che abbiamo usato il metodo logico AND (&&) in uno degli operatori elseif condizionale. Gli operatori logici consentono di concatenare 2 o più condizioni. Nella prossima sezione spiegheremo in dettaglio il loro funzionamento.
Costruzioni di formule con operatori logici
Il componente aggiuntivo Calcoli supporta l'uso di operatori logici come gli operatori AND e OR. Nel cheatsheet, troverete gli operatori logici disponibili e come vengono rappresentati nel costruttore di formule. Di seguito sono evidenziati gli operatori logici supportati dal componente aggiuntivo Calcoli.
- E (
&&): L'istruzione restituirà vero quando tutte le condizioni sono vere. - O (
||): L'istruzione restituisce il valore vero se una delle singole condizioni è vera. - NON (
!): Conosciuta anche come negazione. Converte un valore vero in falso e viceversa.
Questi operatori possono essere utilizzati in combinazione con le affermazioni condizionali. Consentono di limitare la dichiarazione condizionale unendo 2 o più condizioni. Ecco un caso d'uso di base di questi operatori.
Calcolatrice dei voti con l'operatore AND
Per questo esempio, costruiremo una calcolatrice che restituisca il voto dell'utente in base al suo punteggio. Per iniziare, aggiungiamo un campo Numeri e un campo Testo a riga singola e cambiamo le etichette dei campi rispettivamente in Punteggio e Voto.
Successivamente, attivare la modalità di calcolo sul campo Voto e aggiungere la formula seguente.
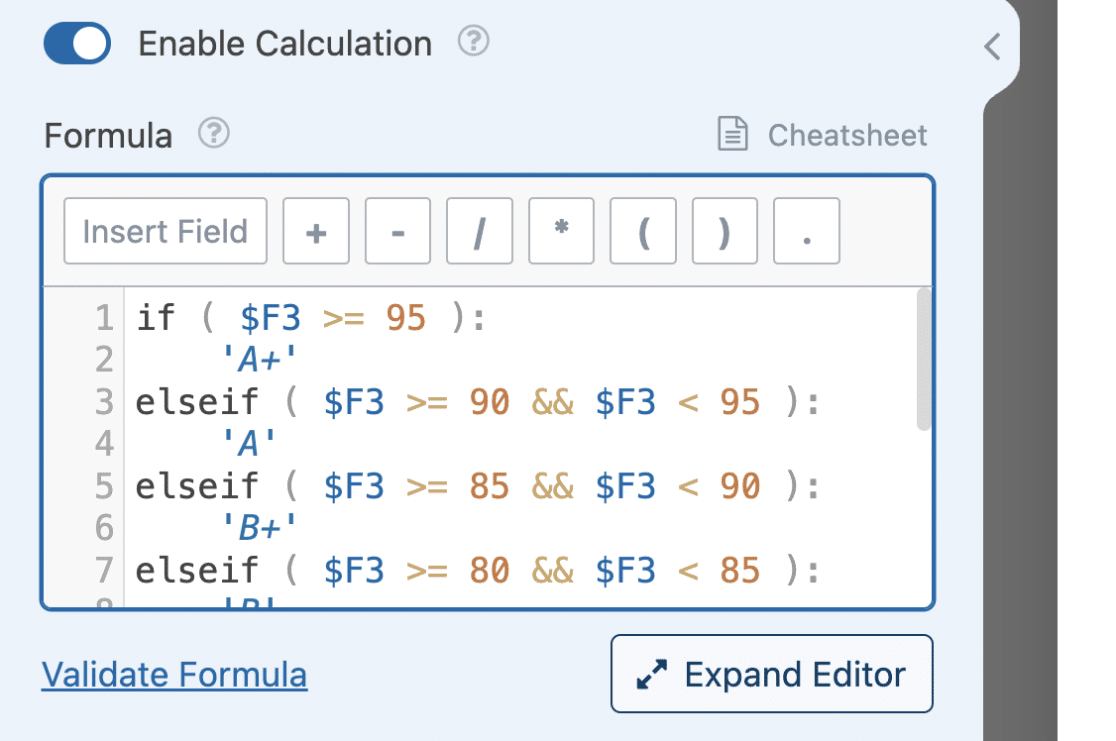
if ( $F3 >= 95 ):
'A+'
elseif ( $F3 >= 90 && $F3 < 95 ):
'A'
elseif ( $F3 >= 85 && $F3 < 90 ):
'B+'
elseif ( $F3 >= 80 && $F3 < 85 ):
'B'
elseif ( $F3 >= 75 && $F3 < 80 ):
'C+'
elseif ( $F3 >= 70 && $F3 < 75 ):
'C'
elseif ( $F3 >= 65 && $F3 < 70 ):
'D+'
elseif ( $F3 >= 60 && $F3 < 65 ):
'D'
elseif ( $F3 >=0 && $F3 < 60 ):
'F'
endif;
Nota: $F3 nell'equazione precedente è la variabile di campo per il campo Score. Assicurarsi che l'ID corrisponda a quello del costruttore del modulo.
Se si utilizza l'opzione && la condizione sarà vera se entrambi i confronti risulteranno veri.
Calcolatore del costo per clic
In questo esempio, stiamo calcolando il costo per clic di una determinata campagna. Ciò richiede 2 variabili di campo: Importo totale addebitato e Numero di clic ottenuti. Pertanto, è necessario aggiungere 2 campi Numbers e aggiornare l'etichetta di ciascun campo rispettivamente con Total amount charged e Number of clicks.
È inoltre necessario aggiungere un campo Oggetto singolo per eseguire il calcolo.
Una volta aggiunti questi 3 campi, selezionare il campo Voce singola e modificare l'etichetta in Costo per clic (CPC). Passare quindi alla scheda Avanzate e attivare la modalità di calcolo. Successivamente, aggiungere l'equazione sottostante al costruttore di formule.
se ( $F1 || $F2 ):
$F1 / $F2
altrimenti:
0
endif;
Nella condizione, si controlla se l'utente ha inserito un valore in uno dei campi. Quando una delle condizioni è vera, viene eseguita l'equazione nell'istruzione if.
Utilizzo delle funzioni supportate nelle formule di calcolo
L'addon Calcoli supporta numerose funzioni per eseguire facilmente compiti specifici. Ci sono funzioni matematiche, funzioni stringa, funzioni data/ora e una funzione di debug. Nella documentazione del cheatsheet è riportato un elenco delle funzioni supportate e il loro funzionamento.
Funzioni matematiche
Esistono funzioni per eseguire operazioni matematiche di base e complesse. Queste funzioni aiutano a ridurre il numero di equazioni necessarie nella formula.
Per esempio, invece di scrivere manualmente un'equazione per trovare la media tra 2 o più numeri, si può usare il comando average() per calcolare il valore medio di un dato insieme di numeri. Ecco un esempio di implementazione.
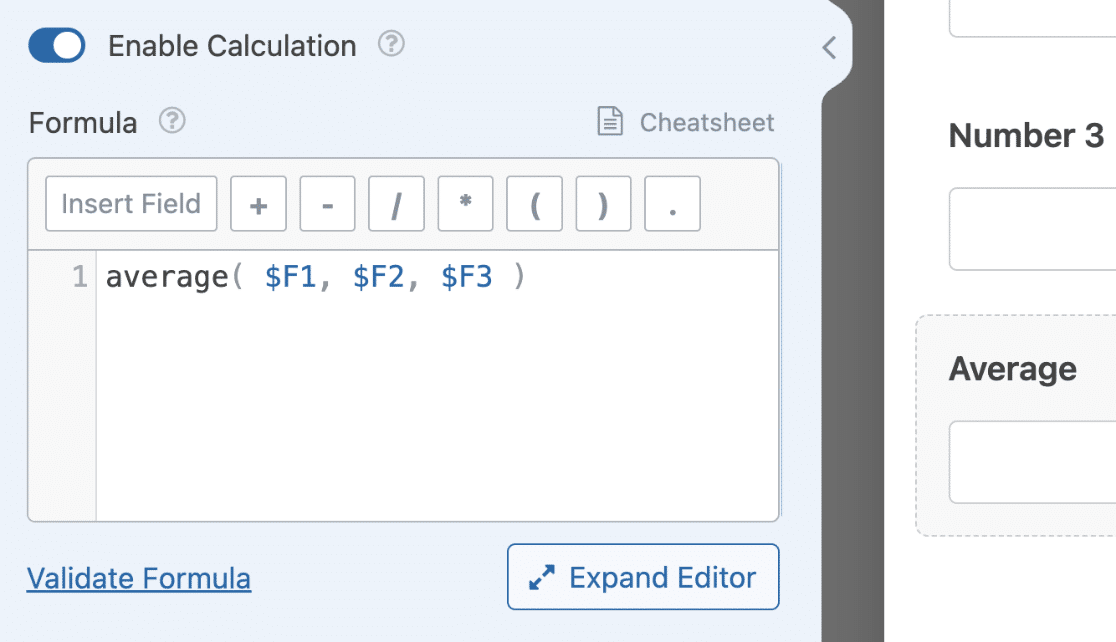
media($F1, $F2, $F3)
Nell'esempio precedente, si calcola la media di 3 campi Numeri. Tuttavia, è possibile aggiungere un numero illimitato di campi alla classe average() funzione.
Una volta che l'utente inserisce un valore per ogni campo Numeri, il campo con i calcoli abilitati restituirà la media di questi numeri.
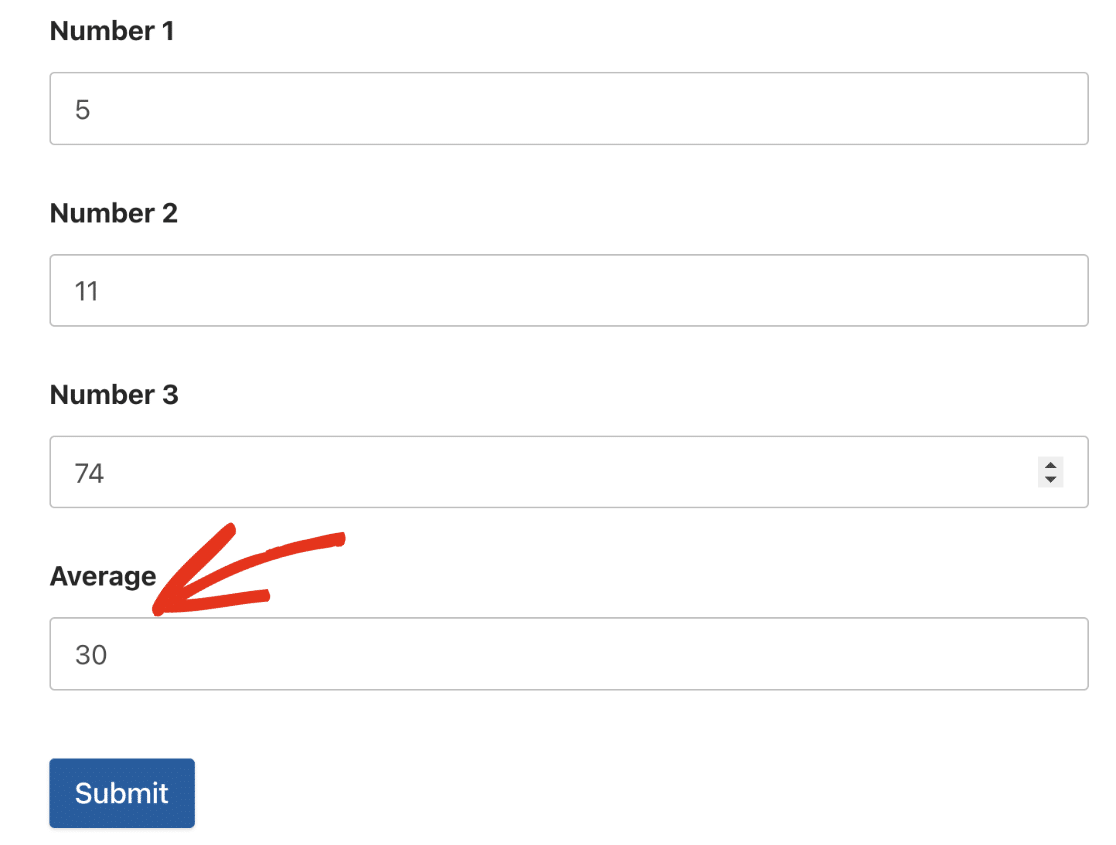
Un'altra funzione che probabilmente si utilizzerà è la funzione round() funzione. Questa funzione accetta 2 argomenti:
- Valore (variabile di campo): Il numero che si vuole arrotondare. Può essere il risultato di un calcolo nel modulo.
- Precisione: Il livello di precisione indica il numero di cifre decimali che si desidera utilizzare. Se si inserisce 2, il numero viene arrotondato alle 2 cifre decimali più vicine.
È possibile utilizzare un'altra funzione come parametro della propria funzione. Ad esempio, possiamo avvolgere la formula della media utilizzata nell'esempio precedente con la funzione round e impostare il livello di precisione a 2.
round(media($F1, $F2, $F3), 2)
Questa equazione esegue innanzitutto la media dei numeri. Dopodiché, la round() arrotonderà il risultato alle 2 cifre decimali più vicine.
Esistono altre funzioni che si possono utilizzare nella costruzione delle formule. Alcune di esse includono la potenza dell'esponente (pow(base, exponent)), radice quadrata (sqrt(value)), logaritmo (log(value)), generatore di numeri casuali (rand(min, max)) tra gli altri.
Si consiglia di consultare la guida al cheatsheet per verificare se esiste una funzione per la formula che si intende costruire.
Funzioni di stringa
Ci sono molte funzioni che si possono usare per eseguire operazioni sulle stringhe nel costruttore di formule. Una delle funzioni più popolari è la funzione concat() funzione. Questa funzione consente di combinare insieme 2 o più stringhe o numeri.
All'interno delle parentesi, aggiungerete le stringhe e i numeri che volete combinare, separandoli con una virgola. Ecco un esempio.
concat('Numero generato a caso ', rand($F1, $F2))
Nota: È possibile combinare stringhe e numeri illimitati utilizzando l'opzione concat() funzione. Assicuratevi di separare ogni voce con una virgola.
Nel frontend, il campo genererà un numero casuale e concatenerà la stringa e il risultato come valore del campo.
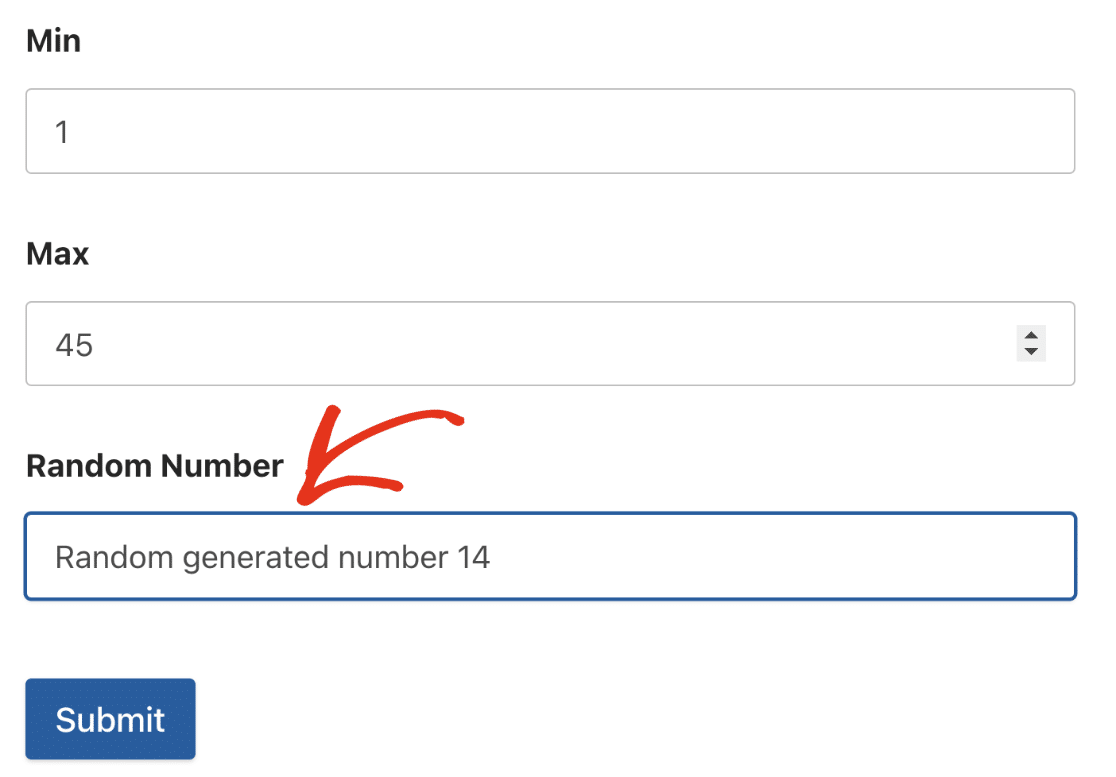
Un'altra funzione utile è la funzione truncate() funzione. Questa funzione accetta 2 parametri: Il testo della stringa e la lunghezza da troncare.
Se si utilizza questa funzione, la stringa di testo verrà spogliata e restituirà i caratteri fino al numero specificato come lunghezza. Questo può essere utile se si desidera generare automaticamente i nomi utente per gli utenti in base al loro indirizzo e-mail. Ecco un esempio.
Generatore di nomi utente
Nel costruttore di moduli, aggiungere un campo Email e un campo Testo a riga singola. Quindi, selezionare il campo Testo a riga singola, cambiare l'etichetta in Nome utente e abilitare il calcolo per il campo.
Nel costruttore di formule, aggiungere l'equazione seguente.
tronca($F1, 6)
$F1 nella formula precedente è il campo Email che verrà utilizzato come stringa di testo. 6 è la lunghezza della stringa da restituire. Ciò significa che la formula restituirà i primi 6 caratteri del campo e-mail.
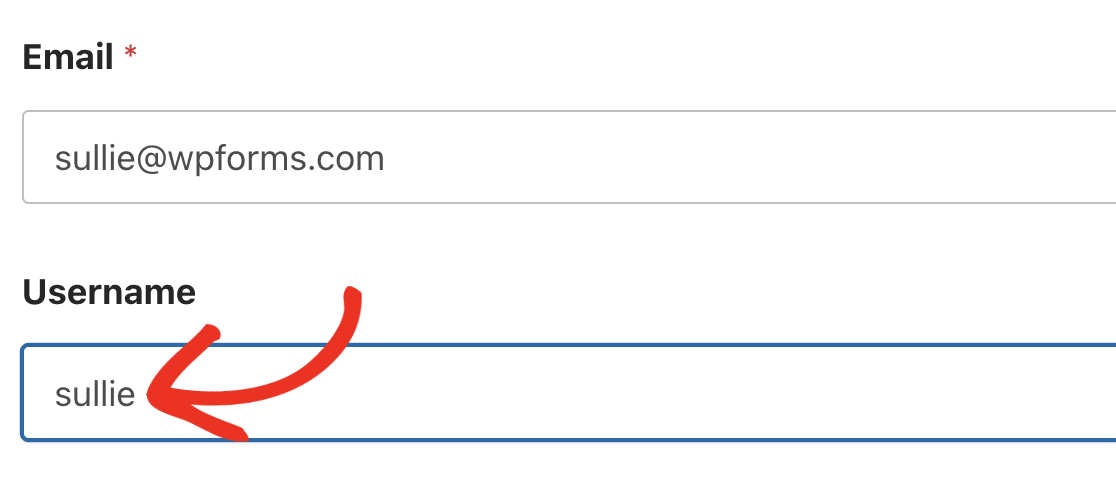
Funzioni di data e ora
L'addon Calcoli fornisce funzioni di data e ora da utilizzare per la creazione di formule. Queste funzioni hanno diversi utilizzi, come la creazione di un orologio di base sul vostro sito o la realizzazione di un calcolatore di età.
Ad esempio, il now() restituisce la data e l'ora corrente ogni volta che l'utente apre il modulo sul frontend del sito web.
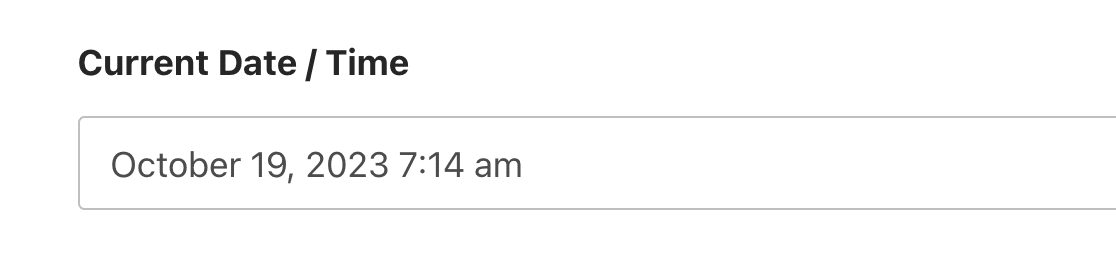
L'immagine precedente mostra il formato predefinito del campo now() funzione. Tuttavia, è possibile personalizzare la visualizzazione della data specificando un formato nella funzione.
Il formato della data nell'addon Calcoli funziona come quello del nucleo di WordPress. Di seguito sono elencati alcuni formati supportati.
| Formato | Esempio |
|---|---|
d-m-y |
19-10-23 |
F j, Y |
19 ottobre 2023 |
d/m/Y |
19/10/2023 |
Nota: per saperne di più sui formati di data supportati, consultate la documentazione ufficiale di WordPress.
Un'altra funzione utile è la funzione date_diff() funzione. Questa funzione accetta 2 campi data e restituisce la differenza tra di essi. È necessario un terzo argomento per specificare l'unità di misura che si desidera restituire. Di seguito sono riportate le unità disponibili attualmente supportate:
- Anni
- Mesi
- Settimane
- Giorni
- Orario
- Verbale
- Secondi
Costruiamo un calcolatore di età utilizzando il metodo date_diff() funzione.
Calcolo dell'età con la funzione Data
Iniziare aggiungendo un campo Data/Ora. Successivamente, cambiare il Formato in Data e aggiornare l'Etichetta del campo in Data di nascita.
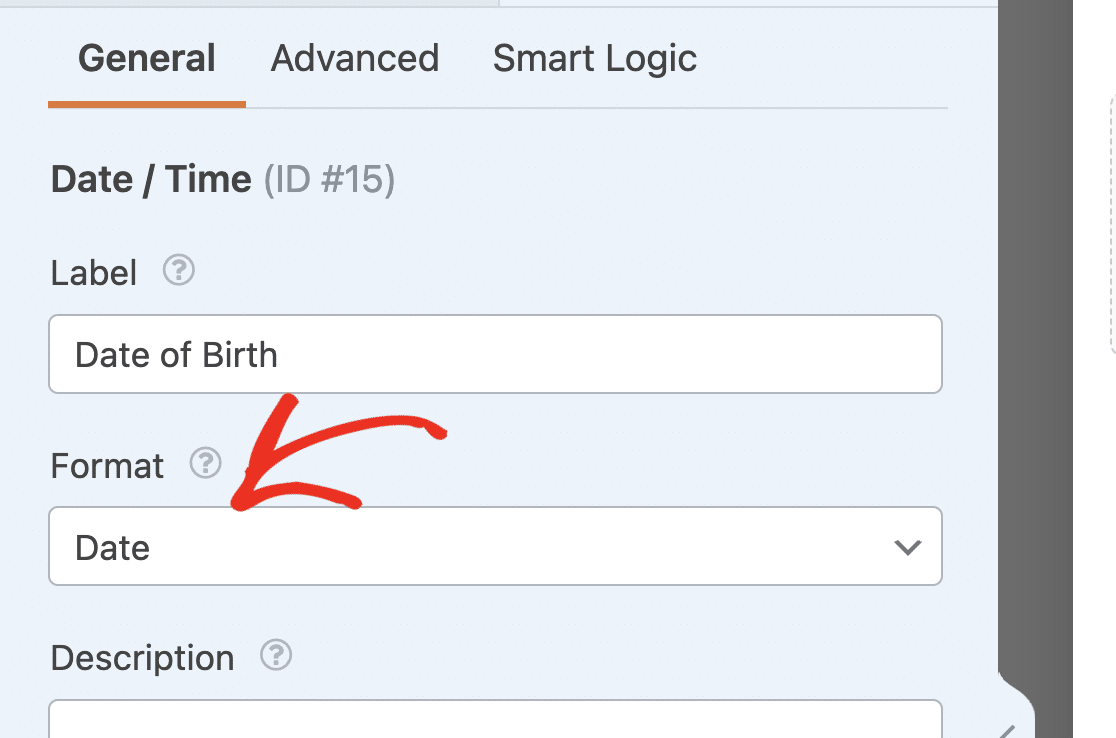
Nota: se si utilizza l'opzione di discesa della data, non sarà possibile selezionare un anno futuro dalla discesa dell'anno. Se si desidera aggiornare il comportamento predefinito, consultare il nostro tutorial sulla personalizzazione del menu a tendina Data.
Quindi, aggiungere 2 campi di testo a riga singola. Per il primo campo, modificare l'etichetta in Data corrente e abilitare i calcoli per il campo.
Nel costruttore di formule, è sufficiente aggiungere l'opzione now() funzione. Questa funzione restituisce la data e l'ora correnti.
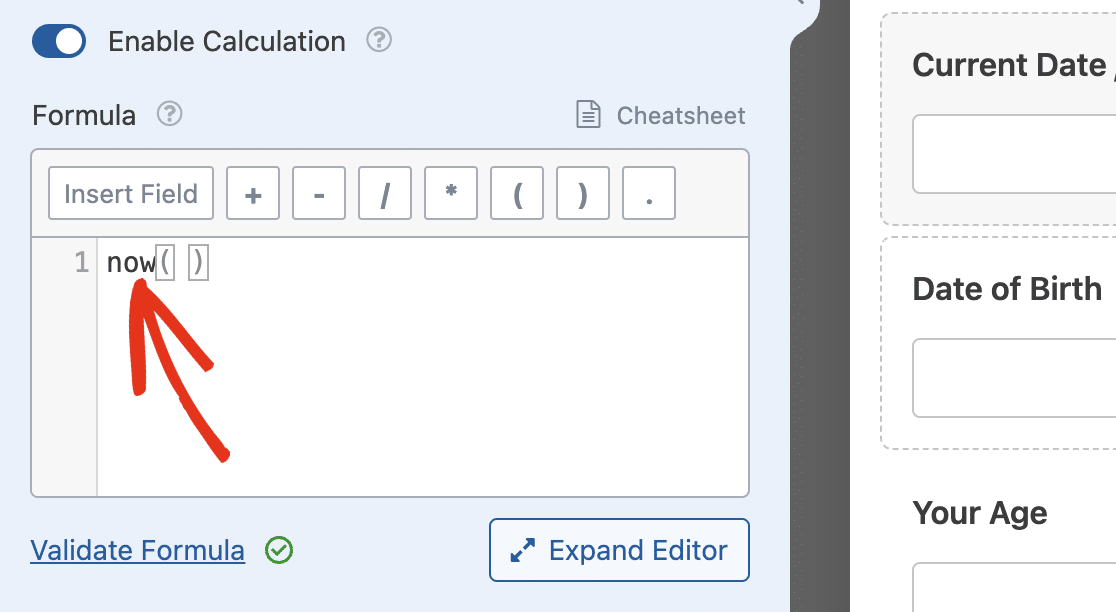
Per il secondo campo di testo a riga singola, aggiornare l'etichetta con L'età e attivare la modalità di calcolo. Nel costruttore di formule, aggiungere l'equazione seguente.
date_diff($F1, $F2, 'anni')
Stiamo utilizzando il date_diff() per restituire la differenza tra i valori Data attuale e il campo Data di nascita campo.
Nel nostro esempio, $F1 è il campo Data di nascita, mentre $F2 è il campo Data corrente. Il campo 'years' aggiunto restituirà la differenza di data in anni. Se si utilizza 'months' restituirà invece la differenza di data in mesi.
Quando si salva e si visualizza l'anteprima del modulo, sarà possibile stimare l'età attuale dopo aver inserito la data di nascita.
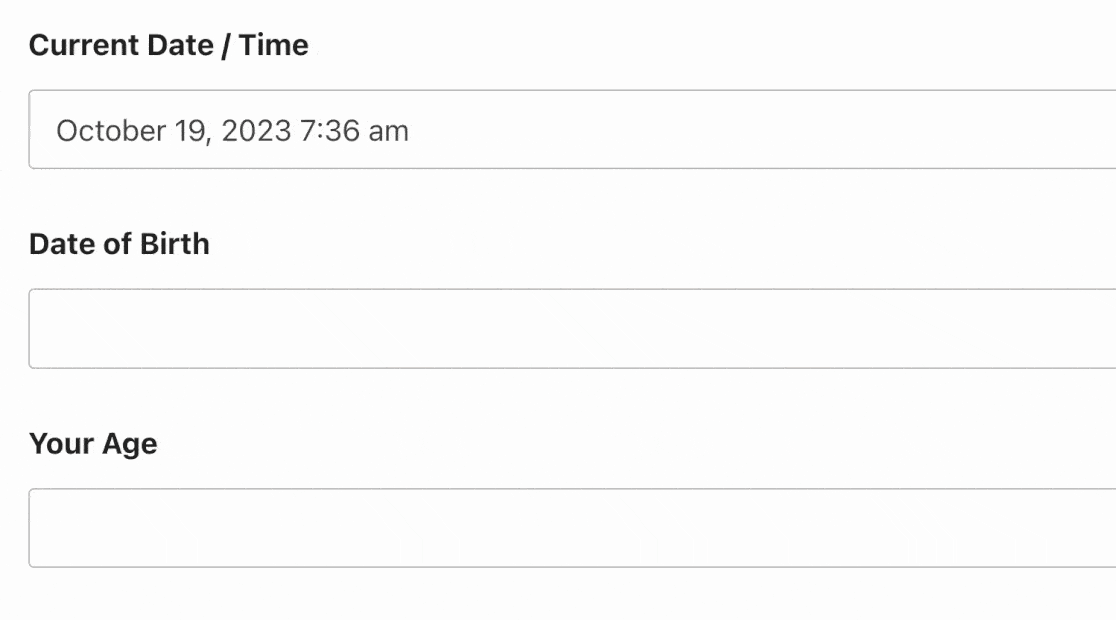
Se si desidera calcolare l'intervallo di tempo tra 2 campi Data/Ora, è possibile utilizzare il comando years() è una funzione. Accetta 2 argomenti (data iniziale e data finale) e un parametro opzionale di formato. Questa funzione restituisce la differenza tra 2 date in un formato anni simile a quello della funzione date_diff() funzione.
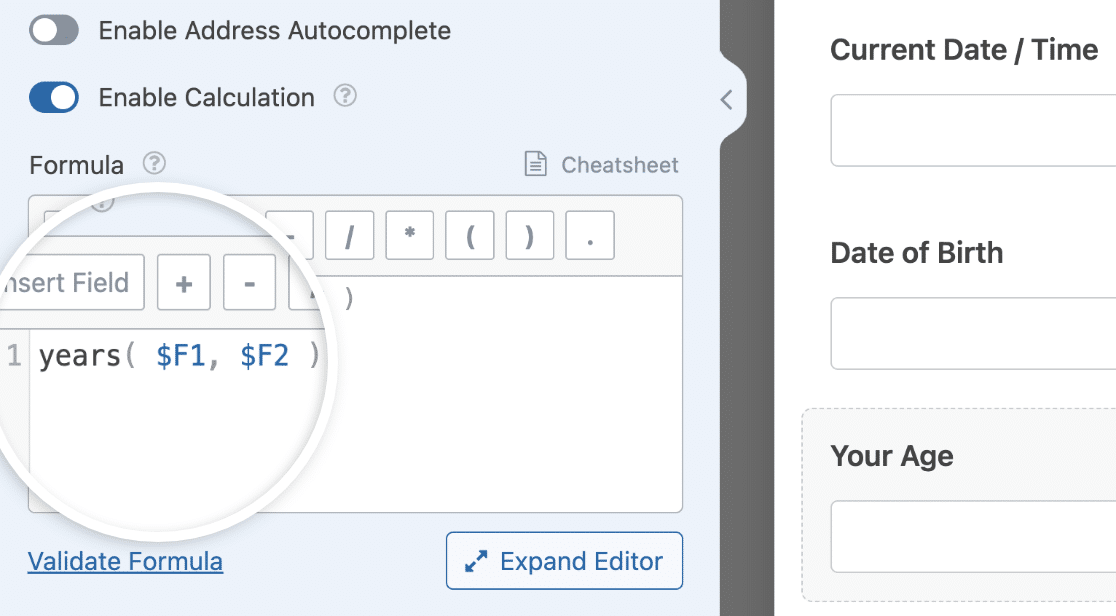
È inoltre possibile utilizzare il comando months(), weeks(), o days() se si desidera restituire la differenza di data in mesi, settimane o giorni rispettivamente. Si consiglia di consultare la sezione Guida al foglio di calcolo per visualizzare altre funzioni di data e ora.
Accesso ai valori di data e ora nel Generatore di formule
Se si sta costruendo una formula che richiede il puntamento dei singoli valori dei sottocampi di data e ora in un campo Data/Ora, è possibile utilizzare la sintassi dei sottocampi.
Nota: è necessario utilizzare il formato Data e ora per poter accedere ai singoli valori dei sottocampi di data e ora.
Per accedere al sottocampo data nel costruttore di formule, utilizzare la sintassi $FX_date. Assicurarsi di sostituire X con l'ID del campo. Nel nostro esempio, questo valore è 1.
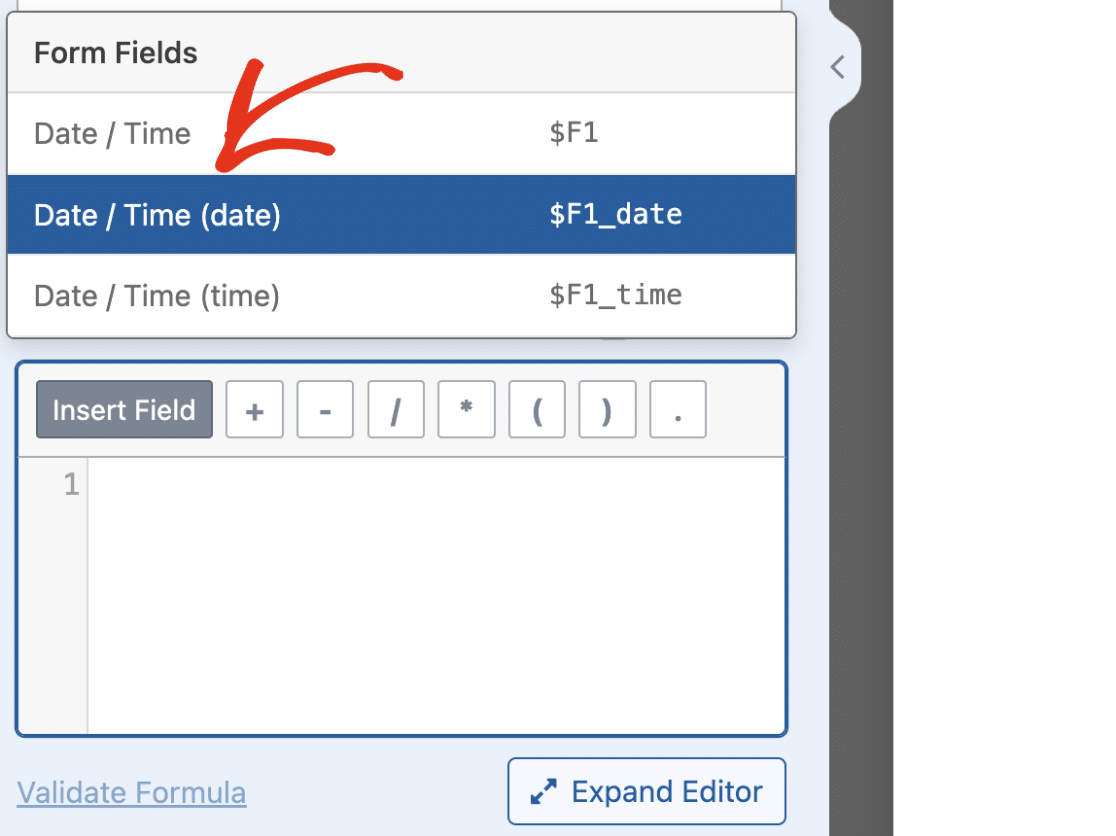
Allo stesso modo, utilizzare l'opzione $FX_time per accedere al valore del sottocampo tempo.
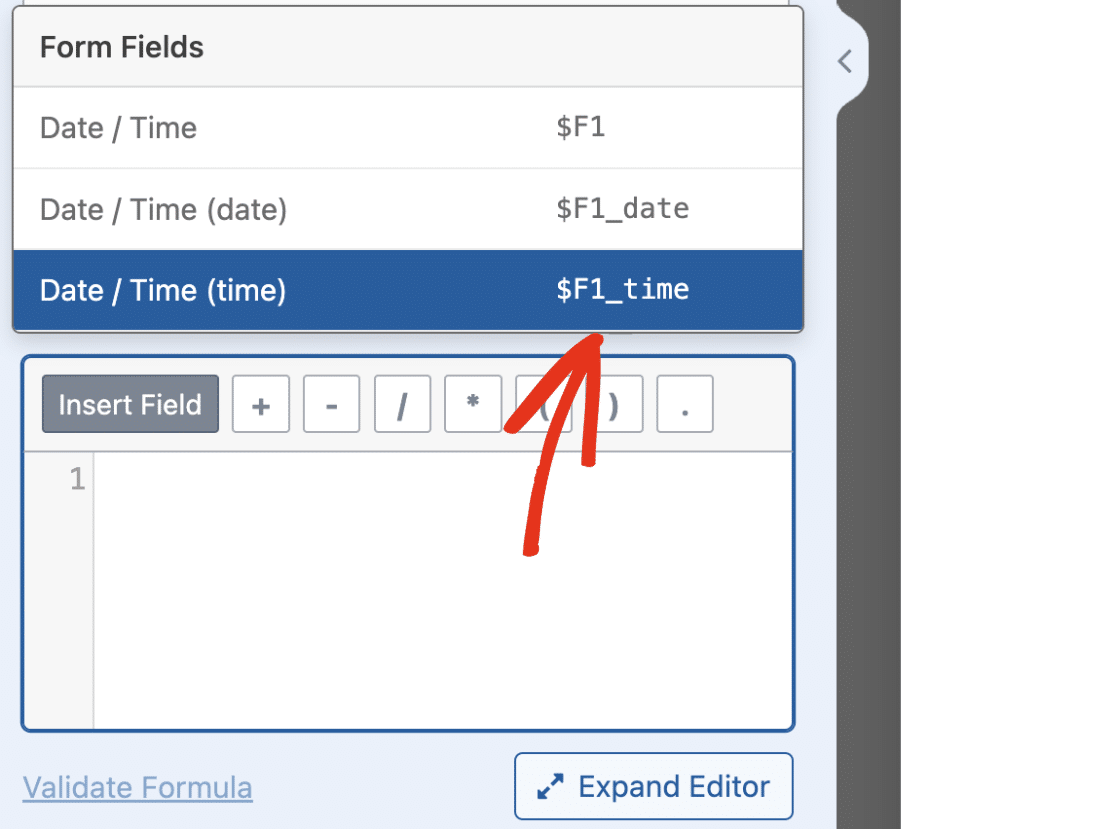
Domande frequenti
Ecco le risposte ad alcune delle principali domande sulla costruzione di formule con l'addon Calcoli.
È possibile attivare la modalità di debug per i calcoli dal menu Strumenti di WPForms?
Il debug() La funzione invia i dati di debug al file debug.log sul server. Questo può essere utile quando si risolvono gli errori nelle formule. Attualmente, è possibile utilizzare questa funzione solo all'interno del costruttore di formule. Se aggiunta al costruttore di formule, registrerà tutti i dati di debug per il particolare modulo in cui è stata attivata la modalità di calcolo.
Ecco fatto! Ora sapete come costruire le formule per i vostri moduli di calcolo.
Poi, volete creare un modulo lead magnet per catturare i contatti sul vostro sito web? Consultate la nostra guida per scoprire come installare e utilizzare l'addon Lead Forms.
