Riepilogo AI
Volete permettere ai visitatori di creare account o aggiornare i loro profili direttamente dai vostri moduli? Con l'addon User Registration per WPForms, potete aggiungere facilmente la gestione delle registrazioni e dei profili al vostro sito. Questo include opzioni per creare nuovi utenti, aggiornare gli account esistenti e mappare i campi personalizzati ai profili WordPress.
Questo tutorial vi mostrerà come installare e utilizzare l'addon Registrazione utente per WPForms.
Requisiti:
- Per accedere all'addon Registrazione utente è necessario un livello di licenza Pro o superiore.
- Assicurarsi di aver installato l'ultima versione di WPForms per soddisfare la versione minima richiesta per l'addon Registrazione utente.
Prima di immergervi nell'esercitazione che segue, assicuratevi di installare e attivare il plugin WPForms sul vostro sito WordPress.
Una volta installato WPForms e verificata la licenza, potrete installare e attivare rapidamente l'addon Registrazione utente.
Creazione di un modulo di registrazione utente
Dopo aver installato e attivato il componente aggiuntivo Registrazione utente, è possibile creare un nuovo modulo per la registrazione degli utenti o modificarne uno esistente per aggiungervi la funzionalità di registrazione.
Per creare un nuovo modulo, andare su WPForms " Aggiungi nuovo. Si aprirà la pagina di impostazione del modulo. Qui si può dare un titolo al modulo nel campo Nome del modulo .
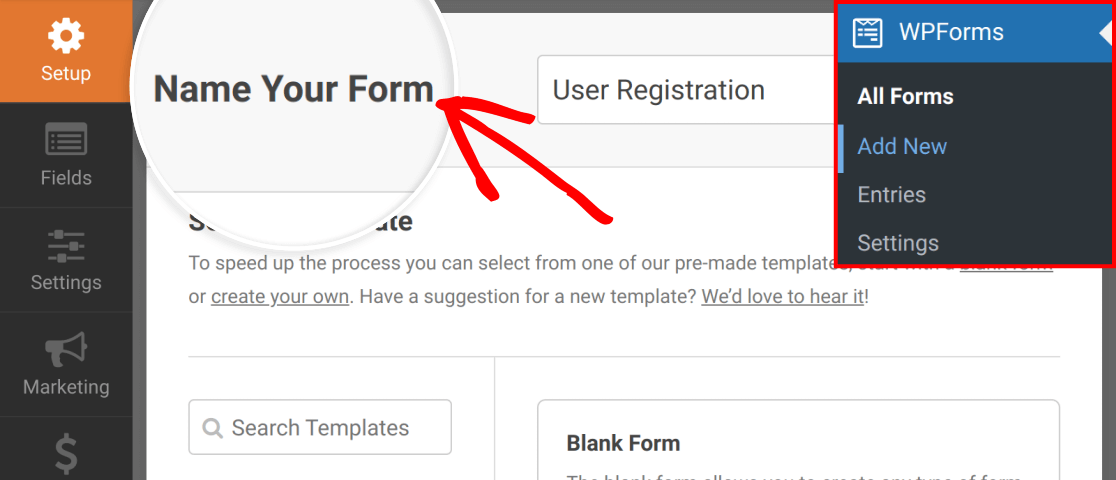
È possibile creare il modulo da zero o utilizzare il nostro modello per velocizzare il processo. Dopo aver aggiunto il nome del modulo, scorrere la sezione Seleziona un modello e cercare "Registrazione utente". Passare il mouse sul modulo di registrazione utente e fare clic sul pulsante Usa modello.
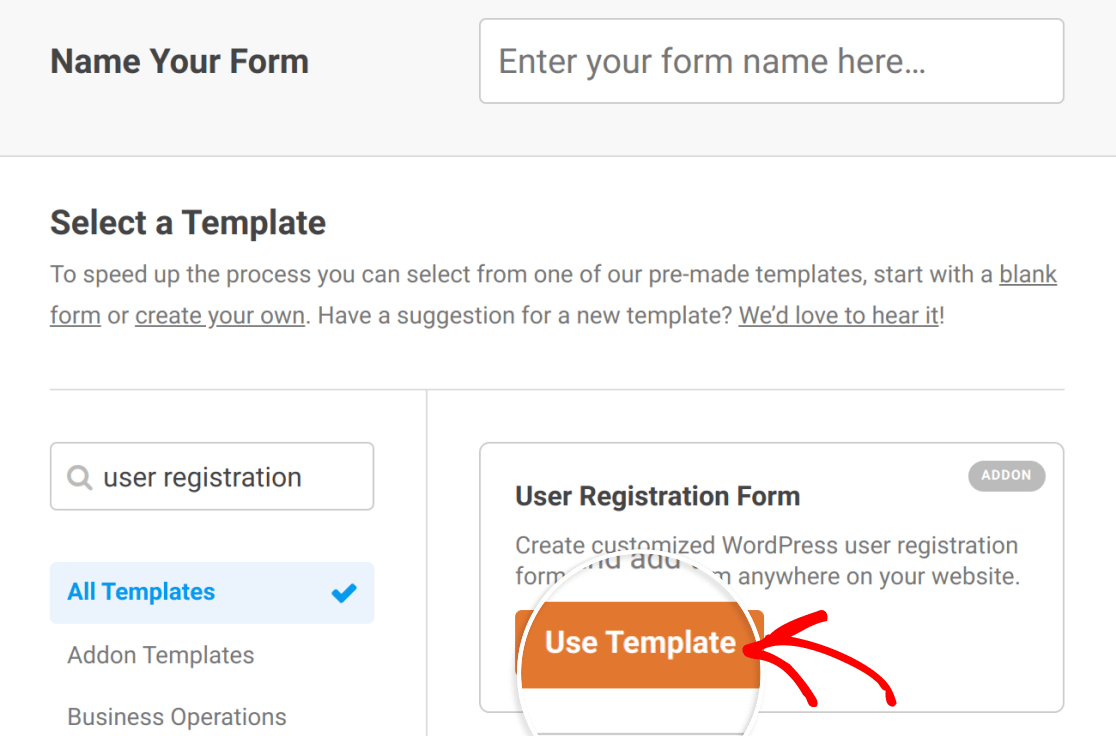
Il modello verrà caricato nel costruttore di moduli con i seguenti campi già presenti (i campi obbligatori nel modello sono contrassegnati da un asterisco):
- Nome*
- Nome utente*
- Email*
- Password*
- Breve biografia
- Immagine del profilo*
- Soprannome*
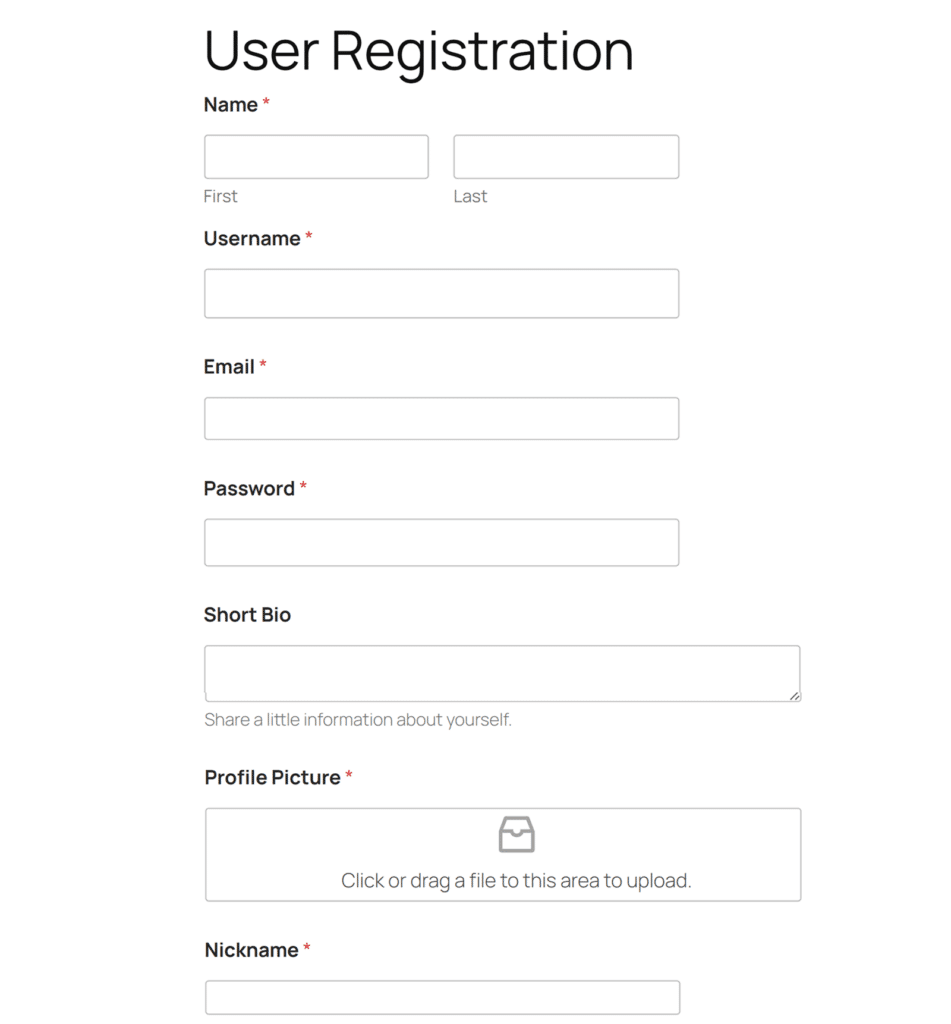
Nota: Il modello Registrazione utente supporta l'opzione Crea nuovo utente. Per creare un modulo che aggiorna i profili degli utenti esistenti, è necessario iniziare con un modulo vuoto (o un altro modello) e poi configurarlo da Impostazioni > Registrazione utente.
Il modulo di registrazione utente deve includere un campo e-mail, poiché WordPress richiede un indirizzo e-mail per creare un nuovo account utente.
Altrimenti, è possibile aggiungere, modificare o eliminare questi campi come si ritiene opportuno. Tuttavia, si consiglia vivamente di mantenere almeno i campi Nome, Nome utente e Password, in quanto si tratta di dati fondamentali per gli account utente di WordPress.
Nota: Avete bisogno di aiuto per configurare i campi del vostro modulo? I nostri tutorial sulla creazione di nuovi moduli e sulle opzioni dei campi di WPForms contengono maggiori dettagli.
È inoltre importante notare che se si desidera che le informazioni inviate nel modulo di registrazione siano visibili nei profili degli utenti, i campi inclusi dovranno corrispondere ai dati presenti nei profili utente di WordPress del sito.
Ad esempio, se si aggiunge un campo per il numero di telefono al modulo di registrazione, i numeri di telefono degli utenti non saranno visibili nei loro profili perché non esiste un campo del profilo per questo dato.
È possibile visualizzare il proprio profilo utente per vedere le informazioni predefinite che include andando su Utenti " Tutti gli utenti e cliccando sul proprio nome utente.
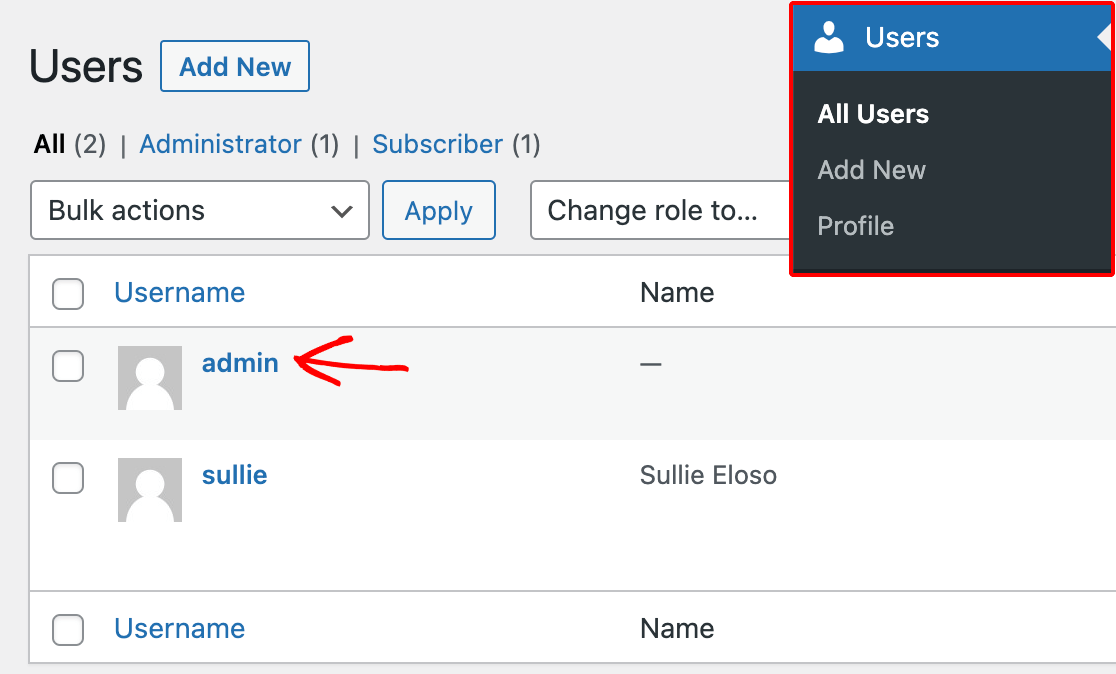
Nota: se desiderate aggiungere altre informazioni ai profili degli utenti, come compleanni, indirizzi postali, numeri di telefono e altro, consultate il nostro tutorial sull'impostazione di meta-campi utente personalizzati.
Personalizzazione delle impostazioni di registrazione degli utenti
Una volta che il modulo è pronto, è possibile configurare le impostazioni di registrazione dell'utente nel costruttore del modulo. Per farlo, andare su Impostazioni " Registrazione utente.
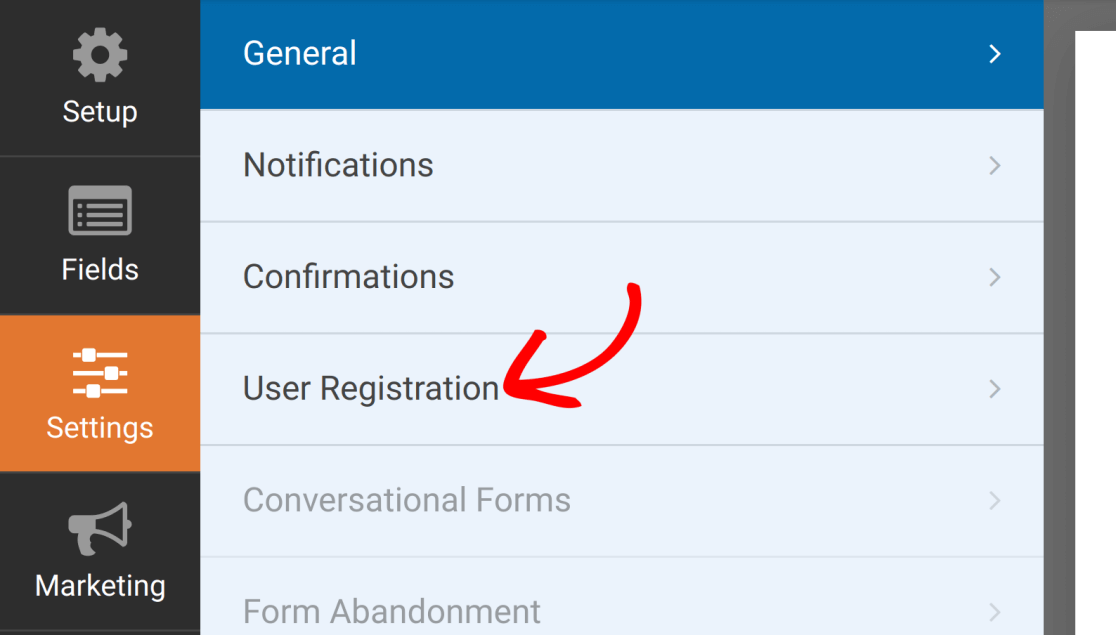
Se si utilizza il nostro modello di registrazione utente, queste impostazioni saranno preconfigurate. Altrimenti, selezionare l'opzione Crea nuovo utente per visualizzare le opzioni disponibili.
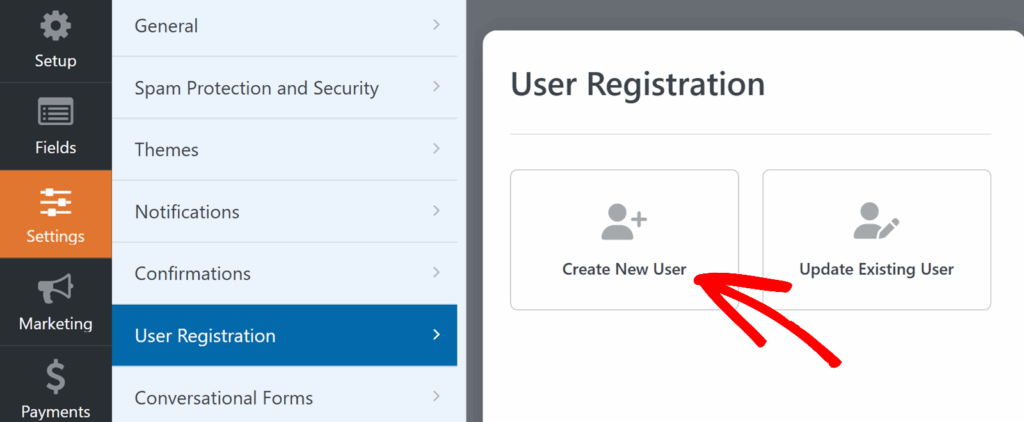
Mappatura dei campi del profilo utente
Nella pagina delle impostazioni, è possibile mappare ogni campo del modulo a un campo del profilo utente di WordPress. È sufficiente selezionare il campo del modulo che corrisponde al campo del profilo utente da ciascun menu a tendina.
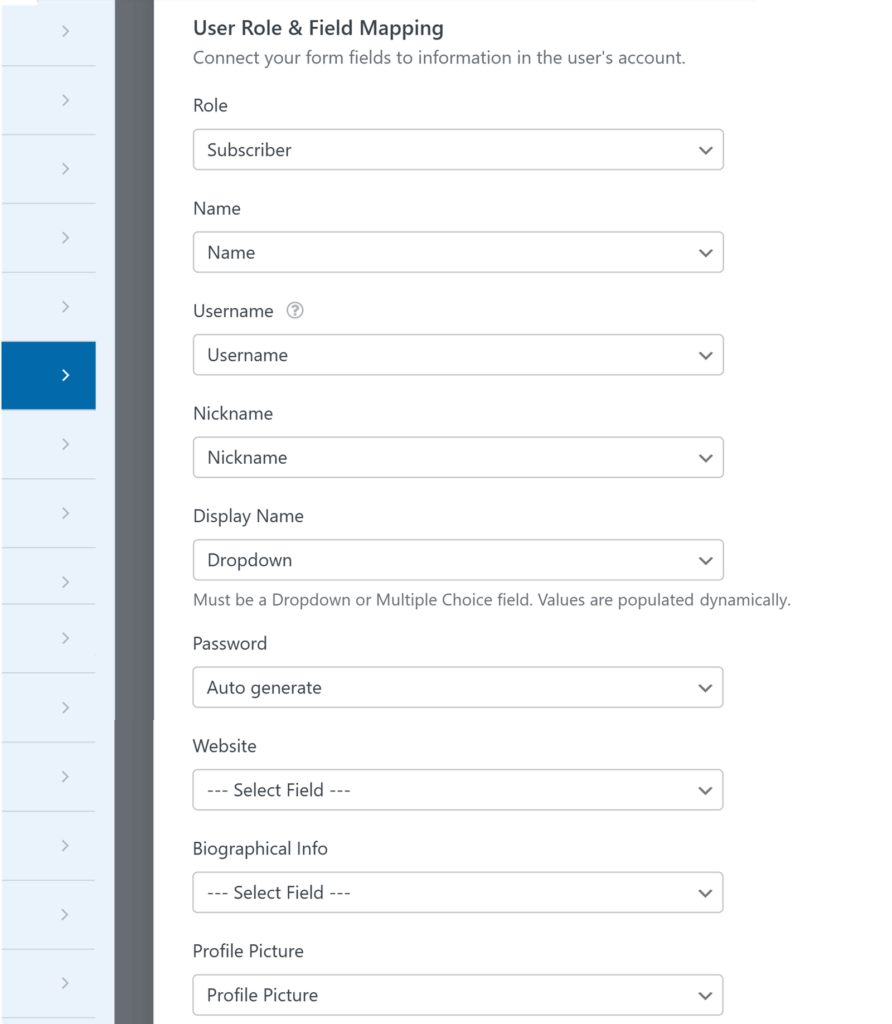
Ecco i campi del profilo disponibili in queste impostazioni:
- Ruolo: Questo menu a tendina consente di stabilire quale ruolo assegnare ai nuovi utenti quando si registrano attraverso questo modulo.
- Nome: L'aggiunta del nome degli utenti ai loro account è facoltativa, ma consigliata.
- Nome utente: Tutti i profili WordPress richiedono un nome utente. Se un utente che compila il modulo lascia vuoto il campo Nome utente, WordPress utilizzerà il suo indirizzo e-mail come nome utente.
- Nickname: mappare questo campo su un campo Nickname se si desidera che gli utenti impostino un nome alternativo.
- Nome visualizzato: Mappare un campo a discesa o a scelta multipla su Nome visualizzato. Nel frontend, ciò consente agli utenti di scegliere opzioni dinamiche come il nome utente, il nickname, il nome, il cognome o una combinazione (ad esempio, First Last). Una volta mappate, queste scelte vengono popolate automaticamente per l'utente.
- Password: anche i profili utente di WordPress richiedono una password. Per fornire password casuali e forti ai nuovi utenti, selezionare l'opzione Genera automaticamente dal menu a tendina.
- Sito web: Aggiunge gli URL dei siti web degli utenti ai loro profili. È facoltativo.
- Informazioni biografiche: Questa opzione offre agli utenti la possibilità di scrivere un breve paragrafo su di sé da inserire nel proprio profilo. Anche questo è facoltativo.
- Immagine del profilo: Mappare questo campo su un campo di caricamento file, in modo che gli utenti possano caricare una foto del profilo.
Nota: vedere la sezione seguente sulla mappatura dei meta-campi utente personalizzati per includere altre informazioni nei profili utente del sito.
Abilitazione dell'attivazione dell'utente e delle opzioni di accesso
Il nostro addon per la registrazione degli utenti offre opzioni per l'attivazione di nuovi account, per il login automatico degli utenti e per nascondere il modulo di registrazione a chi ha già effettuato l'accesso ai propri account.
Scelta del metodo di attivazione dell'utente
È comune che i nuovi utenti debbano "attivare" in qualche modo i loro account prima di poter accedere al vostro sito. Questo aiuta a prevenire le registrazioni di spam.
Per attivare l'attivazione dell'account utente, attivare l'impostazione Abilita attivazione utente .
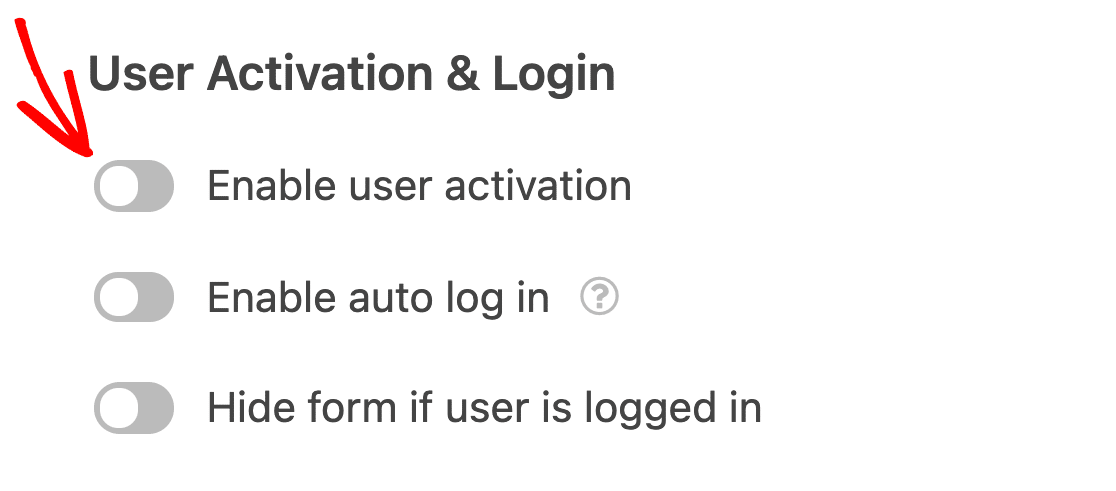
In questo modo si otterranno diverse opzioni aggiuntive. In primo luogo, utilizzando il menu a tendina Metodo di attivazione utente , si può scegliere se inviare agli utenti un'e-mail al momento della registrazione, in modo che possano attivare i propri account, oppure se approvare manualmente ogni registrazione.
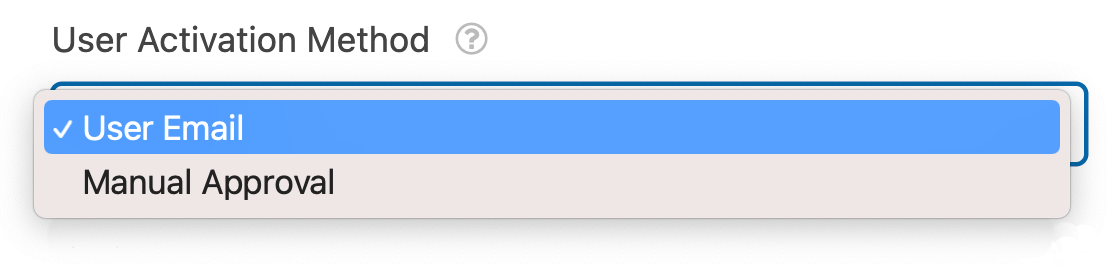
Nota: il ruolo dell'utente viene assegnato all'utente dopo che ha completato l'attivazione via e-mail o dopo che è stata approvata manualmente la sua registrazione.
Attivazione dell'e-mail dell'utente
Se si sceglie il metodo dell'e-mail utente, è possibile personalizzare l'oggetto e il messaggio dell'e-mail.
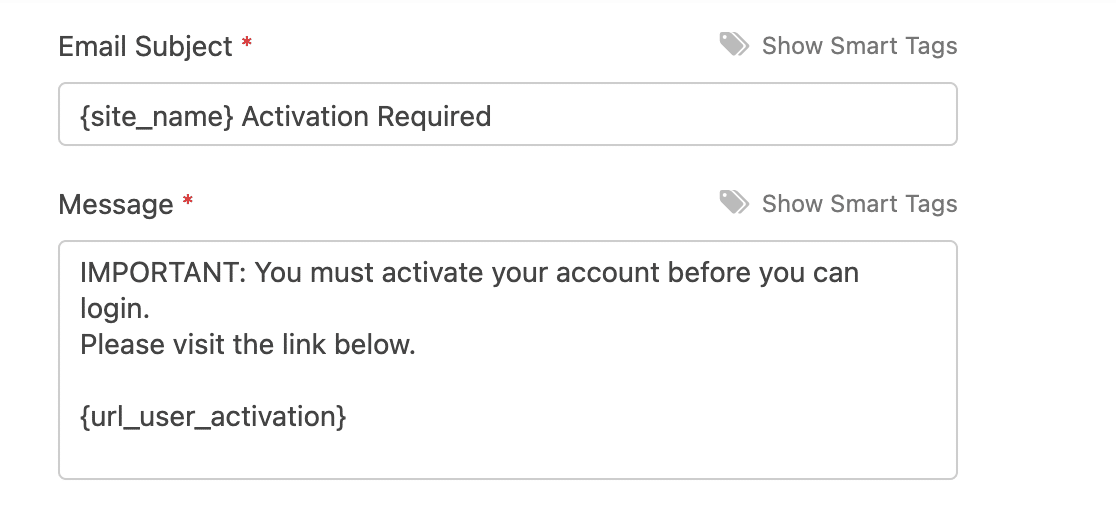
È importante includere il {url_user_activation} Smart Tag nel campo Messaggio. Questo inserirà automaticamente il link che gli utenti dovranno cliccare per attivare i loro account.
Nota: Volete saperne di più su come inserire i dati del sito nei vostri moduli e notifiche? Consultate il nostro tutorial sugli Smart Tag per tutti i dettagli.
Il Messaggio predefinito include {url_user_activation}. Se viene cancellato, è possibile aggiungerlo nuovamente digitandolo nel campo o facendo clic su Mostra etichette intelligenti e selezionarlo dall'elenco.
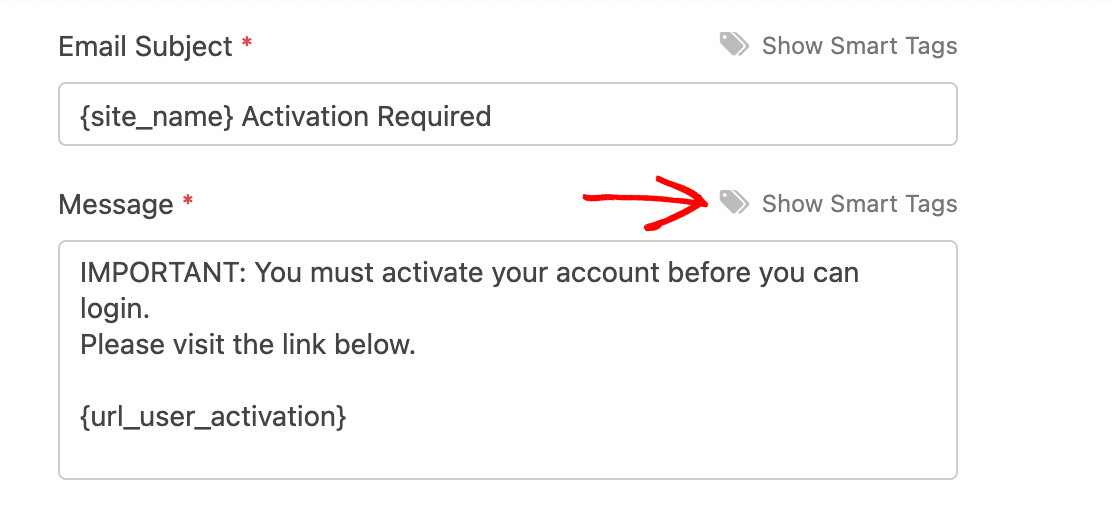
Altrimenti, siete liberi di personalizzare l'Oggetto e il Messaggio dell'e-mail a vostro piacimento.
Quindi, selezionare la pagina che si desidera utilizzare come pagina di conferma dell'attivazione dell'utente dall'elenco a discesa. Gli utenti saranno inviati a questa pagina quando faranno clic sul link di attivazione nell'e-mail ricevuta dopo la registrazione.

Quando un utente si iscrive a un account utilizzando il modulo di registrazione, riceve un'e-mail all'indirizzo inserito. L'utente può fare clic sul link contenuto nel messaggio per attivare il proprio account.
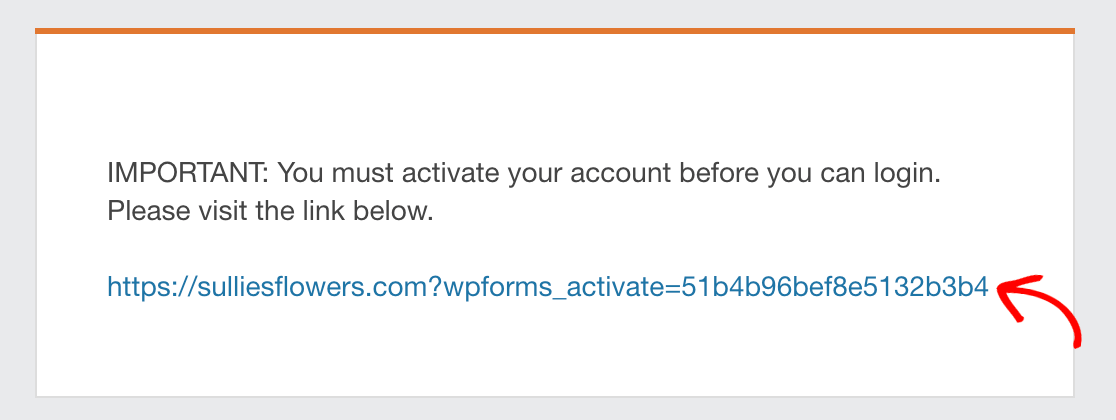
Questo li porterà alla pagina di conferma scelta nelle impostazioni di registrazione del modulo.

Dopo aver attivato il proprio account, l'utente potrà accedere normalmente.
Se per qualche motivo un utente non riceve l'e-mail di attivazione, potete inviargliela nuovamente andando su Utenti " Tutti gli utenti nell'area di amministrazione di WordPress. Trovate il nome utente dell'utente nell'elenco, passateci sopra e fate clic su Reinvia l'e-mail di attivazione.
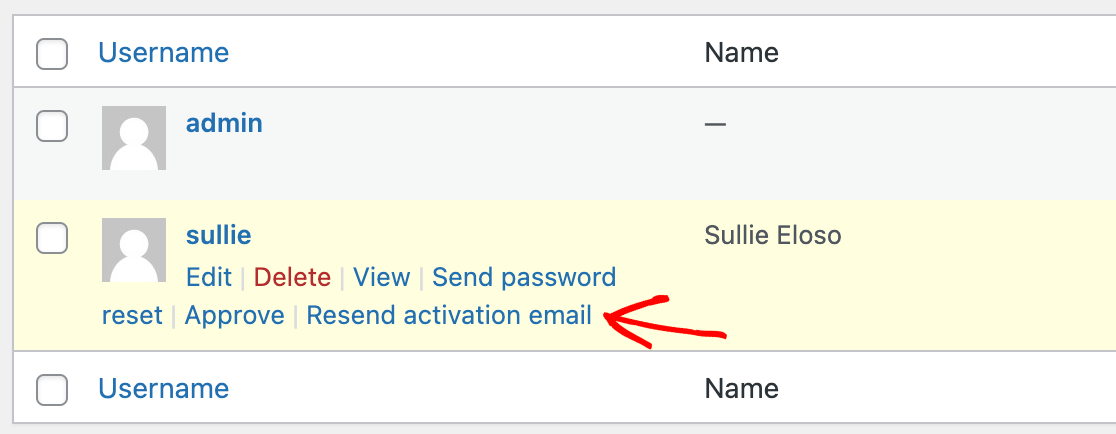
Dovrebbero quindi ricevere una nuova e-mail con il link di attivazione.
Nota: Avete problemi a inviare e-mail dal vostro sito WordPress? Consultate il nostro tutorial su come migliorare la consegna delle e-mail con SMTP per trovare soluzioni.
Attivazione manuale dell'utente
Il metodo di approvazione manuale non mostra alcuna impostazione aggiuntiva nel costruttore di moduli.
Quando un utente si iscrive a un account utilizzando il modulo di registrazione, viene aggiunto all'elenco Tutti gli utenti nell'area di amministrazione di WordPress. Visitate questa schermata, passate il mouse sul nome utente di un nuovo utente e selezionate Approva per attivare il suo account.
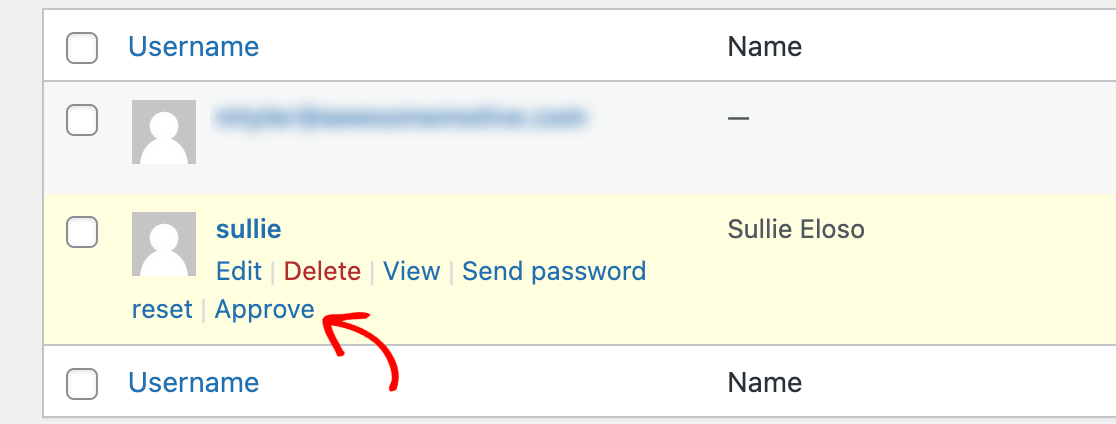
In alternativa, se non si desidera attivare l'account, è possibile fare clic su Elimina.
È inoltre possibile non approvare manualmente qualsiasi utente del sito, indipendentemente dal metodo di attivazione scelto nelle impostazioni del componente aggiuntivo Registrazione utente.
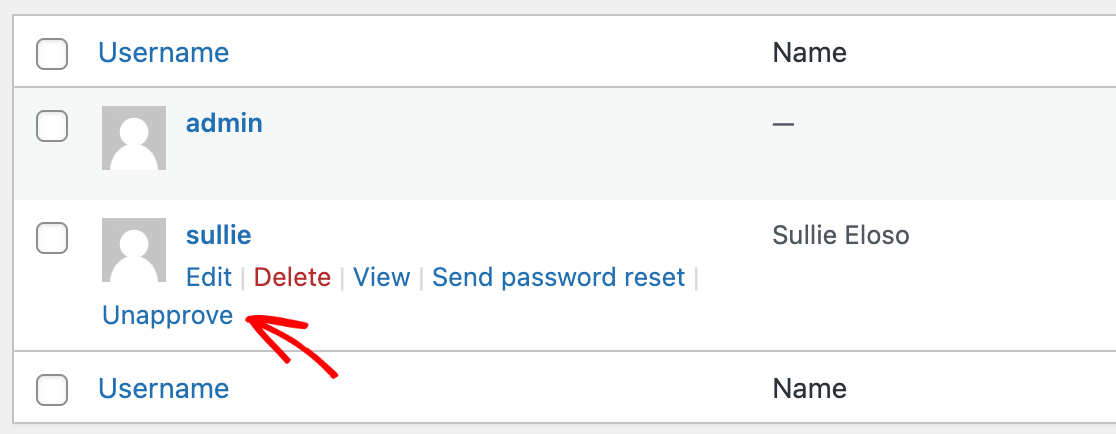
In questo modo, l'utente non sarà più in grado di accedere al proprio account, a meno che non venga nuovamente approvato manualmente.
Nota: per i siti associativi che richiedono la conferma del pagamento prima dell'approvazione dell'utente, consultare la nostra documentazione per sviluppatori sull'integrazione di PayPal con la registrazione dell'utente.
Registrazione automatica degli utenti
Se non si abilita l'attivazione degli utenti, è possibile accedere automaticamente ai nuovi utenti dopo la loro registrazione.
È sufficiente attivare l'opzione Abilita accesso automatico.
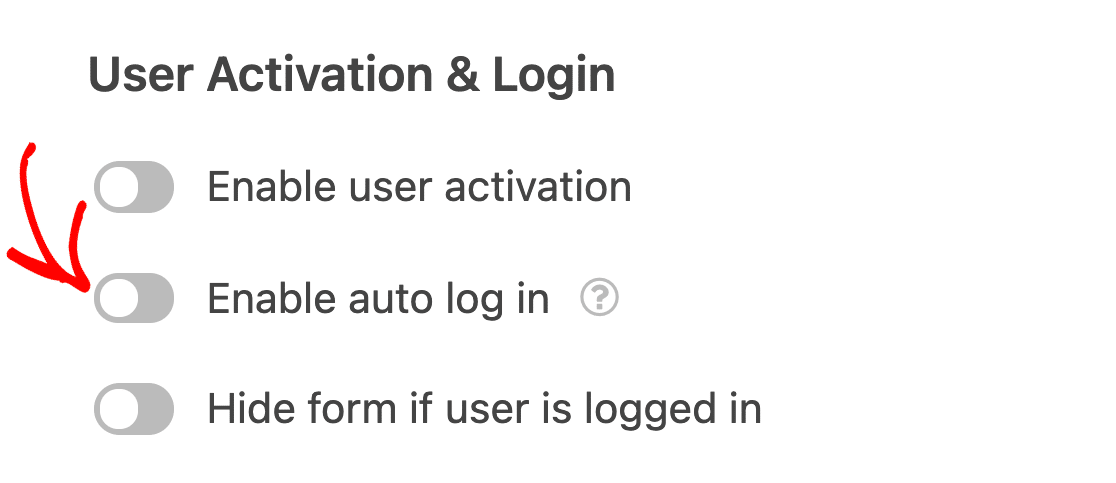
Nota: non è possibile abilitare l'accesso automatico e l'attivazione dell'utente insieme.
Nascondere il modulo di registrazione agli utenti registrati
Nascondere il modulo di registrazione agli utenti che hanno già effettuato l'accesso può evitare la confusione e migliorare l'esperienza dell'utente sul sito.
Innanzitutto, attivare l'opzione Nascondi il modulo se l'utente è connesso.
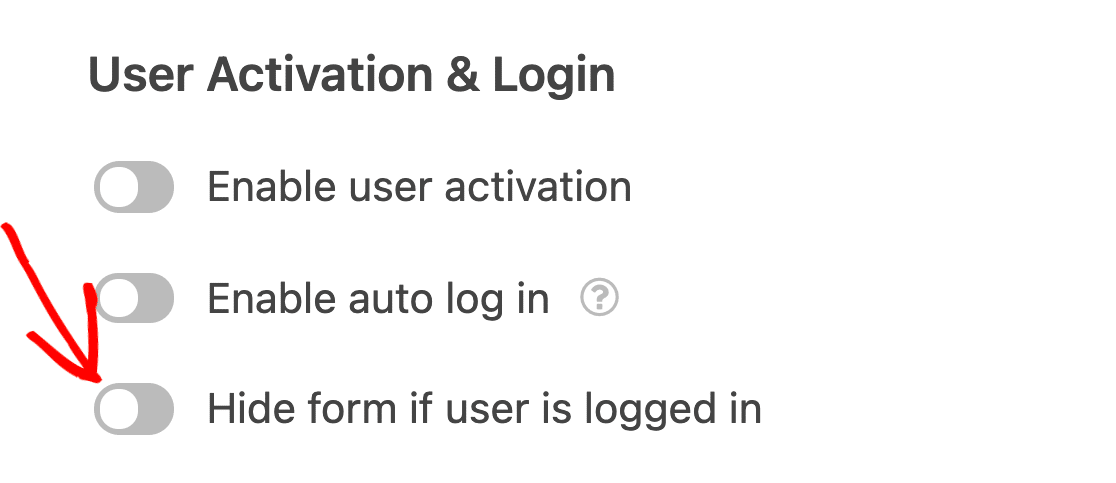
È quindi possibile personalizzare il messaggio che gli utenti connessi vedranno quando cercheranno di accedere al modulo di registrazione.
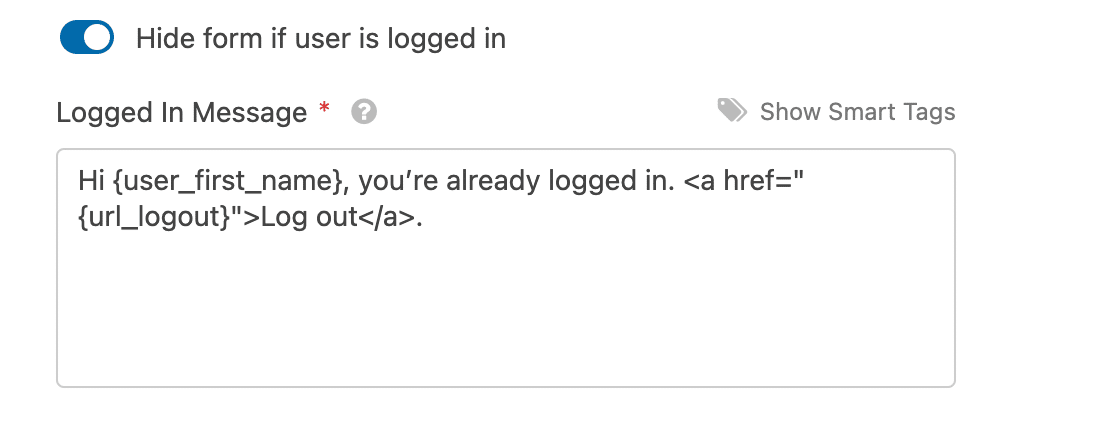
Ecco un esempio di come appare questo messaggio nel frontend.

Impostazione delle e-mail di registrazione
Il componente aggiuntivo Registrazione utente consente di creare e-mail automatiche da inviare quando un nuovo utente si iscrive a un account sul vostro sito.
Nota: qualsiasi e-mail configurata nelle impostazioni di registrazione del modulo verrà inviata in aggiunta alle e-mail di notifica.
Inviare un'e-mail all'amministratore del sito quando un nuovo utente si registra
Se si desidera ricevere una notifica via e-mail quando un nuovo utente si registra, attivare l'opzione Invia un'e-mail all'amministratore quando viene creato un nuovo utente.
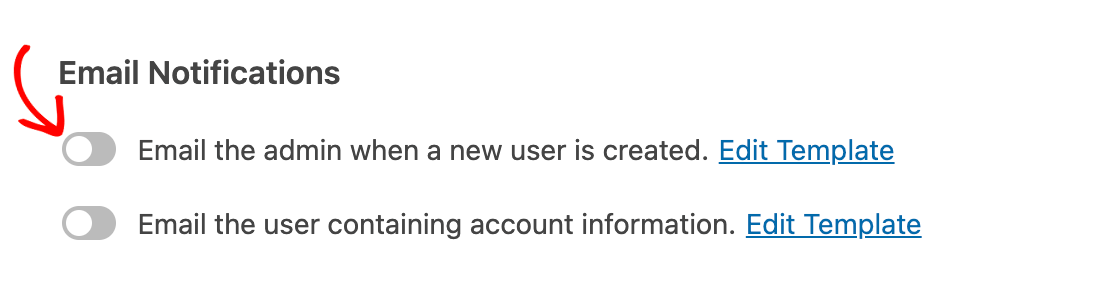
Nota: L'opzione Invia un'e-mail all'amministratore quando viene creato un nuovo utente invia un'e-mail all'indirizzo indicato come e-mail dell'amministratore del sito nelle impostazioni di WordPress. Per sapere come visualizzare o modificare l'indirizzo e-mail dell'amministratore, consultate la guida di WPBeginner su questa impostazione.
Per modificare l'oggetto e il messaggio dell'e-mail, fare clic su Modifica modello.
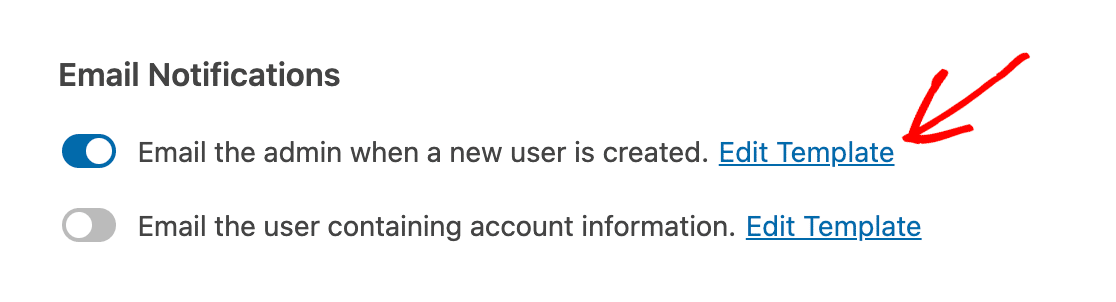
È quindi possibile apportare le modifiche desiderate ai campi Oggetto e Messaggio dell'e-mail , utilizzando testo e Smart Tag.
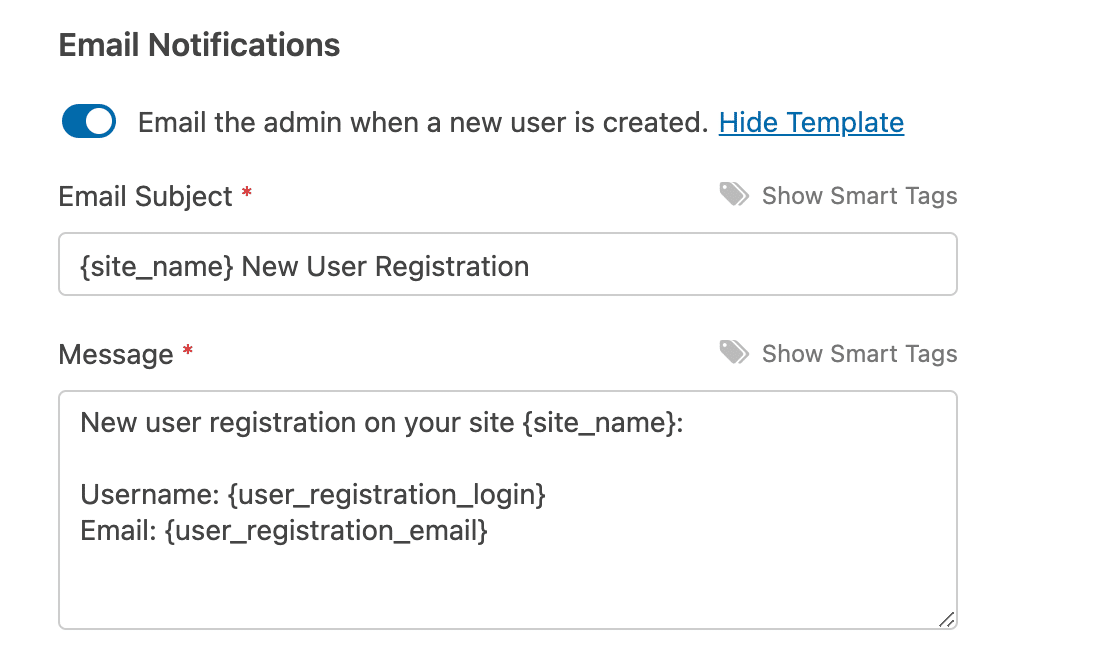
Quando un nuovo utente si registra attraverso il vostro modulo, riceverete un'e-mail come questa.
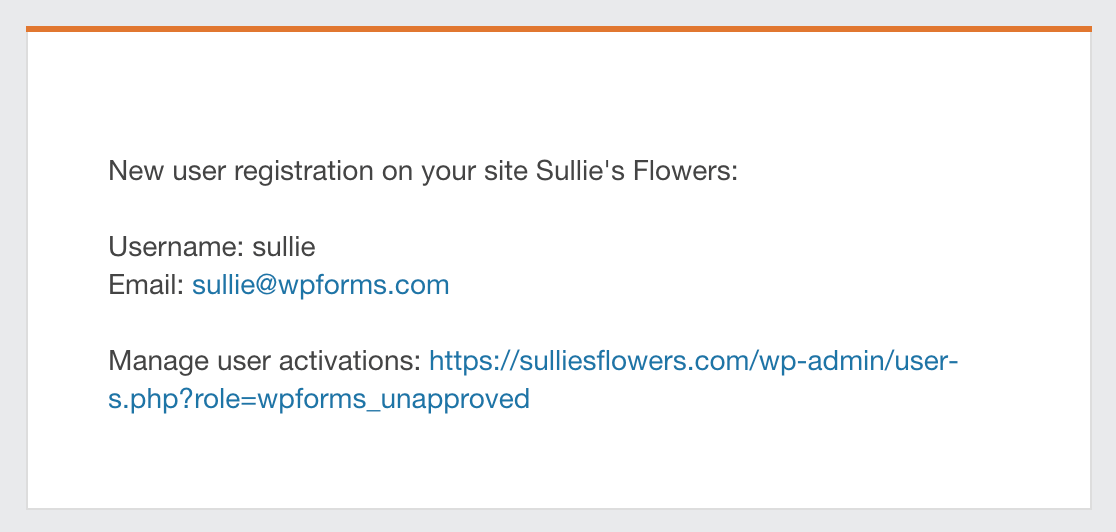
Se avete attivato l'attivazione dell'account via e-mail, la vostra e-mail di amministrazione vi dirà che l'utente ha ricevuto un link per attivare il suo account.
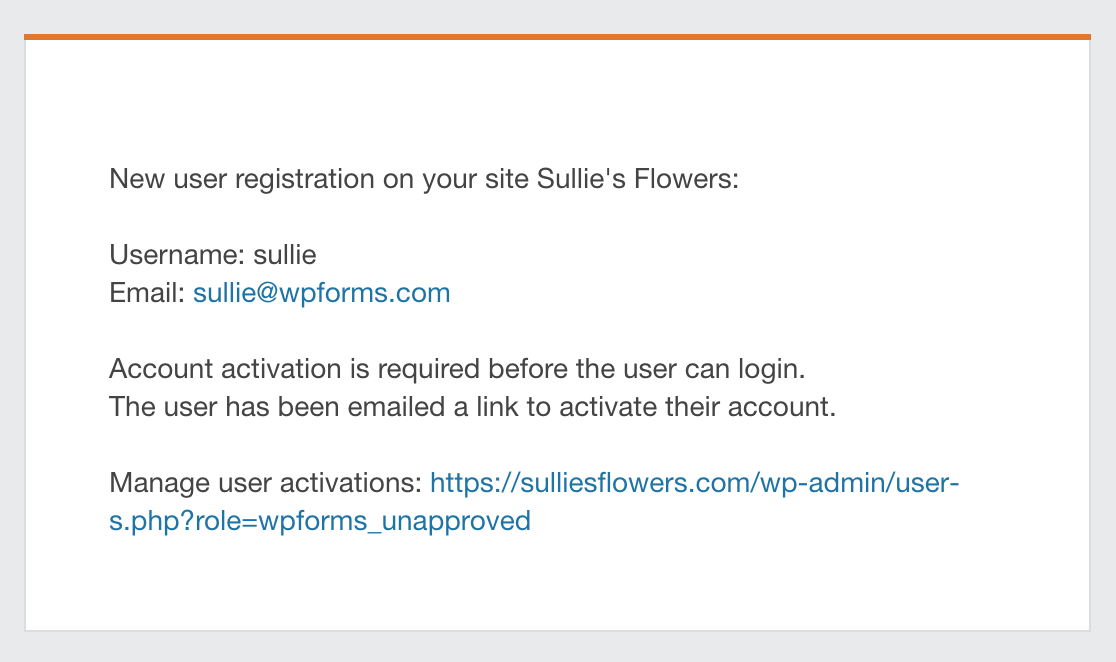
Se l'attivazione manuale è attiva, questa e-mail vi informerà che dovete attivare l'account dell'utente prima che possa accedere e fornirà un link all'area di gestione degli utenti della vostra dashboard di WordPress.
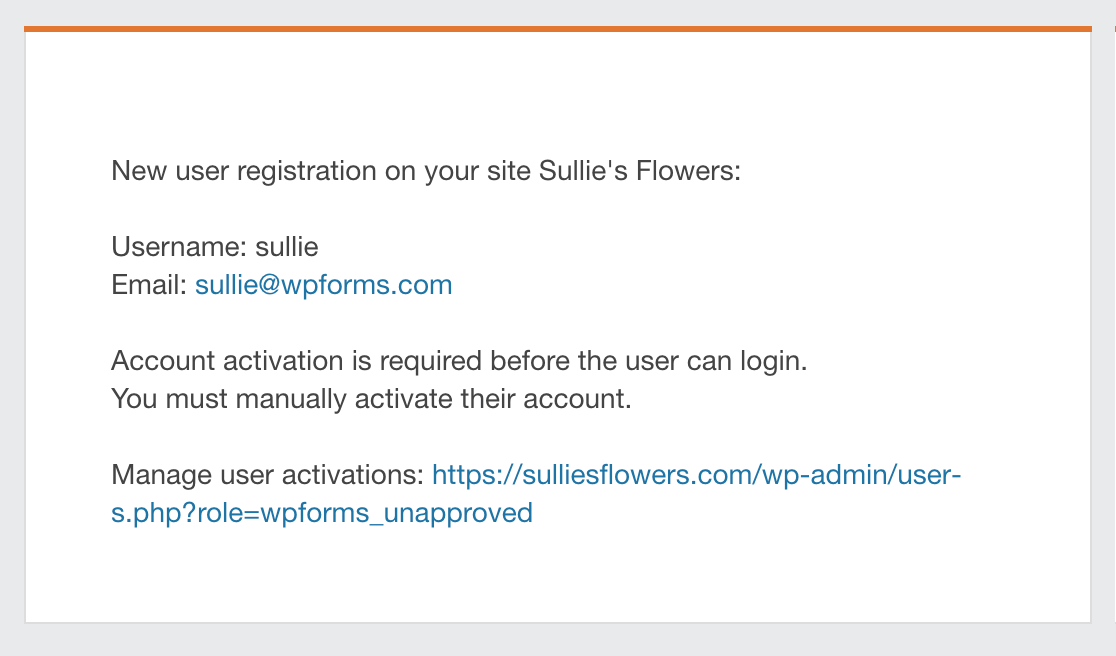
Inviare via e-mail ai nuovi utenti le informazioni sul loro account
Per inviare un'e-mail ai nuovi utenti con le informazioni sul loro account, attivare l'opzione Invia un'e-mail all'utente contenente le informazioni sull'account.
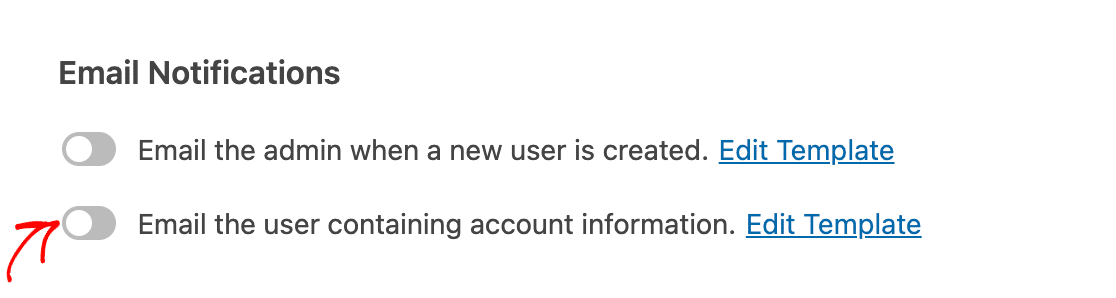
Per impostazione predefinita, questa opzione invia ai nuovi utenti e-mail con i loro nomi utente e password, oltre a un link per accedere al sito. È possibile modificare l'oggetto e il messaggio dell'e-mail facendo clic su Modifica modello.
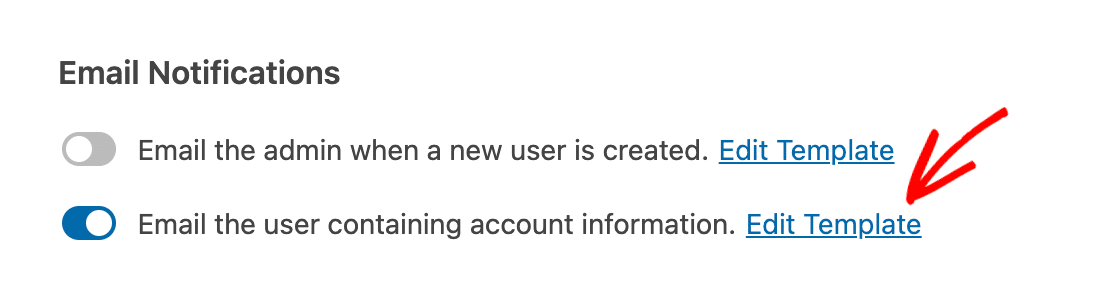
Quindi personalizzate l'Oggetto e il Messaggio dell'e-mail come meglio credete, utilizzando il testo e gli Smart Tag.
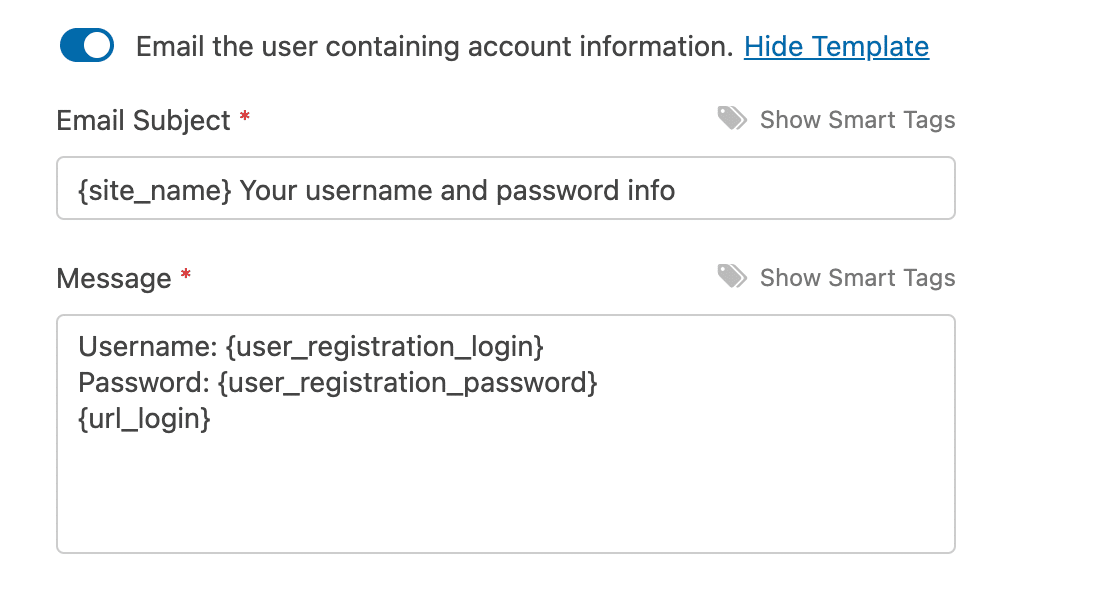
Quando un nuovo utente si registra, riceve un'e-mail simile a questa.
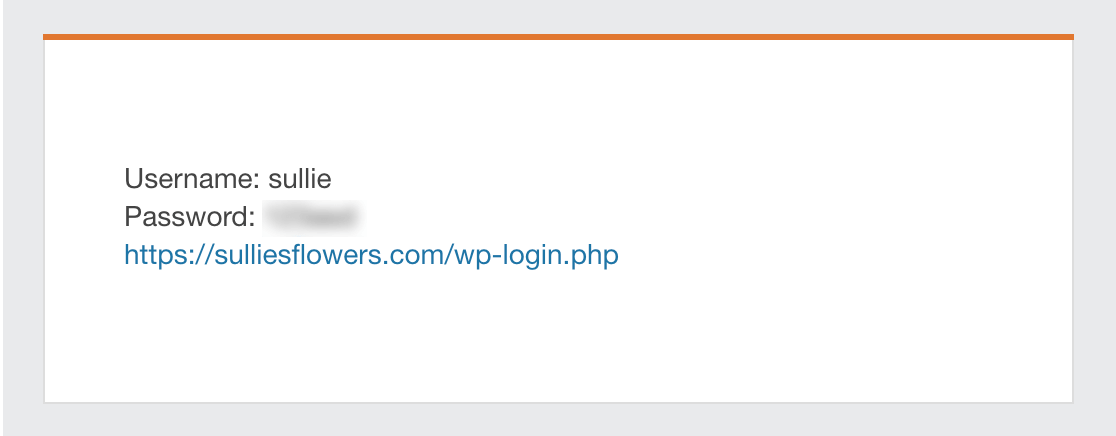
Se è stata attivata l'attivazione manuale dell'account, questa e-mail includerà anche una nota che informa il nuovo utente che l'amministratore del sito deve attivare il suo account prima che possa accedere.
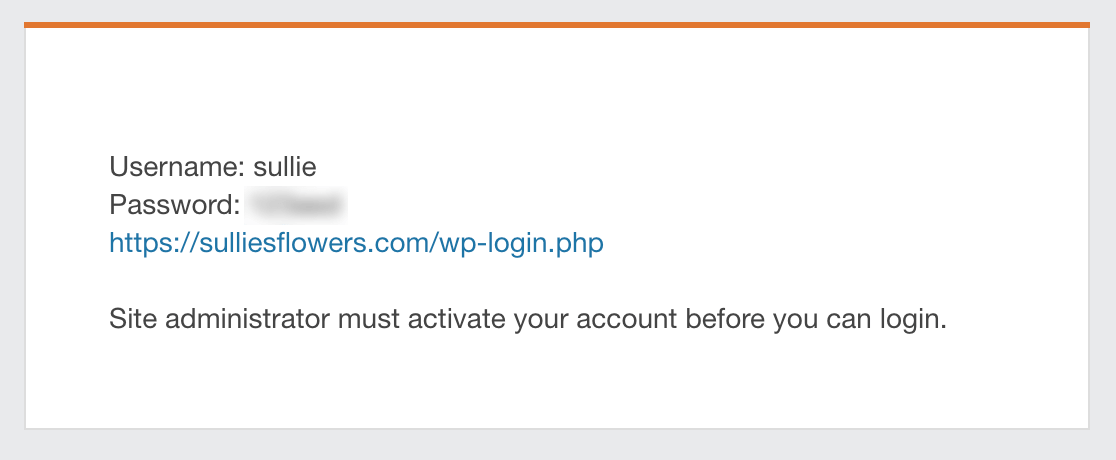
Nota: le e-mail di informazione sull'account e le e-mail di attivazione dell'utente vengono inviate separatamente. Se si attivano entrambe le opzioni, gli utenti riceveranno due e-mail dal vostro sito quando si registrano per gli account.
Inviare un'e-mail agli utenti dopo l'attivazione dei loro account
Se si è abilitata l'attivazione dell'account, è possibile inviare agli utenti un'e-mail per avvisarli dell'avvenuta attivazione dell'account. A tal fine, attivare l'opzione Invia un'e-mail all'utente quando il suo account è stato attivato .
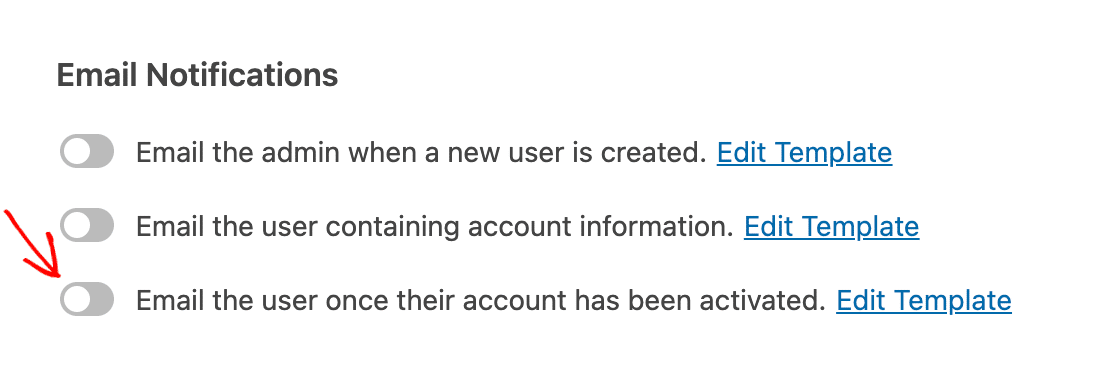
Se si desidera modificare l'oggetto e il messaggio e-mail predefiniti, fare clic su Modifica modello.
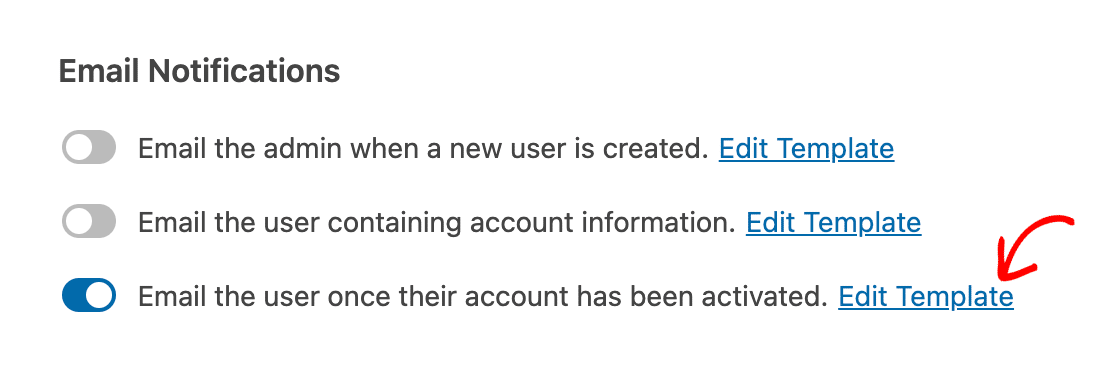
Quindi modificate l'Oggetto e il Messaggio dell'e-mail come meglio credete, utilizzando il testo e gli Smart Tag.
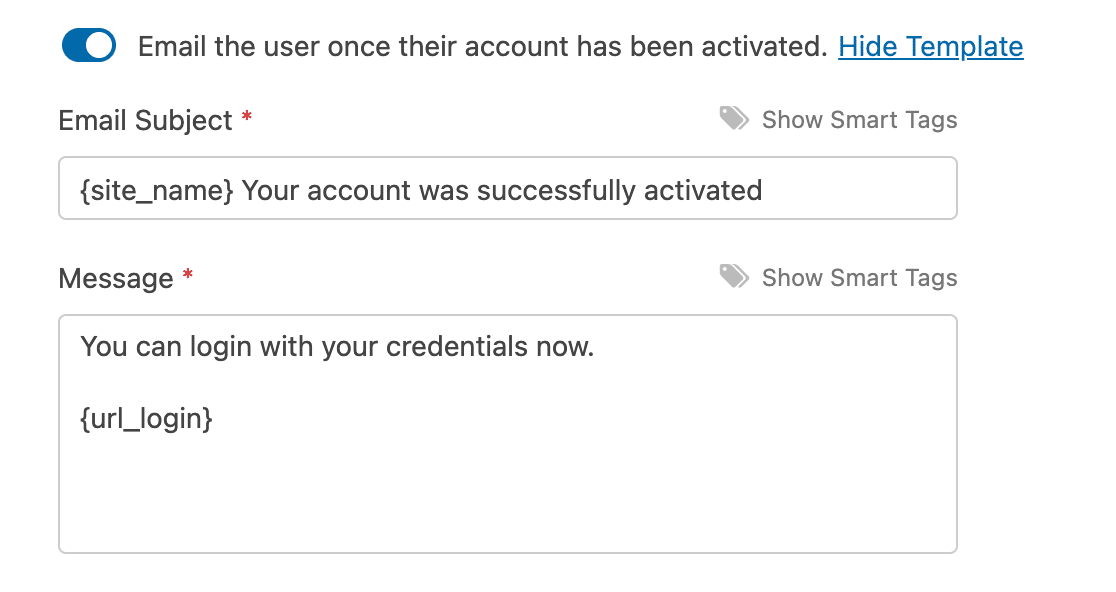
Una volta attivato l'account di un nuovo utente, da parte vostra o tramite il link di attivazione inviato via e-mail, l'utente riceverà un'e-mail simile a questa.
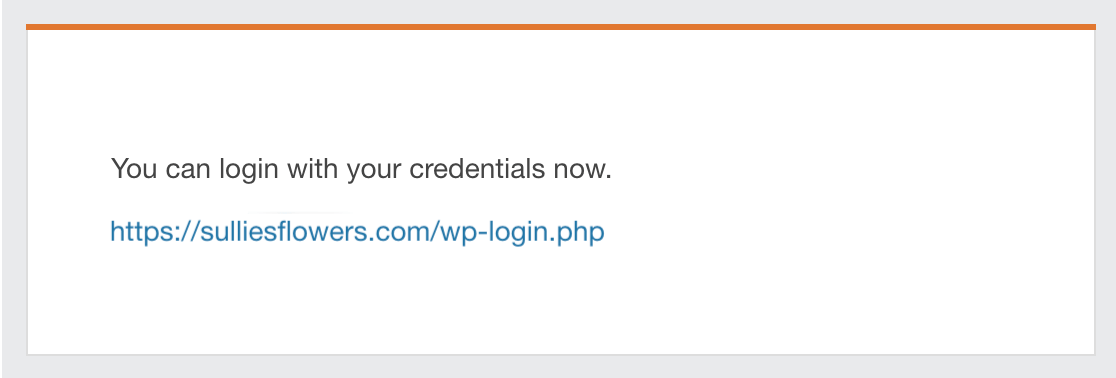
Mappatura dei meta-campi utente personalizzati
Infine, se avete impostato dei meta-dati utente personalizzati per il vostro sito WordPress, potete mappare i campi del modulo di registrazione con i meta-campi personalizzati.
È sufficiente inserire la meta-chiave del campo personalizzato, quindi selezionare il campo del modulo corrispondente dall'elenco a discesa.
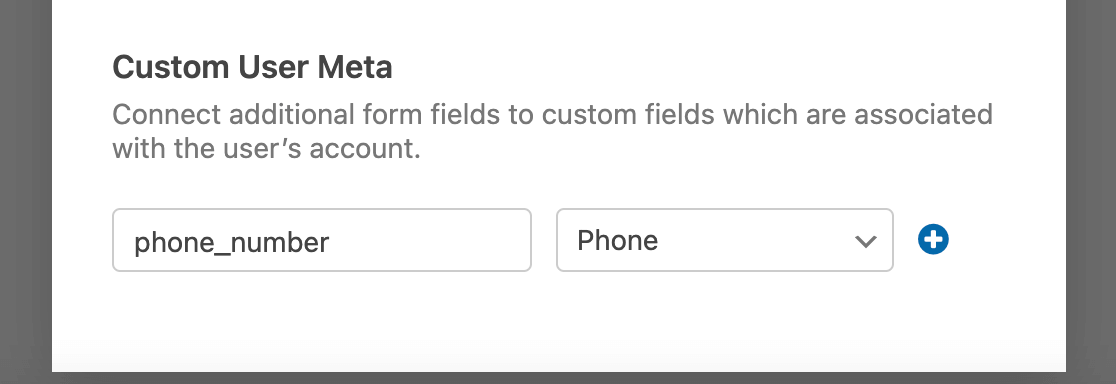
Nota: avete bisogno di ulteriore aiuto per mappare i campi personalizzati con i campi del modulo di registrazione? Consultate il nostro tutorial completo sull'impostazione dei meta-campi utente personalizzati.
Per aggiungere più campi meta utente personalizzati, fare clic sul pulsante blu più (+) e ripetere la procedura.
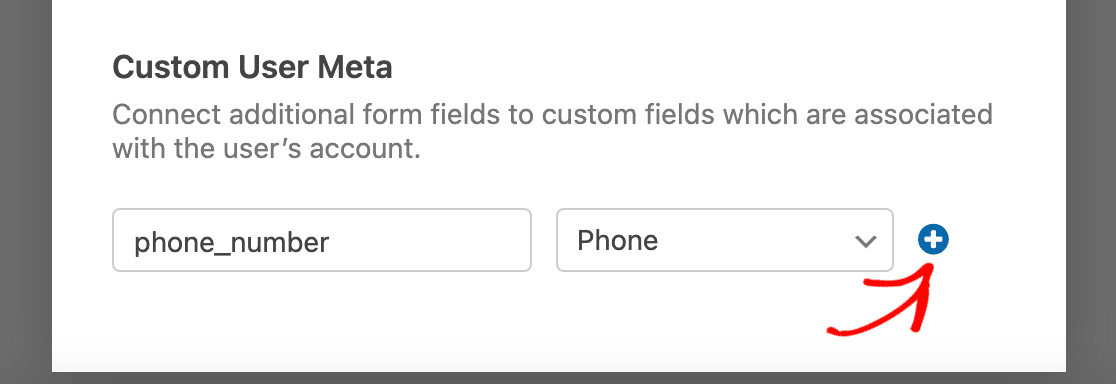
Una volta terminata la personalizzazione del modulo di registrazione utente e la configurazione delle impostazioni, assicurarsi di fare clic sul pulsante Salva prima di uscire dal costruttore di moduli.

Abilitazione della logica condizionale (opzionale)
Nota: la logica condizionale non è disponibile nel nostro modello di registrazione utente. Se si desidera creare un modulo intelligente con funzionalità di registrazione dell'utente, utilizzare un modello di modulo diverso o creare un nuovo modulo da zero.
La logica condizionale consente ai moduli di cambiare automaticamente in base agli input o alle selezioni degli utenti. Con il componente aggiuntivo Registrazione utente, è possibile utilizzare questa funzione per consentire agli utenti di scegliere se creare o meno un account.
Ad esempio, abilitiamo la registrazione degli utenti in un modulo di pagamento e lasciamo che i clienti scelgano se creare un account.
Per prima cosa, aggiungeremo un campo Checkboxes al nostro modulo di fatturazione e cambieremo l'etichetta in "Desidera creare un account?".
Includeremo due scelte per questo campo: "Sì, crea un account" e "No, continua come ospite".
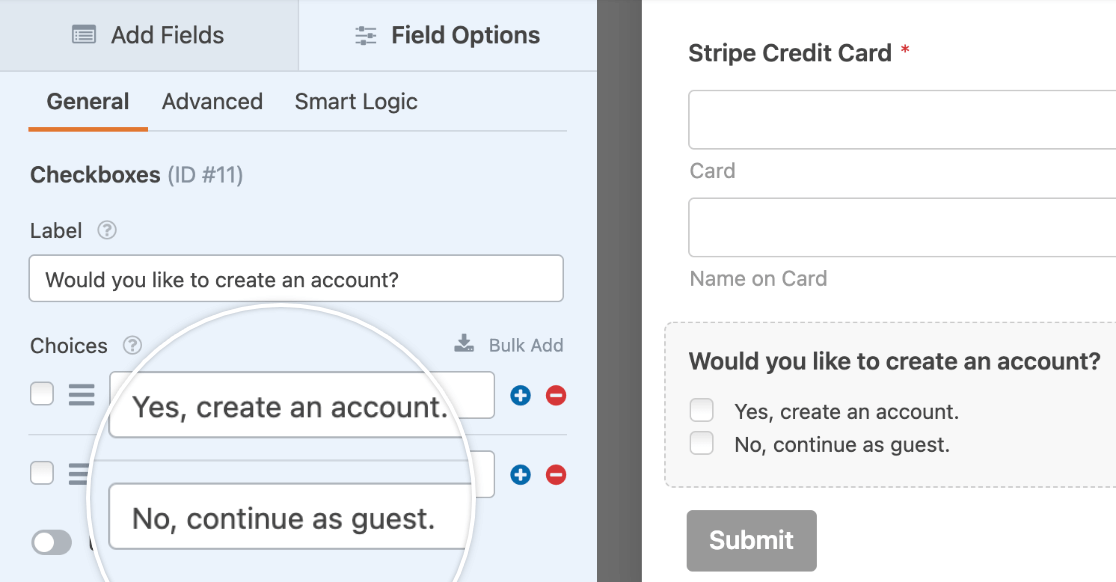
Poi andremo su Impostazioni " Registrazione utente e configureremo le impostazioni di registrazione dell'utente come descritto in precedenza in questa guida. In fondo alla schermata delle impostazioni, attiveremo l'opzione Abilita logica condizionale.
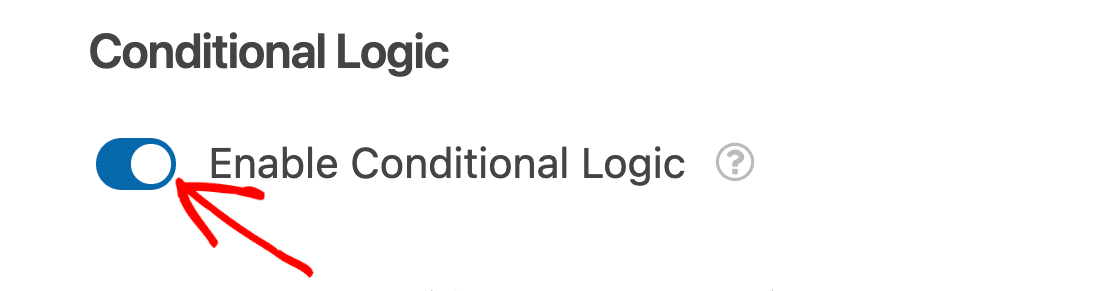
Quindi utilizzeremo le caselle a discesa per creare una regola logica condizionale che recita: Crea un account utente se Vuoi creare un account? è Sì, crea un account.
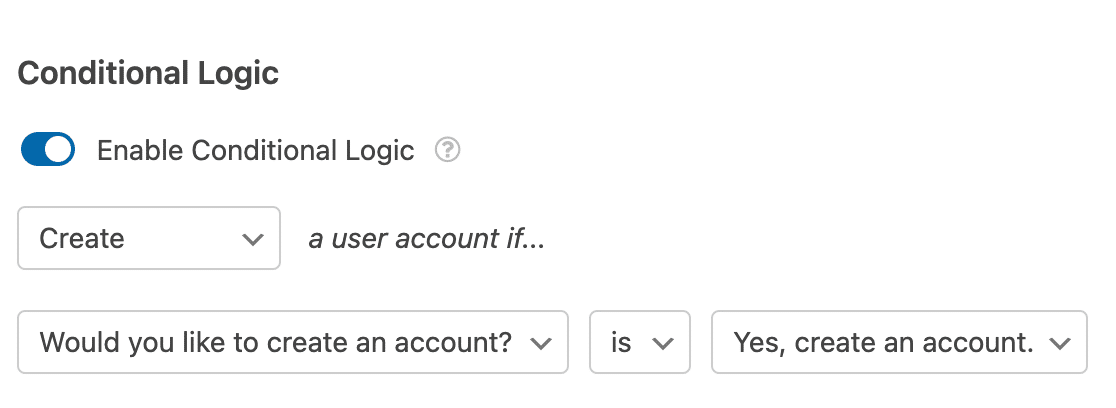
Nota: Avete bisogno di aiuto per impostare la vostra regola di logica condizionale? Il nostro tutorial per principianti sull'uso della logica condizionale in WPForms contiene tutti i dettagli.
Domande frequenti
Qui di seguito sono riportate alcune delle domande più frequenti che riceviamo in merito all'addon Registrazione utente.
È possibile creare un modulo per aggiornare i profili utente esistenti?
Sì. Il componente aggiuntivo Registrazione utente include l'opzione Aggiorna utente esistente, che consente agli utenti connessi di aggiornare le informazioni del proprio profilo.
Per utilizzare questa opzione, creare un nuovo modulo, quindi aprire il costruttore di moduli e andare su Impostazioni " Registrazione utente. Da qui, selezionare Aggiorna utente esistente.
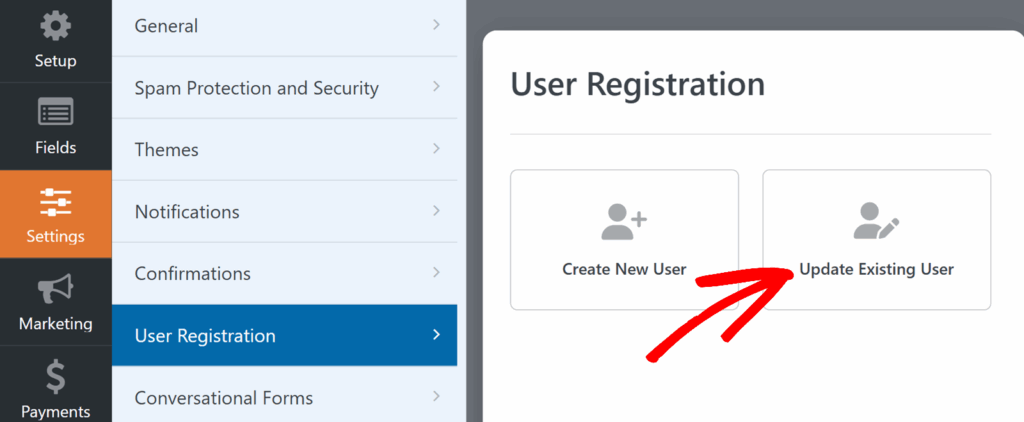
Quando questa opzione è attivata, il modulo visualizzerà impostazioni di mappatura simili a quelle di Crea nuovo utente. Ciò consente agli utenti connessi di aggiornare dettagli quali nome, e-mail, password, nickname, nome visualizzato, informazioni biografiche, sito web e immagine del profilo.
I ruoli utente e le password sono conservati per impostazione predefinita, ma è possibile modificare questo comportamento se necessario.
Perché non vedo l'opzione Abilita logica condizionale nelle impostazioni di registrazione utente del mio modulo?
Se non si vede l'opzione Abilita logica condizionale nelle impostazioni di Registrazione utente del modulo, probabilmente il modulo che si sta modificando utilizza il nostro modello di Registrazione utente.
Questo modello non include la funzionalità di logica condizionale. Poiché è destinato a essere utilizzato come modulo di registrazione dedicato e a creare sempre un nuovo account a ogni invio, questa opzione non è necessaria.
Se si desidera creare un modulo che registri gli utenti solo in circostanze specifiche, utilizzare un modello diverso o creare un modulo vuoto e personalizzarlo da zero.
Come posso personalizzare i messaggi di convalida per l'addon Registrazione utente in WPForms?
Per personalizzare i messaggi di convalida dell'addon Registrazione utente in WPForms, è possibile modificare i messaggi di errore predefiniti che appaiono durante la registrazione dell'utente. Per ulteriori informazioni, consultare la documentazione per gli sviluppatori.
Nota: si noti che questa operazione richiede funzionalità avanzate, come l'aggiunta di codice al sito, ed è quindi consigliata agli sviluppatori.
Posso disabilitare l'addon Registrazione utente su un modulo specifico?
Se si utilizza il nostro modello di modulo di registrazione utente, non si vedrà l'opzione per disabilitare la registrazione dell'utente nella pagina delle impostazioni del modulo. Suggeriamo di utilizzare un modello diverso o di creare il modulo da zero se si desidera controllare quando attivare/disattivare la registrazione degli utenti.
Posso utilizzare il modello di registrazione utente per aggiornare gli utenti esistenti?
No. Il modello di registrazione utente è stato progettato solo per l'opzione Crea nuovo utente. Viene fornito preconfigurato con tutti i campi necessari per la registrazione di nuovi account sul sito.
Se invece si desidera utilizzare l'opzione Aggiorna utente esistente, si consiglia di iniziare con un modulo vuoto (o un altro modello a scelta) e di impostarlo nelle impostazioni di Registrazione utente.
Come posso abilitare la visibilità della password durante la registrazione?
Per facilitare l'inserimento corretto della password da parte degli utenti, è possibile aggiungere una levetta che consente di mostrare o nascondere la password durante la compilazione del modulo.
Per attivare questa funzione, fare clic sul campo Password nel costruttore di moduli per aprire le opzioni del campo. Quindi, nella scheda Generale, attivare l'opzione Abilita visibilità password.
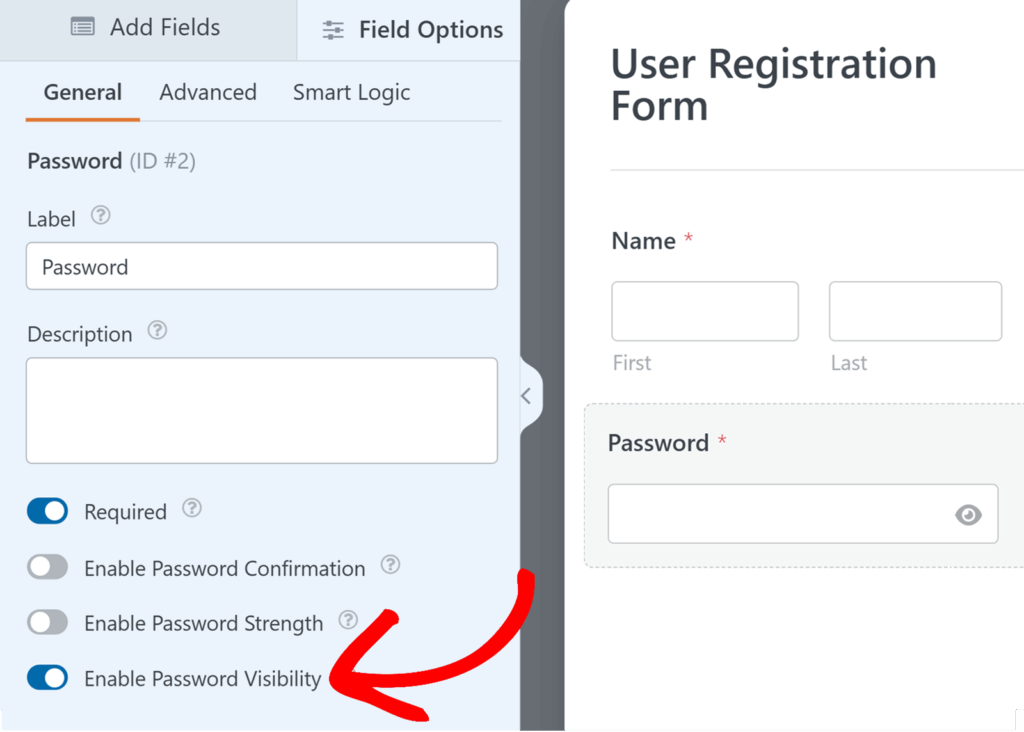
Ecco fatto! Ora sapete come utilizzare l'addon User Registration con WPForms per creare moduli di registrazione personalizzati.
Volete poi scoprire altri modi per utilizzare il nostro addon Registrazione utente? Per maggiori dettagli, consultate i nostri tutorial sulla creazione di un modulo di accesso e di un modulo di reimpostazione della password personalizzato.

