Résumé de l'IA
Voulez-vous savoir comment sauvegarder vos entrées de formulaire WPForms et les restaurer plus tard ? WPForms ne stocke pas les entrées sans une licence payante, mais vous pouvez les sauvegarder à distance en utilisant Lite Connect pour WPForms.
Ce tutoriel vous montrera comment sauvegarder et restaurer les entrées de votre formulaire en utilisant Lite Connect pour WPForms.
Installation et utilisation de WPForms Lite
Vous devez installer et activer WPForms Lite sur votre site WordPress pour permettre les sauvegardes d'entrée. Vous pouvez installer WPForms Lite dans le répertoire des plugins de WordPress.
Si vous n'êtes pas familier avec l'installation de plugins WordPress, ce guide sur WPBeginner vous montrera comment faire.
Consultez également notre article sur la création de formulaires avec WPForms si vous n'êtes pas au point.
Activation des sauvegardes de saisie de formulaire
Une fois que vous avez installé WPForms Lite, allez dans WPForms " Settings " General.
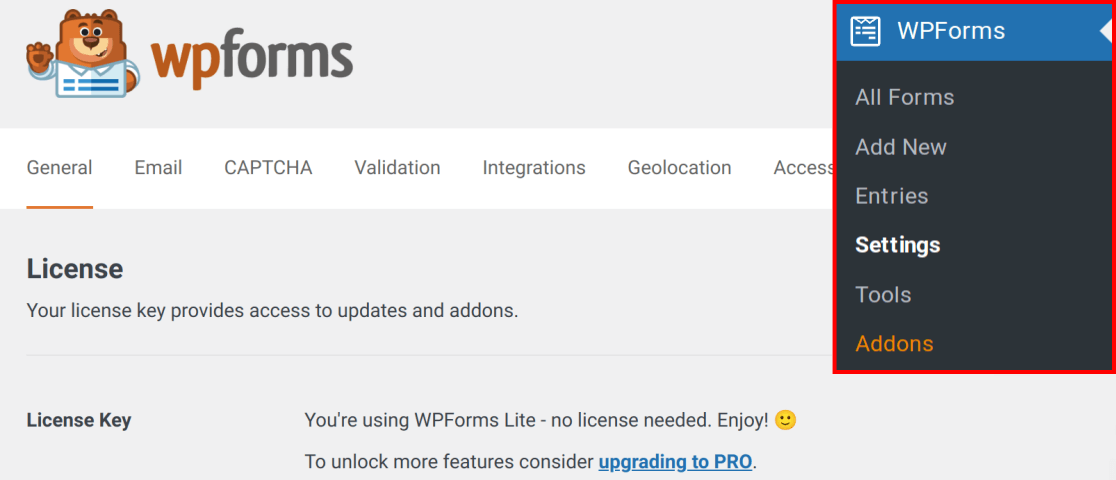
Vous y trouverez une option intitulée Enable Entry Backups (Activer les sauvegardes d'entrée) sous Lite Connect. Pour activer les sauvegardes d'entrée, basculez le paramètre Activer les sauvegardes d'entrée sur la position on.
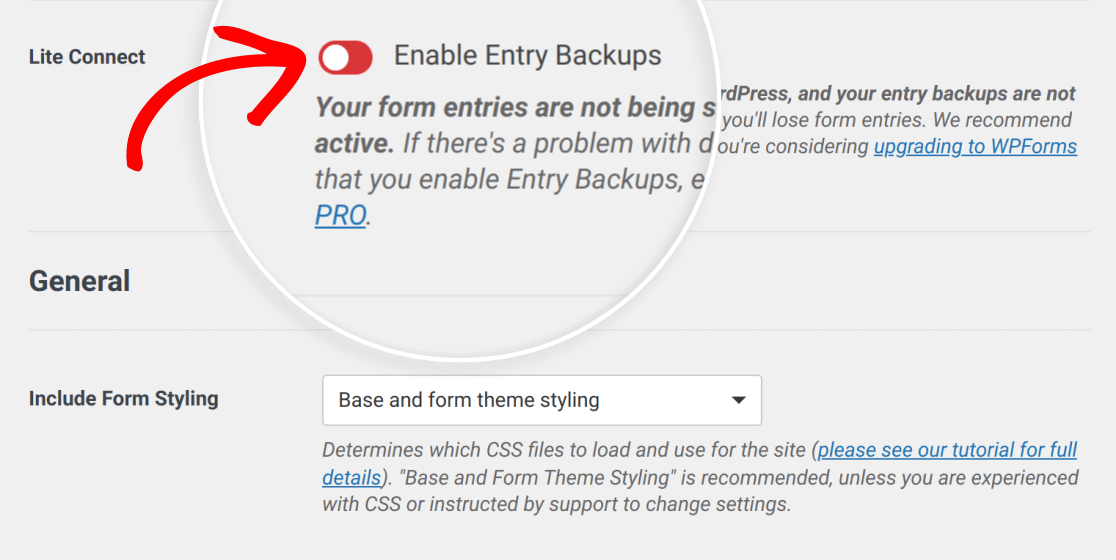
Vous pouvez également activer les sauvegardes des formulaires depuis le tableau de bord de WordPress. Pour ce faire, activez l'option Activer les sauvegardes des formulaires.
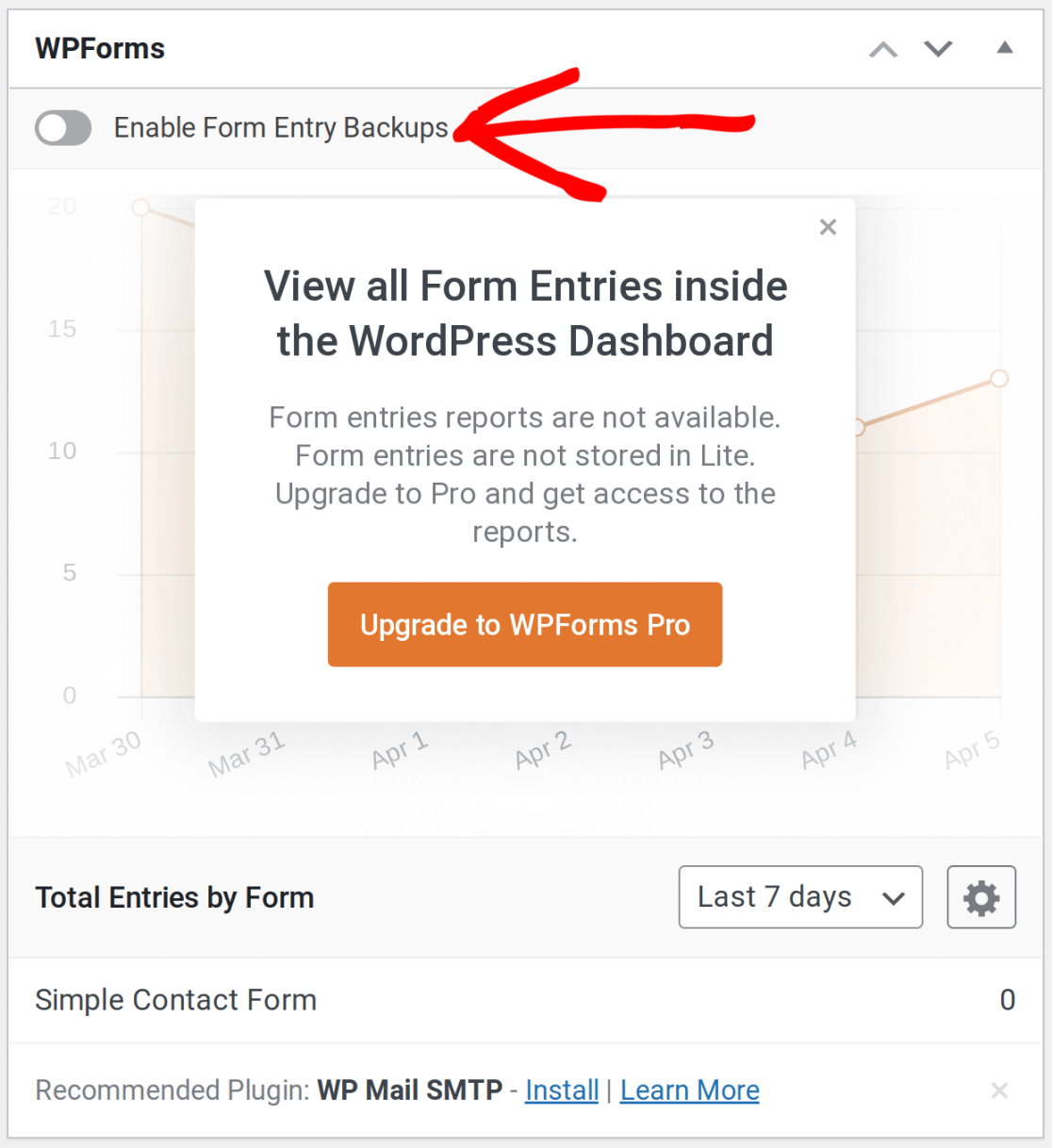
Une boîte de dialogue s'affiche avec plus de détails sur les sauvegardes de formulaire de saisie. Cliquez sur le bouton intitulé Activer les sauvegardes de saisie lorsque vous êtes prêt à continuer.
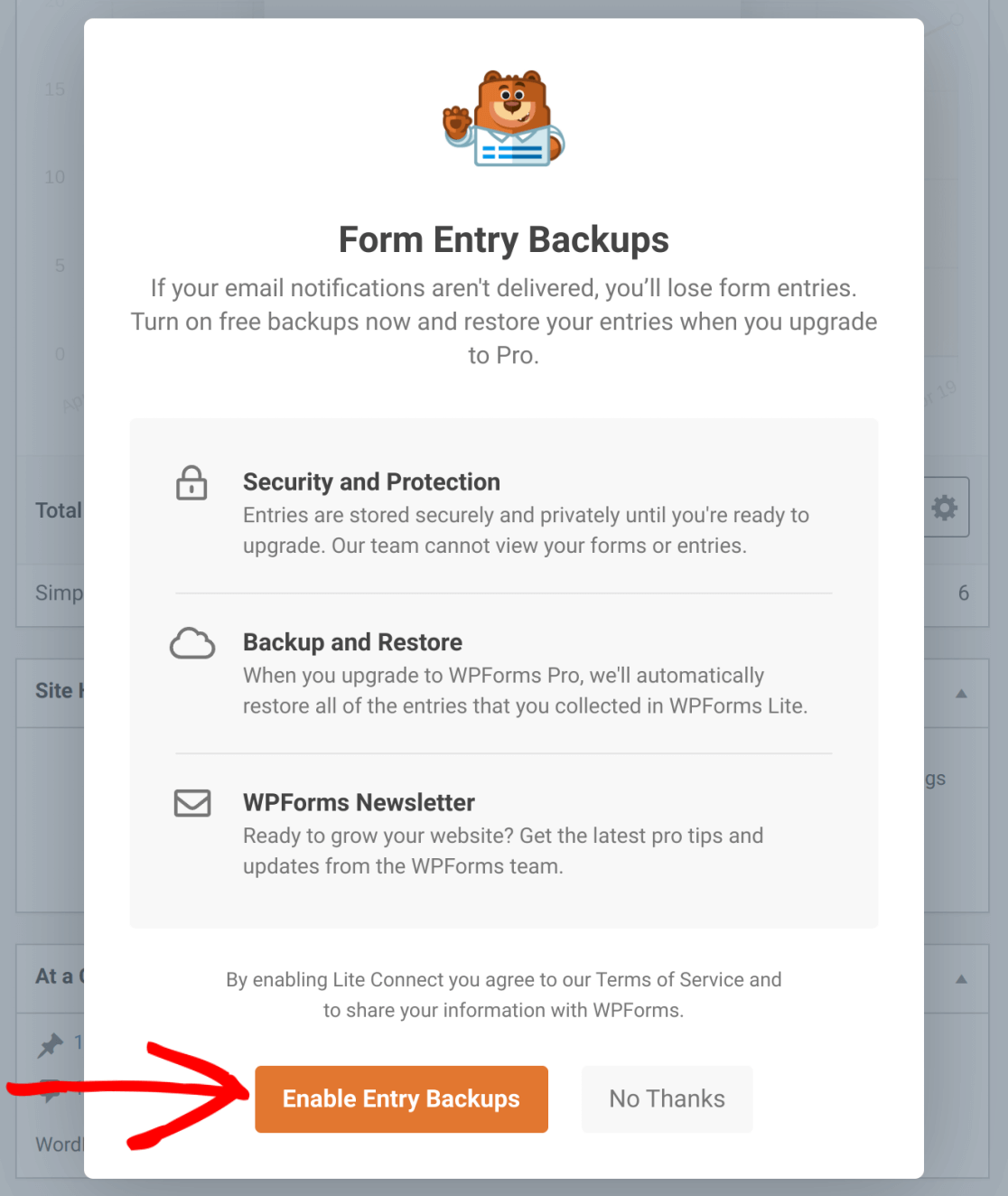
Une fois que votre site est connecté, une boîte de dialogue s'ouvre avec une confirmation. Vous pouvez cliquer sur Fermer pour fermer cette boîte de dialogue et continuer.
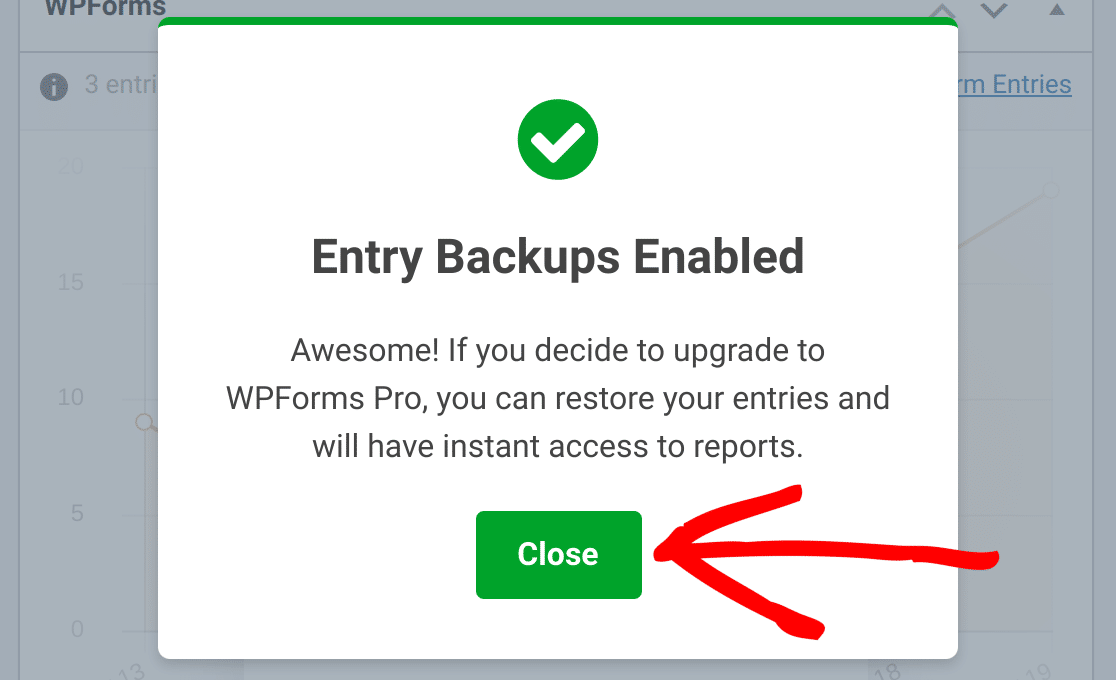
Vous pouvez confirmer que les sauvegardes d'entrée sont activées en allant dans WPForms " Settings " General.
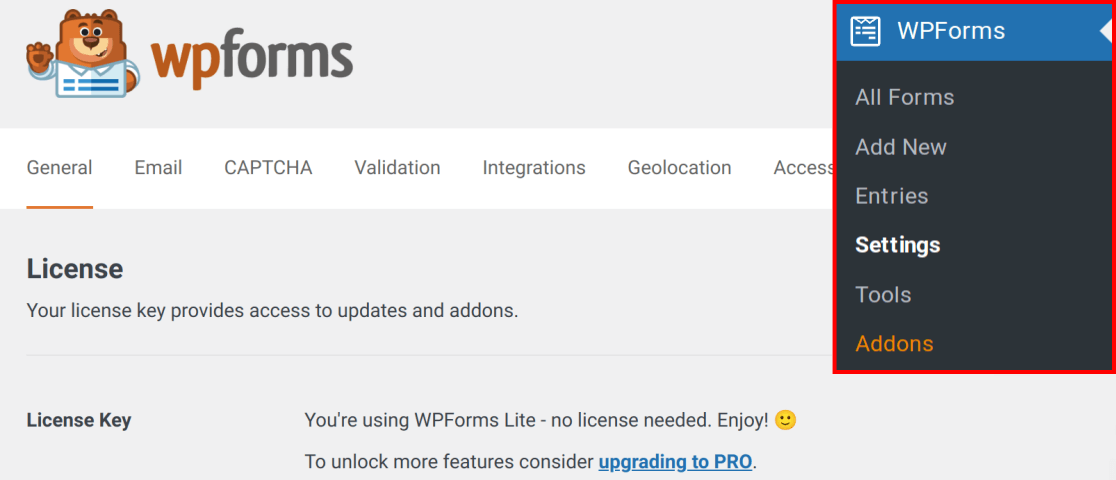
Si les sauvegardes d'entrée sont activées, l'option Activer les sauvegardes d'entrée est activée.
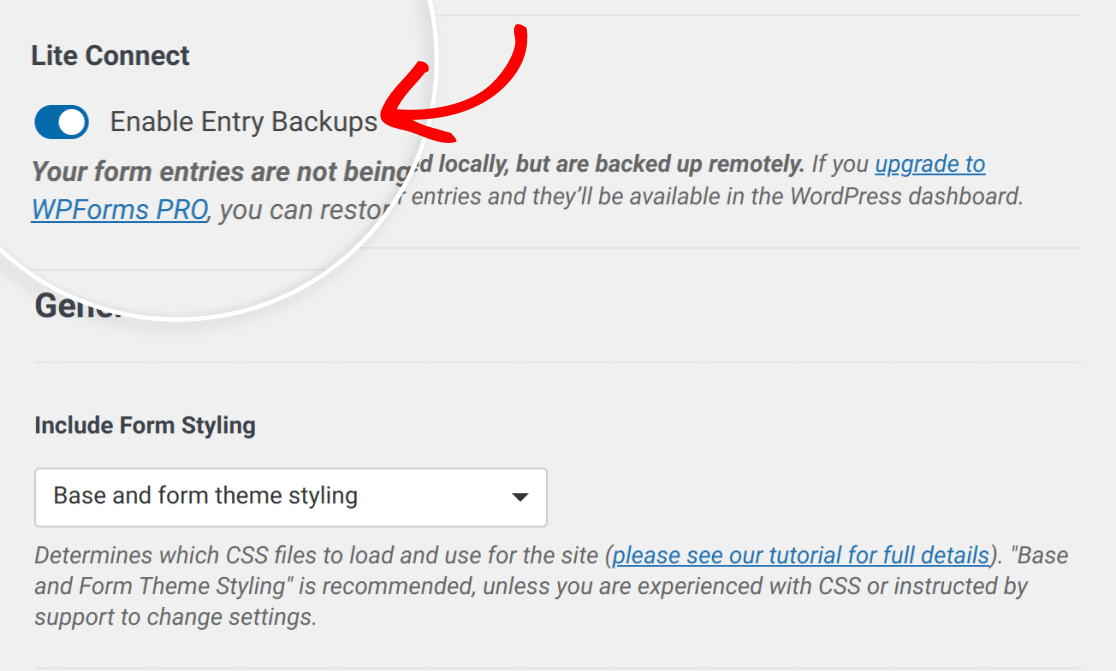
Vérification du nombre d'entrées enregistrées
Vous pouvez vérifier le nombre d'entrées sauvegardées à partir du tableau de bord de WordPress une fois que Lite Connect est activé.
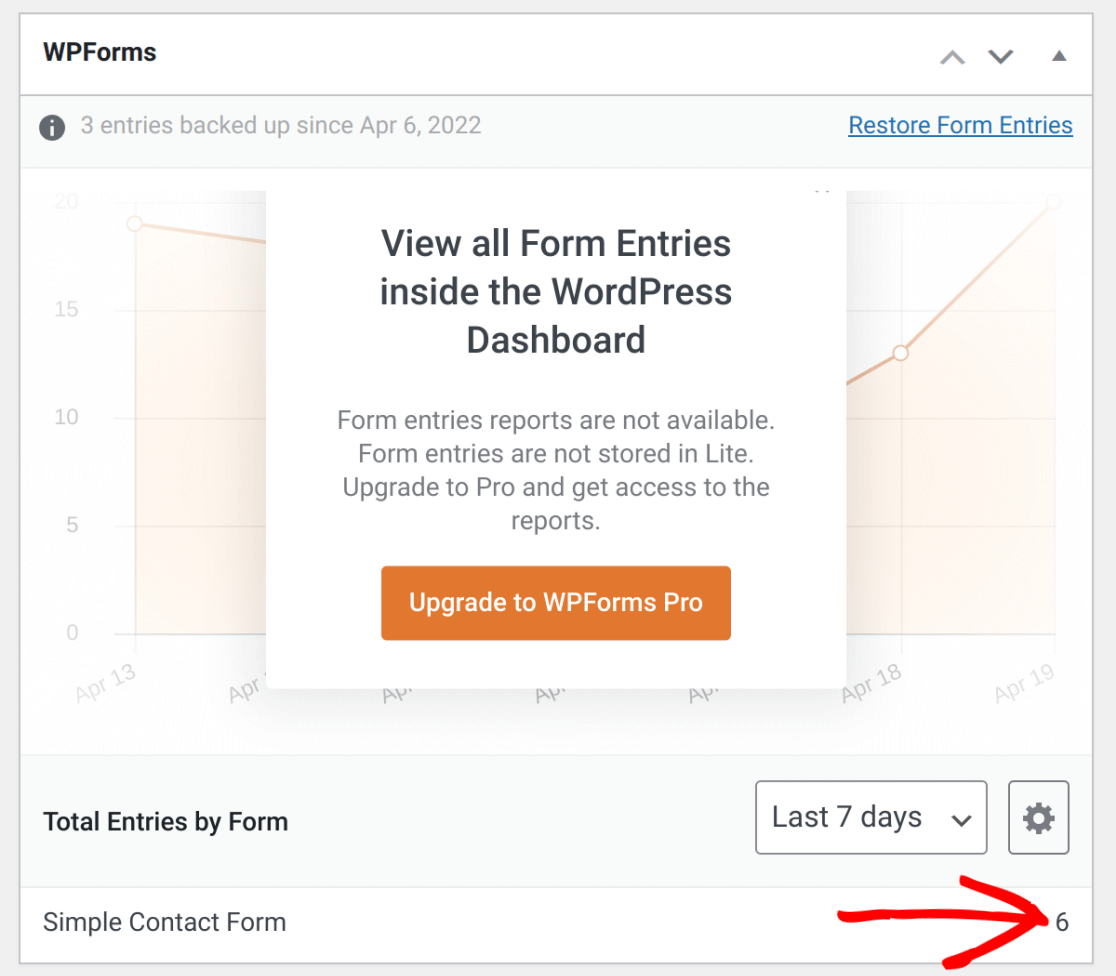
Vous pouvez également vérifier le nombre d'entrées sauvegardées à partir de WPForms " All Forms.
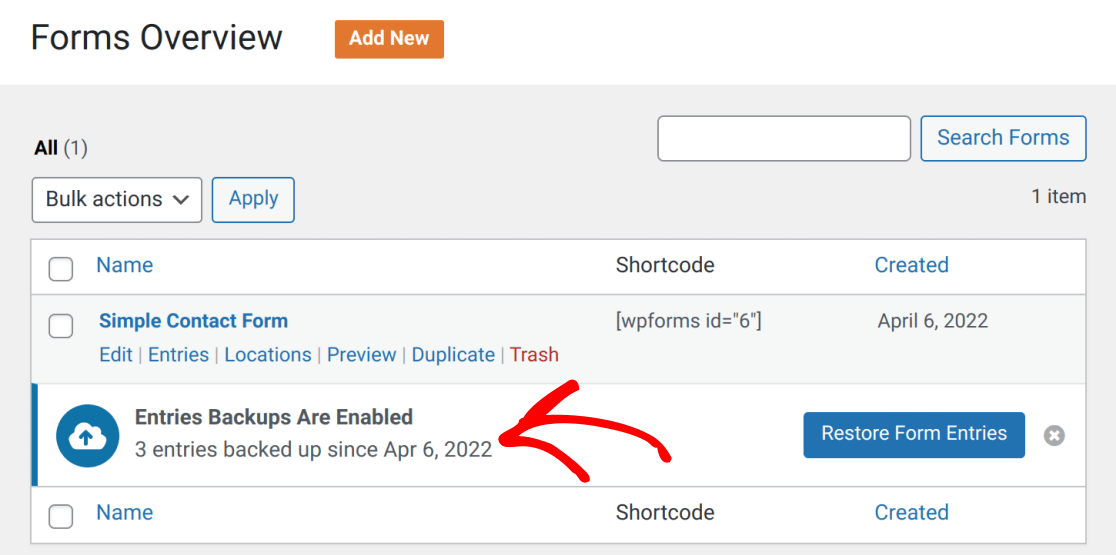
Désactivation des sauvegardes
Si vous souhaitez désactiver les sauvegardes d'entrée, cliquez sur le bouton Activer les sauvegardes d'entrée dans WPForms " Paramètres afin que le paramètre soit désactivé.
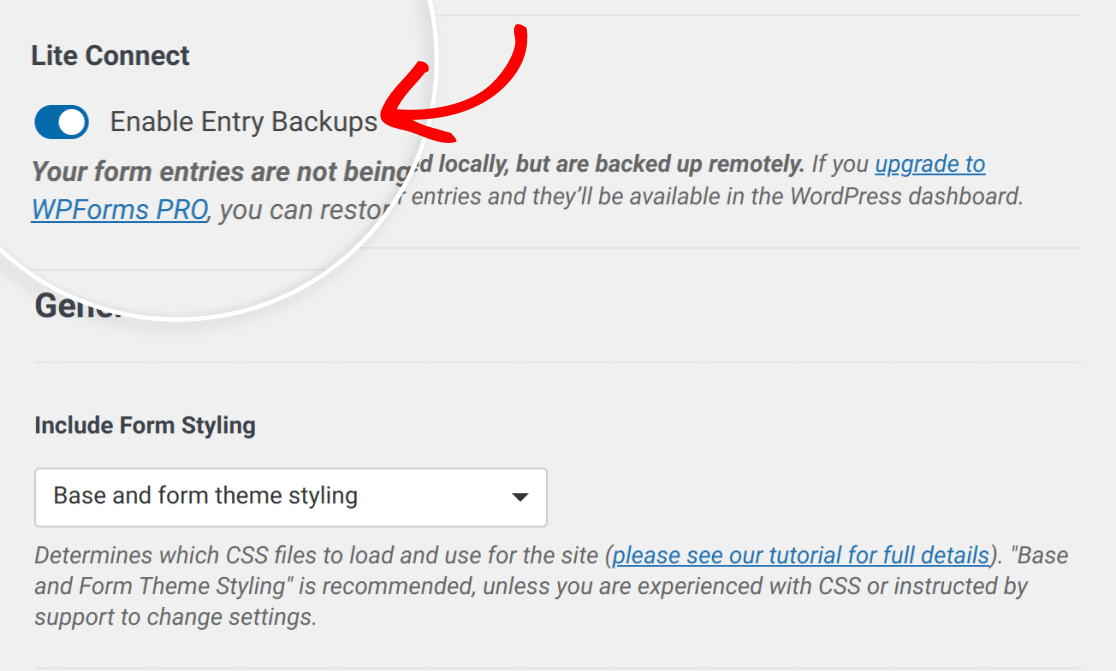
Une fois que vous avez cliqué sur ce bouton, une boîte de dialogue de confirmation s'ouvre. Il vous suffit de cliquer sur le bouton Désactiver les sauvegardes d'entrée pour continuer.
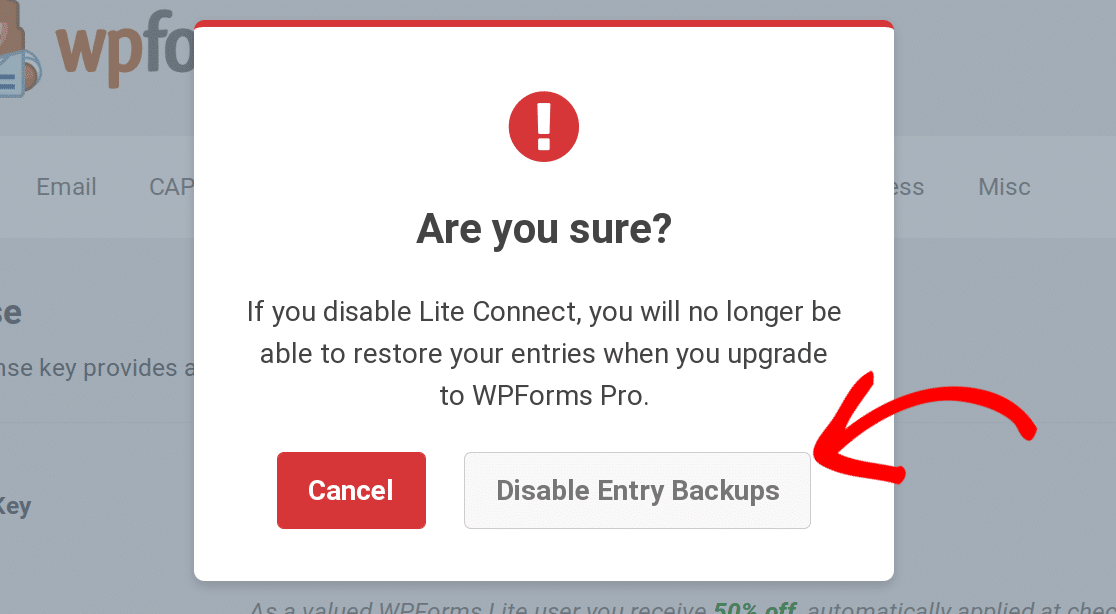
Note : Si vous désactivez Lite Connect, vous ne pourrez pas restaurer les entrées de formulaire lors de la mise à niveau vers une licence payante.
Vous pouvez réactiver les sauvegardes d'entrée à tout moment, si vous le souhaitez.
Restauration des entrées de formulaire
Si vous souhaitez restaurer les entrées de formulaire ultérieurement, vous devez passer de WPForms Lite à une licence payante. Pour plus d'informations sur les licences WPForms, voir notre page détaillant les différents niveaux de licence disponibles.
Une fois que vous avez installé WPForms et activé votre licence WPForms, vous verrez un avis sur la restauration de vos entrées sauvegardées en haut de la page d'aperçu des formulaires dans WPForms " Tous les formulaires.
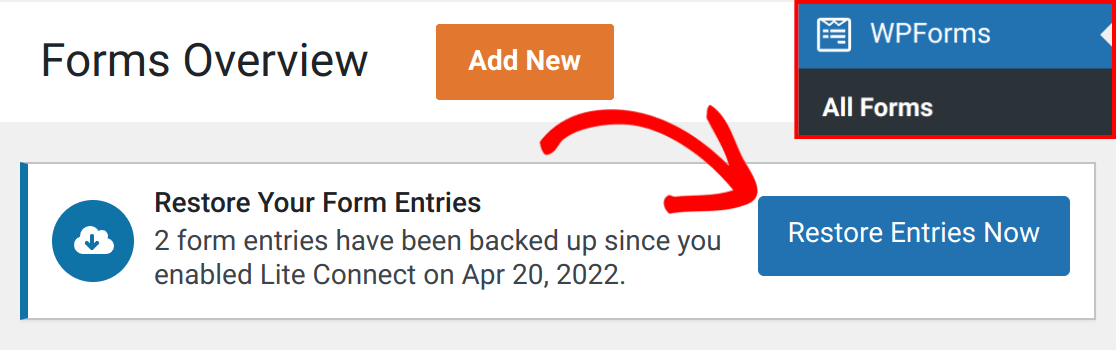
Si vous cliquez sur Restaurer les entrées maintenant, WPForms restaurera vos entrées sauvegardées pour vous en arrière-plan.

Une fois le processus terminé, vous recevrez une notification indiquant le nombre d'entrées importées.

Questions fréquemment posées
Ci-dessous, nous avons couvert certaines des questions les plus courantes concernant Lite Connect pour WPForms.
Comment résoudre les problèmes de sauvegarde des formulaires ?
Il peut y avoir de nombreuses raisons pour lesquelles votre site ne parvient pas à sauvegarder les entrées de votre formulaire. Souvent, la cause du problème se trouve dans la configuration de votre site. Si vous rencontrez ce type de problème, veuillez contacter notre équipe d'assistance pour obtenir de l'aide.
Puis-je restaurer les entrées d'un formulaire qui a été supprimé ?
Si vous supprimez un formulaire sur votre site dont les entrées sont sauvegardées à l'aide de Lite Connect, vous ne pourrez pas restaurer les entrées pour ce formulaire spécifique. Ceci est dû au fait que les entrées doivent être associées à un formulaire. Puisque le formulaire est supprimé, l'identifiant du formulaire associé aux entrées sera invalide.
Voilà, c'est fait ! Vous savez maintenant comment sauvegarder en toute sécurité les entrées d'un formulaire en utilisant Lite Connect pour WPForms.
Ensuite, vous voulez savoir comment utiliser les entrées de formulaire dans WPForms ? Consultez notre guide complet sur les entrées de formulaire pour en savoir plus.

