Résumé de l'IA
Souhaitez-vous envoyer automatiquement les fichiers de vos formulaires WordPress vers Dropbox ? Avec l'addon WPForms Dropbox, vous pouvez télécharger les fichiers de vos formulaires directement sur votre compte Dropbox sans dépendre de services tiers.
Ce tutoriel vous montrera comment installer et configurer l'addon Dropbox avec WPForms.
- Installation et configuration du module complémentaire Dropbox
- Ajouter une intégration Dropbox à votre formulaire
- Configuration des paramètres de connexion
- Mapping File Upload Fields to Dropbox (en anglais)
- Activation de la logique conditionnelle (facultatif)
- Gestion du stockage des fichiers locaux
- Questions fréquemment posées
Exigences:
- Vous aurez besoin du niveau de licence Pro pour accéder à l'addon Dropbox.
- Assurez-vous d'avoir installé la dernière version de WPForms afin de respecter la version minimale requise pour l'addon Dropbox.
Avant de commencer, assurez-vous d'installer et d'activer WPForms sur votre site WordPress. Vous devrez également ouvrir un compte Dropbox si vous n'en avez pas déjà un.
Installation et configuration du module complémentaire Dropbox
Une fois que le plugin WPForms est en place et que votre licence est vérifiée, vous pourrez rapidement installer et activer l'addon Dropbox.
L'étape suivante consiste à intégrer WPForms à votre compte Dropbox. Pour ce faire, depuis le tableau de bord de WordPress, vous devez aller dans WPForms " Settings et cliquer sur l'onglet Integrations .
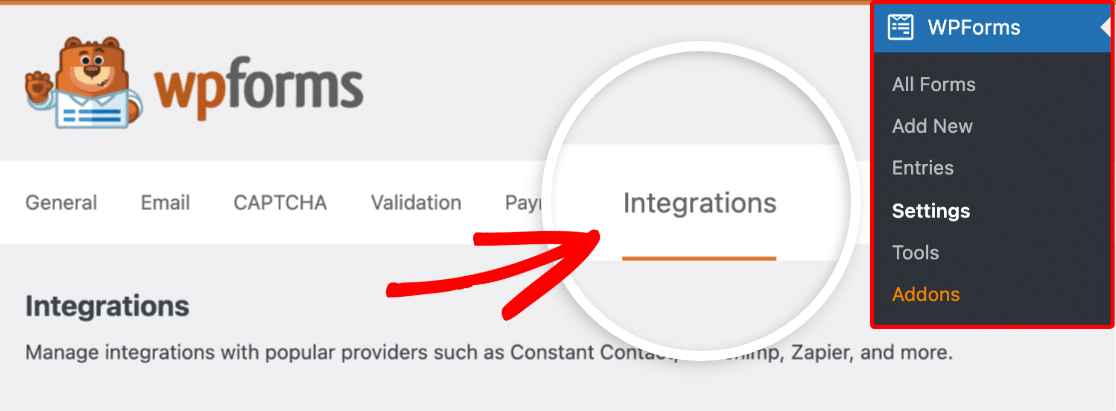
Cliquez ensuite sur l'option Dropbox pour développer ses paramètres. Cliquez ensuite sur le bouton Ajouter un nouveau compte.
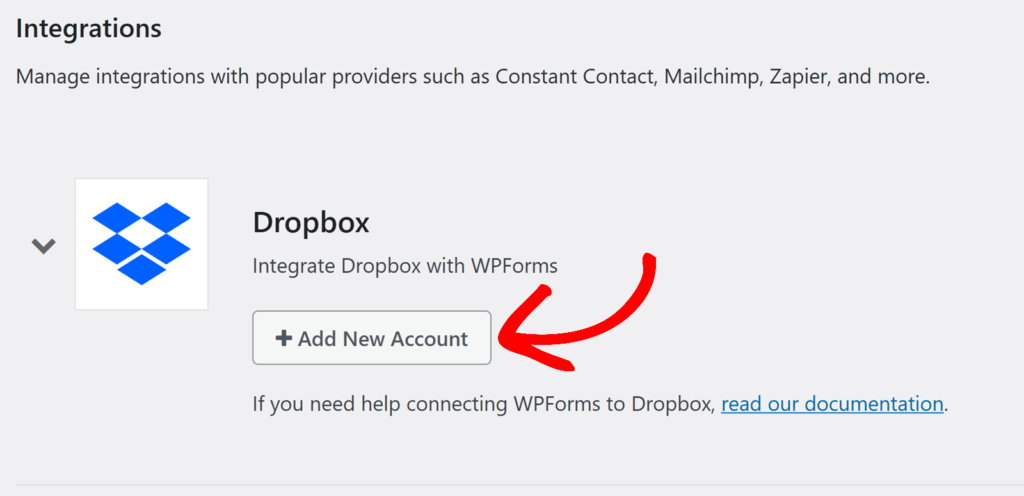
Un écran de connexion à Dropbox s'ouvre alors. Vous pouvez vous connecter à l'aide de votre adresse électronique en la saisissant et en cliquant sur Continuer, ou choisir Continuer avec Google ou Continuer avec Apple pour vous connecter à l'aide de ces comptes.
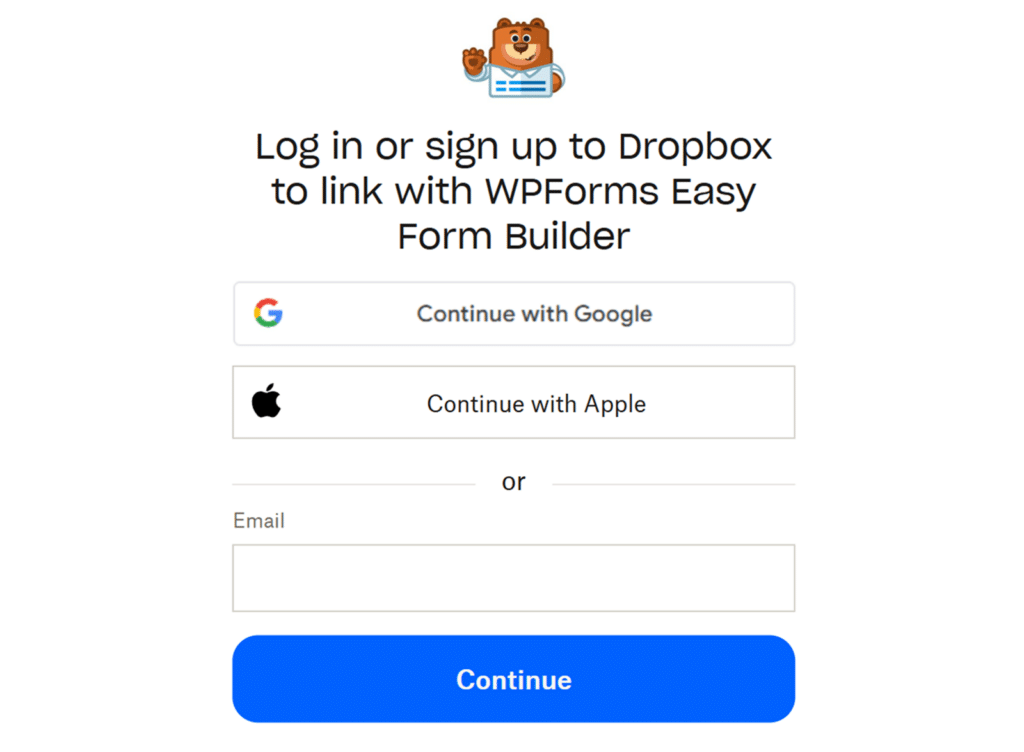
Après avoir ouvert une session, vous verrez un avis de sécurité de Dropbox. Cliquez sur Continuer pour connecter WPForms.
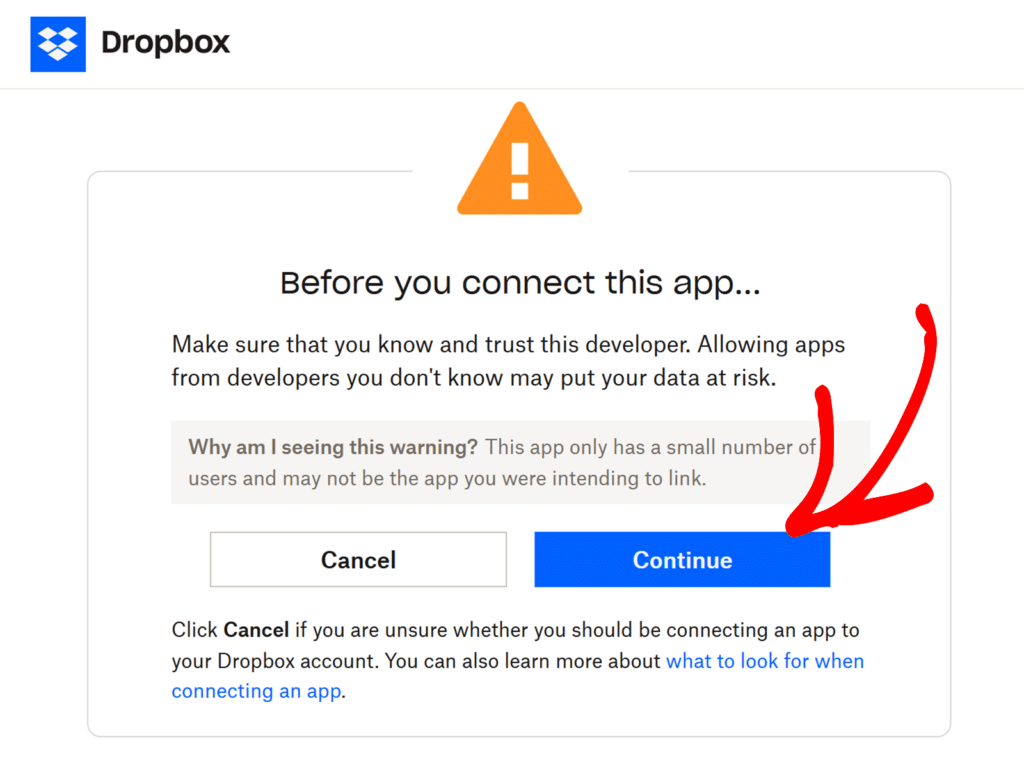
Ensuite, cliquez sur Autoriser pour permettre à WPForms d'accéder à votre compte Dropbox.
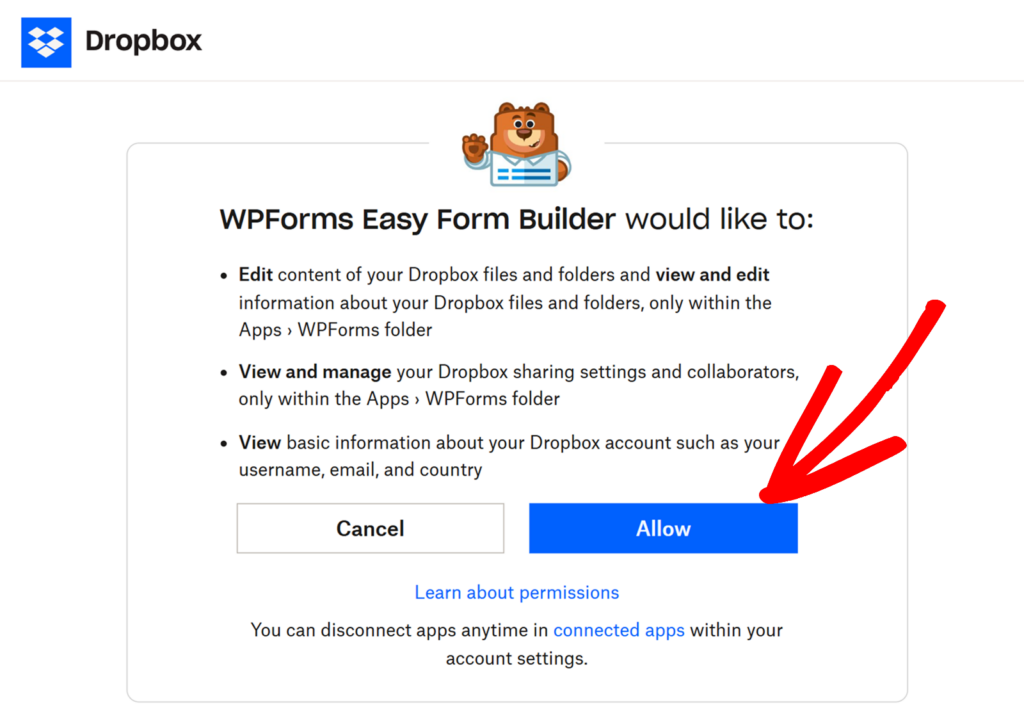
Après avoir accordé la permission, vous serez redirigé vers WPForms " Settings " Integrations, où vous devriez voir le statut vert Connected ainsi que les détails de votre connexion.
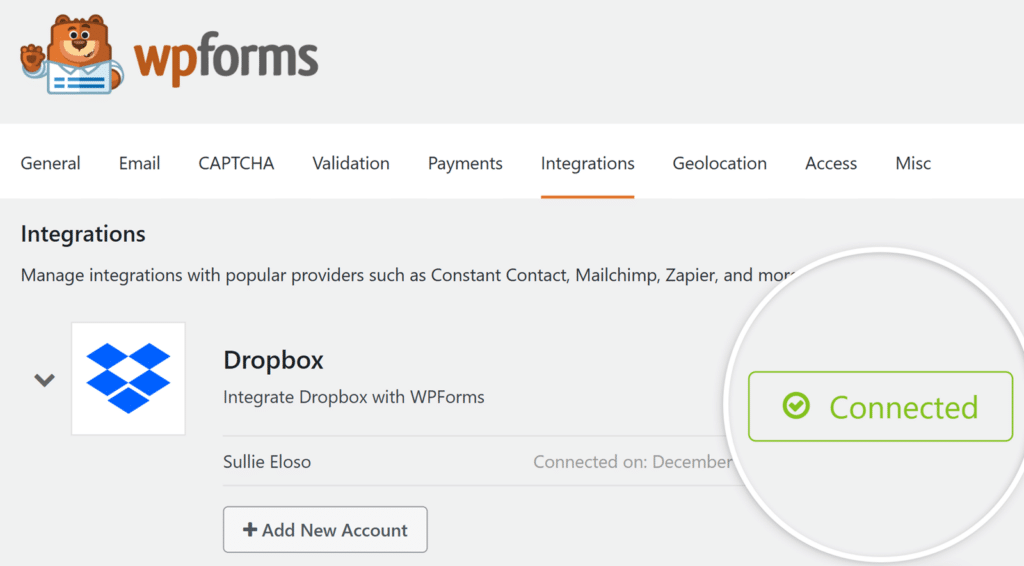
Ajouter une intégration Dropbox à votre formulaire
Maintenant que vous avez réussi à connecter WPForms à votre compte Dropbox, il est temps d'ajouter une intégration Dropbox à votre formulaire. Pour ce faire, vous devez créer un nouveau formulaire ou éditer un formulaire existant pour ouvrir le constructeur de formulaire.
Une fois que vous avez accédé au générateur de formulaires, allez dans Paramètres " Dropbox et cliquez sur le bouton Ajouter une nouvelle connexion.
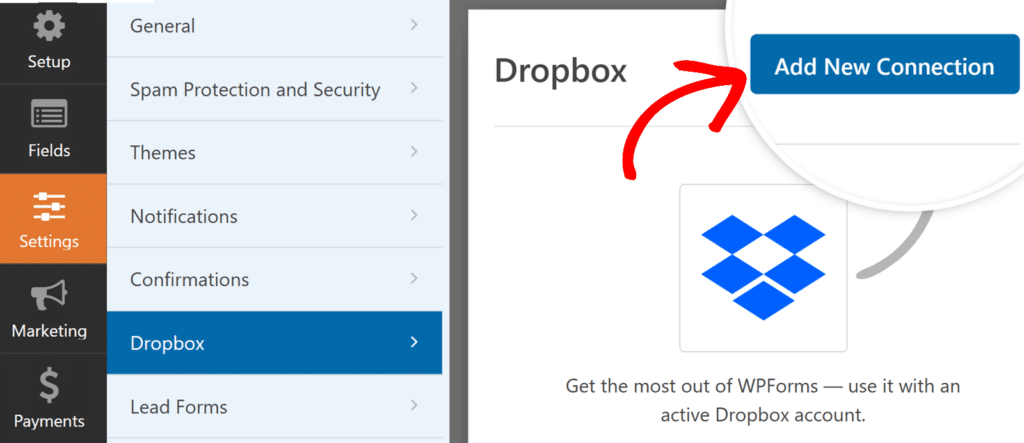
Ensuite, une fenêtre apparaît pour vous permettre de saisir un pseudonyme de connexion. N'hésitez pas à utiliser le surnom de votre choix, car il ne sera pas visible par vos utilisateurs. Une fois que vous avez ajouté un surnom, cliquez sur le bouton OK .
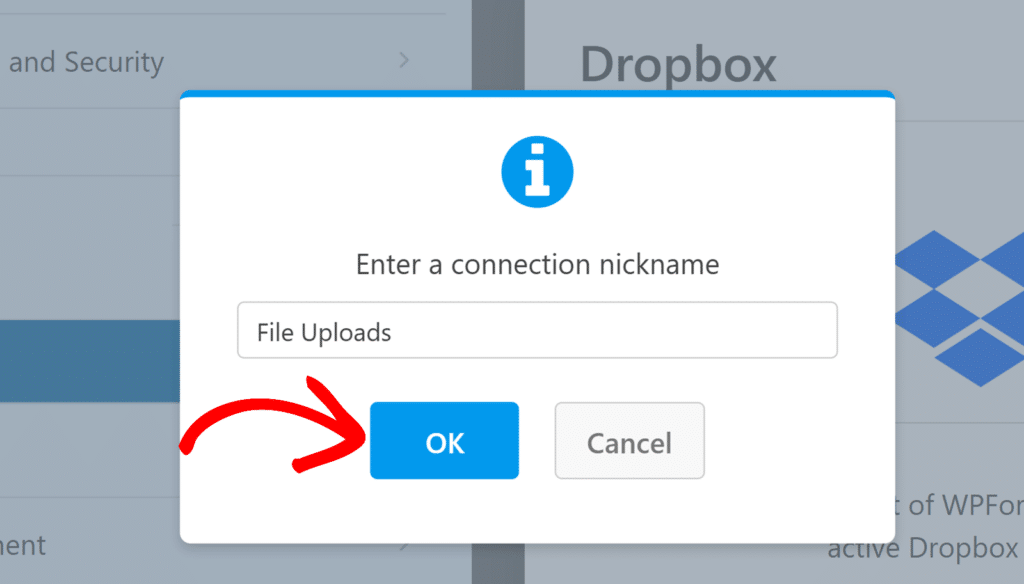
Après avoir ajouté un pseudonyme de connexion, d'autres paramètres apparaissent.
Configuration des paramètres de connexion
Tout d'abord, utilisez le menu déroulant Compte pour sélectionner le compte Dropbox que vous avez connecté lors de la première étape.
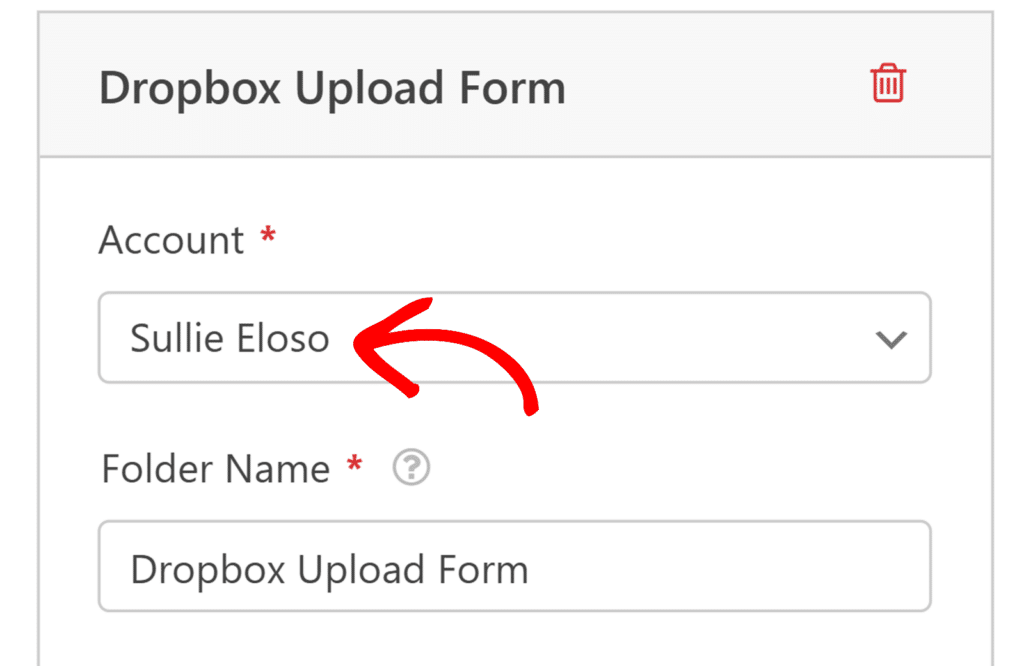
Ensuite, saisissez le nom du dossier dans lequel vous souhaitez que les fichiers de votre formulaire soient stockés. Par défaut, ce champ est prérempli avec le nom de votre formulaire, mais vous pouvez le modifier à votre guise.
Lorsque les fichiers sont téléchargés, WPForms crée automatiquement ce dossier à l'intérieur de Apps/WPForms dans votre compte Dropbox.
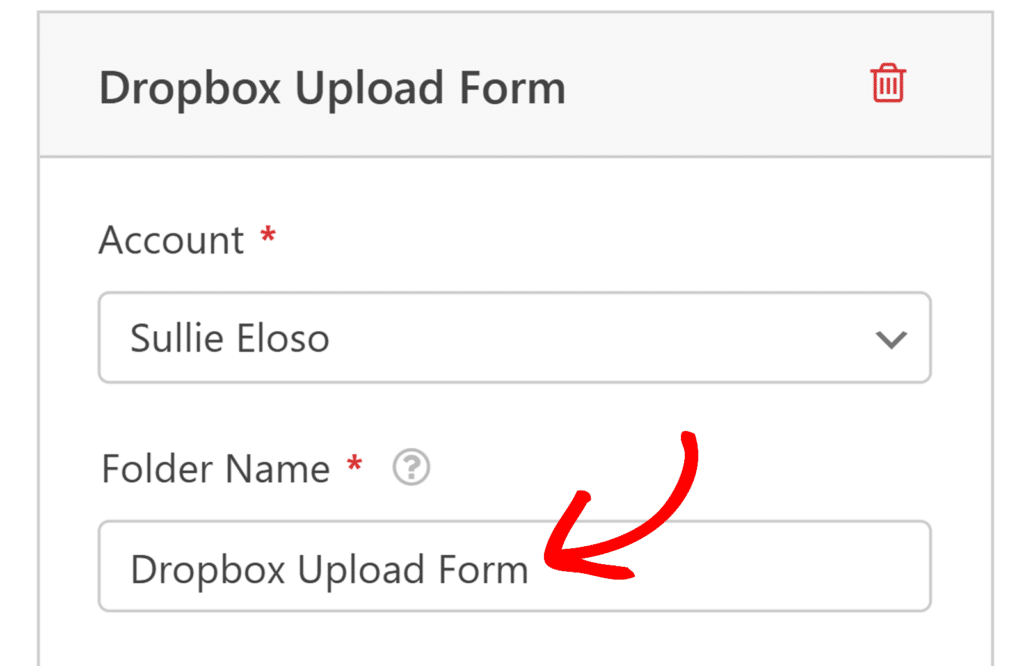
Mapping File Upload Fields to Dropbox (en anglais)
Une fois les paramètres de base configurés, vous devez définir l'emplacement de stockage de vos fichiers dans Dropbox. Cette section comporte deux options importantes :
- File Upload Field (Champ de téléchargement de fichiers) : Choisissez dans votre formulaire un champ de téléchargement de fichiers dont les fichiers doivent être stockés dans Dropbox. La liste déroulante affiche tous les champs de téléchargement de fichiers de votre formulaire, ce qui vous permet d'associer chaque champ à un emplacement Dropbox spécifique.
- Dossier pour stocker les données: Sélectionnez le dossier de votre compte Dropbox dans lequel vous souhaitez que les fichiers du champ File Upload sélectionné soient stockés. Cette liste déroulante affiche Root (c'est-à-dire directement dans le dossier que vous avez spécifié dans le champ Nom du dossier ) et tous les sous-dossiers existants dans le champ
'Apps/WPForms/[Folder Name]'répertoire.
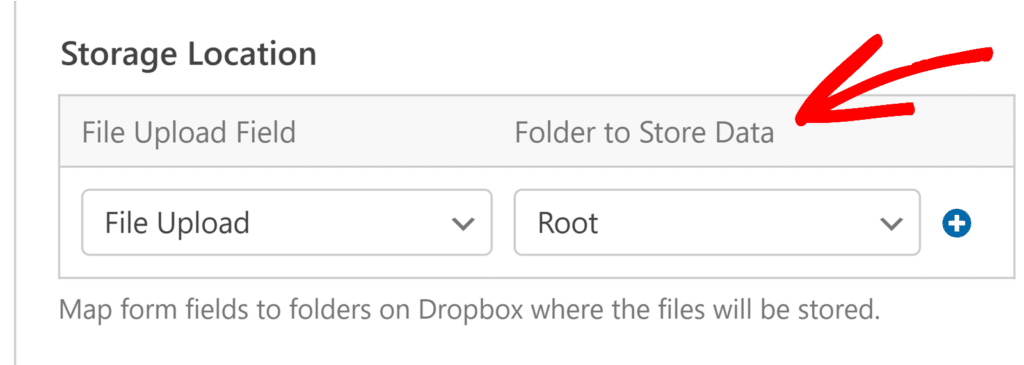
Vous pouvez associer plusieurs champs de téléchargement de fichiers à différents sous-dossiers Dropbox en cliquant sur le bouton bleu plus (+). Cette fonction est particulièrement utile si vous souhaitez organiser différents types de téléchargements dans des dossiers distincts.
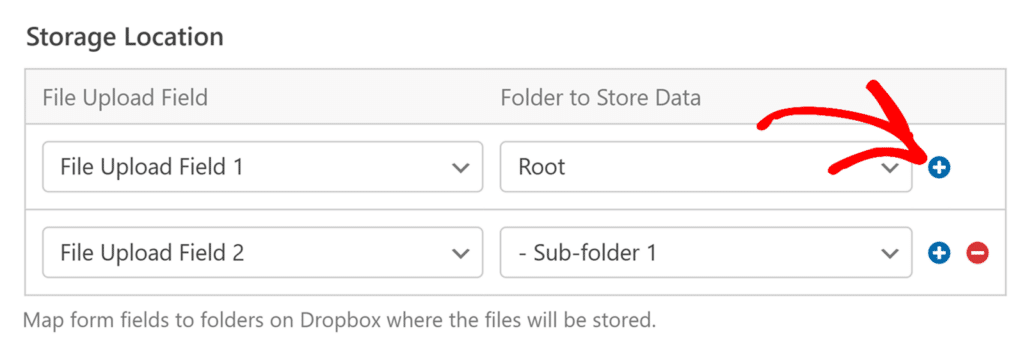
Activation de la logique conditionnelle (facultatif)
La logique conditionnelle vous permet de modifier automatiquement certains aspects de votre formulaire en fonction des sélections ou des entrées des utilisateurs.
À titre d'exemple, nous allons vous montrer comment utiliser la logique conditionnelle pour envoyer des fichiers vers Dropbox uniquement lorsqu'un utilisateur sélectionne une option spécifique dans votre formulaire.
Pour ce faire, vous devez tout d'abord ajouter un champ " cases à cocher" à votre formulaire. Pour notre exemple, nous ajouterons un seul choix et l'intitulerons "Stocker les fichiers en toute sécurité dans un espace de stockage en nuage".
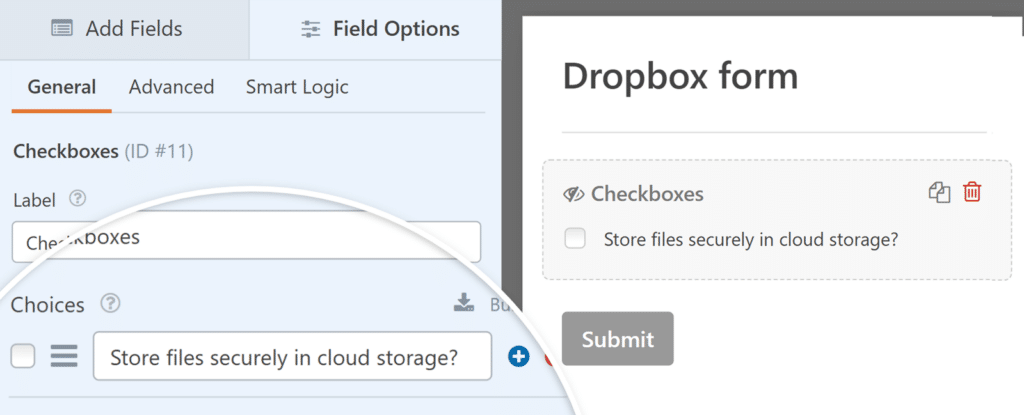
Ensuite, allez dans Paramètres " Dropbox dans le générateur de formulaires et activez l'option Activer la logique conditionnelle.
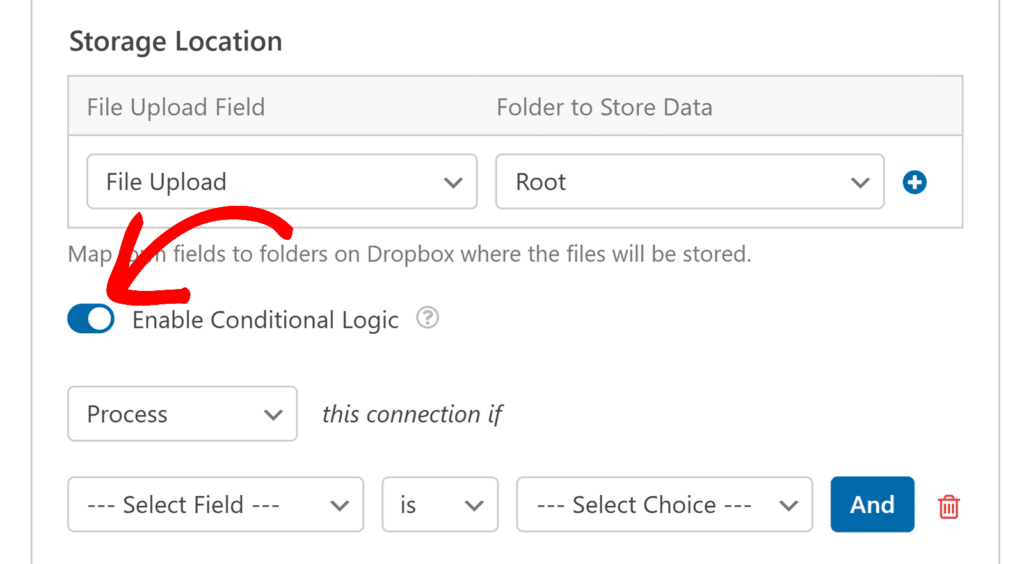
Plusieurs options supplémentaires apparaissent alors. Vous devez ensuite utiliser les menus déroulants qui s'affichent pour définir votre règle de logique conditionnelle. Dans notre exemple, nous lirons Traiter cette connexion si l'option Stocker les fichiers en toute sécurité dans un espace de stockage en nuage est cochée.
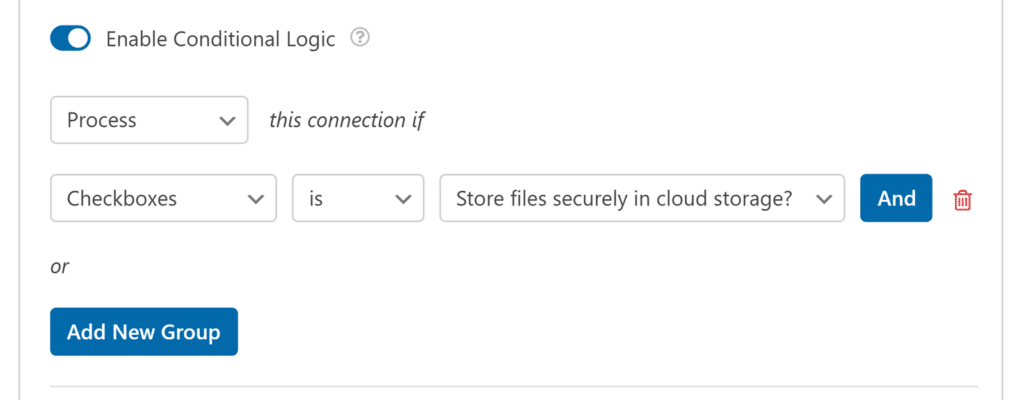
Enfin, veillez à enregistrer toutes les modifications et à tester votre formulaire avant de l'afficher sur votre site.
Gestion du stockage des fichiers locaux
Après avoir configuré votre connexion Dropbox, vous pouvez contrôler la manière dont les fichiers téléchargés sont stockés. Pour ce faire, allez dans Paramètres " Dropbox et descendez jusqu'à la section Avancé.
À partir de là, vous pouvez activer ce paramètre à l'aide de l'option Supprimer les fichiers locaux après le téléchargement.
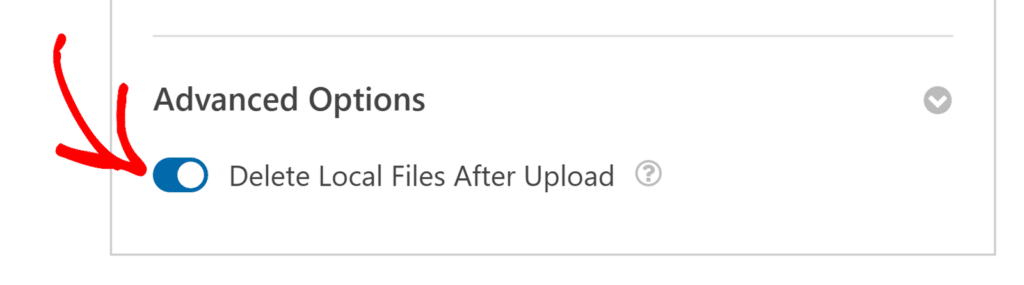
Lorsque cette option est désactivée, les fichiers téléchargés via votre formulaire seront stockés à la fois sur votre site WordPress et dans votre compte Dropbox.
Vous pouvez accéder à ces fichiers depuis WPForms " Entries, où vous aurez la possibilité de les visualiser directement sur votre site WordPress ou d'utiliser le lien View in Dropbox pour y accéder depuis votre compte Dropbox.
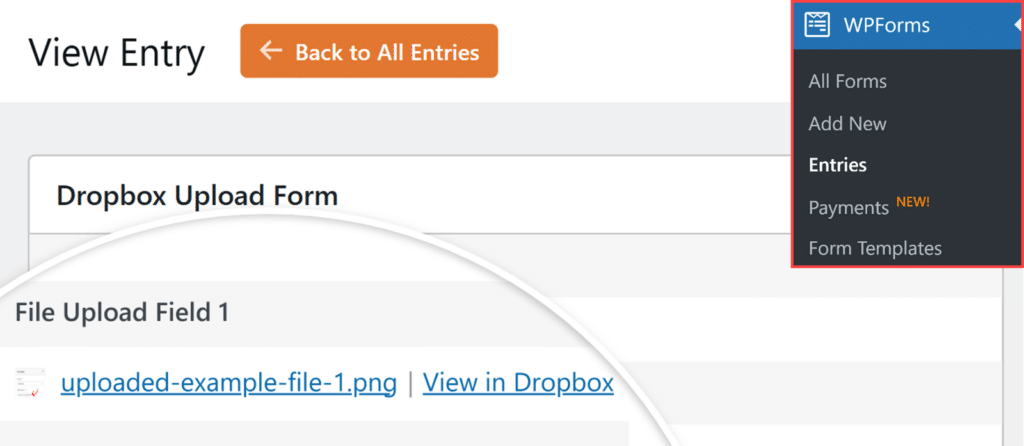
Si vous activez l'option Supprimer les fichiers locaux après le téléchargement, les fichiers seront automatiquement supprimés du stockage de votre site WordPress une fois qu'ils auront été téléchargés avec succès vers Dropbox et n'existeront plus que dans votre compte Dropbox.
Dans ce cas, WPForms met automatiquement à jour les liens de fichiers dans les entrées de formulaire et les notifications par email pour pointer vers les fichiers de votre compte Dropbox.
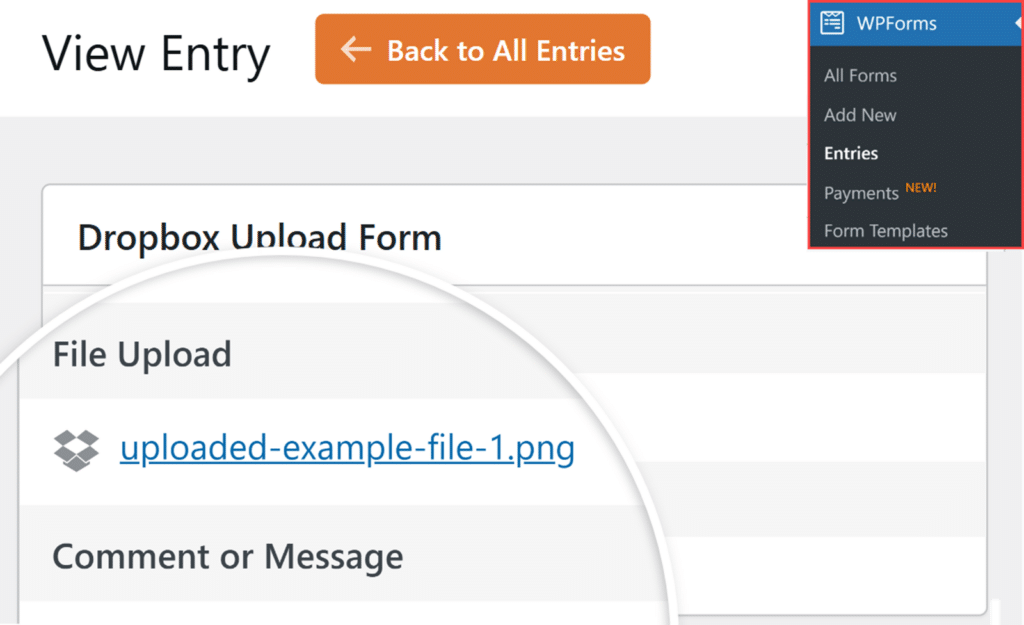
Questions fréquemment posées
Ci-dessous, nous avons couvert certaines des questions les plus fréquentes que nous recevons à propos de l'intégration de Dropbox avec WPForms.
Puis-je créer des sous-dossiers pour organiser mes fichiers dans Dropbox ?
Oui, vous pouvez créer des sous-dossiers pour organiser vos fichiers dans le dossier Apps/WPForms/[Folder Name] dans votre compte Dropbox.
Pour créer des sous-dossiers, accédez à votre compte Dropbox et naviguez jusqu'à l'onglet Apps/WPForms . Dans ce dossier, localisez le dossier que vous avez spécifié dans la section Nom du dossier dans les paramètres Dropbox de WPForms. Créez de nouveaux sous-dossiers à l'intérieur de ce dossier pour correspondre à la structure organisationnelle souhaitée et enregistrez le formulaire.
Les sous-dossiers nouvellement créés apparaîtront alors comme des options dans le menu déroulant Dossier pour stocker les données, ce qui vous permettra de sélectionner l'endroit où stocker les fichiers de chaque champ de téléchargement de votre formulaire.
Pourquoi ne puis-je pas voir mes sous-dossiers dans la liste déroulante Dossier de stockage des données ?
Si vous venez de créer de nouveaux sous-dossiers dans votre Dropbox ou de saisir un nouveau nom de dossier dans le champ Nom du dossier, vous devez enregistrer les paramètres de votre formulaire pour que la structure de dossier mise à jour s'affiche dans le menu déroulant Dossier de stockage des données.
Puis-je télécharger plusieurs fichiers dans différents dossiers de Dropbox ?
Oui, vous pouvez associer différents champs de téléchargement de fichiers à des dossiers Dropbox distincts. Il vous suffit de cliquer sur le bouton plus (+) dans la section Emplacement de stockage pour ajouter une autre correspondance, puis de sélectionner le champ de téléchargement de fichiers et le dossier de destination appropriés pour chacun d'entre eux.
Qu'advient-il des liens vers les fichiers dans les formulaires et les notifications par courrier électronique lorsque les fichiers locaux sont supprimés ?
Lorsque l'option Supprimer les fichiers locaux après le téléchargement est activée, WPForms met automatiquement à jour les liens de fichiers dans les entrées de formulaire et les notifications par email pour pointer vers les fichiers de votre compte Dropbox, assurant qu'ils restent accessibles même si les fichiers locaux sont supprimés.
Voilà, c'est fait ! Vous savez maintenant comment configurer et utiliser l'addon Dropbox avec WPForms.
Ensuite, vous voulez en savoir plus sur la gestion des fichiers dans WPForms ? N'hésitez pas à consulter notre guide sur l'utilisation du champ File Upload pour tous les détails.
