Resumen de la IA
¿Le gustaría enviar notificaciones a su espacio de trabajo Slack cuando se envían formularios? Con el complemento Slack de WPForms, puede enviar fácilmente mensajes a los canales, mensajes directos a los usuarios y establecer recordatorios en Slack cuando los usuarios completen sus formularios.
Este tutorial le mostrará cómo instalar y utilizar el addon Slack con WPForms.
Requisitos:
- Necesitará un nivel de licencia Plus o superior para acceder al complemento Slack.
- Asegúrese de que ha instalado la última versión de WPForms para cumplir con la versión mínima requerida para el complemento Slack
Antes de empezar, primero tendrá que asegurarse de que WPForms está instalado y activado en su sitio de WordPress y que ha verificado su licencia. También necesitará tener un espacio de trabajo Slack y los permisos necesarios para añadir integraciones.
Instalación y configuración del complemento Slack
Una vez que el núcleo WPForms plugin está en su lugar y su licencia es verificada, seguir adelante y activar el Slack addon.
Después de instalar el complemento Slack, necesitará conectar WPForms a su cuenta Slack. Para hacer esto desde el panel de WordPress, tendrá que ir a WPForms " Configuración y haga clic en la pestaña Integraciones.
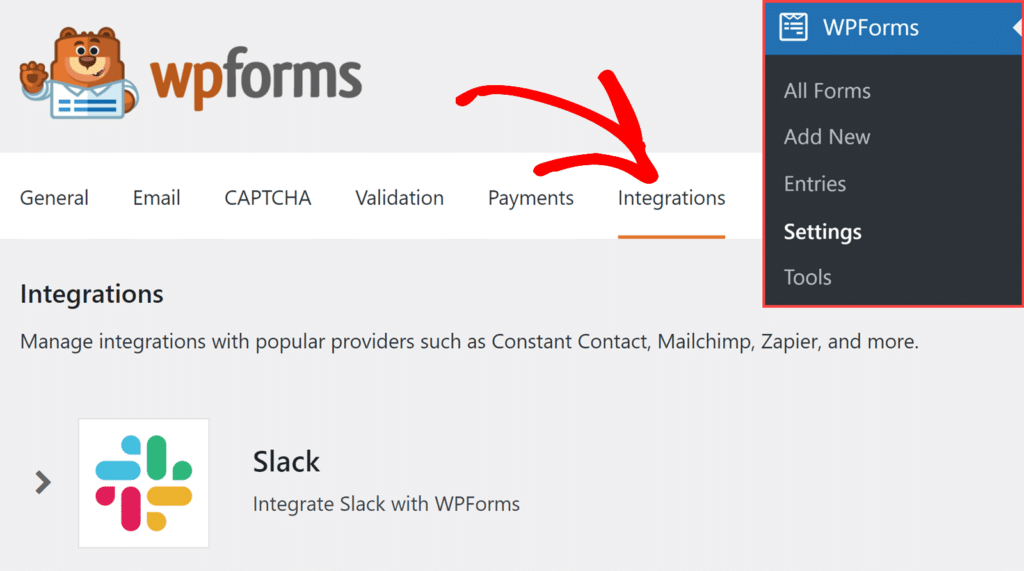
A continuación, haz clic en la integración de Slack para ampliar su configuración. Desde aquí, haz clic en el botón Añadir nueva cuenta.
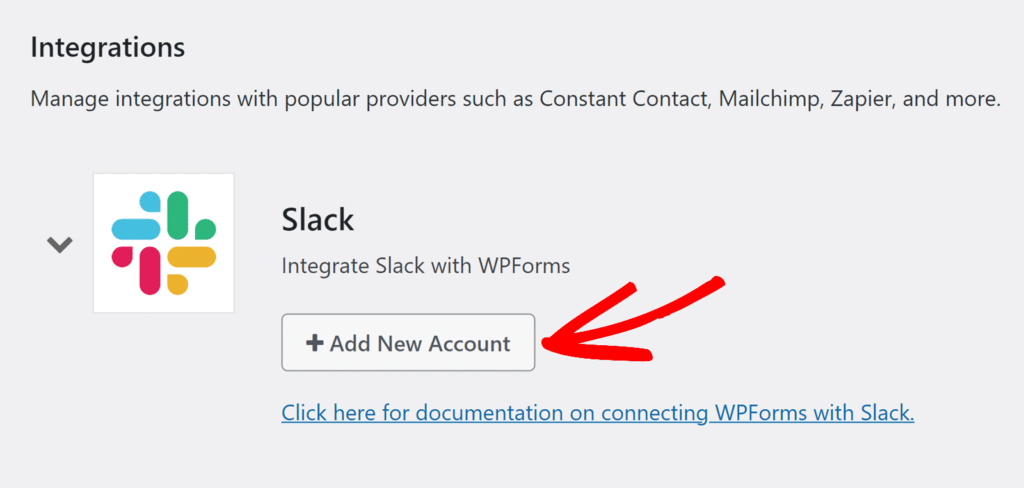
Se abrirá la página de inicio de sesión de Slack, donde tendrás que iniciar sesión en tu espacio de trabajo de Slack.
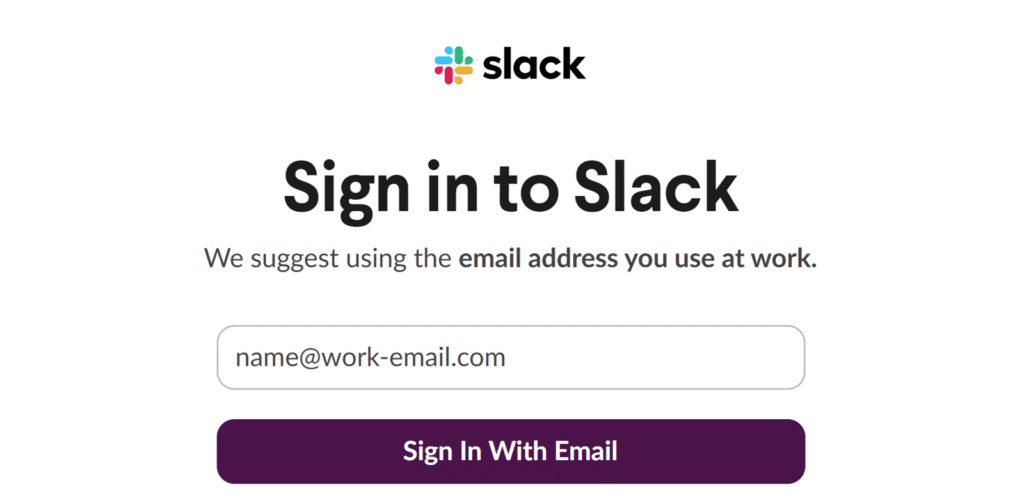
Después de iniciar sesión, verá una pantalla solicitando permiso para que WPForms acceda a su espacio de trabajo de Slack y envíe mensajes. Estos permisos son necesarios para que WPForms envíe notificaciones y actualizaciones a sus canales de Slack.
En esta pantalla, necesitará seleccionar un canal del menú desplegable donde WPForms pueda publicar mensajes. Elija un canal de la lista desplegable y haga clic en Permitir para completar la integración.
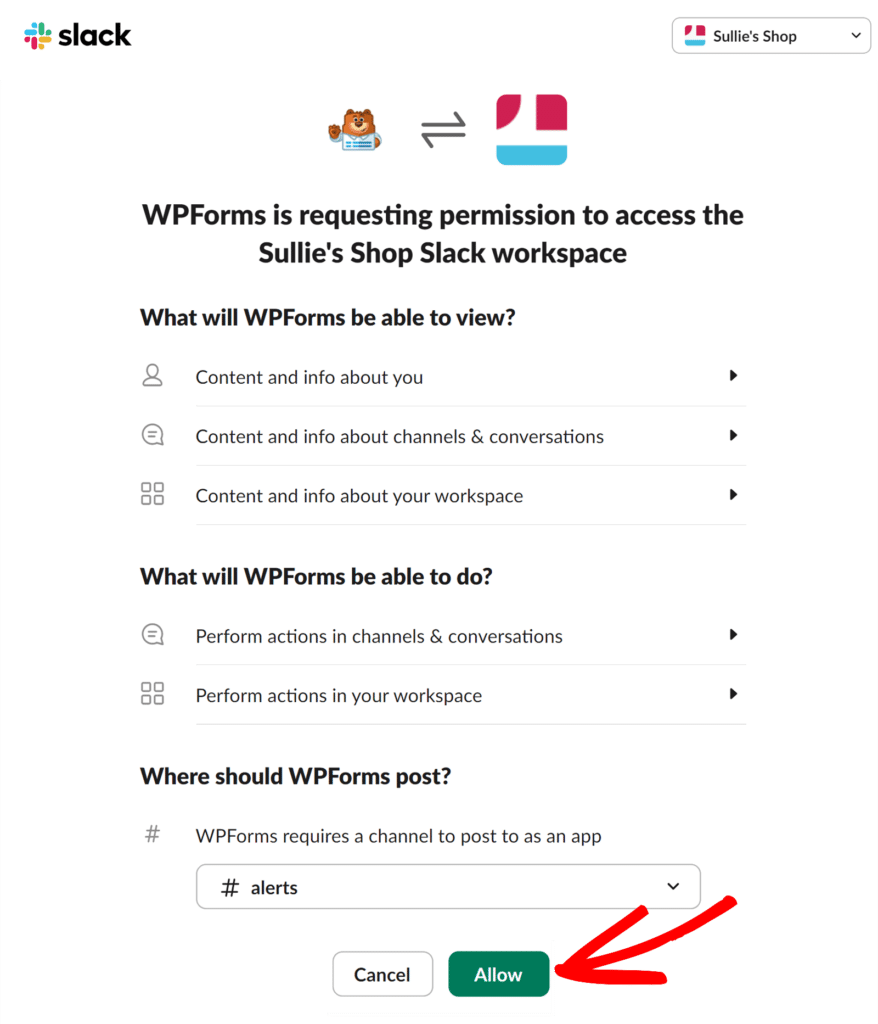
Una vez que haya concedido el permiso, será redirigido de nuevo a su página de integraciones de WPForms. Ahora debería ver que Slack está conectado con un estado verde Conectado.
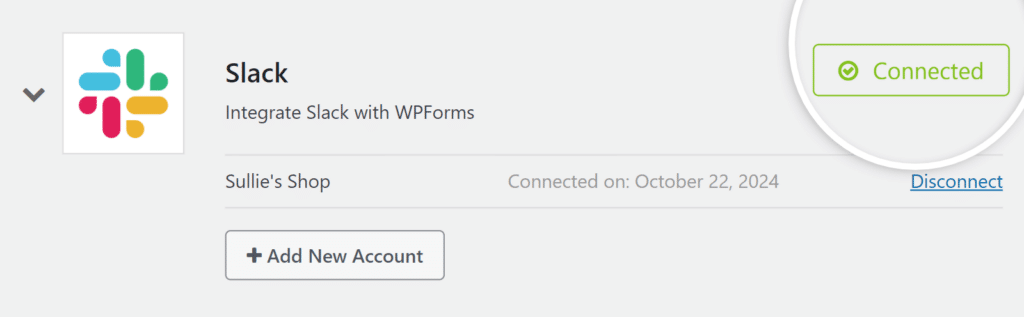
Integración de Slack en sus formularios
Una vez que hayas conectado correctamente tu cuenta de Slack, estarás listo para vincularla a un formulario. Para ello, primero tendrás que crear un nuevo formulario o editar uno existente para abrir el constructor de formularios.
En el creador de formularios, vaya a Marketing " Slack. A continuación, haga clic en el botón Añadir nueva conexión.
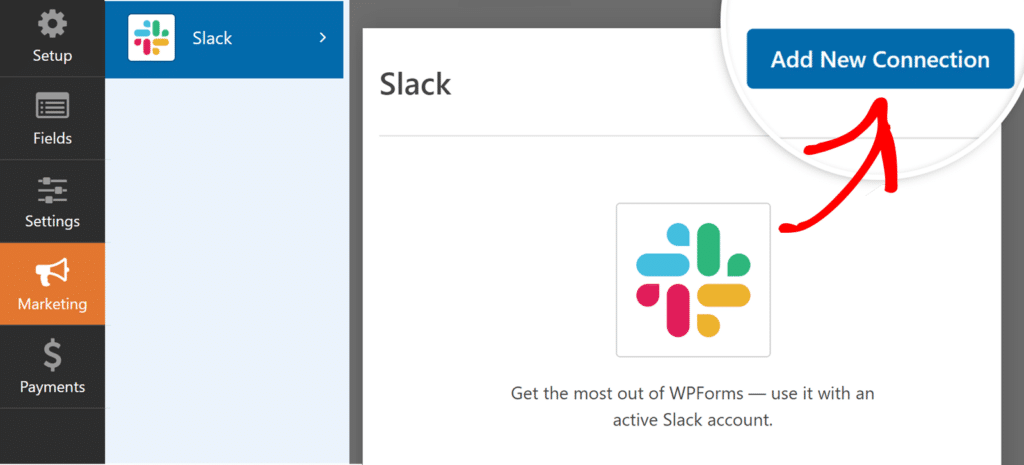
Nota: Después de actualizar a Slack addon v1.1.0, es posible que aparezca un aviso de reautorización para habilitar el acceso a canales privados. Echa un vistazo a nuestro FAQ a continuación para más detalles
Al hacer clic en este botón, se abrirá una ventana superpuesta en la que podrá indicar un apodo para esta conexión. Puede introducir cualquier apodo que desee, ya que esto es sólo para referencia interna.
Haz clic en Aceptar una vez que hayas añadido un apodo de conexión.
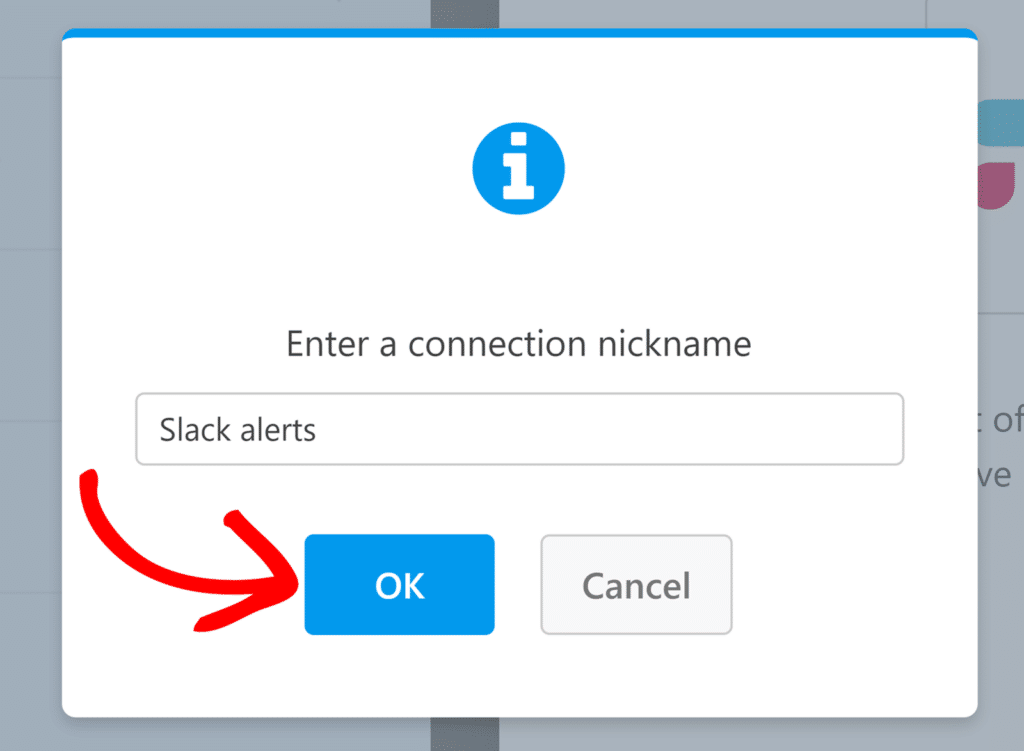
Después de nombrar la conexión, tendrá que seleccionar una cuenta y elegir una acción a realizar cuando alguien envíe su formulario.
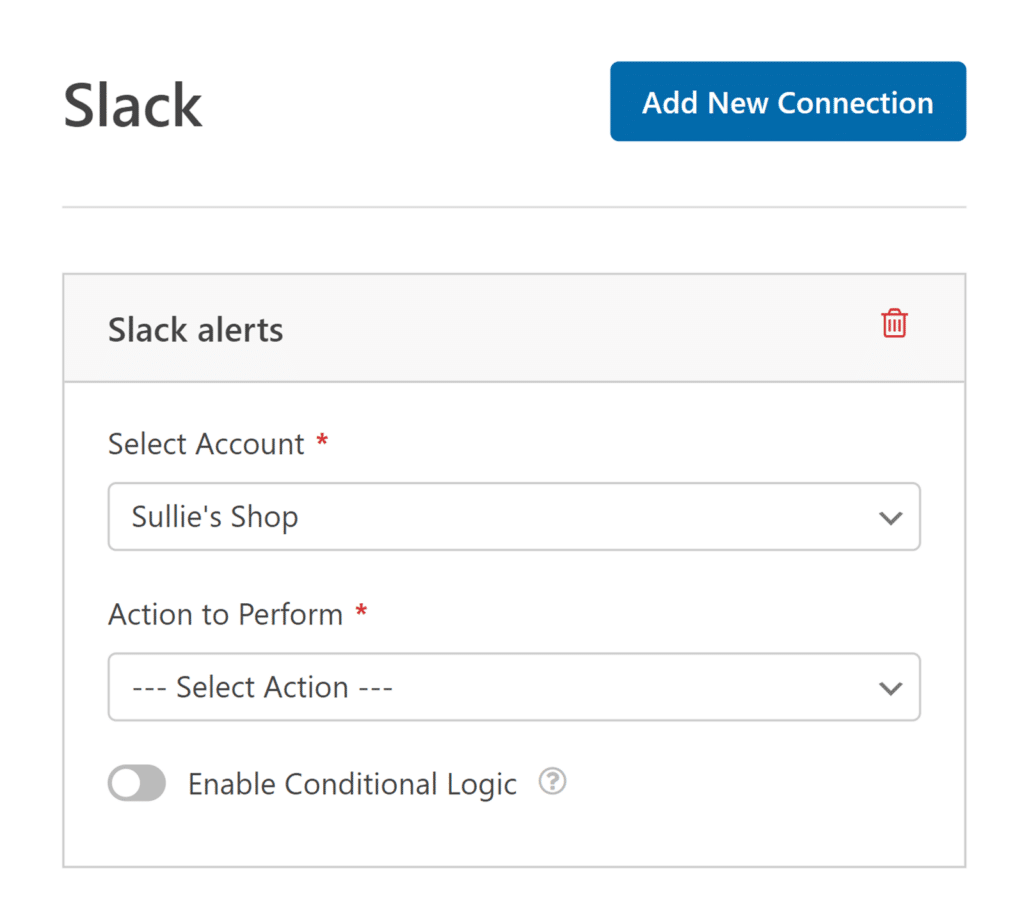
- Seleccionar cuenta: Elige entre cualquiera de las cuentas de Slack que hayas conectado.
- Acción a ejecutar: Seleccione la acción que desea ejecutar cuando un usuario rellene este formulario. La opción seleccionada aquí también determinará qué ajustes adicionales se muestran.
A continuación veremos con más detalle cada una de las acciones disponibles y las opciones correspondientes.
Enviar un mensaje de canal
Esta acción permite enviar un mensaje a uno o varios canales de Slack cuando se envía el formulario.
Una vez seleccionada la acción a realizar, aparecerán otros parámetros de configuración.
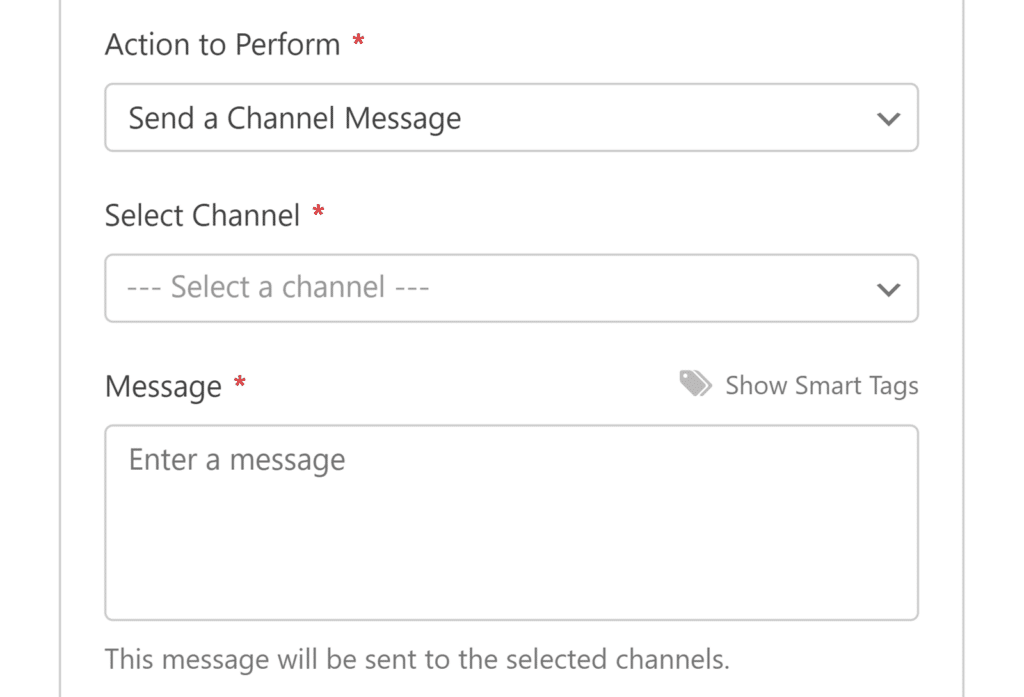
- Seleccione el canal: Elige el canal o canales de Slack donde quieres enviar el mensaje.
- Mensaje: Introduzca el mensaje que desea enviar. Puede utilizar etiquetas inteligentes para incluir datos de campos de formulario en el mensaje.
Enviar un mensaje directo
Esta acción permite enviar un mensaje directo a uno o varios usuarios de Slack cuando se envía el formulario.
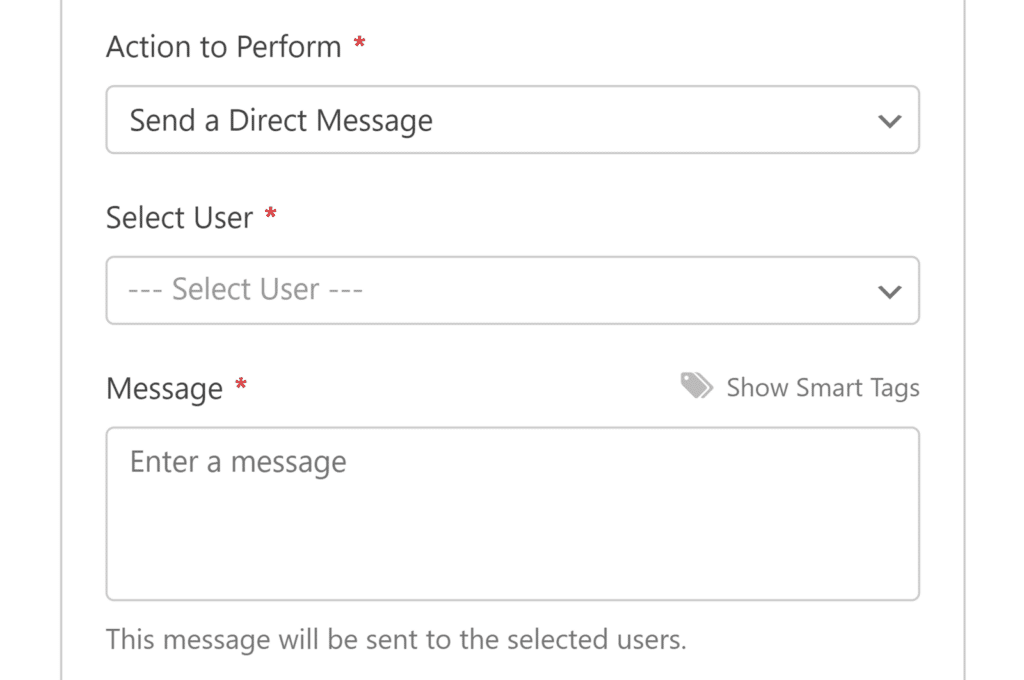
- Seleccionar usuario: Elige el usuario o usuarios de Slack que deben recibir el mensaje directo.
- Mensaje: Introduzca el mensaje que desea enviar. Al igual que con los mensajes de canal, aquí puede utilizar etiquetas inteligentes.
Establecer un recordatorio
Esta acción le permite establecer recordatorios en Slack con mensajes personalizados cuando se envía el formulario.
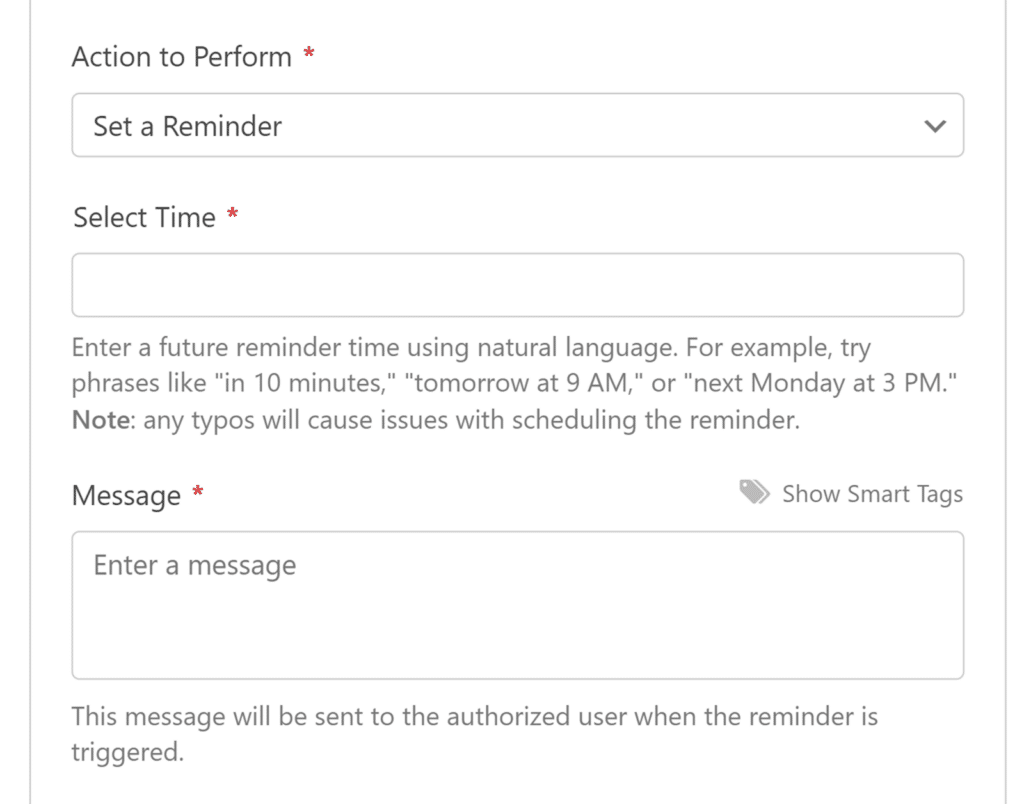
- Seleccionar hora: introduzca cuándo se debe establecer el recordatorio utilizando expresiones de lenguaje natural en inglés, como "en 10 minutos", "mañana a las 9 AM" o "el próximo lunes a las 3 PM". Tenga en cuenta que sólo se admiten frases en inglés para establecer las horas de los recordatorios. Asegúrese de revisar dos veces el texto que introduzca aquí, ya que cualquier error tipográfico podría impedir que el recordatorio se programe correctamente.
- Mensaje: Introduzca el mensaje que se enviará cuando se active el recordatorio. Aquí también se pueden utilizar etiquetas inteligentes.
Una vez que hayas configurado todos los ajustes, asegúrate de guardar el formulario.
Configuración de la lógica condicional (opcional)
La lógica condicional le permite elegir si una acción se realiza o no en función de las elecciones de un usuario en su formulario.
Como ejemplo, le mostraremos cómo puede utilizar la lógica condicional para enviar un mensaje a Slack si un usuario envía una entrada a nuestro formulario de contacto con un mensaje que contenga la palabra "Ayuda".
Para configurar esto, tendrá que asegurarse de que su formulario tiene un campo Texto de una línea o Texto de párrafo. Para nuestro ejemplo, añadiremos un campo Texto de párrafo.
A continuación, tendrá que ajustar la etiqueta para el campo de entrada de mensajes. Para nuestro ejemplo, añadiremos la etiqueta Comentario o Mensaje.
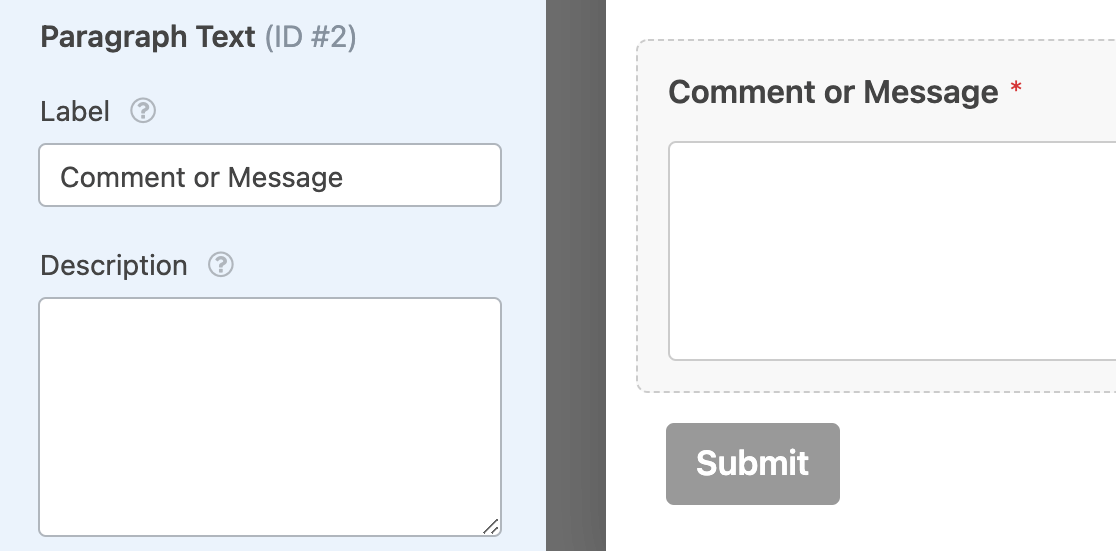
A continuación, tendrás que configurar tu lógica condicional. En la parte inferior de la configuración de Slack, activa la opción Habilitar lógica condicional para mostrar los menús desplegables para crear tu regla.
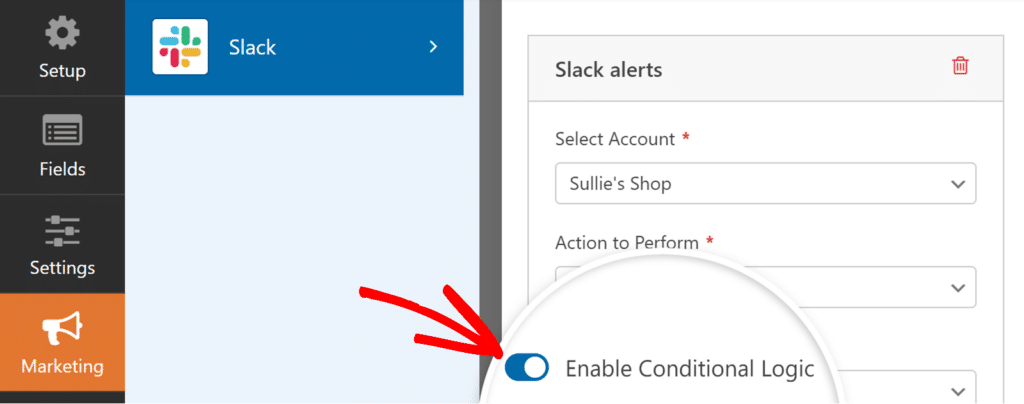
A continuación, añada la regla para su lógica condicional. Para nuestro ejemplo, configuraremos los desplegables para que digan, Procesar esta conexión si Comentario o Mensaje contiene ayuda.
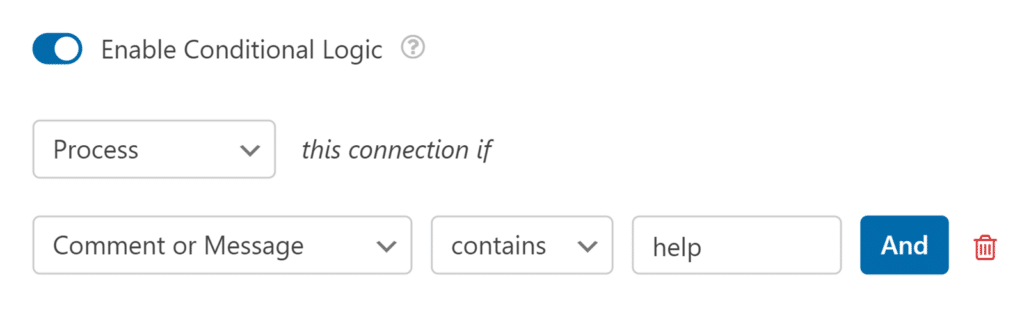
Por último, asegúrese de guardar el formulario para aplicar la lógica condicional.
Preguntas frecuentes
Estas son algunas de las preguntas más frecuentes que recibimos sobre el uso del complemento Slack.
¿Por qué aparece un aviso de reautorización después de actualizar el complemento Slack a la versión 1.1.0?
WPForms Slack addon v1.1.0 añade soporte para enviar mensajes a canales privados. Para usar esto, necesita reautorizar su conexión Slack. Para ello, haga clic en Reautorizar desde el constructor de formularios. A continuación, seleccione un canal (público o privado) y haga clic en Permitir para actualizar su conexión.
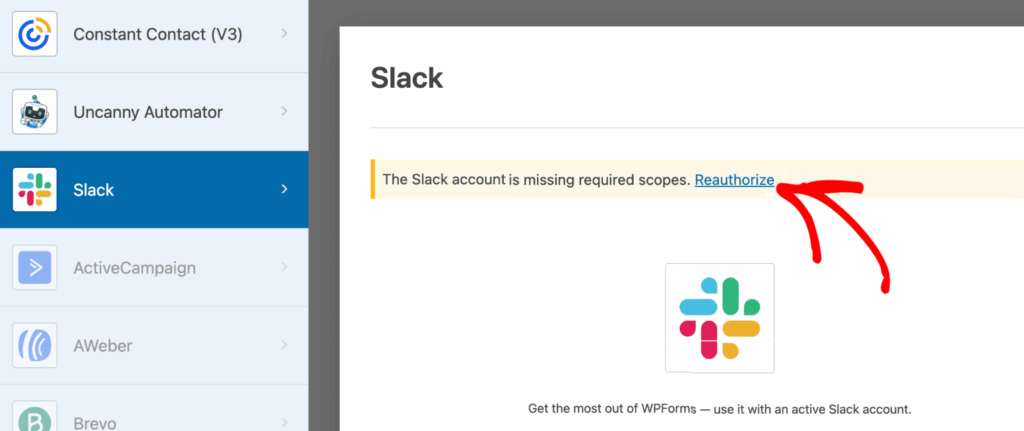
¿Puedo formatear mis mensajes de Slack?
Sí, puedes utilizar el formato integrado de Slack en tus mensajes. Esto incluye opciones para texto en negrita, texto en cursiva, bloques de código en línea y comillas de bloque.
Para obtener una lista completa de las opciones de formato y cómo utilizarlas, consulta la guía de formato de texto de Slack.
¿Puedo enviar mensajes a varios canales o usuarios?
Sí, al utilizar la acción Enviar un mensaje de canal, puede seleccionar varios canales para que reciban el mensaje.
Del mismo modo, con la acción Enviar un mensaje directo, puede elegir varios usuarios para que reciban el mensaje directo.
¿En qué idioma debo fijar los recordatorios?
Al utilizar la acción Establecer un recordatorio, el campo de entrada Seleccionar hora sólo acepta el inglés para el procesamiento del lenguaje natural. Por ejemplo, debe utilizar frases en inglés como "in 2 hours", "on Friday at 9 AM" o "next week at 2 PM" al establecer la hora del recordatorio.
Ya está. Ahora ya sabe cómo configurar el complemento Slack para WPForms.
A continuación, ¿quieres explorar más formas de agilizar las notificaciones de tus formularios? Consulta nuestra guía sobre cómo configurar los correos electrónicos de notificación de formularios para obtener más detalles.
