Resumen de la IA
¿Le gustaría añadir automáticamente los suscriptores de sus formularios a sus listas de correo electrónico de MailPoet? Con el complemento WPForms MailPoet, puede conectar sin problemas sus formularios a su servicio de marketing por correo electrónico MailPoet para hacer crecer su lista de suscriptores y mejorar sus esfuerzos de marketing por correo electrónico.
Este tutorial le mostrará cómo instalar y configurar el complemento MailPoet con WPForms.
Requisitos:
- Necesitará un nivel de licencia Plus o superior para acceder al complemento MailPoet
- Asegúrese de que ha instalado la última versión de WPForms para cumplir con la versión mínima requerida para el complemento MailPoet.
Antes de empezar, primero tendrá que asegurarse de que WPForms está instalado y activado en su sitio de WordPress y que ha verificado su licencia.
Instalación y configuración del plugin MailPoet
Una vez instalado el plugin WPForms y verificada su licencia, deberá instalar y activar el complemento MailPoet.
Sin embargo, antes de configurarlo en WPForms, primero debe instalar y activar el plugin de MailPoet en su sitio de WordPress. A diferencia de otras integraciones de WPForms, MailPoet requiere que se configure su propio plugin antes de poder conectarlo.
Para instalar MailPoet, vaya a WPForms " Configuración y haga clic en la pestaña Integraciones .

A continuación, haga clic en la opción MailPoet y haga clic en el texto que dice instalar el plugin MailPoet para proceder con la instalación.
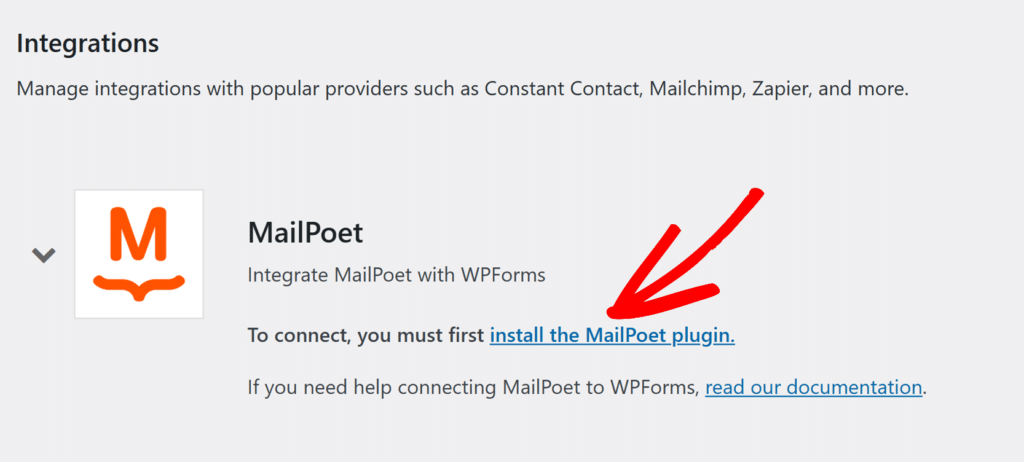
Esto le llevará a la pantalla Añadir nuevo plugin de WordPress con MailPoet ya buscado. Haga clic en Instalar ahora y luego en Activar para completar la instalación del plugin MailPoet.
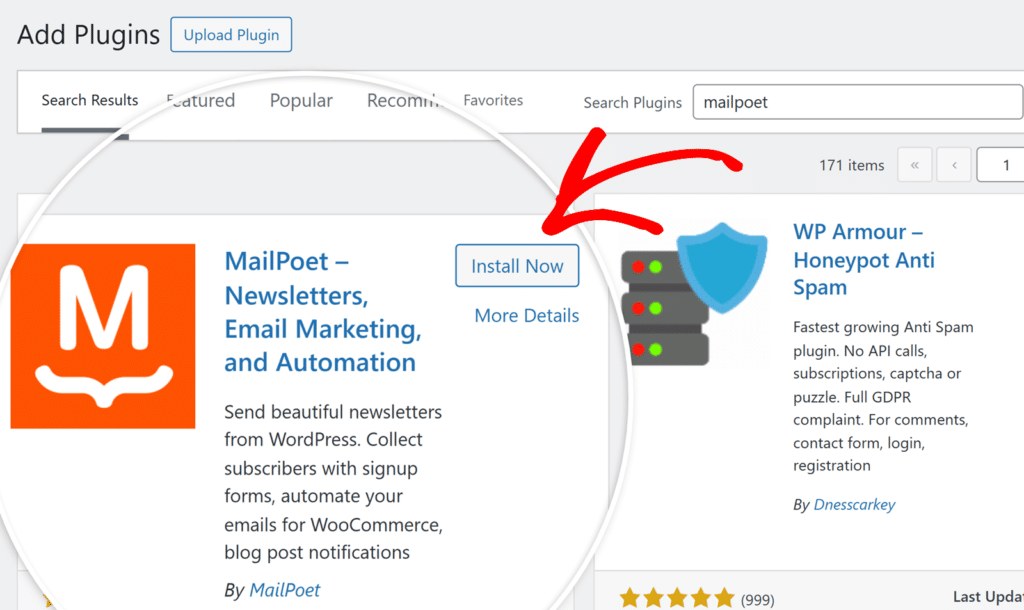
Una vez instalado y activado el plugin MailPoet, será redirigido a la página de bienvenida de MailPoet en su área de administración de WordPress.
En esta página, haga clic en el botón Comenzar configuración para empezar a configurar MailPoet.
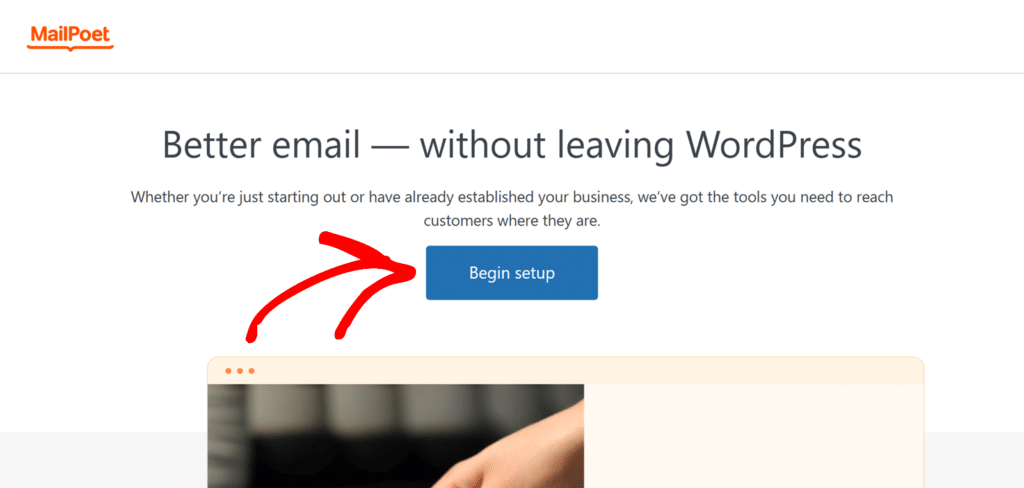
Configuración de la conexión MailPoet
Al hacer clic en Comenzar configuración se iniciará el asistente de configuración de MailPoet. Siga las instrucciones en pantalla para completar la configuración básica. Puede introducir la información del remitente ahora u omitirla y configurar estos ajustes más adelante en MailPoet.
Después de completar o saltar los pasos de incorporación, tendrás que conectar tu cuenta de MailPoet para activar el plugin. Haz clic en el botón Connect MailPoet, que abrirá una nueva pestaña que te llevará al sitio web de MailPoet, donde tendrás que seleccionar un plan y crear una cuenta.
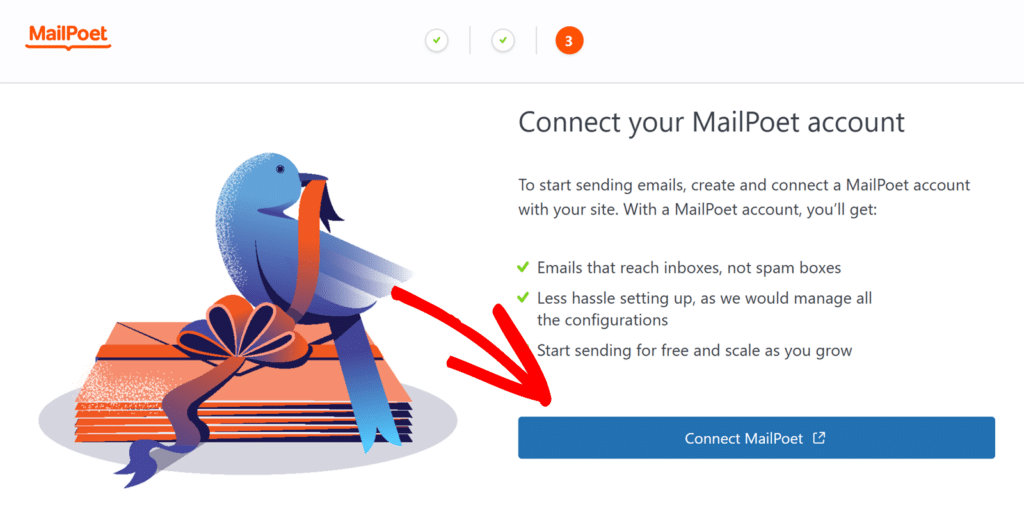
Una vez que haya creado su cuenta de MailPoet y seleccionado un plan, vaya a la sección Cuenta de MailPoet y localice la información de suscripción. A continuación, haga clic en el botón Copiar para copiar su clave de activación.
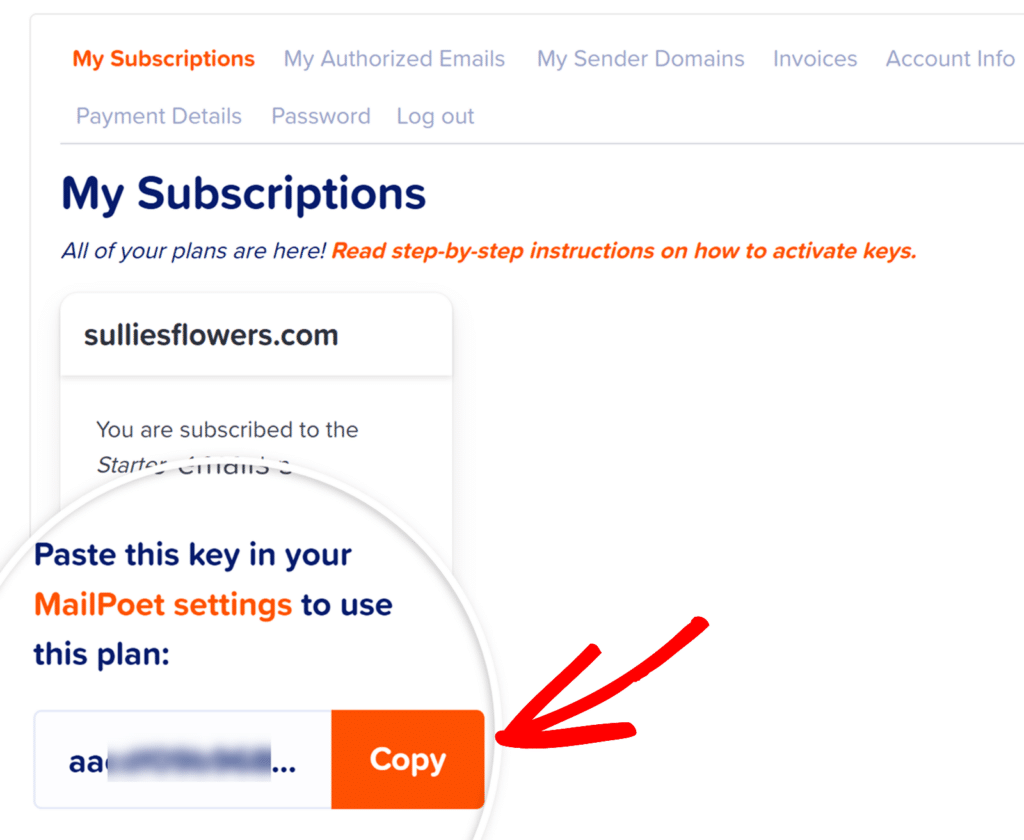
A continuación, vuelva a su sitio de WordPress donde está abierta la página de activación de MailPoet, pegue la clave de activación en el campo Clave de activación y haga clic en Verificar cuenta.
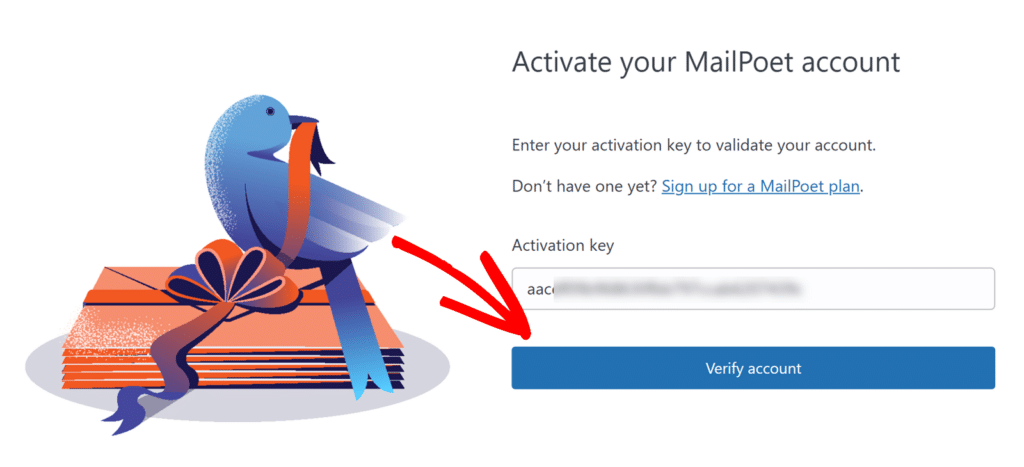
Una vez verificada su clave y conectado MailPoet, puede proceder a integrarlo WPForms.
Añadir una integración de MailPoet a su formulario
Para conectar MailPoet con sus formularios, cree un nuevo formulario o edite uno existente para abrir el constructor de formularios.
Una vez que haya accedido al generador de formularios, vaya a Marketing " MailPoet y haga clic en el botón Añadir nueva conexión.
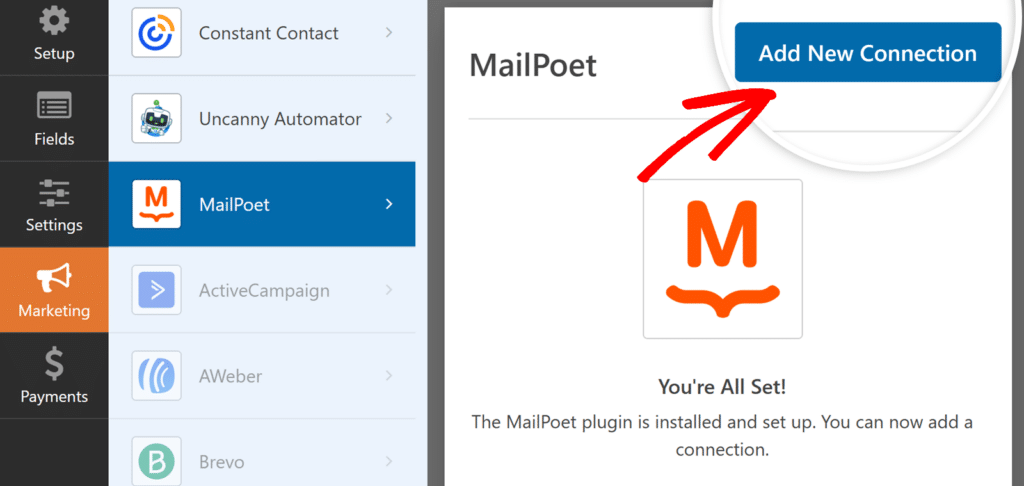
A continuación, aparecerá una ventana superpuesta en la que podrás introducir un apodo para la conexión. Puedes utilizar el apodo que quieras, ya que no será visible para los usuarios. Una vez que hayas añadido un apodo, haz clic en el botón Aceptar .
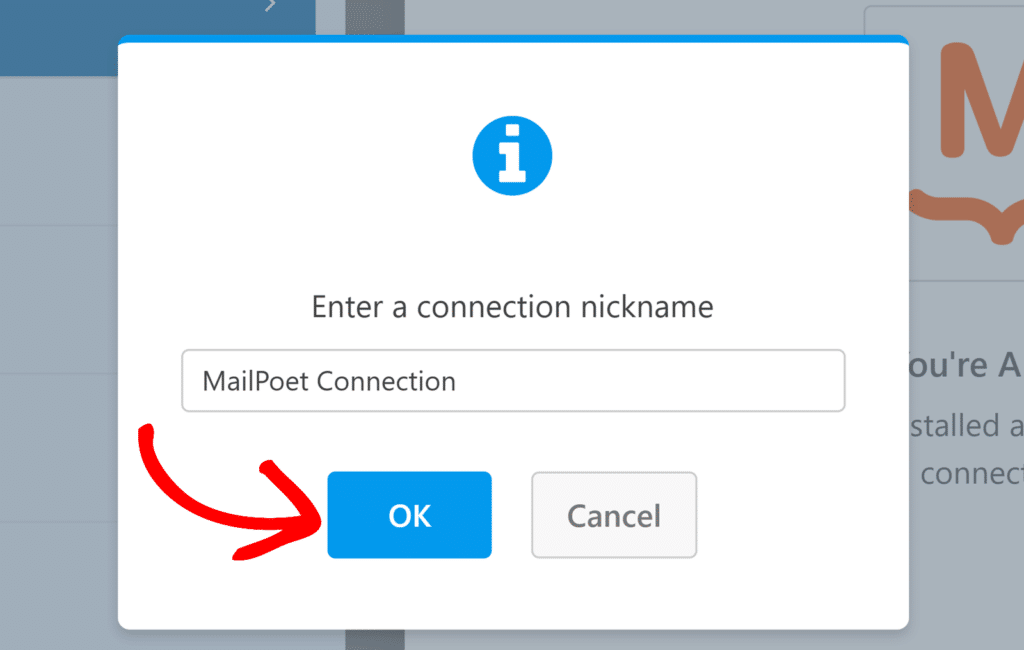
Después de añadir un apodo de conexión, aparecerán opciones de configuración adicionales:
Acción a realizar
El primer paso es elegir qué ocurre cuando un usuario envía el formulario. Puede seleccionar una de dos acciones: Suscribirse o Darse de baja.
Suscríbase a
Si selecciona Suscribirse , los usuarios se añadirán a su lista de correo electrónico de MailPoet cuando envíen el formulario. Una vez seleccionado, aparecerán ajustes adicionales:
- Correo electrónico: Elija el campo del formulario que recoge la dirección de correo electrónico del suscriptor.
- Listas: Seleccione la(s) lista(s) de MailPoet donde deben añadirse los nuevos suscriptores.
- Campos personalizados: Asigne sus campos WPForms a campos personalizados de MailPoet para recopilar información adicional del suscriptor más allá de su dirección de correo electrónico. Haga clic en el botón azul más (+) para añadir más asignaciones.
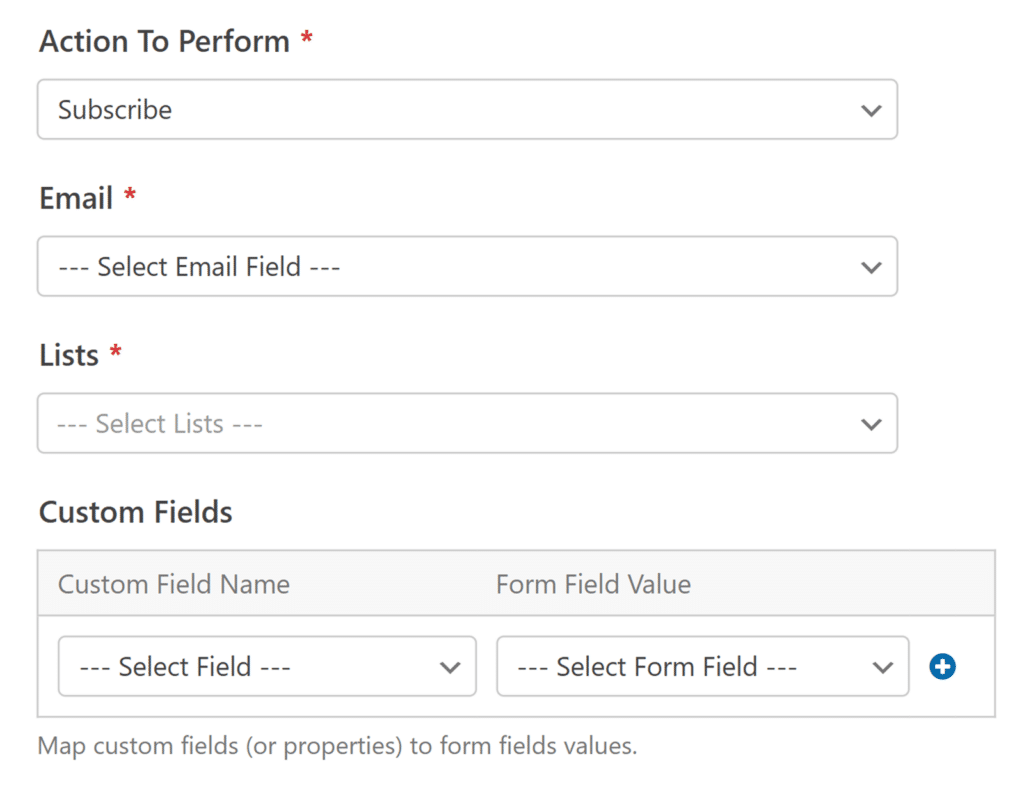
Cancelar suscripción
Si selecciona Cancelar suscripción , los usuarios se eliminarán de su lista de correo electrónico de MailPoet. Esto es útil para los formularios de baja. Después de elegir esta acción, tendrá que configurar lo siguiente:
- Correo electrónico: Elija el campo del formulario que contiene la dirección de correo electrónico del suscriptor.
- Listas: Seleccione la(s) lista(s) de MailPoet de la(s) que se dará de baja a los usuarios cuando envíen el formulario.
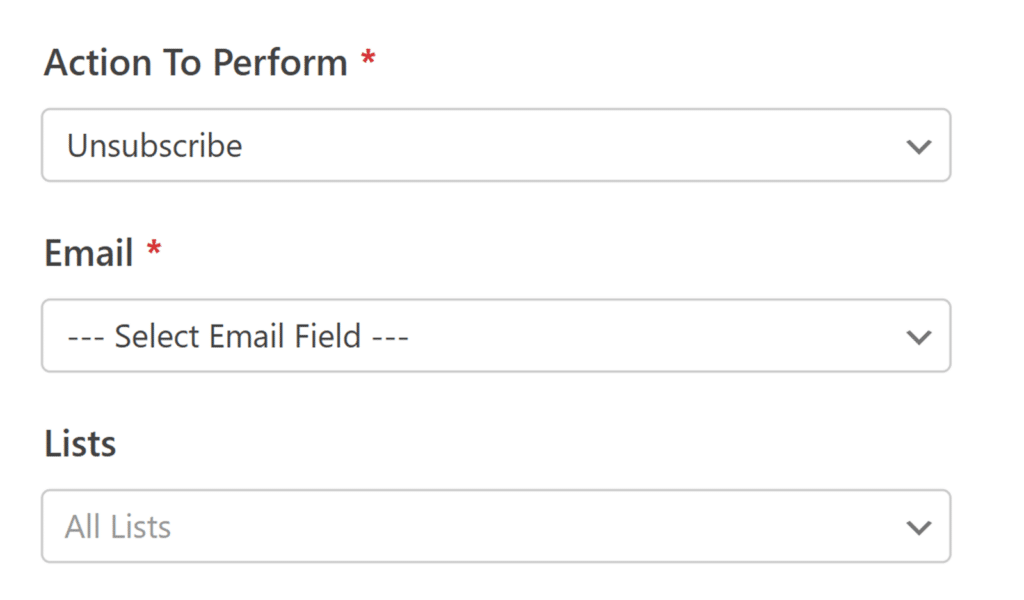
Activación de la lógica condicional (opcional)
La lógica condicional le permite controlar cuándo se ejecuta la integración de MailPoet en función de las selecciones de formulario de los usuarios. Por ejemplo, puede configurarlo para que solo los usuarios que elijan suscribirse se añadan a su lista de MailPoet.
Para utilizar la lógica condicional con el complemento MailPoet, active la opción Activar lógica condicional y cree su regla de lógica condicional.
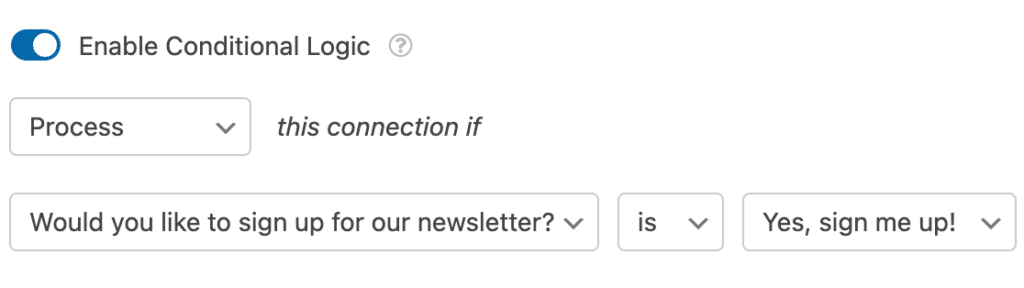
Por último, asegúrese de guardar los cambios y probar el formulario antes de mostrarlo en su sitio.
Preguntas frecuentes
Aquí hay algunas preguntas comunes sobre el uso del addon MailPoet con WPForms.
¿Puedo conectarme a varias listas de MailPoet?
Sí, puede conectar su formulario WPForms a múltiples listas de MailPoet. Simplemente seleccione Todas las listas en el menú desplegable Listas, o cree varias conexiones para añadir suscriptores a diferentes listas en función de varias condiciones.
¿Puedo recopilar más información sobre los suscriptores además de su dirección de correo electrónico?
Sí, puede asignar sus campos de formulario a campos personalizados de MailPoet para recopilar información adicional como nombre, dirección, preferencias y más. Asegúrese de haber creado primero estos campos personalizados en sus listas de MailPoet antes de asignarlos en WPForms.
¿Cómo sé si un usuario se ha suscrito correctamente a mi lista?
Puede comprobar sus suscriptores de MailPoet accediendo a MailPoet " Suscriptores en el área de administración de WordPress. Esto le mostrará una lista de todos sus suscriptores en todas sus listas.
Ya está. Ahora ha configurado correctamente el complemento MailPoet con WPForms y puede comenzar a crear su lista de correo electrónico directamente desde sus formularios.
A continuación, ¿quieres conocer más formas de mejorar tus formularios? Consulta nuestra documentación sobre notificaciones de formularios para asegurarte de que recibes una notificación cada vez que alguien envía tu formulario.
