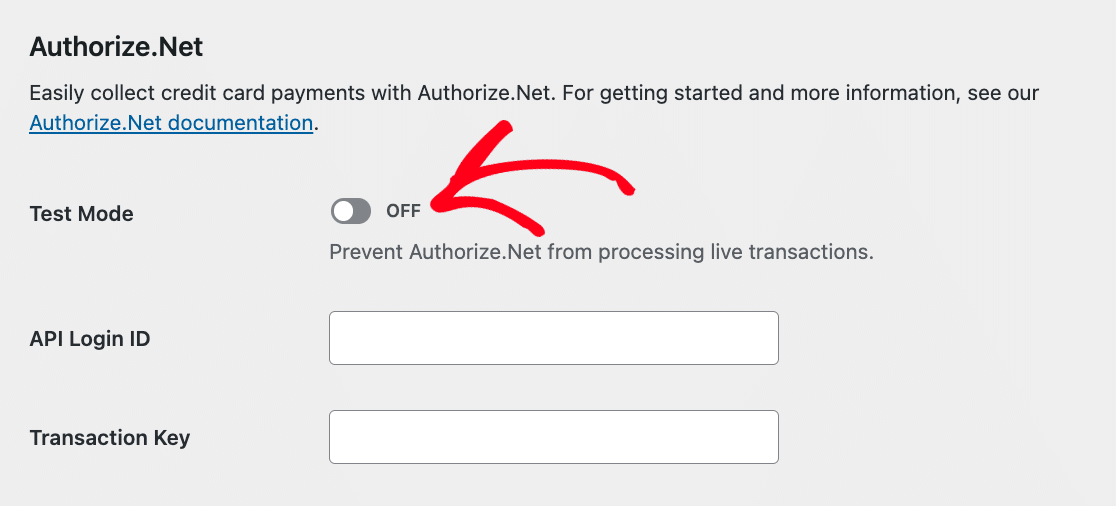Resumen de la IA
¿Desea probar su conexión Authorize.Net antes de aceptar pagos reales a través de sus formularios WordPress? Probar tu conexión te permite asegurarte de que funciona correctamente y te da la oportunidad de corregir cualquier error antes de ponerla en marcha.
Este tutorial le mostrará cómo realizar transacciones de prueba de Authorize.Net con WPForms.
- Activación del modo de prueba de Authorize.Net
- Generación de claves de prueba
- Crear un formulario para probar los pagos
- Activar pagos con Authorize.Net
- Publicación del formulario y realización de una prueba
- Visualización de transacciones de prueba en WPForms
- Visualización de transacciones de prueba en Authorize.Net
- Cambiar al modo Live
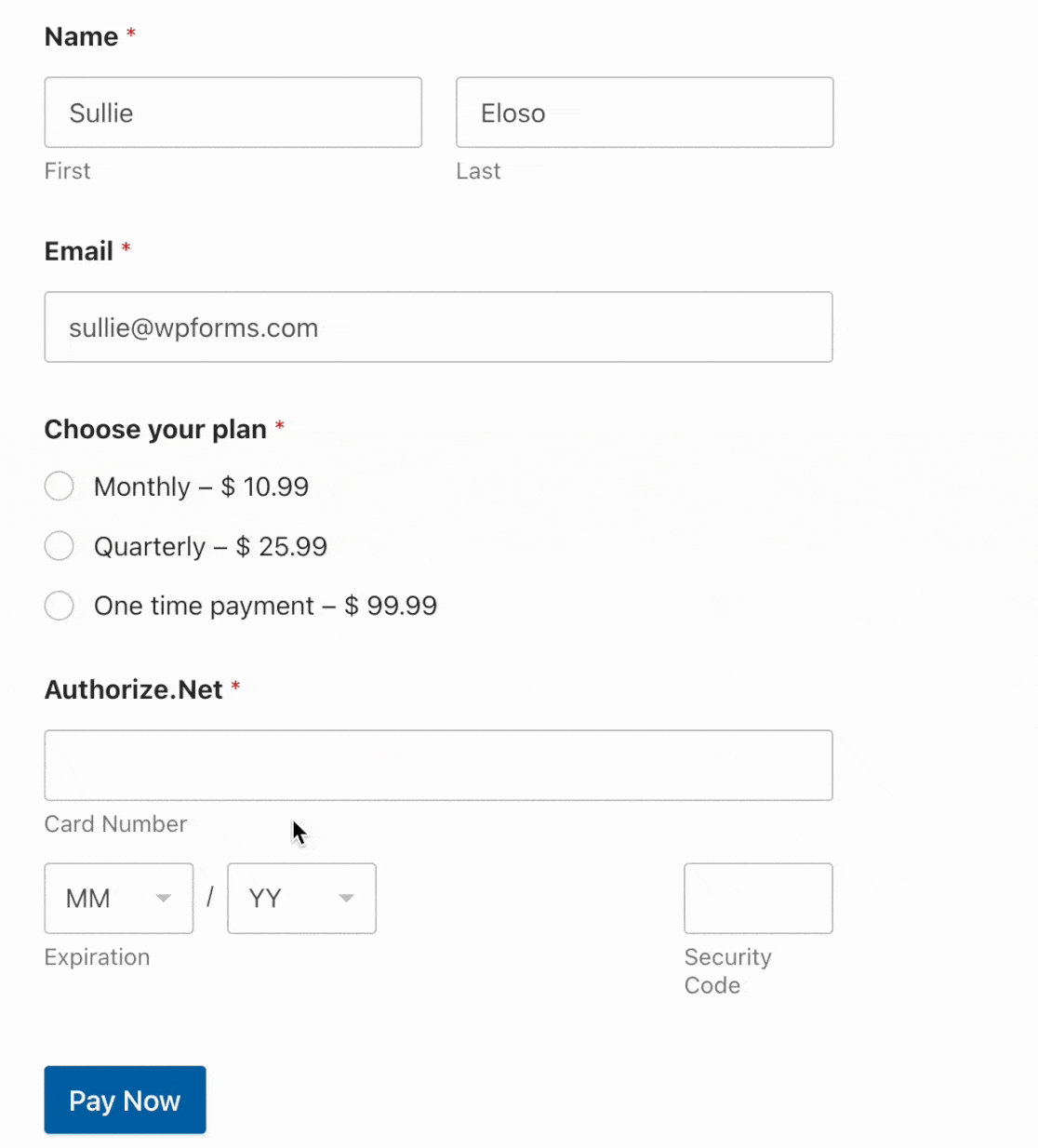
Requisitos: Necesitará un nivel de licencia Elite para acceder al Complemento Authorize.Net.
Además, necesitarás tener una conexión SSL en tu sitio para realizar transacciones a través de tus formularios. En la mayoría de los casos, tu proveedor de alojamiento puede ayudarte a configurar un certificado SSL en tu sitio.
Antes de comenzar, asegúrese de haber instalado y activado el plugin WPForms, así como el complemento Authorize.Net.
Activación del modo de prueba de Authorize.Net
Para habilitar el modo de prueba para su integración con Authorize.Net, vaya a WPForms " Configuración " Pagos.
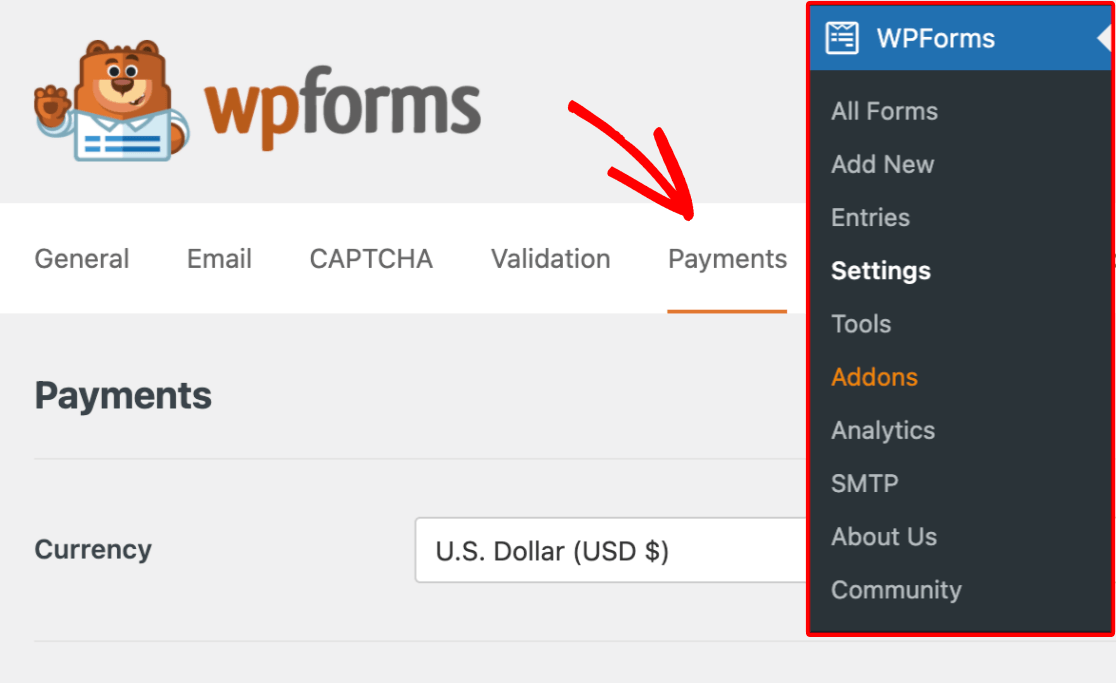
Aquí, desplácese hacia abajo hasta la sección Authorize.Net y marque la opción Modo de prueba para activar el Modo de prueba.
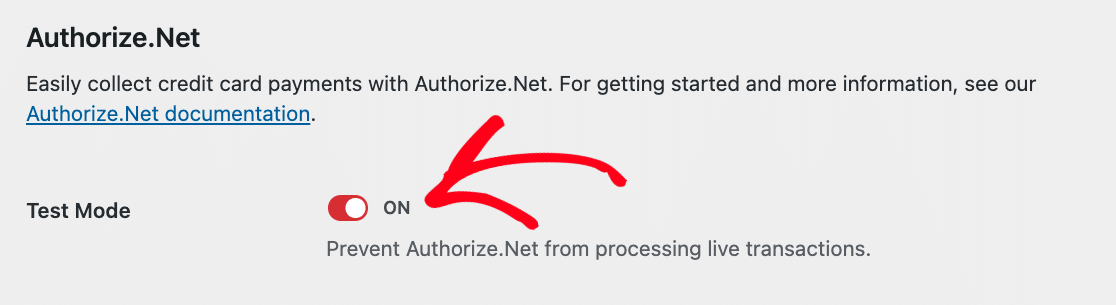
Esto abrirá dos campos adicionales que tendrá que rellenar: ID de inicio de sesión de API de prueba y Clave de transacción de prueba.
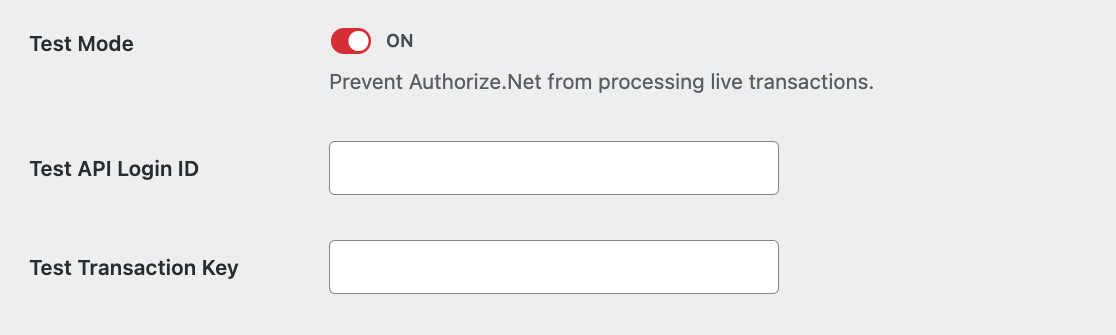
Generación de claves de prueba
Para generar un ID de inicio de sesión de API de prueba y una clave de transacción de prueba, primero tendrá que inicie sesión en su cuenta de Authorize.Net Sandbox. Si aún no tiene uno, siga adelante y Después de asegurarse de que su cuenta Sandbox está en modo Live, salga de la superposición haciendo clic en la opción Recordármelo más tarde. A continuación, en la barra lateral izquierda, haz clic en Configuración. Desde aquí, haga clic en Credenciales y claves API. En la página siguiente, copie el valor que aparece junto a API Login ID. De vuelta en su configuración de WPForms Payments, pegue el valor copiado en el campo Test API Login ID. Una vez que haya agregado su ID de inicio de sesión de API de prueba, deberá generar una clave de transacción en su cuenta de Authorize.Net Sandbox. Para ello, vuelva a la página con la configuración de su cuenta Sandbox y busque la sección denominada Crear nueva(s) clave(s). Junto a Obtener, seleccione Nueva clave de transacción. A continuación, haga clic en el botón Enviar. Inmediatamente después de enviar el formulario, aparecerá una ventana en la que se le pedirá que verifique su identidad. Haga clic en el botón Solicitar PIN para iniciar el proceso de verificación. Después de enviar la solicitud, compruebe su correo electrónico para el PIN. Asegúrese de introducir el valor de su correo electrónico en su cuenta de Authorize.Net Sandbox y, a continuación, haga clic en el botón Verificar PIN. Una vez que haya verificado su identidad, Authorize.Net le mostrará su Clave de Transacción. Haga clic en el botón Copiar al Portapapeles. Regrese a la pestaña o ventana del navegador con su configuración de Pagos WPForms. Pegue la clave en el campo Clave de transacción de prueba y, a continuación, haga clic en Guardar configuración. A continuación, necesita un formulario que pueda utilizar para realizar pagos de prueba. Puede crear un formulario nuevo o editar uno existente. Si está empezando desde cero, puede que le interese utilizar nuestra plantilla de Facturación / Formulario de pedido. Nota: ¿Quiere saber más sobre la plantilla de Formulario de Facturación / Pedido? Vea nuestro tutorial sobre el uso de plantillas en WPForms para todos los detalles. Independientemente de que elija crear un nuevo formulario o editar uno existente, asegúrese de que ha añadido un campo Authorize.Net al mismo. Esto añadirá un campo de tarjeta de crédito que permitirá a sus usuarios realizar pagos directamente en su formulario. Una vez que haya configurado su formulario, tendrá que habilitar los pagos Authorize.Net. Para ello, vaya a Pagos " Authorize.Net en el generador de formularios. A continuación, active la opción Activar pagos de Authorize. Net. Esto abrirá configuraciones adicionales para que las rellenes. Sin embargo, ninguno de estos campos es obligatorio para las pruebas, así que no dude en dejarlos en blanco si lo desea. Una vez que hayas configurado todo, asegúrate de guardar el formulario. Una vez configurado el formulario, puede probar los pagos en el frontend de su sitio. Para hacerlo sin publicar su formulario en una página en vivo, puede usar la opción de vista previa del formulario en WPForms, o puede agregar su formulario a una página o publicación privada. A continuación, siga adelante y envíe una entrada de prueba de su formulario. Nota: Mientras Authorize.Net esté en modo de prueba, no podrá utilizar datos reales de tarjetas de crédito en su formulario de prueba. En su lugar, tendrá que introducir un número de tarjeta de prueba especial proporcionado por Authorize.Net. Para encontrar una lista de números de tarjetas de crédito de prueba y códigos CCV, asegúrese de consultar la guía de pruebas de Authorize.Net. Para ver y administrar todas las transacciones de prueba y sus detalles, simplemente vaya a WPForms " Pagos y active la opción Datos de Prueba. Para obtener más información sobre cómo ver la información de los pagos de prueba y en tiempo real, conocer las tendencias de las transacciones, realizar ajustes en función de las distintas divisas, etc., consulte nuestra guía sobre cómo ver y gestionar los pagos. Nota: ¿Quieres ofrecer descuentos a tus clientes a través de códigos de cupón? Echa un vistazo a nuestro tutorial de cupones addon para todos los detalles. Por defecto, Authorize.Net le enviará un recibo por correo electrónico para las transacciones de prueba. Sin embargo, si también desea ver su transacción de prueba en su cuenta Sandbox, haga clic en Transacciones no liquidadas en la barra lateral izquierda para ver las transacciones recientes. En esta sección, podrá ver la transacción de prueba que ha enviado. Para ver más detalles sobre la transacción, haga clic en el número de ID de transacción de una entrada específica. Luego de confirmar que sus pagos con Authorize.Net están funcionando como deberían, está listo para cambiar su conexión a modo Live. Para hacerlo, simplemente diríjase a la configuración de Authorize.Net en WPForms y desmarque la casilla Modo de prueba. Nota: Si aún no lo ha hecho, necesitará generar claves para el Modo Live en su cuenta de Authorize.Net Merchant. Una vez que hayas desmarcado esta casilla, asegúrate de hacer clic en el botón Guardar configuración. Ya está. Ahora puede probar su conexión Authorize.Net en WPForms. A continuación, ¿le gustaría permitir a los usuarios elegir qué método de pago utilizar durante el pago? Consulte nuestro tutorial sobre cómo permitir a los usuarios elegir un método de pago en sus formularios para obtener más detalles.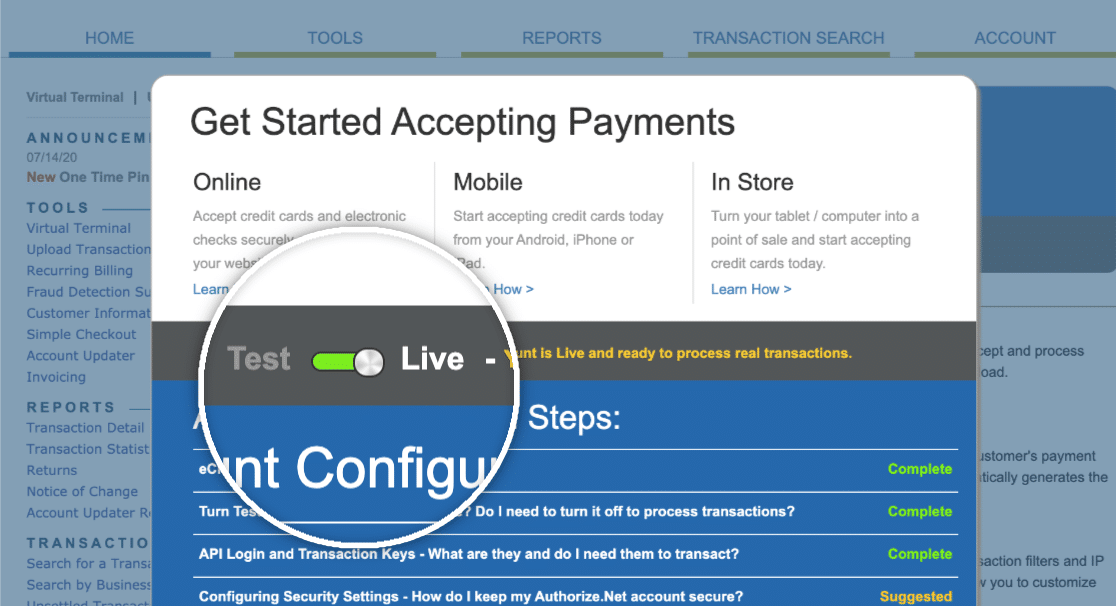
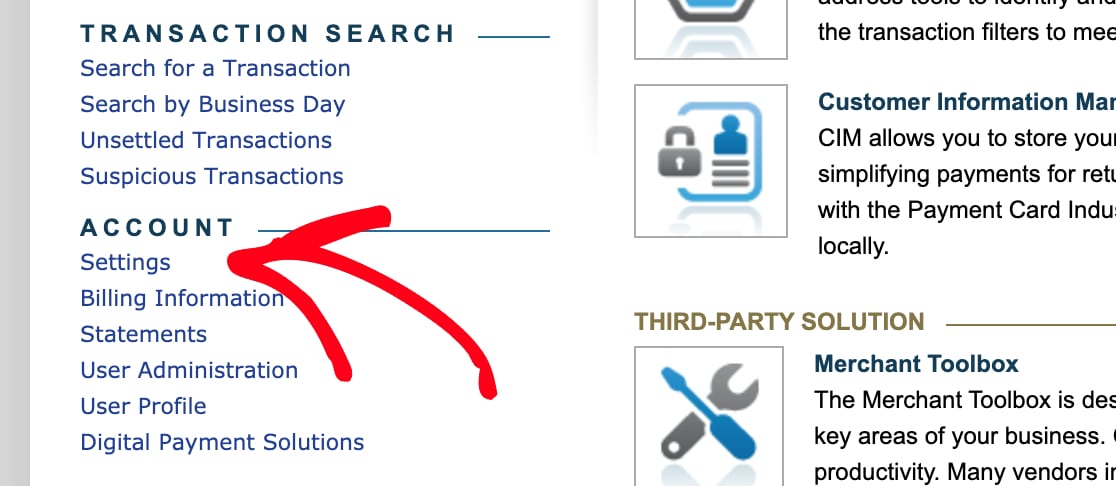

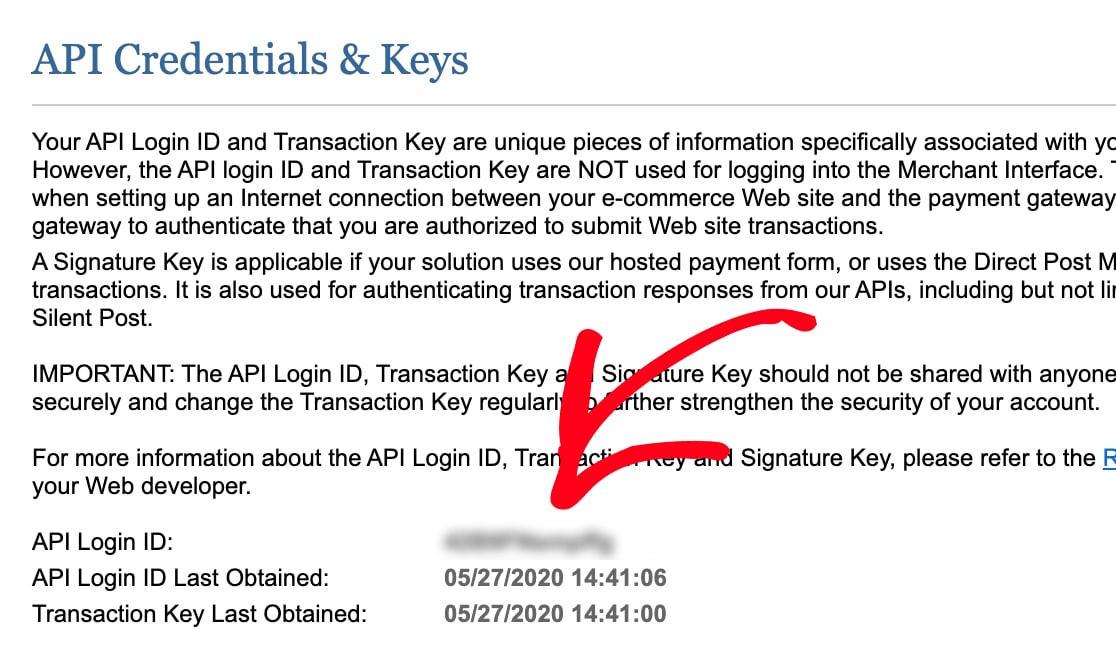
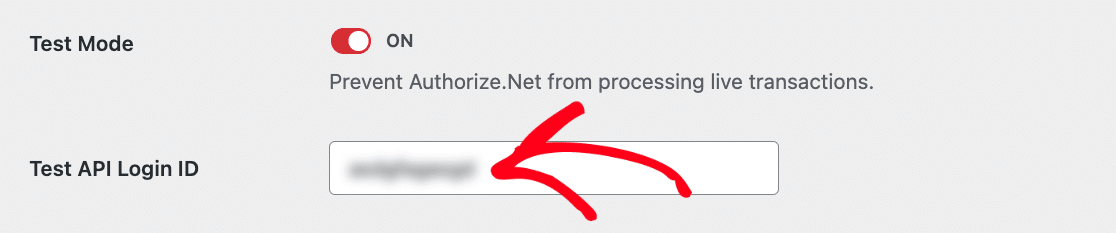

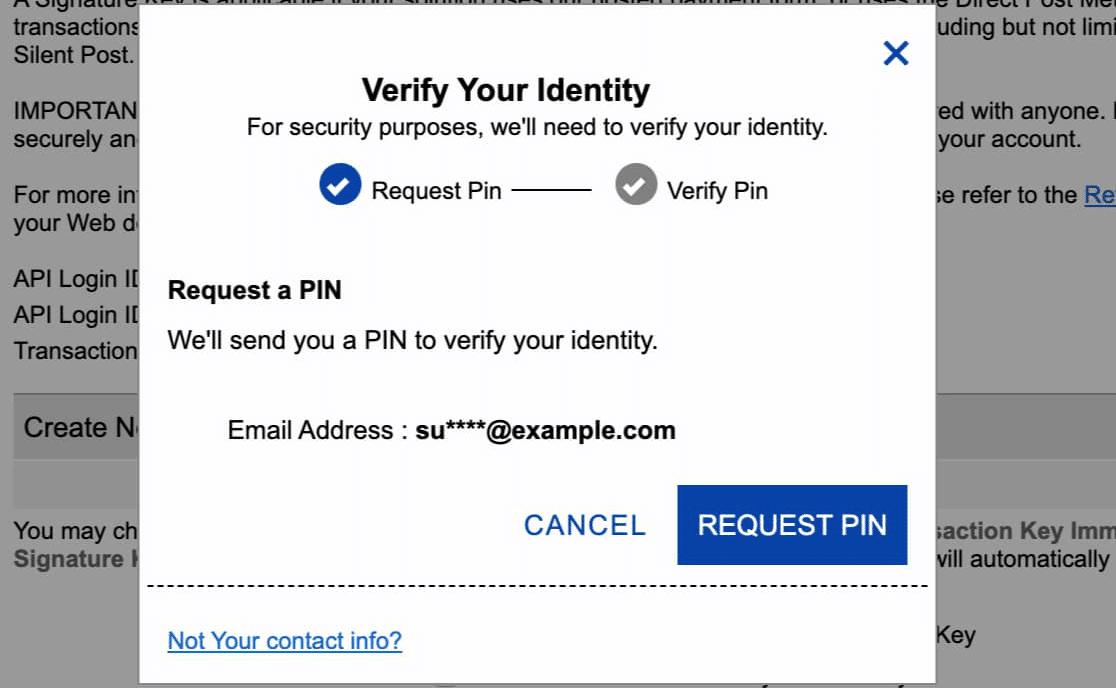
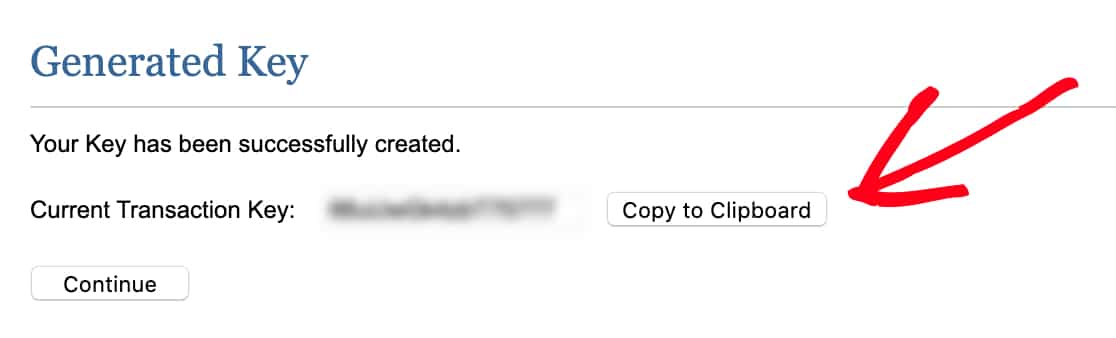
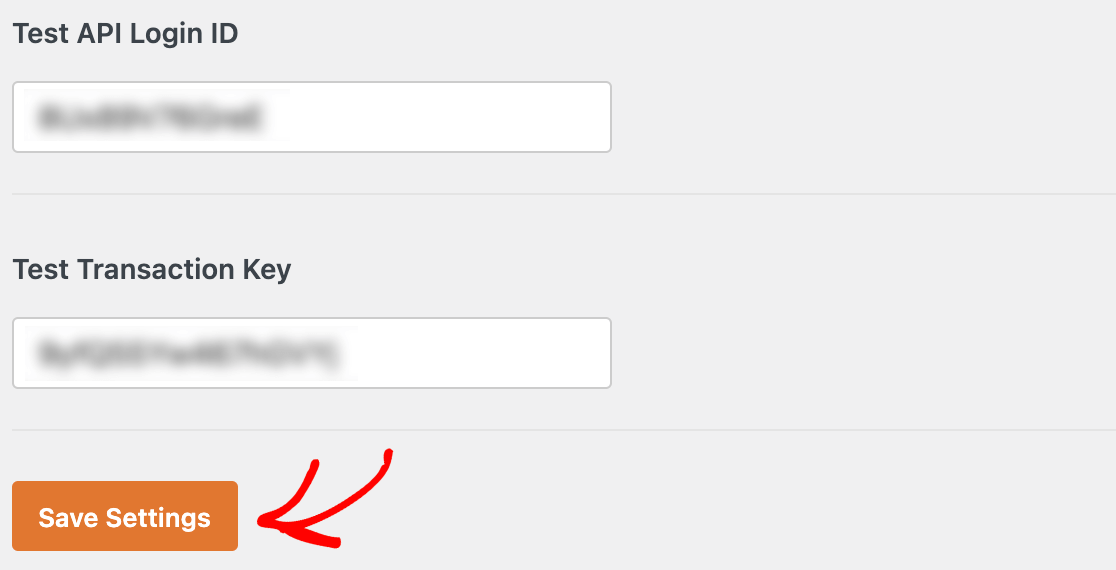
Crear un formulario para probar los pagos

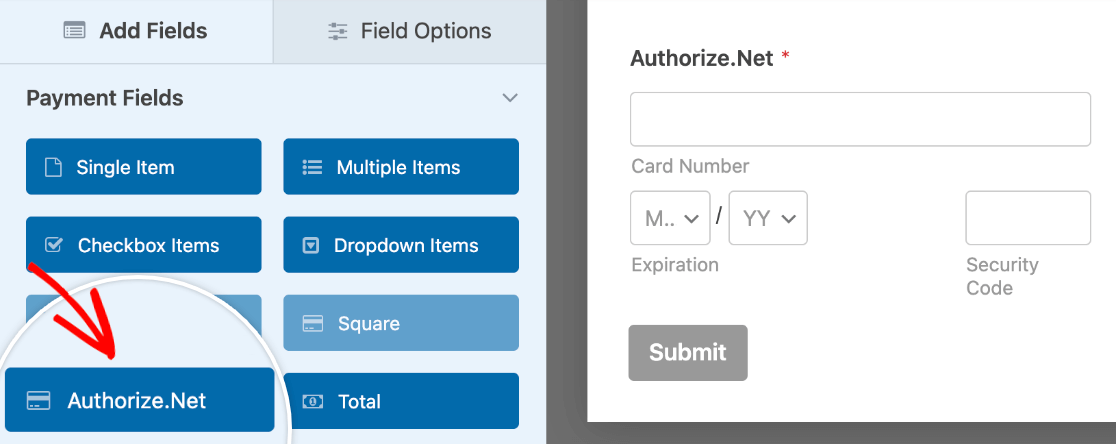
Activar pagos con Authorize.Net
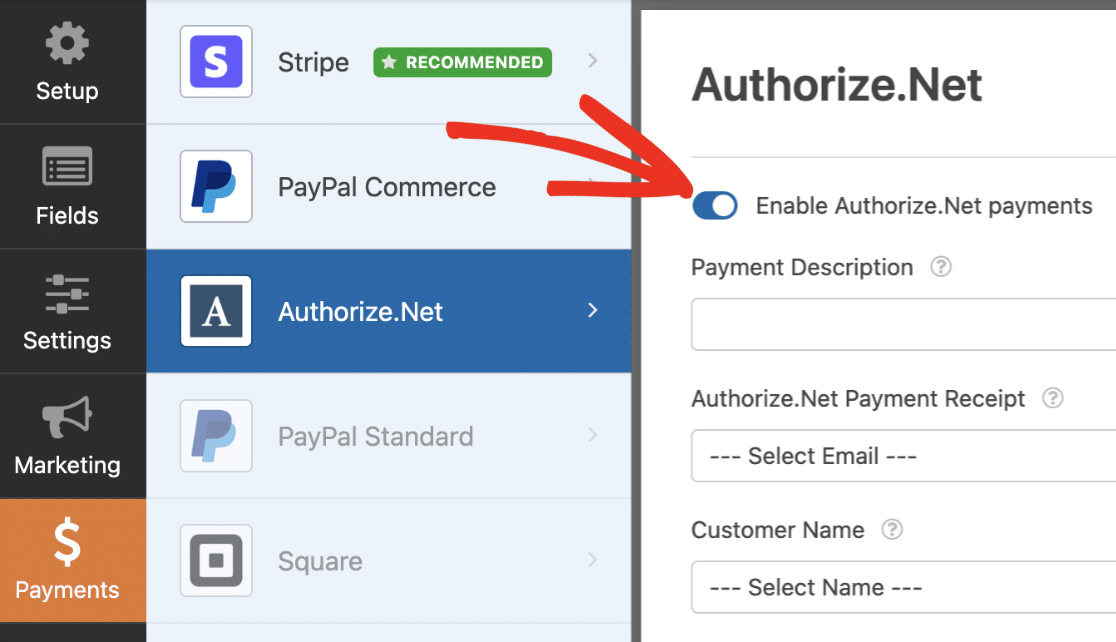
Publicación del formulario y realización de una prueba
Visualización de transacciones de prueba en WPForms

Visualización de transacciones de prueba en Authorize.Net
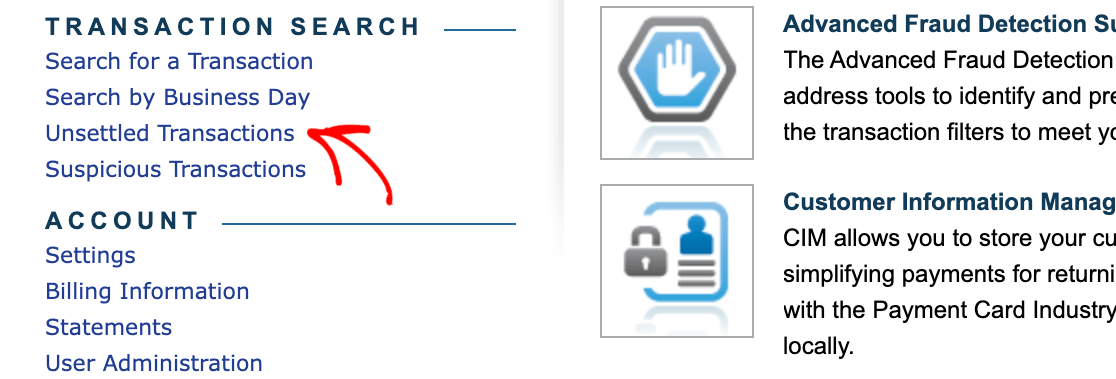
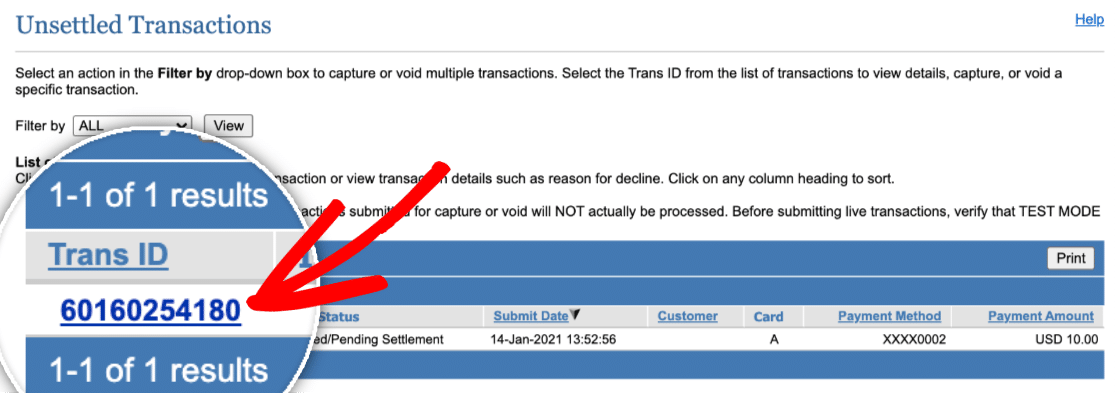
Cambiar al modo Live