Resumen de la IA
¿Quieres añadir rápidamente una larga lista de elementos como opciones en tu formulario? Usando la opción Opciones AI o Añadir en Masa en los campos Desplegable, Opción Múltiple y Casillas de verificación, es fácil añadir un montón de opciones a su formulario al mismo tiempo, en lugar de crear cada opción individualmente.
Este tutorial le mostrará cómo utilizar la herramienta de Adición Masiva para sus propias opciones personalizadas, así como la forma de incluir nuestras listas pre-hechas para las opciones comunes.
Crear un formulario
Antes de empezar, primero tendrá que asegurarse de que WPForms está instalado y activado en su sitio de WordPress y que ha verificado su licencia. A continuación, puede crear un nuevo formulario o editar uno existente para acceder al constructor de formularios.
Una vez abierto el generador de formularios, podrá añadir de forma masiva opciones de selección a cualquiera de los siguientes tipos de campo:
Para este ejemplo, añadiremos un campo desplegable.
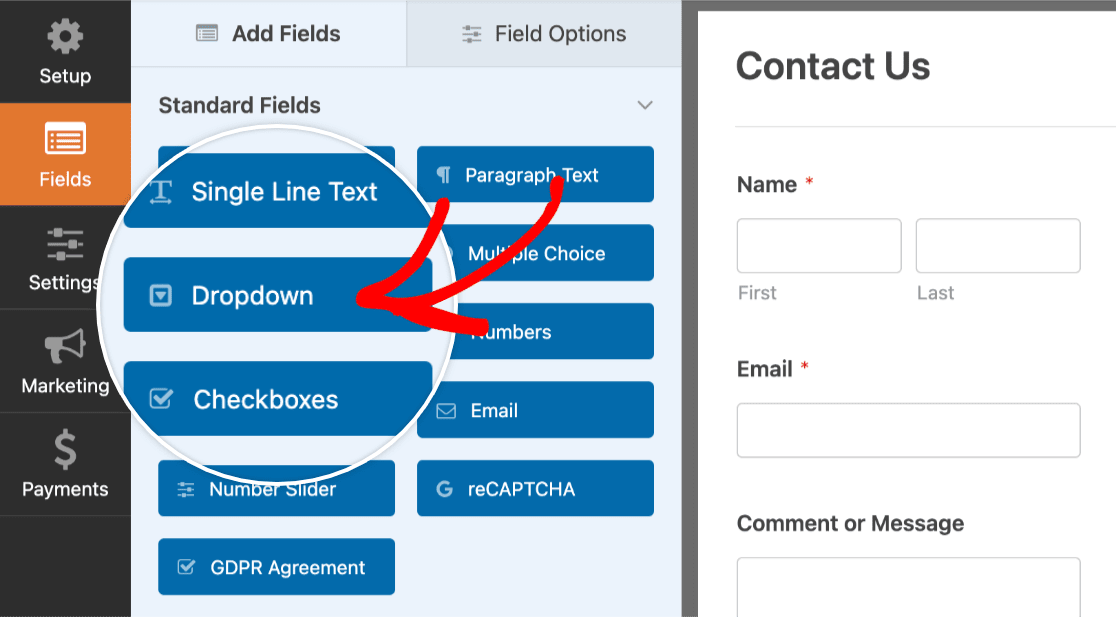
Si hace clic en el campo desplegable que acaba de añadir, podrá ver sus Opciones de campo. Por defecto, habrá tres opciones de marcador de posición auto-generadas para usted. Le mostraremos 2 formas de agregar opciones masivamente en WPForms.
Uso de WPForms AI
WPForms viene con una característica AI incorporada que le permite generar opciones en los campos de Opción Múltiple, Casillas de Verificación y Desplegables. Para usar esta función, haga clic en el botón Generar opciones.
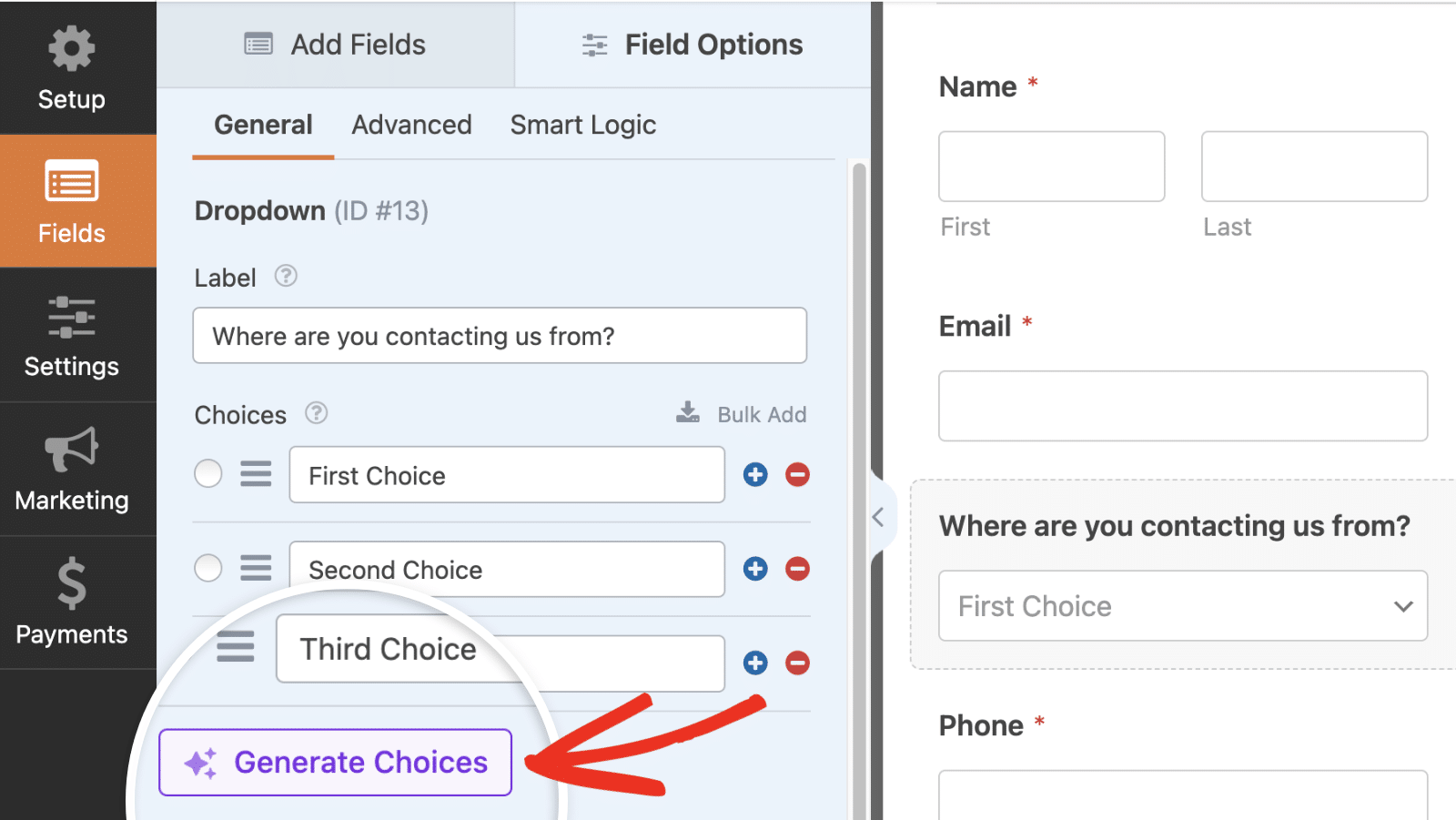
En la superposición que aparece, verá algunos ejemplos de preguntas que puede utilizar para generar opciones en su formulario.
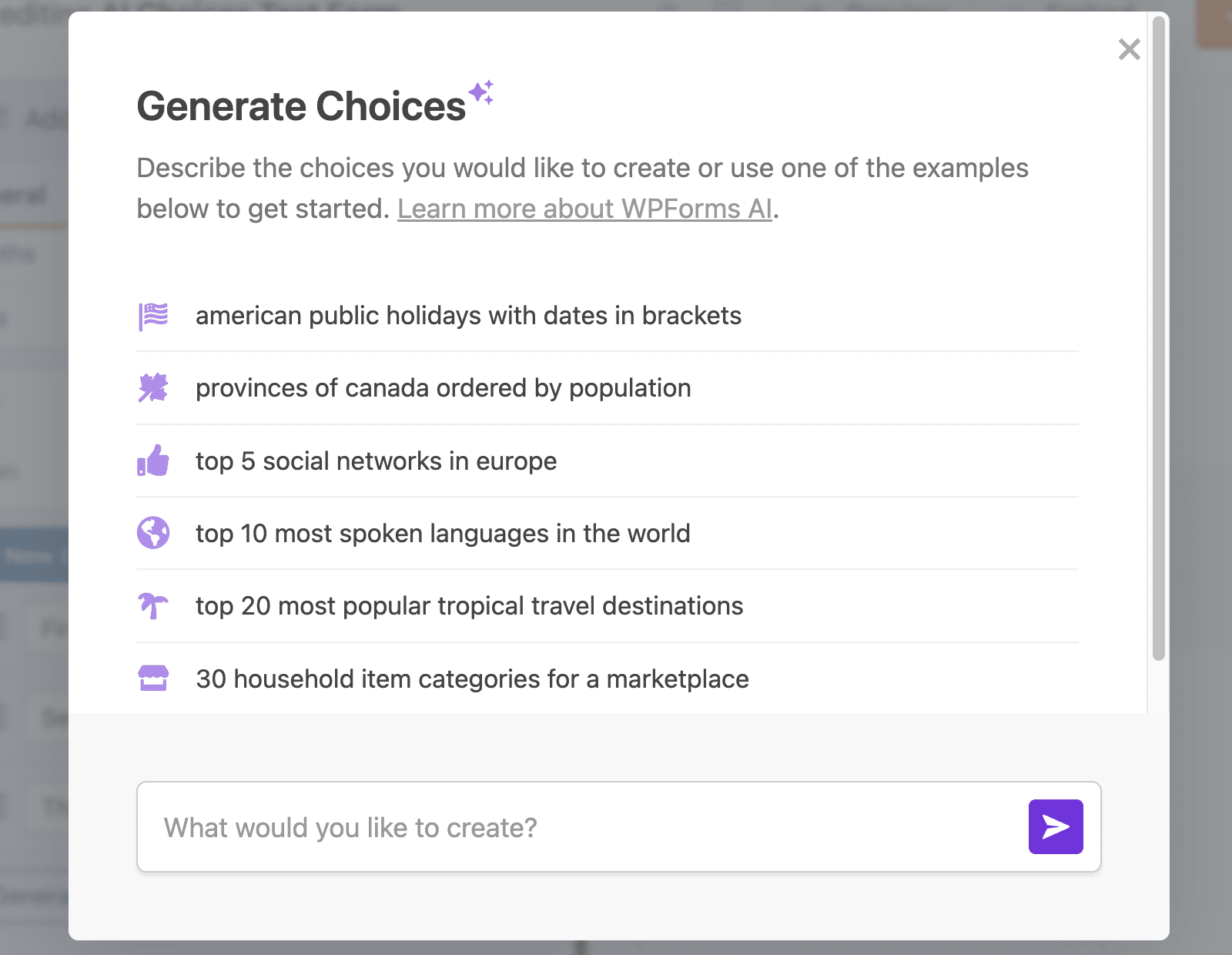
En el campo de texto, podrá introducir una pregunta con detalles sobre el tipo de opciones que desea generar.
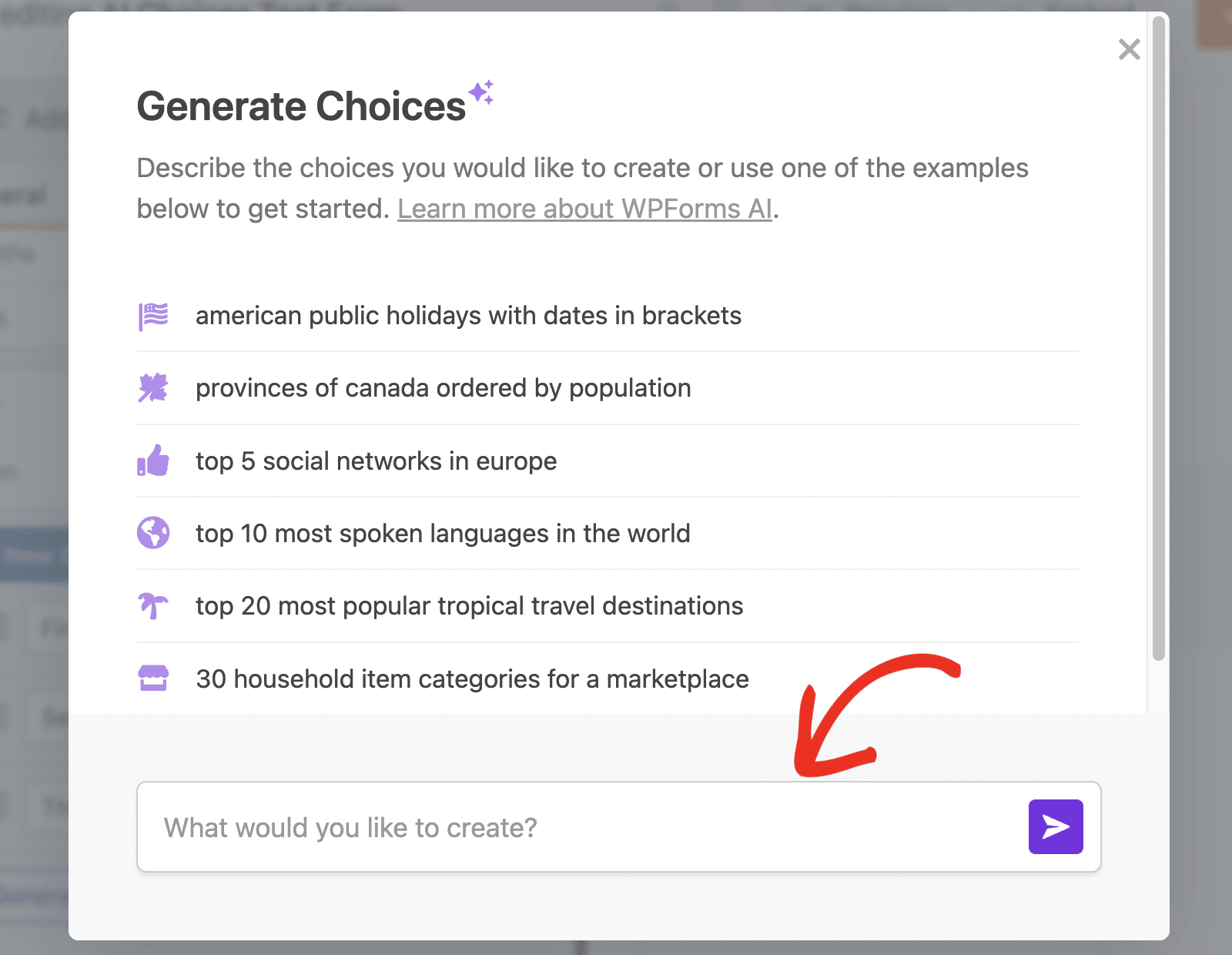
Después de ingresar su pregunta, WPForms AI generará opciones basadas en la pregunta. Si desea modificar las opciones generadas, simplemente responda al diálogo con los cambios que desea implementar. Cuando esté satisfecho con la lista, haga clic en el botón Insertar opciones para agregarlas a su formulario.
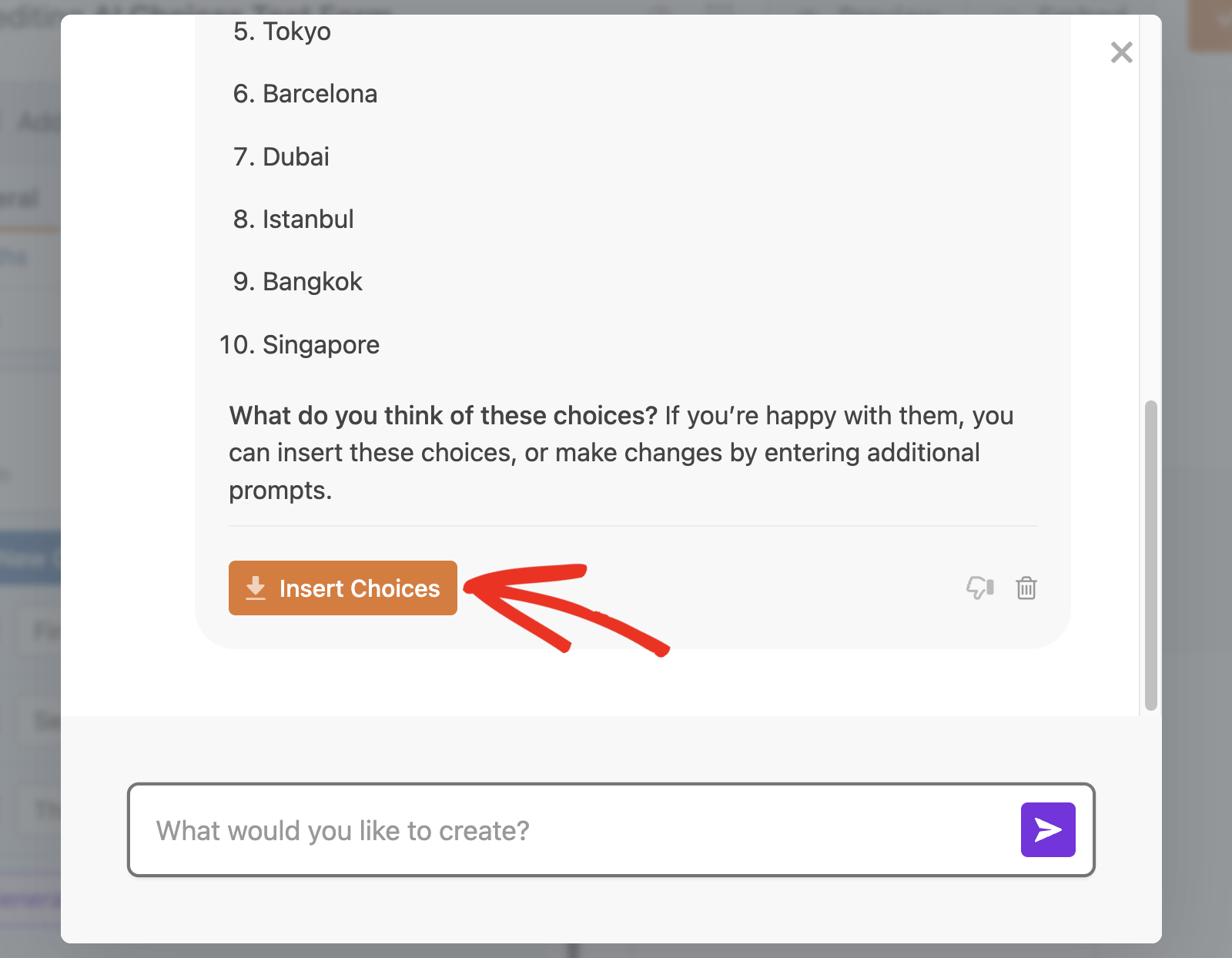
Uso de la función de adición masiva
Para añadir más opciones en bloque, pulse el botón Añadir en bloque.
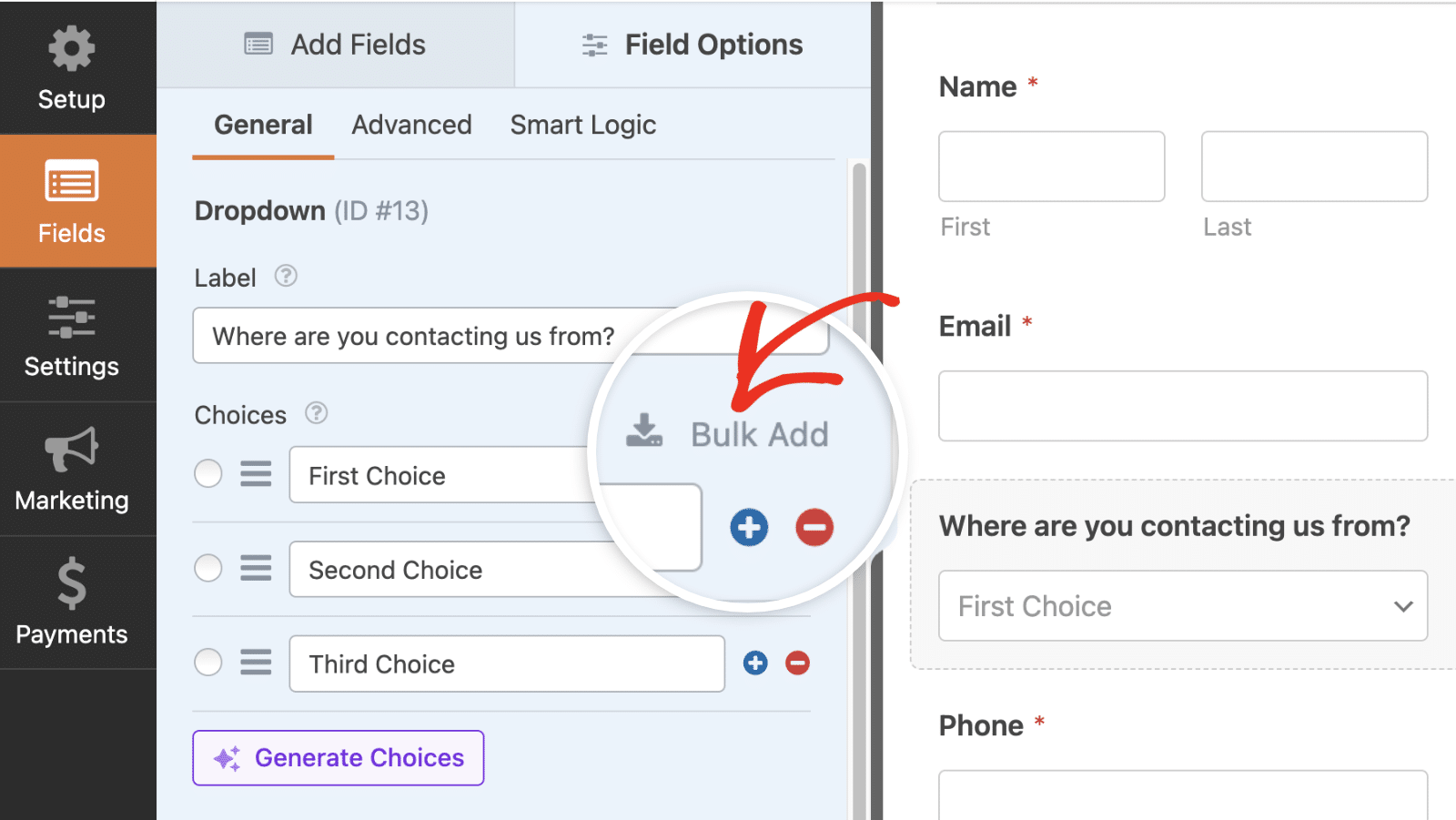
A partir de aquí, se desplegará un campo de entrada en el que podrá elegir entre crear sus propias opciones o añadir opciones preestablecidas.
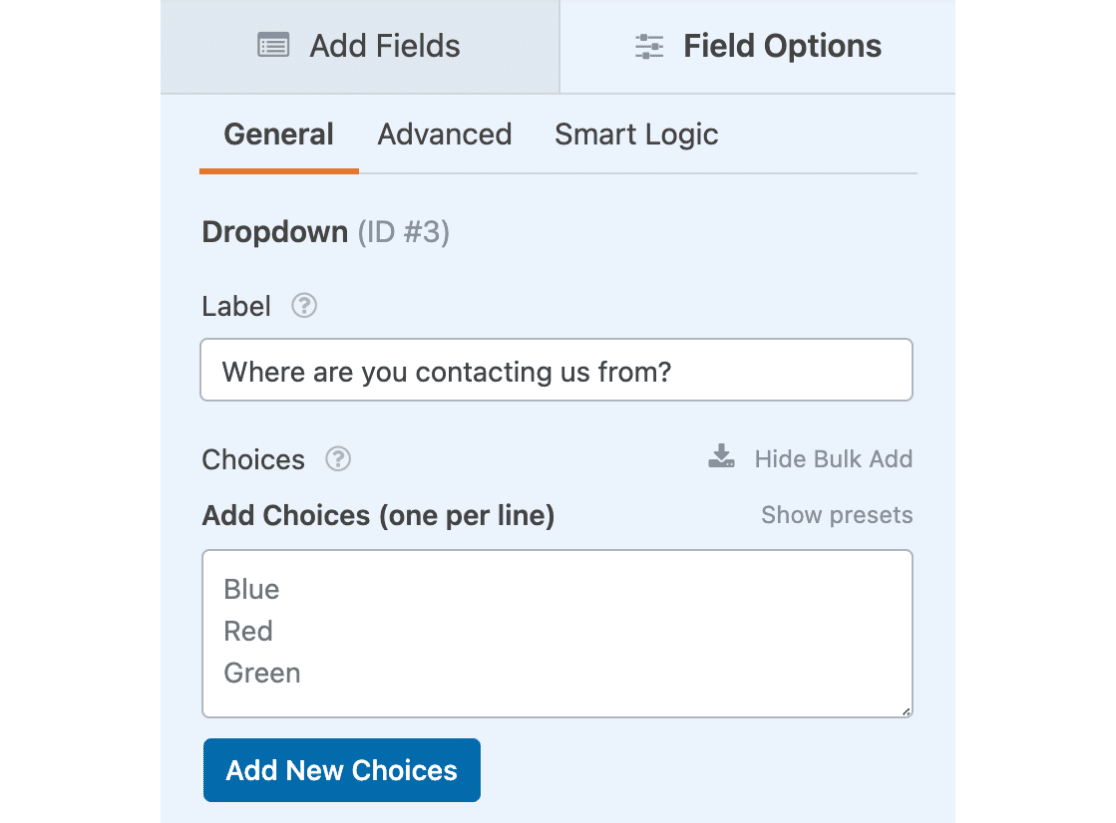
En los próximos pasos veremos cómo añadir opciones personalizadas y preestablecidas.
Añadir opciones personalizadas
Si desea añadir en bloque una lista de opciones personalizadas, puede escribirlas directamente en la casilla Añadir opciones (una por línea). Sólo asegúrese de poner sólo una opción en cada línea.
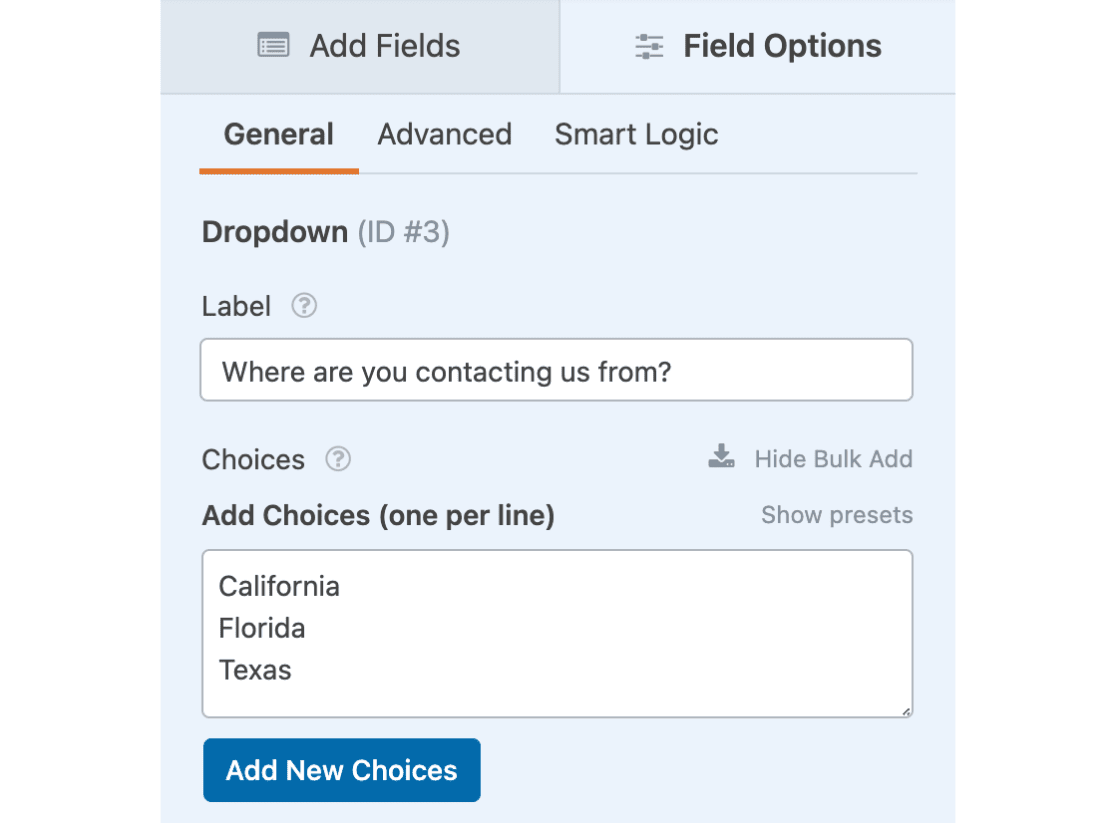
Si ya tienes una lista, puedes copiarla y pegarla en este cuadro. Solo tienes que comprobar que las opciones tienen el formato que deseas.
Una vez que haya añadido todas las opciones que desee, sólo tiene que hacer clic en el botón Añadir nuevas opciones. Todas las opciones se añadirán automáticamente a la lista, debajo de las opciones existentes.
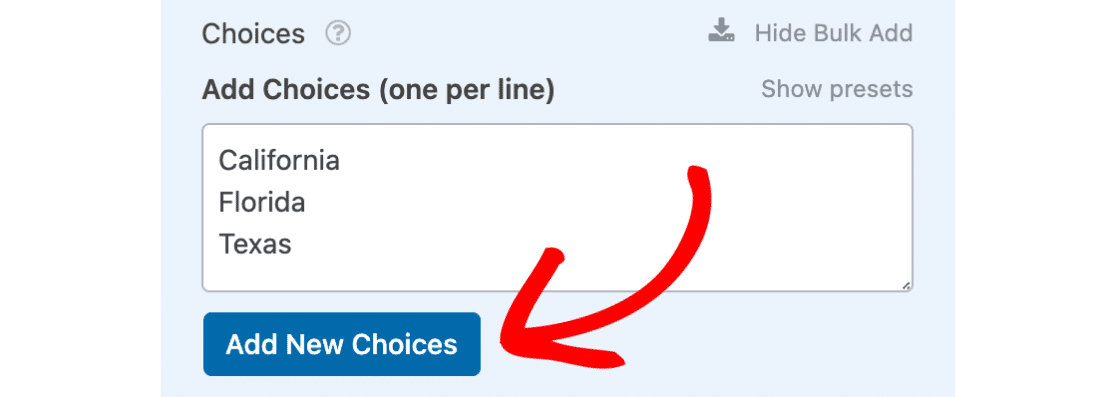
Añadir opciones preestablecidas
Si desea añadir una lista preestablecida de opciones, puede seleccionar la opción Mostrar preajustes.
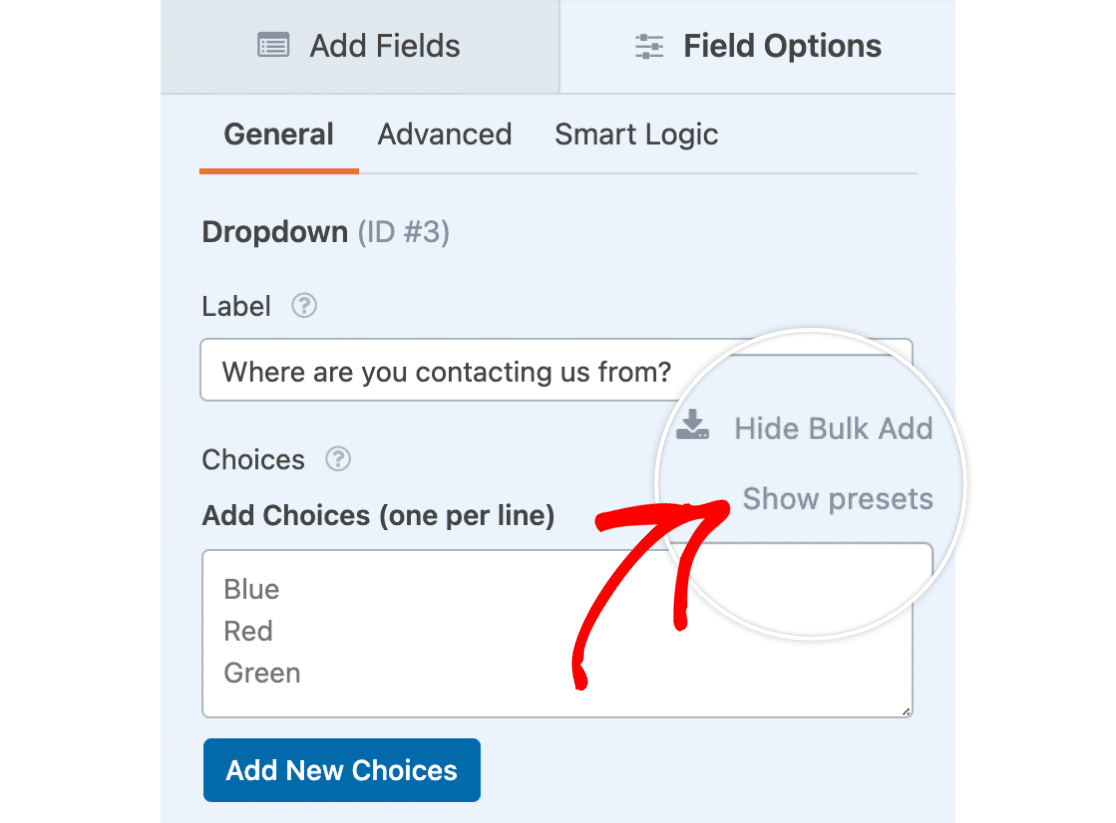
Una vez que lo hayas pulsado, aparecerá una lista de opciones preestablecidas.
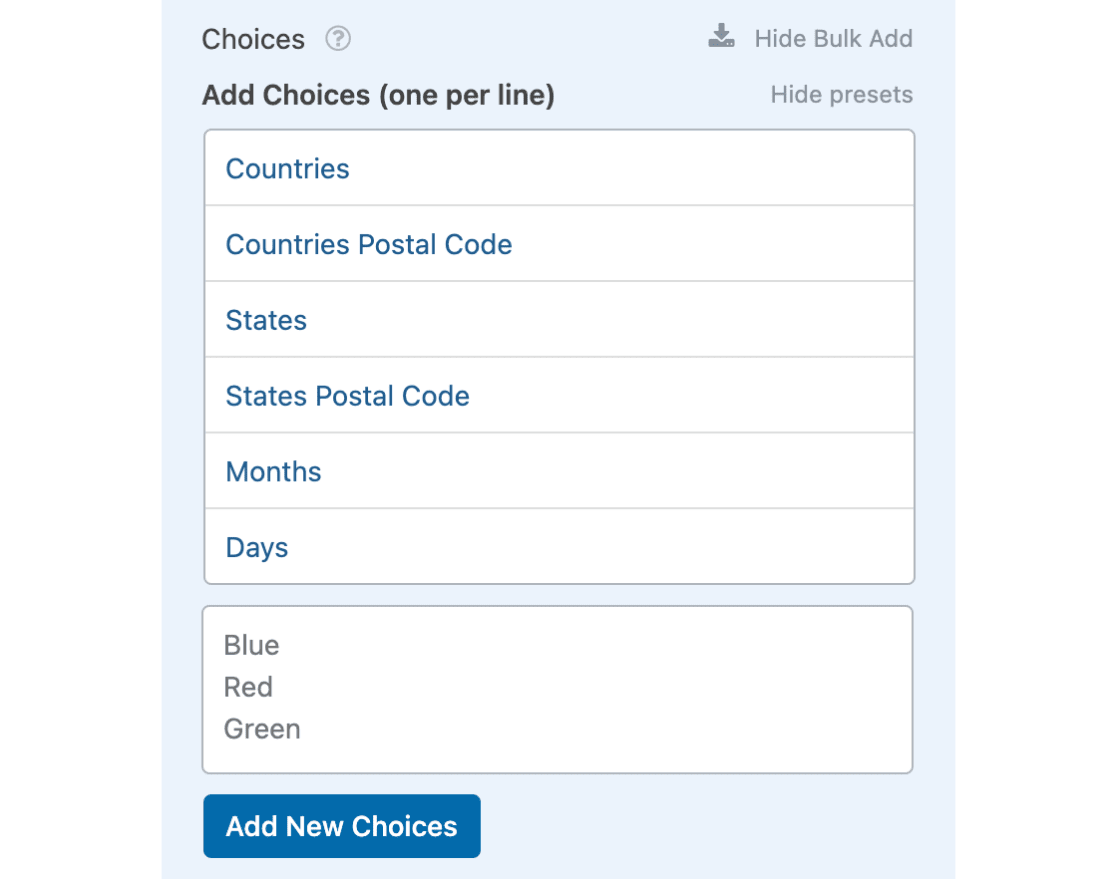
Aquí tienes una lista de las opciones de preajuste disponibles:
- Países: Los nombres completos de todos los países
- Código postal de los países: El código de 2 letras de todos los países
- Estados: Los nombres completos de todos los estados de EE.UU.
- Código postal de los estados: El código de 2 letras de todos los estados de EE.UU.
- Meses: El nombre completo de todos los meses del año
- Días: El nombre completo de todos los días de la semana
Al hacer clic en cualquiera de estas opciones preestablecidas, se rellenará automáticamente la lista correspondiente. Ahora tiene la posibilidad de modificar la lista antes de que se añadan las opciones.
En nuestro ejemplo, utilizaremos la opción preestablecida para añadir de forma masiva la lista completa de estados a nuestro desplegable.
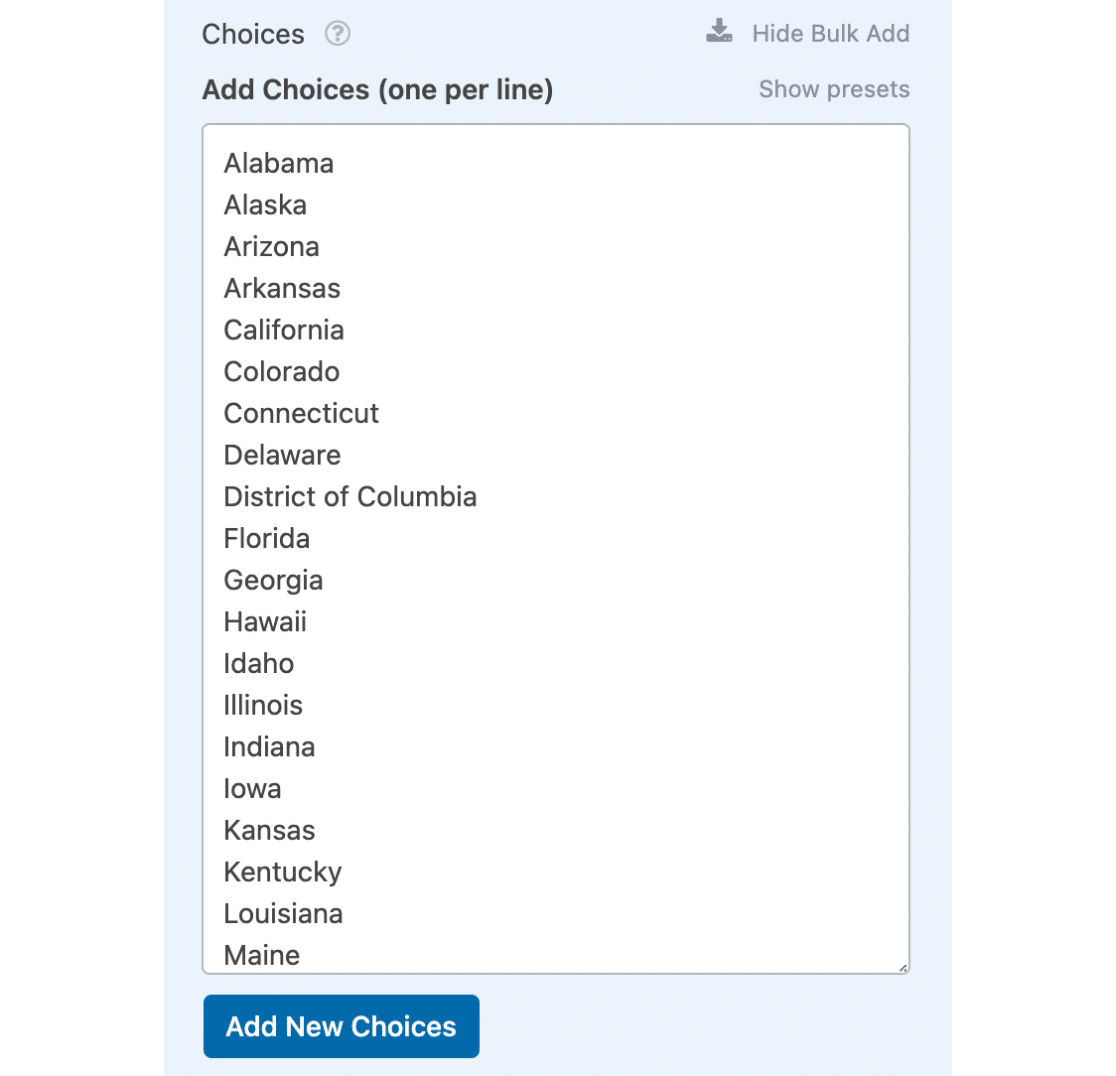
Esta lista ya tiene el aspecto que deseamos, así que vamos a hacer clic en el botón Añadir nuevas opciones.
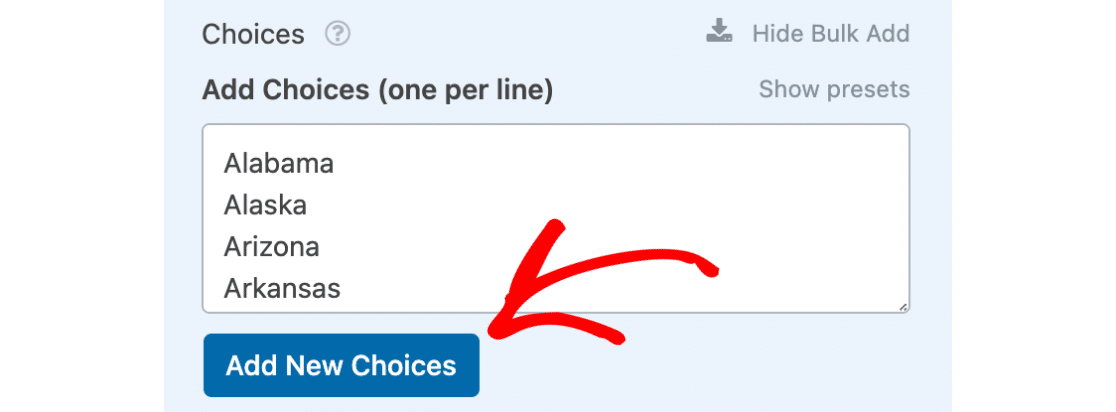
Las opciones que ya existían se mantendrán, y las nuevas se añadirán debajo de ellas.
Eliminar opciones no deseadas
El último paso es eliminar las opciones que no quieras que estén disponibles. En nuestro ejemplo, queremos eliminar las opciones por defecto.
Para eliminar las opciones que no quieras conservar, sólo tienes que pulsar el botón menos(-).
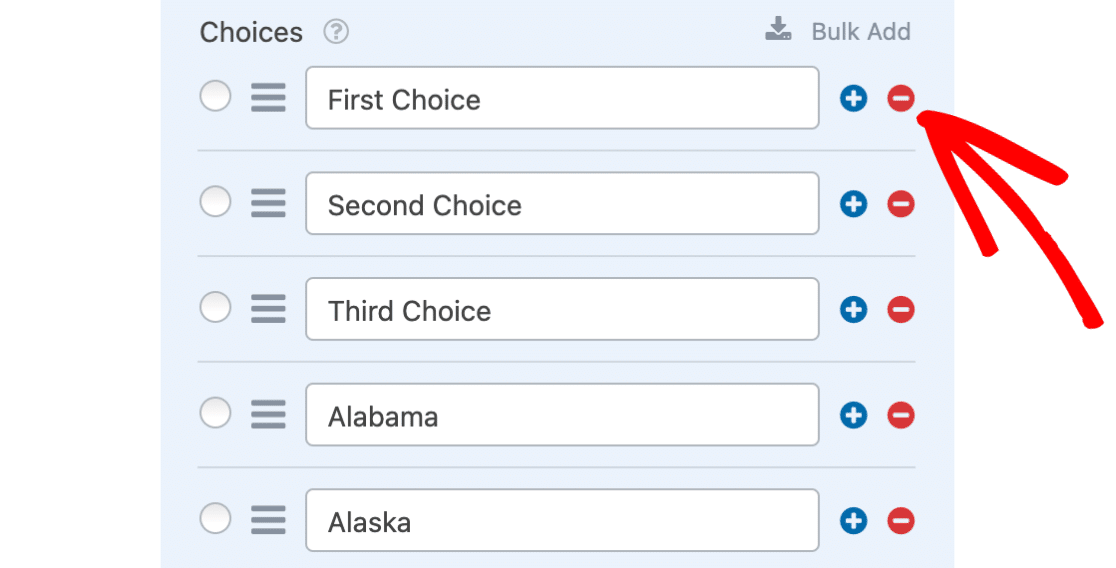
Preguntas frecuentes
Estas son las respuestas a algunas de las preguntas más frecuentes sobre cómo añadir opciones al por mayor.
¿Puedo permitir que los usuarios busquen a través de las opciones de un desplegable?
Por supuesto. Puede añadir la función de búsqueda accediendo a la pestaña Avanzado y activando el estilo Moderno.
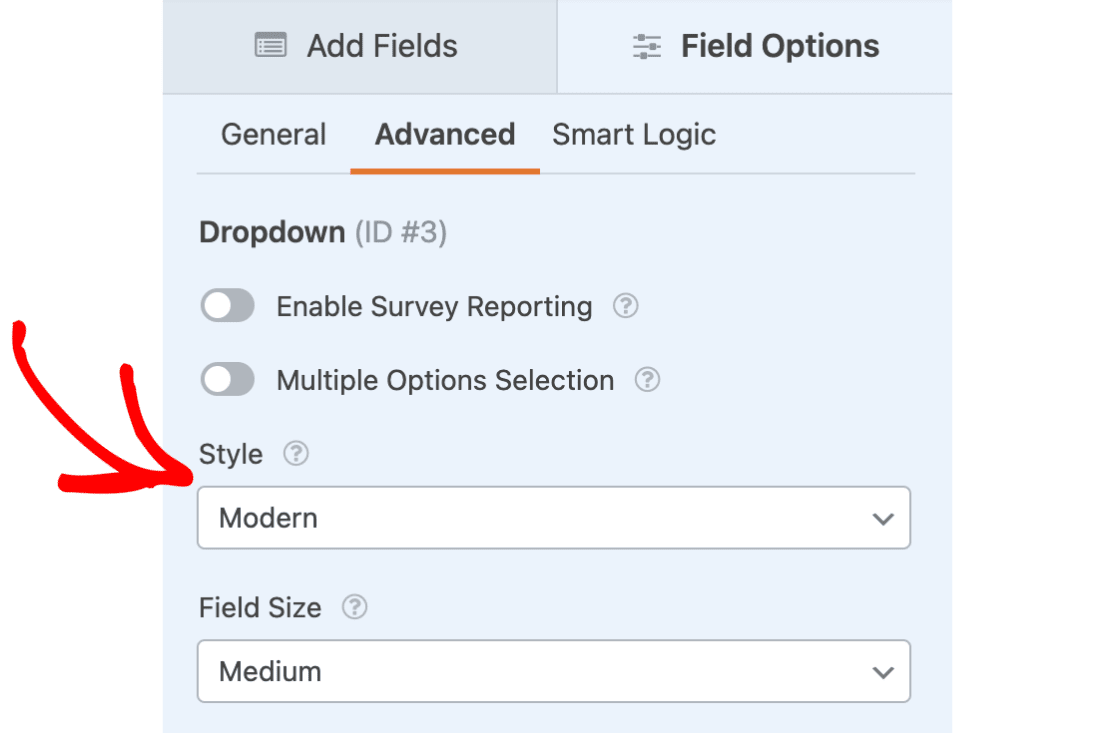
He aquí un ejemplo del aspecto que podría tener el frontend de su sitio web:
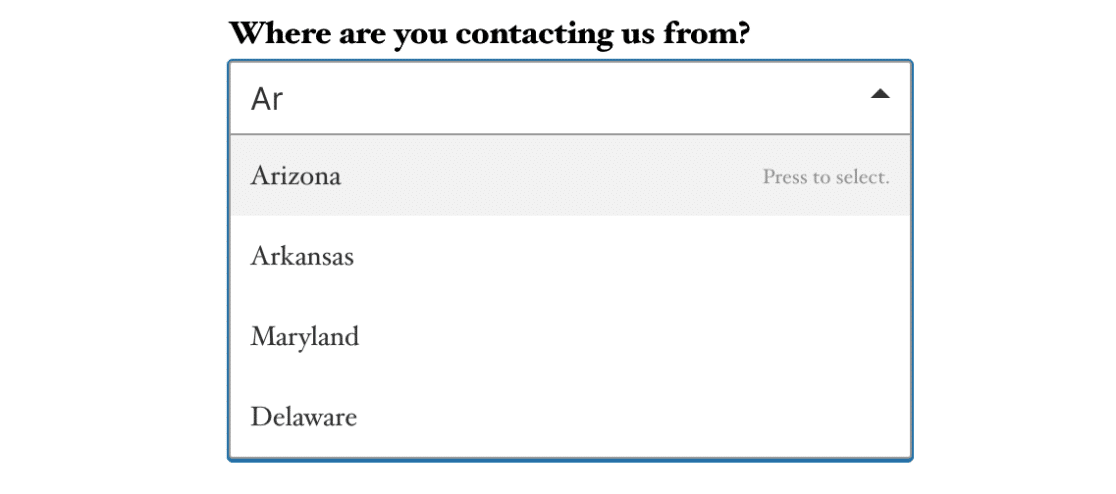
Nota: si deseas obtener más información sobre cómo cambiar el aspecto o la funcionalidad del campo desplegable, consulta nuestro tutorial sobre opciones de personalización de campos desplegables.
Ya está. Ya puede añadir opciones de forma masiva a cualquier campo desplegable, de selección múltiple o casilla de verificación.
Ahora que probablemente tiene una larga lista de opciones, ¿le gustaría poder mostrar sus campos de opción múltiple y casillas de verificación en un diseño más fácil de usar? Consulte nuestro tutorial sobre la creación de diseños de varias columnas.
