AI Zusammenfassung
Möchten Sie Einträge einsehen können, die von unseren Anti-Spam-Tools als Spam gekennzeichnet wurden? Die Überprüfung von Spam-Einträgen ermöglicht es Ihnen, als Spam gekennzeichnete Einträge zu überprüfen und abzurufen, bei denen es sich möglicherweise um legitime Einträge handelt.
Dieses Tutorial zeigt Ihnen, wie Sie Spam-Einträge in WPForms anzeigen und verwalten können.
Bevor Sie loslegen, müssen Sie WPForms auf Ihrer WordPress-Website installieren und aktivieren.
Aktivieren der Option zur Speicherung von Spam-Einträgen
Hinweis: Mit WPForms Version 1.9.0 und später ist diese Option standardmäßig für neue Formulare aktiviert. Sie können direkt mit dem Zugriff auf die Seite für Spam-Einträge im nächsten Abschnitt fortfahren.
Um Spam-Einträge in Ihrem Admin-Dashboard anzeigen zu können, müssen Sie zunächst die Option zum Speichern von Spam-Einträgen in der Formularerstellung aktivieren.
Erstellen Sie zunächst ein neues Formular oder bearbeiten Sie ein bestehendes, um auf den Formularersteller zuzugreifen.
Gehen Sie im Form Builder zu Einstellungen " Spamschutz und Sicherheit.

Schalten Sie unter dem Abschnitt Schutz die Option Spam-Einträge in der Datenbank speichern auf ein.
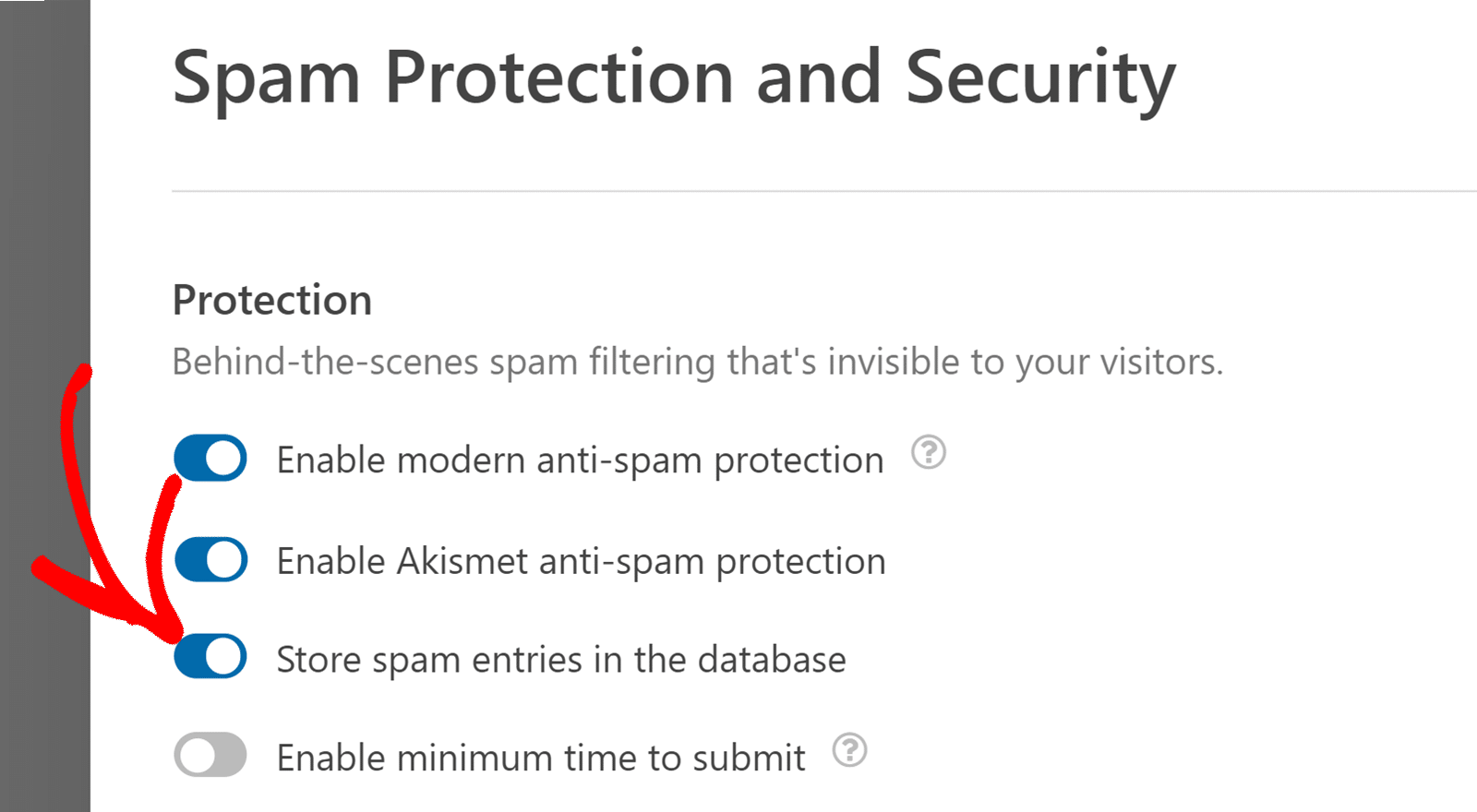
Wenn Sie diese Option aktivieren, lässt das Formular alle Eingaben zu (auch Spam-Einträge), anstatt sie zu blockieren. Allerdings werden die Benachrichtigungs-E-Mails nicht zugestellt, wenn ein Eintrag als Spam identifiziert wird. Weitere Einzelheiten finden Sie in unserem FAQ-Bereich.
Speichern Sie anschließend Ihre Änderungen.
Hinweis: Wenn Sie mehrere Formulare auf Ihrer Website haben, müssen Sie diese Option für alle Formulare aktivieren, in denen Sie Spam-Einträge speichern möchten.
Zugriff auf die Seite mit den Spam-Einträgen
Um auf Ihre Eintragsseite zuzugreifen, gehen Sie zu WPForms " Einträge. Hier sehen Sie eine Liste mit allen Formularen, die Sie erstellt haben. Wählen Sie das Formular aus, dessen Einträge Sie sehen möchten.
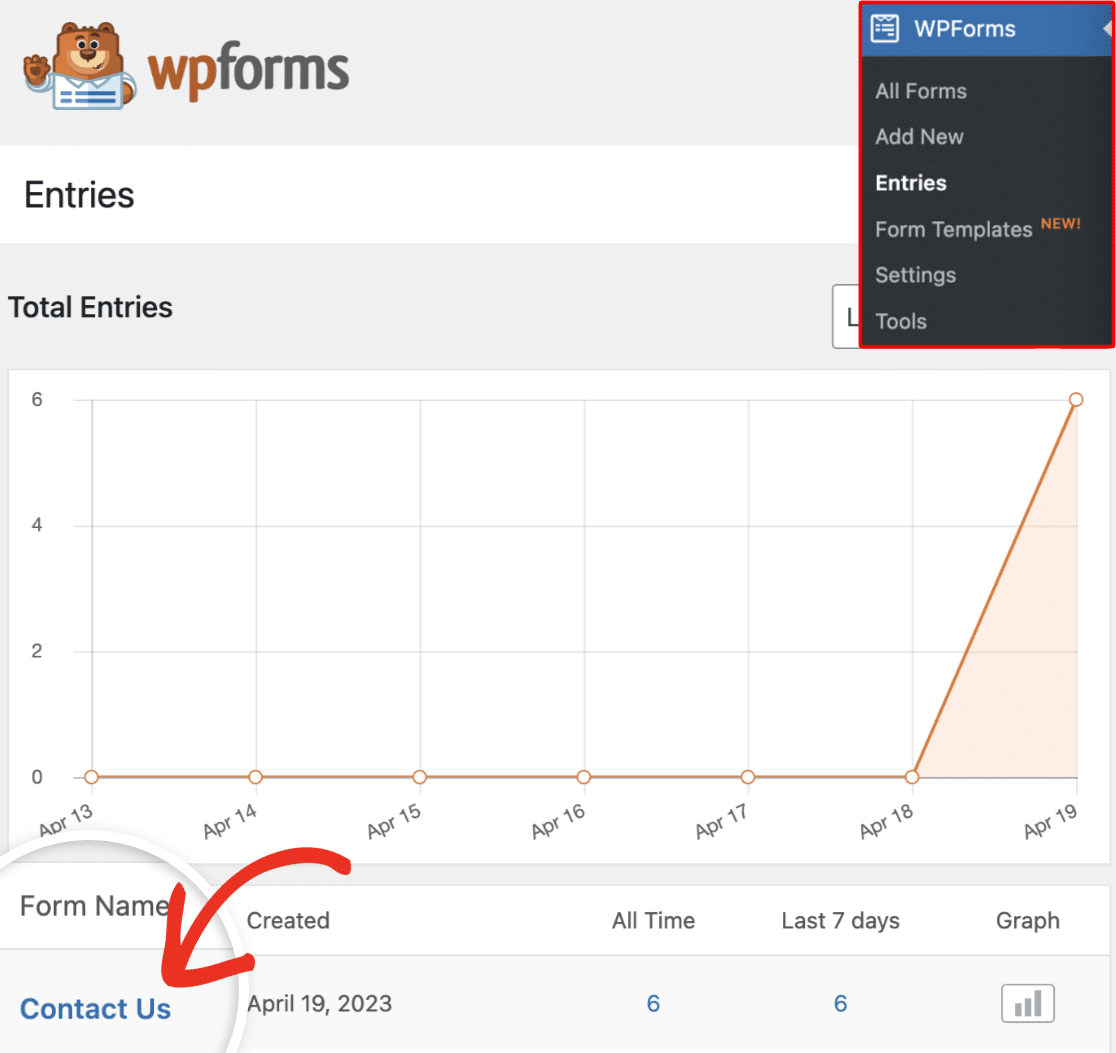
Klicken Sie auf der Seite Einträge auf den Link Spam unterhalb des Formularnamens, um auf die Spam-Einträge für das ausgewählte Formular zuzugreifen.
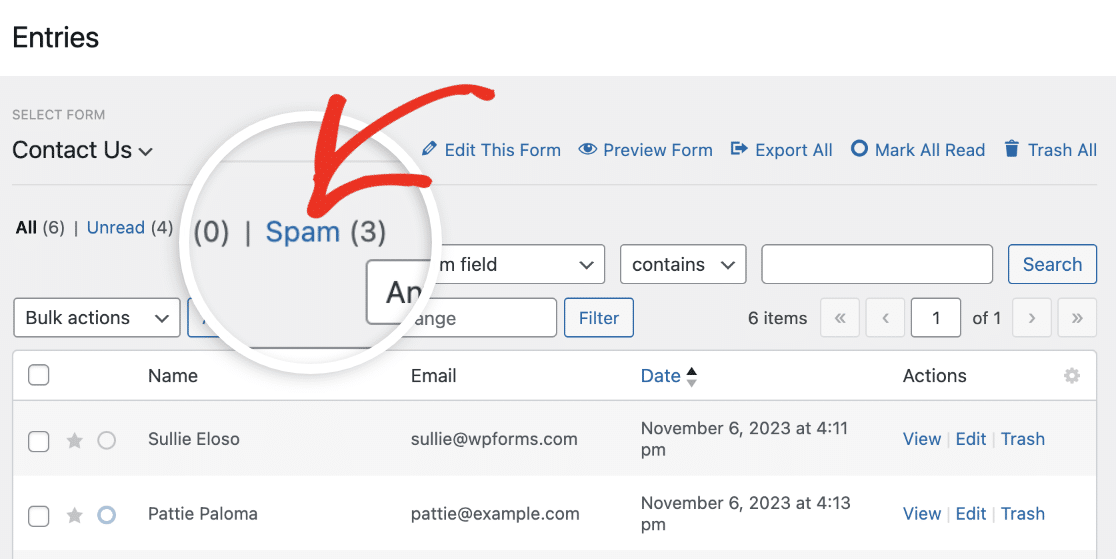
Wenn Sie auf diesen Link klicken, wird die Eintragsseite so gefiltert, dass nur als Spam identifizierte Beiträge angezeigt werden.
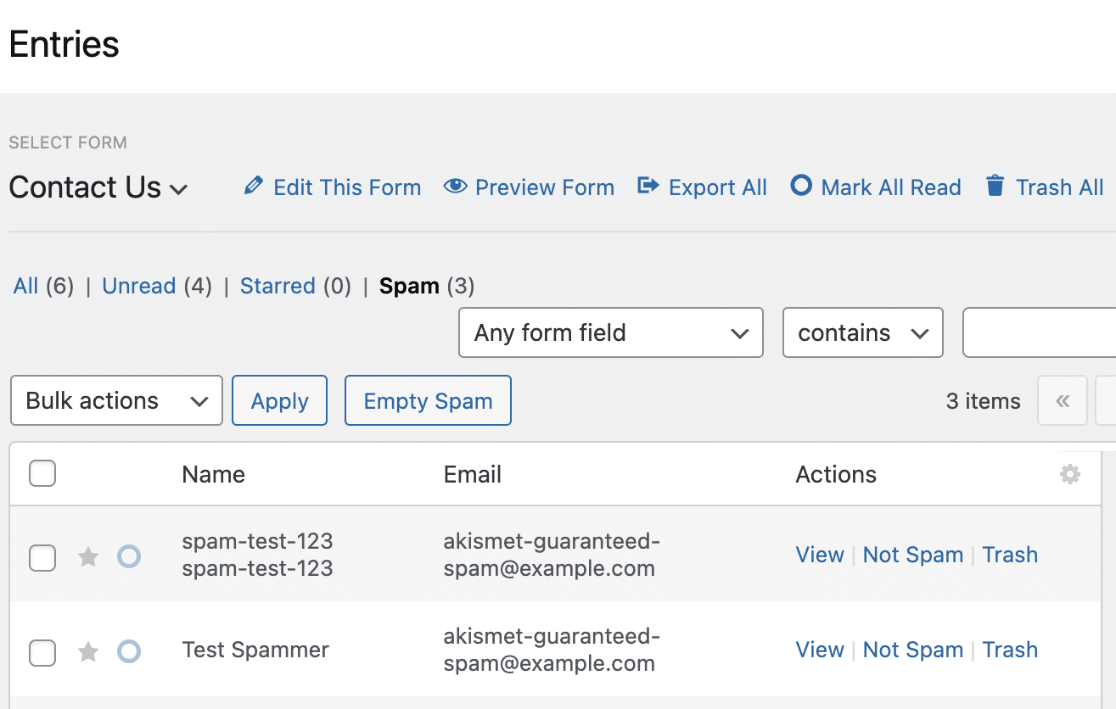
Hinweis: Möchten Sie erfahren, wie Sie Ihre Formulareinträge verwalten können? In unserem Tutorial zu Formulareinträgen finden Sie weitere Informationen.
Spam-Einträge verwalten
Auf der Seite Spam-Einträge sehen Sie eine Liste der Einträge, die von WPForms' Anti-Spam-Tools als Spam markiert wurden. Hier werden Sie in der Lage sein, Aktionen wie Anzeigen, Löschen oder Markieren eines Eintrags als nicht Spam durchzuführen.
Unter der Spalte Aktionen sehen Sie 3 Optionen, mit denen Sie jeden Spameintrag verwalten können.
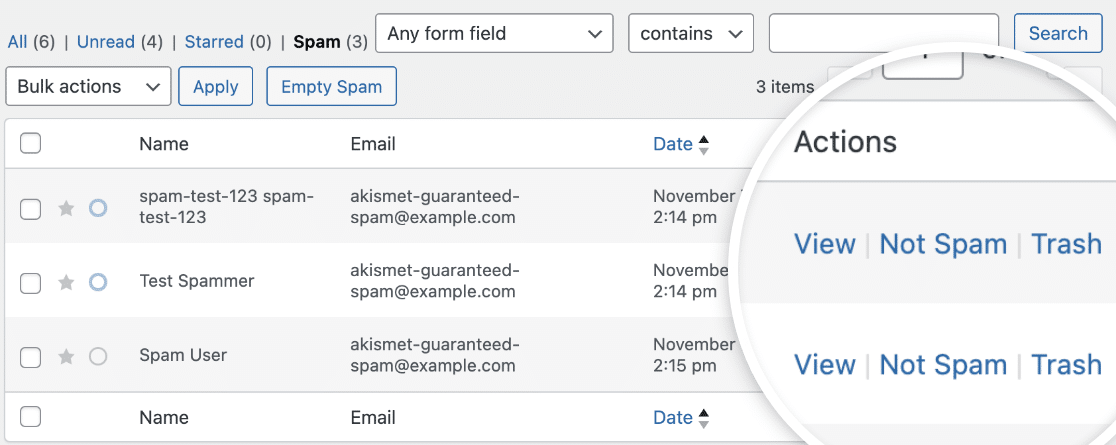
Im Folgenden werden die einzelnen Optionen erläutert:
- Ansicht: Wenn Sie auf diesen Link klicken, werden Sie auf die Seite "Eintrag anzeigen" mit weiteren Details zu dem jeweiligen Eintrag weitergeleitet.
- Kein Spam: Mit diesem Link können Sie falsch-positive Spam-Einträge zurück auf Ihre Eintragsseite verschieben.
- Papierkorb: Mit dieser Option können Sie einen bestimmten Spam-Eintrag in den Papierkorb verschieben.
Hinweis: Der Suchfilter in WPForms ermöglicht es Ihnen, bestimmte Einträge zu finden, die dem von Ihnen angegebenen Schlüsselwort entsprechen. Dies ist praktisch, um schnell Einträge zu finden, die möglicherweise fälschlicherweise als Spam gekennzeichnet wurden. Weitere Einzelheiten finden Sie in unserem Leitfaden zum Suchen und Filtern von Formulareinträgen.
Einzelne Spam-Einträge anzeigen
Um weitere Details zu einem bestimmten Spam-Eintrag anzuzeigen, klicken Sie auf den Link Anzeigen unter der Spalte Aktionen.
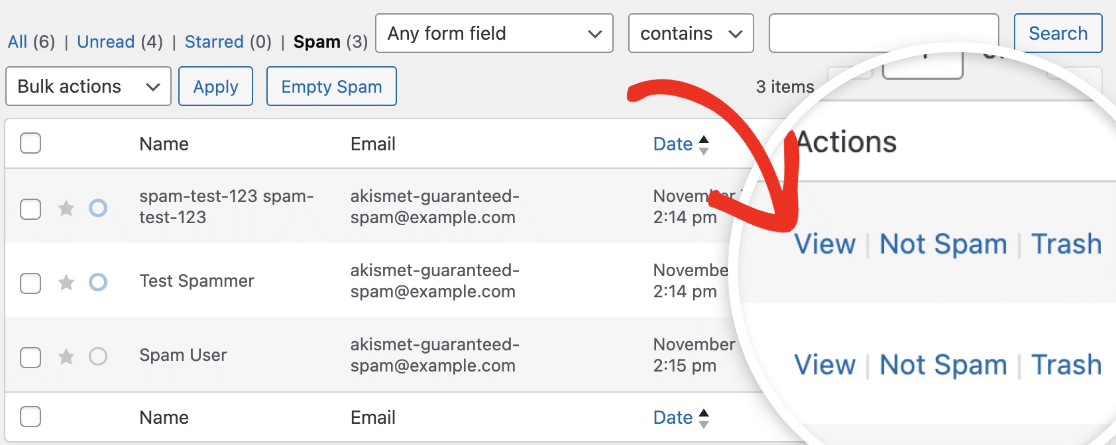
Auf der Seite Eintrag anzeigen sehen Sie weitere Details zum Eintrag.
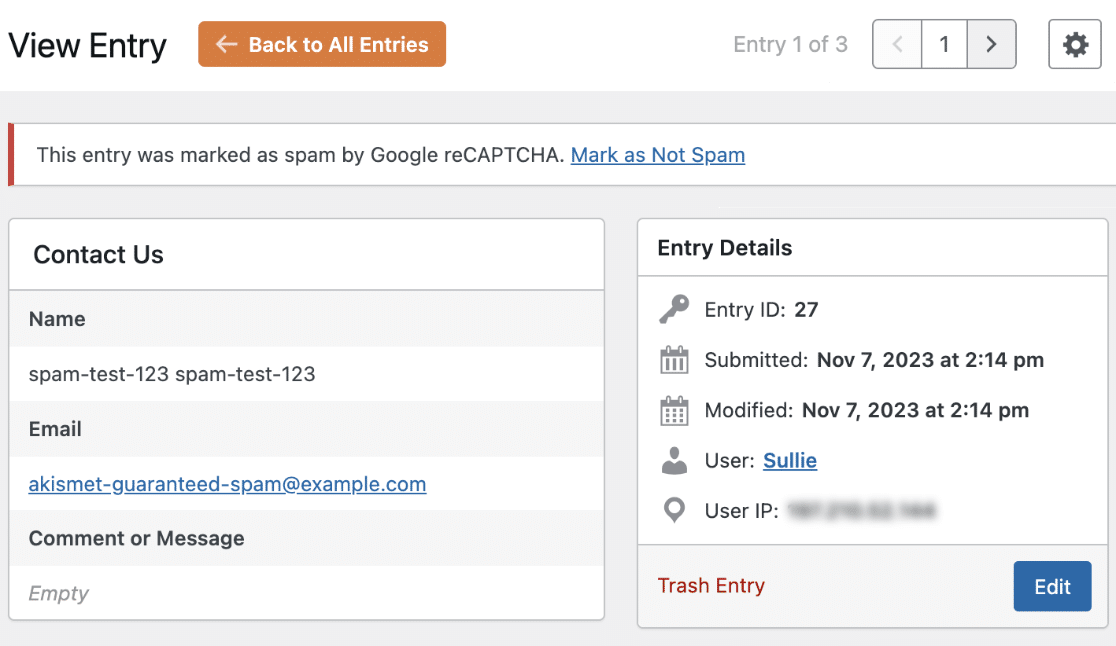
Wenn Sie auf die Schaltfläche Zurück zu allen Einträgen klicken, werden Sie zur Seite mit den Spam-Einträgen weitergeleitet.
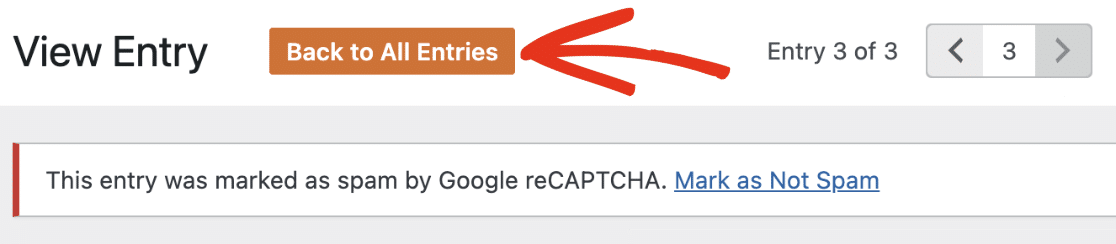
Über die Navigation oben rechts können Sie zwischen den einzelnen Einträgen wechseln.
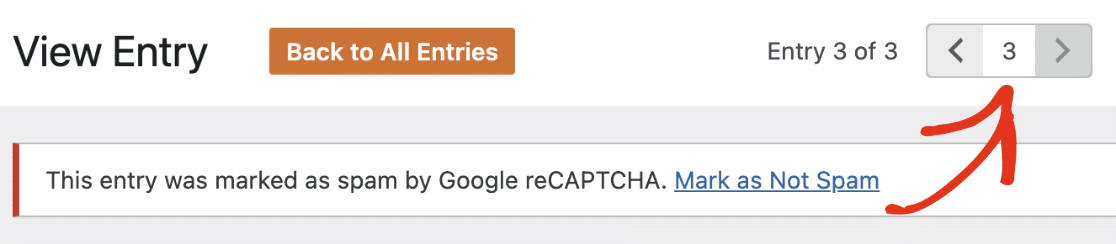
Unter der Kopfzeile des Eintrags sehen Sie eine Warnung mit Details zu dem Anti-Spam-Tool, das den Eintrag als Spam gekennzeichnet hat. In unserem Beispiel wurde der Eintrag von Google reCAPTCHA identifiziert.
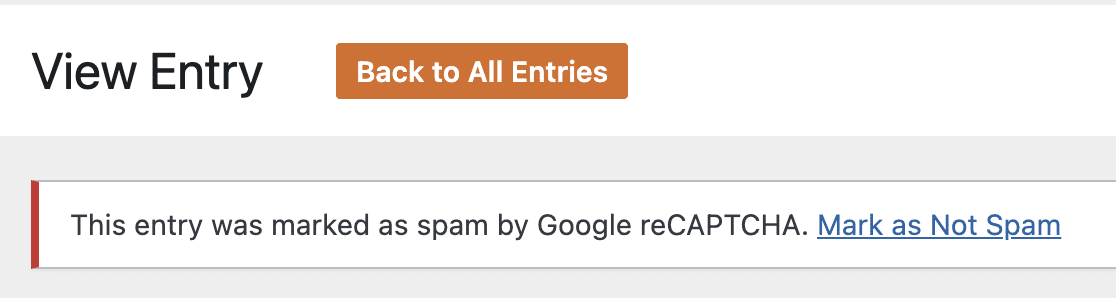
Hinweis: Die genaue Meldung, die Sie sehen, kann für jeden Eintrag variieren, je nachdem, welches Anti-Spam-Tool ihn als Spam identifiziert hat.
Wenn Sie möchten, können Sie den Eintrag genauso bearbeiten wie einen normalen Eintrag. Klicken Sie dazu auf die Schaltfläche Bearbeiten und aktualisieren Sie die Werte der einzelnen Formularfelder.
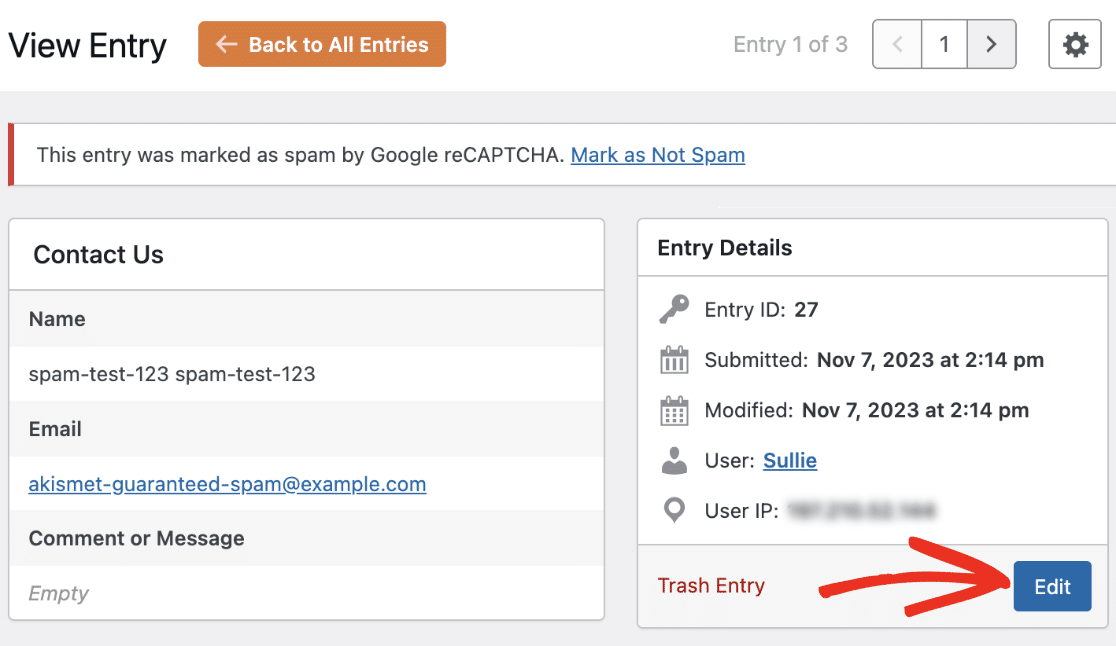
Hinweis: Eine ausführliche Anleitung finden Sie in unserem Tutorium zur Bearbeitung von Formulareinträgen.
Abrufen von Spam-Einträgen
Auf der Seite Eintrag anzeigen werden zusätzliche Details zu einem bestimmten Eintrag angezeigt. Von hier aus können Sie jeden Spam-Eintrag überprüfen.
Wenn ein Eintrag wurde fälschlicherweise von einem der WPForms "Anti-Spam-Tools gekennzeichnet, werden Sie in der Lage sein, um den Eintrag abzurufen. Um einen Eintrag wiederherzustellen, klicken Sie auf den Link Als nicht Spam markieren in der Alarm-Box.
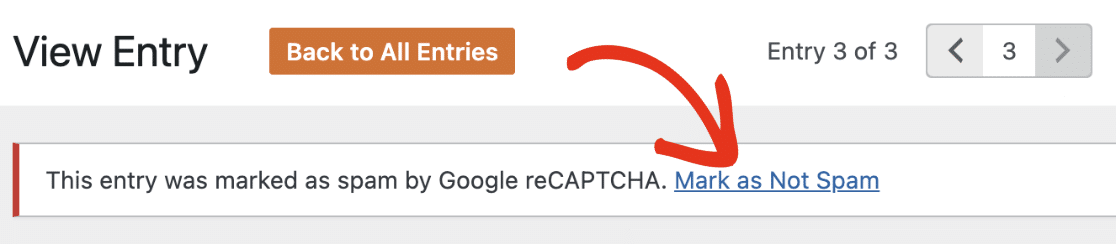
Nachdem Sie auf diesen Link geklickt haben, erhalten Sie eine Benachrichtigung, dass der Eintrag erfolgreich entfernt wurde.
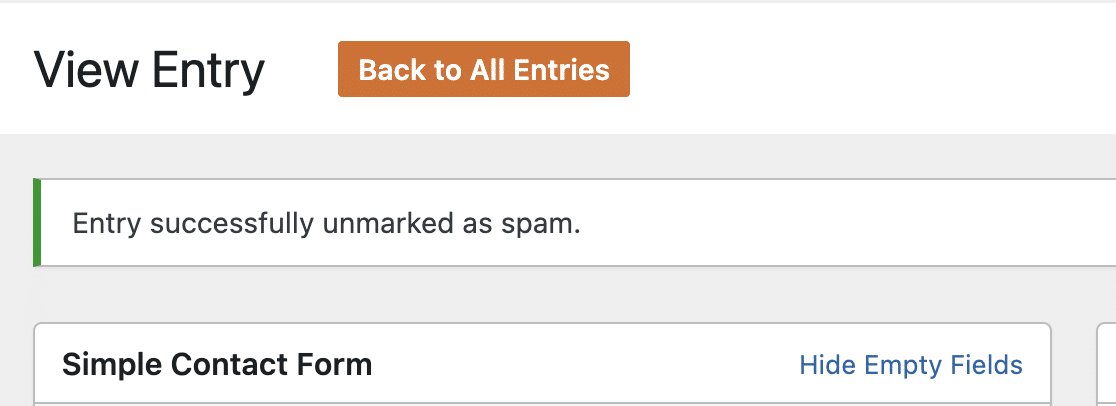
Dadurch wird die nicht markierte Übermittlung auf die Seite mit den Formulareinträgen verschoben. Außerdem werden alle Formularbenachrichtigungs-E-Mails an die von Ihnen konfigurierte(n) E-Mail-Adresse(n) gesendet.
Hinweis: Nachdem Sie einen Eintrag als Nicht-Spam markiert haben, können Sie ihn nicht mehr als Spam markieren. Weitere Informationen finden Sie in unserem FAQ-Bereich.
Sie können die Markierung eines Eintrags als Spam auch auf der Seite Einträge aufheben, indem Sie auf den Link Nicht Spam neben dem jeweiligen Eintrag klicken.
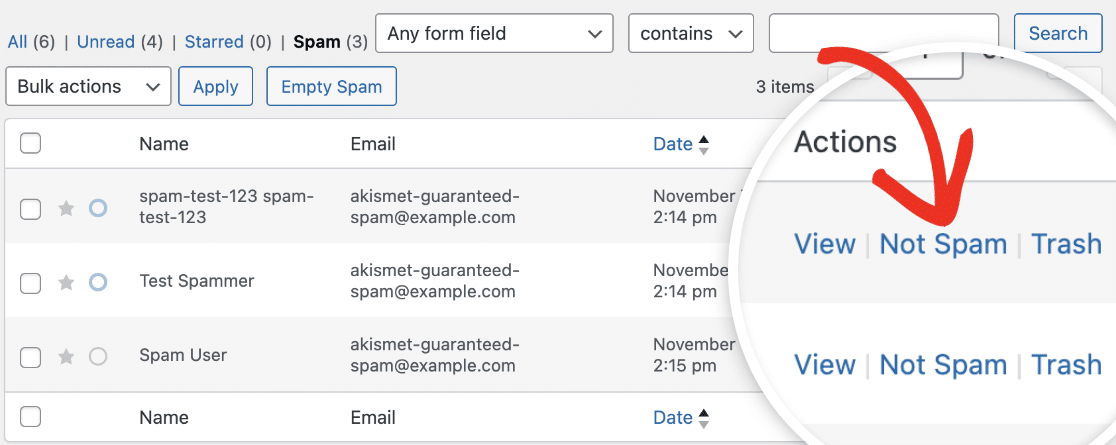
Löschung von Spam-Einträgen
Nach der Überprüfung Ihrer Spam-Einträge und dem Abrufen der legitimen Einträge empfehlen wir, die Spam-Einträge zu löschen, um den Speicherplatz in Ihrer Datenbank zu optimieren.
Wenn Sie Spam-Einträge von Ihrer Website zu löschen möchten, bietet WPForms mehrere Optionen. Im Folgenden werden wir die Schritte für das Löschen von Spam-Einträge einzeln und in der Masse zu decken.
Einzelner Spam-Eintrag
Wenn Sie sich auf der Übersichtsseite für Spam-Einträge befinden, wählen Sie in der Spalte Aktionen die Option Papierkorb.
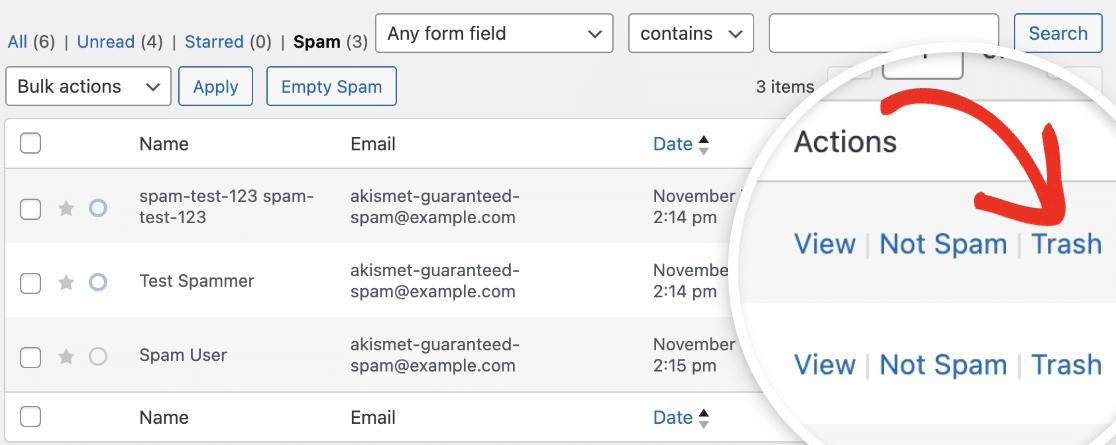
Klicken Sie in der daraufhin angezeigten Bestätigungsmeldung auf OK, um den Spam-Eintrag zu löschen.
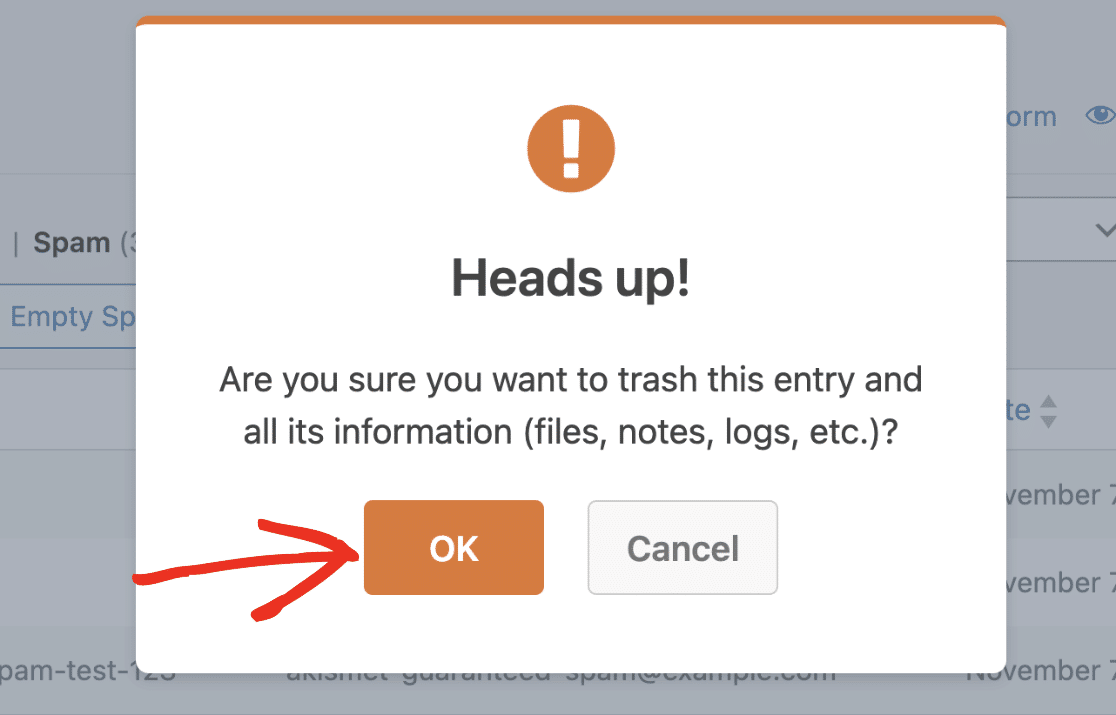
Alternativ können Sie einen Spam-Beitrag auch von der Seite Eintrag anzeigen aus löschen. Klicken Sie einfach auf den Link " Eintrag löschen" und folgen Sie der Aufforderung.
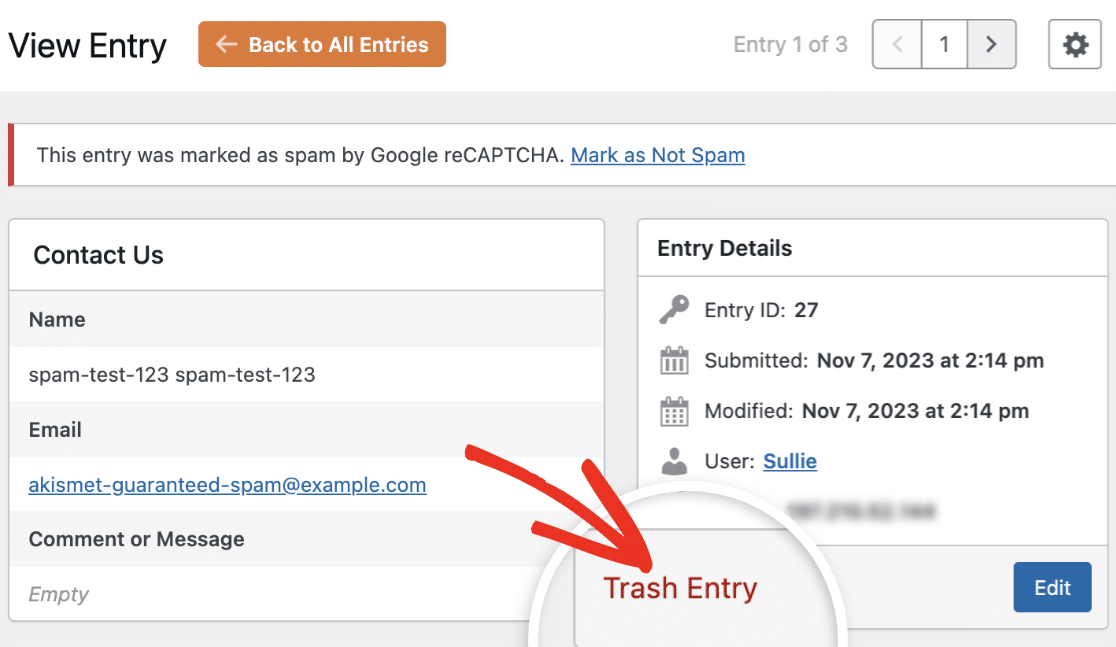
Massenhafte Spam-Einträge
Um Spam-Einträge in großen Mengen zu löschen, aktivieren Sie das Kontrollkästchen neben der Spalte Name, um alle Einträge auf der Seite auszuwählen.
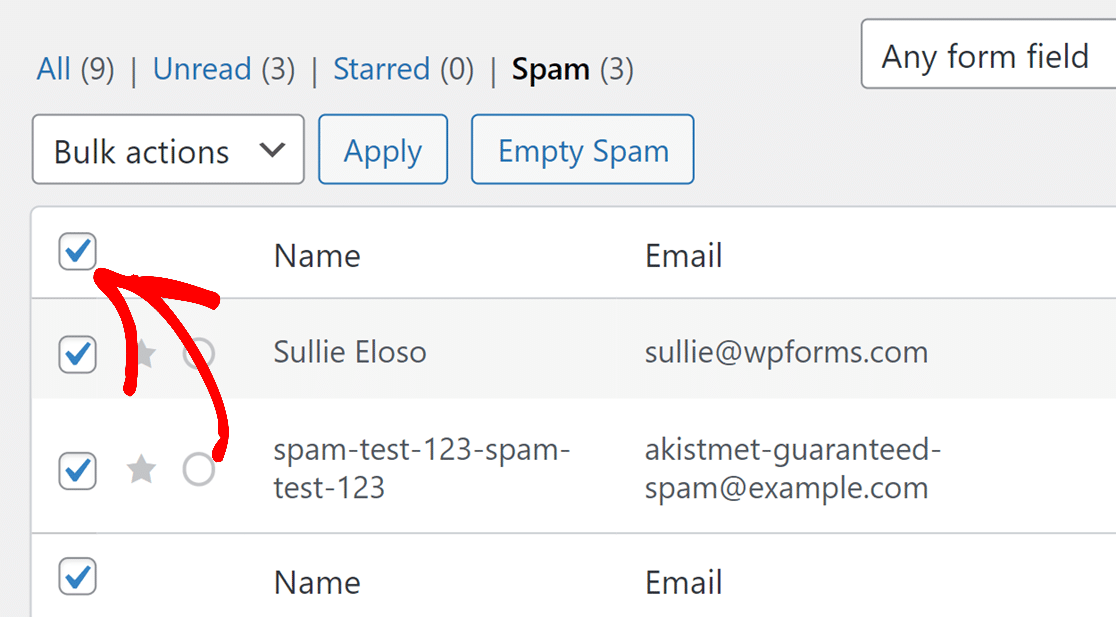
Klicken Sie anschließend auf die Dropdown-Liste Massenaktionen und wählen Sie aus den verfügbaren Optionen In den Papierkorb verschieben aus.
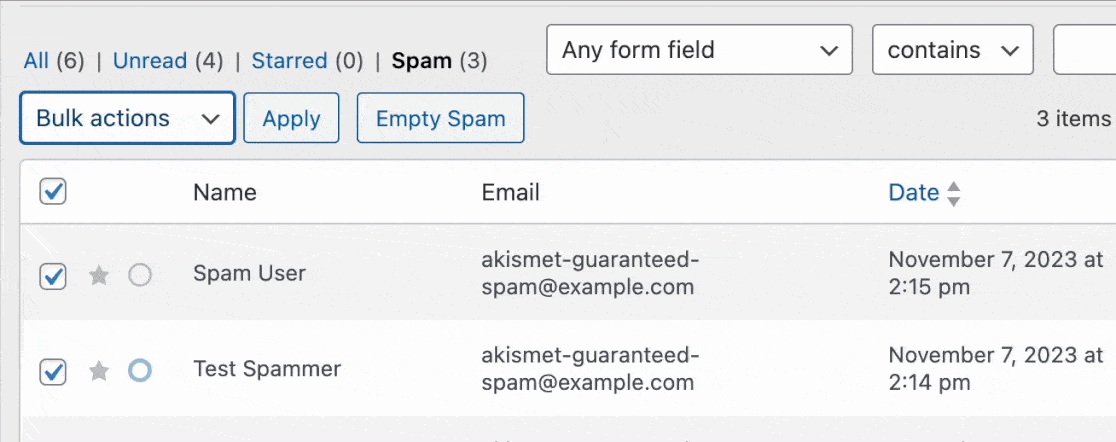
Hinweis: Wählen Sie die Option Löschen , wenn Sie den Papierkorb übergehen und Ihre Spam-Einträge löschen möchten.
Klicken Sie nach der Auswahl auf die Schaltfläche Übernehmen, um die ausgewählten Spam-Einträge zu löschen.
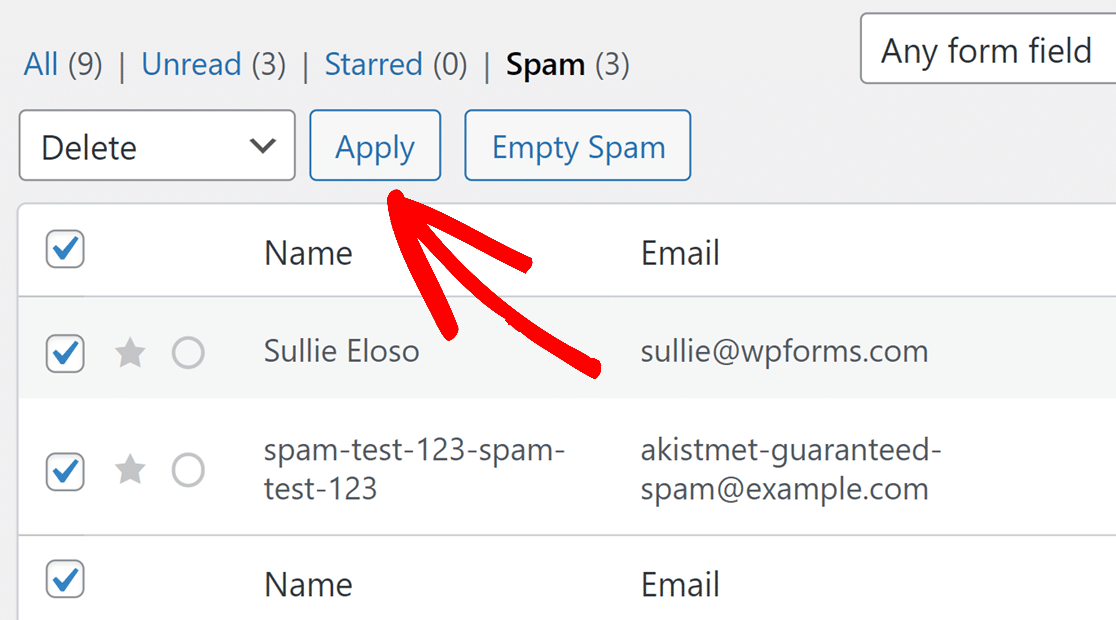
Hinweis: Wenn Sie die Option Massenaktionen zum Löschen von Spam-Einträgen verwenden, werden aufgrund der Paginierung nur die auf der aktuellen Seite angezeigten Einträge entfernt.
Wenn Sie alle Spam-Einträge für ein Formular löschen möchten, klicken Sie einfach auf die Schaltfläche Spam leeren.
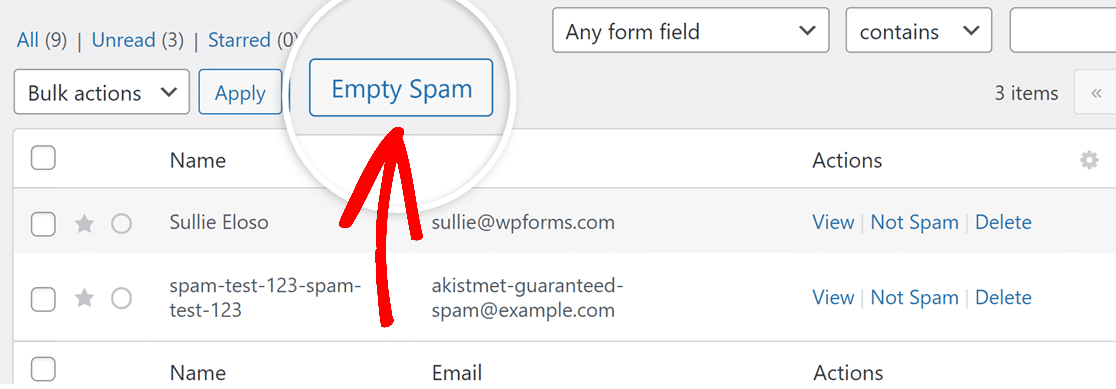
Sobald dies geschehen ist, erhalten Sie eine Benachrichtigung mit der Anzahl der gelöschten Einträge.
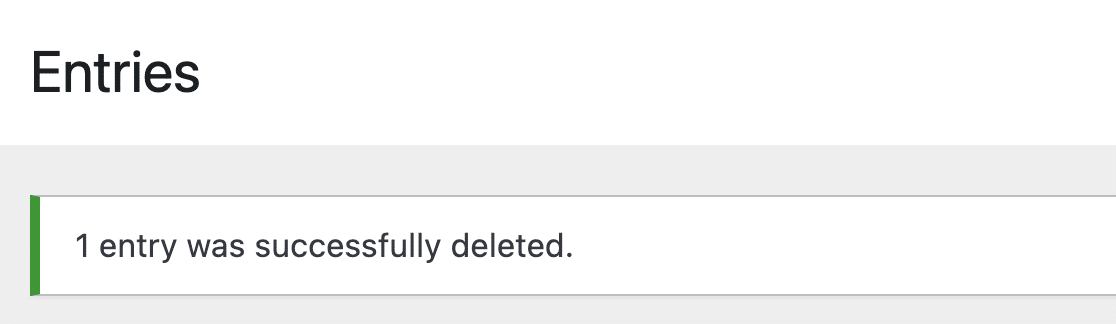
Ansicht der Spam-Einträge anpassen
Sie können die Zeilen und Spalten auf der Seite mit den Spameinträgen so anpassen, dass die gewünschten Felder angezeigt werden. Dies funktioniert auf die gleiche Weise wie die Anpassung der Seite Einträge. Weitere Informationen finden Sie in unserem Tutorial zum Anpassen der Eintragsansicht.
Häufig gestellte Fragen
Hier finden Sie Antworten auf einige der wichtigsten Fragen zur Anzeige und Verwaltung von Spam-Einträgen in WPForms.
Kann ich einen Eintrag auf der Seite "Einträge" als Spam markieren?
Nein. WPForms markiert Einträge automatisch als Spam, sobald sie von einem unserer Anti-Spam-Tools entdeckt werden. Sie werden nicht in der Lage sein, bestehende Einträge als Spam zu markieren, wenn unser Anti-Spam-Tool sie nicht kennzeichnet.
Wenn Sie auf Ihrer Eintragsseite einen Spameintrag entdecken, der nicht von WPForms identifiziert wurde, empfehlen wir, ihn von Ihrer Website zu löschen.
Markiert WPForms Einträge als Spam, wenn der Länder- und Stichwortfilter verwendet wird?
Nein. Wenn Sie die Filterung von Schlüsselwörtern oder Ländern in Ihrem Formular aktivieren, werden Eingaben, die gefilterte Schlüsselwörter enthalten oder aus Ländern stammen, die auf der schwarzen Liste stehen, blockiert und nicht abgeschickt.
Was sind die Kriterien für die Kennzeichnung eines Eintrags als Spam?
Einträge, die durch die CAPTCHA-Methode, die Sie in Ihr Formular integrieren, blockiert werden, werden auf der Seite Einträge als Spam markiert. Wenn Sie den Spamschutz von Akismet eingerichtet haben, werden von Akismet blockierte Einträge ebenfalls als Spam markiert.
Was passiert, wenn ein Eintrag als Spam identifiziert wird?
Beiträge, die als Spam gekennzeichnet sind, werden eingereicht und im Abschnitt Spam auf der Seite "Beiträge" gespeichert.
Das Formular wird zwar übermittelt, aber die Benachrichtigungs-E-Mails werden nicht weitergeleitet. Wenn Sie eines unserer E-Mail-Marketing-Addons verwenden, werden außerdem Aktionen wie das Hinzufügen eines neuen Abonnenten zu Ihrer E-Mail-Liste blockiert.
Wenn Sie die Markierung eines Eintrags als Spam aufheben, wird er zurück auf die Seite Einträge verschoben. Außerdem werden dadurch Aktionen wie das Senden von Benachrichtigungs-E-Mails oder das Hinzufügen eines neuen Abonnenten zu Ihrer Mailingliste ausgelöst.
Ich habe ein Zahlungsformular. Wird die Zahlung Einträge als Spam gekennzeichnet werden, wenn durch WPForms Anti-Spam-Tools identifiziert?
Nein. WPForms-Zahlungsanbieter führen häufig Spam- und Sicherheitsprüfungen durch, bevor sie eine Zahlung verarbeiten. Das Formular wird übermittelt, wenn die Zahlung des Benutzers über das Gateway des Anbieters erfolgreich ist.
Werden Spam-Einträge nach einer gewissen Zeit gelöscht?
Ja, standardmäßig löscht WPForms Spam-Einträge automatisch nach 90 Tagen. Sie können festlegen, wie oft die automatische Löschung auf Ihrer Website ausgeführt werden soll. Gehen Sie dazu auf WPForms " Einstellungen und wählen Sie die Registerkarte Verschiedenes.
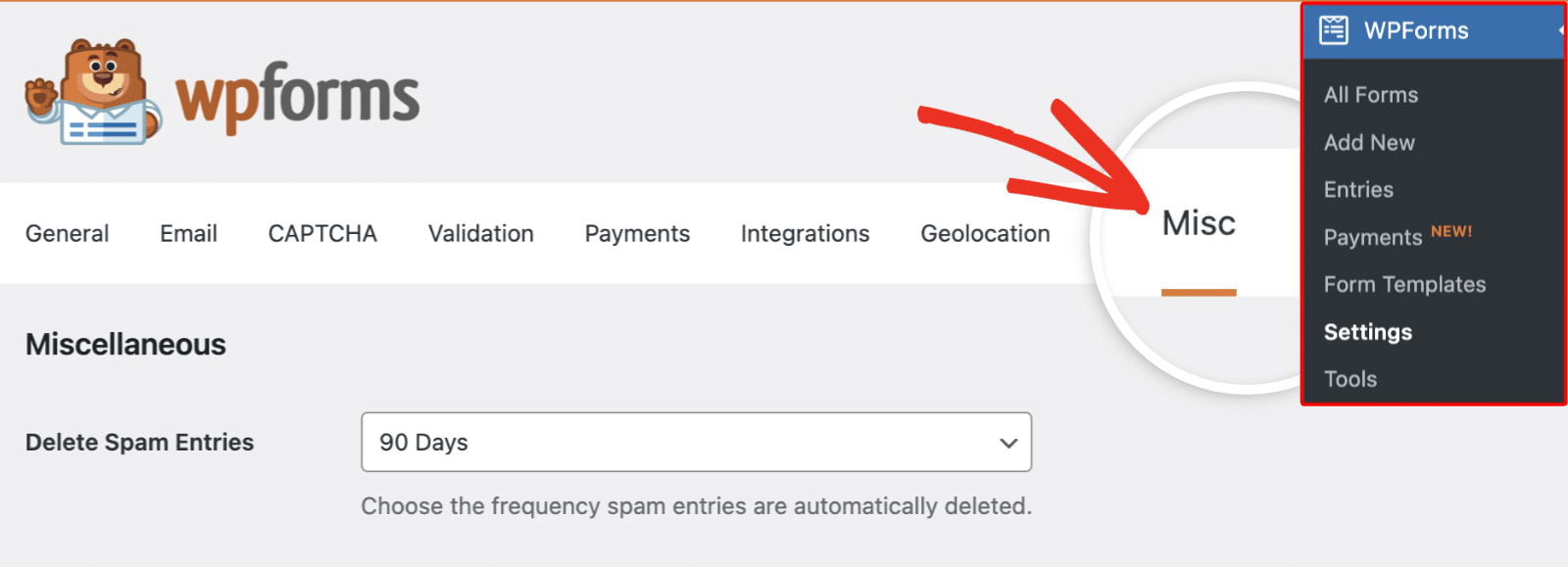
Im Abschnitt Spam-Einträge löschen können Sie festlegen, wie oft Spam-Einträge gelöscht werden sollen. Folgende Optionen sind verfügbar:
- 7 Tage
- 15 Tage
- 30 Tage
- 90 Tage
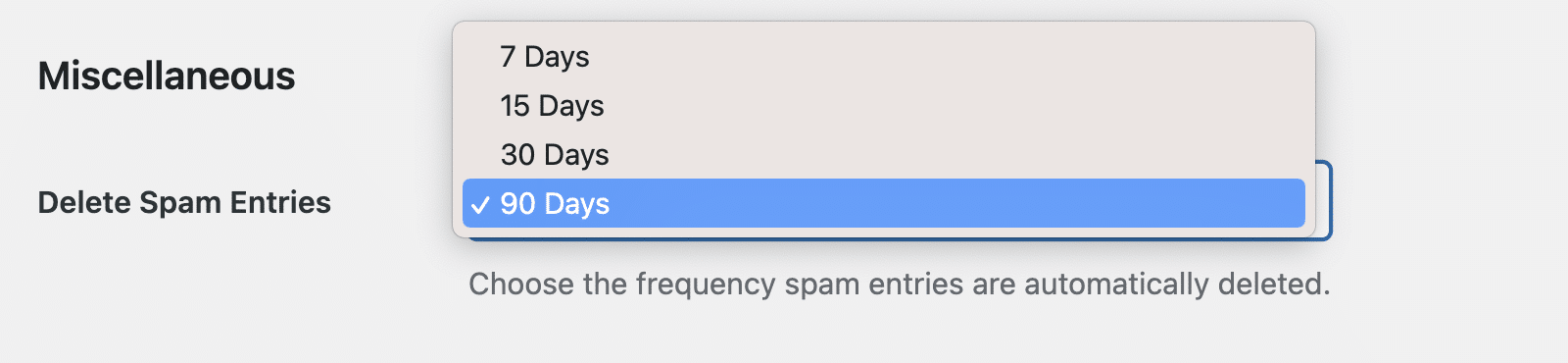
Hinweis: Um Spam-Einsendungen von Anfang an zu vermeiden, sollten Sie unsere Anti-Spam GDPR-Kontaktformularvorlage verwenden, die integrierte Spamschutzmaßnahmen wie benutzerdefinierte CAPTCHA- und GDPR-Konformitätsfunktionen enthält.
Das war's! Jetzt wissen Sie, wie Sie über Ihre WordPress-Formulare eingereichte Spam-Einträge anzeigen und verwalten können.
Möchten Sie als Nächstes erfahren, wie Sie die Zahl der Spam-Eingaben reduzieren können? In unserem Tutorial zur Spamvermeidung erfahren Sie, wie das geht.
