AI Zusammenfassung
Möchten Sie anpassen, was Benutzer sehen, nachdem sie ein Formular auf Ihrer Website abgeschickt haben? In WPForms können Sie ganz einfach die Bestätigungseinstellungen anpassen, um eine Erfolgsmeldung anzuzeigen, Benutzer zu einer anderen Seite auf Ihrer Website zu führen oder sie sogar auf eine andere Domain umzuleiten.
Dieses Tutorial zeigt Ihnen, wie Sie jeden verfügbaren Formularbestätigungstyp in WPForms einrichten können.
Stellen Sie zunächst sicher, dass WPForms auf Ihrer Website installiert und aktiviert ist und überprüfen Sie Ihre Lizenz. Dann müssen Sie entweder ein neues Formular erstellen oder ein bestehendes bearbeiten.
Nachdem Sie den Formularersteller geöffnet und die Felder Ihres Formulars angepasst haben, gehen Sie zu Einstellungen " Bestätigungen.

Hier können Sie zwischen drei Bestätigungsarten wählen: Anzeige einer Nachricht, Anzeige einer Seite und Weiterleitung zu einer URL. Nachfolgend werden die einzelnen Optionen im Detail erläutert.
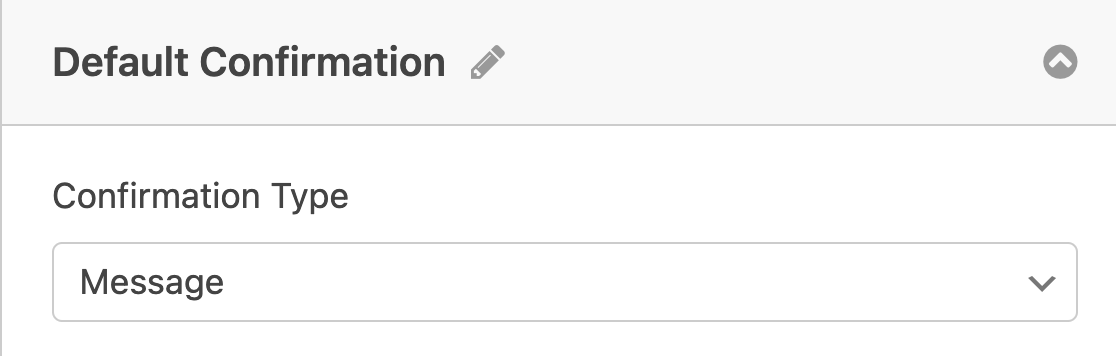
Anzeige einer Bestätigungsmeldung
In WPForms ist Message der Standardbestätigungstyp. Wenn ein Benutzer ein Formular absendet, wird diese Nachricht anstelle des eingebetteten Formulars angezeigt.
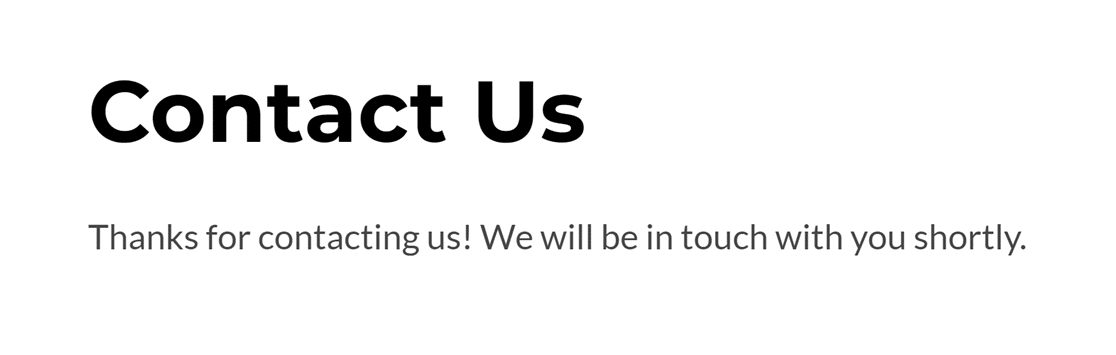
Sie können diese Nachricht nach Belieben anpassen. Hier sind einige Ideen, die Sie berücksichtigen können:
- Gestalten Sie Ihre Nachricht persönlicher: Wir haben einige Vorschläge zusammengestellt, wie Sie sicherstellen können, dass Ihre Bestätigungsnachricht freundlich und hilfreich für die Besucher ist.
- Bieten Sie Anreize: Wenn Sie die Nutzer dazu ermutigen möchten, Ihre Formulare einzureichen, sollten Sie einen herunterladbaren Lead-Magneten anbieten. Sie können einen Download-Link in Ihre Bestätigungsnachricht einfügen.
- Richten Sie bedingte Bestätigungen ein: Wenn Sie auf der Grundlage der Eingaben und Auswahlen der Nutzer unterschiedliche Bestätigungsmeldungen anzeigen möchten, können Sie eine bedingte Logik auf Ihre Bestätigungen anwenden.
Zusätzliche Optionen für Bestätigungsnachrichten
Mit dem Editor für Bestätigungsnachrichten können Sie Ihre Nachricht anpassen und auf Wunsch einfache Textstile hinzufügen.
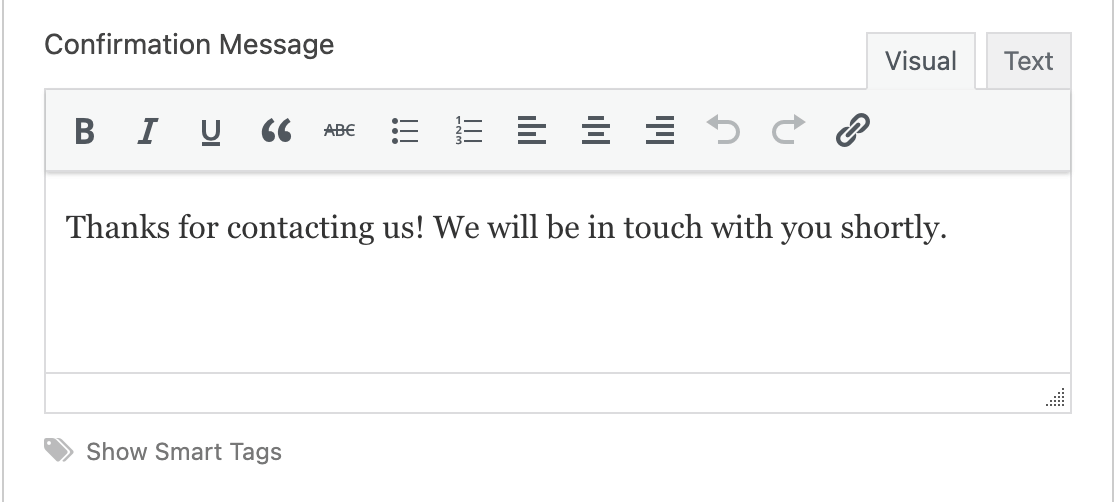
Sie können auch Smart Tags in Ihre Bestätigungsnachricht aufnehmen. Dadurch werden Daten aus anderen Teilen Ihrer Website oder aus der Eingabe des Benutzers gezogen und in Ihrer Nachricht angezeigt.
Klicken Sie auf Smart Tags anzeigen unterhalb des Nachrichteneditors, um die verfügbaren Optionen anzuzeigen, die Sie in Ihre Bestätigungsnachricht aufnehmen können.
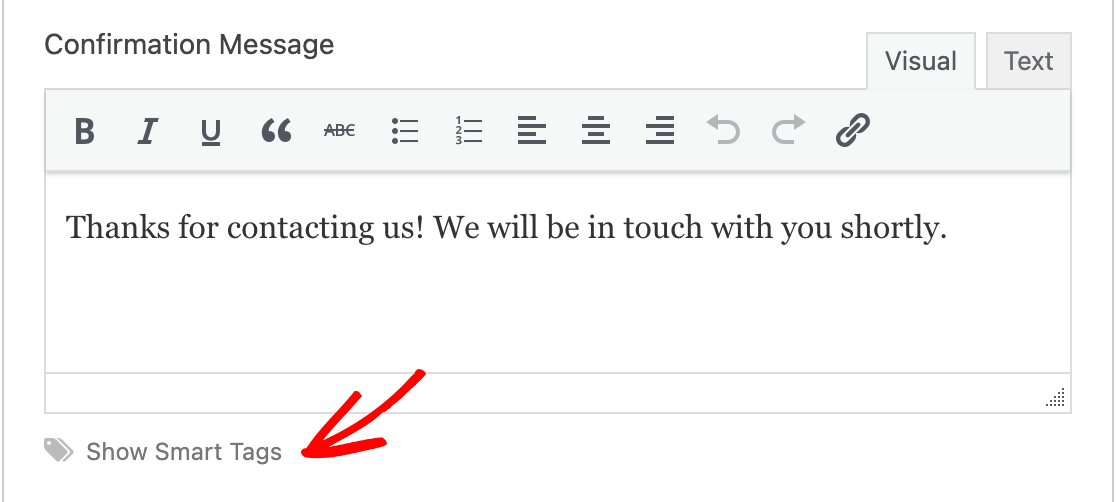
Hinweis: Weitere Informationen darüber, wie Sie Daten von Ihrer Website oder Benutzereingaben in Ihre Bestätigungsnachrichten ziehen können, finden Sie in unserer vollständigen Anleitung zur Verwendung von Smart Tags in WPForms.
Sie können auch wählen, ob Sie die standardmäßige Bildlaufanimation aktivieren möchten oder nicht, indem Sie die Option Automatisch zur Bestätigungsmeldung blättern ein- oder ausschalten.

Wenn diese Einstellung aktiviert ist, wird ein Bildlaufeffekt die Ansicht des Benutzers an den Anfang der Bestätigungsnachricht ziehen, wenn er Ihr Formular abschickt.
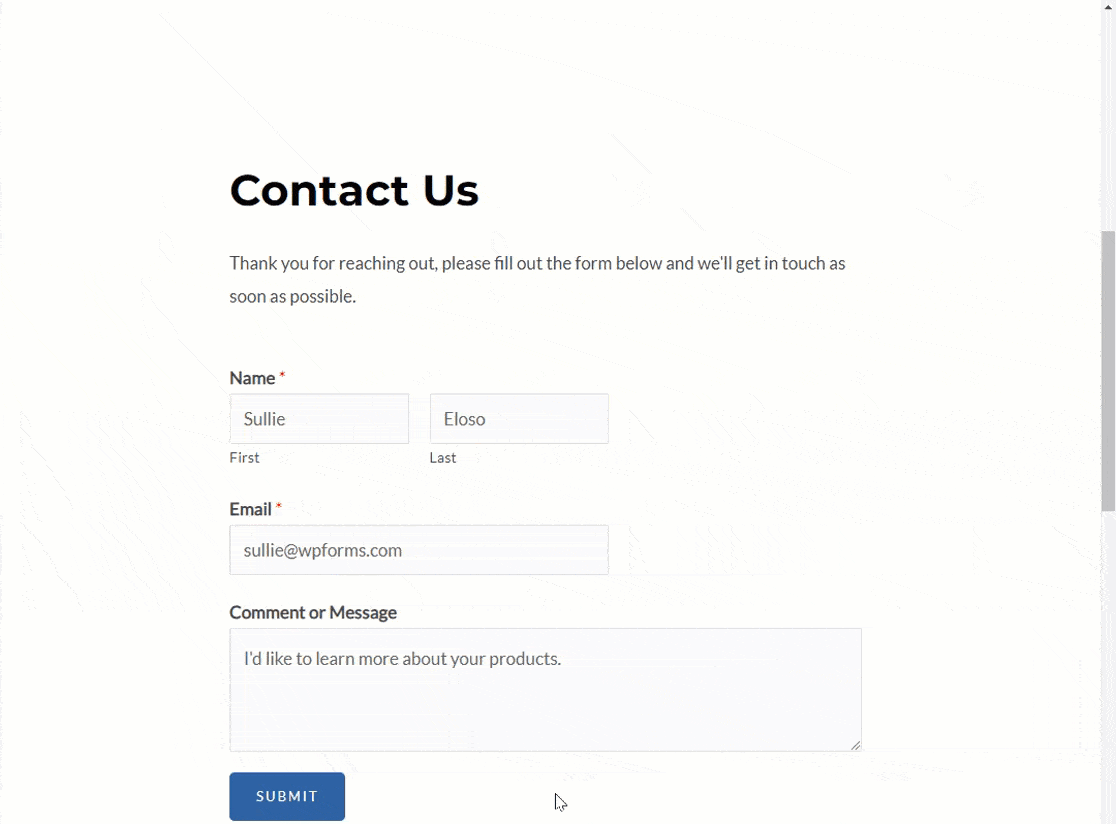
Schließlich können Sie die Option zur Anzeige einer Eingabevorschau einschalten. Dadurch werden die Eingaben und Auswahlen des Benutzers nach der Bestätigungsmeldung angezeigt.
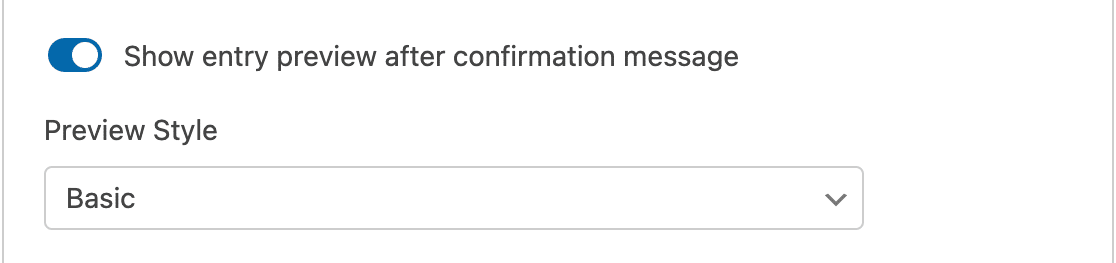
Hinweis: Alle Details zur Anzeige von Eintragsvorschauen finden Sie in unserem vollständigen Tutorial zur Anzeige von Eintragsvorschauen in WPForms.
Wenn die Option Eintragsvorschau aktiviert ist, können Sie zwischen vier Vorschaustilen wählen. Auf dem Frontend sieht die Eintragsvorschau dann etwa so aus.
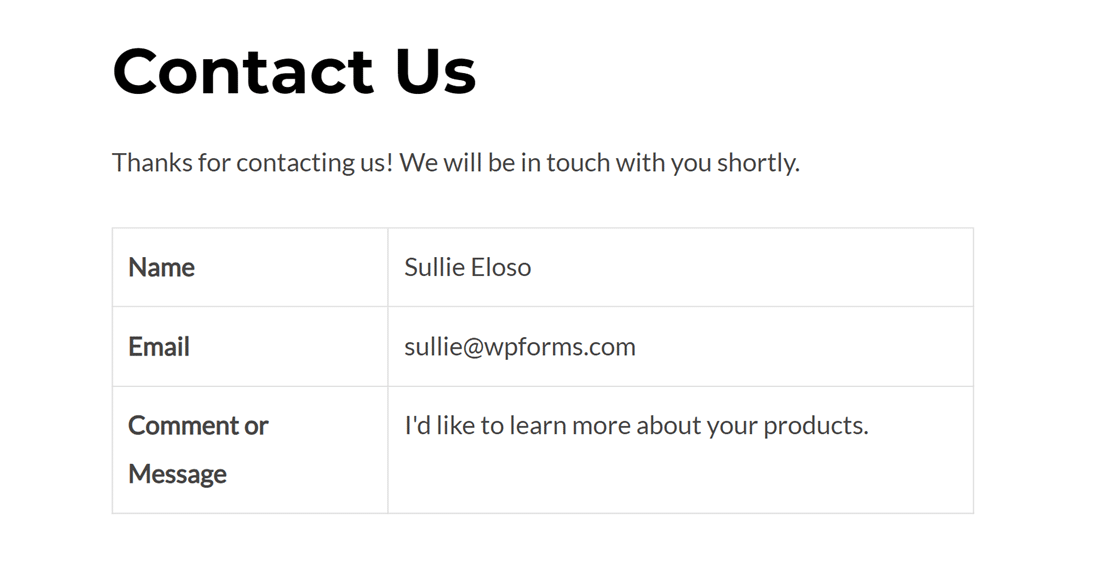
Eine Seite anzeigen
Mit dem Bestätigungstyp Seite anzeigen können Sie Benutzer nach dem Absenden Ihres Formulars auf eine andere Seite Ihrer Website umleiten.
Wenn Sie im Menü "Bestätigungstyp" die Option "Seite anzeigen" auswählen, wird ein zusätzliches Dropdown-Menü mit einer Liste aller veröffentlichten Seiten auf Ihrer Website angezeigt. Wählen Sie einfach die Seite aus, zu der Sie die Nutzer schicken möchten, wenn sie Ihr Formular abschicken.
Zusätzlich zu den veröffentlichten Seiten Ihrer Website enthält dieses Dropdown-Menü auch eine Option Zurück zur vorherigen Seite (Referrer). Wenn Sie diese Option auswählen, kehren die Nutzer zu der Seite zurück, auf der sie sich vor dem Absenden des Formulars befunden haben.
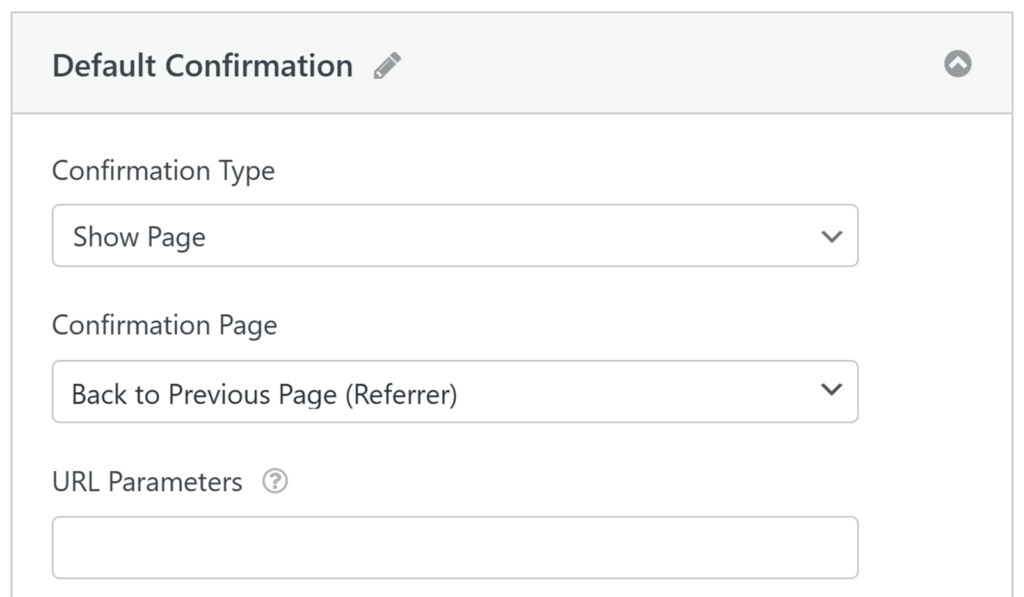
Unterhalb der Seitenauswahl sehen Sie auch ein Feld mit der Bezeichnung URL-Parameter. Hier können Sie benutzerdefinierte Abfrage-String-Parameter an die weitergeleitete URL anhängen.
Zum Beispiel, indem man ?status=success könnte es Ihrer Website ermöglichen, die Meldung "Formular erfolgreich abgeschickt" anzuzeigen, wenn Ihr Thema oder Plugin so eingerichtet ist, dass es auf diesen Parameter prüft. Sie können auch Parameter verwenden, um andere Aktionen auszulösen, z. B. die Meldung "Konto erfolgreich aktualisiert" nach einer Weiterleitung mit der Funktion "Benutzer aktualisieren" des Addons "User Registration".
Hinweis: Sie müssen die Seite, die Sie für Bestätigungen verwenden möchten, erstellen und veröffentlichen, bevor Sie diesen Bestätigungstyp einrichten können. Hilfe beim Erstellen einer neuen Seite in WordPress finden Sie im WordPress Codex im Artikel über Seiten.
Diese Option wird häufig verwendet, um die Nutzer auf eine Dankeseite umzuleiten. Tipps und Beispiele finden Sie in unserem Artikel über die Gestaltung einer effektiven Dankeseite.
Weiterleitung zu einer URL (Redirect)
Der Bestätigungstyp Gehe zu URL (Umleitung) ist nützlich, wenn Sie Benutzer entweder zu einer anderen Website weiterleiten möchten oder wenn Sie eine spezielle URL-Struktur für eine komplexere Entwicklung erstellen müssen.
Wenn Sie diese Option in den Bestätigungseinstellungen Ihres Formulars auswählen, wird ein Feld eingeblendet, in das Sie die URL eingeben können, an die Sie die Benutzer nach dem Ausfüllen des Formulars weiterleiten möchten.
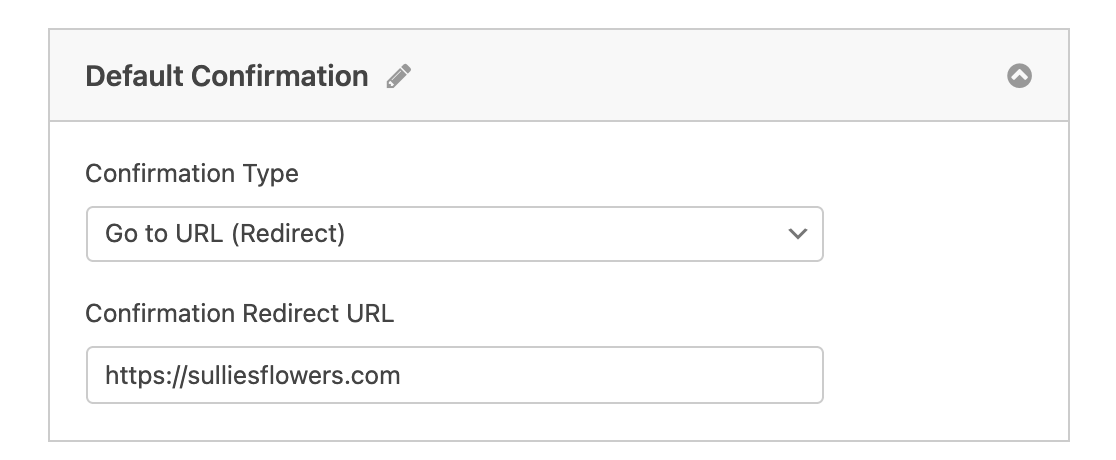
Hinweis: Für erweiterte Anpassungen, wie z. B. die Anzeige von personalisierten Nachrichten unter Verwendung von Formulardaten auf Ihrer Weiterleitungsseite, lesen Sie unsere Entwicklerdokumentation zu diesem Thema.
Häufig gestellte Fragen
Nachfolgend finden Sie Antworten auf die wichtigsten Fragen zum Einrichten von Formularbestätigungsnachrichten.
Kann ich die Hintergrundfarbe der Bestätigungsmeldungen anpassen?
Ja. Sobald Sie den CSS-Selektor für die Bestätigungsnachricht haben, können Sie die Farben so ändern, wie es Ihnen gefällt. Nachstehend finden Sie den CSS-Selektor für die Bestätigungsmeldung:
.wpforms-confirmation-container-full, div[submit-success]>.wpforms-confirmation-container-full:not(.wpforms-redirection-message) {
background: #e0ffc7;
border: 1px solid #b4d39b;
box-sizing: border-box;
}
Hinweis: Wenn Sie noch keine Erfahrung mit CSS haben, sollten Sie sich unseren Leitfaden zur Einführung in CSS ansehen.
Kopieren Sie den Code und fügen Sie ihn in Ihre Website ein. Sobald Sie den Code hinzugefügt haben, aktualisieren Sie die background auf die von Ihnen gewünschte Farbe. Wenn Sie auch die Textfarbe aktualisieren möchten, verwenden Sie die color Eigenschaft zu setzen.
Anmerkung: Wenn die benutzerdefinierten CSS-Stile nicht angezeigt werden, fügen Sie !important nach jeder Eigenschaft, um die Standardstile außer Kraft zu setzen.
Mit dem WPCode-Plugin können Sie ganz einfach benutzerdefinierten CSS-Code zu Ihrer Website hinzufügen. Wie Sie dieses Plugin verwenden, erfahren Sie in unserem Tutorial zum Hinzufügen von benutzerdefinierten Codeschnipseln zu WordPress.
Kann ich Shortcodes in WPForms Bestätigungsmeldungen verwenden?
Ja, Sie können Shortcodes in Ihren WPForms-Bestätigungsnachrichten verwenden. Um zu erfahren, wie dies zu implementieren, finden Sie in unserer Entwickler-Dokumentation, die Schritt-für-Schritt-Anweisungen auf die Einbeziehung von Shortcodes in Bestätigungsmeldungen bietet.
Das war's! Sie können nun Bestätigungen für jedes Ihrer Formulare einrichten.
Möchten Sie als Nächstes Ihre Formularbenachrichtigungen anpassen? Sehen Sie sich unser Tutorial zur Einrichtung von E-Mail-Benachrichtigungen für Formulare an.
