AI Zusammenfassung
Möchten Sie WPForms in eine andere Sprache übersetzen? Es gibt viele Übersetzungstools für WordPress, und es kann schwierig sein, den besten Ansatz zu finden.
WPForms verfügt über mehrere integrierte Übersetzungen, darunter Spanisch, Italienisch, Japanisch, Französisch, Deutsch, Russisch, Portugiesisch (Brasilianisch), Hindi, Polnisch, Türkisch und Niederländisch. In diesem Tutorial werden unsere empfohlenen Strategien für die Übersetzung Ihrer Formulare in eine Sprache besprochen, die nicht in dieser Liste enthalten ist.
In diesem Artikel

Hinweis: In diesem Tutorial wird die Übersetzung von WPForms in eine einzige Sprache behandelt. Wenn Sie Ihre Formulare in mehrere Sprachen übersetzen möchten, lesen Sie bitte unseren Leitfaden zu mehrsprachigen Übersetzungstools.
Bevor Sie mit der Übersetzung von WPForms beginnen, vergewissern Sie sich, dass das Plugin auf Ihrer WordPress-Website installiert und aktiviert ist und dass Sie Ihre Lizenz überprüft haben. Dann nehmen Sie sich eine Minute Zeit, um Ihr erstes Formular zu erstellen.
Eingebaute Anpassungsoptionen zum Übersetzen von WPForms verwenden
Mit WPForms können Sie den Text anpassen, den Ihre Benutzer in jedem Teil Ihrer Formulare sehen. In einigen Fällen ist das Ändern des Standardtextes mit den integrierten Optionen des Plugins der einfachste Weg, um Ihre Formulare zu übersetzen.
Hier sind ein paar Möglichkeiten, wie Sie Ihre Formulare übersetzen können mit den eingebauten Funktionen WPForms bietet.
Übersetzen von Formularfeldbeschriftungen, Platzhaltern und Standardwerten
Um den Standardnamen eines beliebigen Feldes in einem Ihrer Formulare zu übersetzen, können Sie einfach dessen Bezeichnung bearbeiten.
Öffnen Sie den Formularersteller und klicken Sie dann auf das Feld, dessen Bezeichnung Sie übersetzen möchten. Geben Sie im Bereich Feldoptionen den Text in der gewünschten Sprache in das Feld Beschriftung ein.
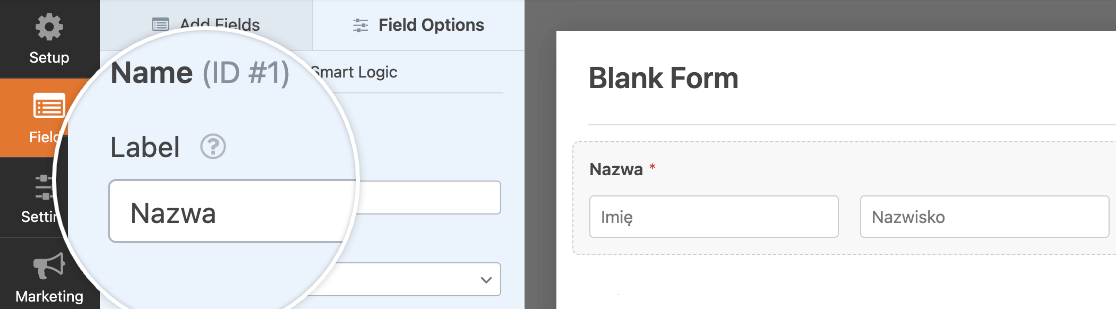
In ähnlicher Weise können Sie den Platzhalter oder den Standardwert für ein Feld im Bereich Feldoptionen übersetzen. Klicken Sie auf die Registerkarte Erweitert und geben Sie den übersetzten Text in die Felder Platzhalter oder Standardwert (e) ein.
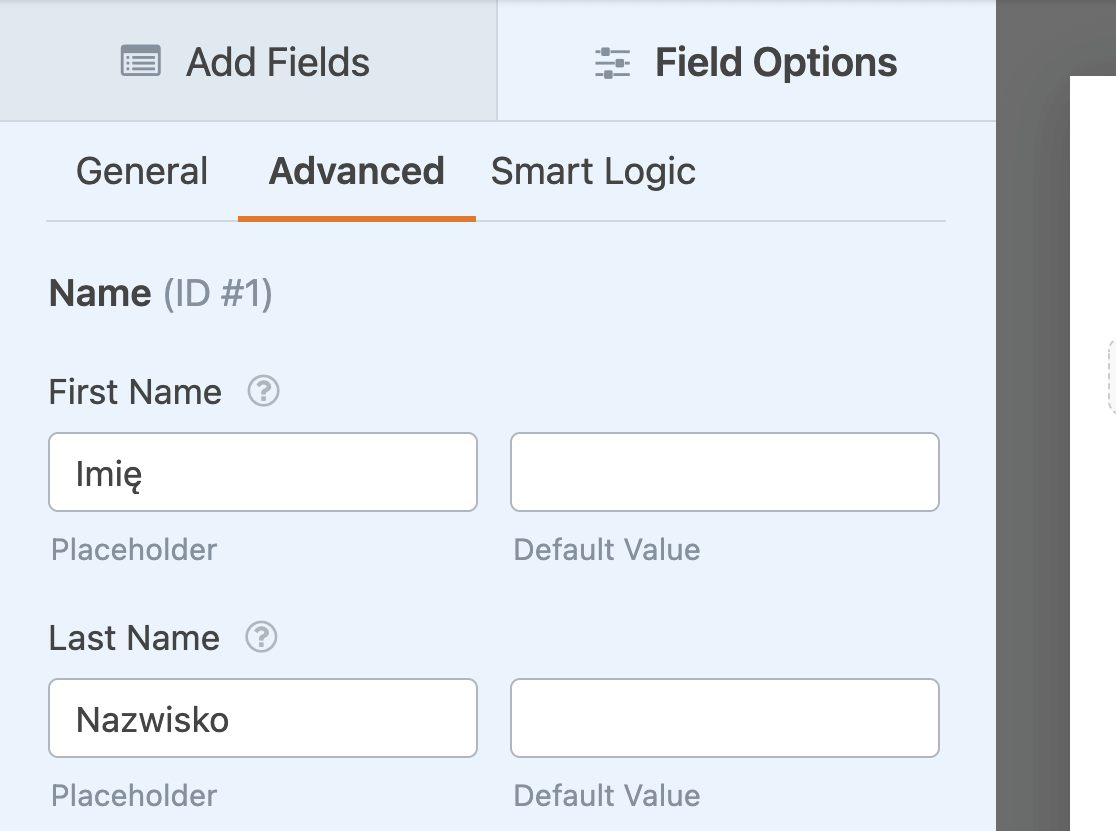
Denken Sie daran, Ihr Formular zu speichern, bevor Sie den Builder verlassen.
Übersetzen von Bestätigungsmeldungen und der Schaltfläche Senden
Bestätigungsnachrichten sind Warnmeldungen, die Benutzer nach dem Ausfüllen und Absenden Ihres Formulars sehen.
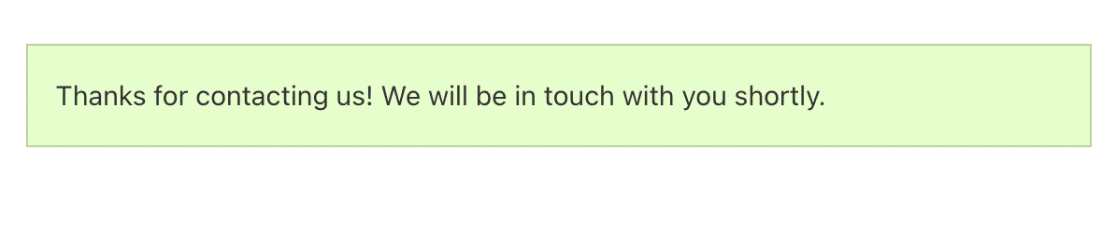
Um die Bestätigungsnachricht Ihres Formulars zu übersetzen, gehen Sie im Formularersteller zu Einstellungen " Bestätigungen.
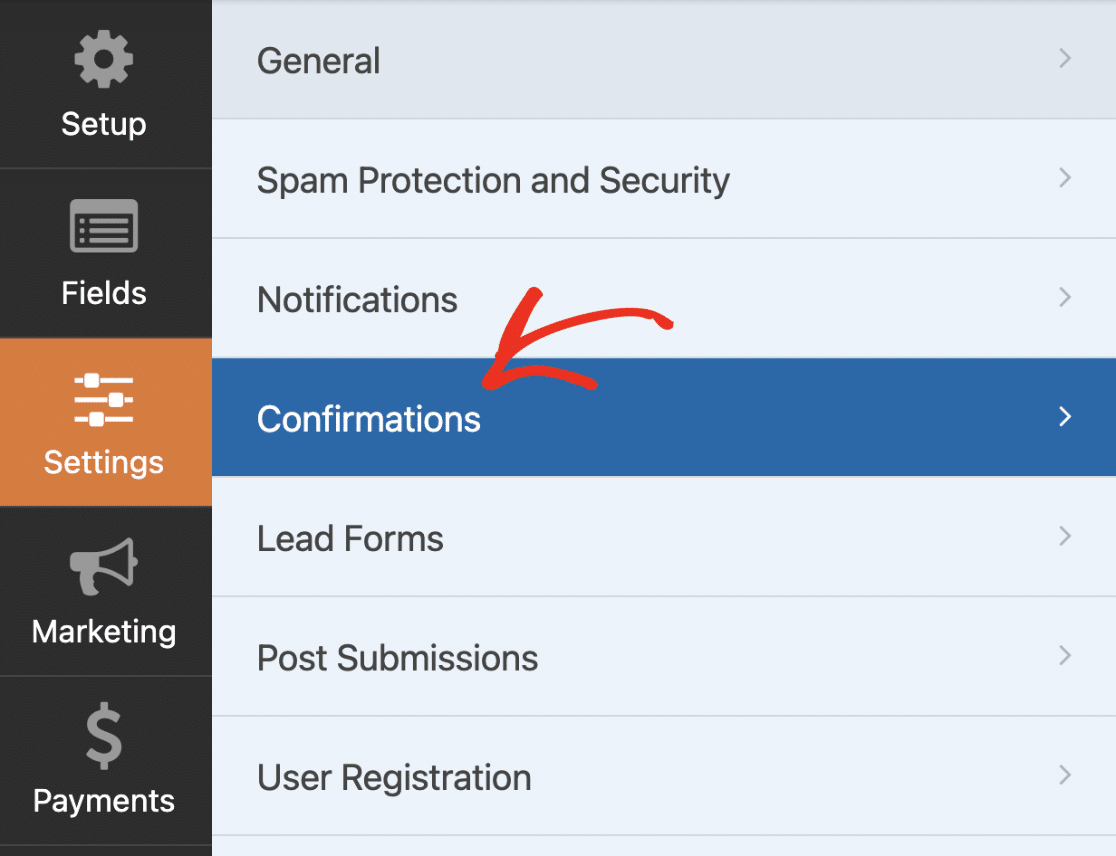
Ersetzen Sie im Texteditor für die Bestätigungsnachricht den aktuellen Text durch den übersetzten Text, den Sie anzeigen möchten.
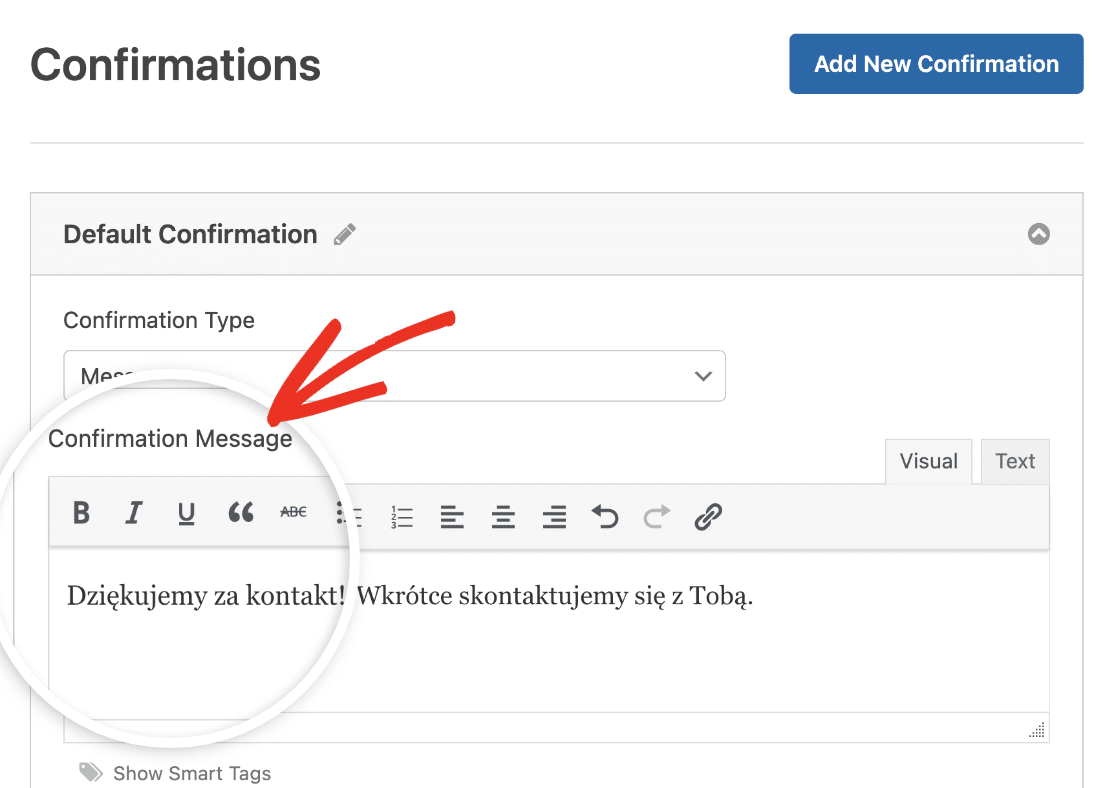
Wenn Sie den Text der Schaltfläche "Senden" übersetzen möchten, gehen Sie zu Einstellungen " Allgemein, um die Einstellungen Ihres Formulars aufzurufen.
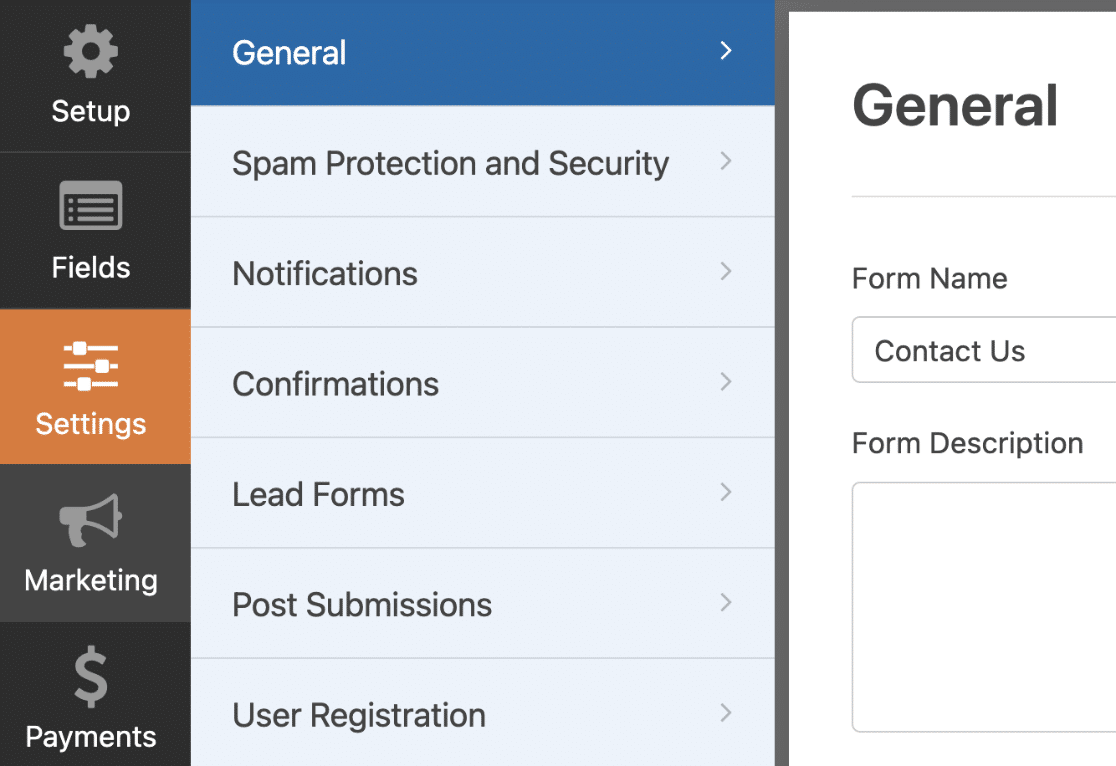
Scrollen Sie dann nach unten und aktualisieren Sie die Felder Submit Button Text und Submit Button Processing Text mit dem entsprechenden Übersetzungstext.
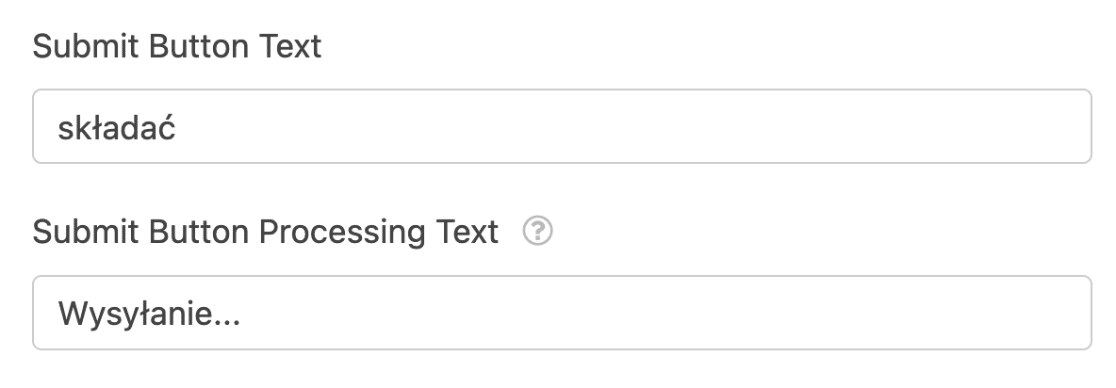
Stellen Sie sicher, dass Sie Ihre Änderungen speichern, nachdem Sie Ihre Übersetzungstexte hinzugefügt haben.
Übersetzen von Validierungsnachrichten
Ihre Formulare zeigen Validierungsmeldungen an, wenn ein Benutzer ein erforderliches Feld leer lässt oder wenn bestimmte Felder eine falsche Formatierung enthalten.
Wenn ein Benutzer beispielsweise ein erforderliches Feld überspringt und versucht, das Formular abzuschicken, wird ihm eine Validierungsmeldung angezeigt, die lautet: "Dieses Feld ist erforderlich".
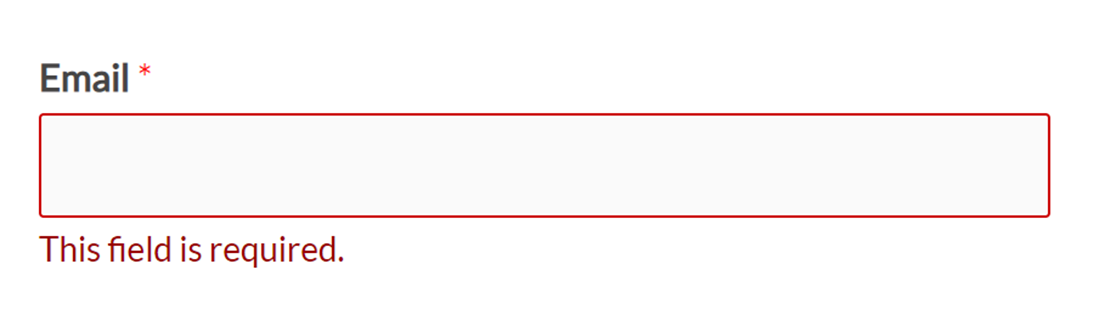
Sie können diese und andere Validierungsmeldungen leicht übersetzen oder anpassen, indem Sie zu WPForms " Einstellungen gehen und die Registerkarte Validierung öffnen.
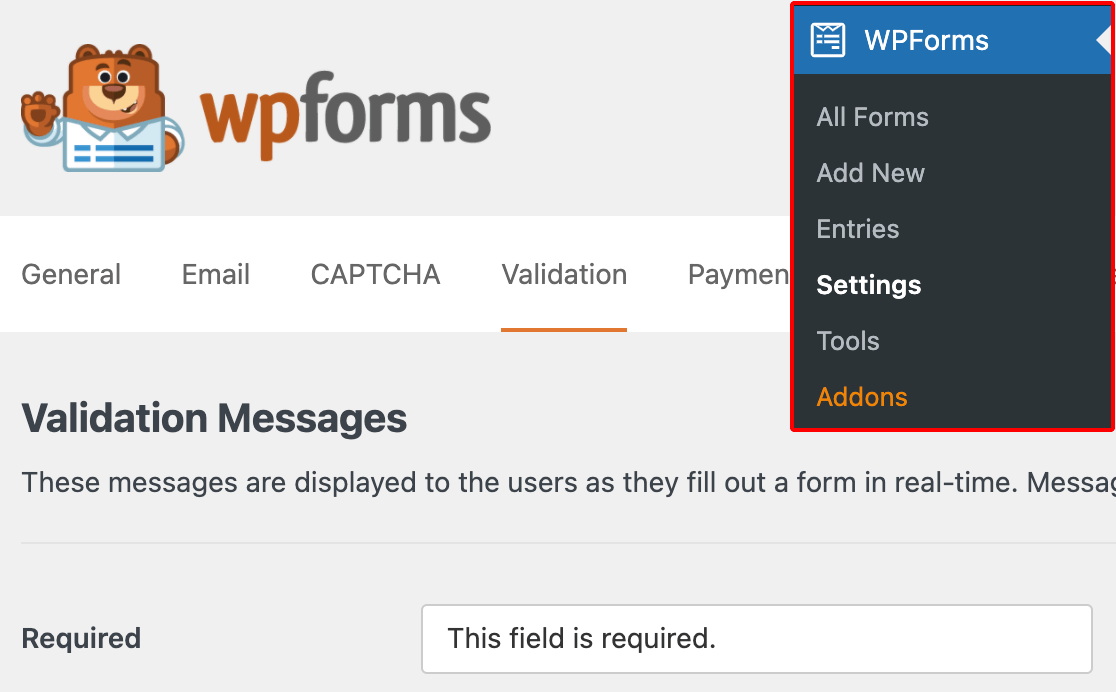
Hier sehen Sie alle derzeit für die Anpassung verfügbaren Validierungsmeldungen und ihre Standardwerte, wie z. B:
- Erforderlich: Dieses Feld ist erforderlich.
- Website-URL: Bitte geben Sie eine gültige URL ein.
- E-Mail: Bitte geben Sie eine gültige E-Mail Adresse ein.
- Email Suggestion: Did you mean {suggestion}?
- Eingeschränkte E-Mail: Diese E-Mail Adresse ist nicht erlaubt.
- Nummer: Bitte geben Sie eine gültige Nummer ein.
- Zahl positiv: Bitte geben Sie eine gültige positive Zahl ein.
- Bestätigen Sie den Wert: Die Feldwerte stimmen nicht überein.
- Eingabemaske unvollständig: Bitte füllen Sie das Feld im erforderlichen Format aus.
- Checkbox Selection Limit: You have exceeded the number of allowed selections: {#}.
- Character Limit: Limit is {limit} characters. Characters remaining: {remaining}.
- Word Limit: Limit is {limit} words. Words remaining: {remaining}.
- Telefon: Bitte geben Sie eine gültige Telefonnummer ein.
- Dateierweiterung: Dateityp ist nicht erlaubt.
- Dateigröße: Datei überschreitet die maximal zulässige Größe. Datei wurde nicht hochgeladen.
- Uhrzeit (12 Stunden): Bitte geben Sie die Uhrzeit im 12-Stunden-Format AM/PM ein (z. B. 8:45 AM).
- Uhrzeit (24 Stunden): Bitte geben Sie die Uhrzeit im 24-Stunden-Format ein (z. B. 22:45).
- Zahlung erforderlich: Die Zahlung ist erforderlich.
- Kreditkarte: Bitte geben Sie eine gültige Kreditkartennummer ein.
- Field Upload Total Size: The total size of the selected files {totalSize} Mb exceeds the allowed limit {maxSize} Mb.
- Passwortstärke: Ein stärkeres Passwort ist erforderlich. Verwenden Sie Groß- und Kleinbuchstaben, Zahlen und Symbole.
- Eindeutige Antwort: Der Wert muss eindeutig sein.
- Coupon-Fehler: Dies ist kein gültiger Coupon.
Geben Sie einfach Ihre Übersetzungen in die vorgesehenen Felder ein und speichern Sie Ihre Änderungen. Weitere Details finden Sie in unserem Tutorial zur Anpassung von Validierungsmeldungen.
Note: When translating validation messages, do not translate the text for placeholders such as {limit} or {suggestion}. See our validation messages tutorial for more examples.
Loco Translate zum Übersetzen von WPForms-Adminbereichen verwenden
Neben der Übersetzung von Text Ihre Benutzer sehen in Ihren Formen, können Sie übersetzen Text WPForms bietet in Ihrem WordPress-Admin-Bereich, wie das Formular Builder und Einstellungen Seiten.
Es gibt viele Möglichkeiten, Übersetzungen für die Verwaltungsbereiche von WPForms zu erstellen, aber Loco Translate und Poedit sind zwei beliebte Optionen. In diesem Tutorial werden wir uns auf Loco Translate konzentrieren.
Hinweis: WPForms enthält integrierte Übersetzungen für Spanisch, Italienisch, Japanisch, Französisch, Deutsch, Russisch, Niederländisch, Hindi, Polnisch, Türkisch und Portugiesisch (Brasilianisch). Wenn Sie auf Einstellungen " Allgemein gehen und wählen Sie eine dieser Sprachen aus der Website-Sprache Dropdown, WPForms Admin-Seiten werden automatisch für Sie übersetzt werden.
Installieren von Loco Translate
Loggen Sie sich zunächst in Ihren WordPress-Administrationsbereich ein und gehen Sie auf Plugins " Neu hinzufügen , um das Loco Translate-Plugin zu installieren und zu aktivieren.
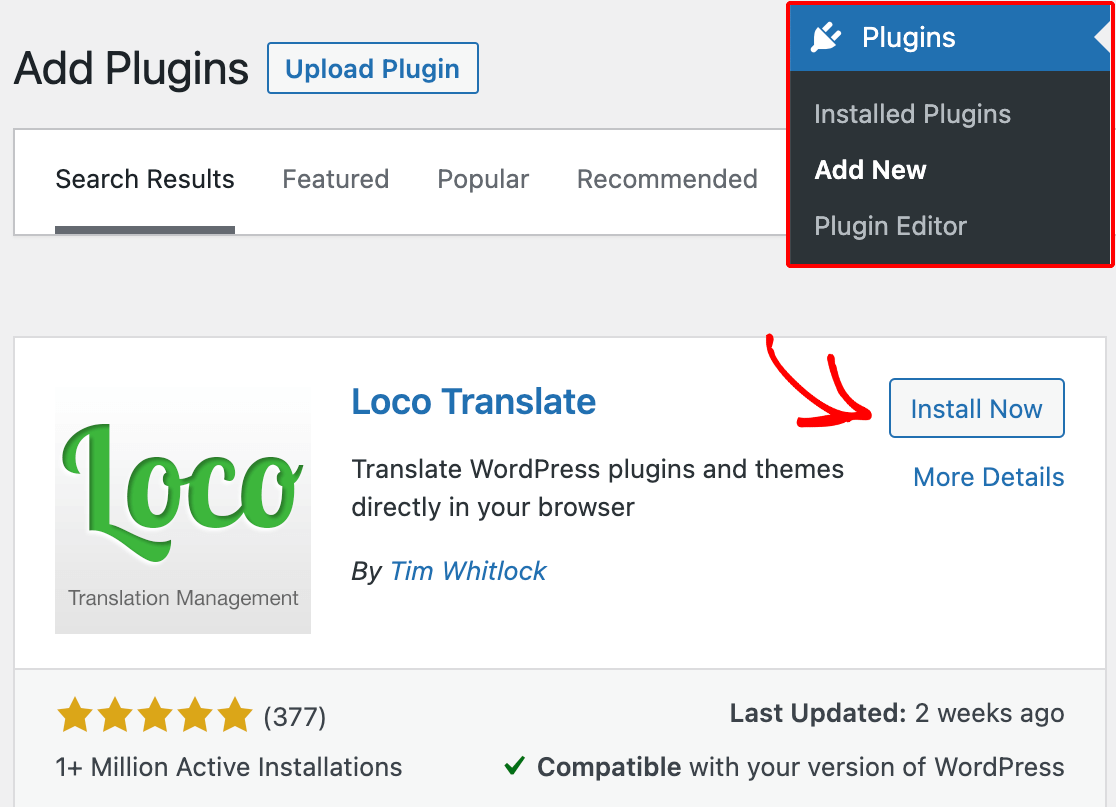
Hinweis: Hilfe zur Installation von Loco Translate finden Sie in WPBeginners Anleitung zur Installation von WordPress-Plugins.
Gehen Sie dann zu Loco Translate " Plugins und suchen Sie WPForms in der Liste. Sie können entweder die alphabetische Liste durchsehen oder die Suchleiste verwenden, um Ihre Auswahl einzugrenzen.
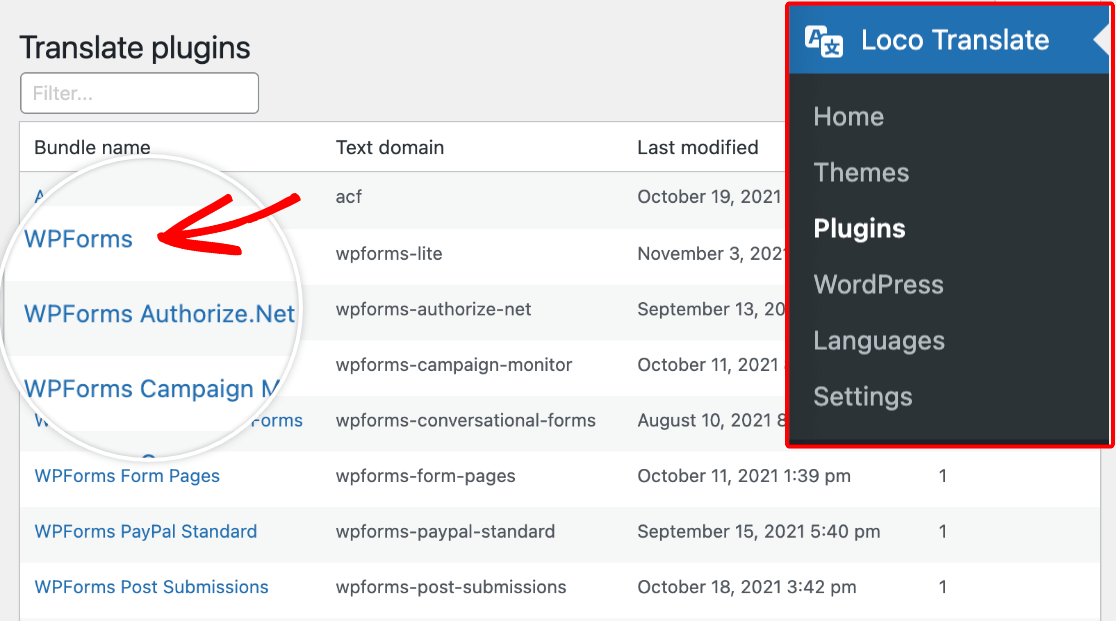
Hinweis: In Loco Translate sehen Sie zwei verschiedene Übersetzungstabellen: eine WPForms-Lite-Tabelle und eine WPForms-Tabelle.
Wenn Sie die kostenpflichtige Version von WPForms verwenden, stellen Sie sicher, dass Sie die WPForms-Tabelle auswählen. Dies wird alle Übersetzungsstrings für die kostenpflichtige und die Lite-Version des Plugins enthalten.
Hinzufügen einer neuen Übersetzung in Loco Translate
Als Nächstes sollten Sie auf die WPForms-Übersetzungsseite für Loco Translate weitergeleitet werden. Um eine neue Übersetzung zu erstellen, klicken Sie unter WPForms auf Neue Sprache.
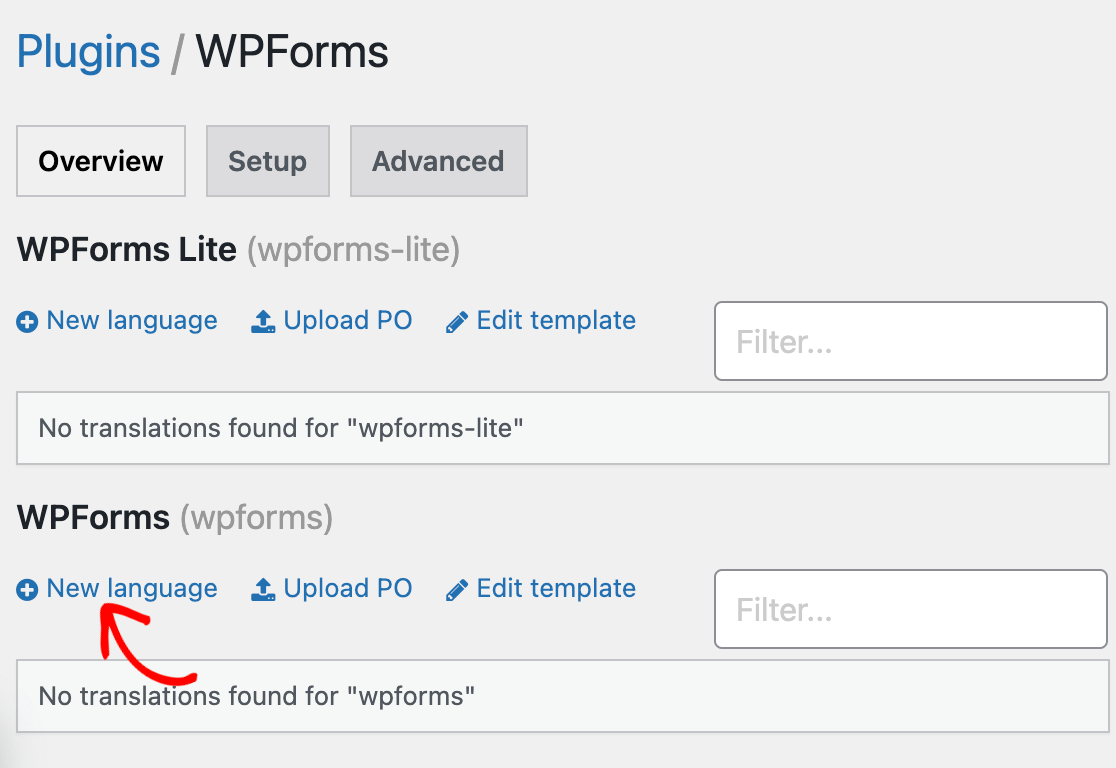
Wählen Sie dann eine unterstützte WordPress-Sprache aus dem Dropdown-Menü.
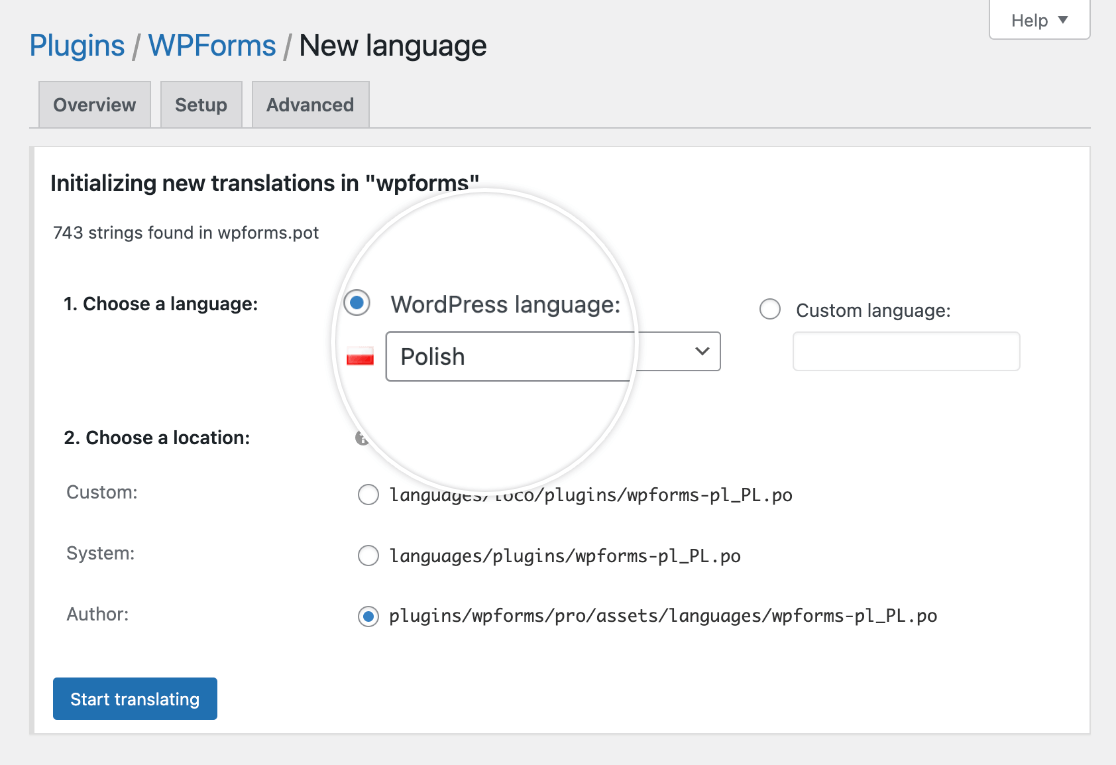
Hinweis: Wenn Sie die Option Benutzerdefinierte Sprache wählen, können Sie Ihre Website nach Abschluss der Übersetzung nicht mehr in die Zielsprache umschalten, da Loco Translate den WordPress-Sprachumschalter in den Einstellungen Ihrer Website nicht verändert.
Weitere Informationen finden Sie in der Dokumentation von Loco Translate zum Hinzufügen neuer Sprachen und zum Wechseln der Sprache.
Als Nächstes müssen Sie auswählen, wo Sie die Übersetzungsdatei speichern möchten. Stellen Sie sicher, dass Sie die Option System-Speicherort auswählen, da dies Ihre Übersetzungen vor dem Überschreiben durch Updates für WPForms schützt.
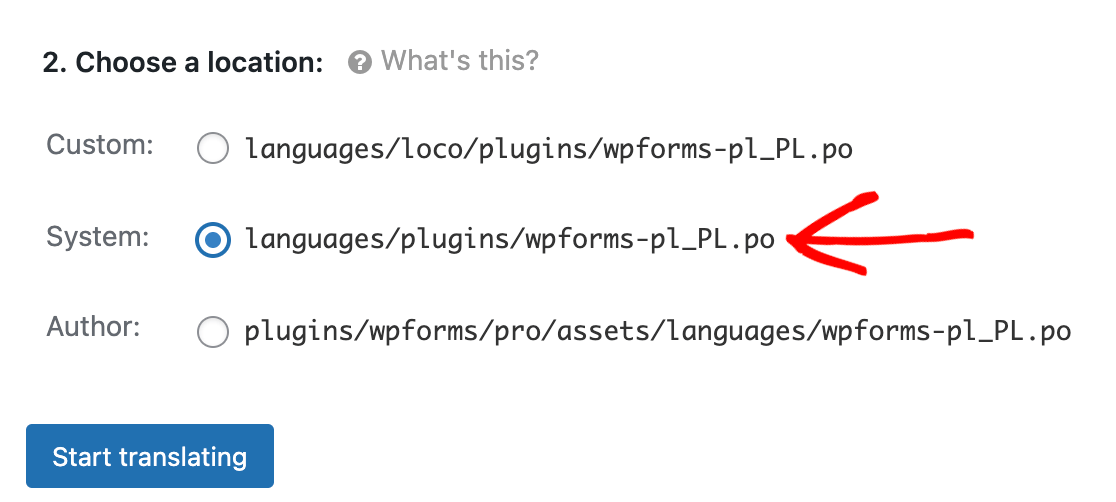
Hinweis: Um Anpassungen vor Updates zu schützen, ist es wichtig, niemals Dateien zum WPForms-Plugins-Ordner hinzuzufügen (in der Option Autor angezeigt). Fügen Sie stattdessen Übersetzungsdateien in den Ordner "WordPress languages" ein, damit diese Dateien nicht durch Updates verändert werden.
Wenn Sie diese Optionen eingerichtet haben, klicken Sie auf die Schaltfläche Übersetzen beginnen, um fortzufahren.
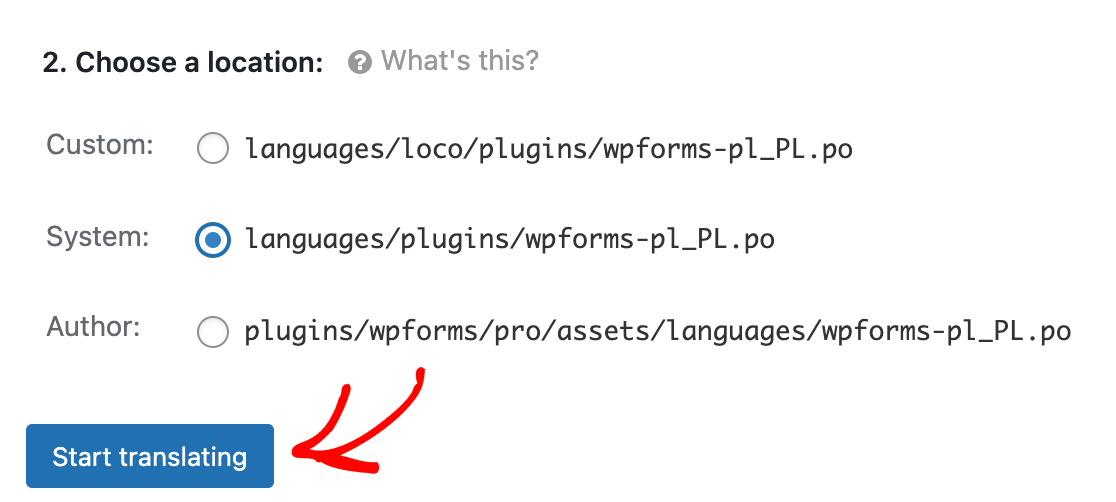
WPForms übersetzen
Auf dem nächsten Bildschirm sehen Sie eine Liste aller Textzeichenfolgen in WPForms, die übersetzt werden können. Wählen Sie eine Quelltext-Option aus der Liste aus und geben Sie dann die Übersetzung in das dafür vorgesehene Feld ein.
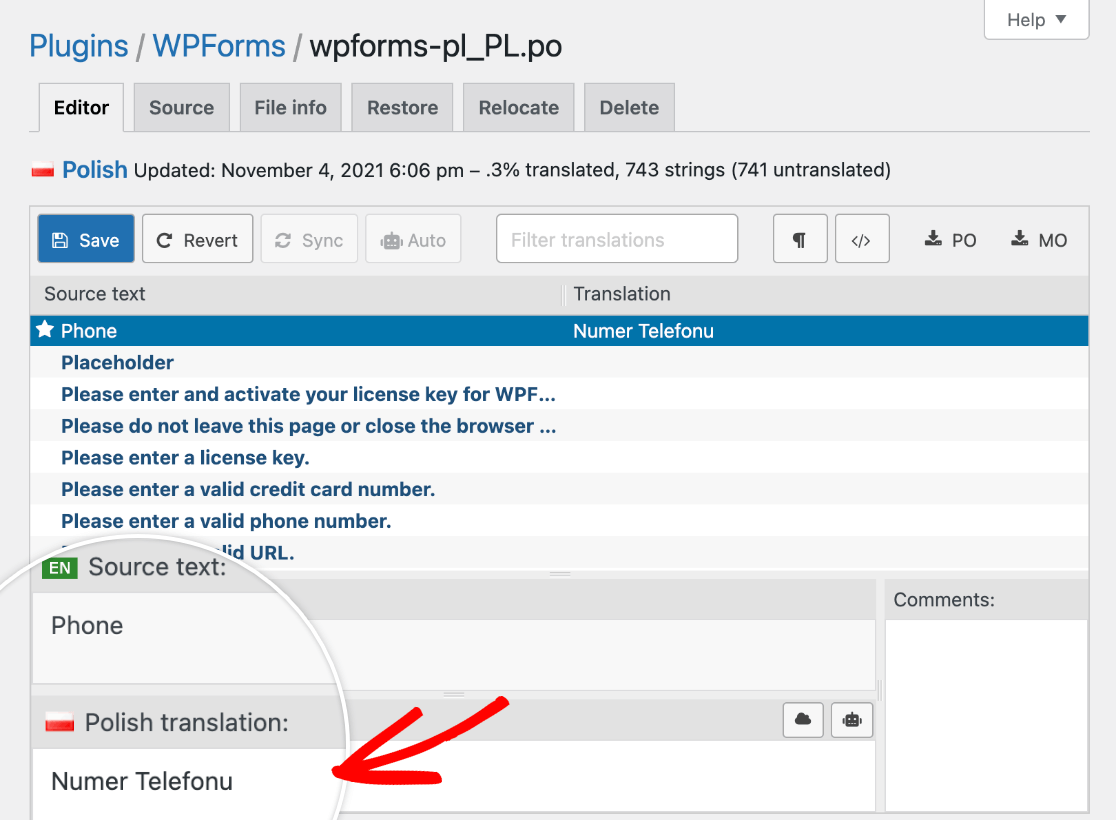
Sie müssen diesen Vorgang für jede Zeichenfolge wiederholen, die Sie übersetzen möchten. Klicken Sie auf die Schaltfläche Speichern, wenn Sie fertig sind.
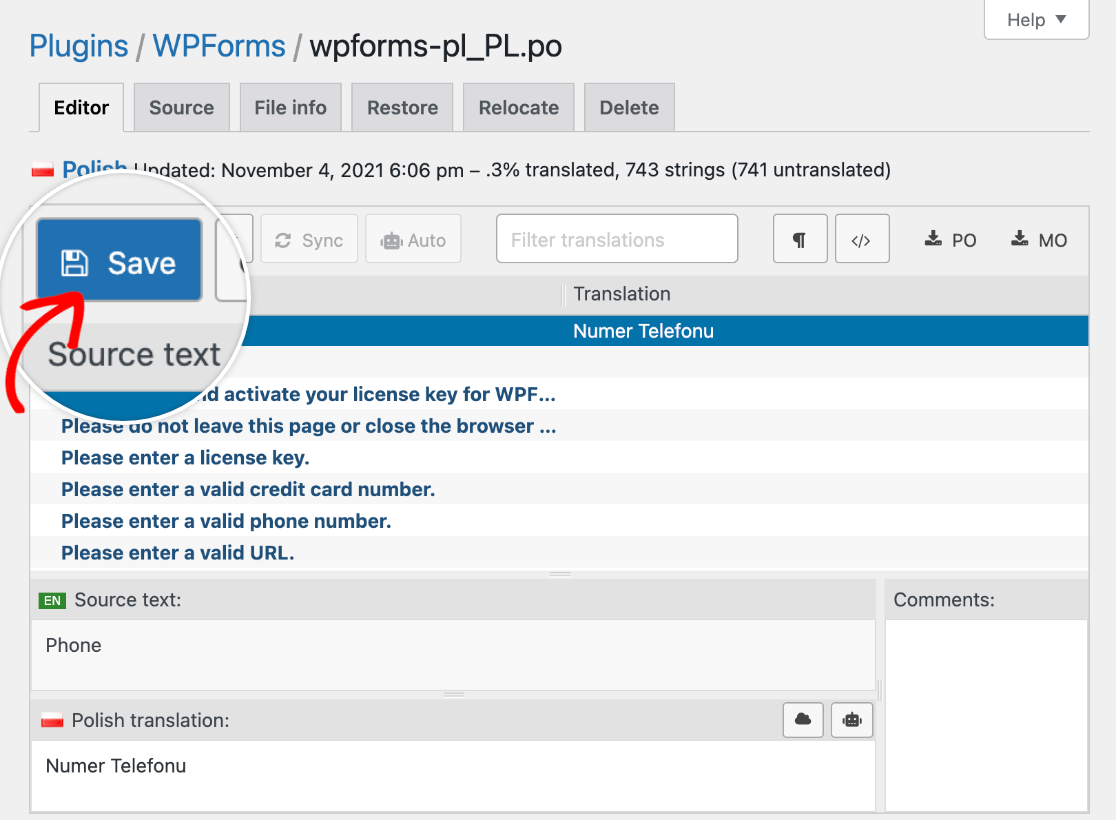
Umschalten der Sprache Ihrer Website
Um Ihre Loco Translate-Übersetzungen in Ihrem WordPress-Adminbereich und im Formular-Builder zu sehen, müssen Sie die Sprache Ihrer Website so einstellen, dass sie mit der Sprache übereinstimmt, die Sie beim Hinzufügen einer neuen Sprache für WPForms in Loco Translate gewählt haben.
Gehen Sie zu Einstellungen " Allgemein und wählen Sie die gleiche Sprache aus, die Sie in Loco Translate hinzugefügt haben.
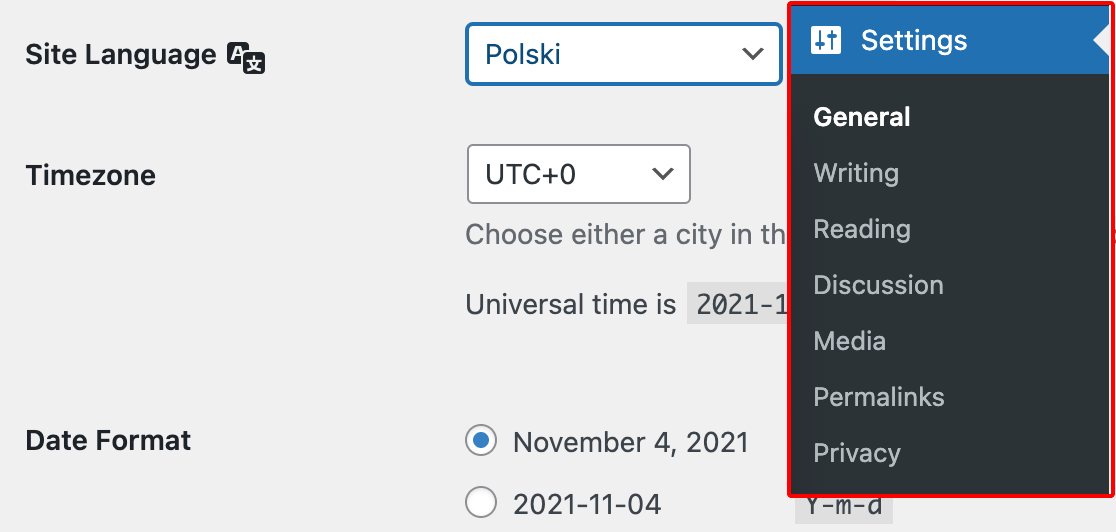
Hinweis: Die Sprachen werden in Loco Translate auf Englisch angegeben, in Ihren WordPress-Einstellungen jedoch in ihrer eigenen Sprache. Wenn Sie also in Loco Translate Französisch ausgewählt haben, würden Sie in Ihren WordPress-Einstellungen Français als Site-Sprache auswählen, Deutsch als Deutsch, Polnisch als Polski und so weiter.
Wenn Sie Ihre Änderungen speichern, wird WordPress das Sprachpaket für diese Übersetzung installieren. Sie sollten dann Ihre entsprechenden Loco Translate-Übersetzungen im Formular-Builder und anderen WPForms-Administrationsbereichen im Backend Ihrer Website sehen.
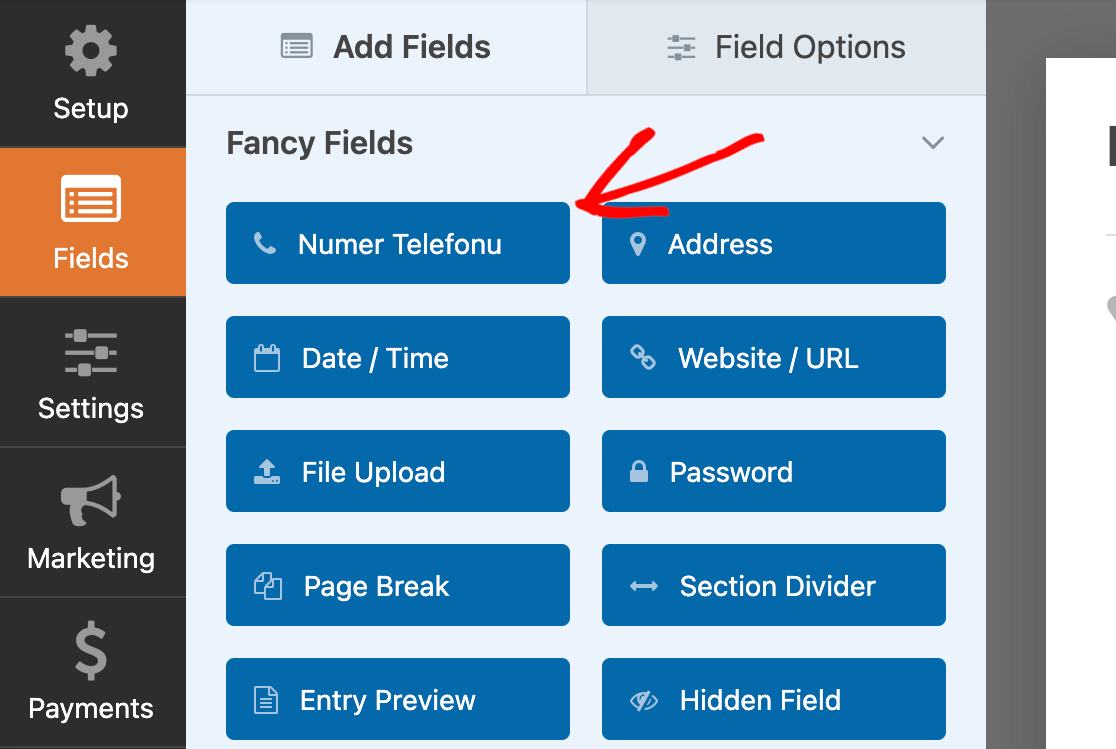
Erweiterte Übersetzungsoptionen
Wenn Sie mit der Übersetzung Ihrer Formulare beginnen, werden Sie vielleicht feststellen, dass es einige Teile gibt, die mit den oben beschriebenen Techniken nicht übersetzbar sind.
Eine Anleitung zum Übersetzen dieser Elemente finden Sie in unserer Entwicklerdokumentation:
- Datumsfeld: Datepicker-Kalender (Tages- und Monatsnamen)
- Addon zur Benutzerregistrierung:
- Kreditkartenfelder: Ändern von Unteretiketten für das Kreditkartenfeld
Häufig gestellte Fragen
Dies sind die häufigsten Fragen, die uns bezüglich der Übersetzung von WPForms in eine andere Sprache gestellt werden.
Wie kann ich WPForms-Addons mit Loco Translate übersetzen?
Jedes Addon hat ein eigenes Paket, das Sie in Loco Translate öffnen müssen, um auf die Übersetzungsstrings zuzugreifen.
Wenn Sie zum Beispiel die Authorize.Net-Strings auf Ihrer Website übersetzen möchten, müssen Sie dieses Paket unter Loco Translate " Plugins öffnen .
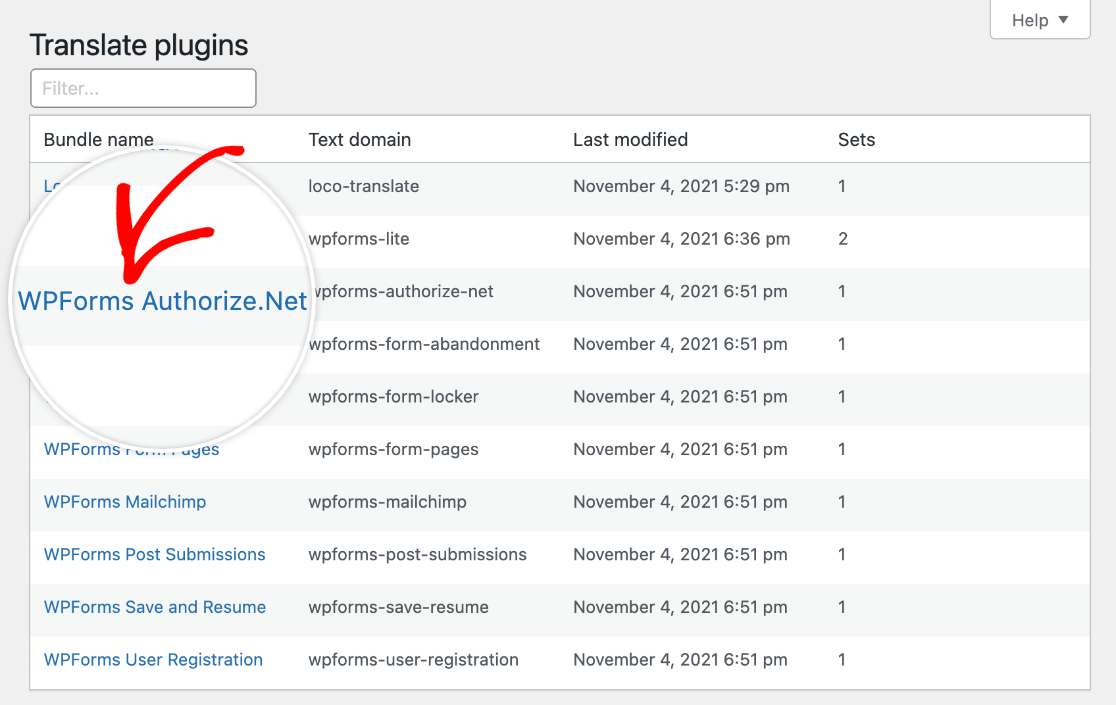
Dann folgen Sie den gleichen Schritten wie oben, um die verfügbaren Quelltext-Strings für das Addon in Loco Translate zu übersetzen.
Wie übersetze ich das Feld für den Datei-Upload in meinen Formularen?
Die Datei-Upload-Sätze finden Sie im WPForms-Bundle in Loco Translate.
Sie können den spezifischen Satz, den Sie übersetzen möchten (einschließlich "Klicken oder ziehen Sie eine Datei in diesen Bereich, um sie hochzuladen"), mit der integrierten Suchfunktion von Loco Translate finden.
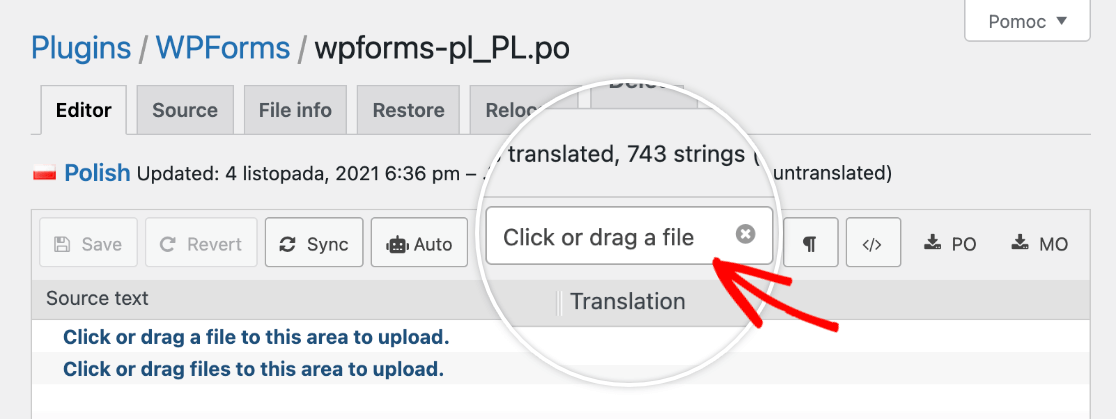
Das war's! Sie können nun WPForms in eine andere Sprache übersetzen, sowohl auf dem Frontend Ihrer Website als auch im WordPress-Adminbereich.
Möchten Sie als Nächstes automatische Benachrichtigungs-E-Mails einrichten? Schauen Sie sich unser vollständiges Tutorial über WPForms Benachrichtigungen Einstellungen für alle Details.
