AI Zusammenfassung
Möchten Sie einige Testzahlungen für Ihre Square-Integration durchführen, bevor Sie Ihr Zahlungsformular veröffentlichen? Indem Sie den Testmodus in Ihren WPForms-Zahlungseinstellungen aktivieren, können Sie Square-Zahlungen auf Ihrer Website einfach ausprobieren, bevor Sie sie Ihren Nutzern zur Verfügung stellen.
Dieses Tutorial zeigt Ihnen, wie Sie Ihre Square-Zahlungen in WPForms testen können.
- Einrichten eines Square Developer-Kontos
- Aktivieren des quadratischen Testmodus
- Erstellen eines Formulars zum Testen von Square Payments
- Aktivieren von Square Payments in Ihrem Formular
- Veröffentlichen des Formulars und Durchführen des Tests
- Anzeigen von Testtransaktionen in WPForms
- Anzeigen von Testtransaktionen in Ihrem Square-Konto
- Häufig gestellte Fragen
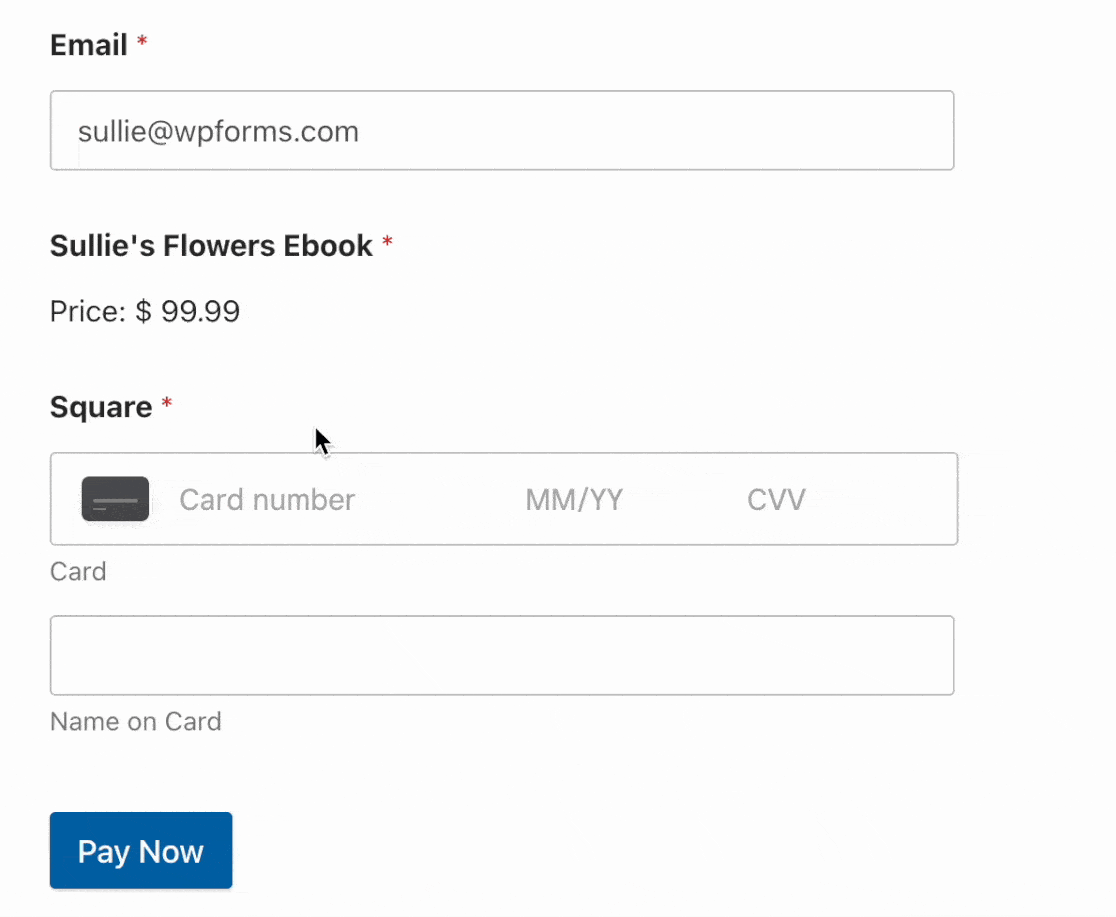
Anforderungen: Das Testen von Square-Zahlungen ist für alle WPForms-Benutzer verfügbar. Sie benötigen jedoch eine Pro-Lizenzstufe oder höher, um auf das Square Pro Addon zuzugreifen.
Square verlangt außerdem, dass auf der Seite, auf der Sie ein Live-Zahlungsformular hinzufügen, SSL (HTTPS) aktiviert ist, da dies die sichere Übertragung von Kreditkartendaten an Square ermöglicht. Weitere Details finden Sie in der WPBeginner-Anleitung zum Hinzufügen von SSL und HTTPS in WordPress.
Bevor Sie beginnen, stellen Sie sicher, dass WPForms auf Ihrer WordPress-Website installiert und aktiviert ist und dass Sie Ihre Lizenz überprüft haben.
Einrichten eines Square Developer-Kontos
Zunächst müssen Sie ein kostenloses Square Developer-Konto erstellen. Damit können Sie ein Sandbox-Testkonto einrichten und die Live-Transaktionen von den Testtransaktionen getrennt halten.
Gehen Sie auf die Square Developer-Plattform und klicken Sie auf Get Started.
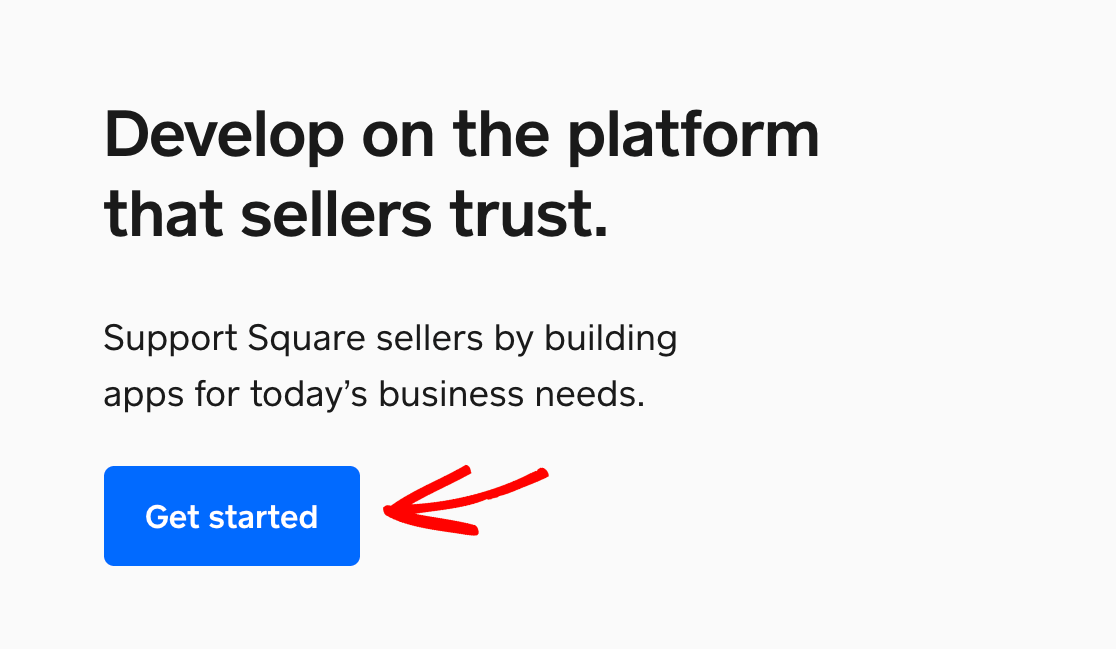
Wenn Sie kein bestehendes Square-Konto haben, erstellen Sie hier eines. Sie können es später aktivieren, wenn Sie bereit sind, Live-Zahlungen zu akzeptieren, indem Sie die Anweisungen in der Aktivierungs-E-Mail befolgen, die an die mit Ihrem Konto verbundene Adresse gesendet wird.
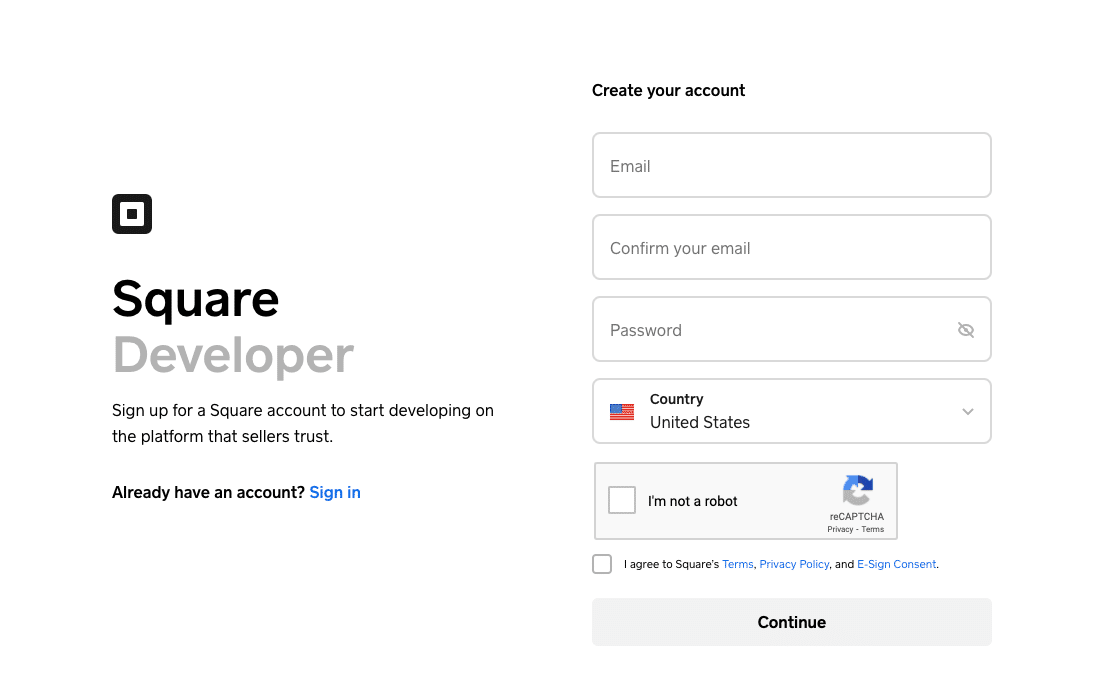
Wenn Sie bereits ein Square Seller-Konto haben, können Sie sich mit Ihren bestehenden Anmeldedaten bei Square Developer anmelden.
Sobald Sie Ihr Konto erstellt oder sich angemeldet haben, sehen Sie das Square Developer Dashboard. Um loszulegen, klicken Sie auf den blauen Plus-Button (+), um Ihre erste Anwendung zu erstellen.
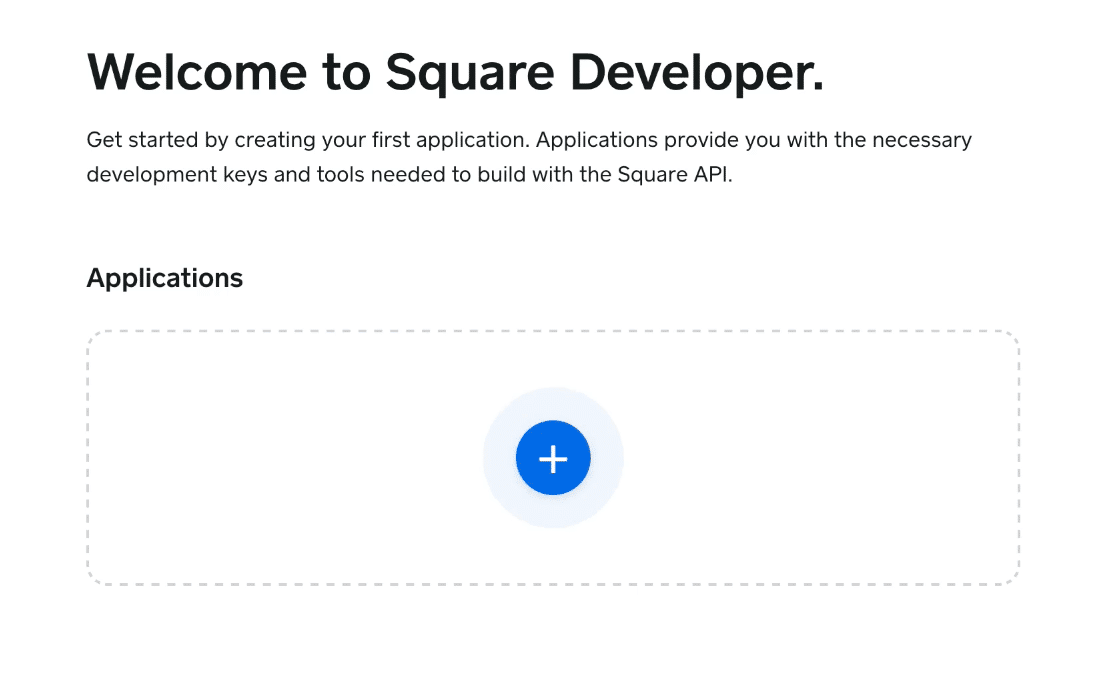
Daraufhin öffnet sich ein Popup-Fenster, in dem Sie der Anwendung einen Namen geben können (er dient nur zu Ihrer Information). Klicken Sie dann auf die Schaltfläche Speichern.
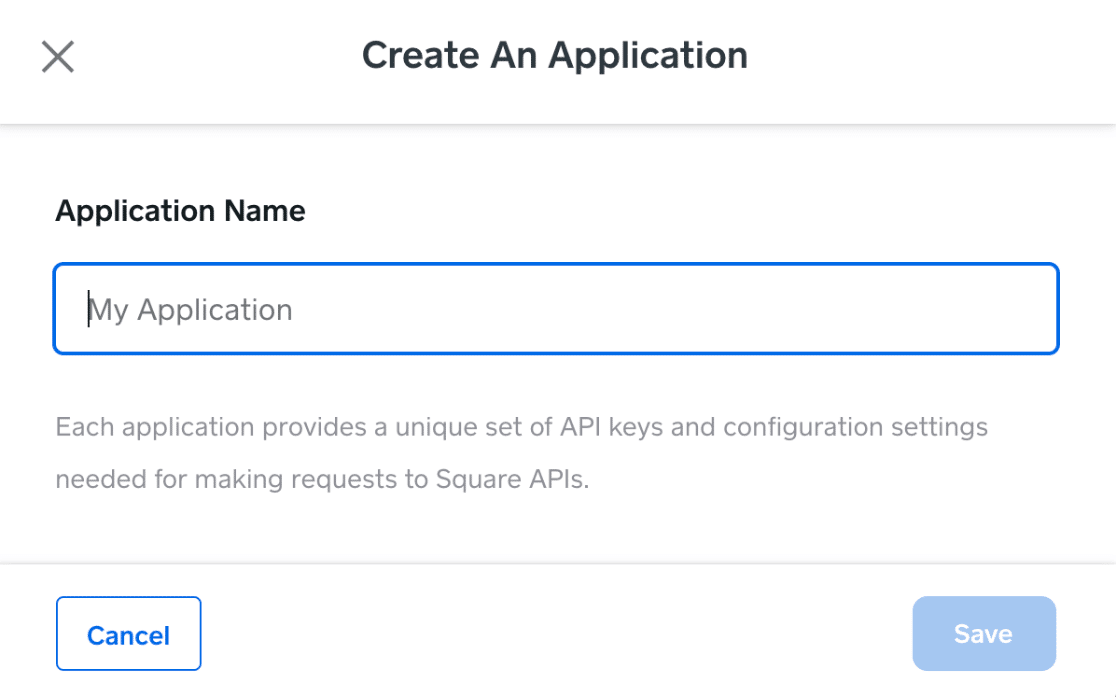
In Ihrem Square Developer Dashboard sollten Sie nun sowohl Ihre Anwendung als auch ein Standard-Testkonto sehen.
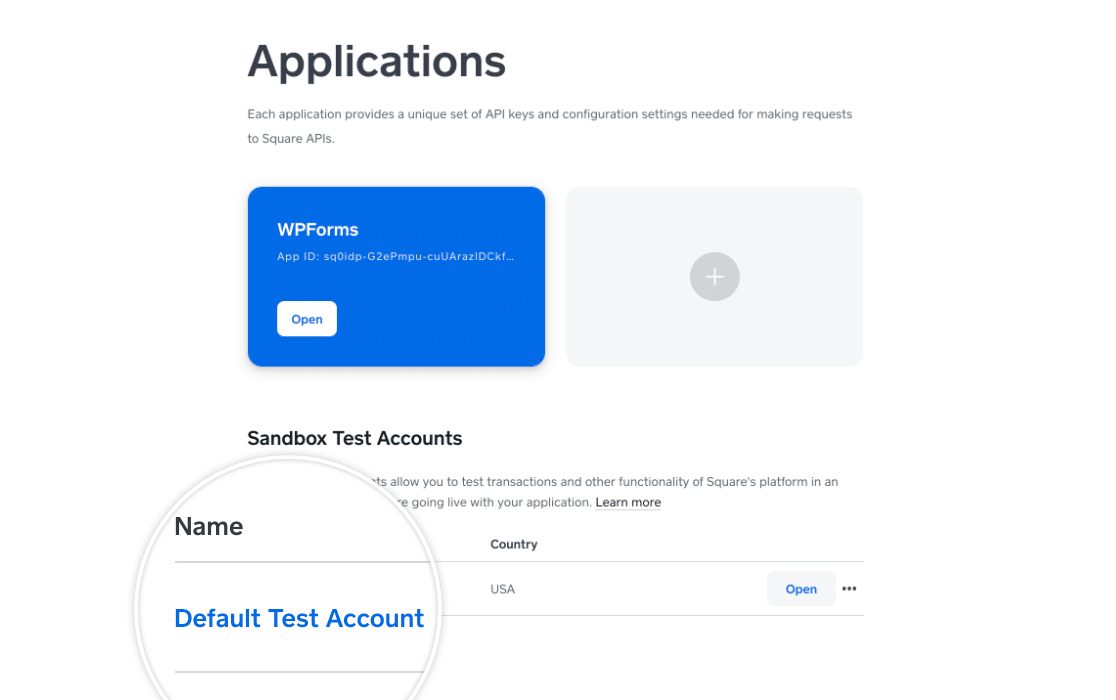
Hinweis: Für die Zwecke dieses Tutorials werden wir das Standard-Testkonto verwenden, um Square-Zahlungen in WPForms zu testen. Sie können jedoch so viele verschiedene Testkonten im Square Developer Dashboard erstellen, wie Sie möchten, und die folgenden Schritte ausführen, um Zahlungen mit jedem von ihnen zu testen.
Nähere Informationen zur Prüfung von Zahlungen für Länder in der Europäischen Union finden Sie im Abschnitt FAQ weiter unten.
Klicken Sie auf die Schaltfläche Öffnen für das Standard-Testkonto, um dessen Dashboard zu öffnen.
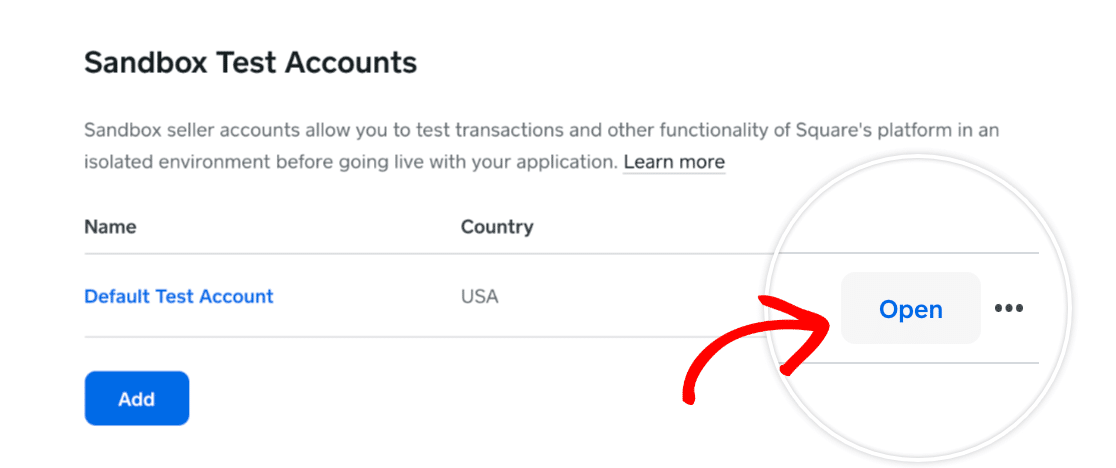
Daraufhin öffnet sich ein Bildschirm, der wie das Dashboard von Square Seller aussieht. Lassen Sie diese Seite geöffnet und melden Sie sich in einem anderen Browser-Tab bei Ihrer WordPress-Seite an.
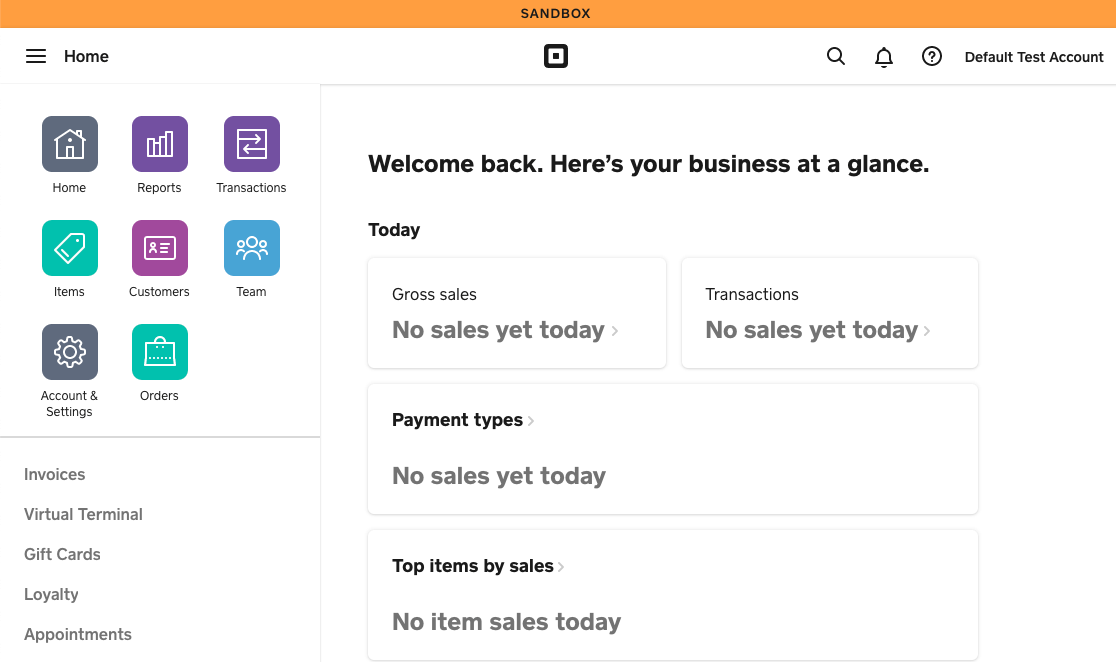
Hinweis: Sie müssen Ihr Sandbox-Testkonto im Square Developer Dashboard starten, bevor Sie es mit WPForms verbinden können, um Zahlungen zu testen. Weitere Details finden Sie im Abschnitt FAQ unten.
Aktivieren des quadratischen Testmodus
Als nächstes müssen Sie sicherstellen, dass keine echten Zahlungen in Square verarbeitet werden, während Sie Ihr Formular testen. Gehen Sie dazu in Ihrem WordPress-Dashboard zu WPForms " Einstellungen und klicken Sie auf Zahlungen.
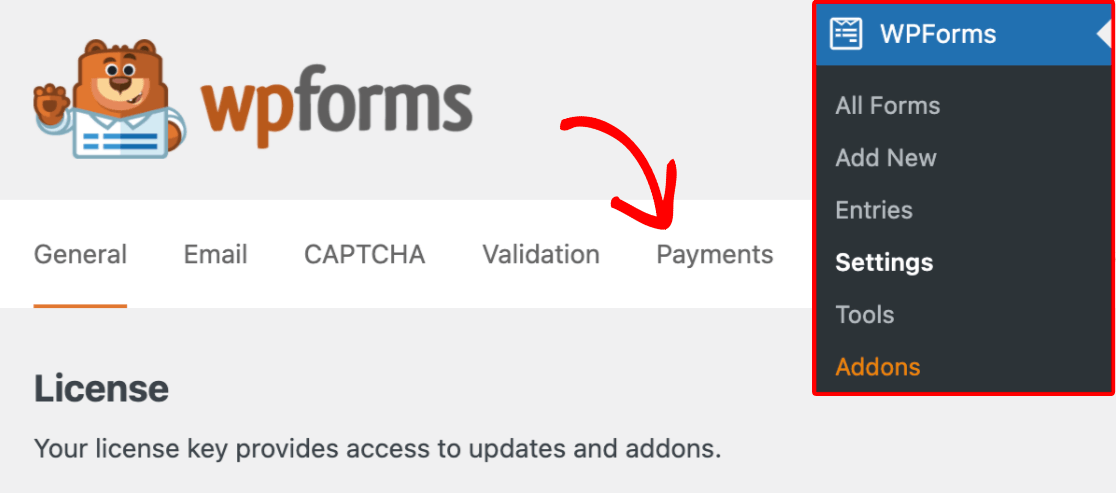
Aktivieren Sie unter Quadrat das Kontrollkästchen für den Testmodus.
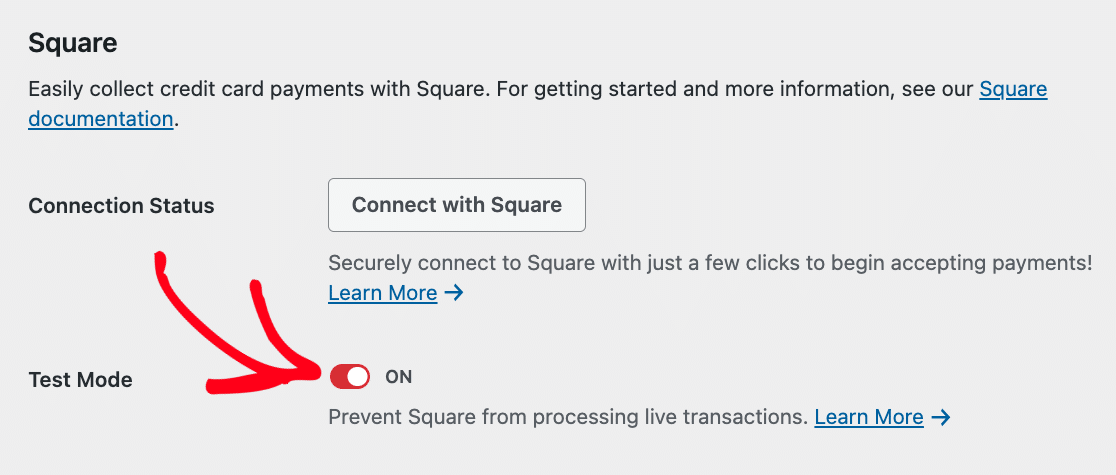
Hinweis: Für WPForms-Zahlungsintegrationen werden der Testmodus und der Live-Modus separat konfiguriert. Wenn Sie Square bereits für Live-Transaktionen über WPForms eingerichtet haben, müssen Sie es im Testmodus erneut verbinden.
Klicken Sie dann auf die Schaltfläche Mit Square verbinden.
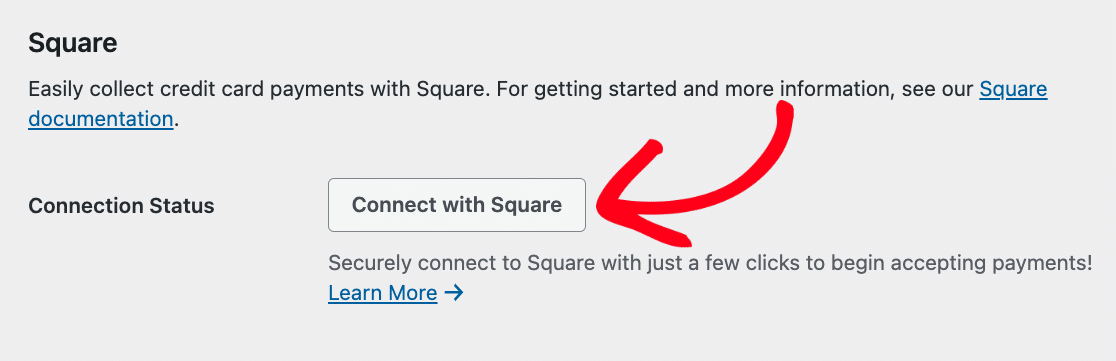
Hinweis: Wenn Sie nicht starten Sie Ihre Sandbox Test Account's Dashboard, bevor Sie versuchen, es zu WPForms verbinden, werden Sie eine Fehlermeldung angezeigt, wenn Sie auf die Schaltfläche Connect to Square in der WPForms Zahlungen Einstellungen klicken.
Weitere Informationen finden Sie im Abschnitt FAQ.
Daraufhin wird ein Bildschirm angezeigt, auf dem Sie sich bei Ihrem Square-Konto anmelden müssen.
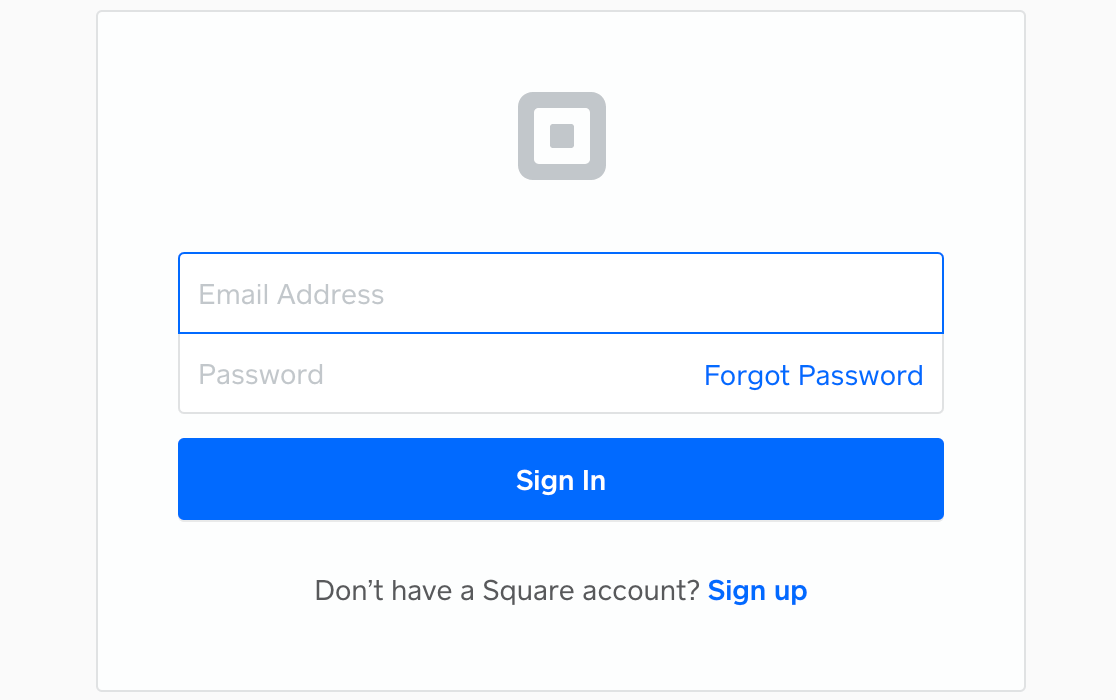
Sobald Sie sich eingeloggt haben, wird Square Sie bitten, WPForms den Zugriff auf bestimmte Informationen in Ihrem Square-Konto zu gestatten. Klicken Sie auf die Schaltfläche Zulassen, um fortzufahren.
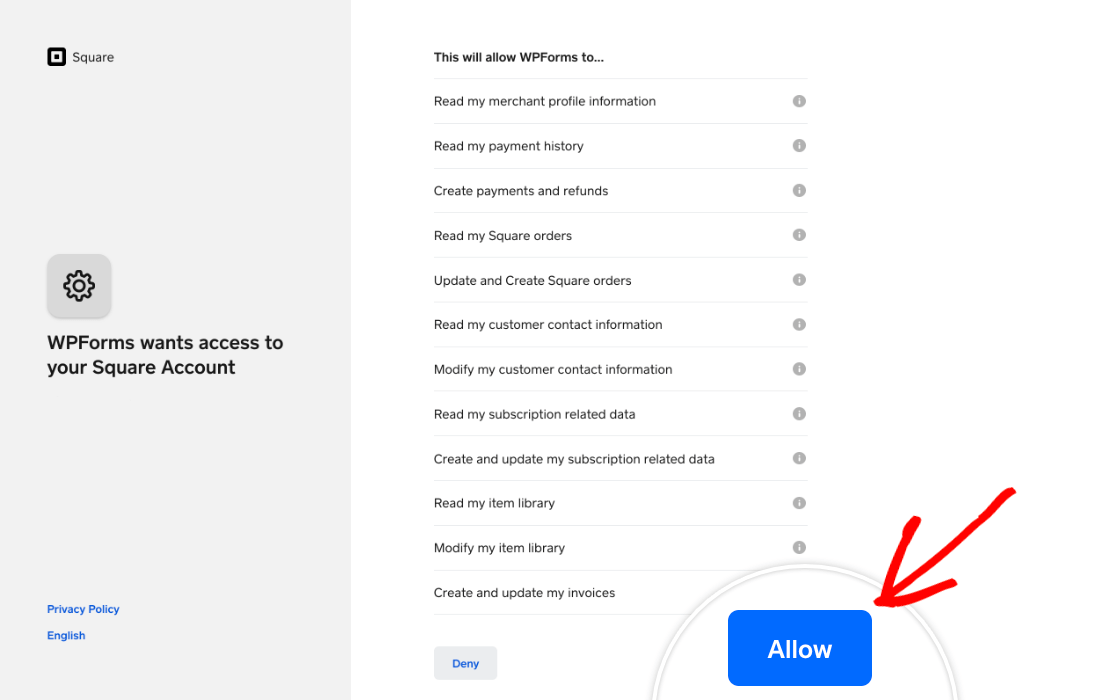
Damit kehren Sie zu Ihren WPForms-Einstellungen zurück. Wenn die Verbindung erfolgreich war, sollten Sie ein grünes Häkchen neben dem Verbindungsstatus sehen und einen Hinweis, dass Ihr Square-Konto im Sandbox-Modus verbunden ist.
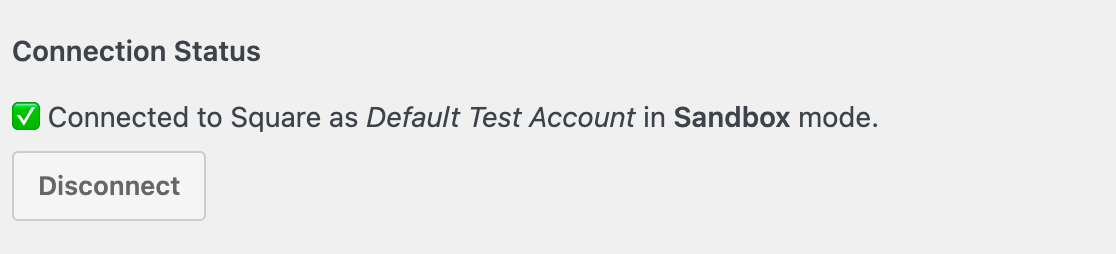
Erstellen eines Formulars zum Testen von Square Payments
Sobald Ihr Square Developer-Konto und die WPForms-Einstellungen einsatzbereit sind, benötigen Sie ein Formular, mit dem Sie Square-Zahlungen testen können. Erstellen Sie ein neues Formular oder bearbeiten Sie ein bestehendes, um den Formularersteller zu öffnen.
Sie können dieses Formular nach Belieben anpassen, aber stellen Sie sicher, dass Sie ein Quadratfeld einfügen. Sie können auf dieses Feld auf der linken Seite des Builders klicken oder es per Drag & Drop in den Vorschaubereich ziehen, um es Ihrem Formular hinzuzufügen.
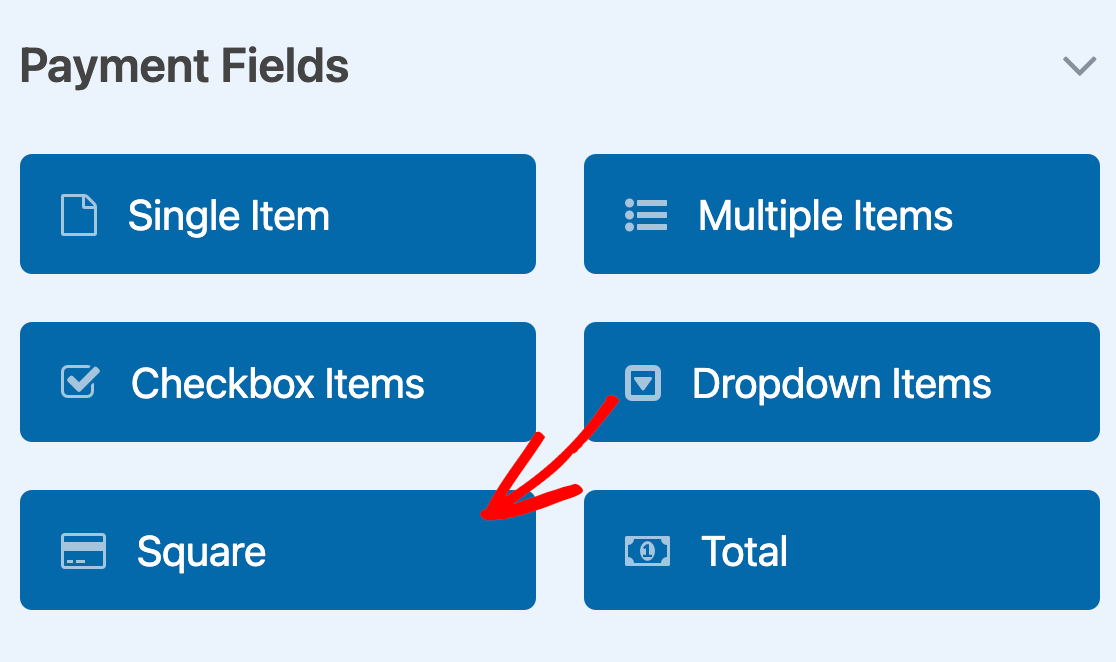
Das Feld Square ermöglicht Ihnen die Eingabe von Test-Kreditkarteninformationen, um sicherzustellen, dass die Zahlungen wie erwartet funktionieren.
Aktivieren von Square Payments in Ihrem Formular
Sie müssen auch Square-Zahlungen für das Formular aktivieren, das Sie testen werden. Gehen Sie im Formularersteller zu Zahlungen " Square. Schalten Sie dann die Option Einmalige Zahlungen aktivieren auf ein.
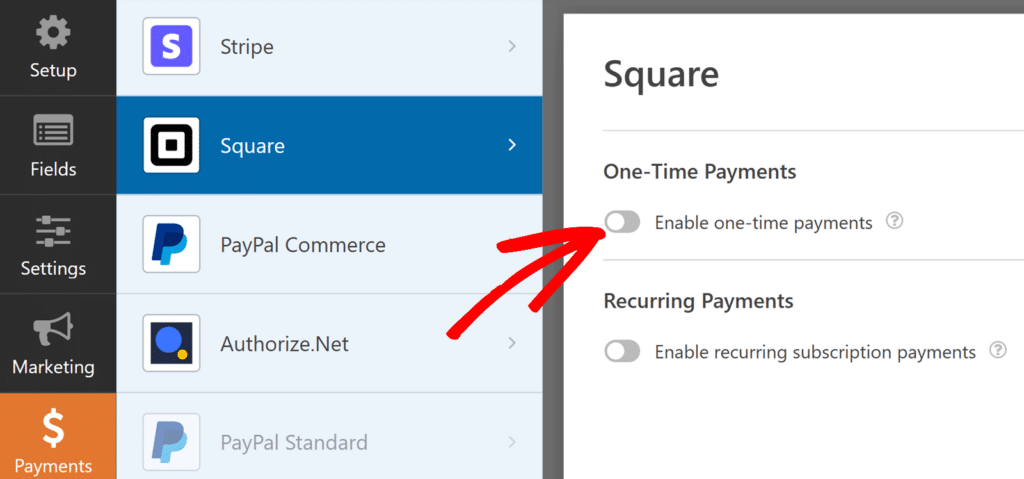
Dadurch werden eine Handvoll zusätzlicher Einstellungen angezeigt. Geben Sie eine Zahlungsbeschreibung ein, damit Sie diese Transaktion später in Ihrem Square Developer Dashboard identifizieren können.
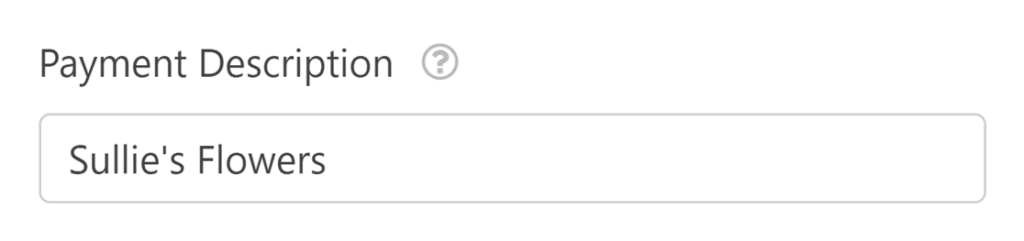
Der Rest der Einstellungen ist optional. Wir haben sie in unserem Tutorial zur Aktivierung von Live-Square-Transaktionen in WPForms ausführlicher behandelt.
Konfigurieren Sie die anderen Optionen, wenn Sie möchten, und speichern Sie dann Ihr Formular.
Veröffentlichen des Formulars und Durchführen des Tests
Sobald Ihr Formular fertig ist, können Sie Square-Zahlungen auf dem Frontend Ihrer Website testen. Um dies zu tun, ohne Ihr Formular auf einer Live-Seite zu veröffentlichen, können Sie die Formularvorschauoption in WPForms verwenden oder eine private Seite oder einen Beitrag erstellen.
Dann übermitteln Sie einfach einen Testeintrag für Ihr Formular mit einem der von Square bereitgestellten Sätze von Test-Kreditkartendaten.
Anzeigen von Testtransaktionen in WPForms
Um alle Testtransaktionen und ihre Details anzuzeigen und zu verwalten, gehen Sie einfach zu WPForms " Payments und aktivieren Sie die Option Test Data.

Ausführliche Informationen zur Anzeige von Test- und Live-Zahlungsinformationen, zum Verständnis von Transaktionstrends, zur Anpassung an verschiedene Währungen und mehr finden Sie in unserem Leitfaden zur Anzeige und Verwaltung von Zahlungen.
Hinweis: Möchten Sie Ihren Kunden Rabatte über Gutscheincodes anbieten? In unserem Tutorial zum Coupons-Addon finden Sie alle Details.
Anzeigen von Testtransaktionen in Ihrem Square-Konto
Nachdem Sie Ihre Testzahlung abgeschickt haben, können Sie die Transaktion in Ihrem Square Konto einsehen, indem Sie auf die Transaktions-ID in Ihrem Testeintrag klicken oder sich bei Square Developer anmelden.
Klicken Sie in Ihrem Square Developer-Konto auf die Schaltfläche Öffnen für Ihr Sandbox-Testkonto, um das Dashboard zu öffnen.
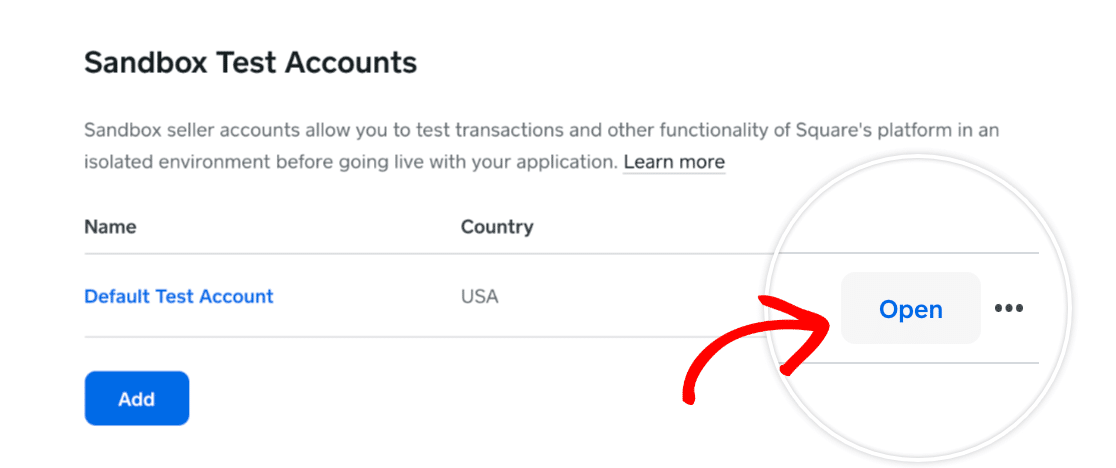
Klicken Sie dann im Menü auf der linken Seite auf Vorgänge.
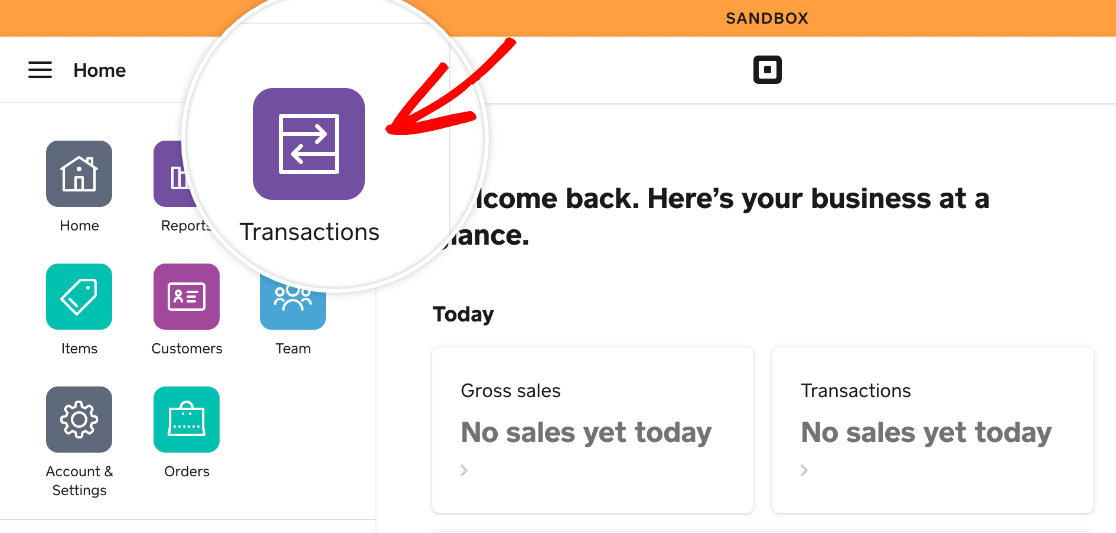
Auf dem folgenden Bildschirm sollte Ihre Testtransaktion aufgelistet sein.
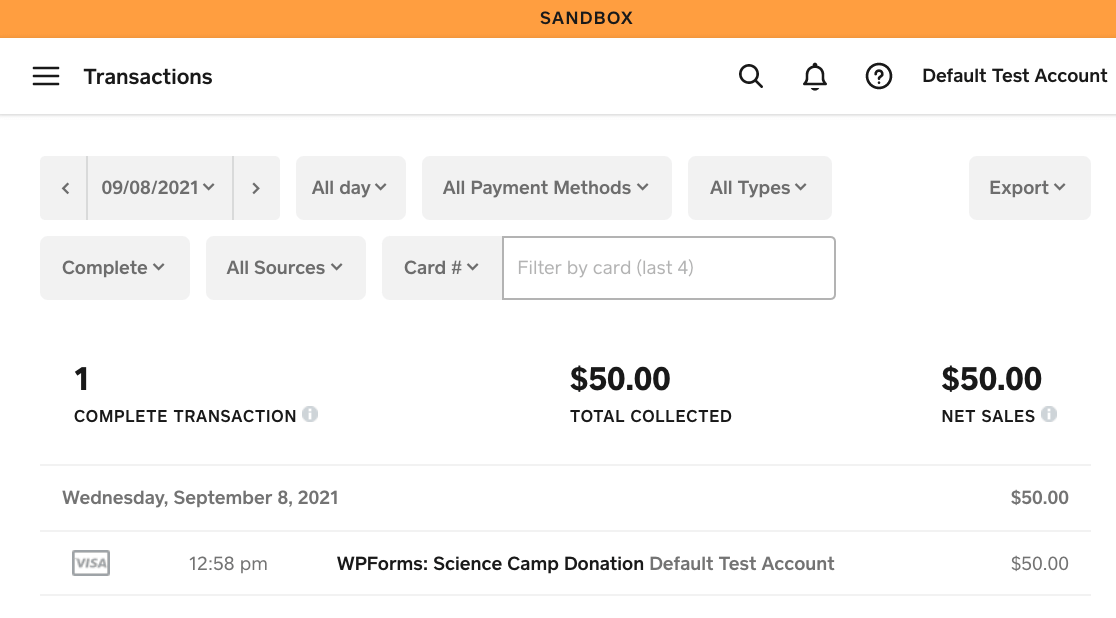
Hinweis: Wenn Sie mit dem Testen von Square-Zahlungen fertig sind, denken Sie daran, Ihr Testkonto in WPForms " Einstellungen " Zahlungen zu trennen, den Testmodus zu deaktivieren und Ihr Live-Verkäuferkonto zu verbinden, damit Sie die Transaktionen der Benutzer verarbeiten können.
Häufig gestellte Fragen
Im Folgenden haben wir einige der wichtigsten Fragen zum Testen von Square-Zahlungen in WPForms beantwortet.
Wenn ich versuche, mich im Testmodus mit meinem Square-Konto zu verbinden, wird ein Fehler angezeigt. Wie kann ich ihn beheben?
Wenn Sie versuchen, Ihr Square Developer-Konto mit WPForms im Testmodus zu verbinden, kann eine Fehlermeldung erscheinen, die lautet: "Fehler: Um den Oauth-Fluss für ein Sandbox-Konto zu starten, starten Sie zuerst das Verkäufertestkonto aus dem Developer Dashboard."
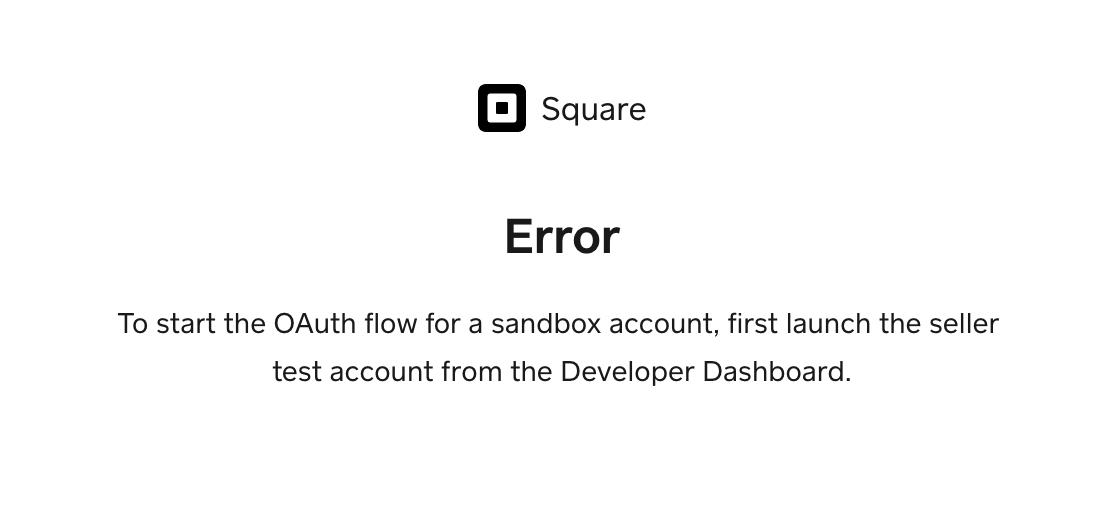
Um dies zu beheben, öffnen Sie Ihr Square Developer-Konto. Klicken Sie für das Sandbox-Testkonto, das Sie verwenden möchten, auf Öffnen.
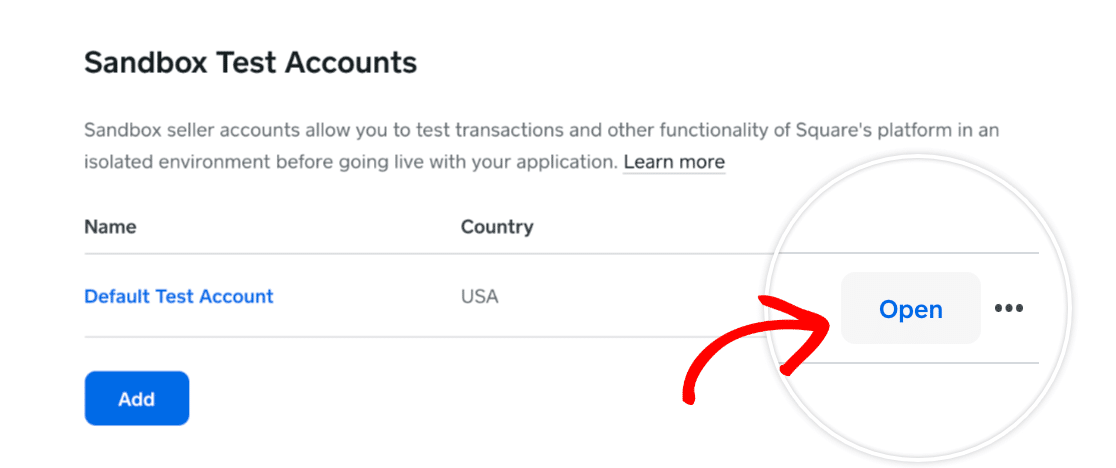
Dies sollte das Testkonto starten und ein Sandbox-Dashboard wie dieses öffnen.
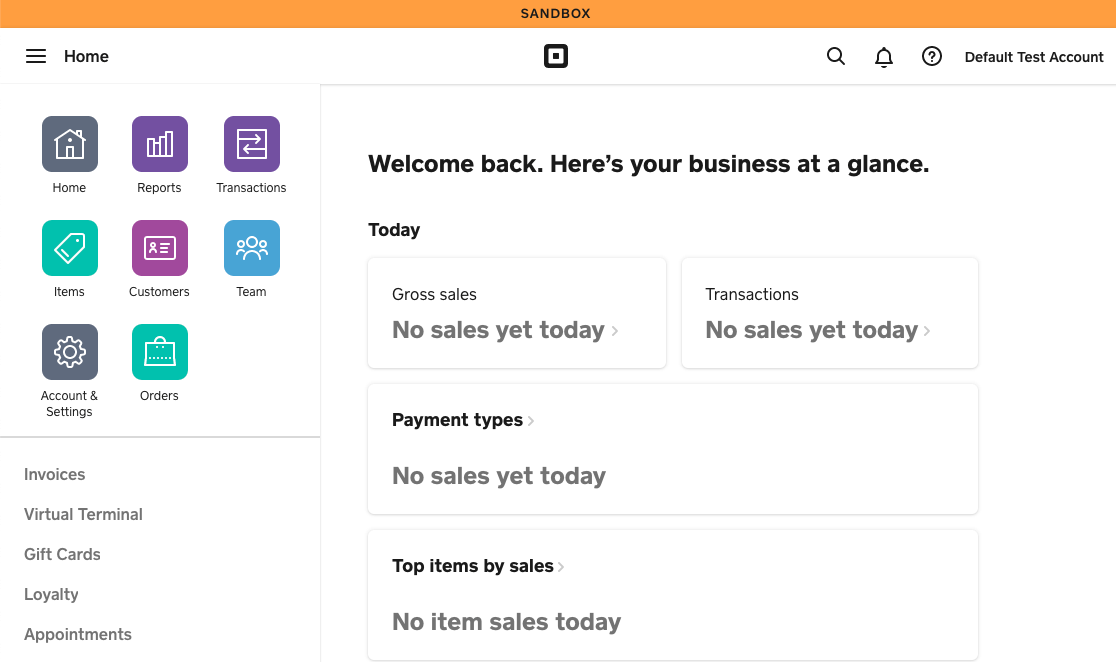
Sobald diese Seite geöffnet ist, gehen Sie zurück zu Ihren WPForms-Einstellungen und klicken Sie erneut auf Mit Square verbinden.
Kann ich die EU-Kreditkartenprüfung für Square-Zahlungen über meine Formulare testen?
Ja, Sie können die EU-Kreditkartenprüfung für Square-Zahlungen in WPForms testen.
Dazu müssen Sie ein europäisches Sandbox-Testkonto in Ihrem Square Developer Dashboard einrichten. Klicken Sie unter Ihren bestehenden Sandbox-Testkonten auf Hinzufügen.
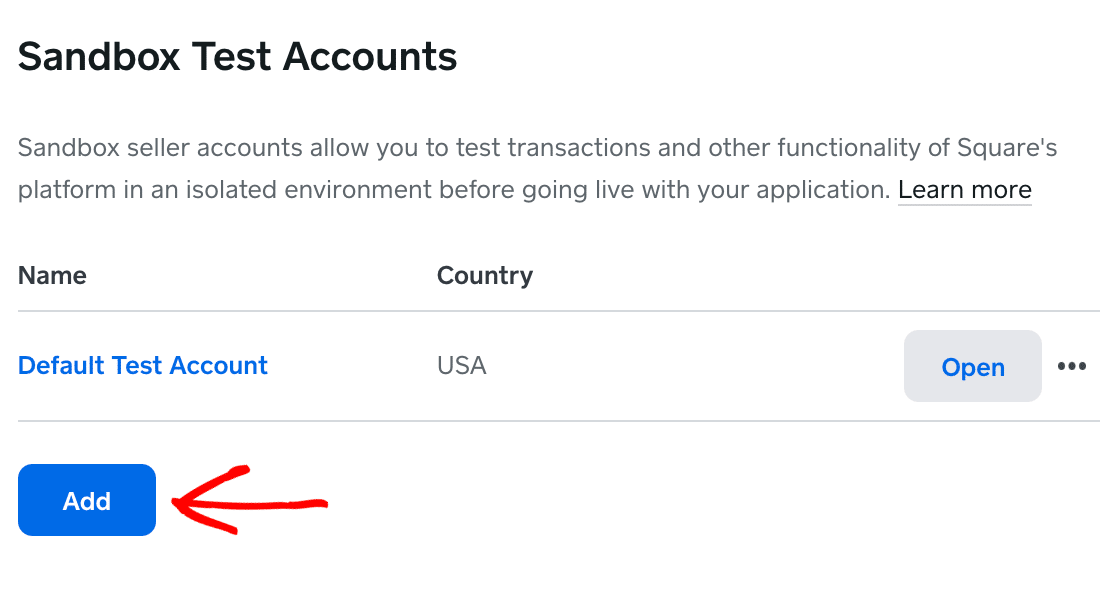
Benennen Sie in dem daraufhin angezeigten Popup-Fenster dieses Sandbox-Testkonto und wählen Sie ein EU-Land (Irland oder Spanien) aus der Dropdown-Liste aus.
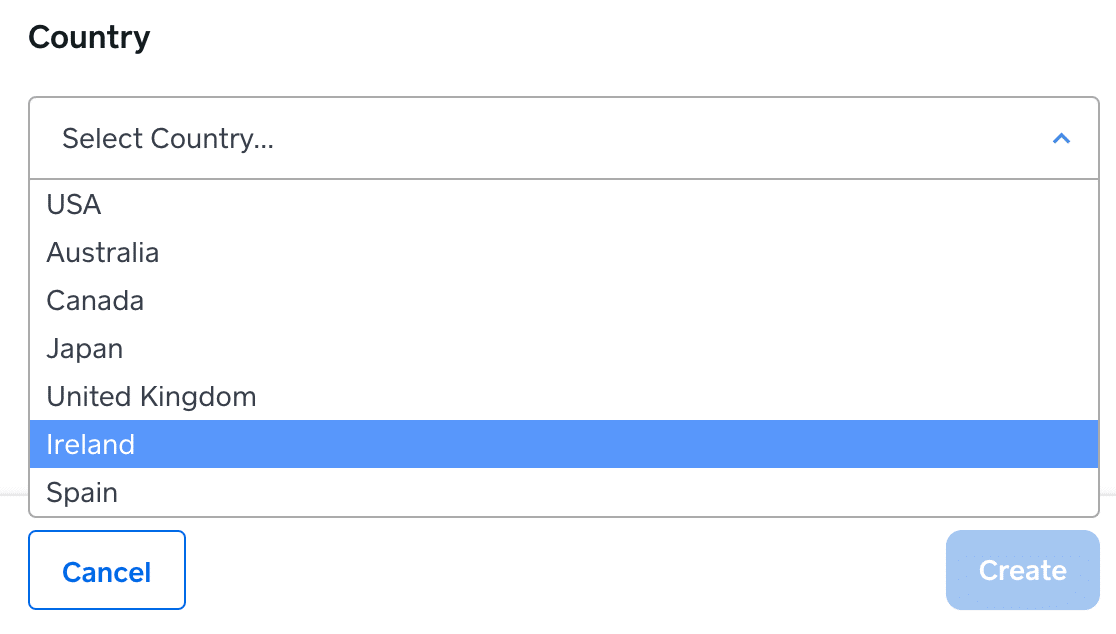
Sie können dann dieses Testkonto mit WPForms verbinden, indem Sie die oben genannten Schritte ausführen. Wenn Sie Zahlungen in Ihrem Formular testen, verwenden Sie eine der EU-Kreditkarten aus der Liste der Testzahlungsdaten von Square.
Wenn Sie dann das Formular abschicken, sollte ein Popup-Fenster erscheinen, in dem Sie nach dem zusätzlichen Prüfcode gefragt werden.
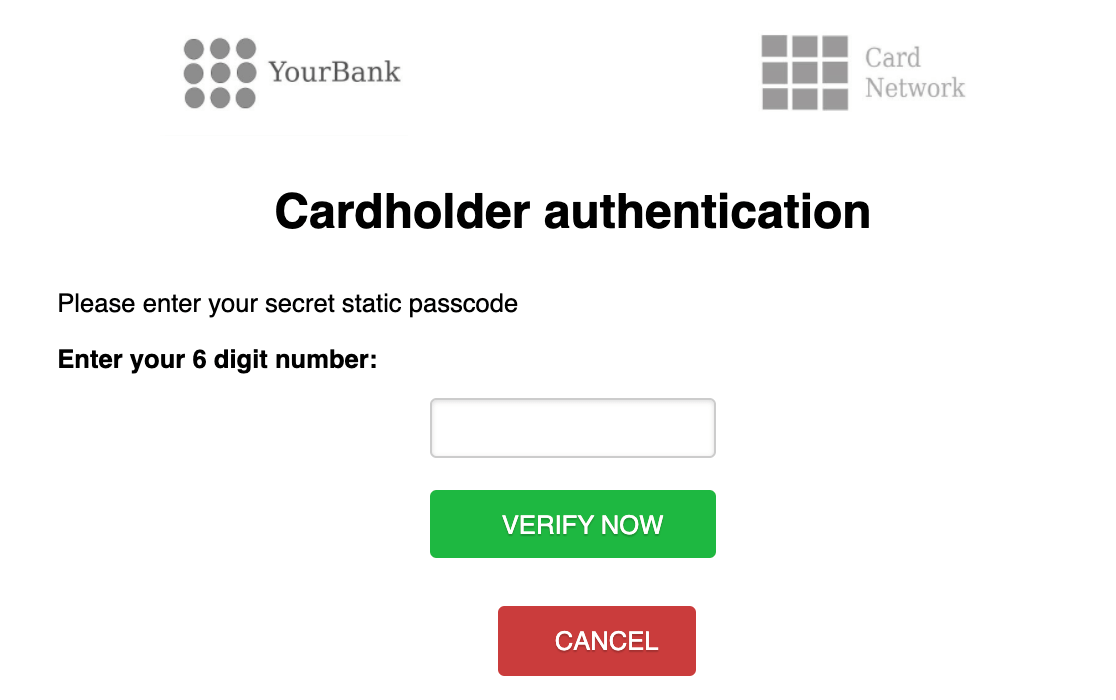
Geben Sie den von Square bereitgestellten Testcode ein, um die Testzahlung abzuschließen.
Warum erhalte ich die Fehlermeldung "Tokenisierung der Zahlungskarte fehlgeschlagen", wenn ich eine Testzahlung sende?
Der Fehler Tokenisierung der Zahlungskarte tritt auf, wenn Sie versuchen, eine Testzahlung mit echten Kreditkartendaten zu senden. In diesem Fall ist das Token, das zur Verarbeitung der Testzahlung erforderlich ist, ungültig. Um diesen Fehler zu beheben, stellen Sie sicher, dass Sie eine der Sandbox-Kreditkarten von Square für Ihre Testzahlung verwenden.
Das war's! Jetzt wissen Sie, wie Sie Square-Zahlungen in WPForms testen können.
Als Nächstes sollten Sie einen vollständigen Formulartest durchführen, bevor Sie das Formular auf Ihrer Website veröffentlichen. Unsere vollständige Checkliste für Formulartests führt Sie Schritt für Schritt durch den Prozess.
