AI Zusammenfassung
Möchten Sie Ihre WordPress-Formulare mit Ihrem HubSpot-Konto verbinden? Mit dem WPForms HubSpot Addon können Sie ganz einfach Lead-Informationen aus Ihren Formularen an Ihr HubSpot-Konto senden.
Dieses Tutorial zeigt Ihnen, wie Sie das HubSpot Addon mit WPForms installieren und einrichten.
Anforderungen:
- Sie benötigen die Elite-Lizenzstufe, um auf das HubSpot-Addon zuzugreifen
- Vergewissern Sie sich, dass Sie die neueste Version von WPForms installiert haben, um die für das HubSpot-Addon erforderliche Mindestversion zu erfüllen
Bevor Sie loslegen, müssen Sie WPForms auf Ihrer WordPress-Website installieren und aktivieren. Außerdem müssen Sie sich für ein HubSpot-Konto anmelden, falls Sie noch keins haben.
Installieren und Konfigurieren des HubSpot-Addons
Sobald das Kern-WPForms-Plugin installiert und Ihre Lizenz verifiziert ist, können Sie das HubSpot-Addon schnell installieren und aktivieren.
Der nächste Schritt ist die Integration von WPForms mit Ihrem HubSpot-Konto. Um dies vom WordPress-Dashboard aus zu tun, müssen Sie zu WPForms " Einstellungen gehen und auf die Registerkarte " Integrationen " klicken.
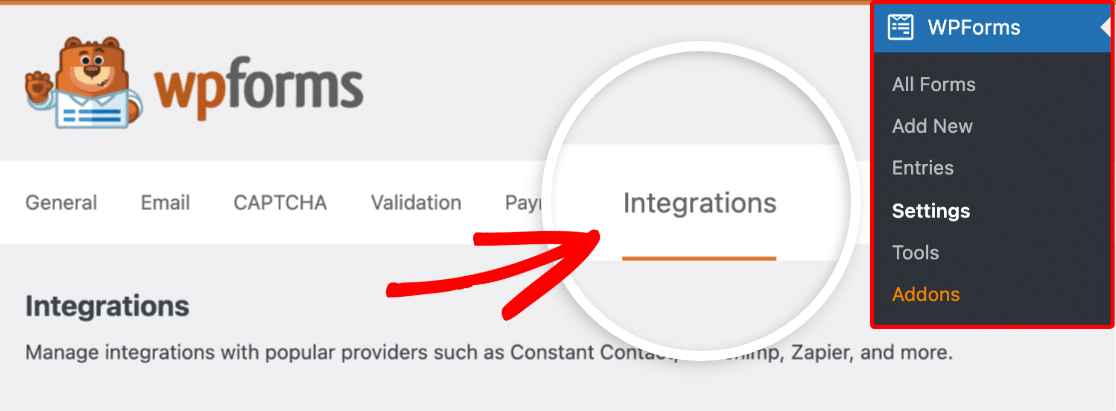
Klicken Sie dann auf die Option HubSpot, um die Einstellungen zu erweitern. Klicken Sie hier auf die Schaltfläche Neues Konto hinzufügen .
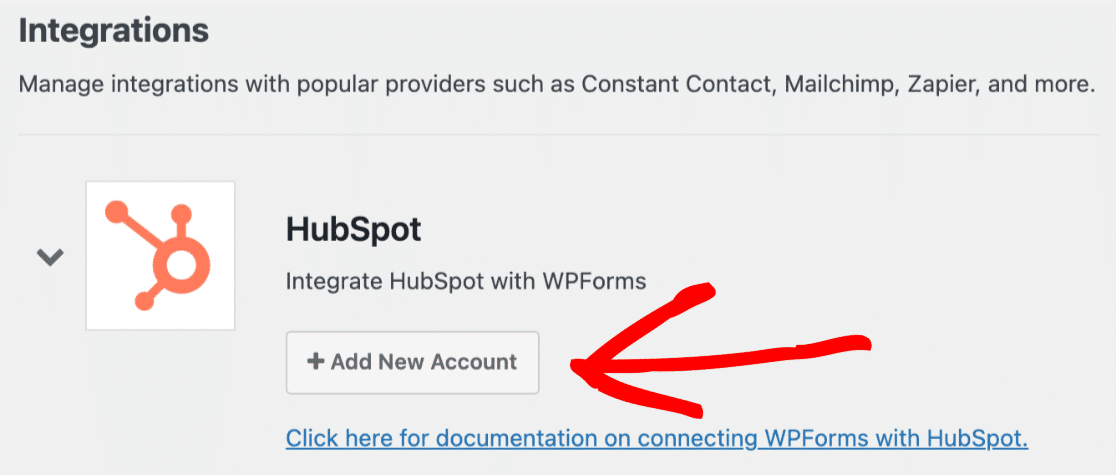
Sie werden dann aufgefordert, eine Verbindung zu Ihrem HubSpot-Konto herzustellen. Wenn Sie sich für ein neues HubSpot-Konto anmelden müssen, können Sie dies tun, indem Sie Ihre Daten eingeben und auf die Schaltfläche Weiter klicken.
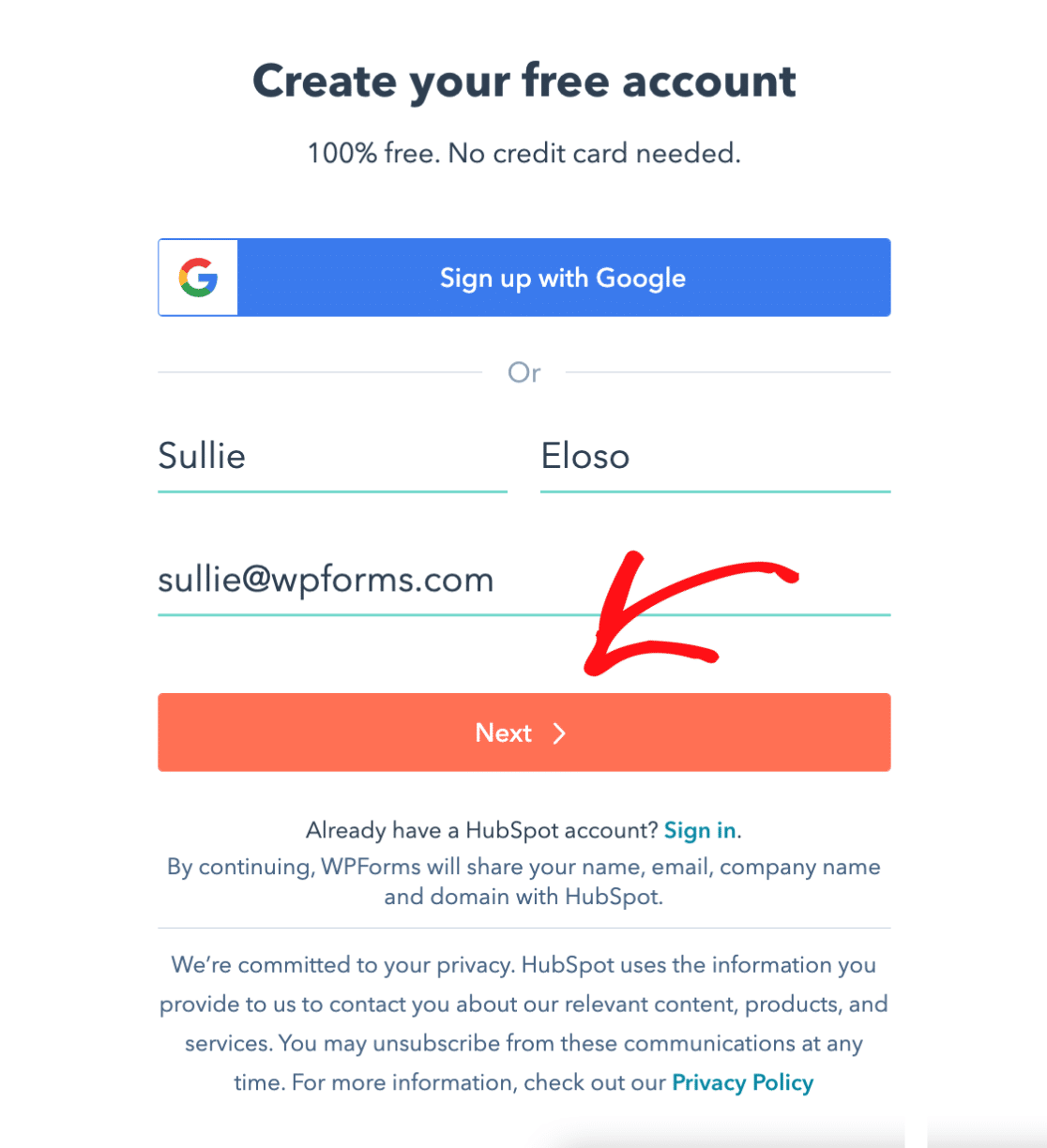
Wenn Sie bereits ein HubSpot-Konto haben, klicken Sie auf den Link Anmelden, um sich bei Ihrem bestehenden Konto anzumelden.
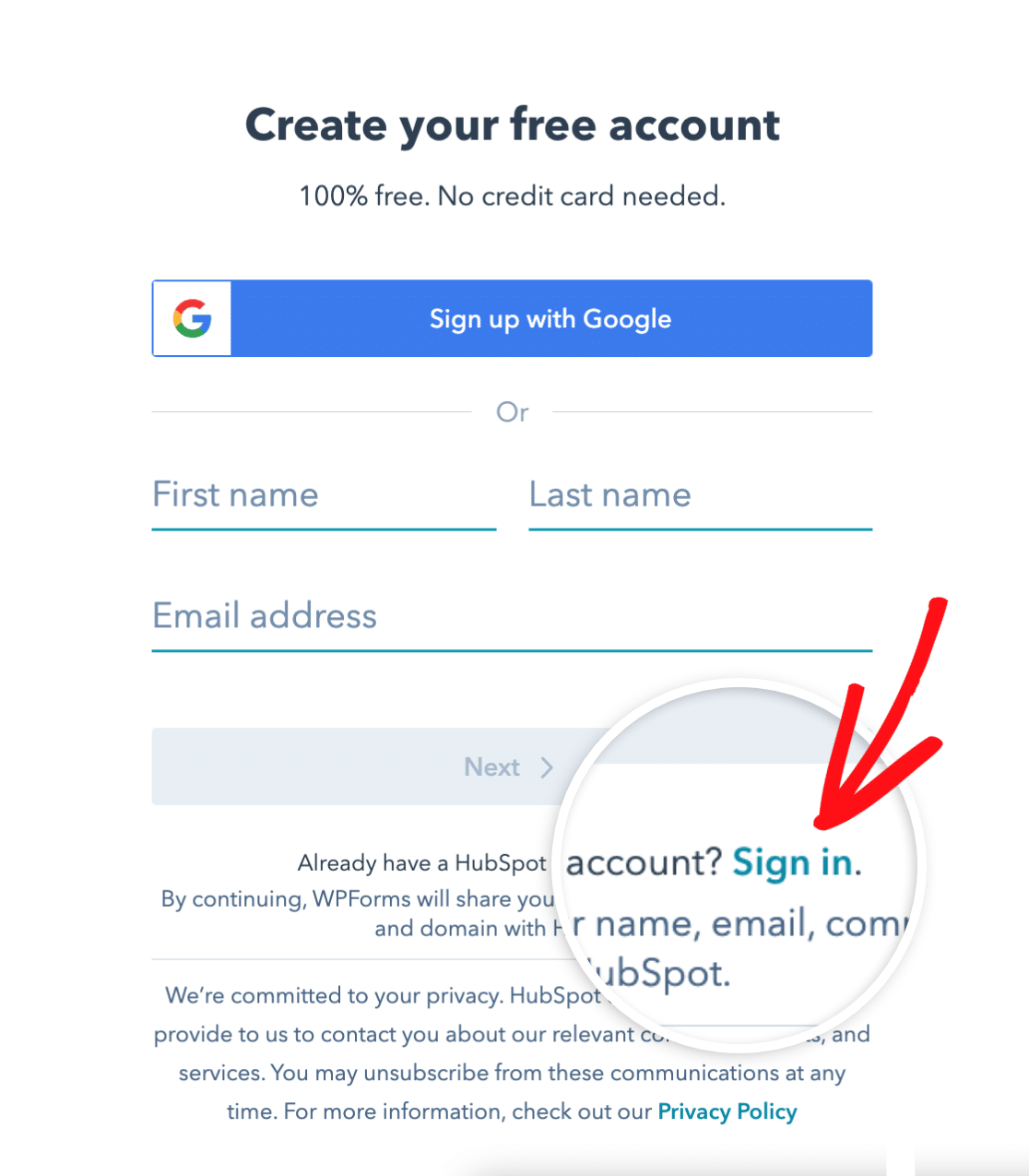
Sobald Sie sich bei Ihrem Konto angemeldet haben, müssen Sie Ihren Kontonamen auswählen und auf die Schaltfläche Konto auswählen klicken.
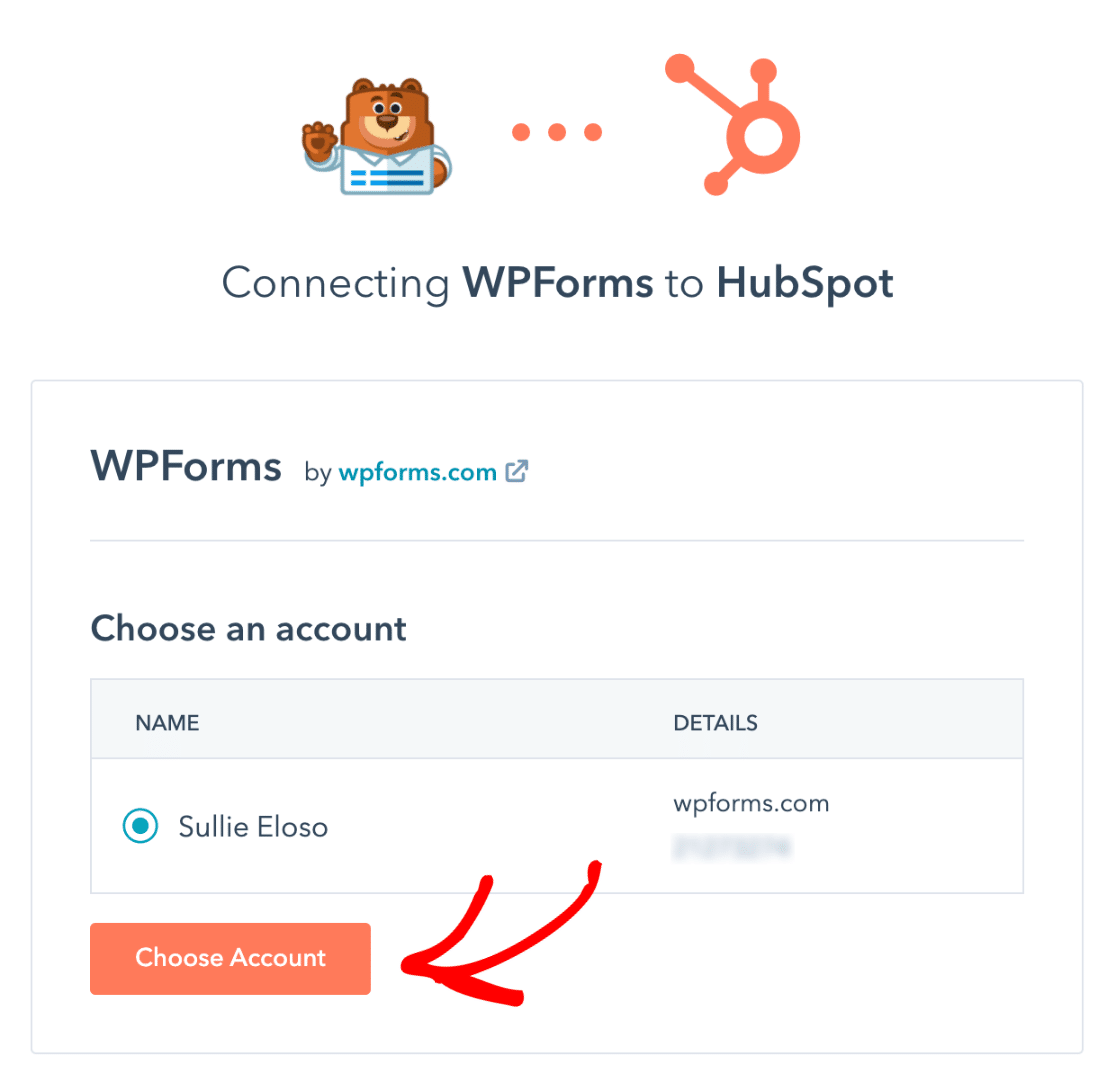
Danach müssen Sie WPForms den Zugriff auf Ihr HubSpot-Konto erlauben, damit die Verbindung funktioniert. Um der Anfrage zuzustimmen, klicken Sie auf die orangefarbene Schaltfläche Connect app.
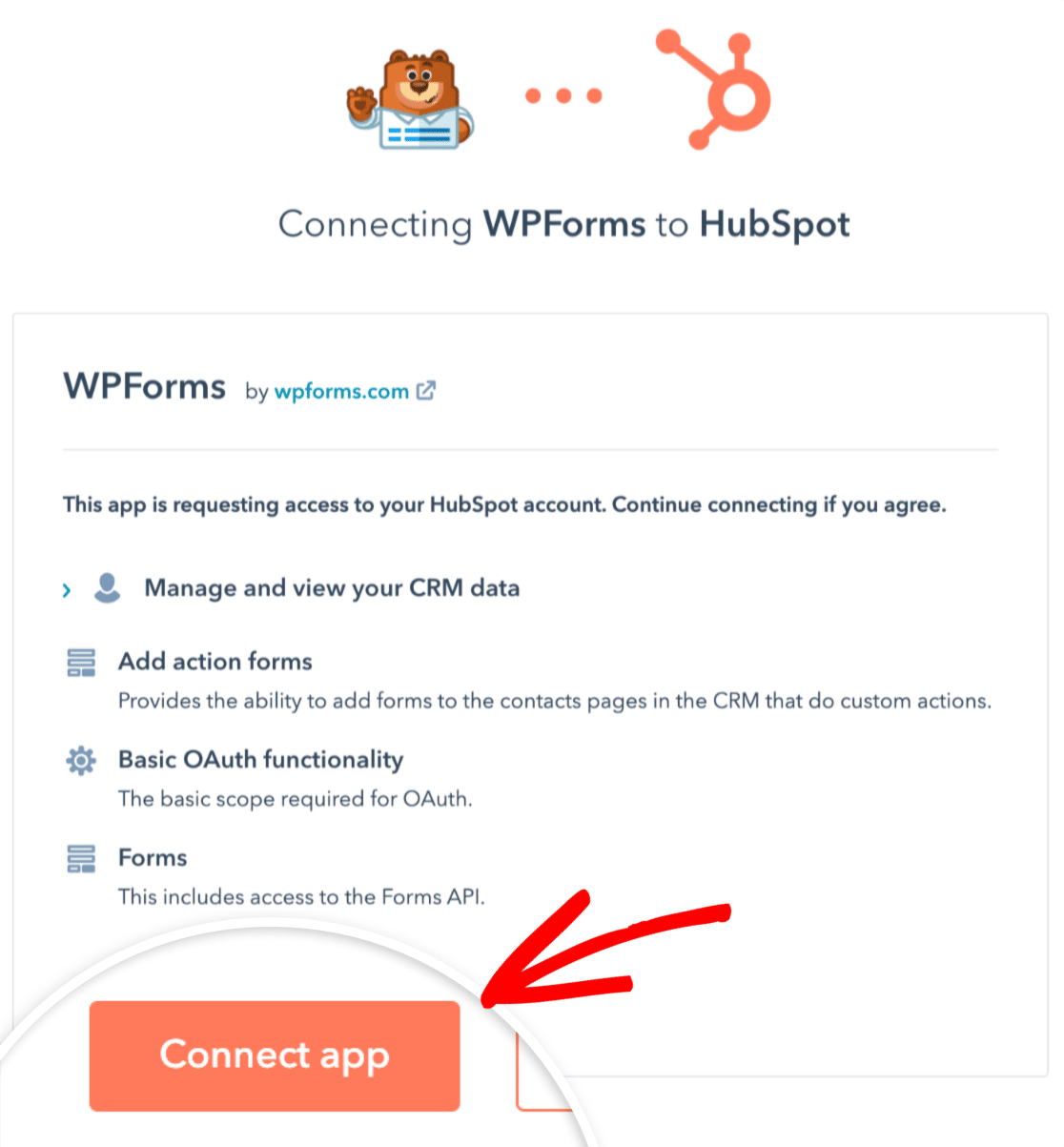
Wenn Sie nun zu WPForms " Einstellungen " Integrationen zurückkehren, sollten Sie den grünen Status Verbunden zusammen mit Ihren Verbindungsdetails sehen.
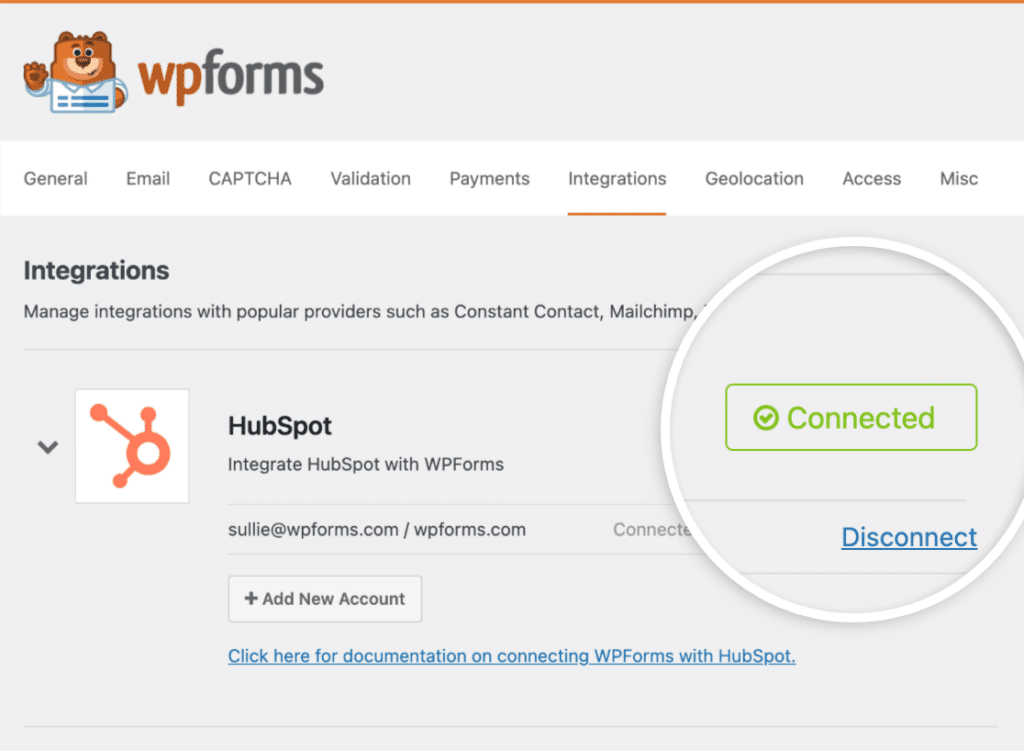
Hinzufügen einer HubSpot-Integration zu Ihrem Formular
Der nächste Schritt besteht darin, eine HubSpot-Integration zu bestimmten Formularen auf Ihrer Website hinzuzufügen. Dazu müssen Sie ein neues Formular erstellen oder ein bestehendes Formular bearbeiten, um den Formularersteller zu öffnen.
Hinweis: Formulare, die mit einer WPForms- und HubSpot-Integration erstellt wurden, sollten nicht direkt auf der Forms-Seite Ihres HubSpot-Kontos geändert werden. Dies kann aufgrund von Validierungsänderungen an der HubSpot-Formular-API zu einem Fehler bei der Formularübermittlung führen.
Gehen Sie dann zu Marketing " HubSpot und klicken Sie auf die Schaltfläche Neue Verbindung hinzufügen.
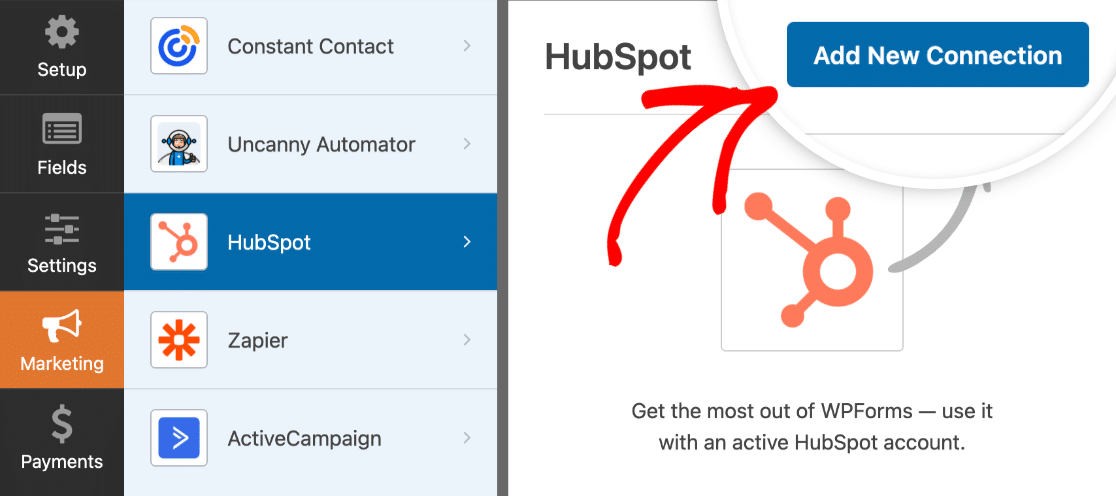
Daraufhin wird ein Overlay geöffnet, in dem Sie einen Spitznamen für diese Verbindung angeben können. Sie können jeden beliebigen Spitznamen verwenden, da dieser nur als interne Referenz dient. Sobald Sie einen Spitznamen hinzugefügt haben, klicken Sie auf die Schaltfläche OK.
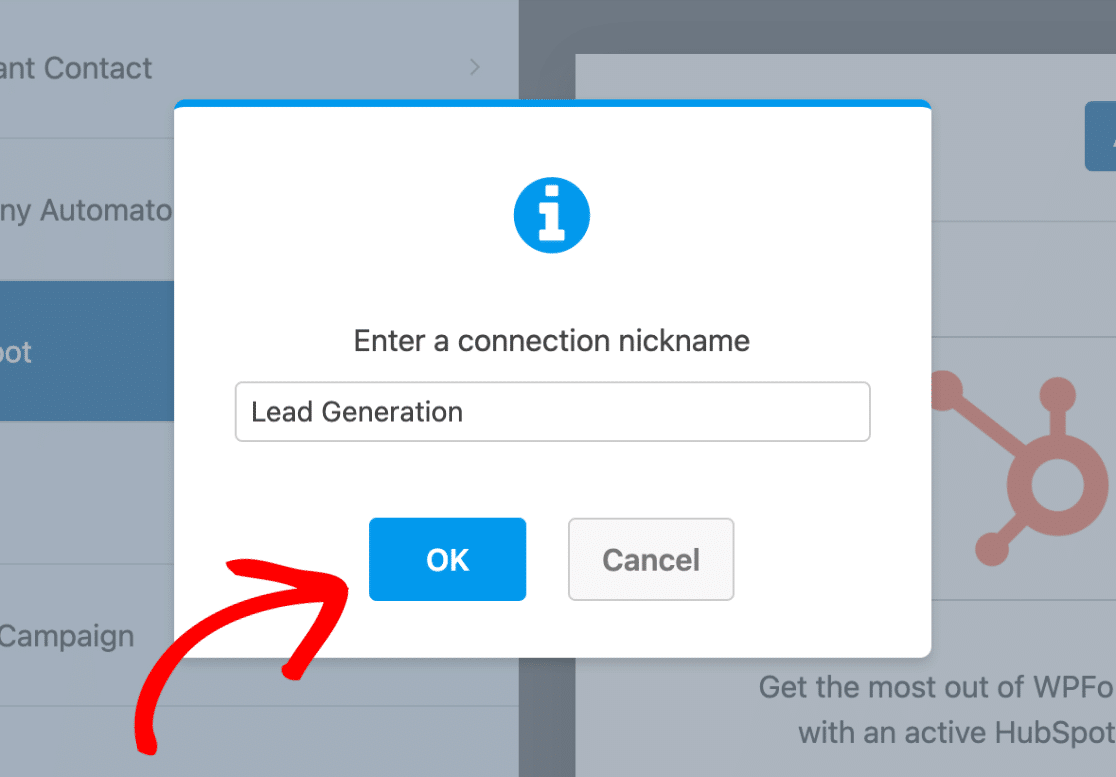
Nachdem Sie die Verbindung benannt haben, werden weitere Einstellungen angezeigt.
Konfigurieren der Verbindungseinstellungen
Verwenden Sie zunächst das Dropdown-Menü Konto auswählen, um das HubSpot-Konto auszuwählen, das Sie im ersten Schritt verknüpft haben.
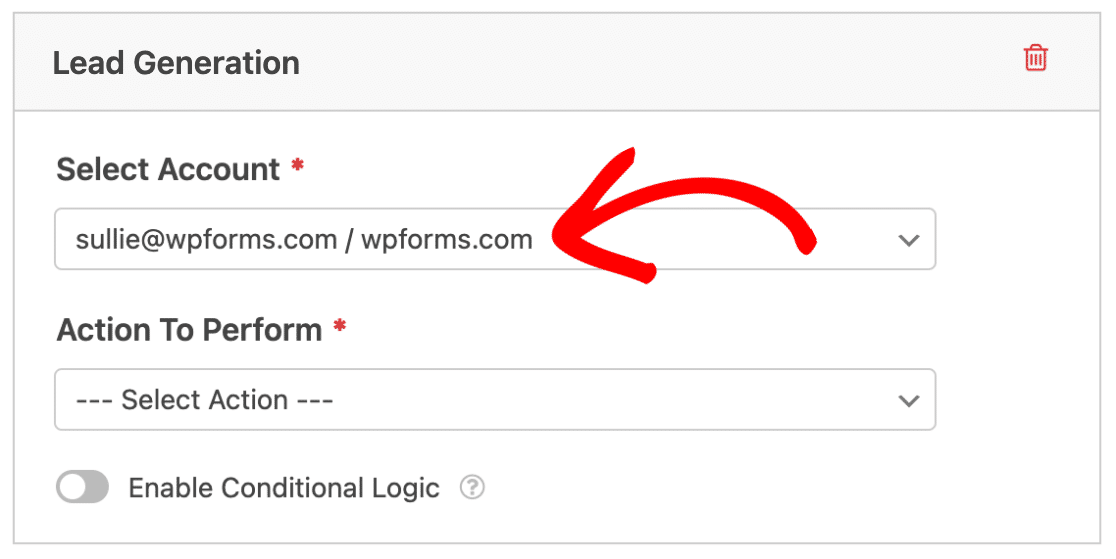
Als Nächstes müssen Sie in der zweiten Dropdown-Liste eine auszuführende Aktion auswählen. Dies ist die Aktion, die ausgeführt werden soll, wenn ein Benutzer Ihr Formular ausfüllt. Die hier ausgewählte Option bestimmt auch, welche zusätzlichen Einstellungen angezeigt werden.
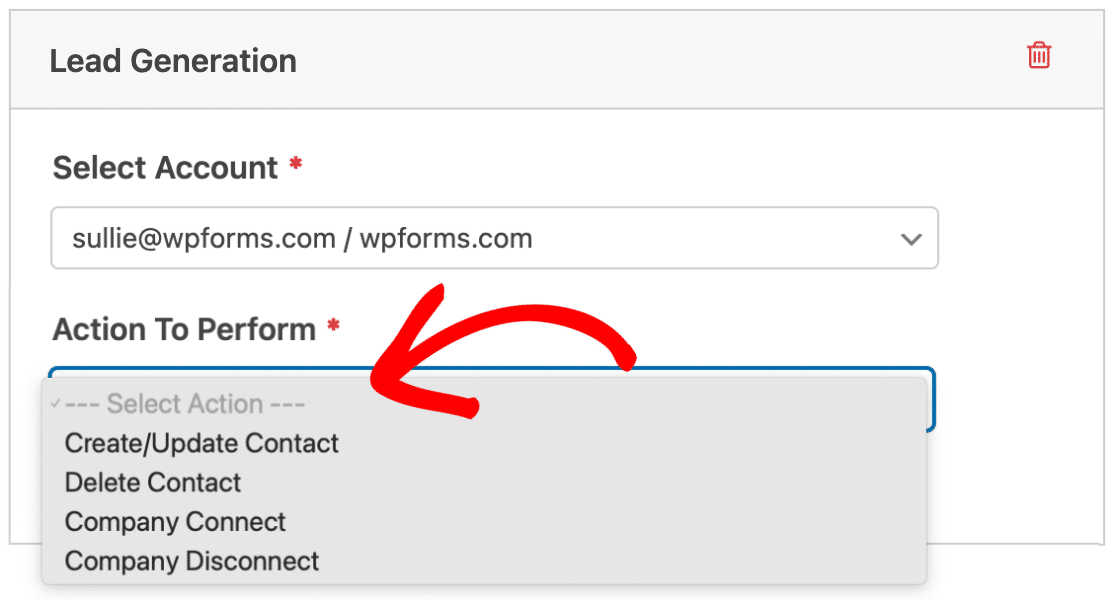
In den folgenden Abschnitten werden die verfügbaren Aktionen und die damit verbundenen Optionen näher erläutert.
Kontakt erstellen/aktualisieren
Mit dieser Aktion wird ein neuer Kontaktdatensatz zu Ihrer HubSpot-Kontaktdatenbank hinzugefügt.
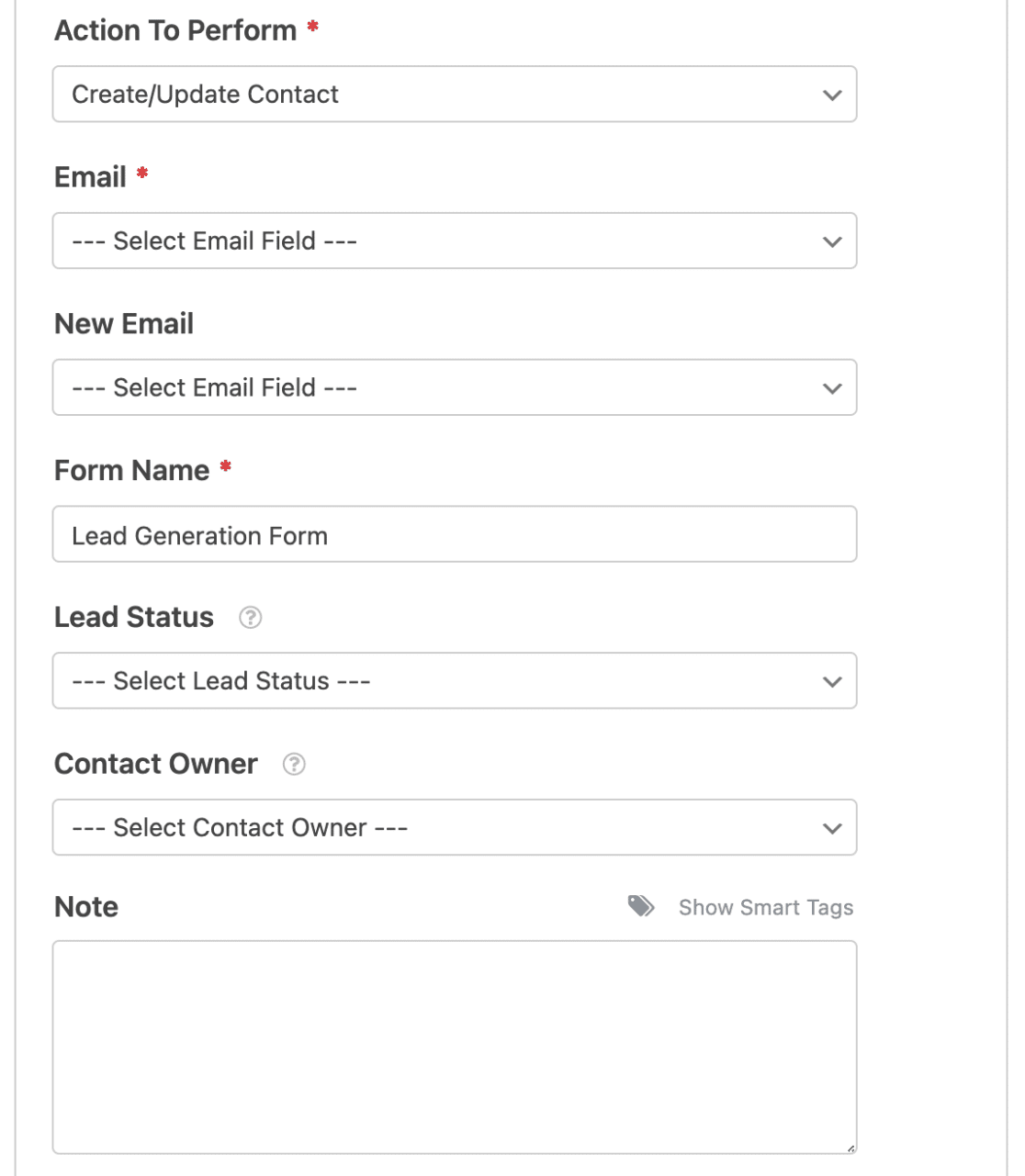
Nachstehend finden Sie eine Liste aller für diese Aktion verfügbaren Optionen. Die mit einem Sternchen (*) gekennzeichneten Optionen sind obligatorisch:
- E-Mail*: Wählen Sie ein E-Mail-Feld aus Ihrem Formular. Wenn Sie einen bestehenden Kontakt aktualisieren, sollte dies seine alte E-Mail-Adresse sein.
- Neue E-Mail: Wählen Sie das E-Mail-Feld aus Ihrem Formular, das die aktualisierte E-Mail-Adresse enthält. Verwenden Sie diese Einstellung nur, wenn Sie einem Benutzer die Möglichkeit geben, seine Kontakt-E-Mail-Adresse zu aktualisieren.
- Formularname*: Dieses Feld ist standardmäßig mit dem Namen Ihres Formulars vorbelegt und wird für die Analyse der Formularübermittlungsdaten in HubSpot verwendet. Sie können diesen Namen jedoch nach Belieben ändern.
- Lead-Status: Wählen Sie einen Lead-Status aus, um anzugeben, wo sich Ihr Kontakt in der Lebenszyklusphase befindet.
- Kontakteigentümer: Wählen Sie einen Eigentümer aus, der dem Kontakt zugeordnet werden soll.
- Notiz: Fügen Sie dem Datensatz des Kontakts automatisch eine Notiz hinzu.
Hinweis: Möchten Sie Ihren Kontakt, Ihr Unternehmen, Ihren Deal oder Ihr Ticket einem bestimmten Eigentümer zuweisen? In der HubSpot-Dokumentation zur Zuweisung von Eigentümerdatensätzen finden Sie alle Einzelheiten.
Verbinden zusätzlicher Felder
Hinweis: Um die ordnungsgemäße Bearbeitung von Formularübermittlungen und die Zuordnung benutzerdefinierter Felder sicherzustellen, müssen Sie die Domain Ihrer Website zu den zusätzlichen Site-Domains von HubSpot hinzufügen, da Formulare von nicht registrierten Domains möglicherweise als Spam gefiltert werden. Anweisungen zum Hinzufügen Ihrer Domain finden Sie in der HubSpot-Dokumentation zum Einrichten des Site-Trackings.
Um zusätzliche Kontaktinformationen an HubSpot zu senden, müssen Sie Ihre Formularfelder den verfügbaren Eigenschaften in Ihrem HubSpot-Konto zuordnen.
Wählen Sie dazu ein Feld aus der Dropdown-Liste Benutzerdefinierter Feldname und ein entsprechendes Formularfeld aus der Dropdown-Liste Formularfeldwert.
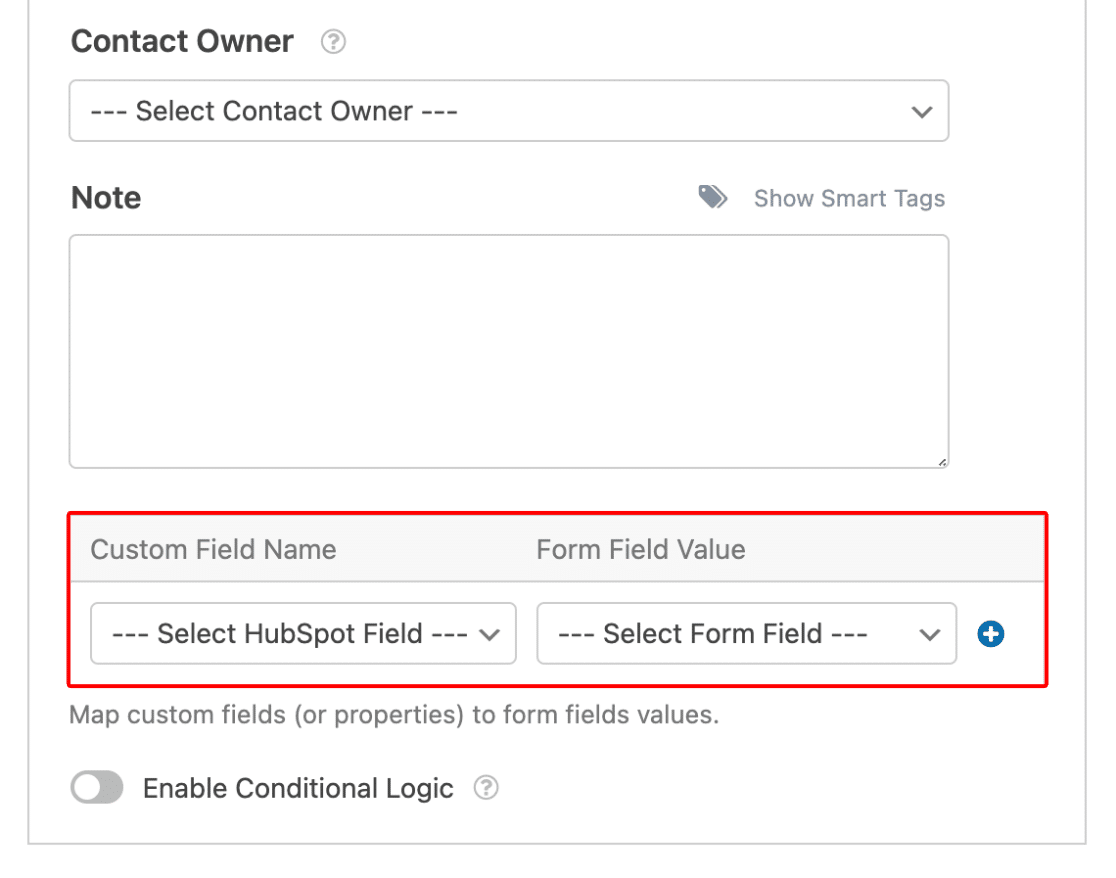
Wenn Sie möchten, können Sie mit der Option "Benutzerdefinierte Eigenschaften" von HubSpot noch mehr Informationen aus Ihren Formularen senden. Weitere Einzelheiten finden Sie in der HubSpot-Dokumentation zur Verwaltung von Eigenschaften.
Sobald Sie benutzerdefinierte Eigenschaften in HubSpot erstellt haben, werden sie in der Dropdown-Liste Benutzerdefinierter Feldname im Formularersteller angezeigt.
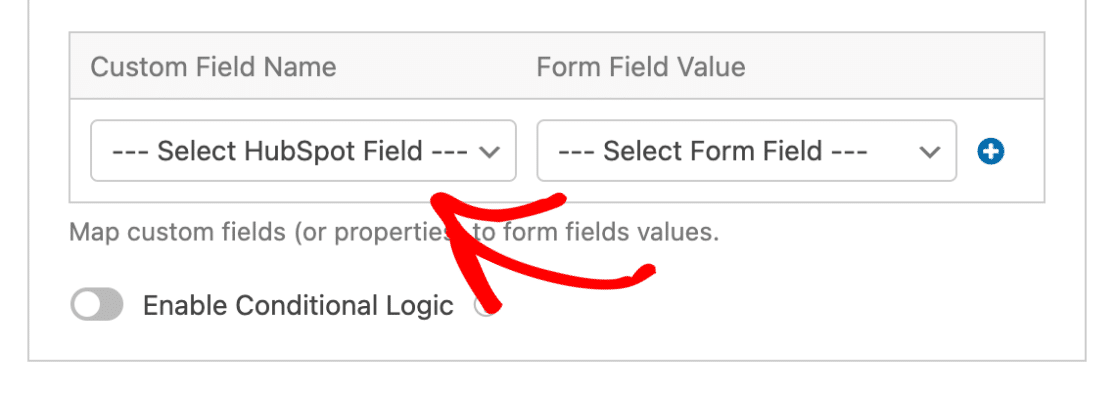
Kontakt löschen
Diese Aktion ermöglicht es einem Kontakt, seinen Datensatz aus Ihrem HubSpot-Konto zu entfernen. Sie können den Datensatz jedoch wiederherstellen, sobald er gelöscht ist.
Um diese Aktion einzurichten, wählen Sie einfach das Feld E-Mail in Ihrem Formular aus.
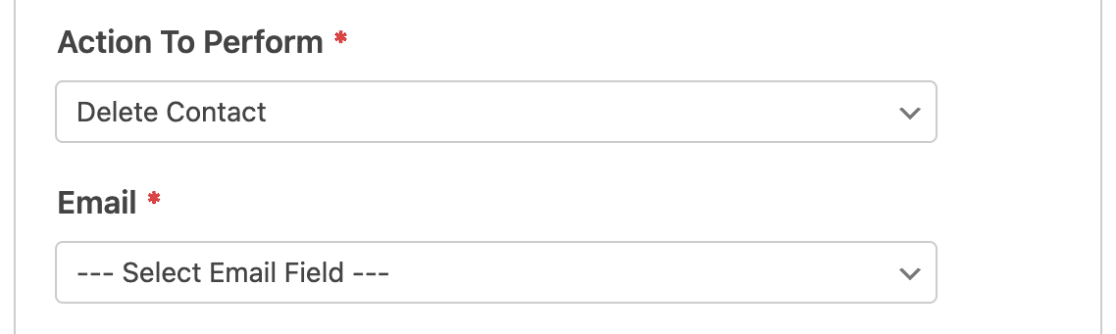
Hinweis: Wenn Sie diese Option einrichten, um die GDPR-Vorschriften einzuhalten, müssen Sie die Speicherung von Einträgen für dieses Formular im Form Builder unter Einstellungen " Allgemein deaktivieren. Lesen Sie außerdem, wie Sie eine GDPR-Löschung in HubSpot durchführen können.
Unternehmen Verbinden
Mit dieser Aktion können Sie Kontakte mit einem bestimmten Unternehmensdatensatz in HubSpot verknüpfen.
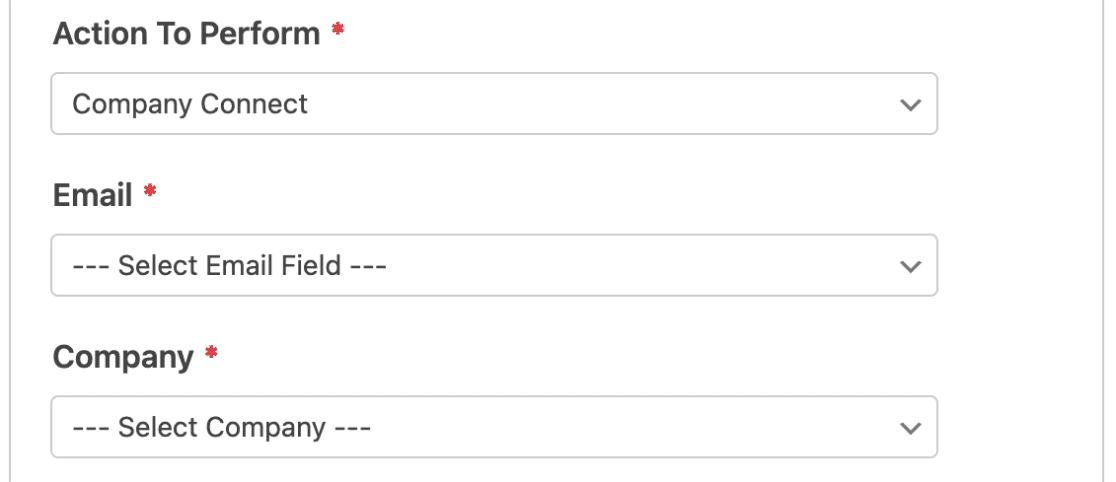
Die beiden folgenden Schritte sind erforderlich, um diese Aktion abzuschließen:
- E-Mail*: Wählen Sie ein E-Mail-Feld aus Ihrem Formular aus.
- Unternehmen*: Wählen Sie ein Unternehmen, das derzeit in Ihrem HubSpot-Konto vorhanden ist.
Hinweis: Wenn Sie Unternehmen automatisch erstellen und mit Kontakten verknüpfen möchten, sollten Sie die Aktion Kontakt erstellen/aktualisieren verwenden.
Unternehmen abtrennen
Mit dieser Aktion kann ein Kontakt das zugehörige Unternehmen aus seinem Datensatz entfernen.
Um diese Aktion zu aktivieren, wählen Sie das Feld E-Mail in Ihrem Formular aus.
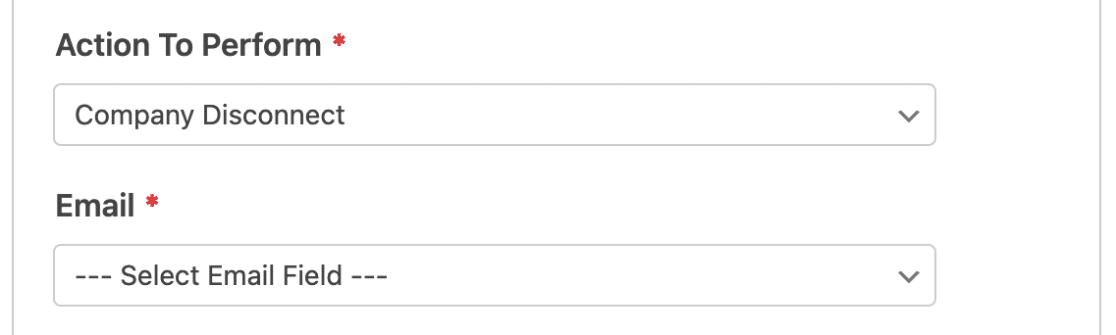
Aktivieren der bedingten Logik (optional)
Mit der bedingten Logik können Sie bestimmte Aspekte Ihres Formulars je nach Auswahl oder Eingabe des Benutzers automatisch ändern.
Als Beispiel zeigen wir Ihnen, wie Sie eine bedingte Logik verwenden können, damit Benutzer wählen können, ob sie in Ihre HubSpot-Mailingliste aufgenommen werden möchten.
Um dies einzurichten, müssen Sie zunächst ein Feld "Checkboxes" zu Ihrem Formular hinzufügen.
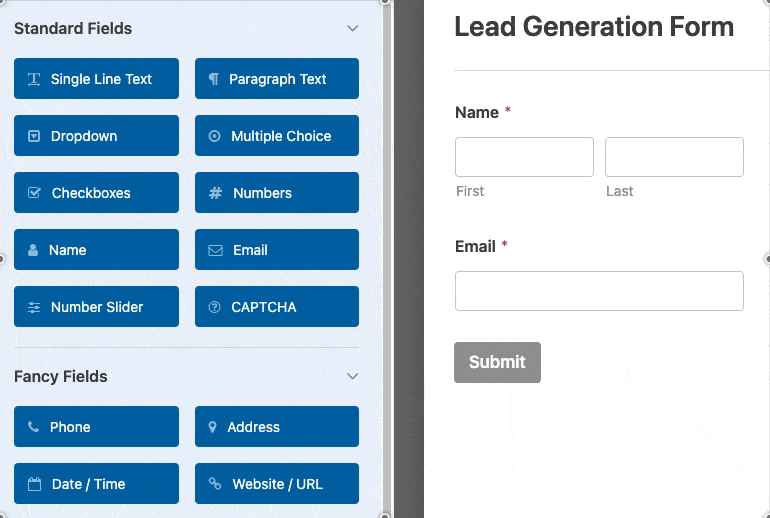
In unserem Beispiel fügen wir eine einzige Auswahl hinzu und beschriften sie mit "Erhalten Sie tolle Angebote direkt in Ihren Posteingang!"
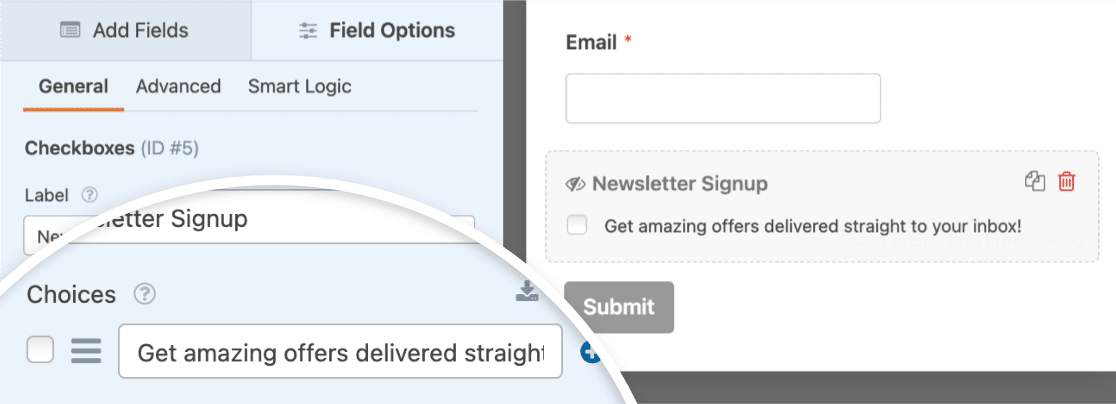
Gehen Sie als Nächstes im Formularersteller zu Marketing " HubSpot und schalten Sie die Option Bedingte Logik aktivieren ein.
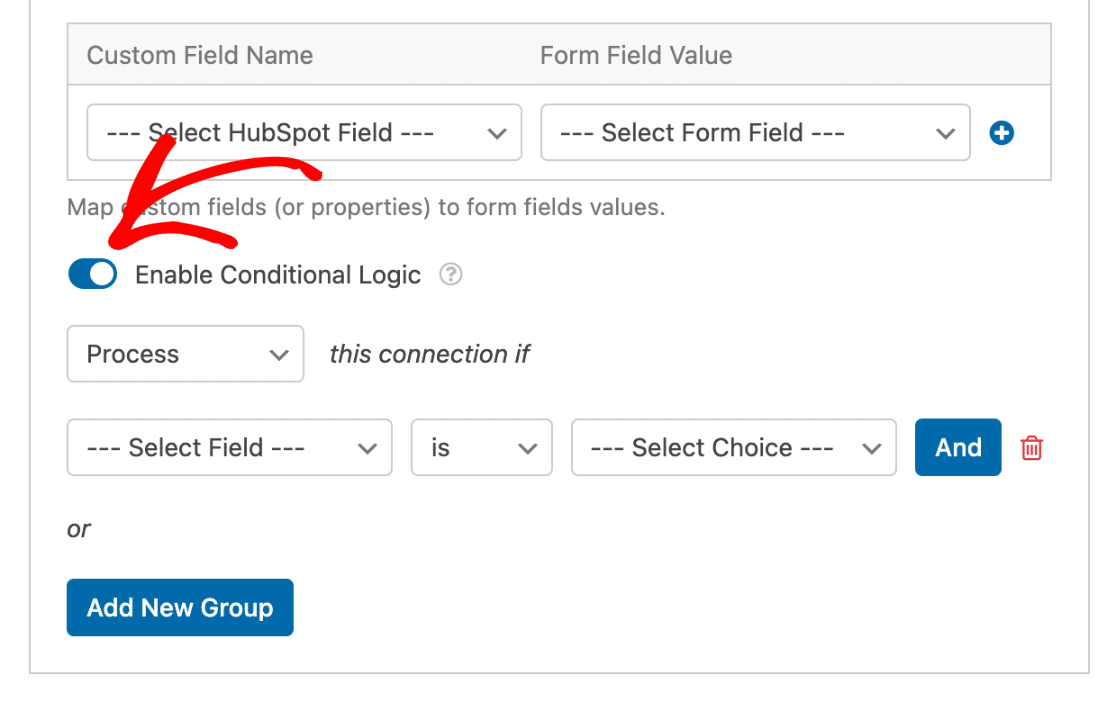
Dann müssen Sie die erscheinenden Dropdowns verwenden, um Ihre bedingte Logikregel einzurichten. In diesem Beispiel lautet unsere Regel " Process this connection if Newsletter Signup is Get amazing offers delivered directly to your inbox!
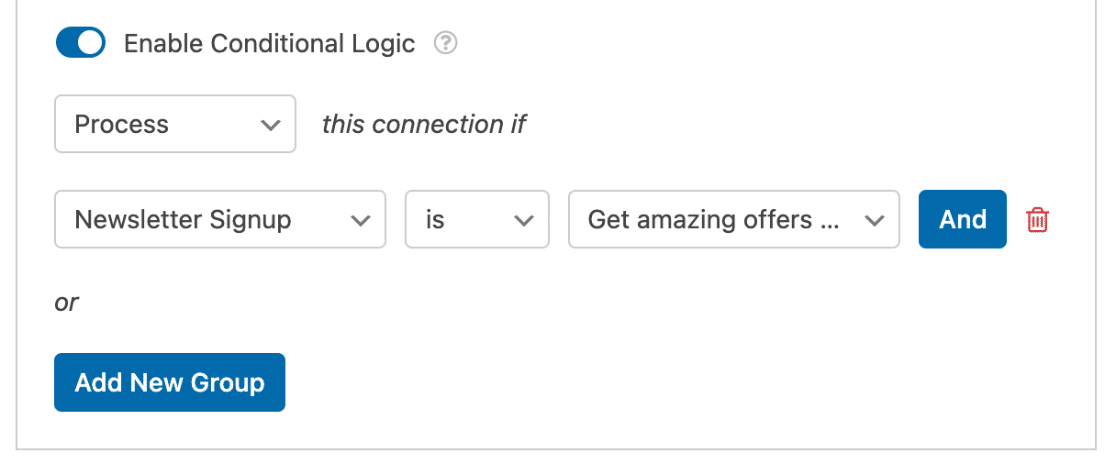
Abschließend sollten Sie alle Änderungen speichern und Ihr Formular testen, bevor Sie es auf Ihrer Website anzeigen.
Häufig gestellte Fragen
Dies sind einige der häufigsten Fragen, die wir über die Integration von HubSpot mit WPForms erhalten.
Warum erhalte ich eine Meldung, dass mein HubSpot-Konto gesperrt ist, wenn ich versuche, mein Formular zu speichern?
Wenn HubSpot verdächtige Aktivitäten in Ihrem Account feststellt, kann dieser vorübergehend gesperrt werden. Wenn dies der Fall ist, sehen Sie einen Hinweis auf die Sperrung im Form Builder, wenn Sie versuchen, Ihr Formular zu speichern.
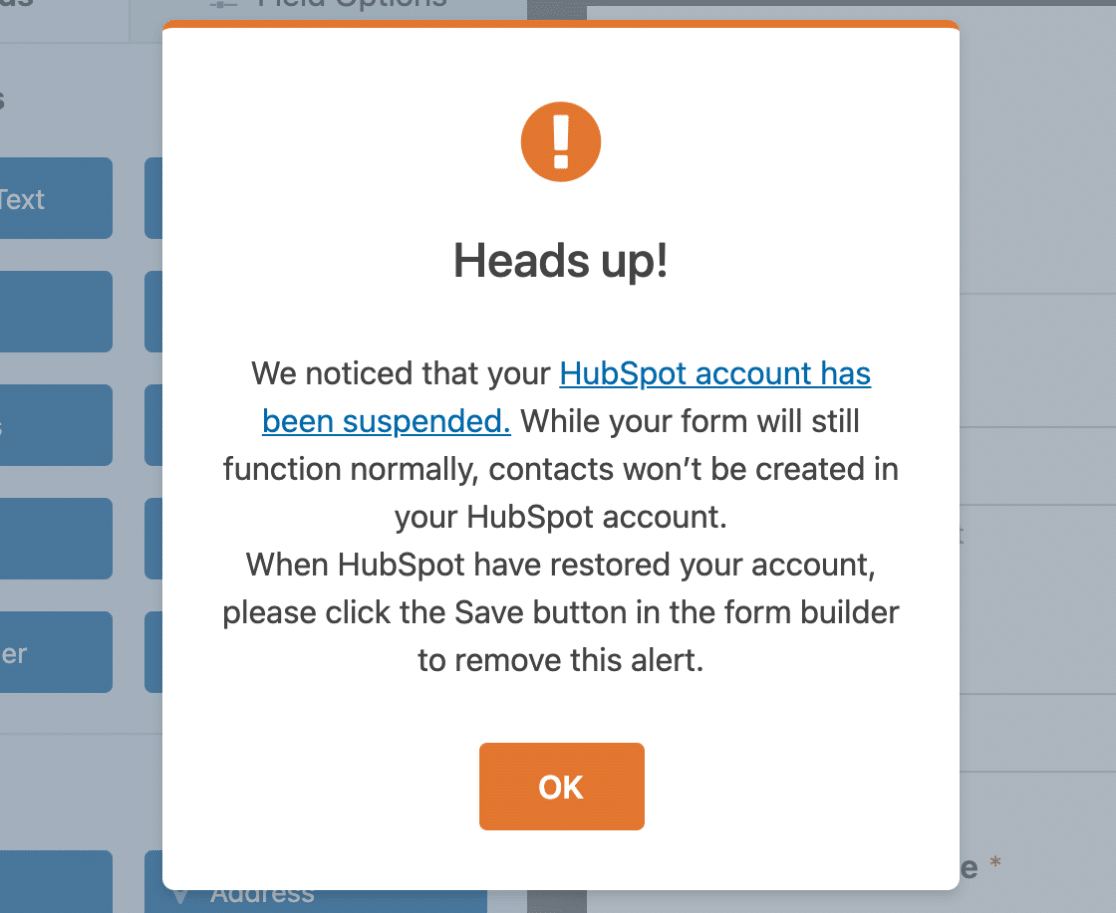
Ihr Formular wird weiterhin normal funktionieren, jedoch werden keine neuen Kontakte in Ihrem HubSpot-Konto erstellt, bis es wiederhergestellt wurde. Informationen zur Wiederherstellung Ihres Kontos finden Sie in der HubSpot-Dokumentation zur Kontosperrung.
Warum werden nicht alle Daten aus meinen Formularfeldern in den HubSpot-Kontaktdatensätzen angezeigt?
Wenn Sie feststellen, dass Daten aus einigen Formularfeldern nicht in Ihren HubSpot-Kontakteinträgen erscheinen, kann dies daran liegen, dass HubSpot Übermittlungen von nicht erkannten Domains als Spam markiert.
Um dies zu beheben, müssen Sie die Domain Ihrer Website zu den Einstellungen für das Tracking in HubSpot Reports & Analytics hinzufügen. Detaillierte Schritte hierzu finden Sie in der HubSpot-Dokumentation zum Hinzufügen von Site-Domains. Nachdem Sie Ihre Domains hinzugefügt und gespeichert haben, sollten alle Kontaktfelddaten in Ihrem HubSpot-Konto korrekt angezeigt werden.
Das war's! Jetzt können Sie eine HubSpot-Integration mit jedem Formular auf Ihrer Website einrichten.
Möchten Sie noch mehr Leads generieren, indem Sie Ihr Formular in einem Popup-Fenster anzeigen lassen? In unserem Leitfaden zur Erstellung eines Popup-Formulars finden Sie alle Details.

