AI Zusammenfassung
Möchten Sie Ihre Mailingliste jedes Mal, wenn Ihr Formular übermittelt wird, automatisch erweitern? Mit der WPForms ActiveCampaign-Integration können Sie ganz einfach Daten aus Ihren Formularübermittlungen an Ihr ActiveCampaign-Konto senden.
Dieses Tutorial zeigt Ihnen, wie Sie das ActiveCampaign Addon für WPForms installieren und einrichten.
Anforderungen:
- Sie benötigen eine Elite-Lizenz für den Zugriff auf das ActiveCampaign-Addon
- Stellen Sie sicher, dass Sie die neueste Version von WPForms installiert haben, um die für das ActiveCampaign-Addon erforderliche Mindestversion zu erfüllen
1. Installieren und Einrichten des ActiveCampaign-Addons
Stellen Sie zunächst sicher, dass Sie WPForms auf Ihrer WordPress-Website installieren und aktivieren. Dann, sobald Ihre Lizenz überprüft wird, können Sie schnell installieren und aktivieren Sie die ActiveCampaign Addon.
Nachdem Sie das ActiveCampaign-Addon installiert haben, ist der nächste Schritt, Ihr ActiveCampaign-Konto mit Ihrer Website zu verbinden. Um dies zu tun, müssen Sie zu WPForms " Einstellungen gehen und auf die Registerkarte Integrationen klicken.
Klicken Sie dann auf den Abschnitt ActiveCampaign, um ihn zu erweitern, und klicken Sie auf die Schaltfläche + Neues Konto hinzufügen, um weitere Details anzuzeigen.
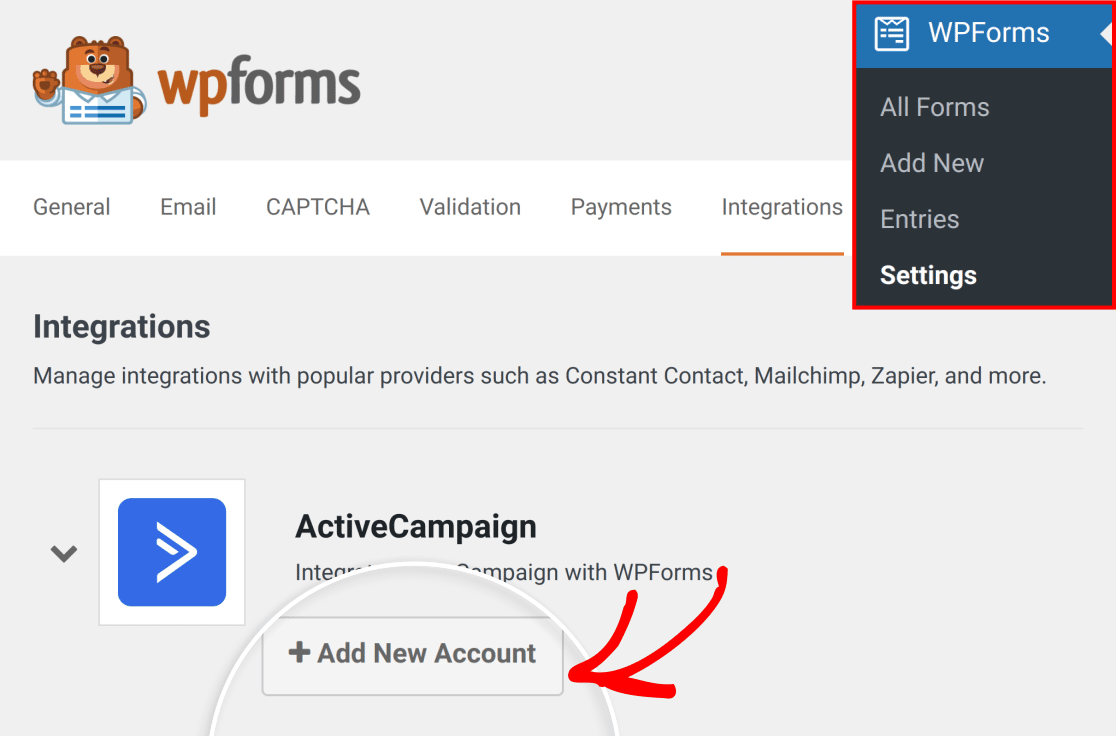
Daraufhin sollte eine Liste mit zusätzlichen Feldern erscheinen.
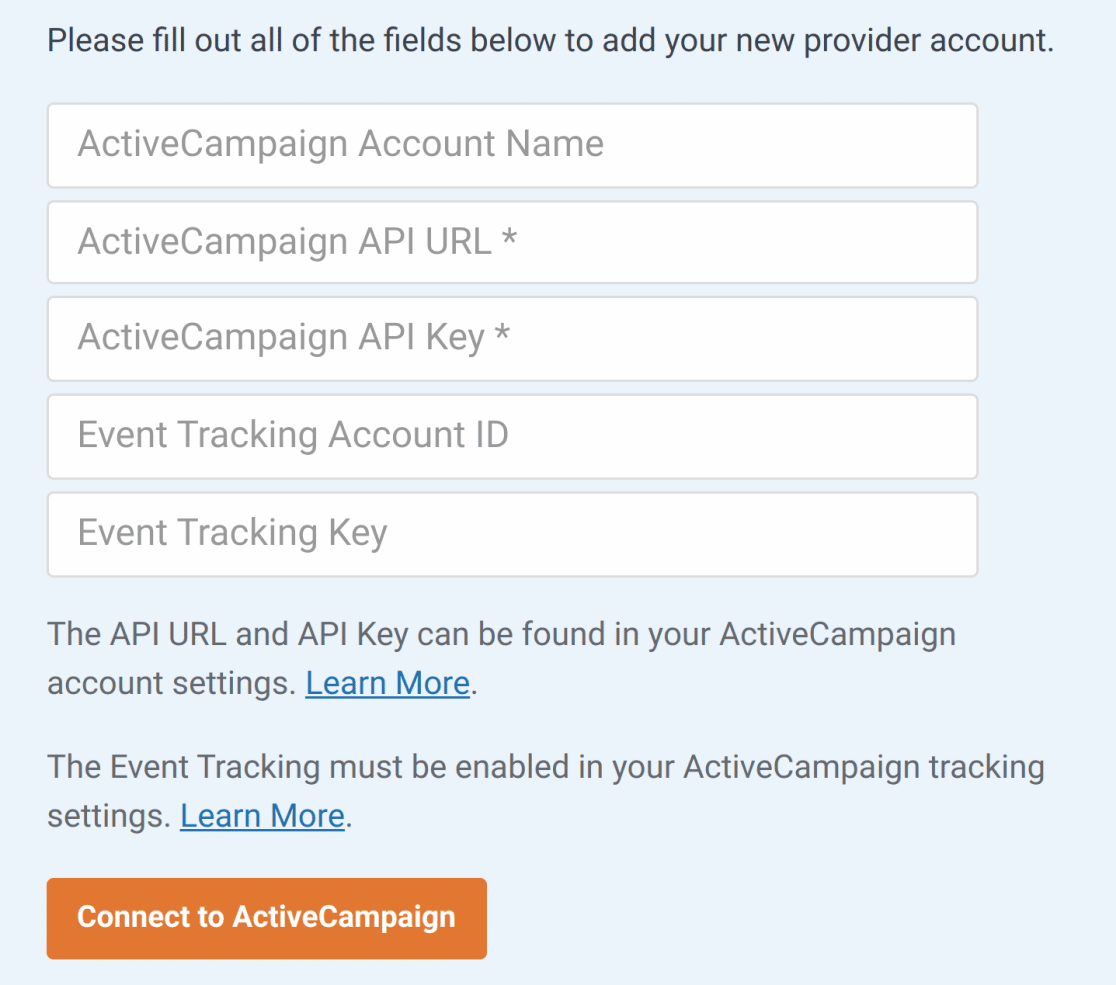
Im Folgenden erfahren Sie, wie Sie die einzelnen Einstellungen vornehmen können.
ActiveCampaign Kontoname
In diesem Feld können Sie einen beliebigen Namen eingeben. Er ist nur für Ihren internen Gebrauch bestimmt und wird hilfreich sein, wenn Sie mehr als ein ActiveCampaign-Konto zu Ihrer Website hinzufügen.
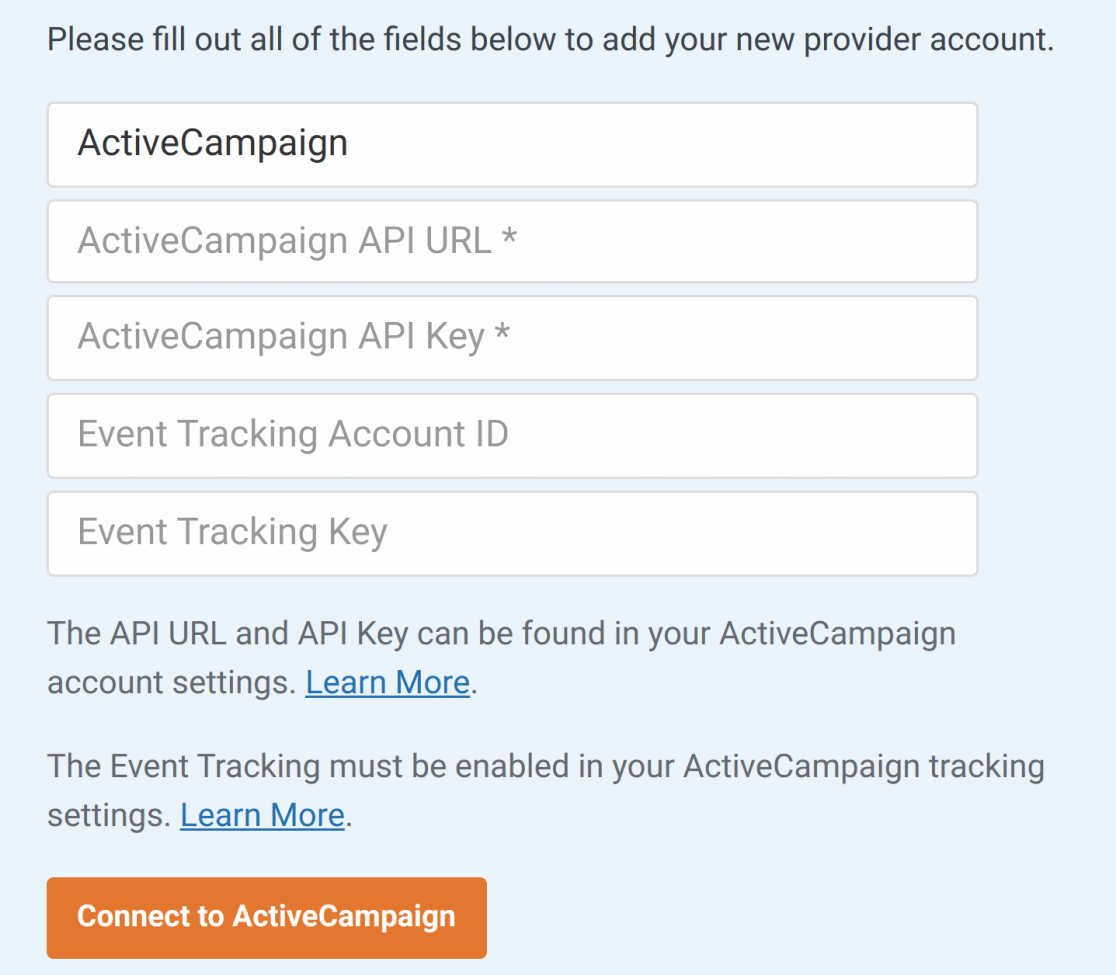
ActiveCampaign API URL und Schlüssel
Jedes ActiveCampaign-Konto hat seine eigenen eindeutigen API-Werte. Um Ihre zu finden, müssen Sie sich zunächst bei Ihrem ActiveCampaign-Konto anmelden.
Nachdem Sie sich bei Ihrem Konto angemeldet haben, klicken Sie unten in der linken Seitenleiste auf Einstellungen.
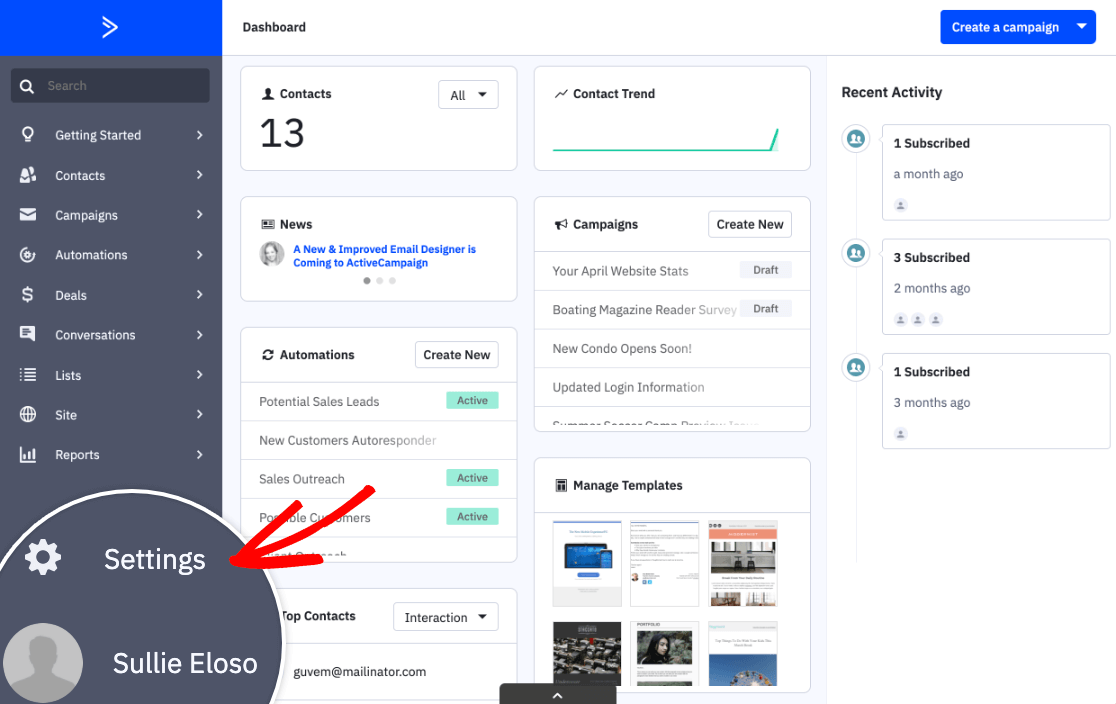
In der Seitenleiste sollte ein weiteres Menü erscheinen. Klicken Sie hier auf Entwickler.
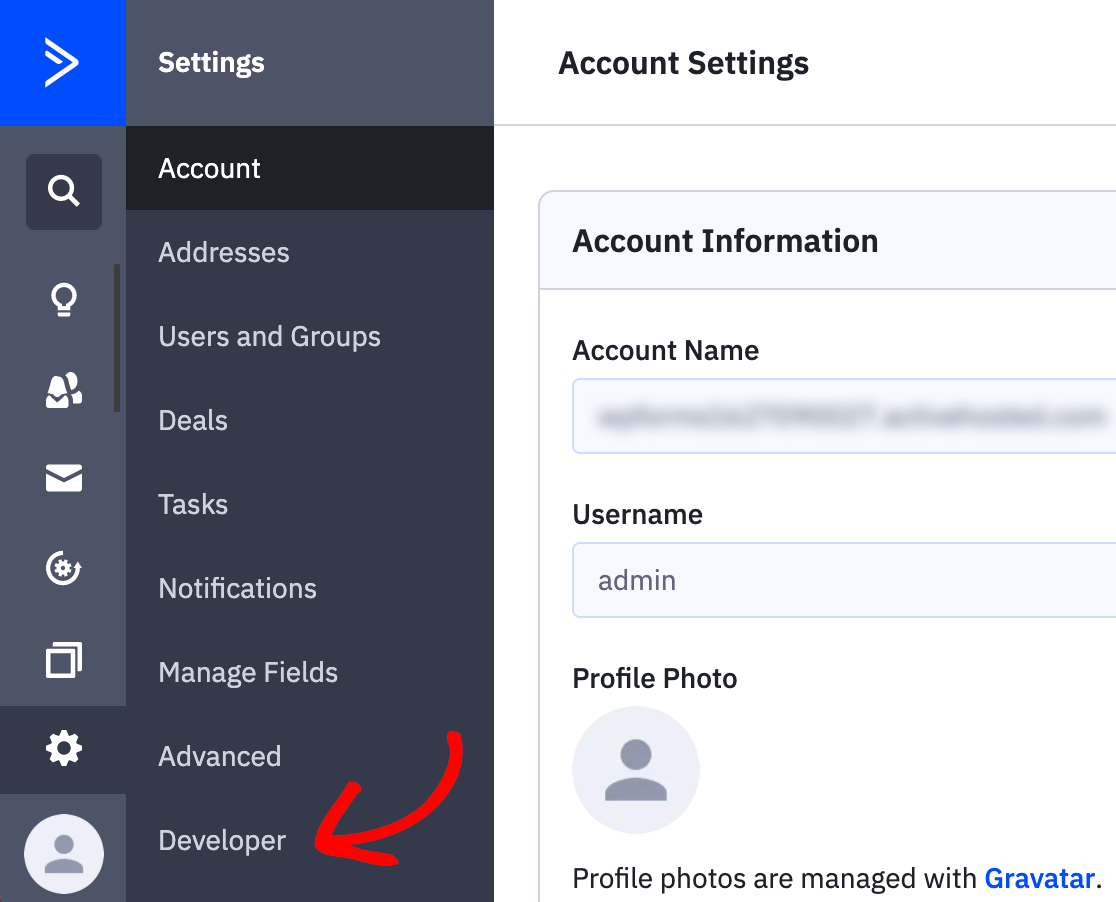
Kopieren Sie auf dem nächsten Bildschirm sowohl die URL- als auch die Schlüsselwerte in Ihre WPForms-Einstellungen.
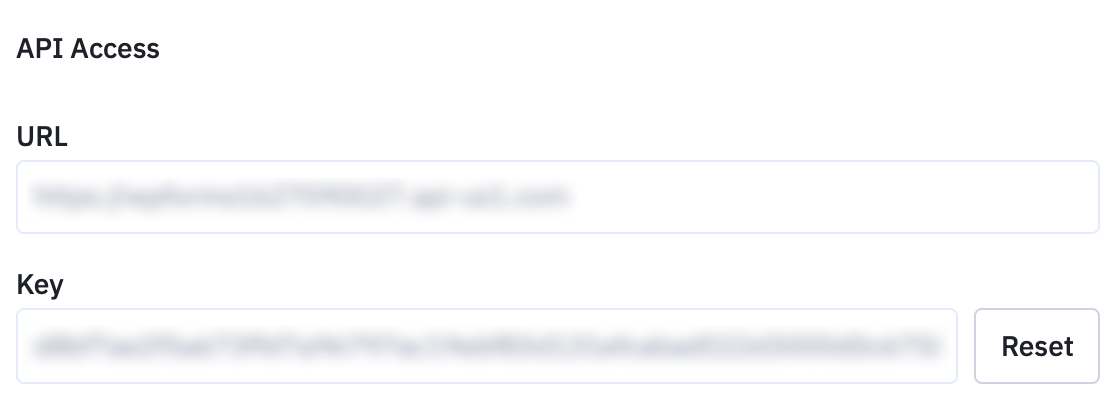
Ereignisverfolgung Konto-ID und Schlüssel
Die Verwendung von Event Tracking ist völlig optional. Wenn Sie jedoch Event Tracking verwenden möchten, müssen Sie ein paar Werte aus Ihrem ActiveCampaign-Konto kopieren.
Hinweis: Weitere Einzelheiten zur Verwendung dieser Funktion finden Sie in der Übersicht über das Event-Tracking von ActiveCampaign.
Klicken Sie dazu in der linken Seitenleiste auf Website.
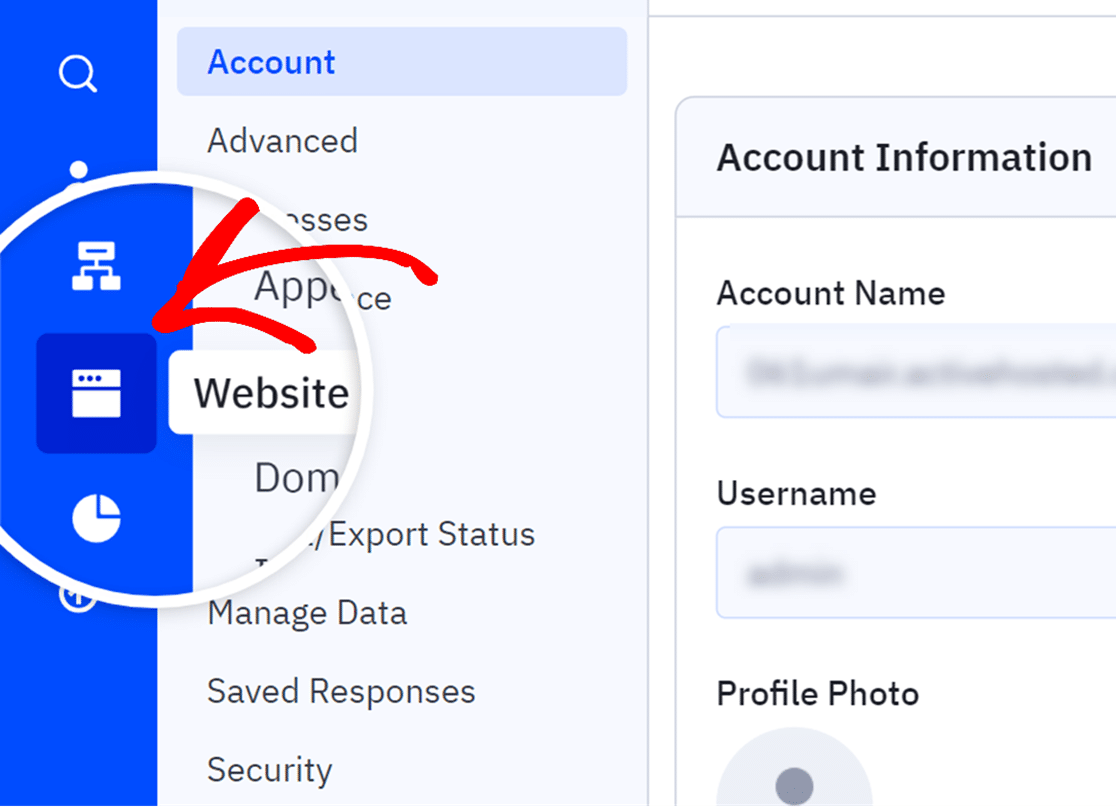
Klicken Sie dann im erscheinenden Zusatzmenü auf die Option Site Tracking.
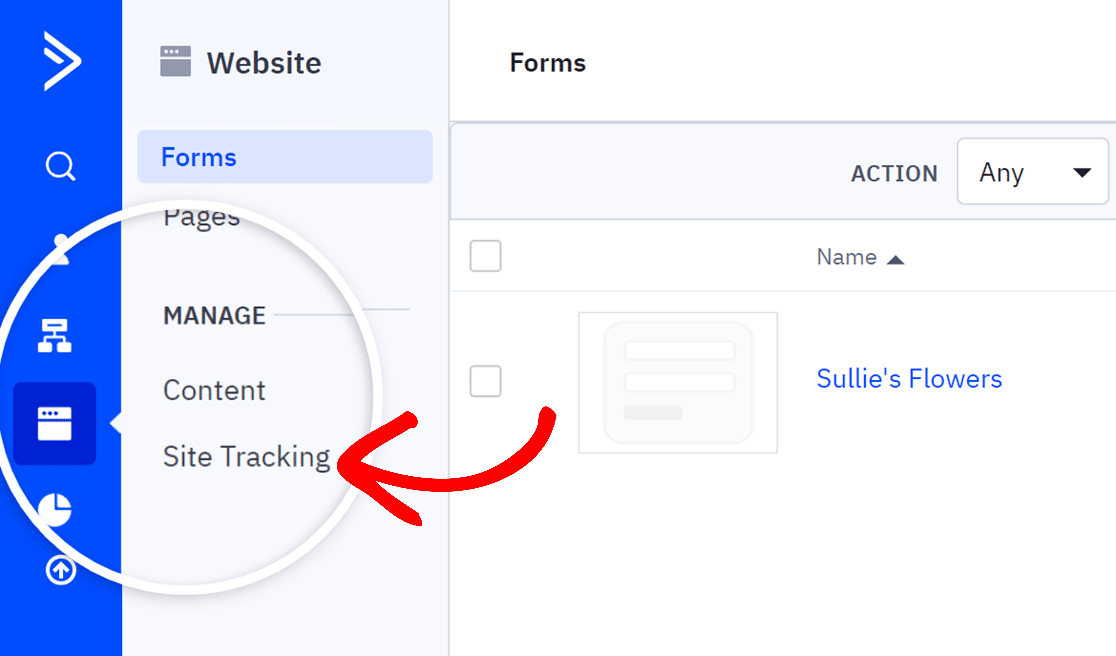
Im unteren Teil dieser Seite finden Sie den Abschnitt Ereignisverfolgung. Schalten Sie hier den Schalter Status auf EIN.
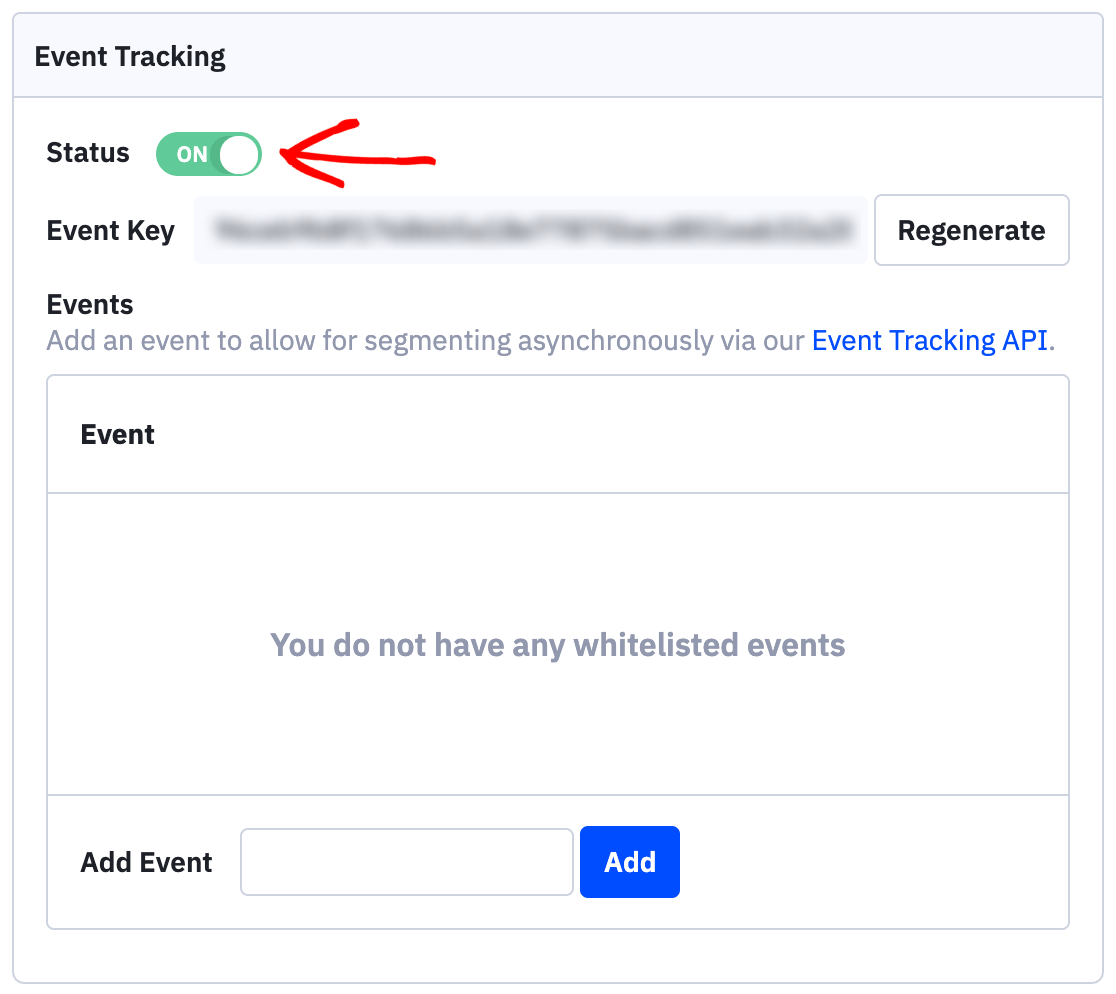
Kopieren Sie in den zusätzlichen Details, die angezeigt werden, den Ereignisschlüssel und fügen Sie ihn in das Feld " Ereignisverfolgungsschlüssel" in Ihren WPForms-Einstellungen ein.
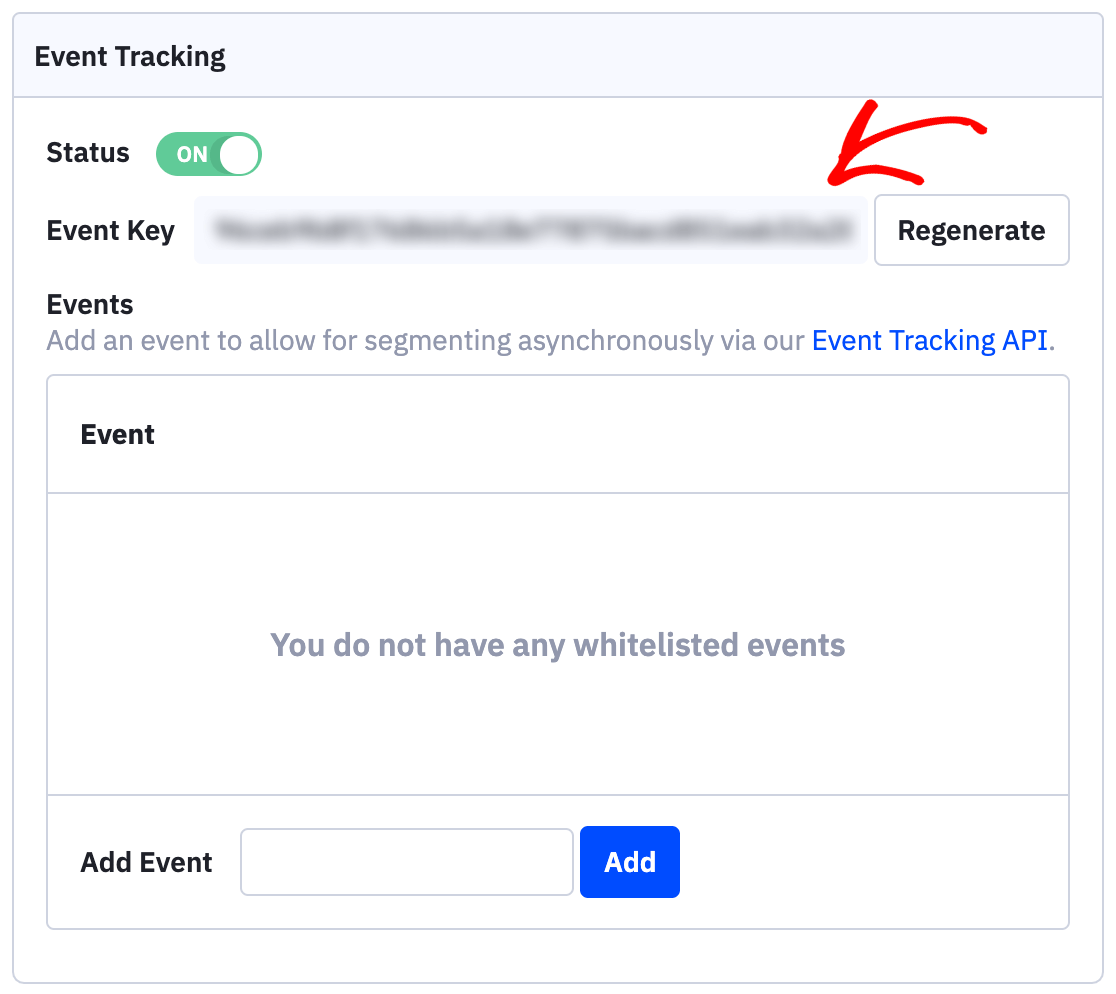
Als nächstes müssen Sie auf den Link Ereignisverfolgungs-API klicken.
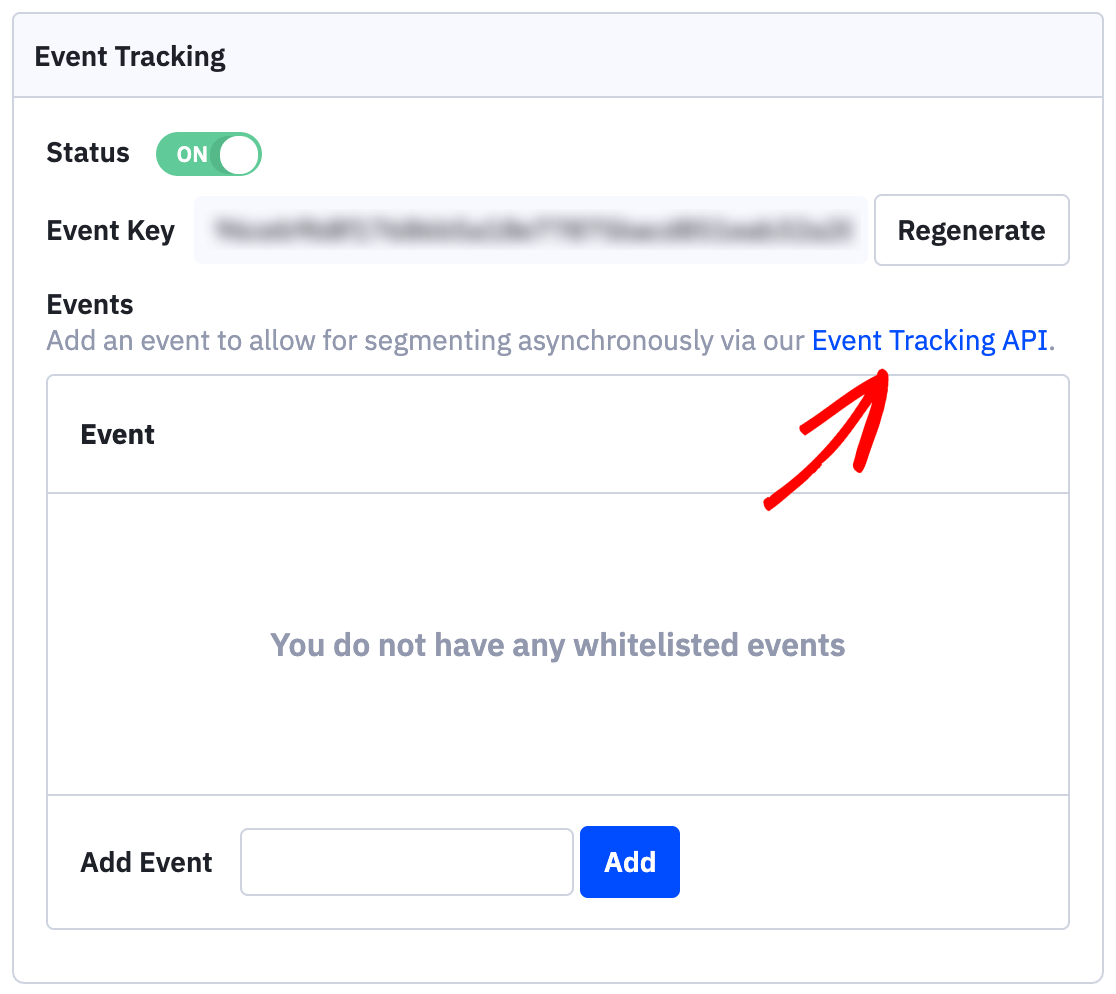
Es wird ein Overlay mit Details zur Ereignisverfolgungs-API angezeigt. In der actid Aufzählungspunkt, sollten Sie einen Text sehen, der in etwa so aussieht:
This must always be 00000000 (required)
Kopieren Sie innerhalb dieses Textes nur die Zahlen. Fügen Sie diesen Wert dann in das Feld Event Tracking Account ID in Ihren WPForms-Einstellungen ein.
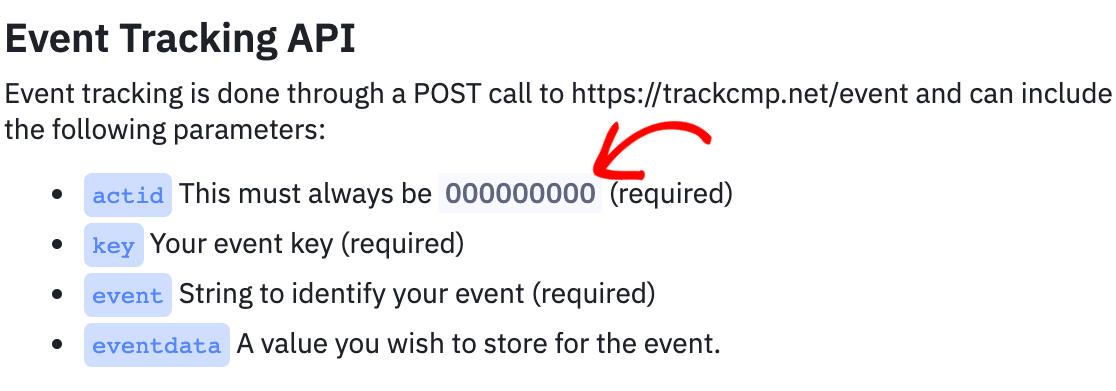
Wenn Sie alle Felder in Ihren WPForms-Integrationseinstellungen ausgefüllt haben, klicken Sie auf die Schaltfläche Mit ActiveCampaign verbinden, um die Verbindung zu speichern.
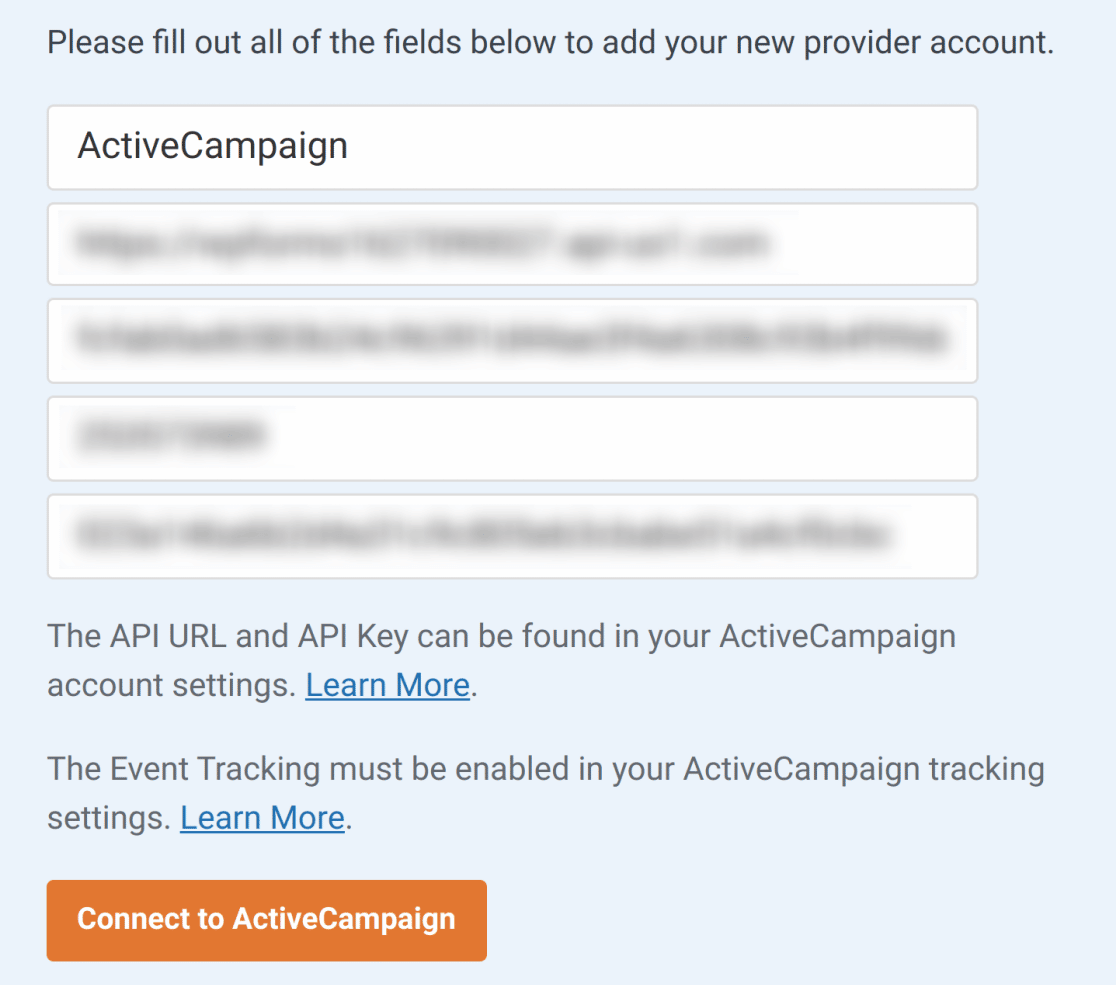
Sobald diese Felder gespeichert sind, sollten Sie ein grünes Feld mit der Aufschrift Verbunden neben dem Abschnitt ActiveCampaign sehen.
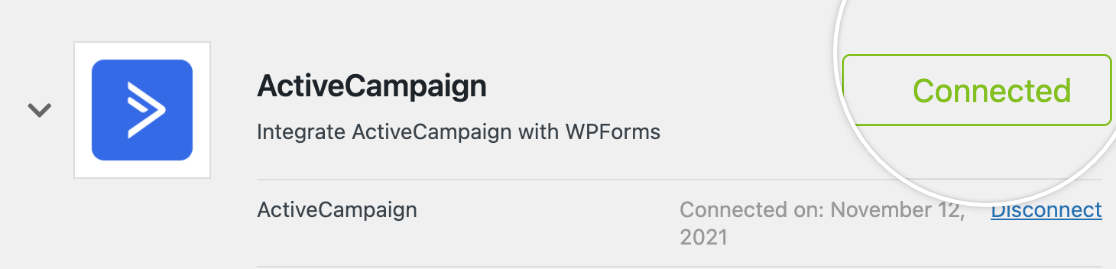
2. Hinzufügen der ActiveCampaign-Integration zu Formularen
Wenn Ihr ActiveCampaign-Konto mit WPForms verbunden ist, ist der nächste Schritt, diese Integration zu Ihren Formularen hinzuzufügen. Um zu beginnen, erstellen Sie ein neues Formular oder bearbeiten Sie ein bestehendes, um den Formularersteller zu öffnen.
Nachdem Sie die Felder und Einstellungen Ihres Formulars angepasst haben, gehen Sie zu Marketing " ActiveCampaign und klicken Sie auf die Schaltfläche Neue Verbindung hinzufügen.
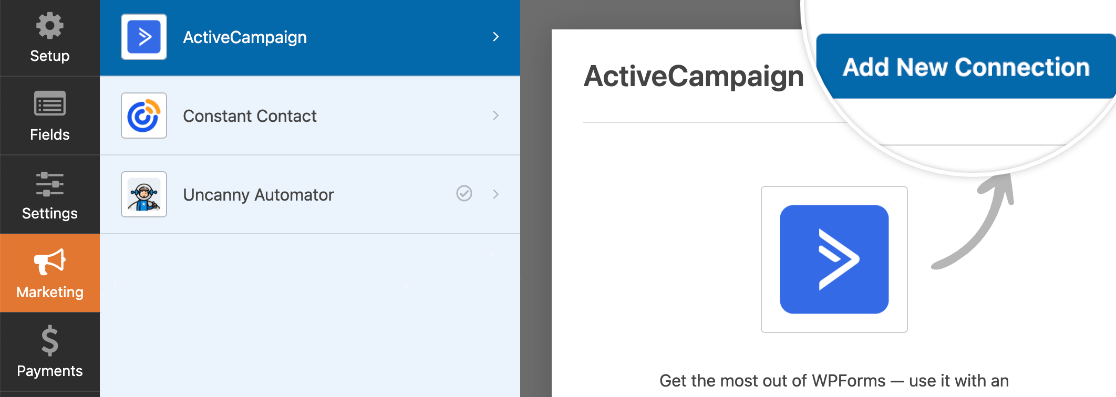
Daraufhin wird ein Overlay angezeigt. Hier müssen Sie einen Spitznamen für Ihre Verbindung eingeben. Dies ist nützlich, wenn Sie dieses Formular mit mehr als einer Mailingliste verbinden wollen. Er ist jedoch nur für Ihre interne Referenz gedacht und wird von Ihren Nutzern nie gesehen.
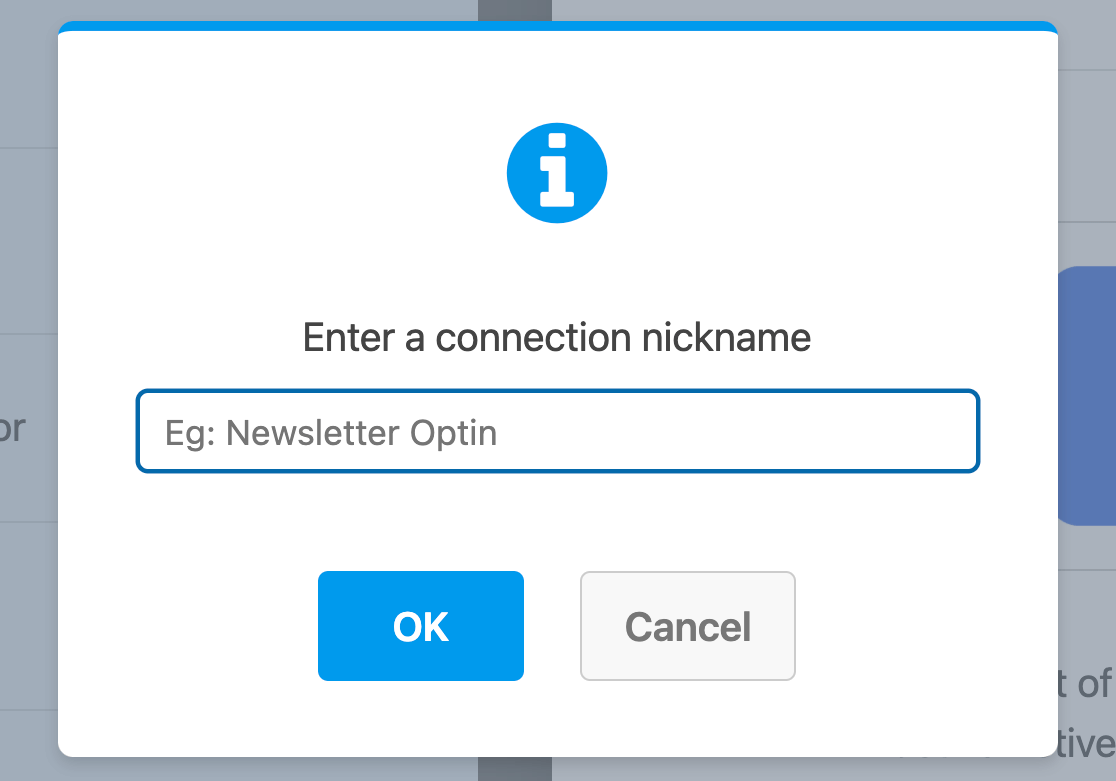
Nachdem Sie die Verbindung benannt haben, werden weitere Einstellungen angezeigt.
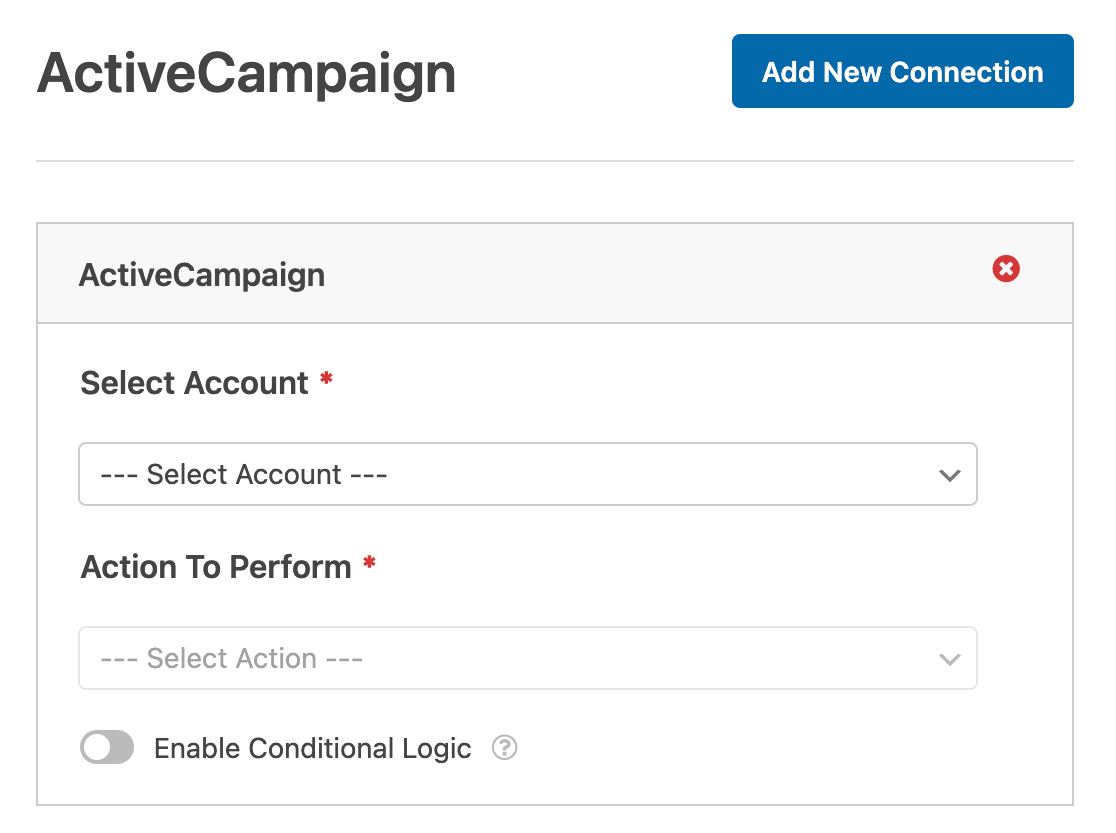
- Konto auswählen: Wählen Sie aus einem der ActiveCampaign-Konten, die Sie in Ihren WPForms-Integrationseinstellungen verbunden haben.
- Auszuführende Aktion: Wählen Sie die Aktion aus, die durchgeführt werden soll, wenn ein Benutzer dieses Formular ausfüllt. Die hier gewählte Option bestimmt auch, welche zusätzlichen Einstellungen angezeigt werden.
Im Folgenden werden die einzelnen Aktionen und die dazugehörigen Optionen näher erläutert.
Abonnent: Erstellen oder Aktualisieren
Mit dieser Aktion können Sie einen neuen Abonnenten zu einer ActiveCampaign-Liste hinzufügen oder einen bestehenden Abonnenten aktualisieren.
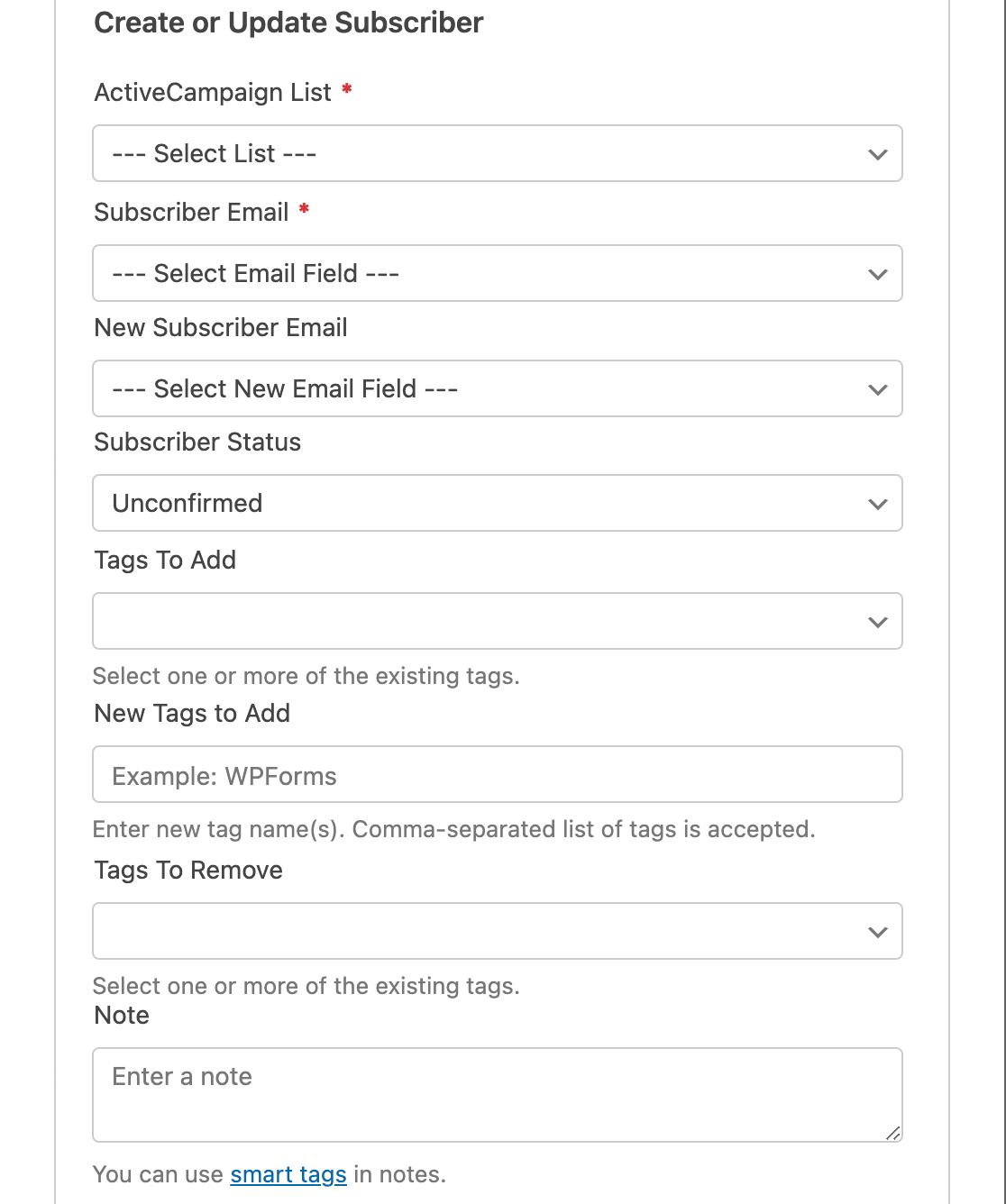
Nachstehend finden Sie eine Liste aller für diese Aktion verfügbaren Optionen. Die mit einem Sternchen (*) gekennzeichneten Optionen sind obligatorisch:
- ActiveCampaign-Liste*: Wählen Sie aus Ihren verfügbaren Mailinglisten. Wenn Sie noch keine haben, schauen Sie in der Dokumentation von ActiveCampaign nach , wie Sie eine Liste erstellen können.
- E-Mail des Abonnenten*: Wählen Sie ein E-Mail-Feld aus Ihrem Formular. Wenn Sie einen bestehenden Abonnenten aktualisieren, sollte dies seine alte E-Mail-Adresse sein.
- E-Mail für neue Abonnenten: Wählen Sie das E-Mail-Feld aus Ihrem Formular, das die aktualisierte E-Mail-Adresse enthält. Verwenden Sie diese Einstellung nur, wenn Sie einen bestehenden Abonnenten aktualisieren.
- Status des Abonnenten: Dieser Status wird allen Abonnenten in diesem Formular automatisch zugewiesen. Weitere Details finden Sie im ActiveCampaign-Tutorial zu den Statusoptionen.
- Hinzufügende Tags: Fügen Sie diesem Abonnenten ein oder mehrere Tags aus Ihrem ActiveCampaign-Konto hinzu. Weitere Details zur Verwendung von Tags finden Sie in der Anleitung von ActiveCampaign.
- Zu löschende Tags: Entfernen Sie alle Standard-Tags, oder (bei der Aktualisierung eines bestehenden Abonnenten) entfernen Sie bestimmte bestehende Tags.
- Notiz: Fügen Sie dem Abonnenten automatisch eine Notiz hinzu.
- Benutzerdefinierte Felder: Zuordnung von Feldern in Ihrem ActiveCampaign-Konto zu Feldern in Ihrem Formular. Zum Beispiel können Sie das benutzerdefinierte Feld "Job Title", das ActiveCampaign bereitstellt, dem entsprechenden Feld in Ihrem Formular zuordnen.
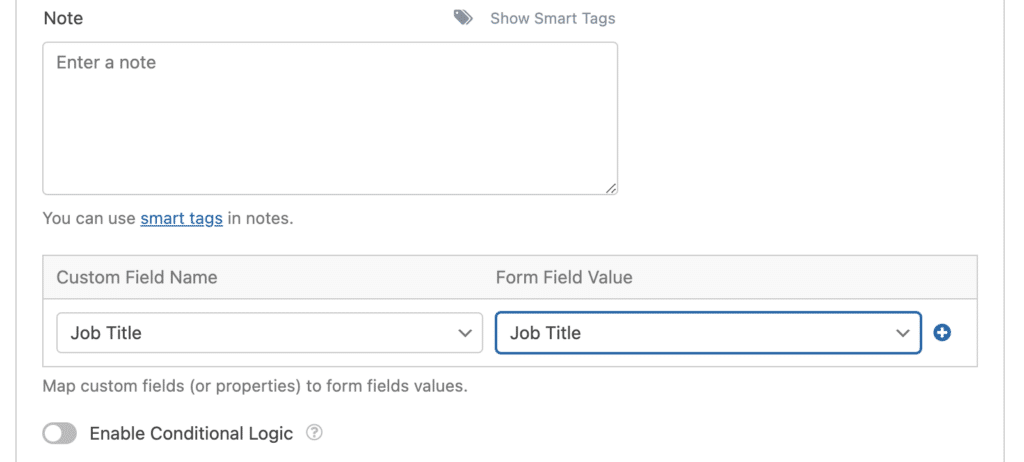
Abonnent: Abbestellen
Diese Aktion ermöglicht es Ihren Abonnenten, sich aus Ihrer ActiveCampaign-Liste zu entfernen. Ihr Benutzerdatensatz wird jedoch weiterhin in Ihrem ActiveCampaign-Konto verfügbar sein.
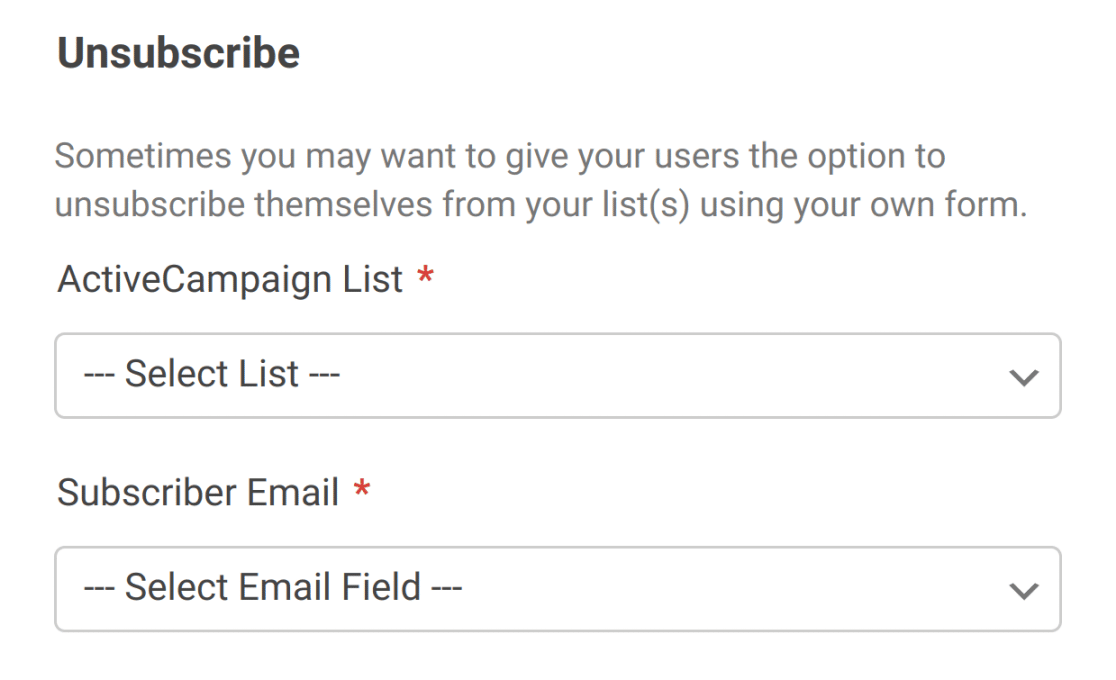
Für diese Aktion müssen Sie nur die ActiveCampaign-Liste auswählen, aus der Sie Benutzer entfernen möchten, sowie das E-Mail-Feld, das die zu entfernende Adresse enthält.
Abonnent: Löschen
Sie sollten diese Aktion nur verwenden, wenn Ihr Formular speziell dafür gedacht ist, Abonnenten die Möglichkeit zu geben, sich vollständig aus Ihrem ActiveCampaign-Konto zu löschen.
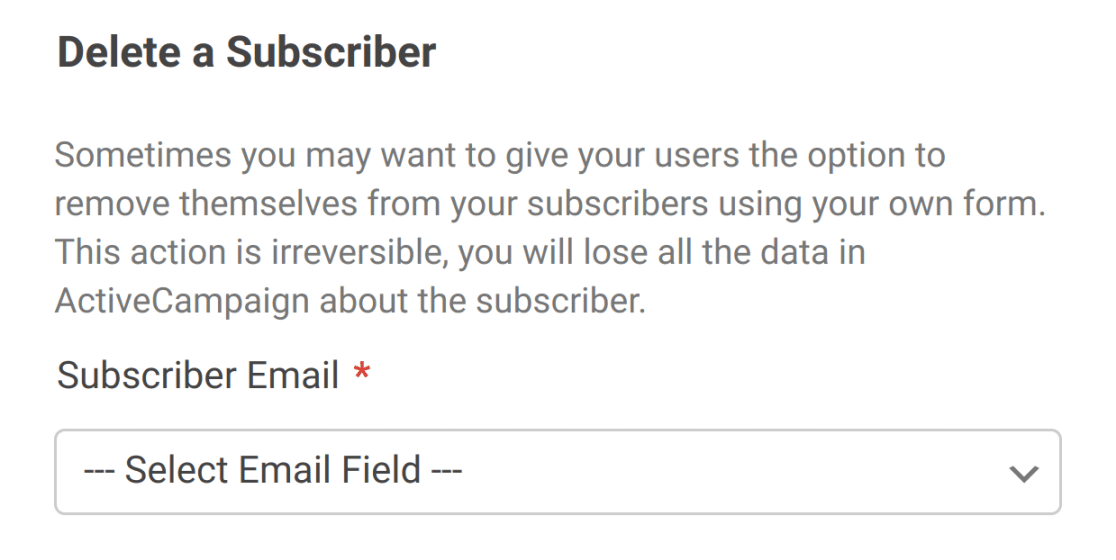
Um diese Aktion einzurichten, wählen Sie einfach das Feld E-Mail in Ihrem Formular aus.
Hinweis: Wenn Sie diese Option einrichten, um die GDPR einzuhalten, müssen Sie die Speicherung von Einträgen für dieses Formular in der Formularerstellung unter Einstellungen " Allgemein deaktivieren. Auf diese Weise können Sie die Speicherung zusätzlicher Datensätze in Bezug auf den Benutzer vermeiden.
Ereignisverfolgung
Mit der Ereignisverfolgung können Sie Daten über das Verhalten Ihrer Kontakte aufzeichnen. Zum Beispiel können Sie eine Automatisierung innerhalb Ihres ActiveCampaign-Kontos für jeden Benutzer auslösen, der ein bestimmtes Formular einreicht.
Sie müssen die Ereignisverfolgung für Ihre ActiveCampaign-Integration einrichten, um diese Aktion auswählen zu können. Wenn Sie dies noch nicht getan haben, wählen Sie Ereignisverfolgung aus der Dropdown-Liste Auszuführende Aktion . Daraufhin öffnet sich ein Popup-Fenster im Form Builder, in dem Sie Ihre Event Tracking Account ID und Ihren Key eingeben können.
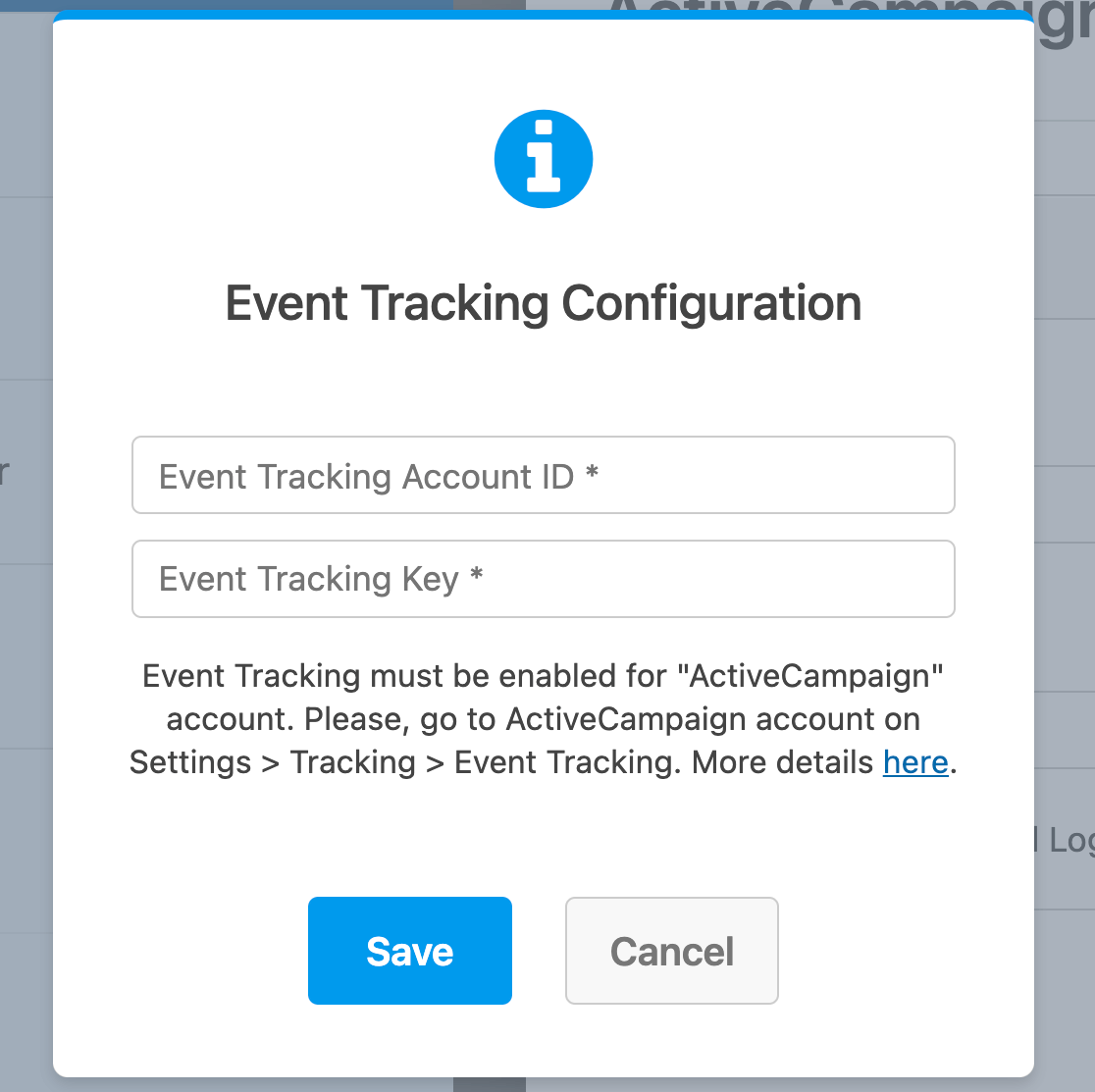
Anschließend werden die übrigen verfügbaren Optionen für diese Aktion angezeigt.
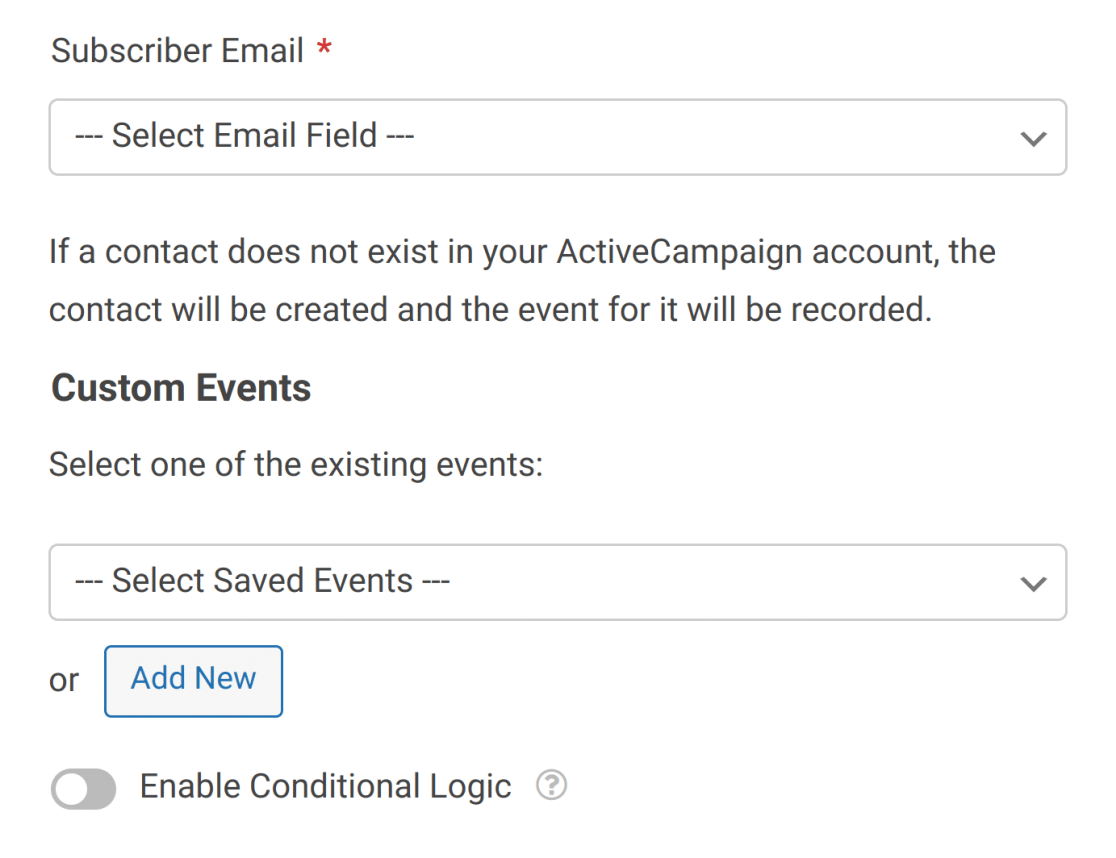
Wählen Sie das E-Mail-Feld Ihres Formulars aus der ersten Dropdown-Liste und dann das Ereignis, das Sie verfolgen möchten, aus der zweiten. Sie können auf die Schaltfläche Neu hinzufügen klicken, um weitere zu verfolgende Ereignisse zu erstellen.
3. Einrichten der bedingten Logik für ActiveCampaign (optional)
Mit der bedingten Logik können Sie bestimmte Aspekte Ihres Formulars je nach Auswahl oder Eingabe des Benutzers automatisch ändern.
Als Beispiel zeigen wir Ihnen, wie Sie eine bedingte Logik verwenden können, damit Benutzer auswählen können, ob sie in Ihre ActiveCampaign-Mailingliste aufgenommen werden möchten.
Um dies einzurichten, müssen Sie zunächst ein Kontrollkästchen-Feld zu Ihrem Formular hinzufügen. In unserem Beispiel fügen wir eine einzige Auswahlmöglichkeit hinzu und beschriften sie mit "Bitte halten Sie mich mit wöchentlichen Newslettern auf dem Laufenden".
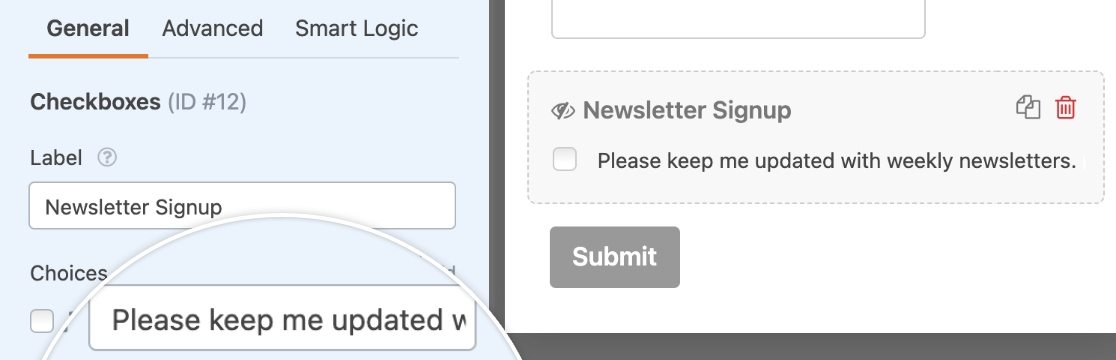
Als nächstes müssen Sie Ihre bedingte Logik konfigurieren. Aktivieren Sie unten in den ActiveCampaign-Einstellungen die Option " Enable Conditional Logic".
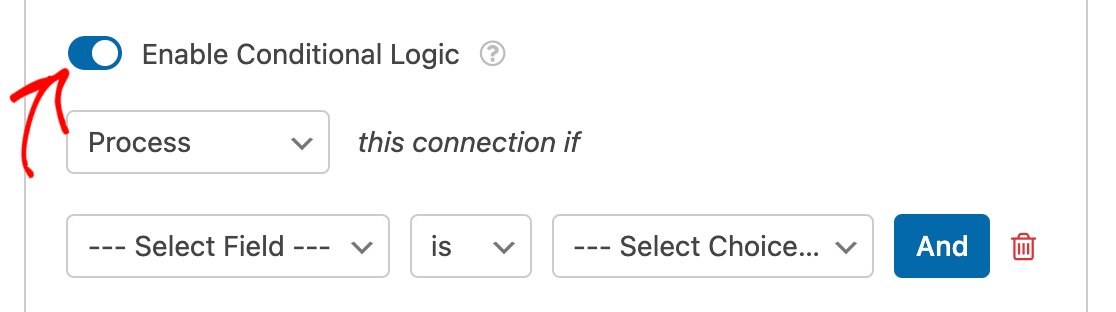
Schließlich müssen Sie die Dropdowns verwenden, die angezeigt werden, um Ihre bedingte Logikregel einzurichten. In diesem Beispiel lautet unsere Regel Process this connection if Newsletter Signup is Please keep me updated with weekly newsletters.
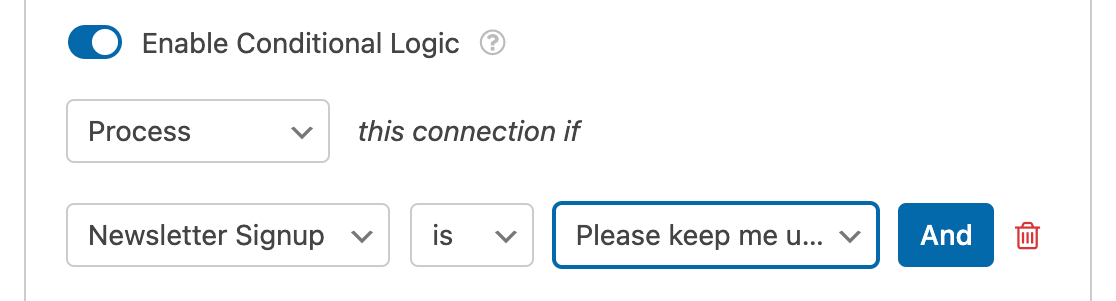
Hinweis: Benötigen Sie Hilfe beim Einrichten Ihrer bedingten Logikregel? In unserem Einsteiger-Tutorial zur Verwendung bedingter Logik in WPForms finden Sie alle Details.
Speichern Sie Ihr Formular, und Ihre bedingte Logik ist nun fertig.
Das war's! Sie können jetzt die ActiveCampaign-Integration mit jedem Formular auf Ihrer Website einrichten.
Möchten Sie als Nächstes mehr Leads generieren und mehr Umsatz für Ihr Unternehmen erzielen? Schauen Sie sich unbedingt unser Tutorial über die Erstellung von Popup-Formularen mit WPForms und OptinMonster an, um zu erfahren, wie das geht.

