AI Zusammenfassung
Möchten Sie anpassen, welche Details in den Spalten auf der Forms Overview Seite in WPForms erscheinen? Mit unserer Spaltenverwaltungsfunktion können Sie ganz einfach nur die Formulardetails anzeigen, die für Sie wichtig sind.
In diesem Tutorial wird erklärt, wie Sie die Spalten auf der Seite Formularübersicht anpassen können.
In diesem Artikel
Bevor Sie beginnen, müssen Sie zunächst sicherstellen, dass WPForms auf Ihrer WordPress-Website installiert und aktiviert ist und dass Sie Ihre Lizenz überprüft haben.
Anpassen von Spalten auf der Formularübersichtsseite
Hinweis: Um Formularspalten in WPForms zu verwalten, müssen Sie mindestens ein Formular erstellen. Außerdem erfordert die Verwaltung von Einträgen mindestens einen abgeschickten Eintrag. Wenn Sie dies noch nicht getan haben, können Sie ein neues Formular erstellen und einen Testeintrag übermitteln, um fortzufahren.
Gehen Sie zunächst auf WPForms " Alle Formulare, um die Seite Formularübersicht aufzurufen. Auf der Übersichtsseite für Formulare finden Sie eine Liste aller Formulare, die Sie auf Ihrer Website erstellt haben.
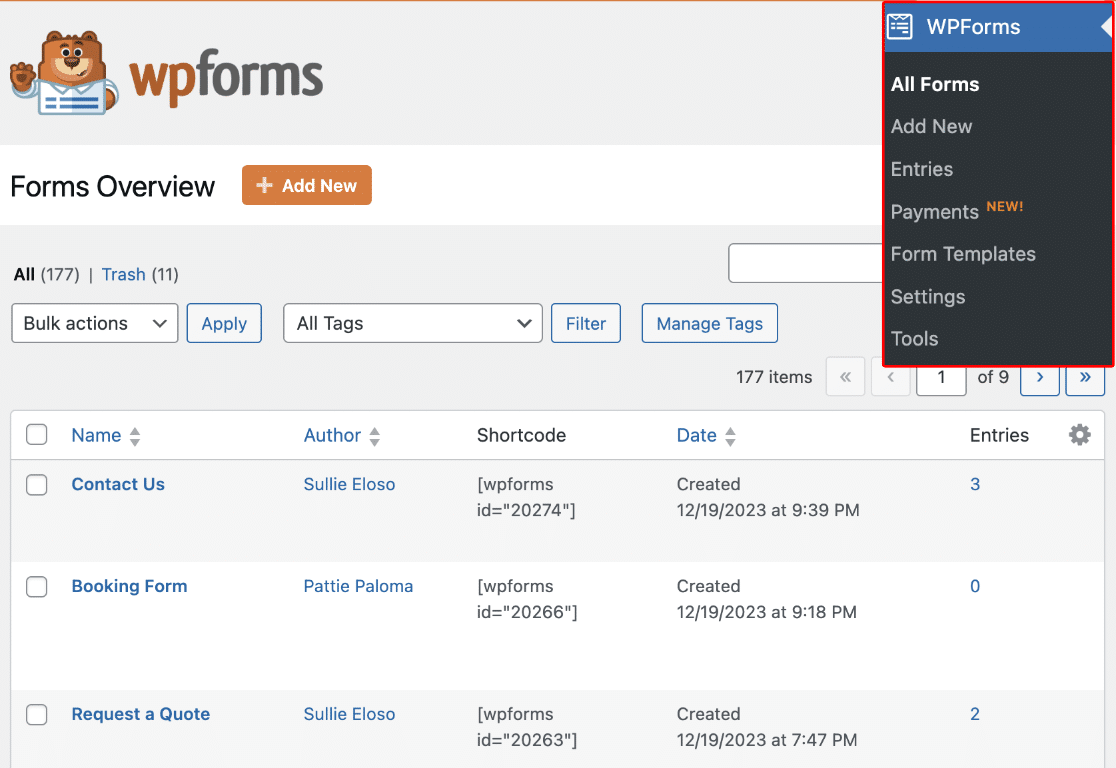
Im Folgenden finden Sie eine Liste der möglichen Spalten, die in jeder Formularzeile enthalten sein können:
- Autor: Der Benutzer, der das Formular erstellt hat.
- Kurzcode: Dies ist der Shortcode, der die Formular-ID enthält.
- Datum: Das Datum, an dem das Formular erstellt wurde.
- Einträge: Hier wird die Anzahl der Einträge angezeigt, die das Formular hat.
- ID: Der eindeutige Bezeichner für jedes Formular.
- Schlagwörter: Zugewiesene Tags zum Organisieren und Kategorisieren von Formularen.
- Orte: Die Stellen auf Ihrer Website, an denen das Formular angezeigt wird.
Standardmäßig werden in jeder Zeile der Name des jeweiligen Formulars, der Shortcode, das Datum und die Anzahl der Einträge angezeigt.

Wenn Sie möchten, können Sie auf der Übersichtsseite Spalten hinzufügen oder entfernen. Klicken Sie dazu auf das Symbol Einstellungen, um alle verfügbaren Optionen anzuzeigen.
![]()
Aktivieren Sie hier das Kästchen neben der/den Spalte(n), die Sie der Übersichtsseite hinzufügen möchten.
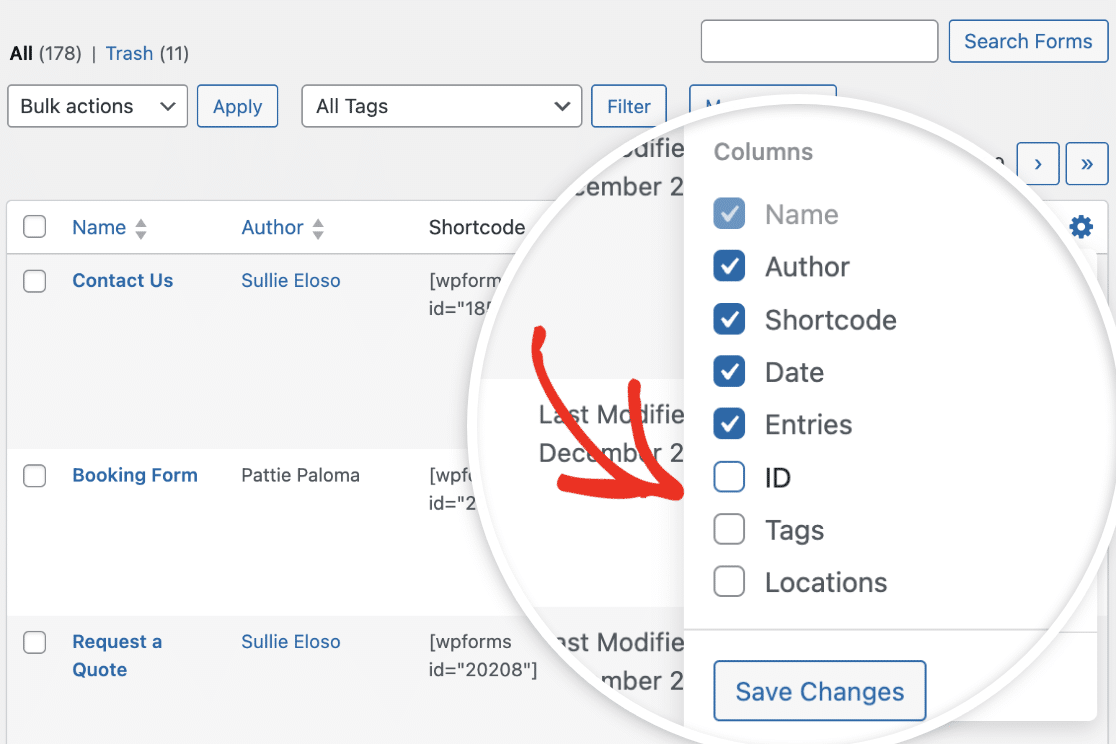
Nachdem Sie Ihre Auswahl getroffen haben, klicken Sie auf die Schaltfläche Änderungen speichern, um die Spalten hinzuzufügen.
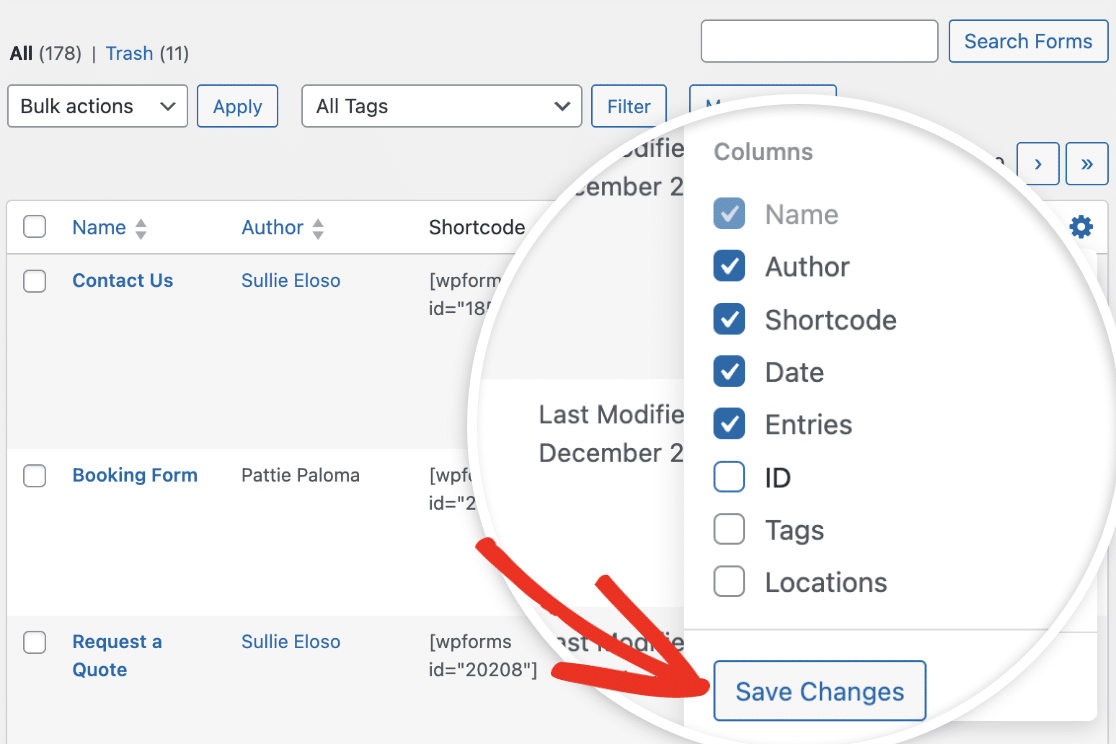
Sobald dies geschehen ist, werden die neuen Spalten der Übersichtsseite hinzugefügt. Sie können auch eine beliebige Spalte auswählen, um die Reihenfolge der Spalten zu ändern.
Wenn Sie den Mauszeiger über einen Spaltentitel bewegen, sehen Sie das Greifsymbol, das anzeigt, dass die Spalte verschoben werden kann. Um Spalten neu anzuordnen, wählen Sie den Spaltentitel aus und ziehen Sie ihn in den Bereich, in dem Sie ihn platzieren möchten.
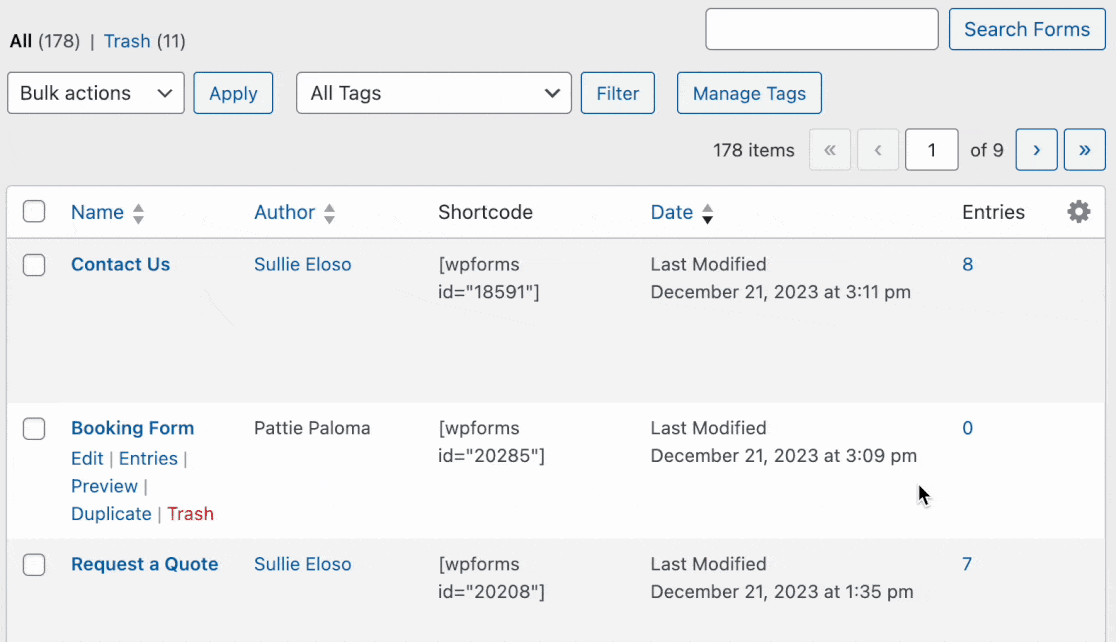
Anpassen der Zeilen auf der Formularübersichtsseite
Wenn Sie die Anzahl der auf der Seite Formularübersicht angezeigten Formularzeilen anpassen möchten, klicken Sie auf die Registerkarte Bildschirmoptionen in der oberen rechten Ecke der Seite.
Ändern Sie einfach die Zahl im Feld neben Anzahl der Formulare pro Seite. Wir ändern sie zum Beispiel auf 5, damit nur 5 Formulare auf einer Seite angezeigt werden.
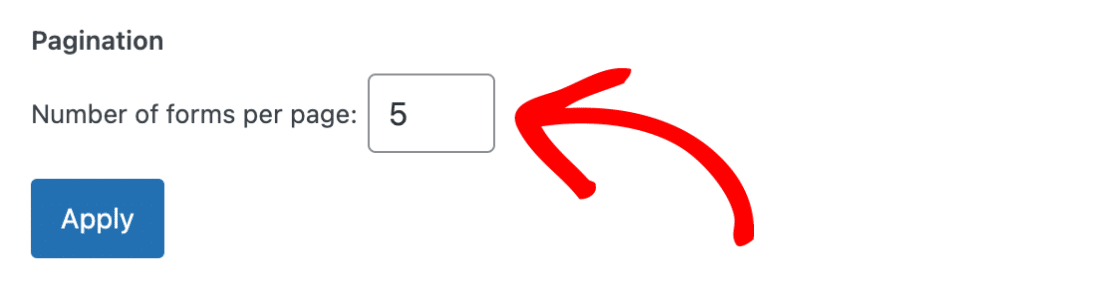
Sobald Sie die Anzahl der Formulare, die Sie pro Seite anzeigen möchten, hinzugefügt haben, klicken Sie auf die Schaltfläche Übernehmen, um Ihre Änderungen zu speichern.
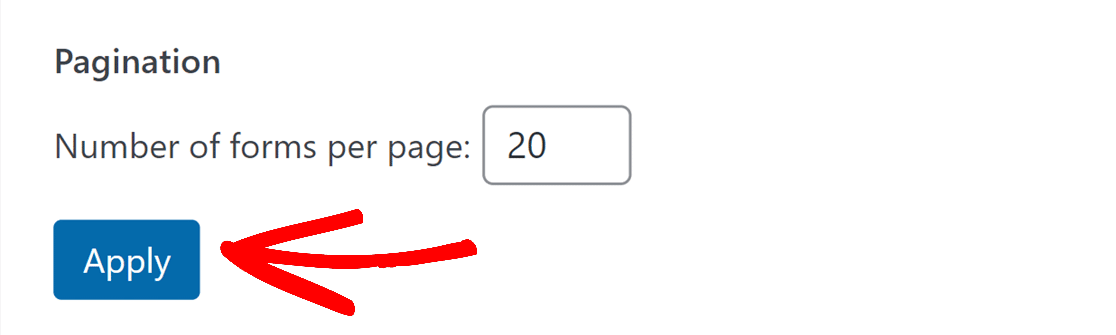
Das war's! Sie wissen jetzt, wie Sie die Spalten in der WPForms Forms Übersichtsseite anpassen und verwalten können.
Möchten Sie Ihre Formulare sortieren, um sie leichter auffinden zu können? In unserem vollständigen Leitfaden zur Formularverwaltung finden Sie weitere Informationen.
