AI Zusammenfassung
Möchten Sie lernen, wie man Formeln erstellt, um grundlegende und erweiterte Operationen in Ihren WordPress-Formularen durchzuführen? Mit dem Addon Calculations können Sie Ihre Formulare in Taschenrechner umwandeln, um bestimmte Benutzerprobleme zu lösen.
In diesem Tutorial wird erklärt, wie man Formeln erstellt, indem alle Regeln, Operationen und Funktionen im Berechnungs-Addon Cheatsheet Guide behandelt werden.
In diesem Artikel
- Zugriff auf die Cheatsheet-Dokumentation
- Verständnis von Berechnungen Addon-Regeln und Operatoren
- Feldvariablen verwenden
- Tipps, die Sie vor der Erstellung von Formeln beachten sollten
- Formeln mit arithmetischen Operatoren erstellen
- Erstellen von Formeln mit bedingten Anweisungen
- Formeln mit Vergleichsoperatoren erstellen
- Erstellen von Formeln mit logischen Operatoren
- Unterstützte Funktionen in Berechnungsformeln verwenden
- Häufig gestellte Fragen
Bevor Sie beginnen, müssen Sie zunächst sicherstellen, dass WPForms auf Ihrer WordPress-Website installiert und aktiviert ist und dass Sie Ihre Lizenz überprüft haben.
Zugriff auf die Cheatsheet-Dokumentation
Hinweis: Sie müssen das Addon Calculations auf Ihrer WordPress-Website installiert und aktiviert haben, um dieser Anleitung folgen zu können. Lesen Sie die Dokumentation zum Addon Calculations, um loszulegen.
Nachdem Sie das Addon Calculations installiert haben, erstellen Sie ein neues Formular oder bearbeiten Sie ein bestehendes, um auf den Formularersteller zuzugreifen.
Im Formularersteller müssen Sie eines der unterstützten Felder hinzufügen, um den Berechnungsmodus für das Formularfeld aktivieren zu können.
Sobald Sie ein unterstütztes Feld hinzugefügt haben, klicken Sie darauf, um das Feldoptionen-Panel zu öffnen. Navigieren Sie dann zur Registerkarte Erweitert. Dort sehen Sie die Umschaltfunktion Berechnung aktivieren.
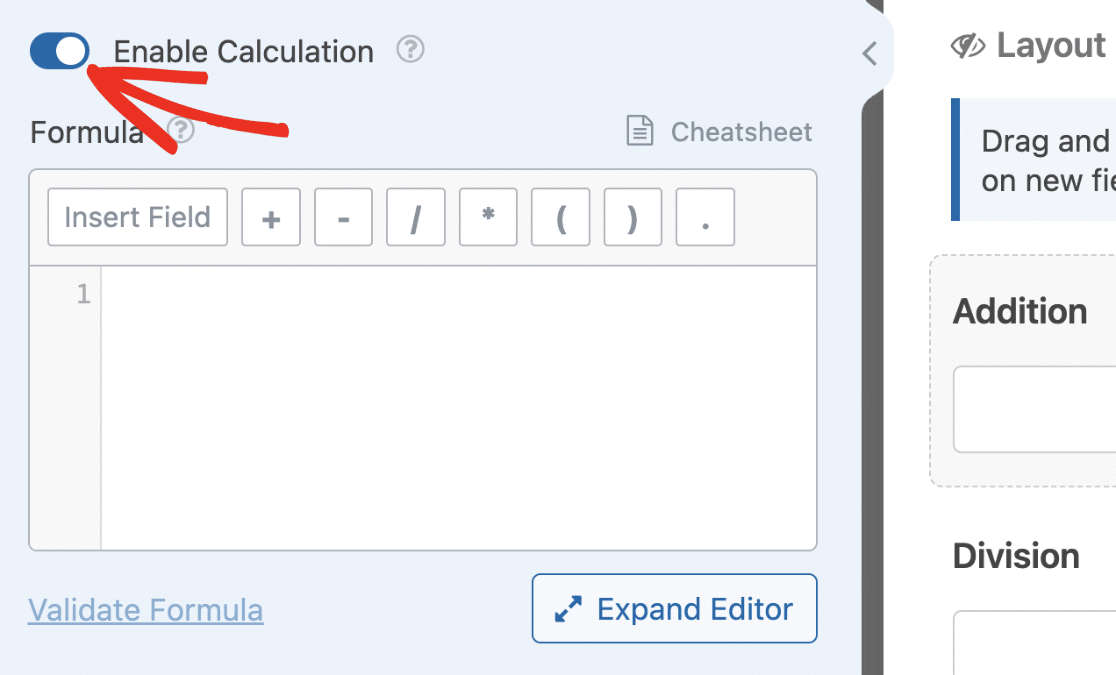
Wenn Sie diese Option aktivieren, öffnet sich der Formelgenerator. Hier können Sie Formeln erstellen und Berechnungen mit anderen Feldwerten als Variablen durchführen.
Sie können auf die Dokumentation des Addons Berechnungen zugreifen, indem Sie auf den Link Cheatsheet oberhalb des Formelgenerators klicken.
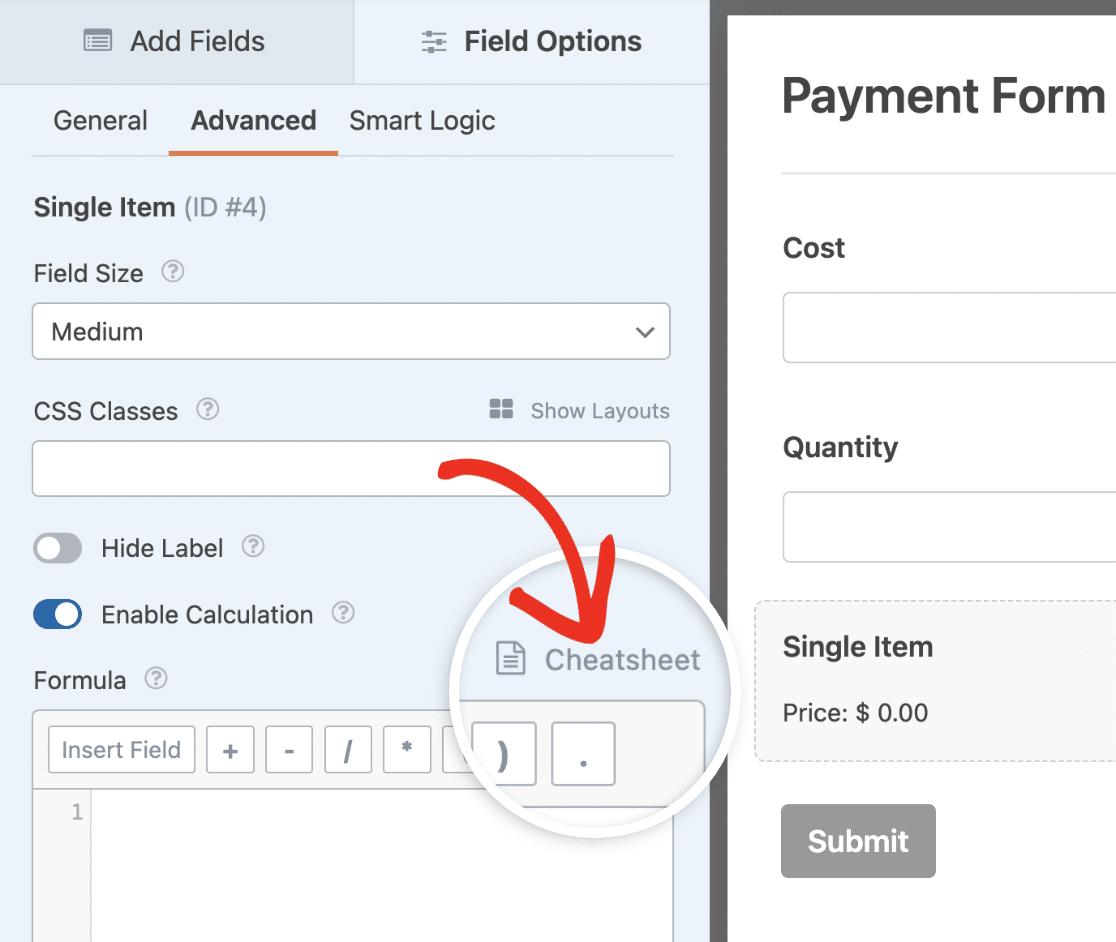
Alternativ können Sie diese Seite auch über diesen Link aufrufen. Der Cheatsheet-Leitfaden enthält die verschiedenen Regeln, Operatoren und Funktionen, die derzeit von dem Addon Berechnungen unterstützt werden.
Verständnis von Berechnungen Addon-Regeln und Operatoren
Ähnlich wie Programmiersprachen über Regeln und Syntax verfügen, hat auch die Formeleditor-Software ihre eigenen Regeln. Durch die Einhaltung dieser Regeln wird sichergestellt, dass Ihre Formeln wie vorgesehen funktionieren. Im Folgenden haben wir die wichtigsten Regeln erläutert.
- Wenn Sie Zahlen addieren, können Sie nur einen Punkt (.) für Dezimalwerte verwenden (z. B. 59,99). Die Verwendung von Kommas zur Trennung großer Zahlen ist nicht zulässig und führt zu einem Fehler, wenn Sie Ihre Formel validieren.
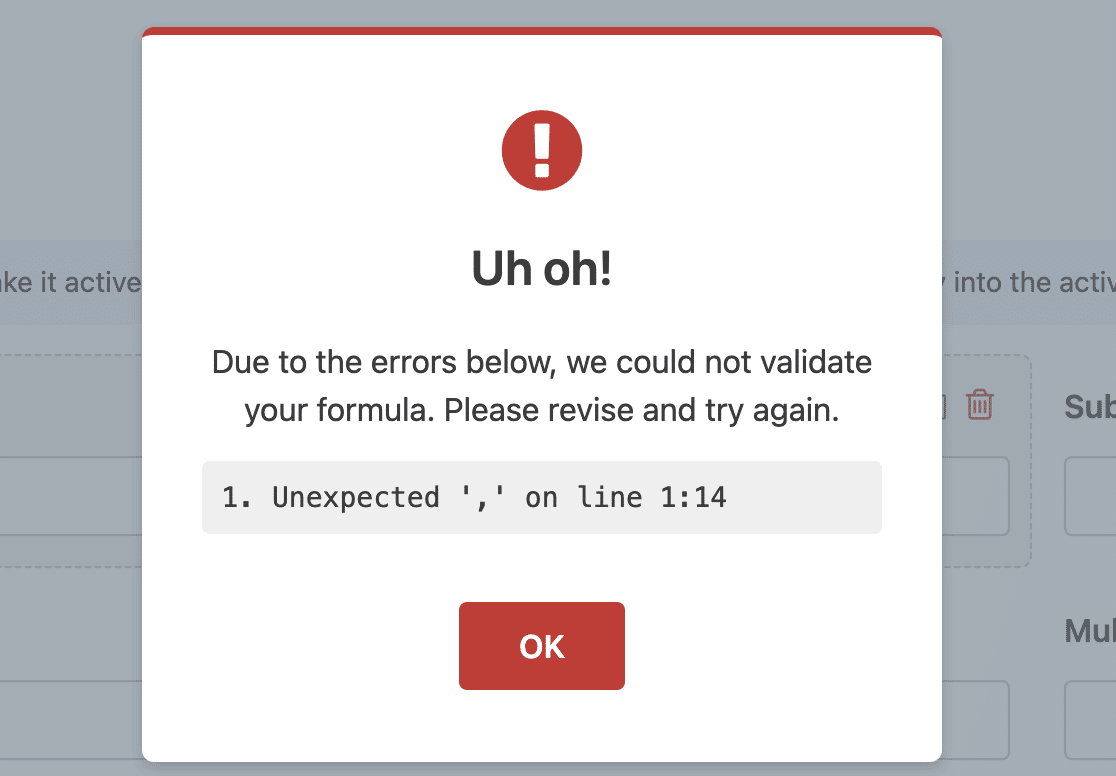
- Schließen Sie den Text in einfache Anführungszeichen (') oder doppelte Anführungszeichen (") ein.
- Sie können Ihre Formularfelder nur als Variablen in der Formelerstellung verwenden. Das Addon Berechnungen erlaubt es nicht, Variablen zu deklarieren, die keine Feldvariablen sind.
- Das Hinzufügen eines Semikolons nach jeder Zeile im Formel-Editor ist optional. Wenn Sie jedoch bedingte Anweisungen schreiben, muss das
endifZeile sollte ein Semikolon stehen.
In den nächsten Abschnitten wird erklärt, wie Variablen funktionieren, und es werden Beispiele für unterstützte Operationen im Formel-Editor gezeigt.
Feldvariablen verwenden
Sobald der Berechnungsmodus für ein unterstütztes Feld aktiviert ist, können Sie andere Felder im Formular als Variablen verwenden, um Ihre Formel zu erstellen. Im Folgenden finden Sie die Regeln, die Sie bei der Verwendung von Feldvariablen beachten müssen.
- Jede Feldvariable beginnt mit dem
$FSymbol, gefolgt von der ID des Feldes. Der vollständige Variablenname lautet also$FX(wobeiXist die Feld-ID). - Feldvariablen für Teilfelder werden mit folgender Syntax hinzugefügt
$FX_subfield. WoXist die Feld-ID undsubfieldist die Kennung des Teilfeldes. Zum Beispiel,F1_firststeht für das Vornamen-Unterfeld des Feldes Name. - Um auf den Wert zuzugreifen, den Benutzer in einem Zahlungsfeld auswählen, verwenden Sie die
$FX_amountFormat. Wenn also ein Einzelpostenfeld beispielsweise eine ID von 2 hat, lautet die Feldvariable$F2. Während der gewählte Wert Betrag wird$F2_amount. - Auf die Werte in einem Feld Checkboxes oder Checkbox Items kann über die
$FX_nSyntax. WoXist die ID des Feldes undnist die Option Kontrollkästchen. Dies bedeutet im Wesentlichen, dass die erste Auswahl in einem Kontrollkästchen-Feld sein wird$FX_1wird Wahl 2 sein$FX_2, und so weiter.
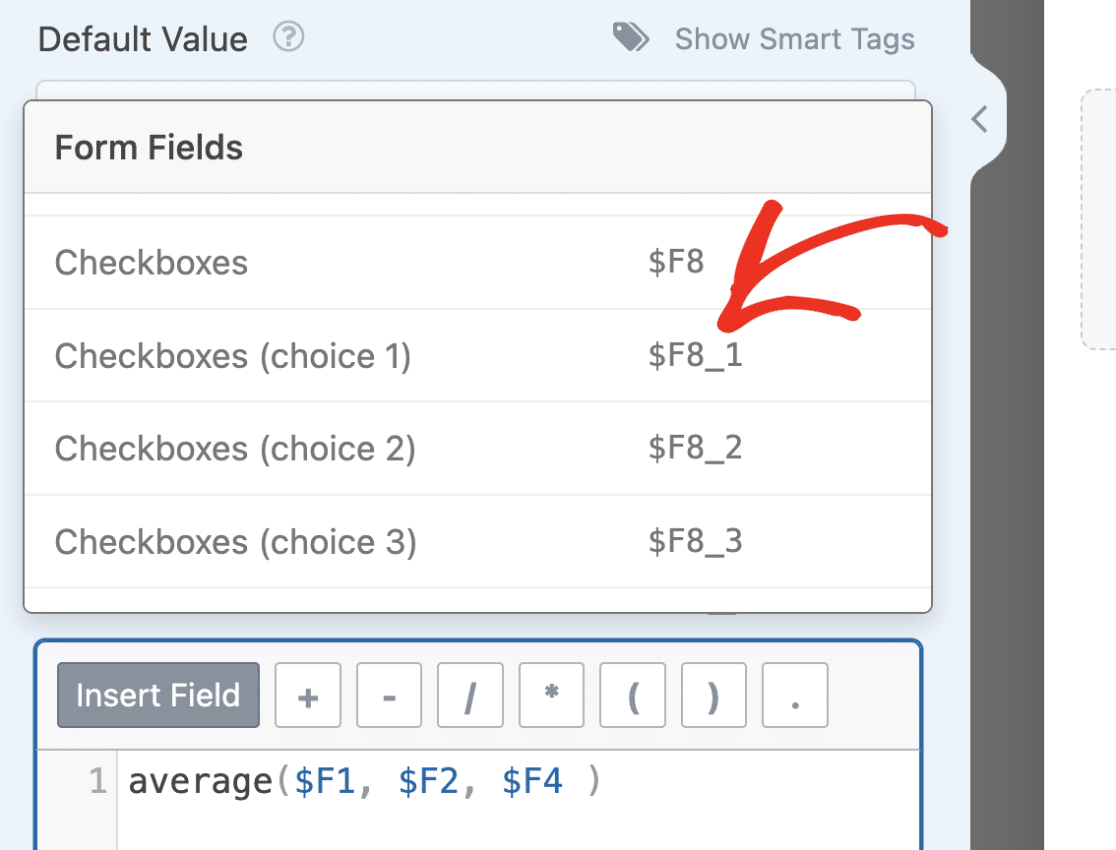
- Multiple Choice und Auswahlliste Felder unterstützen derzeit nicht die Ausrichtung von Optionen mit eindeutigen IDs. Wenn Sie die vom Benutzer in einer if-Anweisung ausgewählte Option anvisieren möchten, müssen Sie eine exakte Übereinstimmung verwenden, um den Wert in Ihrer Bedingung zu überprüfen. Hier ist ein Beispiel:
if ($FX == 'erste Wahl'): // auszuführende Formel endif;
Tipps, die Sie vor der Erstellung von Formeln beachten sollten
Bevor Sie Ihre Formeln erstellen, sollten Sie einige Tipps beachten, die Ihnen helfen, den Prozess zu beschleunigen und Fehler zu vermeiden. Im Folgenden haben wir unsere wichtigsten Empfehlungen erläutert:
- Stellen Sie sicher, dass Sie die Formel kennen, die Sie für die Berechnung verwenden möchten. Wenn Sie die Formel vorher kennen, wissen Sie auch, welche Felder Sie in Ihr Formular einfügen müssen.
- Verwenden Sie das Feld Ausgeblendet, wenn Sie das Ergebnis einer Berechnung in einer anderen Feldvariablen speichern möchten. Das Addon Berechnungen unterstützt die Verwendung benutzerdefinierter Variablen nicht. Wenn Sie also diese Funktionalität für Ihre Formel benötigen, sollten Sie das Feld "Ausgeblendet" zum Speichern Ihrer Berechnungsergebnisse verwenden.
- Wenn Sie eine Zeichenfolge und eine Zahl in Ihrem Feld verketten, empfehlen wir Ihnen, das Feld Einzeiliger Text oder Absatztext zu verwenden.
- Wenn Sie eine Zeichenkette und eine Zahl kombinieren, schließen Sie Ihre Formel in eine if-Anweisung ein und legen Sie die Bedingung so fest, dass sie nur angezeigt wird, wenn der Benutzer die Variablen des erforderlichen Feldes ausgefüllt hat. Dadurch wird sichergestellt, dass das Feld im Frontend keinen undefinierten Wert hat.
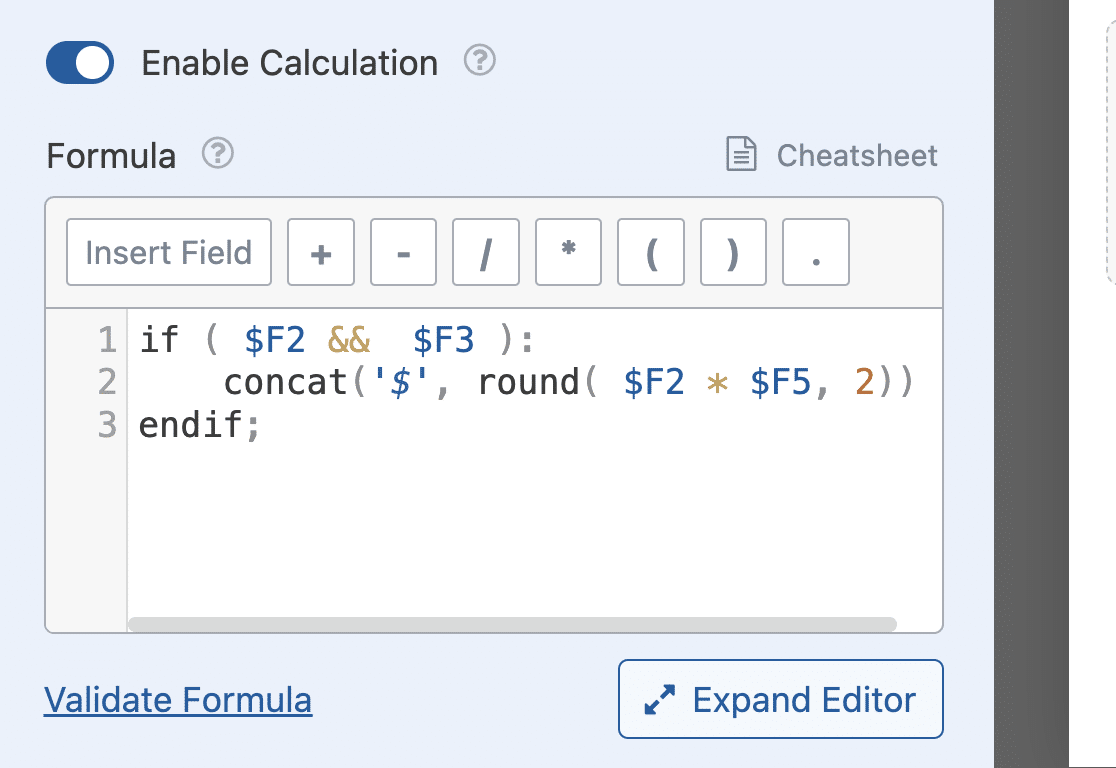
Formeln mit arithmetischen Operatoren erstellen
Mit dem Addon Berechnungen können Sie grundlegende Formeln erstellen, um Aktionen wie Addition, Subtraktion, Multiplikation und Division durchzuführen.
In diesem Beispiel erstellen wir einen Taschenrechner, der mit 2 Zahlen arithmetische Operationen durchführt.
Öffnen Sie zunächst das Formularerstellungsprogramm und fügen Sie 2 Zahlenfelder hinzu. Klicken Sie auf jedes Feld und ändern Sie die Feldbezeichnung in einen beliebigen Namen. In diesem Beispiel werden wir Nummer 1 und Nummer 2 als Bezeichnung für beide Felder verwenden.
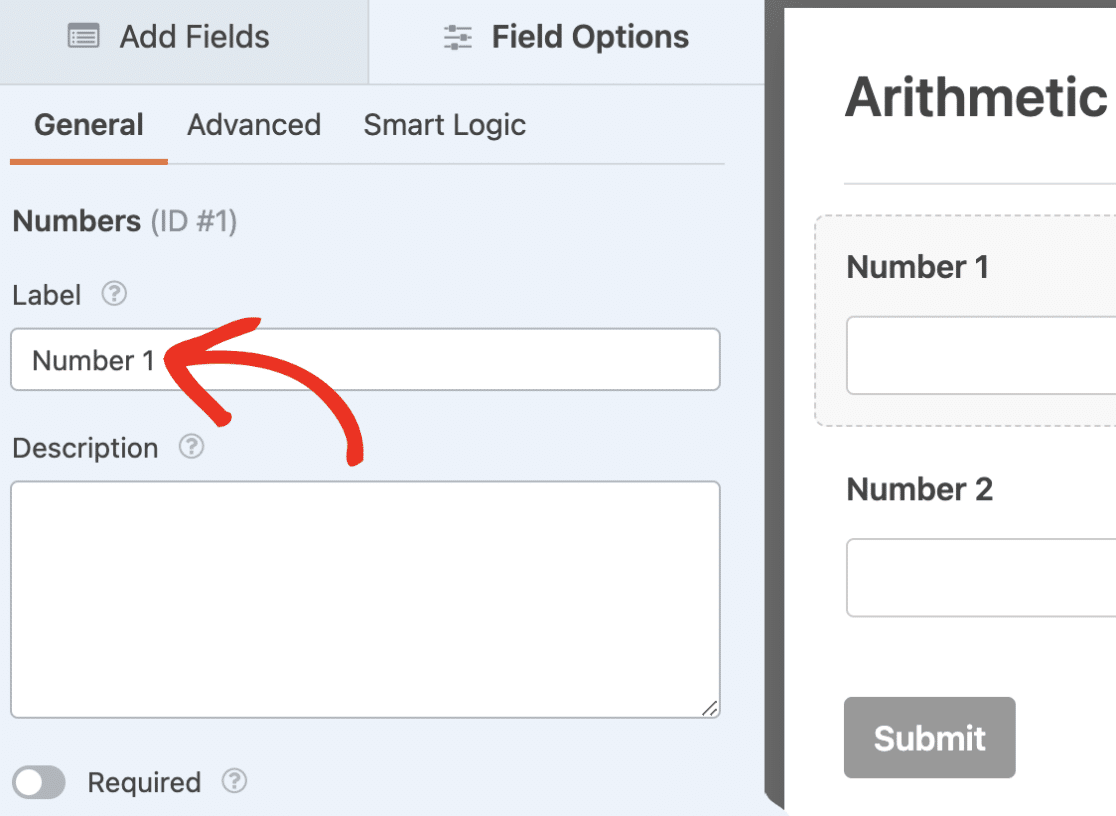
Als nächstes fügen wir einen Abschnittsteiler hinzu und ändern die Beschriftung in Arithmetische Operationen. Darunter fügen wir ein Layoutfeld und 4 Zahlenfelder mit den Bezeichnungen Addition, Subtraktion, Multiplikation und Division hinzu.
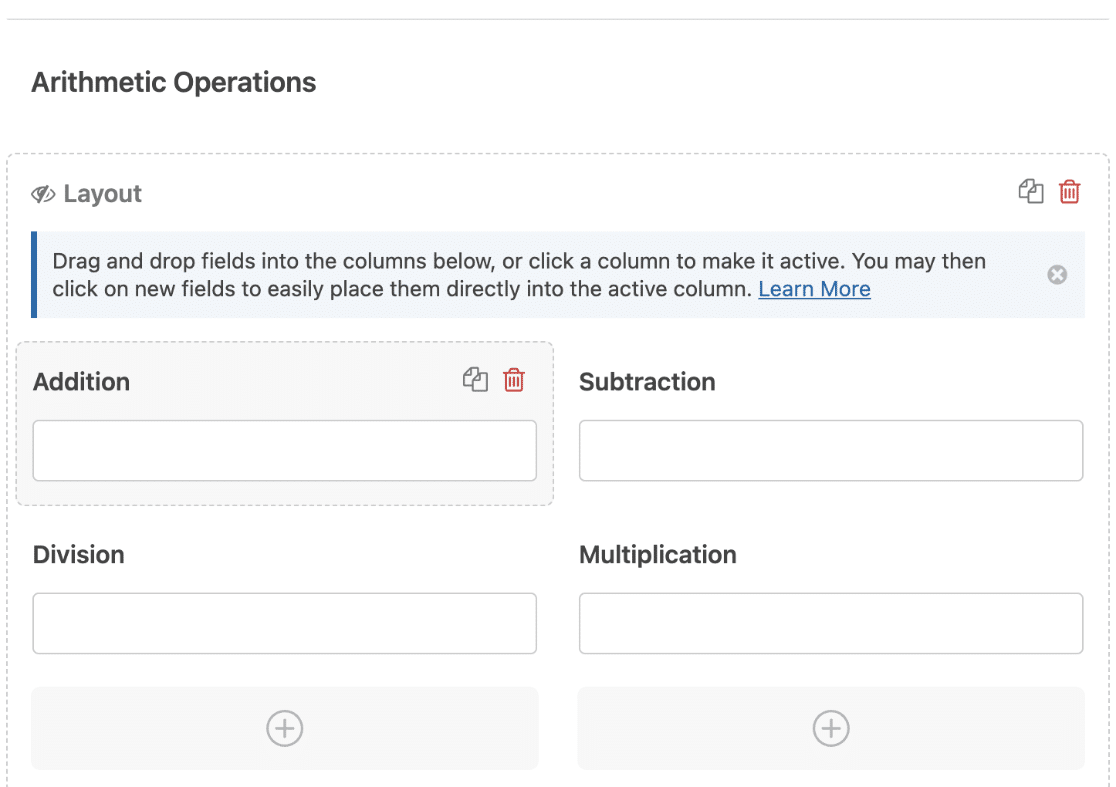
Wählen Sie nun das Feld Addition aus, um dessen Feldoptionen zu öffnen. Navigieren Sie anschließend zur Registerkarte Erweitert.
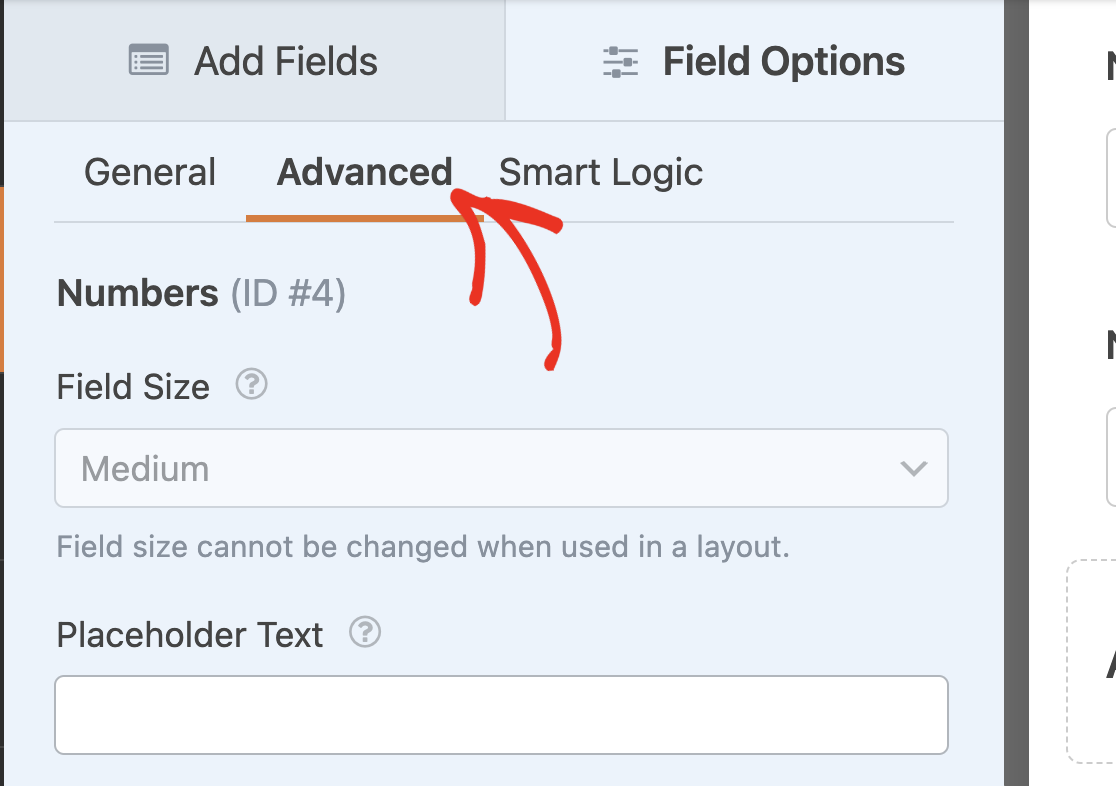
Schalten Sie dort die Option Berechnung aktivieren auf die Position ein.
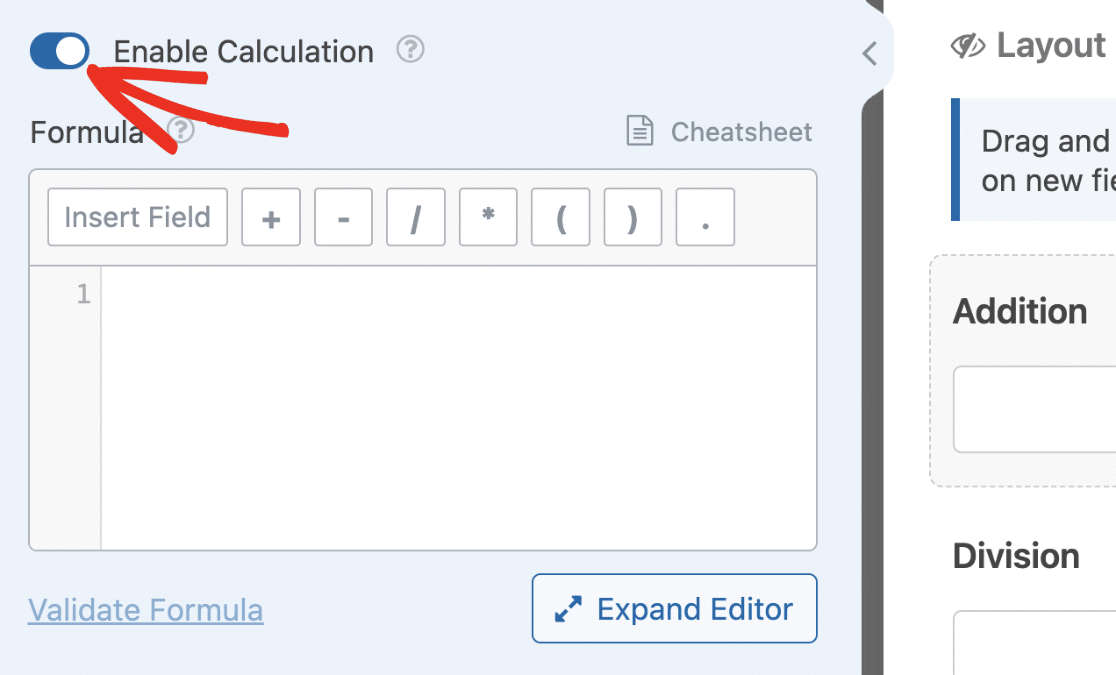
Im Formeleditor schreiben wir eine Gleichung, um den Wert aus beiden Numbers-Feldern zu addieren ($F1 + $F2).
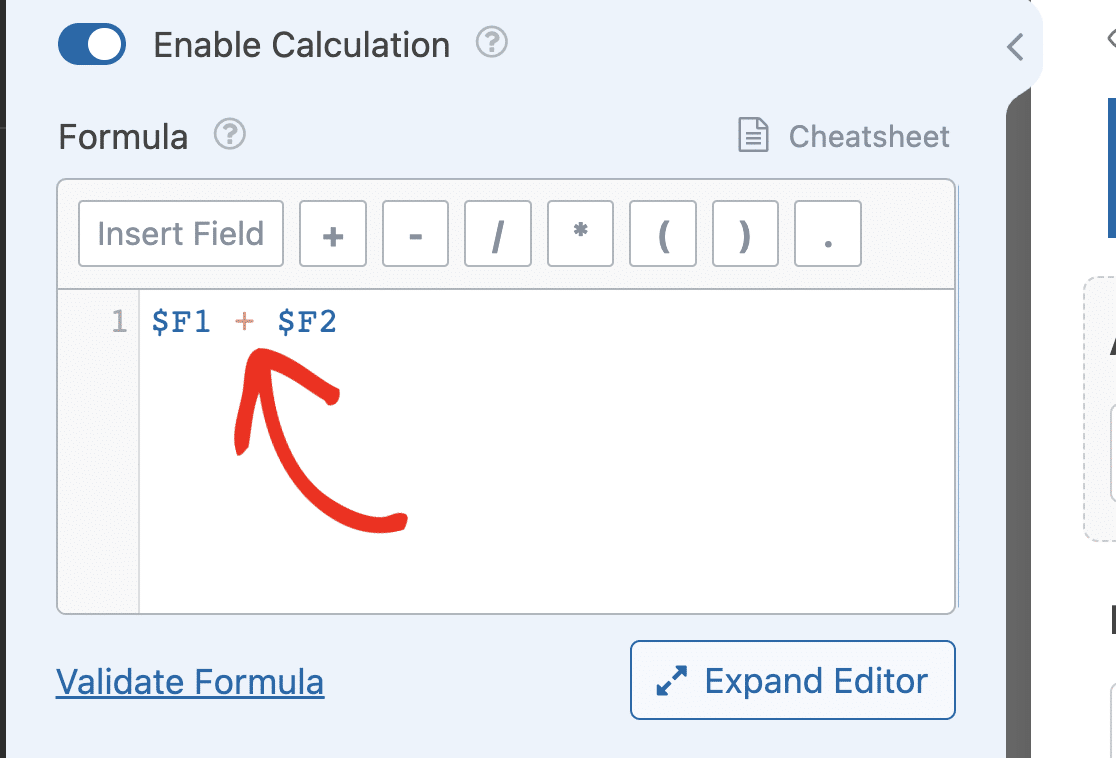
Nachdem Sie die erste Formel hinzugefügt haben, müssen Sie die Berechnungen für die übrigen Felder aktivieren und die Formeln aktualisieren. Die Formel für jedes Feld sollte lauten:
- Zusatz:
$F1 + $F2 - Subtraktion:
$F1 - $F2 - Multiplikation:
$F1 * $F2 - Abteilung:
$F1 / $F2
Hinweis: Stellen Sie sicher, dass die Feldvariablen mit den Numbers-Feldern in Ihrem Formular übereinstimmen.
Sobald Sie die Formeln für jedes Feld hinzugefügt haben, speichern Sie das Formular und zeigen Sie es in der Vorschau an, um sicherzustellen, dass die Gleichungen wie erwartet funktionieren.
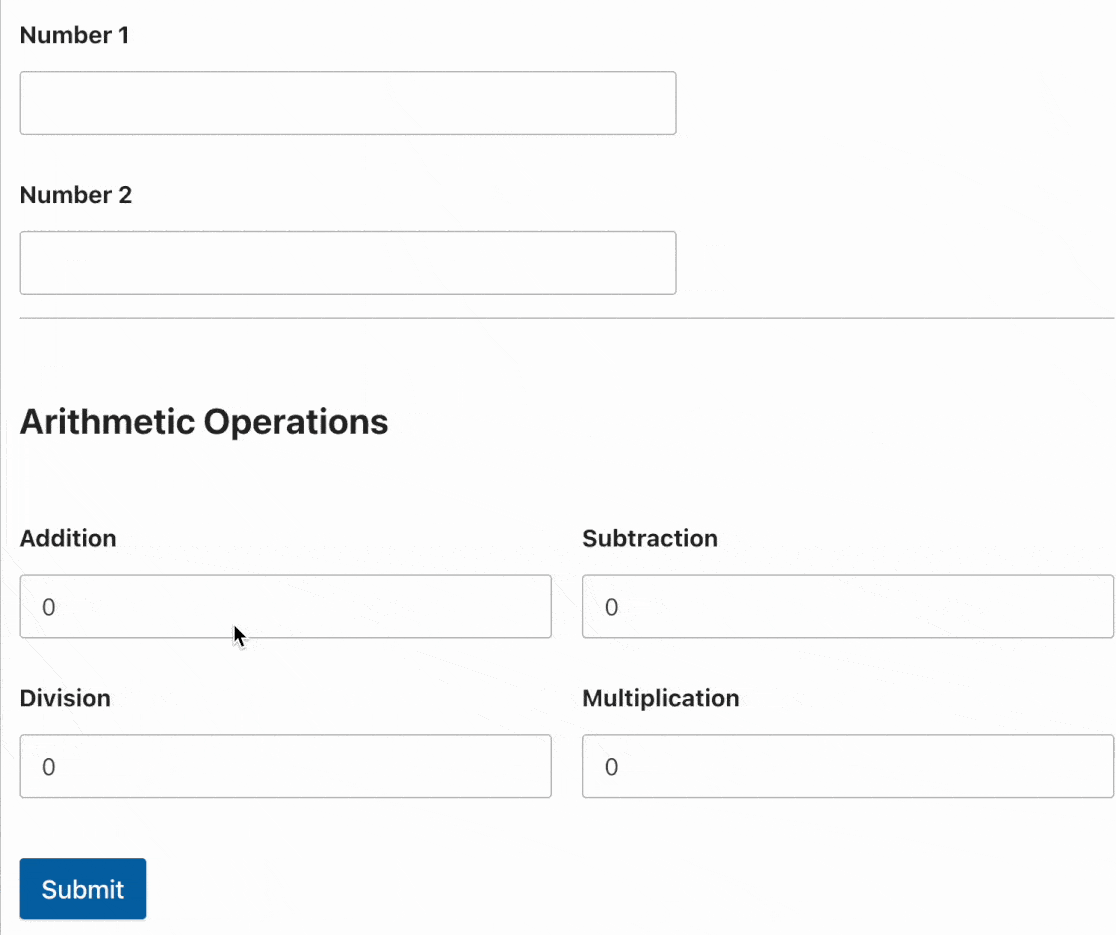
Erstellen von Formeln mit bedingten Anweisungen
Mit if/else-Anweisungen können Sie erweiterte Formeln erstellen, die nur funktionieren, wenn die angegebenen Bedingungen erfüllt sind. Standardmäßig hat die if-Anweisung die folgende Syntax:
if(Bedingung): // Formel zur Berechnung bei true else: // Formel für die Berechnung bei false endif;
In der Klammer nach der if-Anweisung müssen Sie die Bedingung(en) angeben, die Sie überprüfen möchten. Schreiben Sie dann innerhalb des if-Blocks die Gleichung, die Sie ausführen möchten, wenn die Bedingung wahr ist.
Der else-Block enthält die Gleichung, die ausgeführt werden soll, wenn die Bedingung falsch ist. Hier ist ein Beispiel, wie Sie diese bedingte Anweisung wahrscheinlich verwenden würden.
if($FX_amount > 50): ($FX_amount * 5/100) sonst: 7 endif;
Anmerkung: X wird in der obigen Gleichung zur Bezeichnung der Feld-ID verwendet. Achten Sie beim Schreiben Ihrer Gleichungen darauf, dass Sie X mit der ID des Feldes, das Sie verwenden möchten.
Im obigen Beispiel aktivieren wir den Berechnungsmodus für ein Feld "Einzelner Artikel" und prüfen, ob der vom Benutzer ausgewählte Betrag größer als 50 ist. Wenn dies der Fall ist, beträgt die zusätzliche Gebühr 5 % des Zahlungsbetrags. Andernfalls setzen wir im else-Block die Gebühr auf 7 für jeden Betrag unter 50.
Wenn Sie mehrere Bedingungen zu Ihrer Gleichung hinzufügen möchten, verwenden Sie die elseif() Erklärung. Hier ist eine aktualisierte Version der obigen Gleichung.
if ($FX_amount > 50 && $FX_amount <= 200): $FX_amount * (5 / 100) elseif($FX_amount > 200): $FX_amount * (2.5 / 100) else: 10 endif;
Mit dem Addon Calculations können Sie eine unbegrenzte Anzahl von elseif Anweisungen im Formel-Editor. Im Formeleditor können Sie auch if-Anweisungen innerhalb einer if-Anweisung verschachteln. Hier ist ein Beispiel.
if ($FX_amount > 50 && $FX_amount <= 200):
if($FX == 'shipping'):
$FX_amount * (5 / 100)
endif;
elseif($FX_amount > 200):
$FX_amount * (2.5 / 100)
else:
10
endif;
Anmerkung: Jede if-Anweisung, die Sie dem Formel-Editor hinzufügen, sollte eine endif; Zeile. Andernfalls wird Ihre Formel bei der Validierung einen Fehler zurückgeben.
Formeln mit Vergleichsoperatoren erstellen
Mit Vergleichsoperatoren können Sie eine Feldvariable mit einer Zahl, einer Zeichenfolge oder dem Wert einer anderen Feldvariablen vergleichen. Sie werden häufig verwendet, um die Bedingungen für if-Anweisungen zu formulieren. Hier ist ein Beispiel.
if ($FX < 25):
$FX * (10 / 100)
elseif($FX >= 25 && $FX < 150):
$FX * (5 / 100)
elseif($FX >= 150):
$FX * (3 / 100)
else:
10
endif;
In der obigen Formel verwenden wir Vergleichsoperatoren, um die Bedingungen für jeden if-Anweisungsblock zu schreiben. Die erste Bedingung, die wahr ergibt, wird ausgeführt.
Beachten Sie, dass wir das logische AND (&&) Operator in einem der elseif Bedingung. Mit logischen Operatoren können Sie 2 oder mehr Bedingungen verketten. Im nächsten Abschnitt erklären wir, wie sie im Detail funktionieren.
Erstellen von Formeln mit logischen Operatoren
Das Addon Calculations unterstützt die Verwendung logischer Operatoren wie AND und OR. Im Cheatsheet finden Sie die verfügbaren logischen Operatoren und wie sie im Formelgenerator dargestellt werden. Im Folgenden haben wir die logischen Operatoren hervorgehoben, die das Addon Calculations unterstützt.
- UND (
&&): Die Anweisung gibt true zurück, wenn alle Bedingungen erfüllt sind. - OR (
||): Die Anweisung gibt wahr zurück, wenn eine der einzelnen Bedingungen wahr ist. - NICHT (
!): Auch bekannt als Negation. Sie wandelt einen wahren Wert in falsch um und umgekehrt.
Diese Operatoren können in Kombination mit bedingten Anweisungen verwendet werden. Sie ermöglichen es Ihnen, Ihre bedingte Aussage einzuschränken, indem Sie 2 oder mehr Bedingungen miteinander verbinden. Hier ist ein grundlegender Anwendungsfall für diese Operatoren.
Grade Calculator mit dem AND-Operator
In diesem Beispiel werden wir einen Rechner erstellen, der die Note des Benutzers auf der Grundlage seiner Punktzahl ausgibt. Fügen Sie zunächst ein Zahlenfeld und ein einzeiliges Textfeld hinzu und ändern Sie die Feldbezeichnungen in Punktzahl bzw. Notenpunkt.
Aktivieren Sie anschließend den Berechnungsmodus für das Feld "Notenpunkt" und fügen Sie die nachstehende Formel hinzu.
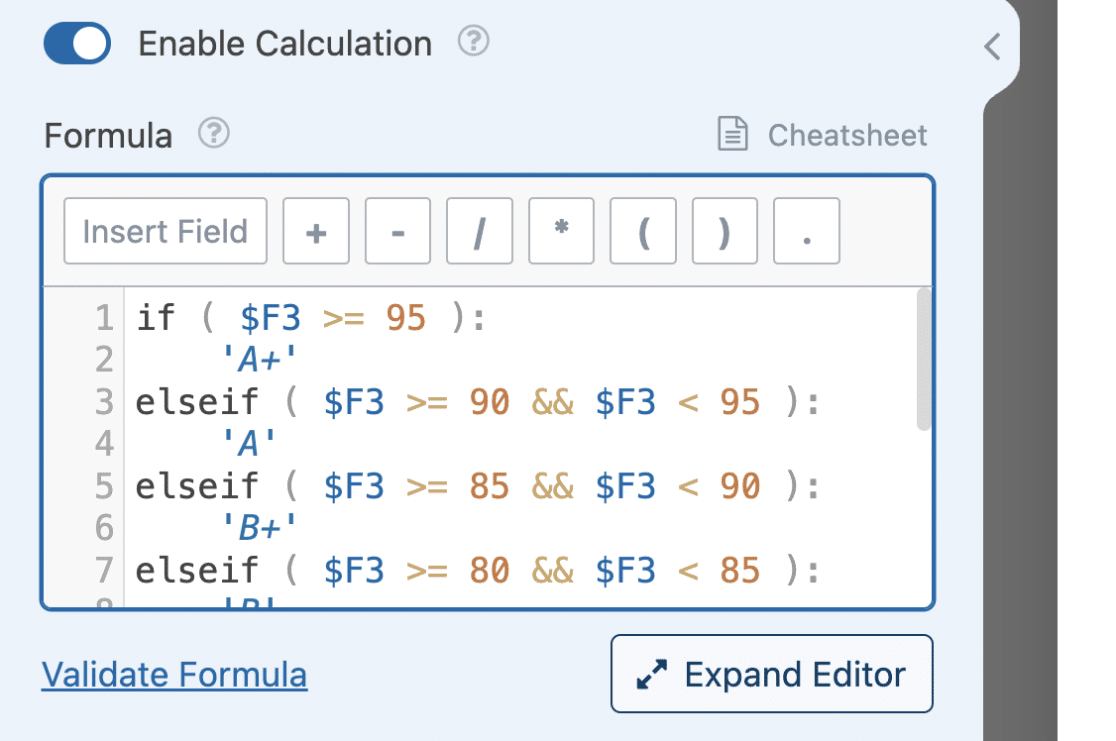
if ( $F3 >= 95 ):
'A+'
elseif ( $F3 >= 90 && $F3 < 95 ):
'A'
elseif ( $F3 >= 85 && $F3 < 90 ):
'B+'
elseif ( $F3 >= 80 && $F3 < 85 ):
'B'
elseif ( $F3 >= 75 && $F3 < 80 ):
'C+'
elseif ( $F3 >= 70 && $F3 < 75 ):
'C'
elseif ( $F3 >= 65 && $F3 < 70 ):
'D+'
elseif ( $F3 >= 60 && $F3 < 65 ):
'D'
elseif ( $F3 >=0 && $F3 < 60 ):
'F'
endif;
Anmerkung: $F3 in der obigen Gleichung ist die Feldvariable für das Feld "Score". Vergewissern Sie sich, dass die ID mit der in Ihrem Form Builder übereinstimmt.
Wenn Sie die && Operator ist die Bedingung wahr, wenn beide Vergleiche als wahr zurückkommen.
Kosten-pro-Klick-Rechner
In diesem Beispiel berechnen wir die Kosten pro Klick für eine bestimmte Kampagne. Dazu sind 2 Feldvariablen erforderlich: Gesamtbetrag und Anzahl der erhaltenen Klicks. Sie müssen also 2 Zahlenfelder hinzufügen und die Beschriftung jedes Feldes auf Gesamtbetrag und Anzahl der Klicks aktualisieren.
Wir müssen auch ein Einzelpostenfeld hinzufügen, um die Berechnung durchzuführen.
Nachdem Sie diese 3 Felder hinzugefügt haben, wählen Sie das Feld Einzelner Artikel und ändern Sie die Bezeichnung in Kosten pro Klick (CPC). Navigieren Sie dann zur Registerkarte Erweitert und aktivieren Sie den Berechnungsmodus. Danach fügen Sie die unten stehende Gleichung in den Formelgenerator ein.
if ( $F1 || $F2 ):
$F1 / $F2
sonst:
0
endif;
In der Bedingung wird geprüft, ob der Benutzer einen Wert in eines der Felder eingegeben hat. Sobald eine der Bedingungen erfüllt ist, wird die Gleichung in der if-Anweisung ausgeführt.
Unterstützte Funktionen in Berechnungsformeln verwenden
Das Addon Calculations unterstützt zahlreiche Funktionen zur einfachen Durchführung bestimmter Aufgaben. Es gibt mathematische Funktionen, String-Funktionen, Datum/Zeit-Funktionen und eine Debug-Funktion. In der Cheatsheet-Dokumentation finden Sie eine Liste der unterstützten Funktionen und wie sie funktionieren.
Mathematische Funktionen
Es gibt Funktionen zur Durchführung grundlegender und komplexer mathematischer Operationen. Diese Funktionen tragen dazu bei, die Anzahl der Gleichungen zu reduzieren, die Sie in Ihrer Formel benötigen.
Anstatt manuell eine Gleichung zu schreiben, um den Durchschnitt zwischen 2 oder mehr Zahlen zu ermitteln, können Sie zum Beispiel die Funktion average() Funktion, um den Durchschnittswert einer gegebenen Menge von Zahlen zu berechnen. Hier ist eine Beispielimplementierung.
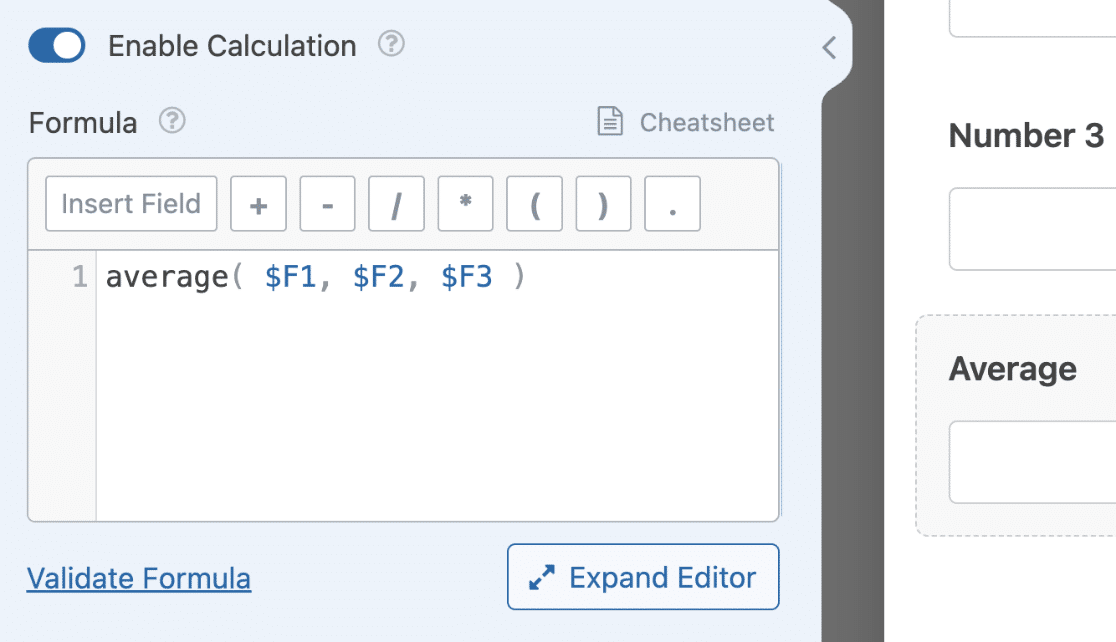
Durchschnitt($F1, $F2, $F3)
Im obigen Beispiel wird der Durchschnitt von 3 Numbers-Feldern berechnet. Sie können jedoch eine unbegrenzte Anzahl von Feldern in die average() Funktion.
Sobald der Benutzer einen Wert für jedes Zahlenfeld eingibt, gibt das Feld mit aktivierten Berechnungen den Durchschnitt dieser Zahlen zurück.
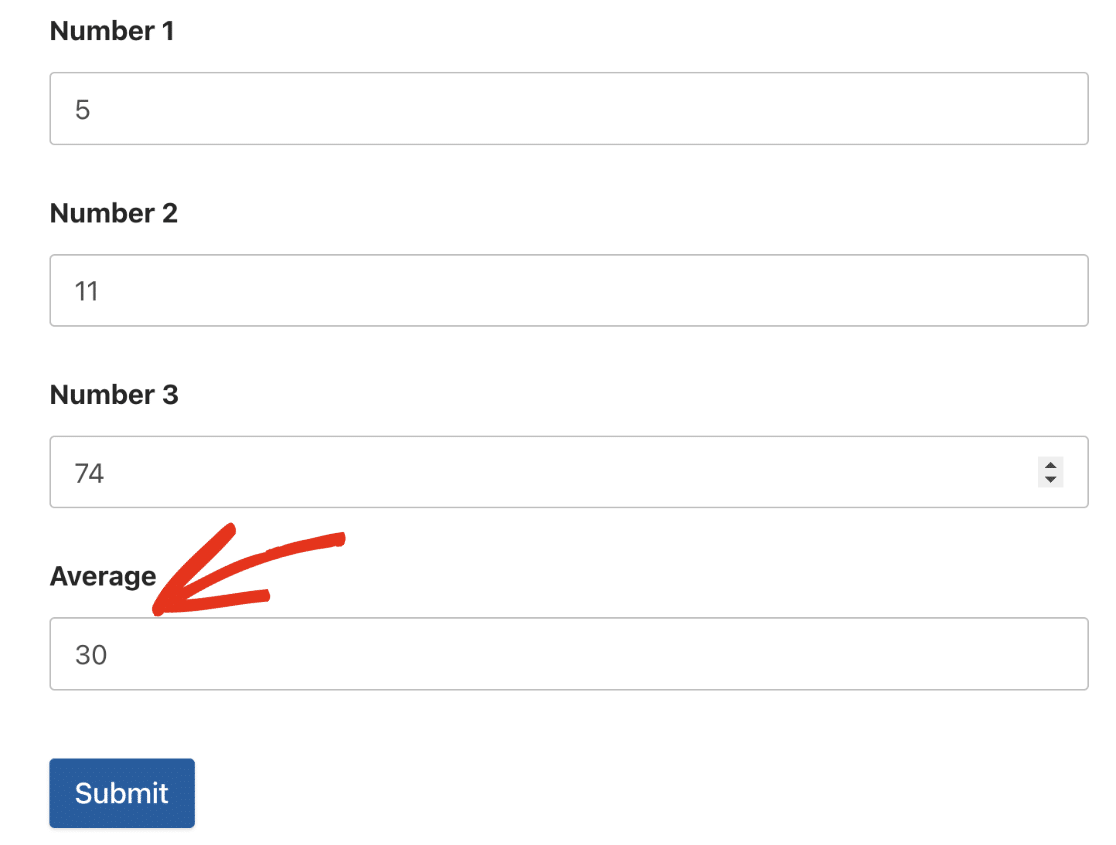
Eine weitere Funktion, die Sie wahrscheinlich verwenden werden, ist die round() Funktion. Diese Funktion nimmt 2 Argumente auf:
- Wert (Feldvariable): Die Zahl, die Sie aufrunden möchten. Dies kann das Ergebnis einer Berechnung in Ihrem Formular sein.
- Genauigkeit: Die Präzisionsstufe gibt die Anzahl der Dezimalstellen an, die Sie verwenden möchten. Wenn Sie 2 eingeben, wird die Zahl auf die nächsten 2 Dezimalstellen gerundet.
Sie können eine andere Funktion als Parameter für Ihre Funktion verwenden. Zum Beispiel können wir die Durchschnittsformel, die wir im obigen Beispiel verwendet haben, mit der Rundungsfunktion umhüllen und den Genauigkeitsgrad auf 2 setzen.
round(Durchschnitt($F1, $F2, $F3), 2)
Bei dieser Gleichung wird zunächst der Durchschnitt der Zahlen gebildet. Danach wird die round() Funktion rundet das Ergebnis auf die nächsten 2 Dezimalstellen auf.
Es gibt weitere Funktionen, die Sie beim Erstellen Ihrer Formeln verwenden können. Einige davon sind Potenzen von Exponenten (pow(base, exponent)), Quadratwurzel (sqrt(value)), Logarithmus (log(value)), Zufallszahlengenerator (rand(min, max)) und andere.
Wir empfehlen Ihnen, im Leitfaden des Spickzettels nachzuschauen, ob es eine Funktion für die Formel gibt, die Sie erstellen möchten.
String-Funktionen
Es gibt viele Funktionen, mit denen Sie im Formeleditor Operationen mit Zeichenketten durchführen können. Eine der beliebtesten Funktionen ist die concat() Funktion. Mit dieser Funktion können Sie 2 oder mehr Zeichenfolgen oder Zahlen miteinander kombinieren.
In der Klammer fügen Sie die Zeichenfolgen und Zahlen ein, die Sie kombinieren möchten, und trennen sie jeweils durch ein Komma. Hier ist ein Beispiel.
concat('Zufallsgenerierte Zahl ', rand($F1, $F2))
Anmerkung: Sie können unbegrenzt viele Zeichenketten und Zahlen kombinieren, indem Sie die concat() Funktion. Achten Sie nur darauf, dass Sie jeden Punkt mit einem Komma trennen.
Im Frontend wird das Feld eine Zufallszahl generieren und die Zeichenkette mit dem Ergebnis als Wert des Feldes verketten.
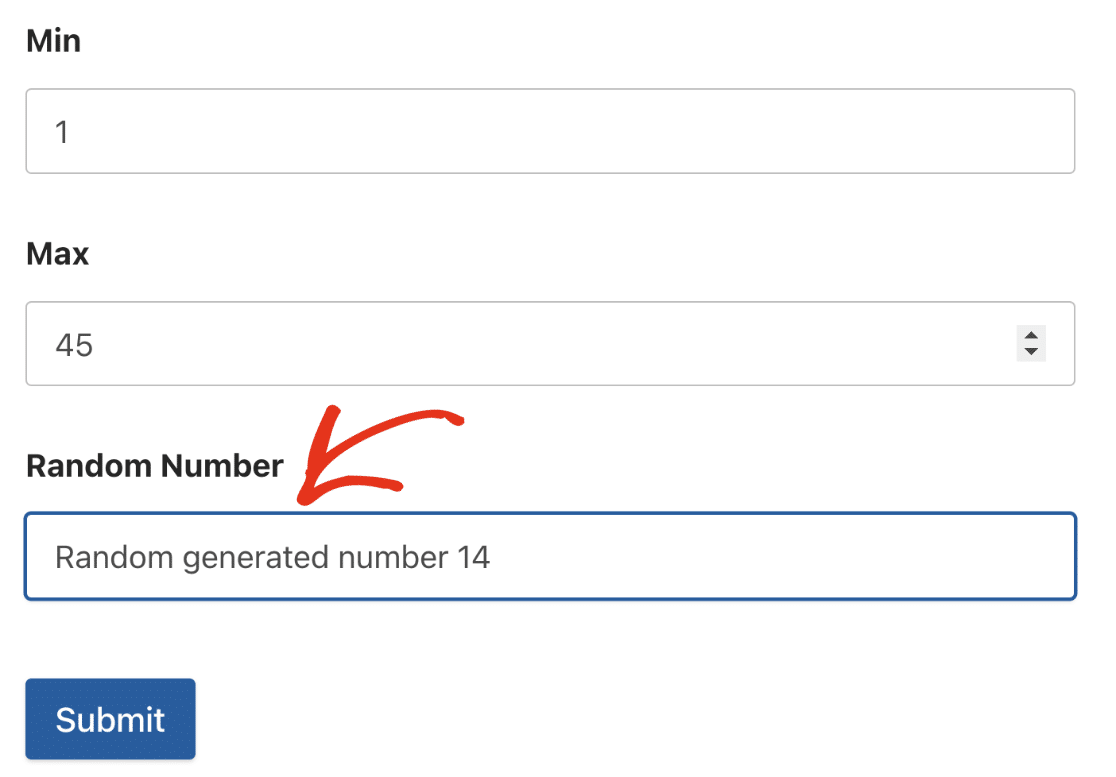
Eine weitere nützliche Funktion ist die truncate() Funktion. Diese Funktion nimmt 2 Parameter entgegen: Den Text der Zeichenkette und die Länge, die gekürzt werden soll.
Wenn Sie diese Funktion verwenden, wird der Text der Zeichenkette entfernt und es werden Zeichen bis zu der von Ihnen als Länge angegebenen Zahl zurückgegeben. Dies kann nützlich sein, wenn Sie automatisch Benutzernamen für Ihre Benutzer auf der Grundlage ihrer E-Mail-Adresse generieren möchten. Hier ist ein Beispiel.
Benutzername-Generator
Fügen Sie in der Formularerstellung ein E-Mail-Feld und ein einzeiliges Textfeld hinzu. Wählen Sie dann das einzeilige Textfeld aus, ändern Sie die Beschriftung in Benutzername und aktivieren Sie die Berechnung für das Feld.
Fügen Sie im Formeleditor die folgende Gleichung ein.
truncate($F1, 6)
$F1 in der obigen Formel ist das E-Mail-Feld, das als Zeichenkette verwendet werden soll. 6 ist die Länge der zurückzugebenden Zeichenfolge. Das bedeutet, dass die Formel die ersten 6 Zeichen des E-Mail-Feldes zurückgibt.
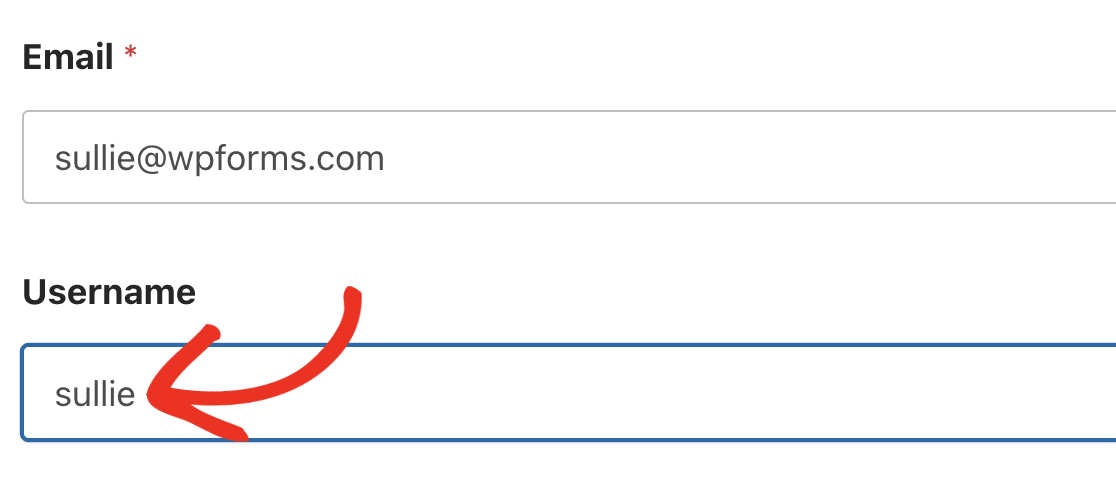
Datum/Uhrzeit-Funktionen
Das Addon Calculations bietet Datums- und Zeitfunktionen, die Sie beim Erstellen Ihrer Formeln verwenden können. Diese Funktionen haben mehrere Anwendungsfälle, wie z. B. die Erstellung einer einfachen Uhr auf Ihrer Website oder die Erstellung eines Altersrechners.
Zum Beispiel, die now() gibt jedes Mal das aktuelle Datum und die Uhrzeit zurück, wenn der Benutzer das Formular auf dem Frontend Ihrer Website öffnet.
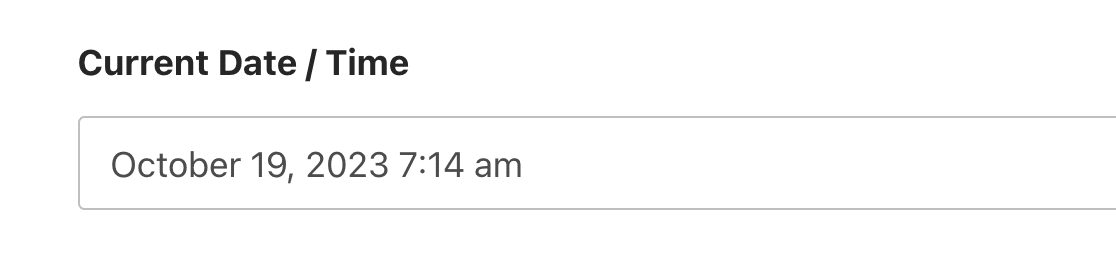
Die obige Abbildung zeigt das Standardformat der now() Funktion. Sie können jedoch die Darstellung des Datums anpassen, indem Sie in der Funktion ein Format angeben.
Das Datumsformat im Berechnungs-Addon funktioniert genauso wie das des WordPress-Kerns. Unten haben wir ein paar unterstützte Formate aufgelistet.
| Format | Beispiel |
|---|---|
d-m-y |
19-10-23 |
F j, Y |
Oktober 19, 2023 |
d/m/Y |
19/10/2023 |
Hinweis: Weitere Informationen zu den unterstützten Datumsformaten finden Sie in der offiziellen Dokumentation von WordPress.
Eine weitere nützliche Funktion ist die date_diff() Funktion. Diese Funktion akzeptiert 2 Datumsfelder und gibt die Differenz zwischen ihnen zurück. Ein drittes Argument ist erforderlich, um die Einheit anzugeben, die Sie zurückgeben möchten. Im Folgenden sind die derzeit unterstützten Einheiten aufgeführt:
- Jahre
- Monate
- Wochen
- Tage
- Stunden
- Protokoll
- Sekunden
Bauen wir einen Altersrechner mit dem date_diff() Funktion.
Altersberechnung mit der Datumsfunktion
Fügen Sie zunächst ein Feld Datum/Uhrzeit hinzu. Ändern Sie dann das Format auf Datum und aktualisieren Sie die Feldbezeichnung auf Geburtsdatum.
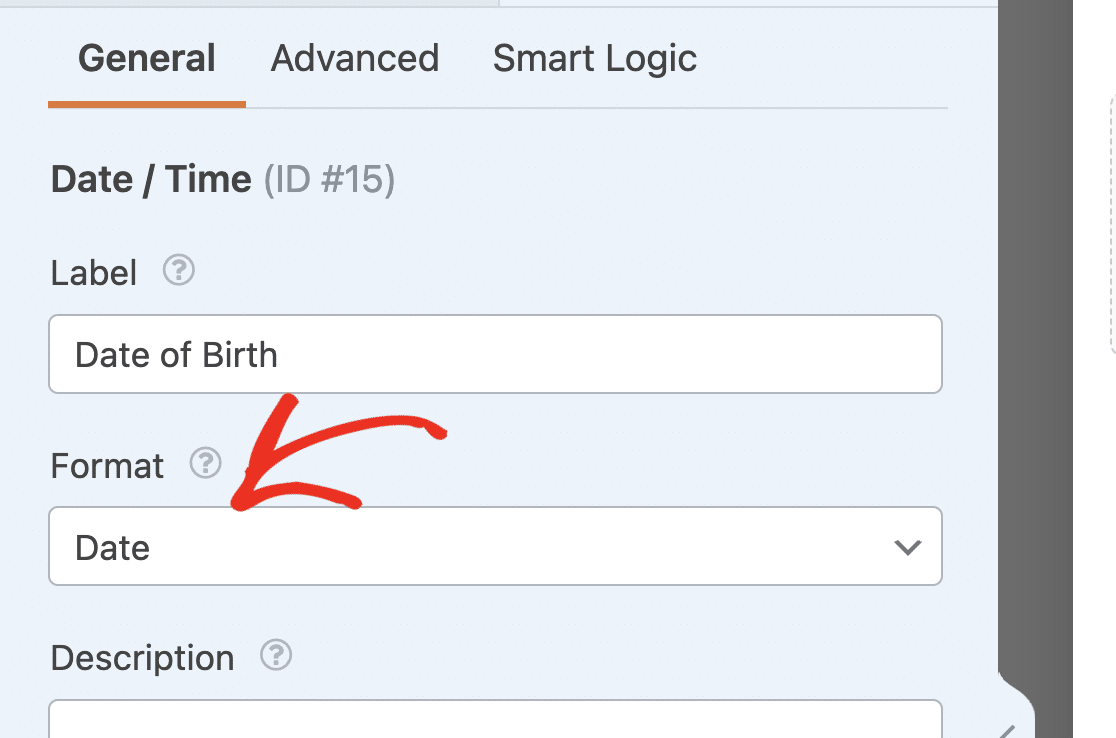
Hinweis: Wenn Sie die Option Datums-Dropdown verwenden, können Sie kein zukünftiges Jahr aus dem Dropdown-Menü Jahr auswählen. Lesen Sie unser Tutorial zur Anpassung des Datums-Dropdowns, wenn Sie das Standardverhalten ändern möchten.
Als nächstes fügen Sie 2 einzeilige Textfelder hinzu. Ändern Sie für das erste Feld die Beschriftung in Aktuelles Datum und aktivieren Sie dann die Berechnungen für das Feld.
Fügen Sie in der Formeleingabe einfach die now() Funktion. Diese würde das aktuelle Datum und die Uhrzeit zurückgeben.
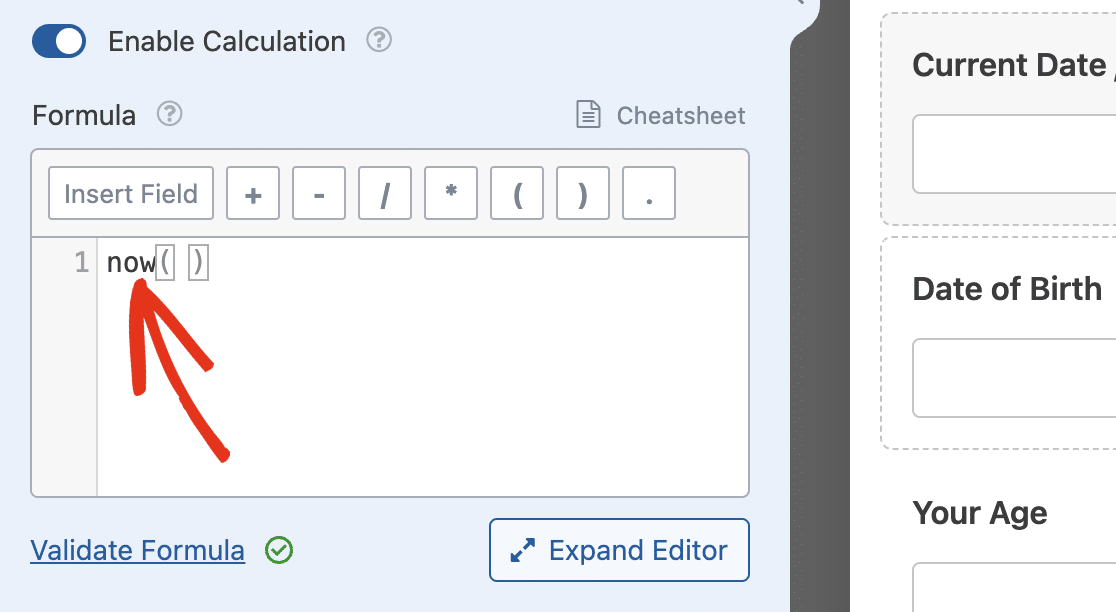
Für das zweite einzeilige Textfeld aktualisieren Sie die Beschriftung auf Ihr Alter und aktivieren dann den Berechnungsmodus. Fügen Sie im Formeleditor die folgende Gleichung hinzu.
date_diff($F1, $F2, 'years')
Wir verwenden die date_diff() Funktion, um die Differenz zwischen der Aktuelles Datum Feld und das Geburtsdatum Feld.
In unserem Beispiel, $F1 ist das Feld für das Geburtsdatum, während $F2 ist das Feld Aktuelles Datum. Die Seite 'years' wird die Datumsdifferenz in Jahren zurückgegeben. Wenn wir 'months' wird stattdessen die Datumsdifferenz in Monaten zurückgegeben.
Wenn Sie Ihr Formular speichern und in der Vorschau anzeigen, können Sie nach Eingabe Ihres Geburtsdatums Ihr aktuelles Alter schätzen.
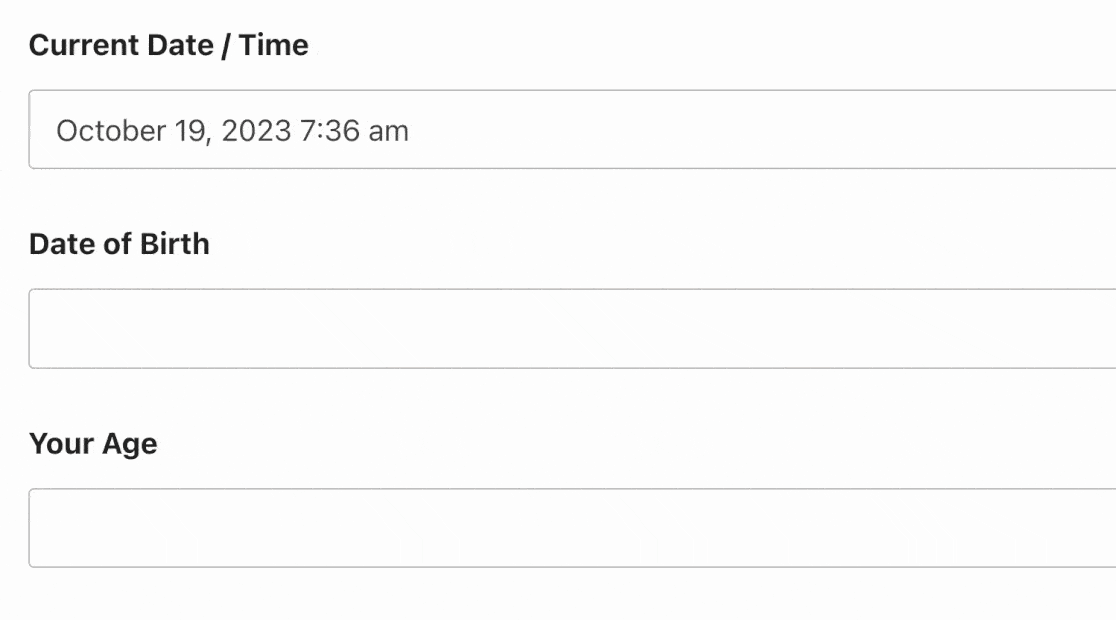
Wenn Sie den Zeitbereich zwischen 2 Datums-/Zeitfeldern berechnen möchten, können Sie die Funktion years() Funktion. Sie akzeptiert 2 Argumente (Start- und Enddatum) und einen optionalen Formatparameter. Diese Funktion gibt die Differenz zwischen 2 Datumsangaben im Jahresformat zurück, ähnlich wie die Funktion date_diff() Funktion.
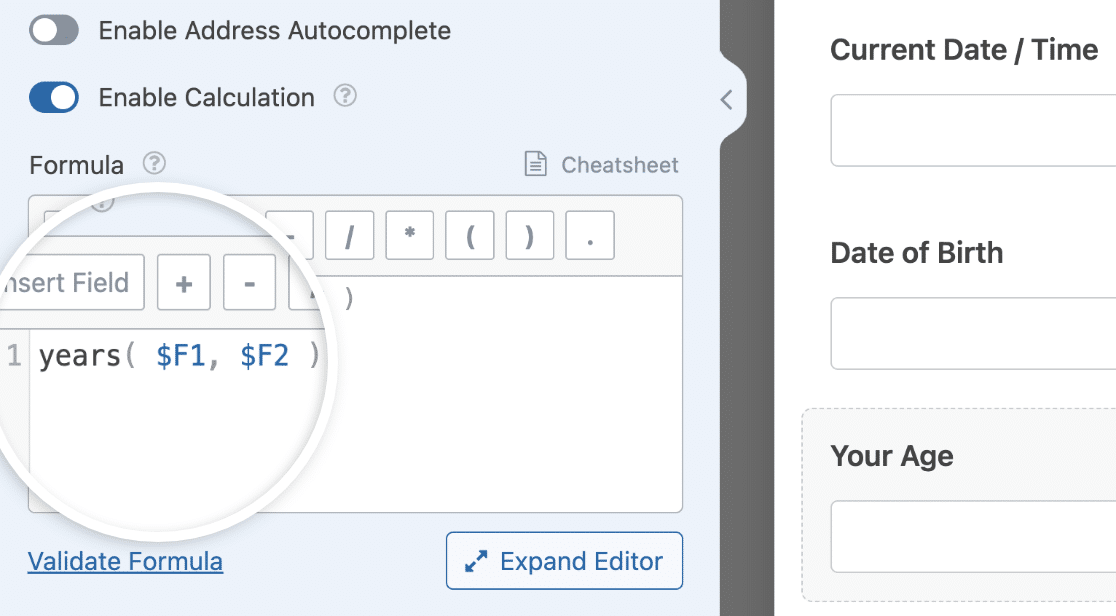
Sie können auch die months(), weeks(), oder days() wenn Sie die Datumsdifferenz in Monaten, Wochen bzw. Tagen zurückgeben möchten. Lesen Sie unbedingt die Spickzettel-Leitfaden um weitere Datums- und Zeitfunktionen anzuzeigen.
Zugriff auf Datums- und Zeitwerte im Formel-Editor
Wenn Sie eine Formel erstellen, die die einzelnen Werte für die Datums- und Zeitunterfelder in einem Datums-/Zeitfeld anvisieren muss, können Sie die Unterfeldsyntax verwenden.
Hinweis: Sie müssen das Format "Datum und Uhrzeit" verwenden, bevor Sie auf einzelne Werte für die Unterfelder "Datum" und "Uhrzeit" zugreifen können.
Verwenden Sie für den Zugriff auf das Datumsteilfeld in der Formeleingabe die Syntax $FX_date. Achten Sie darauf, dass Sie X mit der ID des Feldes. In unserem Beispiel ist dieser Wert 1.
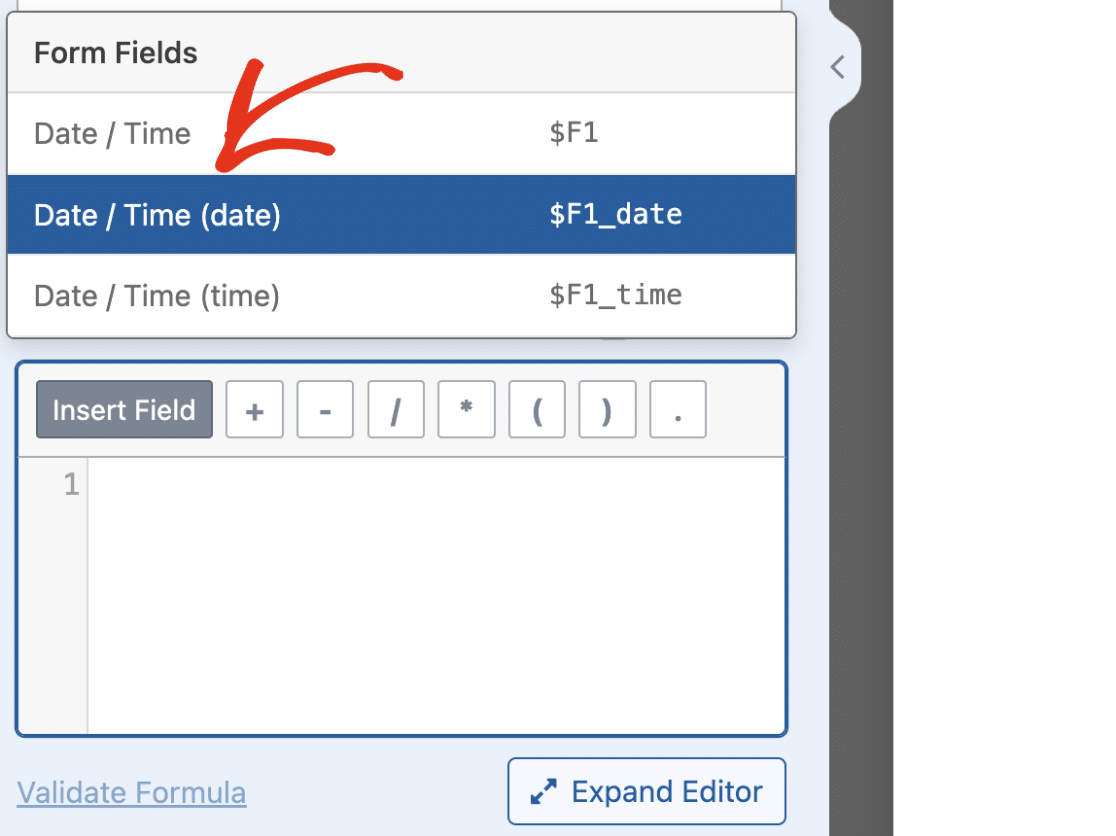
Verwenden Sie in ähnlicher Weise die $FX_time Syntax, um auf den Wert des Zeitteilfeldes zuzugreifen.
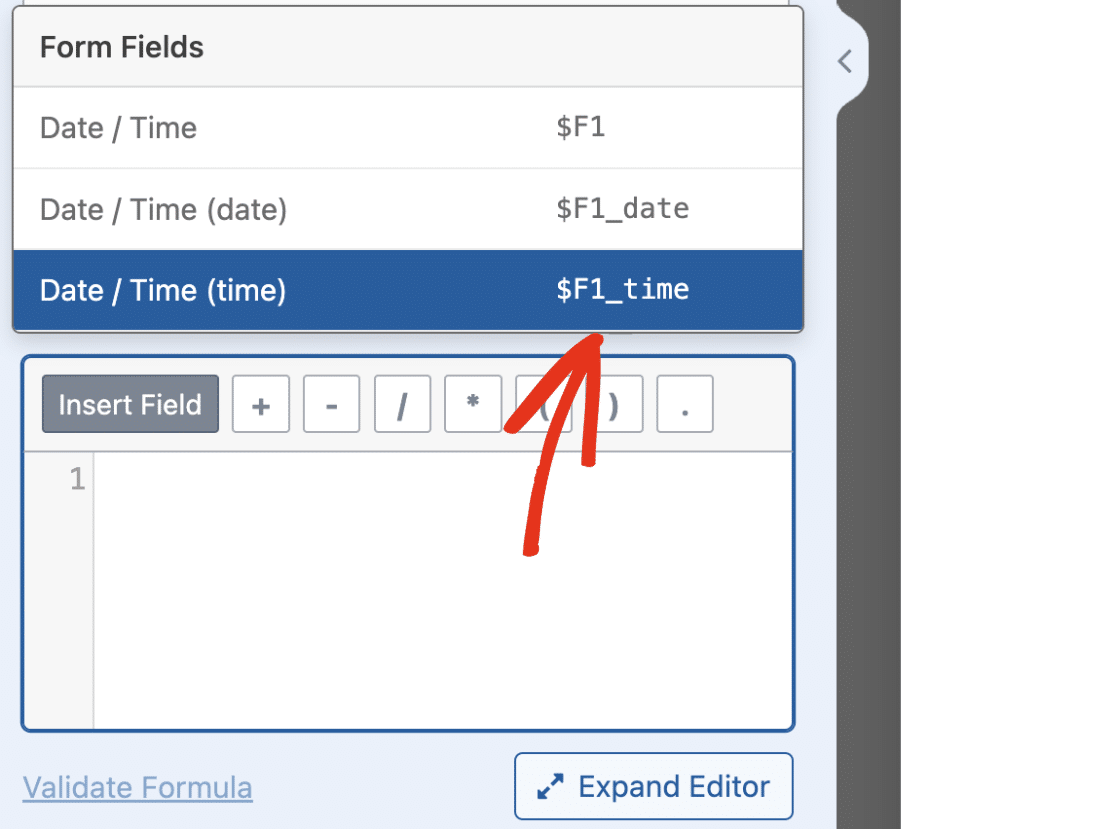
Häufig gestellte Fragen
Hier finden Sie Antworten auf einige der wichtigsten Fragen zur Erstellung von Formeln mit dem Addon Calculations.
Kann ich den Debug-Modus für Berechnungen aus dem Menü WPForms Tools aktivieren?
Die debug() Funktion gibt Debug-Daten in die Datei debug.log auf Ihrem Server aus. Dies kann bei der Fehlersuche in Ihren Formeln nützlich sein. Gegenwärtig können Sie diese Funktion nur innerhalb der Formeleditor-Funktion verwenden. Wenn Sie sie dem Formelgenerator hinzufügen, protokolliert sie alle Debug-Daten für das jeweilige Formular, in dem Sie den Berechnungsmodus aktiviert haben.
Das war's! Jetzt wissen Sie, wie Sie Formeln für Ihre Berechnungsformulare erstellen können.
Möchten Sie als nächstes ein Lead-Magnet-Formular erstellen, um Leads auf Ihrer Website zu erfassen? In unserer Anleitung erfahren Sie , wie Sie das Lead Forms Addon installieren und verwenden.
