AI Zusammenfassung
Würden Sie gerne Authorize.Net-Zahlungen über die Formulare Ihrer Website akzeptieren? Mit dem Authorize.Net Addon für WPForms können Ihre Benutzer sichere Kreditkartenzahlungen vornehmen, ohne Ihre Website zu verlassen. Außerdem können Sie sowohl einmalige als auch wiederkehrende Abonnementzahlungen einrichten.
Dieses Tutorial zeigt Ihnen, wie Sie das Authorize.Net Addon mit WPForms installieren und einrichten können.
In diesem Artikel
Anforderungen:
- Sie benötigen eine Elite-Lizenz für den Zugriff auf das Authorize.Net-Addon
- Vergewissern Sie sich, dass Sie die neueste Version von WPForms installiert haben, um die erforderliche Mindestversion für das Authorize.Net-Addon zu erfüllen
- Authorize.Net erfordert, dass Ihre Website SSL (HTTPS) auf der Seite aktiviert hat, auf der Sie ein Live-Zahlungsformular hinzufügen, da dies die sichere Übertragung von Kreditkartendaten ermöglicht. Einzelheiten zur Einrichtung finden Sie in der WPBeginner-Anleitung zur Aktivierung von SSL und HTTPS in WordPress

Bevor Sie beginnen, müssen Sie WPForms auf Ihrer WordPress-Website installieren. Dann können Sie fortfahren und das Authorize.Net Addon ebenfalls installieren und aktivieren.
Verbinden von Authorize.Net mit Ihrer WordPress-Website
Sobald das Authorize.Net-Addon auf Ihrer Website aktiv ist, müssen Sie zu WPForms " Einstellungen im linken Menü Ihrer WordPress-Website gehen. Klicken Sie dort auf die Registerkarte " Zahlungen ".
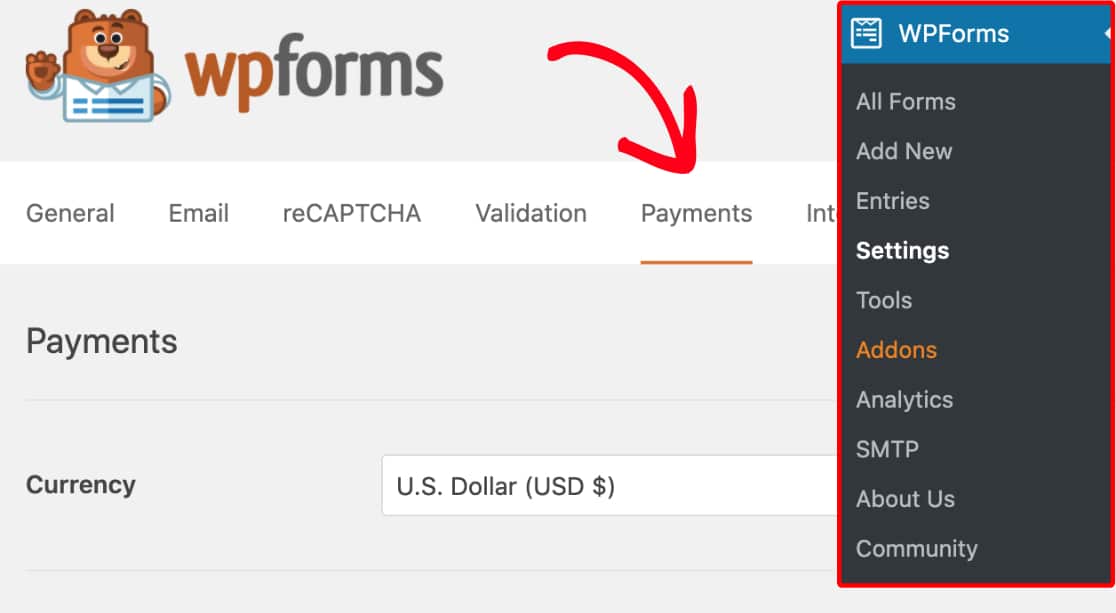
Wenn Sie die Währung für Ihr Zahlungsformular anpassen möchten, wählen Sie die gewünschte Option aus dem Dropdown-Menü Währung aus, bevor Sie fortfahren.
Blättern Sie dann zu dem Abschnitt Authorize.Net. Hier müssen Sie eine API-Anmelde-ID und einen Transaktionsschlüssel ausfüllen, um Ihre Website mit Ihrem Authorize.Net-Konto zu verbinden.
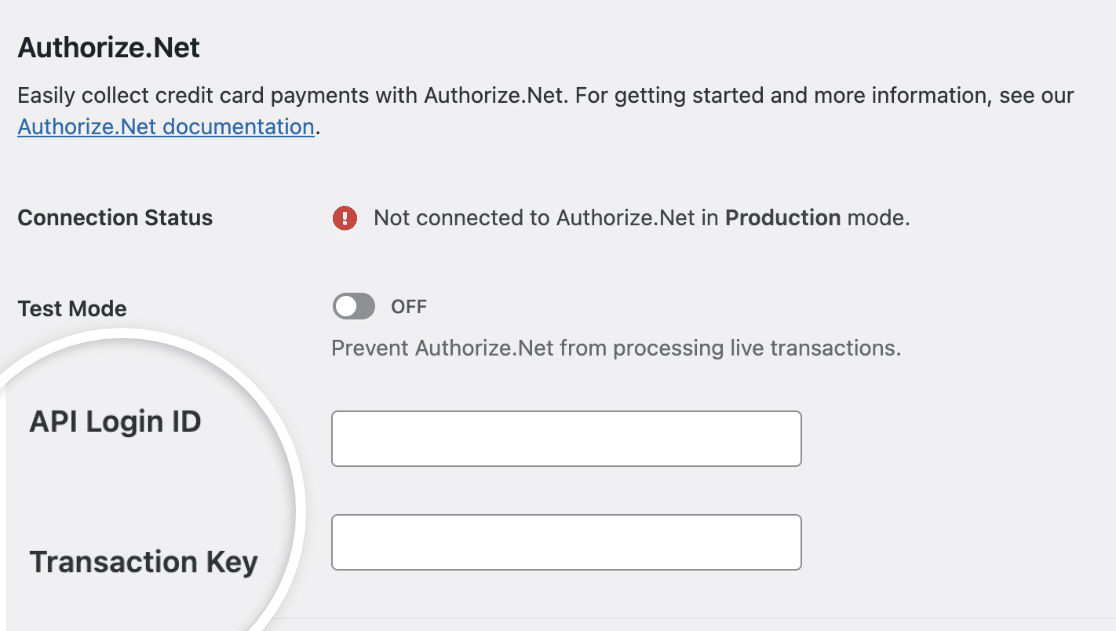
Für diese Einstellungen müssen Sie einige Details von Ihrem Authorize.Net-Konto abrufen.
Hinweis: Diese Anmeldedaten sind für Live- und Testtransaktionen unterschiedlich. In diesem Tutorial konzentrieren wir uns speziell auf Live-Transaktionen. Wenn Sie versuchen, Ihre Verbindung zu testen, lesen Sie bitte unser Tutorial über das Testen von Authorize.Net-Zahlungen.
Anmeldung bei Authorize.Net
Wenn Sie bereit sind, sich bei Ihrem Authorize.Net-Konto anzumelden, stellen Sie sicher, dass Sie dies in einem neuen Browser-Tab oder -Fenster tun, damit Sie leicht zwischen diesem und Ihren WPForms-Einstellungen hin und her wechseln können.
Wenn Sie noch kein Konto bei Authorize.Net haben, erstellen Sie jetzt eines.
Wenn Sie sich bei Ihrem Authorize.Net-Konto anmelden, sollten Sie ein Overlay sehen, das anzeigt, ob sich Ihr Konto im Test- oder Live-Modus befindet. Stellen Sie sicher, dass diese Option auf Live eingestellt ist.
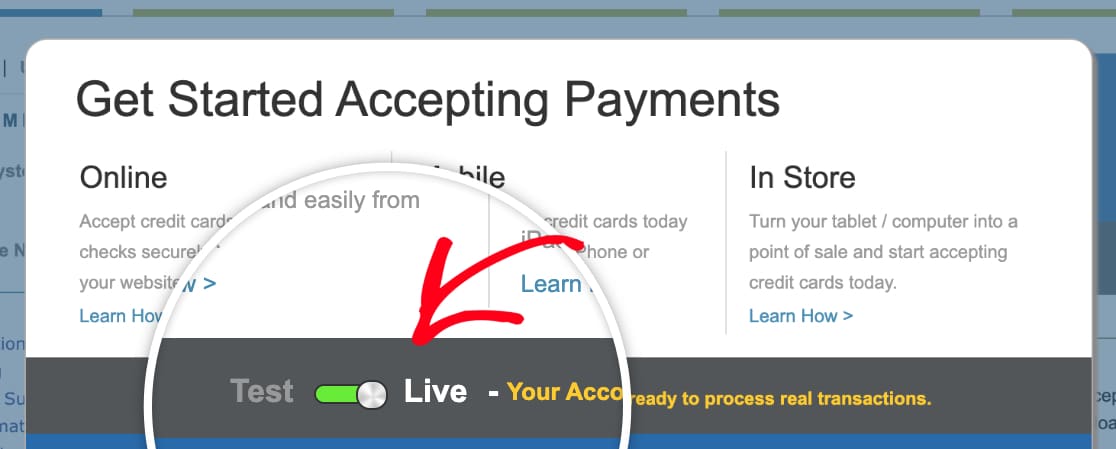
Auffinden von Schlüsseln in Authorize.Net
Sobald Sie eingeloggt sind und bestätigt haben, dass Ihr Konto im Live-Modus ist, können Sie die Schlüssel erhalten, die Sie benötigen, um Authorize.Net mit WPForms zu verbinden. In der linken Seitenleiste Ihres Authorize.Net-Kontos, klicken Sie auf Einstellungen.
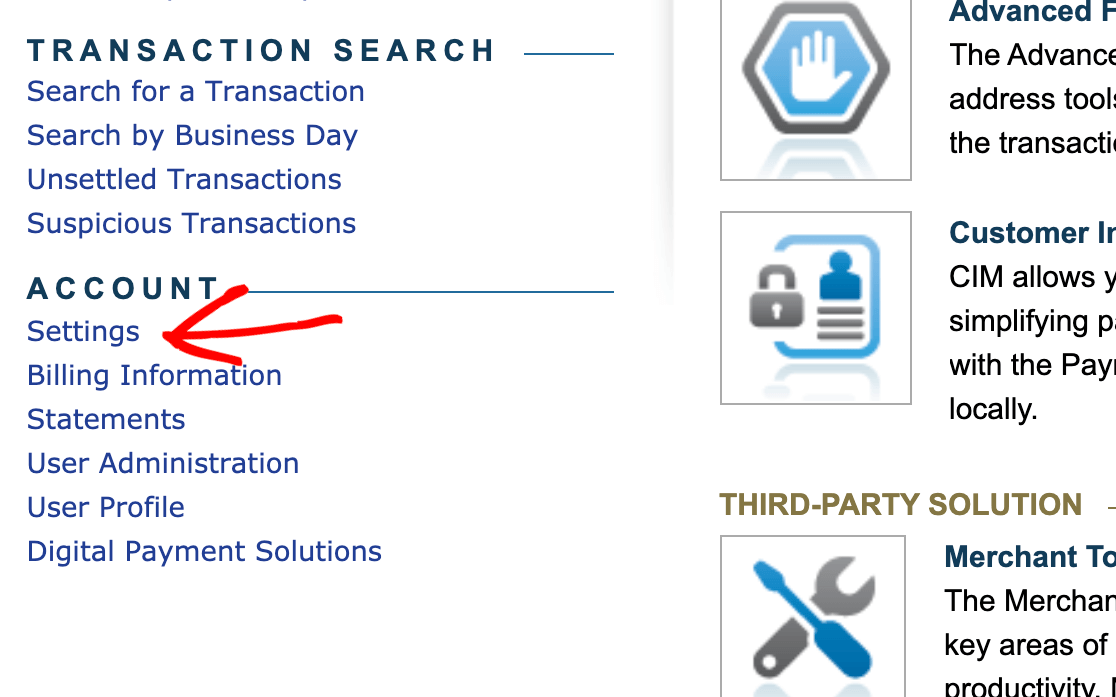
Auf der Seite Einstellungen müssen Sie dann auf die Option API Credentials & Keys klicken

Auf dieser Seite müssen Sie den Wert neben der API-Login-ID kopieren.
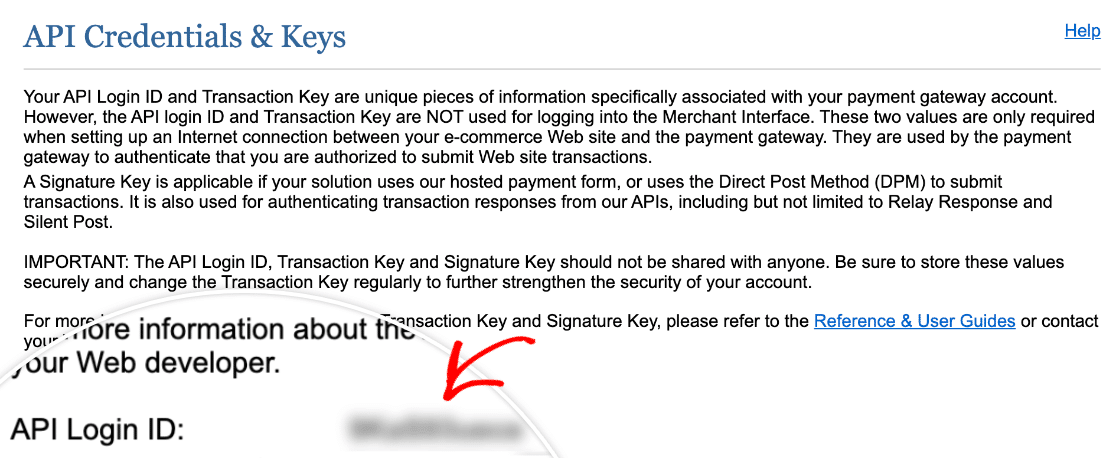
Zurück in Ihrem WPForms Einstellungen, fügen Sie diesen Wert in das Feld API Login ID.
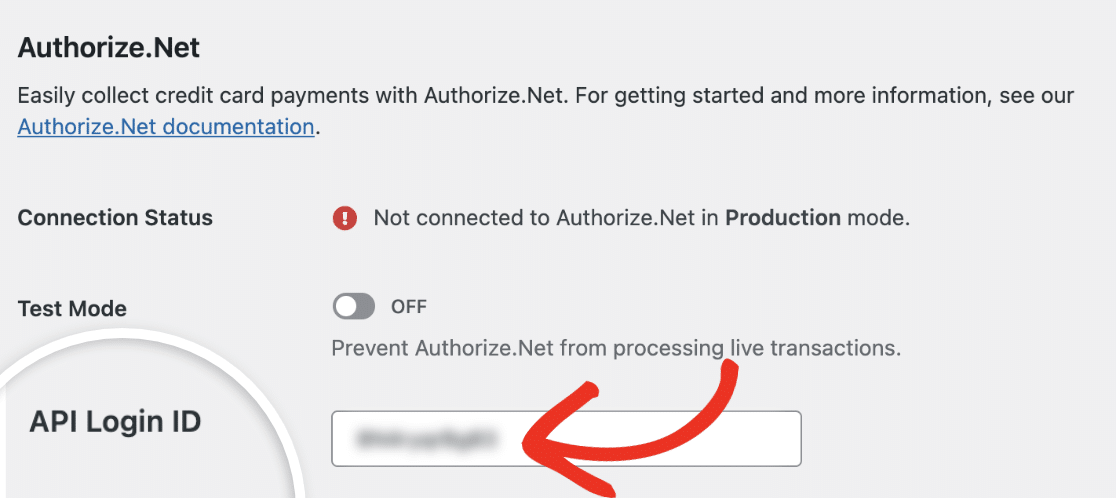
Sobald Sie Ihre API-Anmelde-ID hinzugefügt haben, benötigen Sie einen Transaktionsschlüssel.
Auf der Seite API Credentials & Keys in Ihrem Authorize.Net-Konto finden Sie den Abschnitt Create New Key(s).
Hinweis: Wenn Sie einen bestehenden Schlüssel haben, können Sie diesen verwenden, anstatt einen neuen zu erstellen. In dieser Anleitung gehen wir davon aus, dass Sie noch nie einen Transaktionsschlüssel eingerichtet haben oder einen ganz neuen benötigen.
Wählen Sie hier für die Option Beziehen die Option Neuer Transaktionsschlüssel. Klicken Sie dann auf die Schaltfläche Senden.

Unmittelbar nach dem Absenden sollten Sie ein Overlay sehen, in dem Sie aufgefordert werden, Ihre Identität zu verifizieren. Klicken Sie auf die Schaltfläche PIN anfordern, um diesen Verifizierungsprozess zu starten.
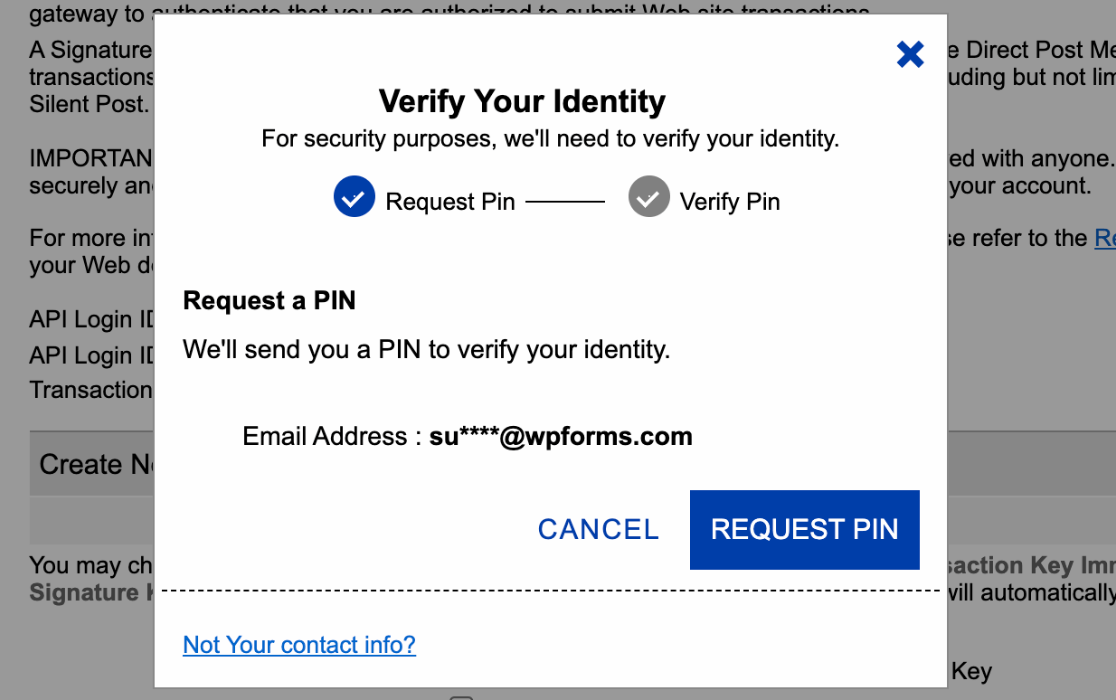
Nachdem Sie den Antrag abgeschickt haben, werden Sie aufgefordert, in Ihrer E-Mail nach der PIN zu suchen. Geben Sie den an Ihre E-Mail gesendeten Code ein und klicken Sie dann auf die Schaltfläche " PIN bestätigen".
Sobald Sie Ihre Identität bestätigt haben, zeigt Authorize.Net Ihren Transaktionsschlüssel an. Klicken Sie auf die Schaltfläche In die Zwischenablage kopieren.
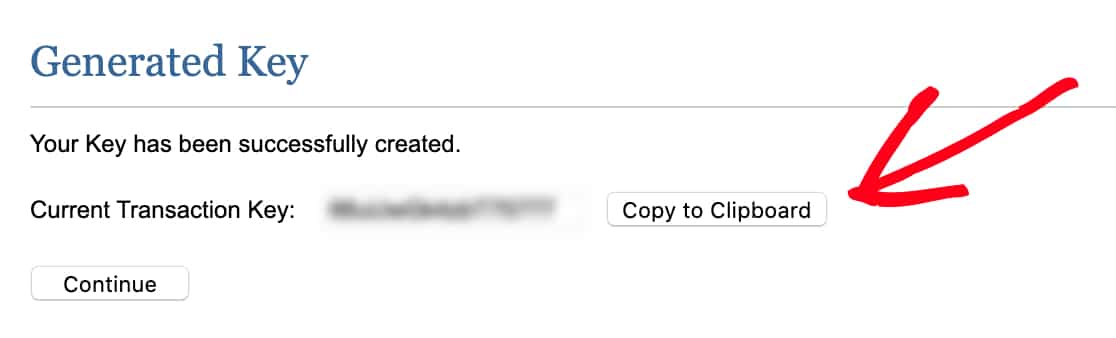
Wechseln Sie dann wieder zu der Registerkarte oder dem Fenster mit Ihren WPForms-Einstellungen, fügen Sie Ihren Schlüssel in das Feld Transaktionsschlüssel ein und klicken Sie auf Einstellungen speichern.
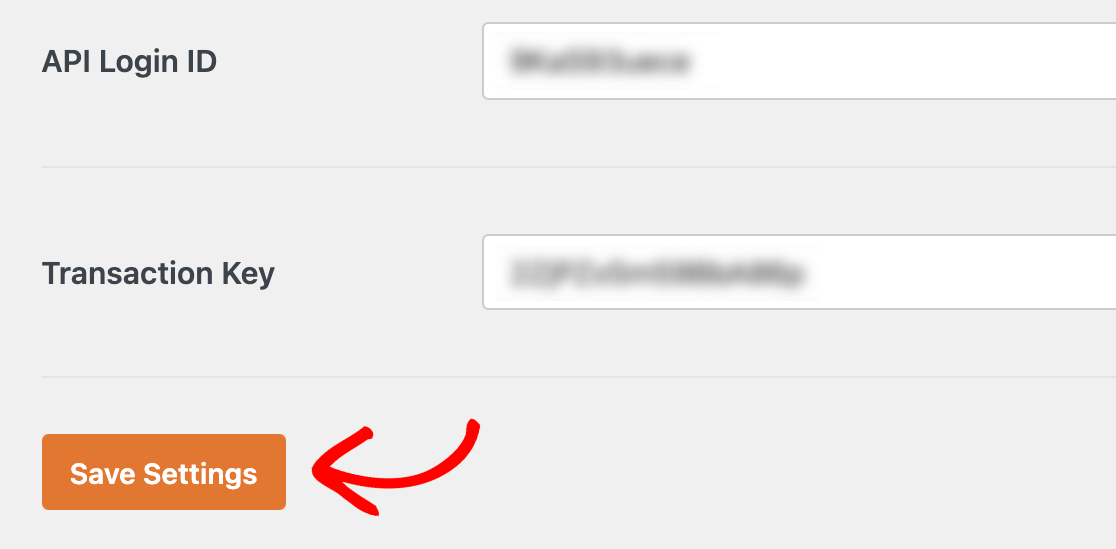
Nachdem diese Einstellungen gespeichert sind, sollten Sie eine Erfolgsmeldung am oberen Rand der WPForms Payments Seite sehen.
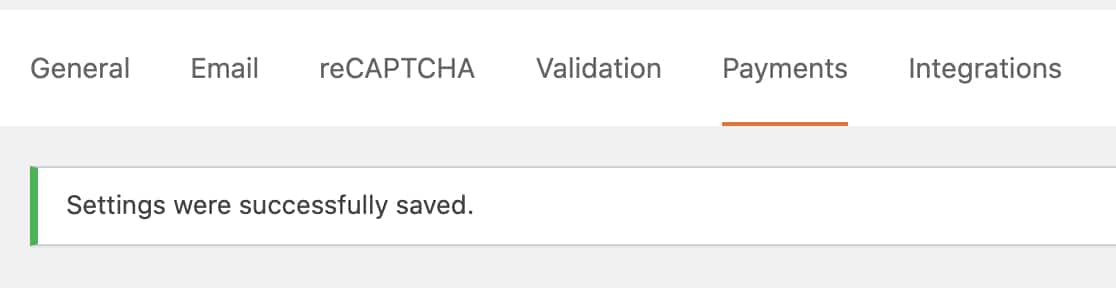
Hinzufügen der Authorize.Net-Integration zu Ihren Formularen
Sobald Sie Authorize.Net mit Ihrer WordPress-Website verbunden haben, können Sie damit beginnen, Zahlungsfunktionen zu Ihren Formularen hinzuzufügen.
Zunächst müssen Sie ein neues Formular erstellen oder ein bestehendes bearbeiten.
Damit ein Formular mit Authorize.Net funktionieren kann, muss es mindestens die folgenden 4 Felder enthalten:
- Name
- Ein Feld für Zahlungsposten (einzelner Posten, mehrere Posten, Kontrollkästchenposten oder Dropdown-Posten)
- Authorize.Net (zur Erfassung von Kreditkartendaten)
Hinweis: Ein Feld für die Gesamtsumme ist nicht erforderlich, damit Stripe funktioniert. Es ist jedoch oft hilfreich, wenn die Benutzer eine Zusammenfassung der ausgewählten Artikel und ihrer Mengen in Tabellenform sehen können. Dies zeigt dem Benutzer den genauen Betrag, der ihm in Rechnung gestellt wird. Weitere Einzelheiten finden Sie in unserem Leitfaden zur Verwendung des Feldes "Total".
Sobald Sie alle Felder hinzugefügt haben, die Sie in Ihr Formular aufnehmen möchten, müssen Sie zu Zahlungen " Authorize.Net gehen. Schalten Sie hier die Option Authorize.Net-Zahlungen aktivieren auf die Position Ein.
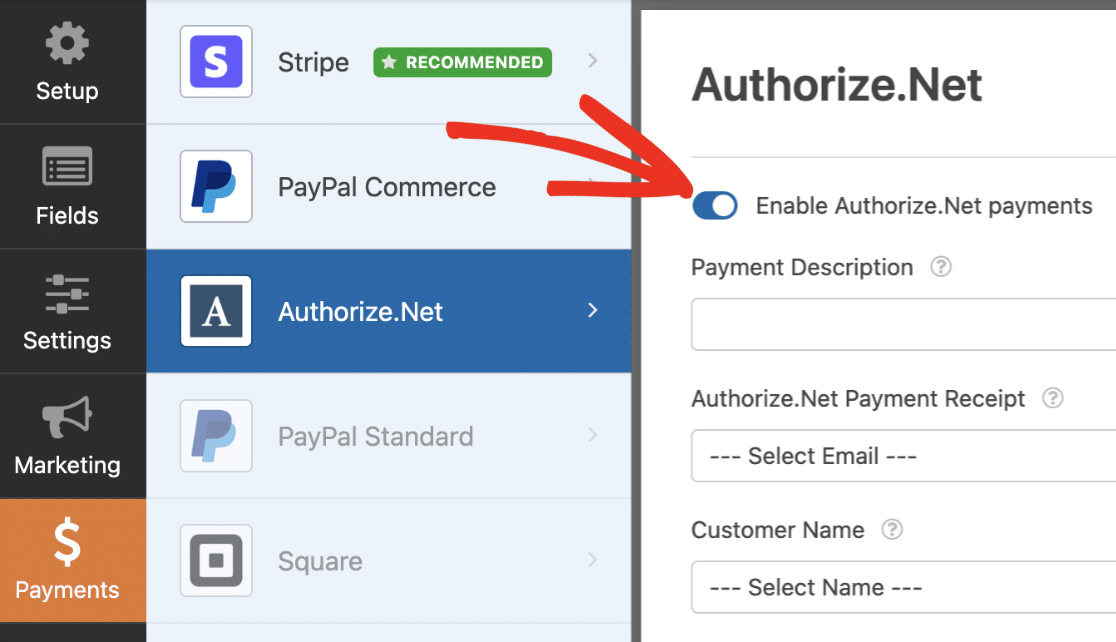
Als Nächstes gibt es einige optionale Einstellungen, die Sie konfigurieren können:
- Beschreibung der Zahlung: Diese Angabe kann auf den Kreditkartenabrechnungen der Nutzer erscheinen, um ihnen zu helfen, Transaktionen von Ihrer Website zu erkennen. Sie gilt nur für einmalige Zahlungen, nicht für wiederkehrende Abonnements.
- Authorize.Net Zahlungseingang: Sie können das E-Mail-Feld Ihres Formulars aus dem Dropdown-Menü auswählen, um E-Mail-Belege an Benutzer zu senden. Dies ist zwar optional, wird aber empfohlen, damit Ihre Kunden einen direkten Zahlungsnachweis erhalten. Diese Option gilt auch nur für einmalige Zahlungen, nicht für wiederkehrende Abonnements.
- Kundenname: Verwenden Sie diese Option, wenn Sie die Namen der Kunden mit ihren Zahlungsdetails an Authorize.Net senden möchten. Wählen Sie einfach das Feld Name Ihres Formulars aus dem Dropdown-Menü.
- Kunden-Rechnungsadresse: Mit dieser Option werden die Rechnungsadressen der Kunden zusammen mit ihren Zahlungsdetails an Authorize.Net gesendet. Wählen Sie das entsprechende Adressfeld aus dem Dropdown-Menü.
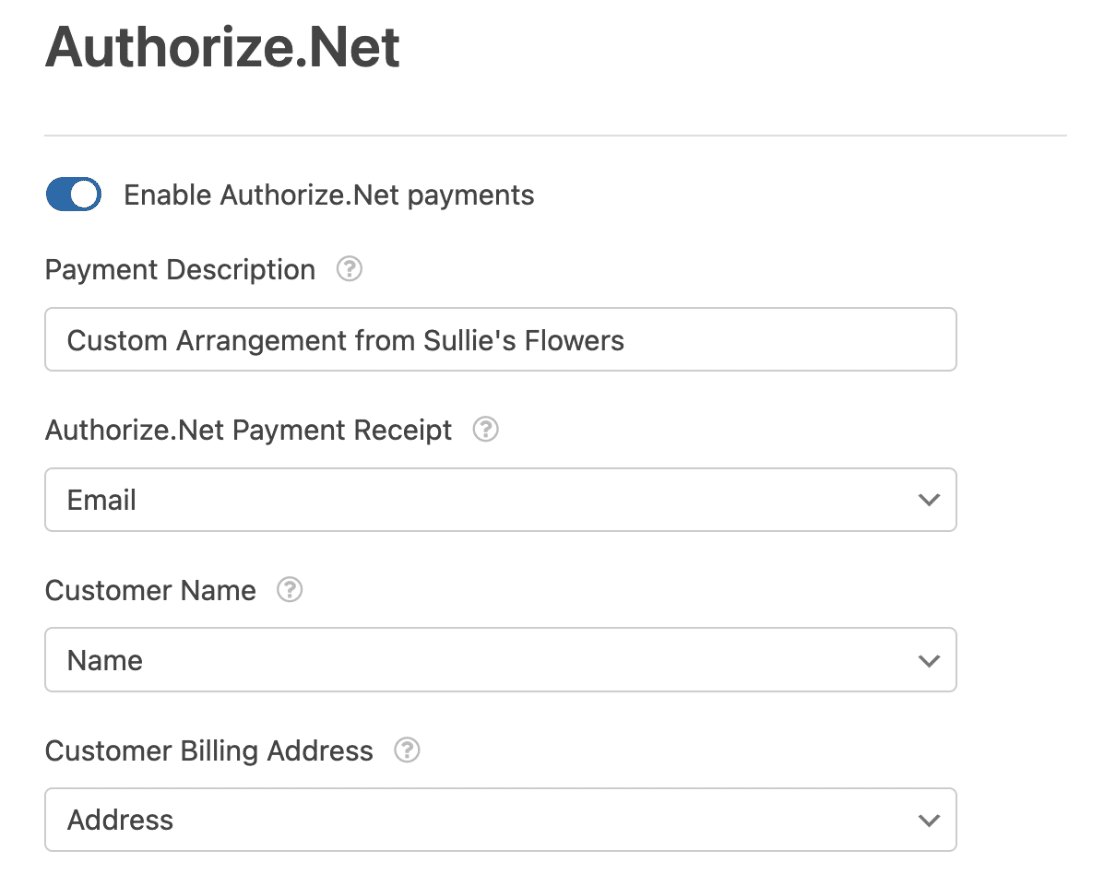
Hinweis: Möchten Sie die Rechnungsnummern Ihrer Kunden zu Ihrem Authorize.Net-Konto hinzufügen? Siehe unsere Entwicklerdokumentation über die Zuordnung von Rechnungsnummern zu Authorize.Net-Zahlungen.
Nachdem Sie diese Einstellungen vorgenommen haben, müssen Sie Ihr Formular speichern.
Wenn Sie einmalige Zahlungen einrichten möchten, sind Sie gut vorbereitet! Wenn Sie jedoch Nutzern die Möglichkeit geben möchten, wiederkehrende Abonnements zu erwerben, oder eine bedingte Logik für Ihre Zahlungen hinzufügen möchten, dann fahren Sie mit den nächsten Abschnitten fort.
Einrichten von wiederkehrenden Abonnement-Zahlungen (optional)
Bei wiederkehrenden Abonnement-Zahlungen wird eine Zahlung sofort verarbeitet, und auch zukünftige Zahlungen werden nach dem von Ihnen festgelegten Zeitplan verarbeitet.
Um einen Abonnementplan einzurichten, gehen Sie in der Formularerstellung zu Zahlungen " Authorize.Net. Suchen Sie den Abschnitt " Abonnements" und aktivieren Sie die Option "Wiederkehrende Abonnementzahlungen aktivieren ".
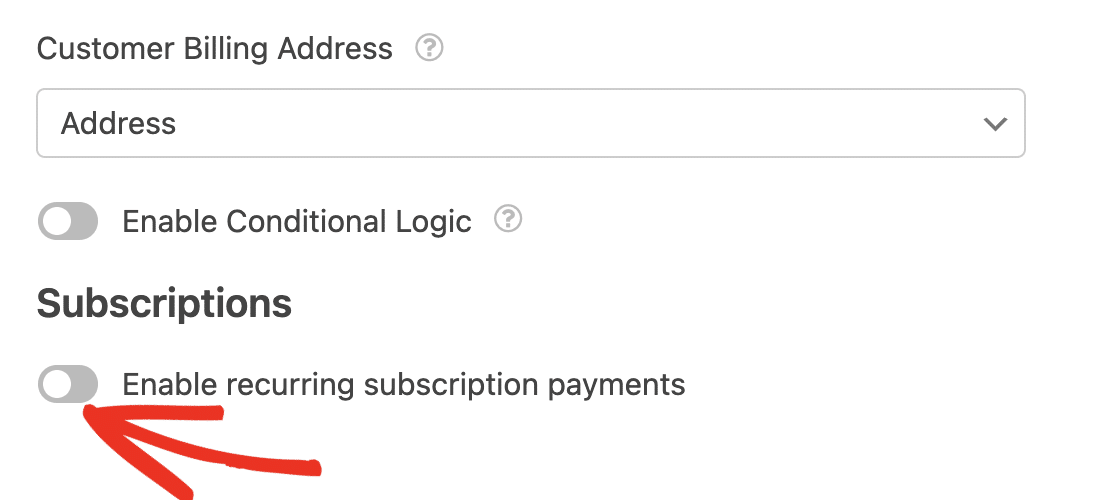
Sobald Sie diese Option aktiviert haben, werden weitere Einstellungen angezeigt. Geben Sie zunächst einen Plan-Namen für Ihr Abonnement ein. Dieser kann auf den Kreditkartenabrechnungen der Nutzer erscheinen, um ihnen die Identifizierung von Transaktionen von Ihrer Website zu erleichtern. Wenn Sie dieses Kontrollkästchen nicht aktivieren, wird der Plan-Name als Name des Formulars aufgeführt.
Sie müssen auch den wiederkehrenden Zeitraum aus der Dropdown-Liste auswählen, um den Zahlungsplan für Ihr Abonnement festzulegen.
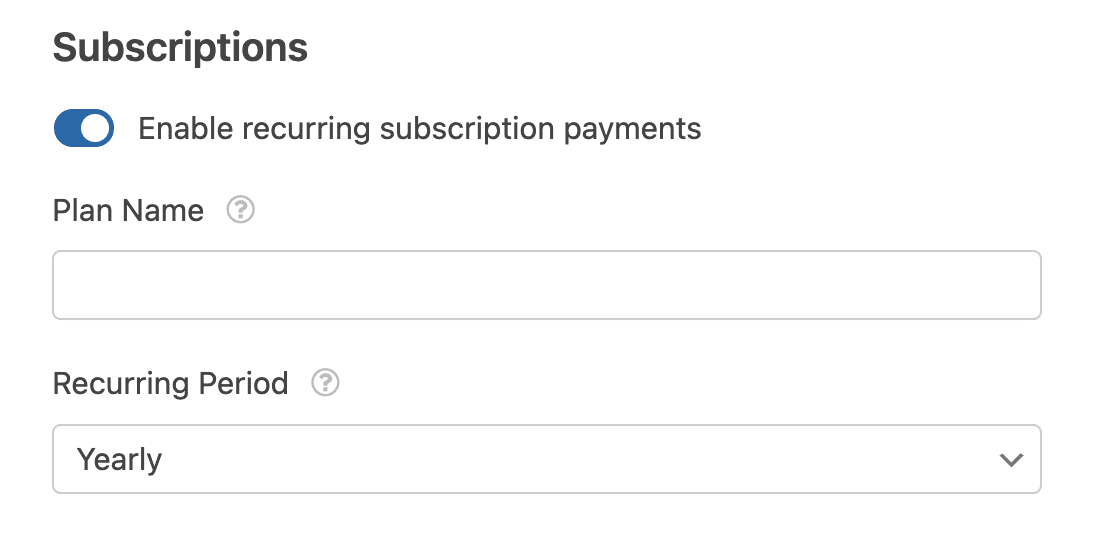
Verwenden Sie dann die Dropdown-Listen, um die entsprechenden Felder aus Ihrem Formular für die Kunden-E-Mail, den Kundennamen und die Kunden-Rechnungsadresse auszuwählen.
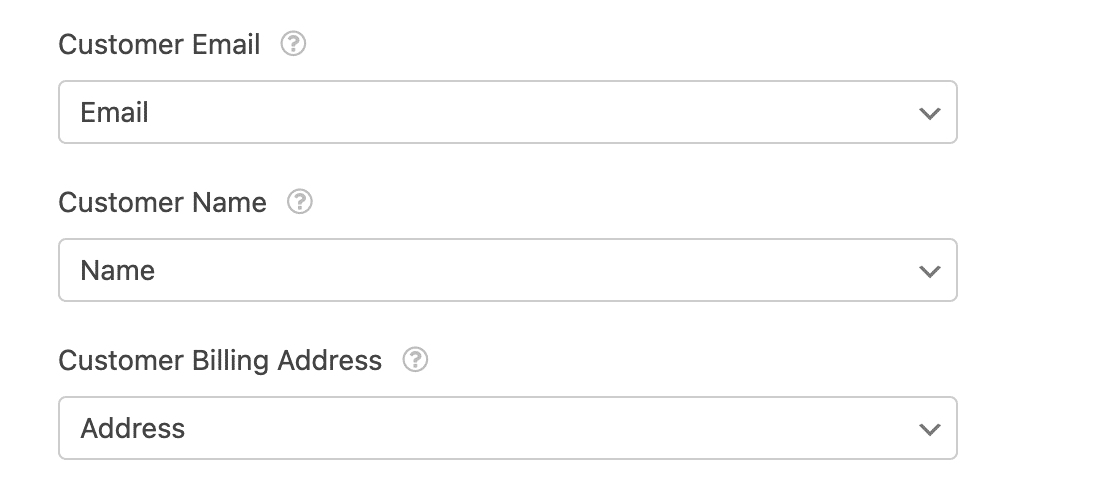 Schließlich können Sie wählen, ob Sie eine bedingte Logik für Abonnementzahlungen aktivieren möchten oder nicht. Diese Einstellungen werden im nächsten Abschnitt ausführlicher behandelt.
Schließlich können Sie wählen, ob Sie eine bedingte Logik für Abonnementzahlungen aktivieren möchten oder nicht. Diese Einstellungen werden im nächsten Abschnitt ausführlicher behandelt.
Aktivieren der bedingten Logik (optional)
Mit der bedingten Logik können Sie "intelligente Formulare" erstellen, die automatisch bestimmte Aspekte Ihres Formulars auf der Grundlage von Benutzereingaben oder -auswahlen ändern. Im Folgenden haben wir Beispiele für die Verwendung dieser Funktion für Zahlungen und Benachrichtigungen aufgeführt.
Einrichten der bedingten Logik für Zahlungen
Es gibt viele Möglichkeiten, wie Sie bedingte Logik mit einem Authorize.Net-Zahlungsformular verwenden können. In diesem Tutorial verwenden wir ein Beispiel, bei dem die Benutzer wählen können, ob sie einmalige oder monatlich wiederkehrende Zahlungen einreichen möchten.
Als erstes fügen wir ein Auswahlfeld zu unserem bestehenden Authorize.Net-Zahlungsformular hinzu. Wir verwenden ein Multiple-Choice-Feld, aber ein Dropdown-Feld würde auch funktionieren.
Dann bearbeiten wir die Beschriftung des Feldes und die Auswahlmöglichkeiten, um eine Option für einmalige Zahlungen und eine Option für wiederkehrende Abonnements aufzunehmen.
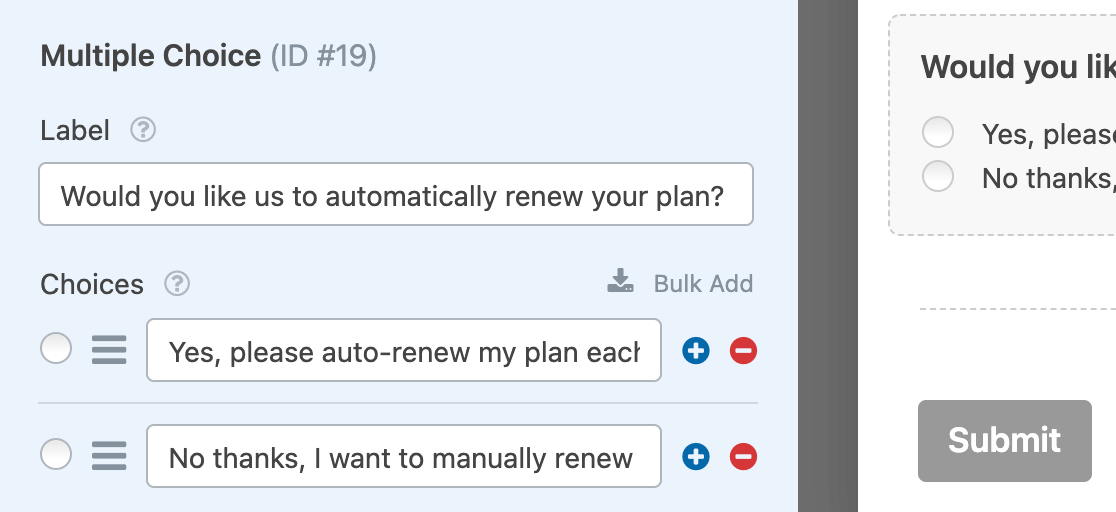
Sobald Ihr Formular alle erforderlichen bedingten Felder enthält, müssen Sie die Regel(n) für die bedingte Logik einrichten. Gehen Sie zu Zahlungen " Authorize.Net und schalten Sie die Option Bedingte Logik aktivieren unter den Einstellungen für Abonnements ein.
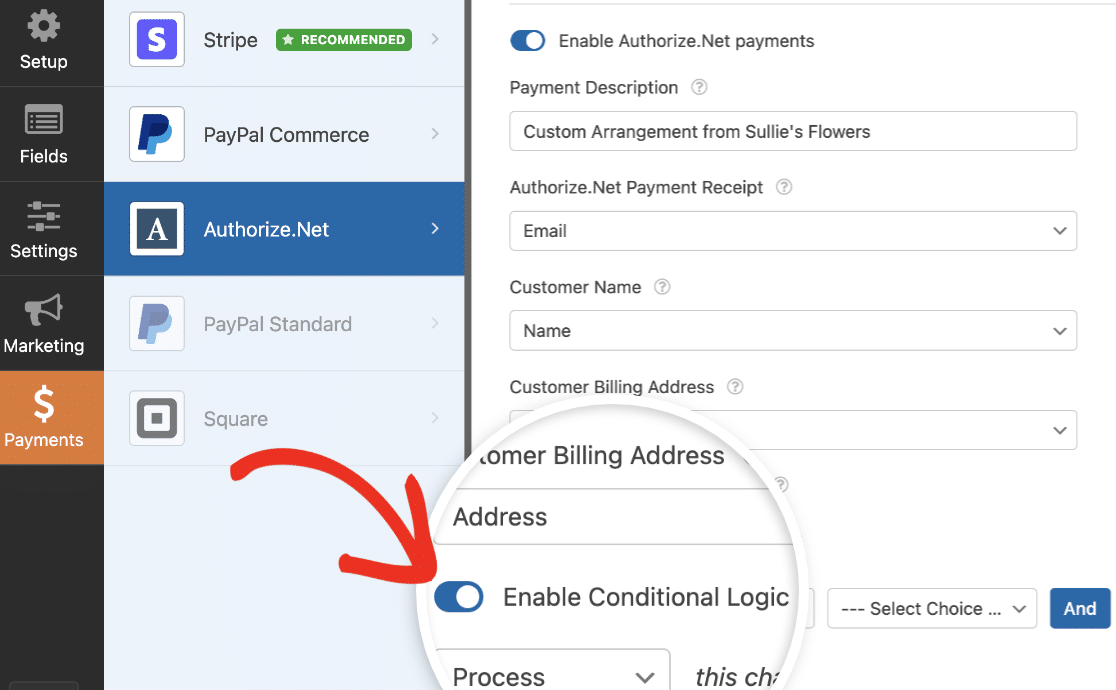
Hinweis: Sie können die bedingte Logik auch in den allgemeinen Authorize.Net-Einstellungen aktivieren. Stellen Sie sicher, dass Sie die richtige Option für die bedingte Logik für Ihr Formular einschalten.
In unserem Beispiel soll die Regel lauten: Verarbeite Zahlung als wiederkehrend, wenn Möchten Sie, dass wir Ihren Tarif automatisch verlängern? ist Ja, bitte verlängere meinen Tarif jeden Monat automatisch.
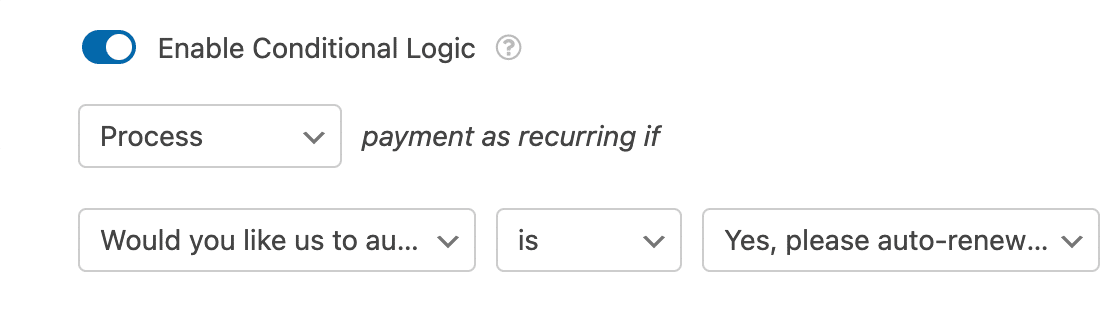
Sobald dieses Formular veröffentlicht ist, wird die Zahlung als Abonnement verarbeitet, wenn der Nutzer Ja, bitte erneuere mein Abo automatisch jeden Monat auswählt. Wenn sie Nein danke, ich möchte manuell verlängern wählen, wird ihre Zahlung als einmaliger Kauf verarbeitet.
Hinweis: Benötigen Sie Hilfe bei der Erstellung Ihrer bedingten Logikregel? In unserem Tutorial zur bedingten Logik von WPForms finden Sie weitere Details.
Erstellen von bedingten Benachrichtigungs-E-Mails für abgeschlossene Zahlungen
Standardmäßig sendet WPForms alle Benachrichtigungs-E-Mails aus, sobald ein Benutzer Ihr Formular abschickt. In einigen Fällen können Sie jedoch warten, um eine Benachrichtigungs-E-Mail zu senden, bis die Zahlung des Benutzers in Authorize.Net erfolgreich war.
Um eine Benachrichtigungs-E-Mail zu verzögern, bis die Zahlung erfolgreich abgeschlossen ist, gehen Sie zu Einstellungen " Benachrichtigungen , um die Benachrichtigungseinstellungen des Formulars aufzurufen. Scrollen Sie dann zu der Benachrichtigung, die Sie verzögern möchten. Aktivieren Sie dann die Option Aktivieren für abgeschlossene Zahlungen mit Authorize.Net.
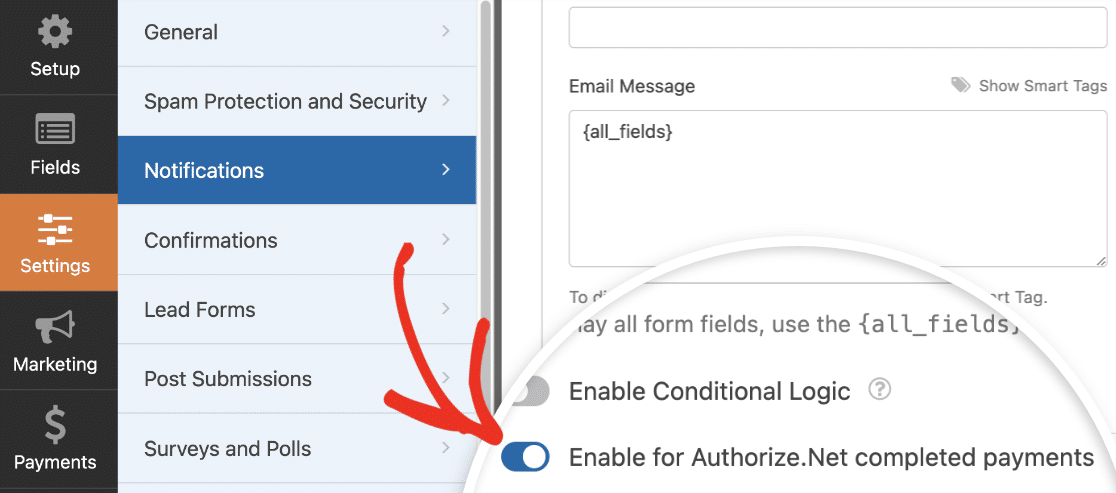
Hinweis: Suchen Sie nach weiteren Details zur Erstellung von Benachrichtigungs-E-Mails? Schauen Sie sich unsere Leitfäden zu Benachrichtigungs-E-Mails in WPForms und zum Einrichten mehrerer bedingter Benachrichtigungen an.
Sobald Sie alle Einstellungen Ihres Formulars konfiguriert haben, klicken Sie auf die Schaltfläche Speichern, bevor Sie den Formularersteller verlassen.

Dann können Sie Ihr Formular in der Vorschau anzeigen und testen, um sicherzustellen, dass es ordnungsgemäß funktioniert, bevor Sie es auf Ihrer Website einbetten.
Anzeigen und Verwalten von Zahlungen
Sobald Sie einige Zahlungen über Ihre Formulare erhalten haben, können Sie diese direkt im Verwaltungsbereich Ihrer Website anzeigen und verwalten.
Gehen Sie dazu auf WPForms " Zahlungen und wählen Sie die Registerkarte Übersicht, um auf die Seite Zahlungen zuzugreifen.

Auf der Übersichtsseite "Zahlungen" können Sie Transaktionsdetails einsehen, Ihre Verkäufe verfolgen, Umsatztrends anzeigen, den Erfolg Ihrer Zahlungsformulare messen und vieles mehr.
Weitere Informationen finden Sie in unserem Leitfaden zur Anzeige und Verwaltung von Formularzahlungen.
Hinweis: Wenn Sie möchten, können Sie Gutscheincodes erstellen und Nutzern beim Ausfüllen Ihres Zahlungsformulars einen Rabatt gewähren. Mehr dazu erfahren Sie in unserem Tutorial zum Addon Coupons.
Häufig gestellte Fragen
Nachfolgend haben wir einige der am häufigsten gestellten Fragen zum Authorize.Net-Addon beantwortet.
Welche Währungen werden von Authorize.Net unterstützt?
Die aktuellste Liste der von Authorize.Net unterstützten Währungen finden Sie in Authorize.Net's Dokument über unterstützte Währungen.
Kann ich eine Rechnungsnummer oder Telefonnummer an Authorize.Net senden, nachdem die Formulare eingereicht wurden?
Ja, Sie können sowohl Rechnungsnummern als auch Telefonnummern von WPForms aus an Ihr Authorize.Net-Konto senden. Detaillierte Anweisungen finden Sie in unserer Entwicklerdokumentation zum Zuordnen von Rechnungsnummern.
Wenn Sie wissen möchten, wie Sie Telefonnummern zu jeder Transaktion hinzufügen können, lesen Sie bitte unsere Entwicklerdokumentation, um weitere Informationen zu erhalten.
Warum wird die Fehlermeldung "API: (E00027) The transaction was unsuccessful" angezeigt?
Dieses Problem wird wahrscheinlich durch erforderliche Felder in Ihrem Authorize.Net-Konto verursacht, die die Benutzer in Ihrem Formular nicht ausfüllen. Dies könnte daran liegen, dass es in Ihrem Formular kein entsprechendes Feld für diese Informationen gibt oder dass Sie das Feld nicht als erforderlich markiert haben und die Benutzer es übergehen.
Um die erforderlichen Felder für Ihr Authorize.Net-Konto zu sehen, melden Sie sich in Ihrem Dashboard an und gehen Sie zu Konto " Einstellungen in der linken Seitenleiste. Suchen Sie dann nach Transaktionsformateinstellungen und klicken Sie auf Zahlungsformular.
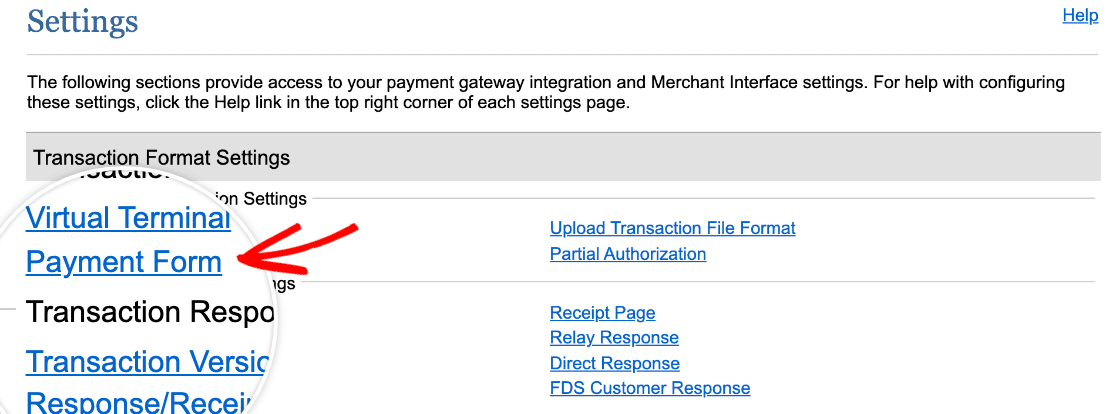
Klicken Sie auf dem nächsten Bildschirm auf Formularfelder.

Hier sehen Sie eine Liste mit allen verfügbaren Zahlungsfeldern für Authorize.Net. Erforderliche Felder haben ein Häkchen in der Spalte Erforderlich.
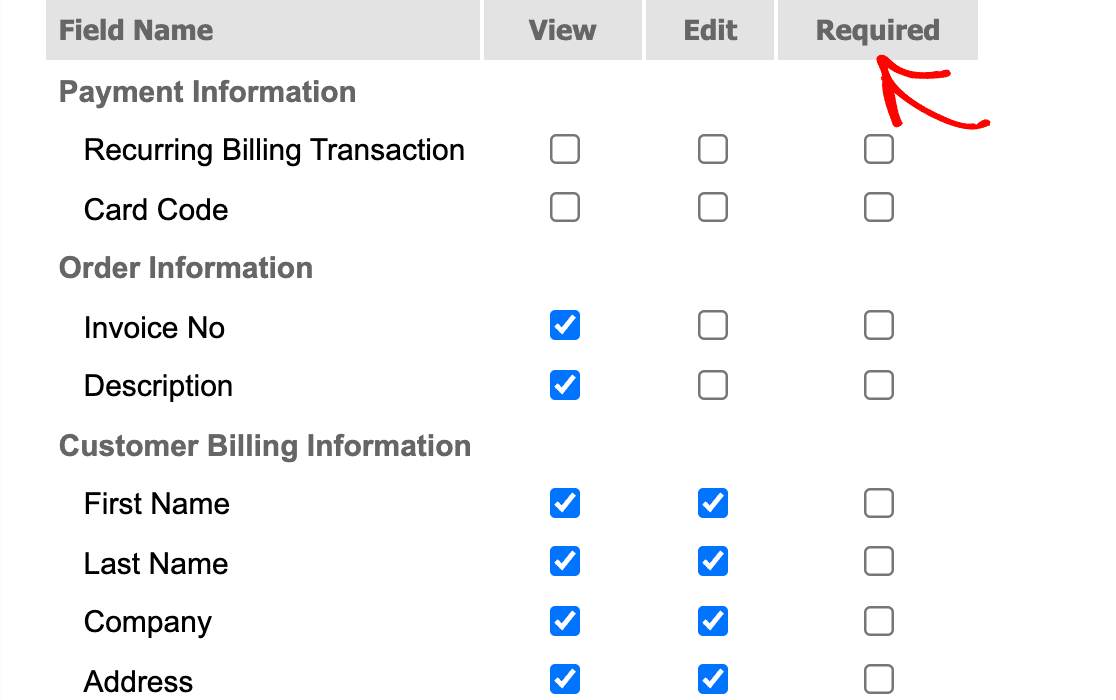
Wenn es hier Felder gibt, die Sie nicht für Kunden benötigen, können Sie diese deaktivieren und Ihre Einstellungen speichern, indem Sie auf die Schaltfläche Senden am unteren Rand des Bildschirms klicken. Andernfalls vergewissern Sie sich, dass Sie die entsprechenden Felder in Ihrem Formular haben, dass sie Ihrem Authorize.Net-Konto zugeordnet sind und dass Sie sie im Feldoptionen-Panel als erforderlich markiert haben.
Wenn Sie weitere Hilfe zu diesem Fehler benötigen, wenden Sie sich bitte an das Authorize.Net-Supportteam.
Das war's! Sie können jetzt Authorize.Net-Zahlungen mit WPForms einrichten.
Da Sie nun wissen, wie Sie ein Bestellformular einrichten können, möchten Sie mehr darüber erfahren, wie Ihre Einträge aussehen und funktionieren werden? In unserem vollständigen Leitfaden für Formulareinträge finden Sie alle Einzelheiten.
