Resumo da IA
Gostaria de adicionar um formulário WordPress a um popup no seu site? A apresentação de um formulário num pop-up pode ser uma excelente forma de gerar mais contactos e impulsionar mais vendas para a sua empresa.
Este tutorial irá mostrar-lhe como criar um formulário pop-up com WPForms e OptinMonster.
Antes de começar, certifique-se de que o WPForms está instalado e ativado no seu site WordPress.
Instalar o OptinMonster
Para começar, instale o OptinMonster, um poderoso plugin WordPress para criar popups e outras soluções de marketing.
Aceda a Plugins " Adicionar novo e, em seguida, procure o plug-in OptinMonster na barra de pesquisa.
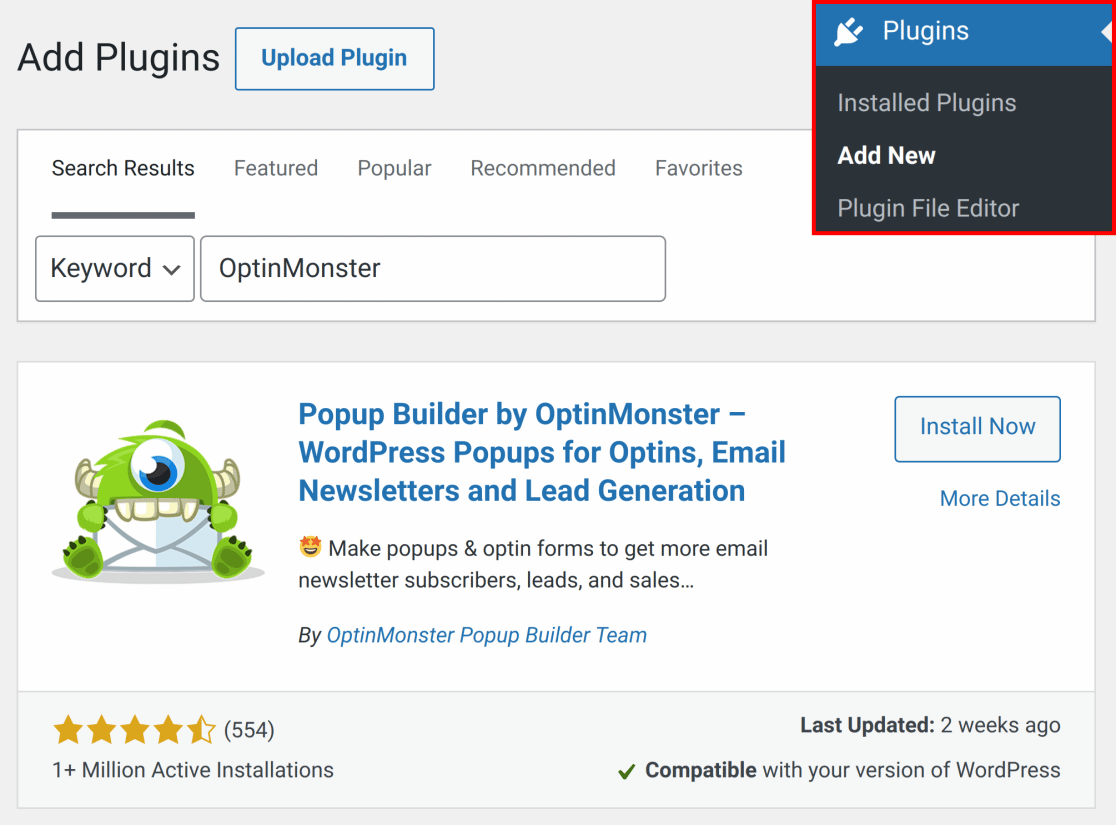
Em seguida, clique no botão Instalar agora para instalar o plug-in.
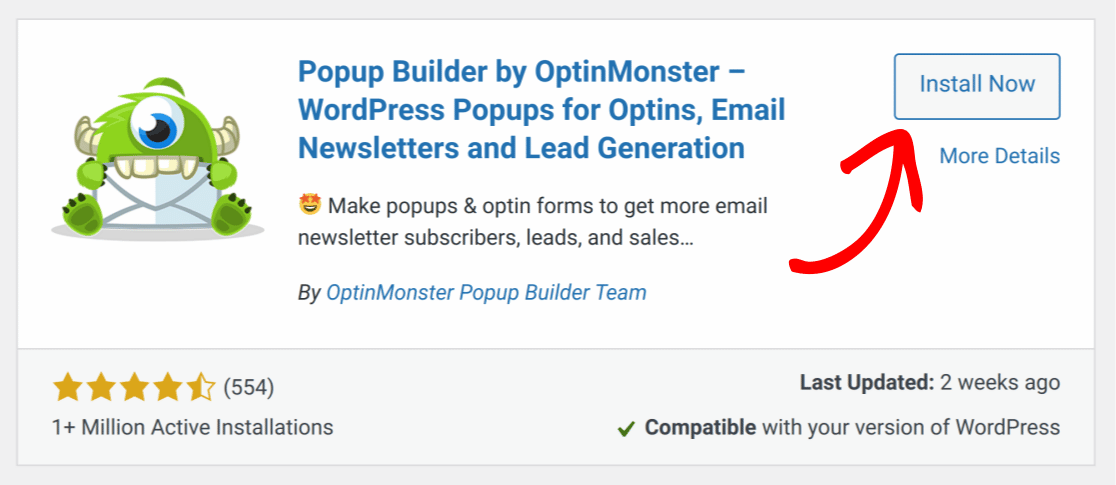
Depois de instalar o plug-in OptinMonster, clique em Ativar para ativar o plug-in.
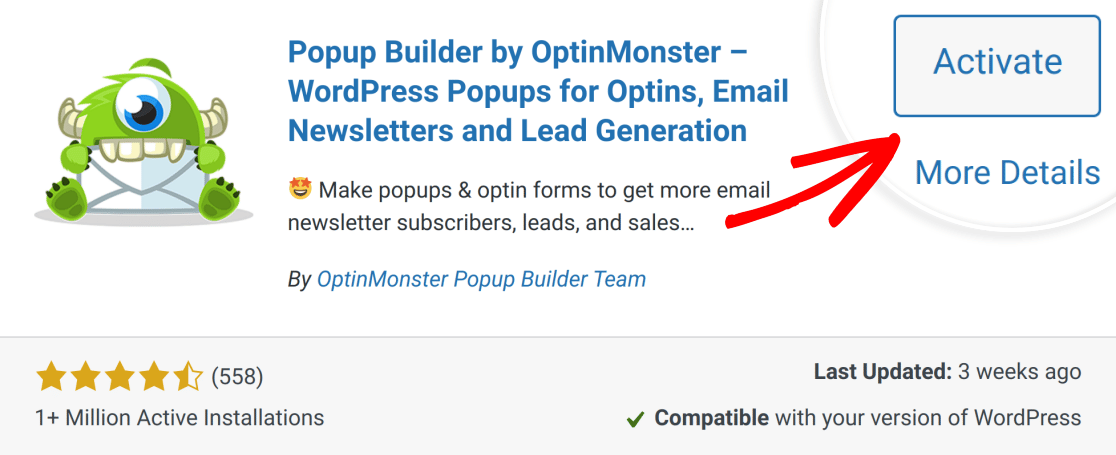
Nota: Para obter ajuda adicional, não se esqueça de consultar o guia do WPBeginner para instalar plug-ins do WordPress.
Ligar o seu site ao OptinMonster
Quando ativar o plug-in OptinMonster, ser-lhe-á pedido que ligue o seu site ao OptinMonster através do assistente de configuração. Se já tiver uma conta OptinMonster, clique em Ligar a sua conta existente para continuar.
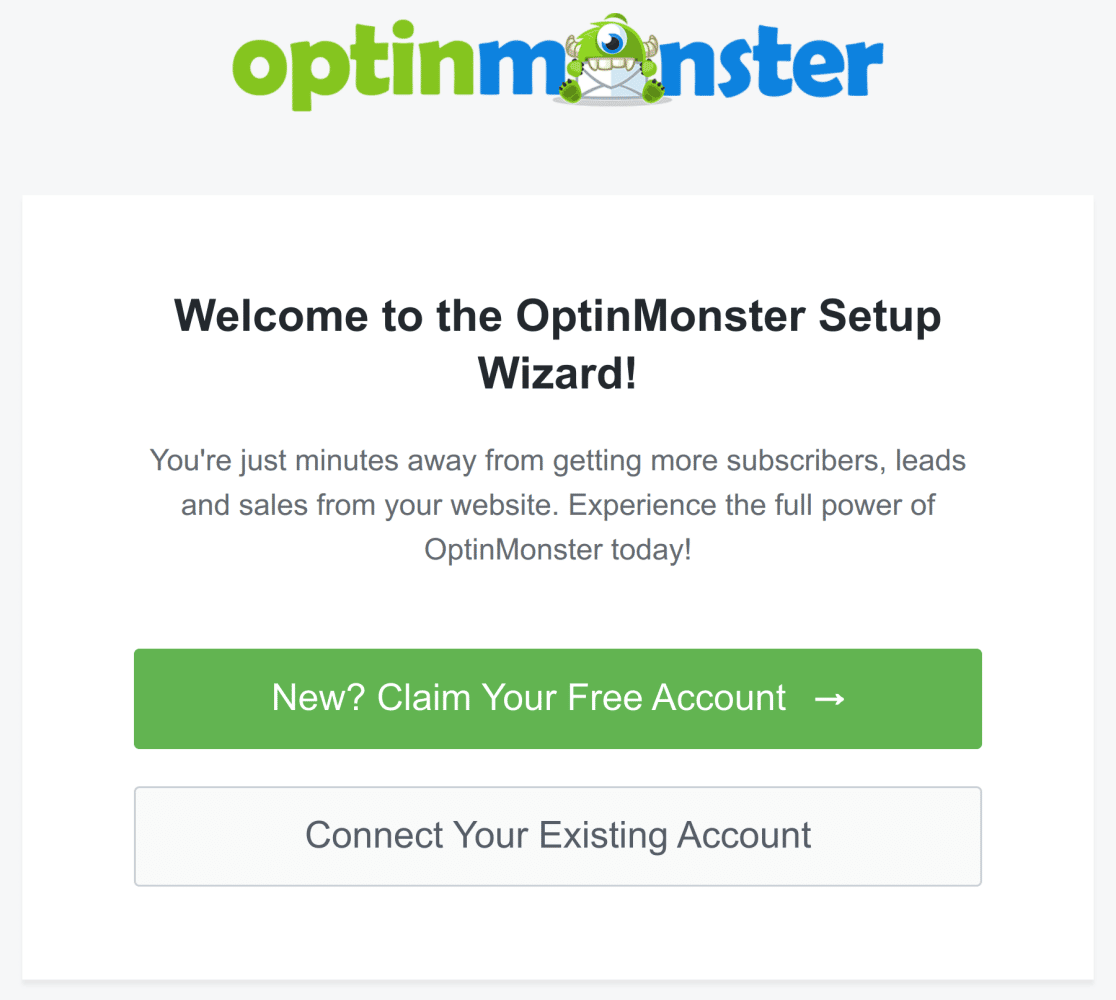
Na nova caixa de diálogo que aparece, clique em Conectar ao WordPress.
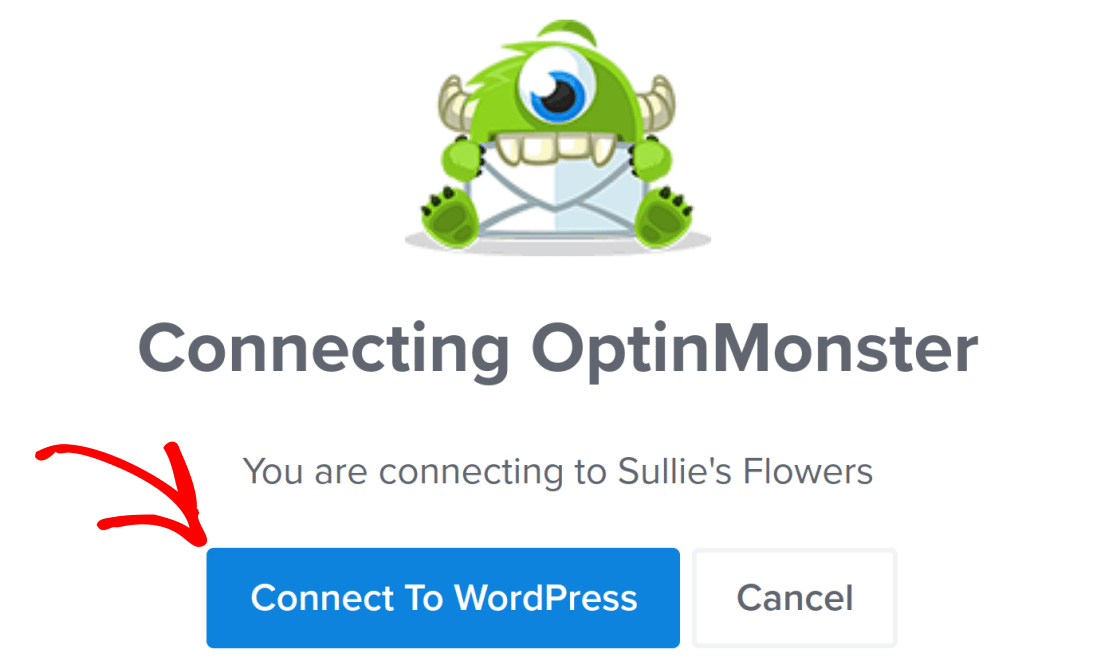
O OptinMonster ligar-se-á automaticamente ao seu site assim que iniciar sessão.
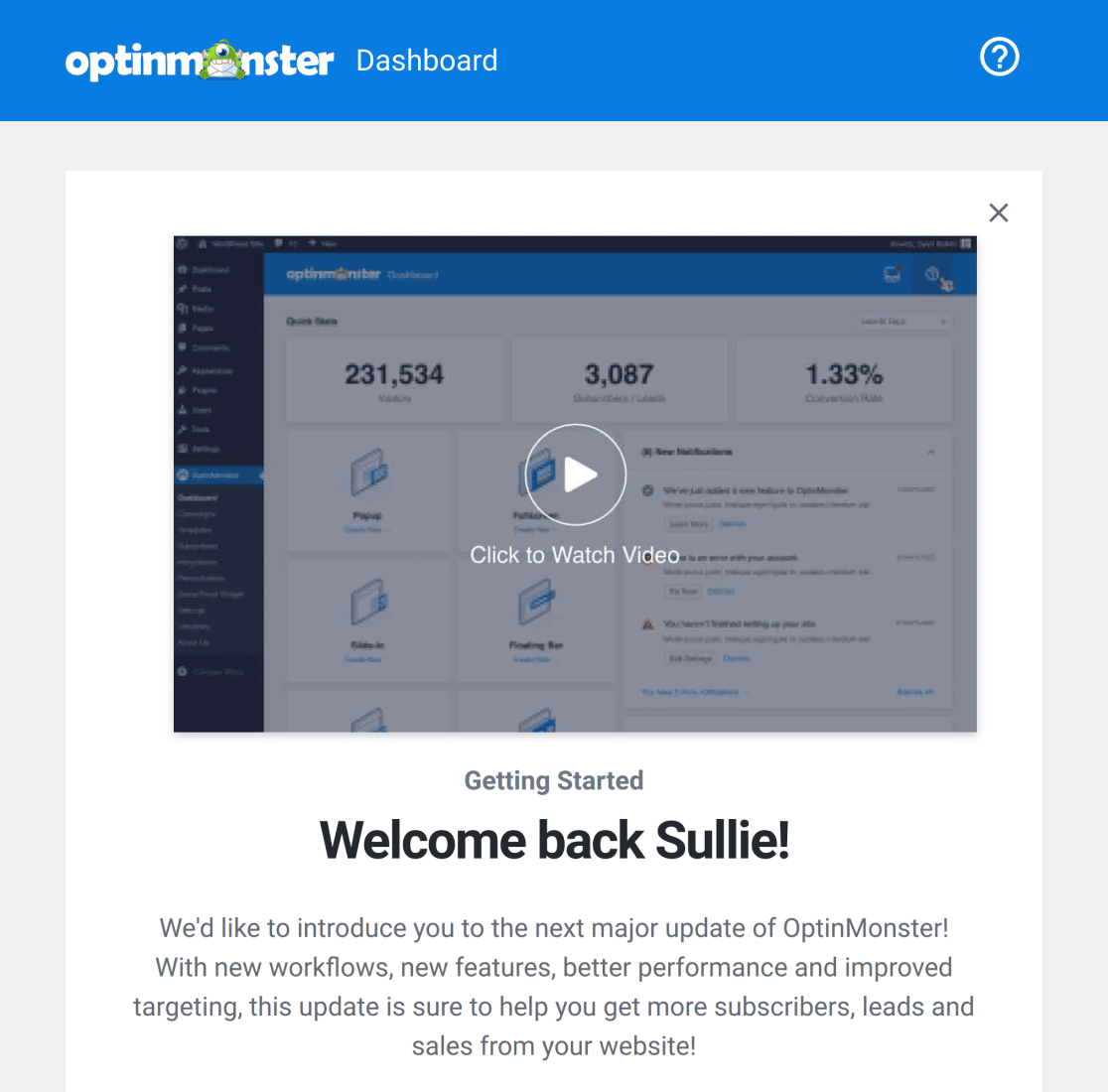
Criar um formulário
Agora que tem o OptinMonster instalado, está na altura de configurar o seu formulário pop-up. Para começar, vá em frente e crie um novo formulário.
Para este exemplo, vamos criar o nosso formulário com o modelo de formulário de contacto simples. Para fazer isso, vá para WPForms " Adicionar novo. Em seguida, selecione o modelo de formulário de contato simples clicando no botão Usar modelo.

Isto levá-lo-á para o construtor de formulários, onde pode adicionar campos adicionais arrastando-os e largando-os na área de pré-visualização do formulário.
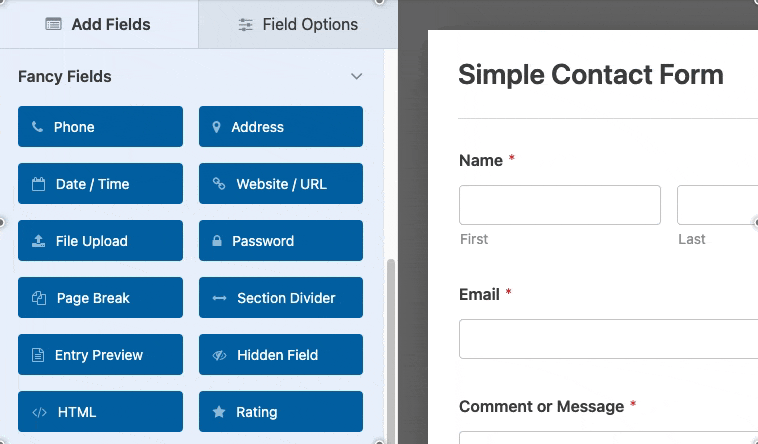
Para remover um campo do seu formulário, passe o rato sobre ele e clique no ícone vermelho do lixo.
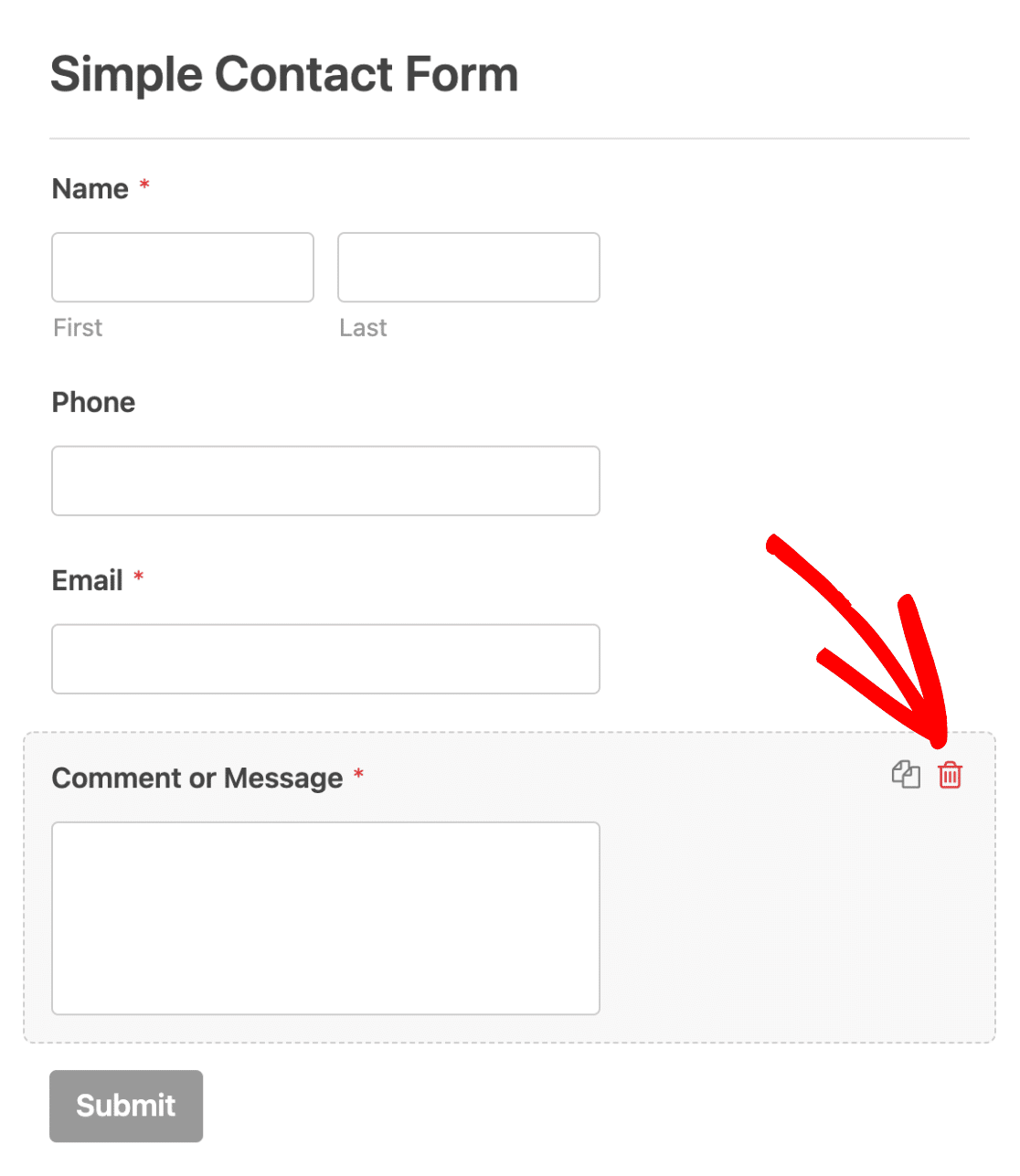
Quando terminar de editar o formulário, certifique-se de que clica no botão Guardar para guardar as alterações.
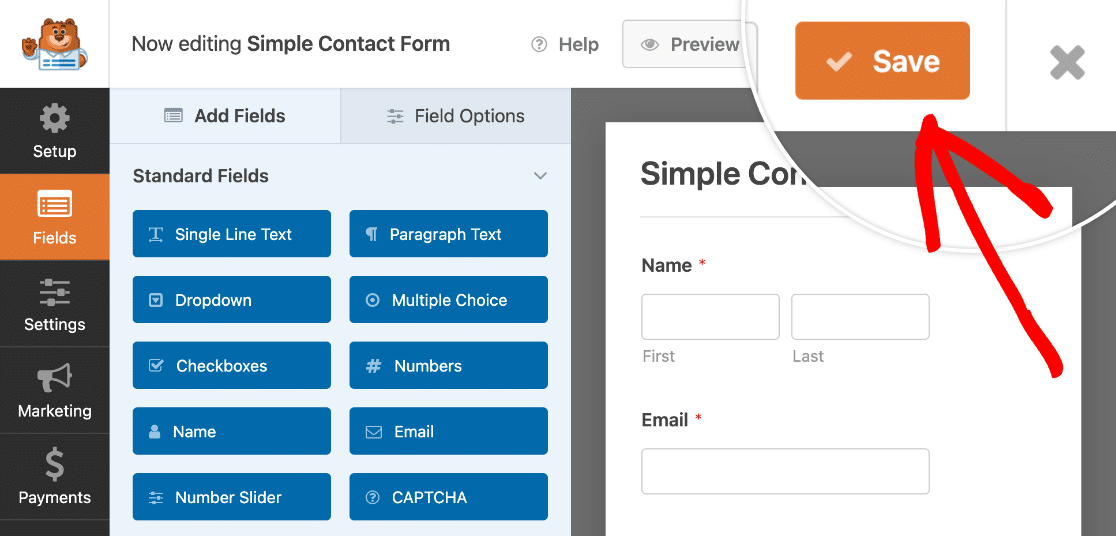
Depois de ter guardado o formulário, estão disponíveis mais personalizações no separador Definições.
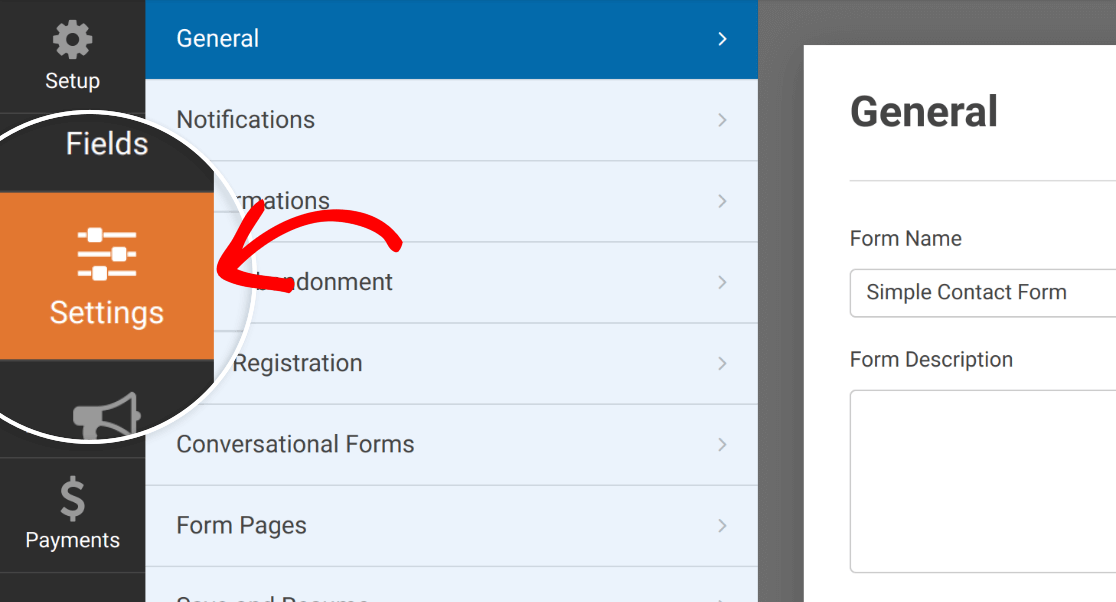
Se pretender receber um e-mail quando o formulário for submetido, consulte o nosso guia para configurar notificações de formulários. Também pode definir definições de confirmação para o seu formulário, se pretender.
Nota: Alguns campos do WPForms são incompatíveis com os popups do OptinMonster. Recomendamos pré-visualizar e testar o seu formulário no seu popup antes de o lançar ao vivo no seu site.
Criar um Popup no OptinMonster
Agora que o seu formulário está pronto, está pronto para começar a criar um pop-up. Para começar, vá para OptinMonster " Campanhas e clique em Adicionar novo.
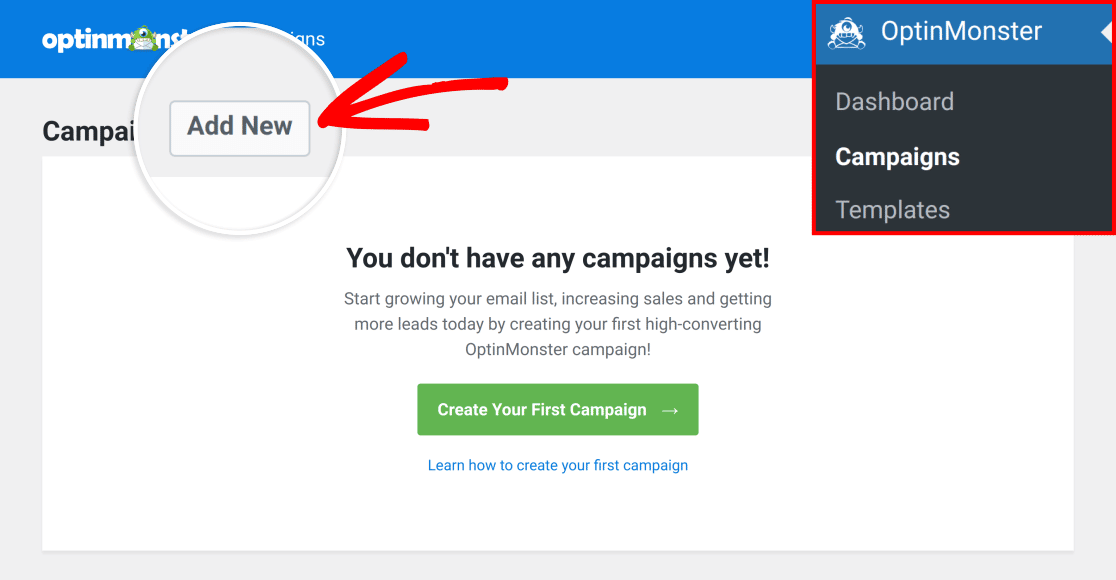
Isto levá-lo-á ao ecrã Modelos. Por defeito, o OptinMonster seleciona Popup como tipo de campanha.
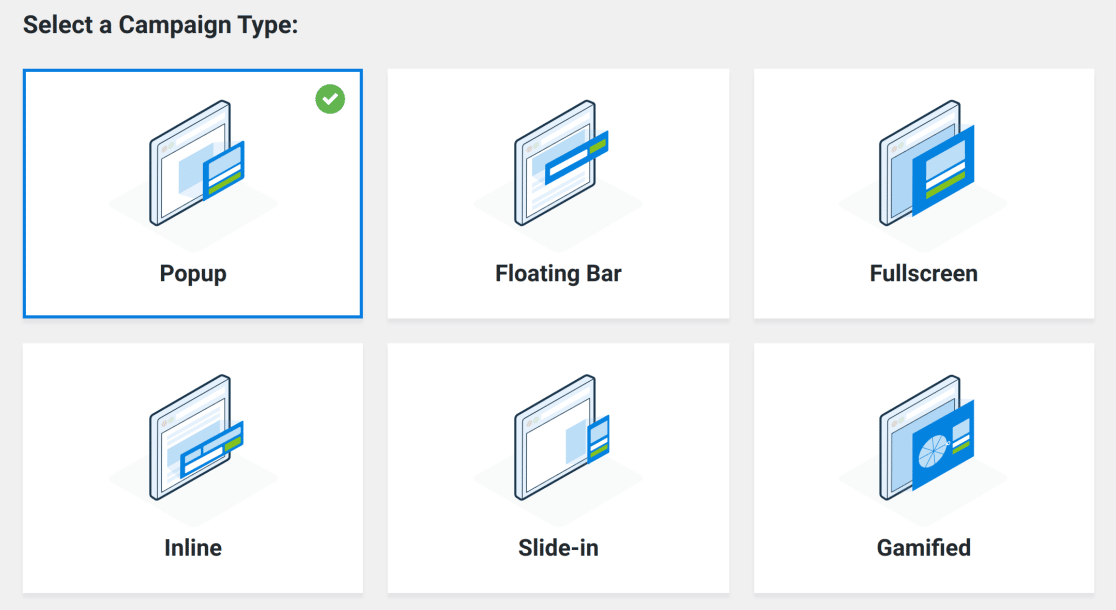
Escolha um modelo de pop-up de qualquer uma das categorias disponíveis ou introduza o termo de pesquisa que mais se aproxima do estilo pretendido.
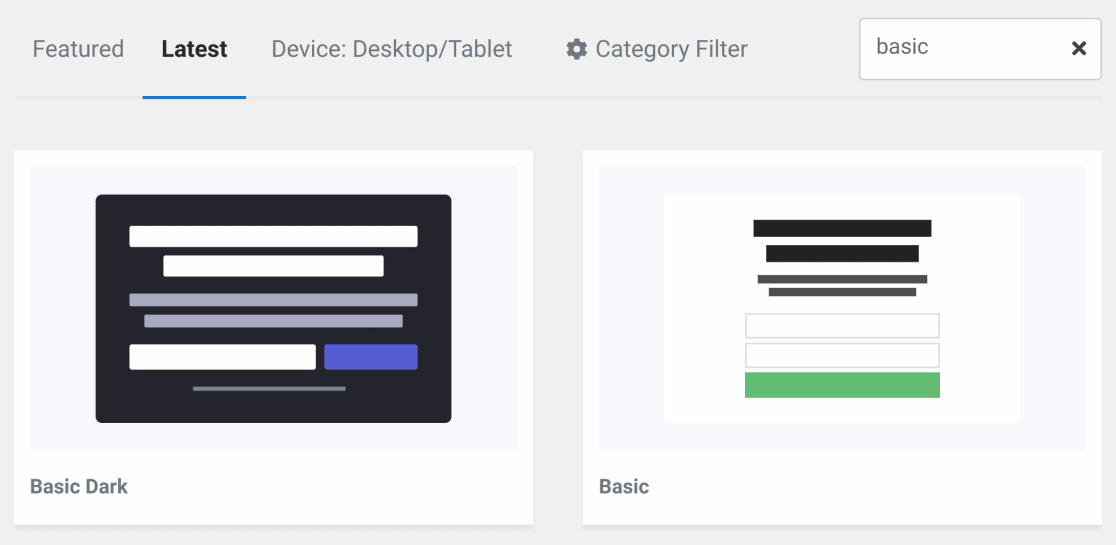
Selecione o modelo que pretende utilizar e, em seguida, clique no botão Utilizar modelo.
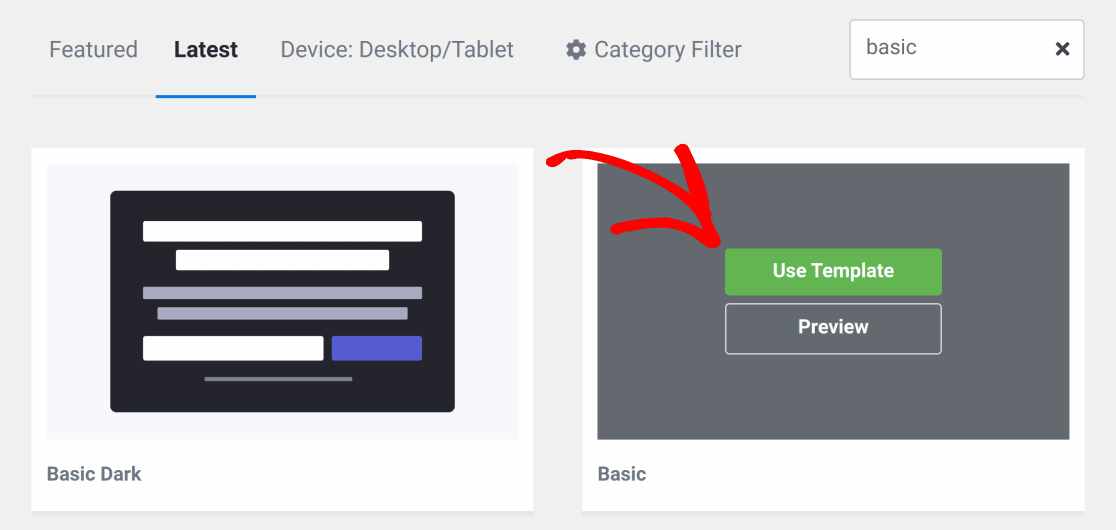
Em seguida, escolha um nome para a sua campanha na caixa de diálogo Criar campanha e clique no botão Começar a criar para continuar a personalizar o seu pop-up.
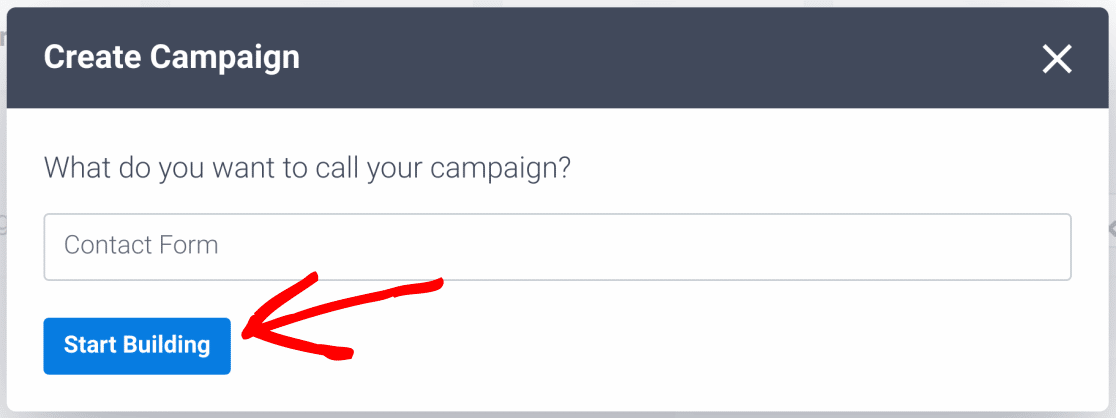
Em seguida, o seu pop-up será aberto na aplicação OptinMonster, onde poderá personalizar a sua campanha como desejar.
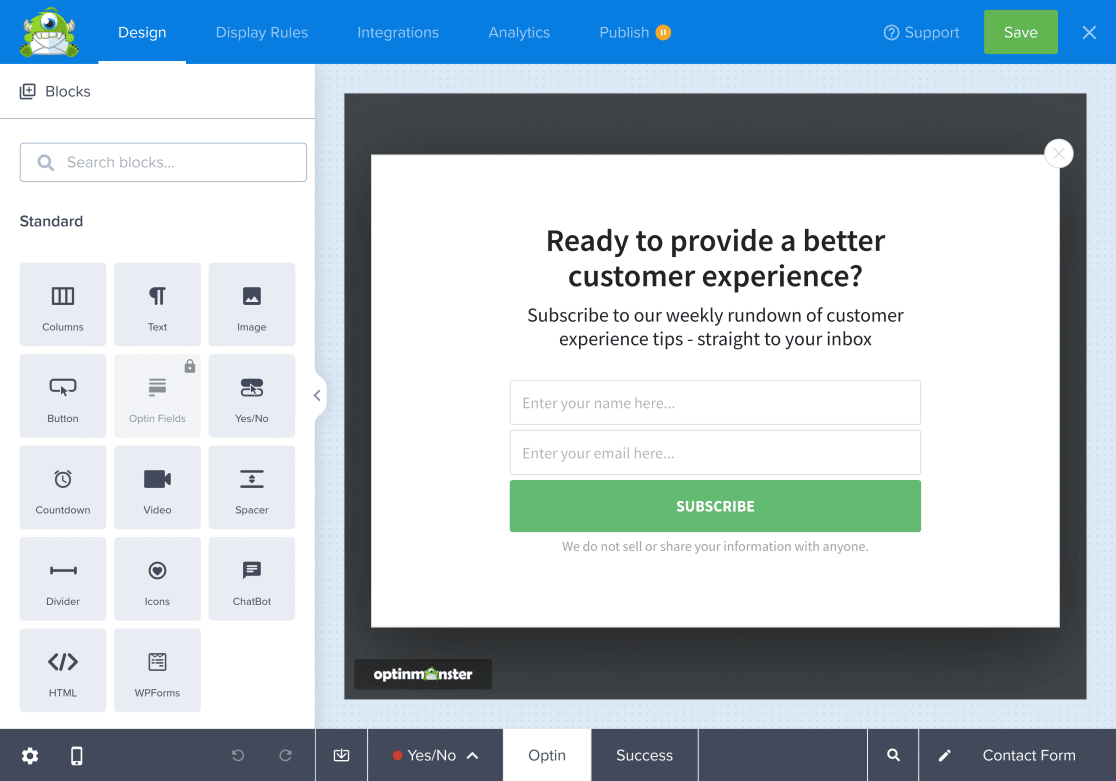
Nota: Para mais informações sobre como trabalhar com campanhas no OptinMonster, consulte a documentação sobre a conceção de campanhas.
Incorporar o bloco WPForms
Para adicionar um formulário ao seu pop-up OptinMonster, encontre o bloco WPForms na barra lateral à esquerda. Também pode procurar por WPForms na caixa de pesquisa.
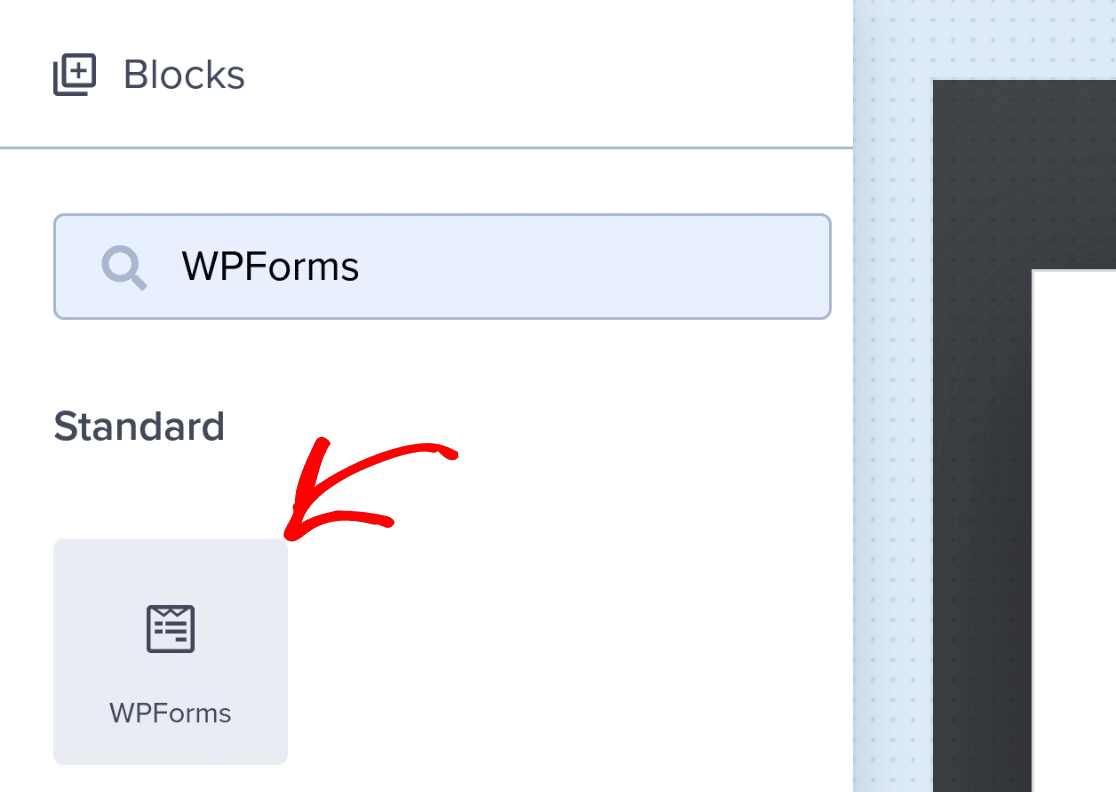
Agora, clique e arraste o bloco WPForms para a área do seu popup onde gostaria que ele aparecesse. Em seguida, selecione o formulário que você criou anteriormente na lista suspensa Form Selection (Seleção de formulário).
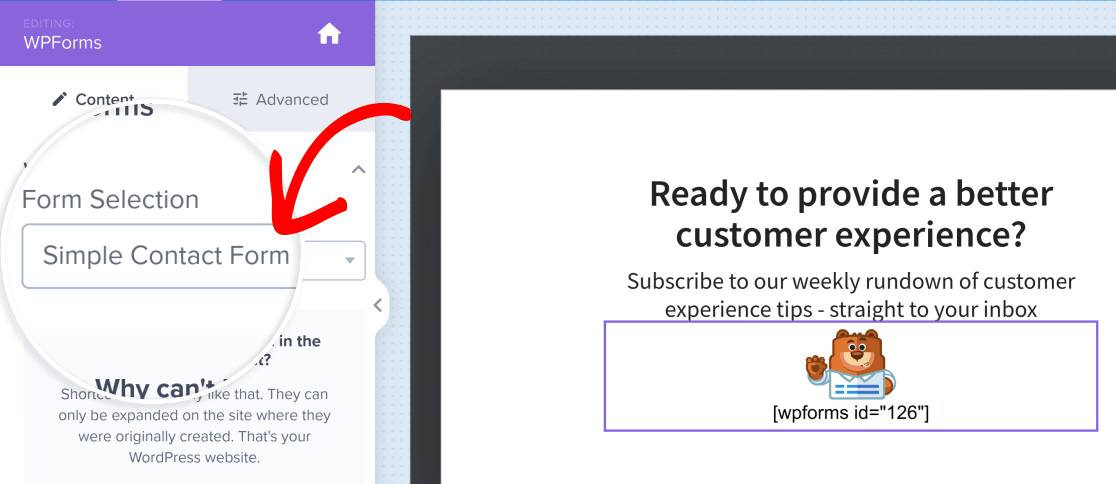
Nota: Se não vir os seus formulários na lista pendente, certifique-se de que ligou o seu site ao OptinMonster.
Quando terminar de configurar o pop-up, clique no botão Guardar para aplicar as alterações.
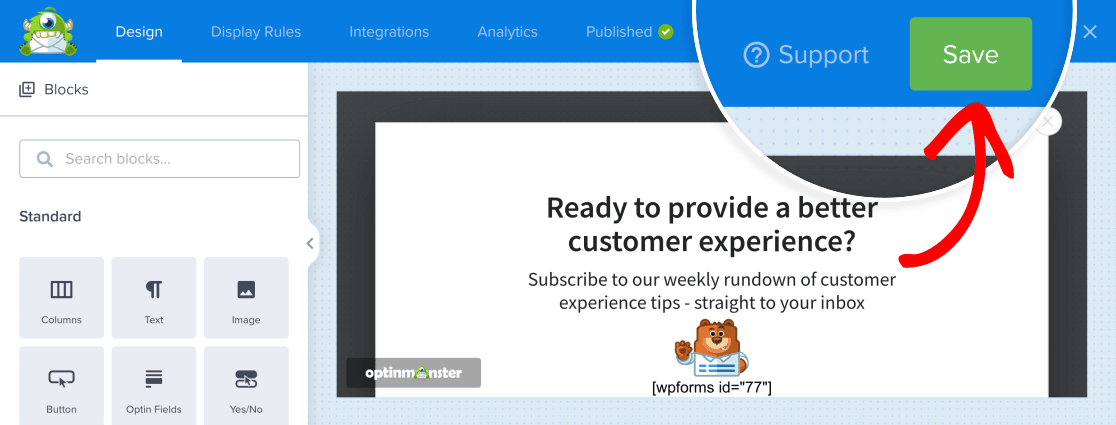
Publicando seu formulário popup
Agora que o seu pop-up está configurado, é altura de o publicar. Para o fazer, primeiro tem de clicar no separador Publicar.
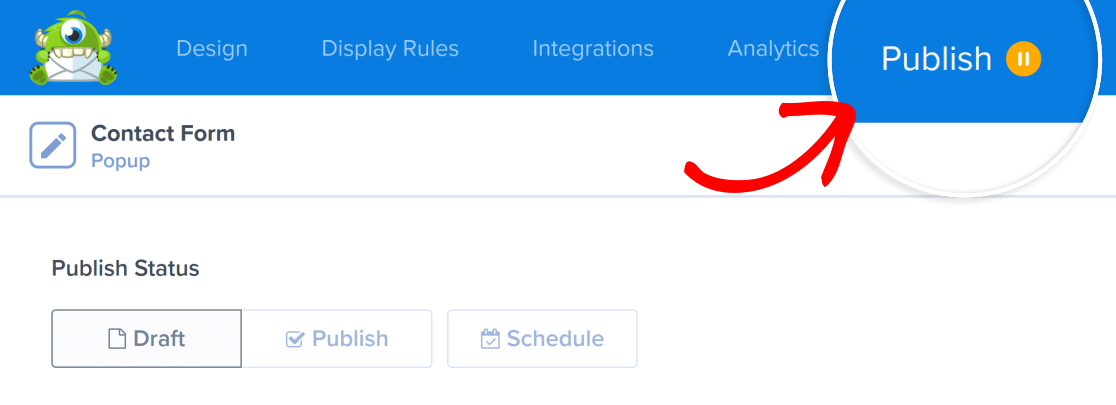
Em seguida, clique no botão Publicar em Estado de publicação.
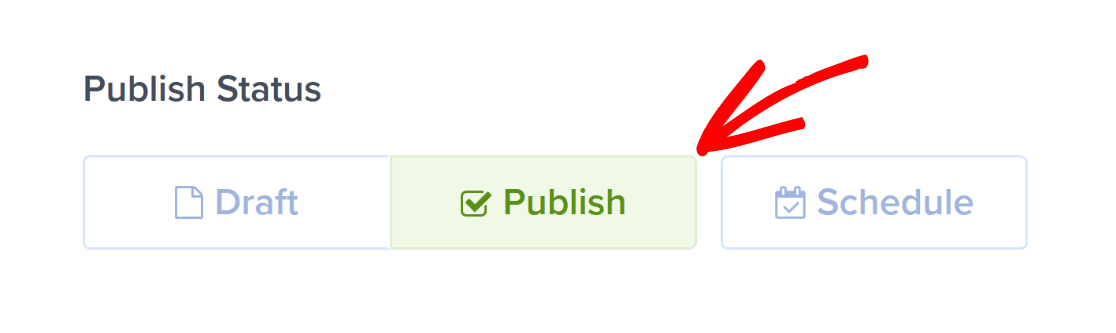
Agora, o seu pop-up estará ativo no seu site.
Pré-visualização do formulário popup
Se o seu pop-up não tiver sido publicado, siga os passos para publicar o formulário e, em seguida, clique no botão Pré-visualizar.
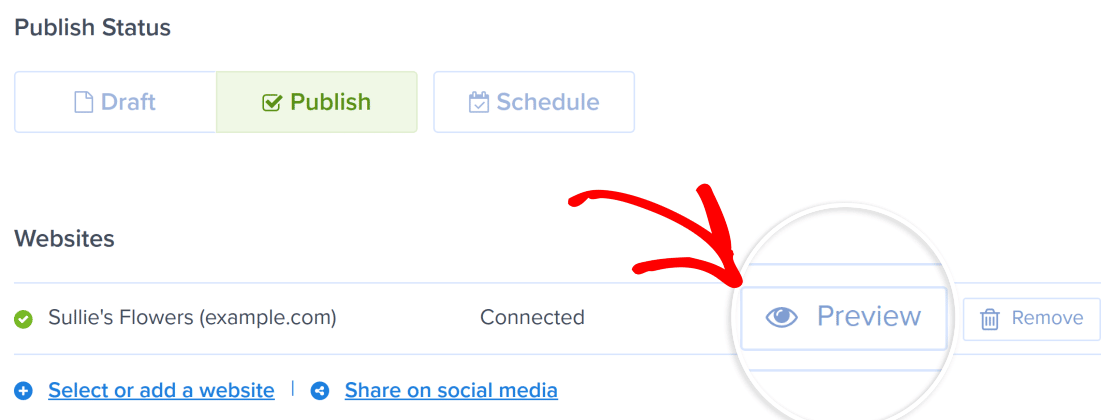
Nota: As pré-visualizações só estão disponíveis depois de o pop-up ter sido publicado pelo menos uma vez.
Isto carregará o seu site num novo separador e mostrará o seu popup com o formulário incorporado.
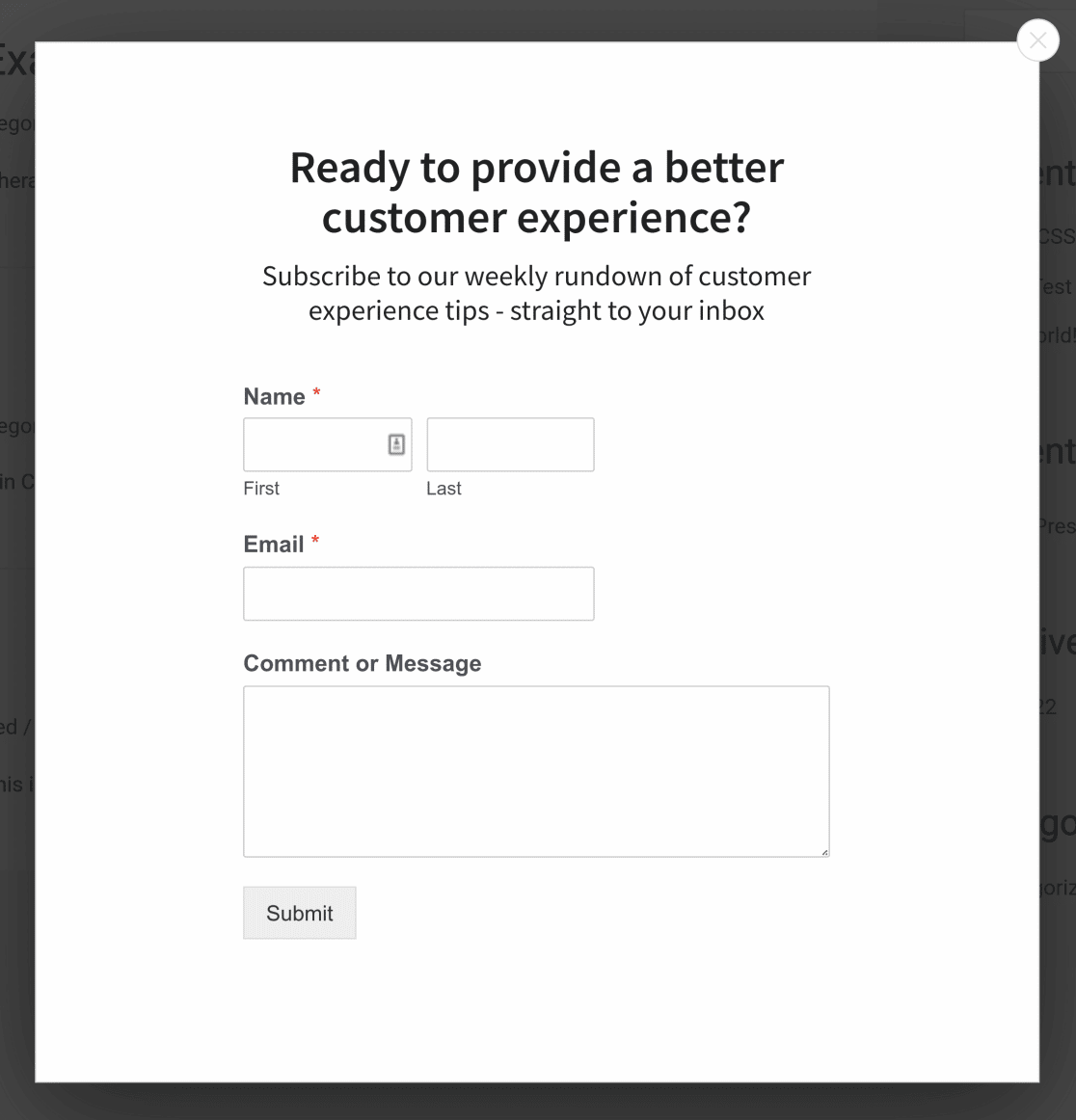
Se não estiver pronto para que este pop-up seja ativado, certifique-se de que repõe o Estado de publicação para Rascunho assim que terminar a pré-visualização.
Nota: Se tentar pré-visualizar a sua campanha OptinMonster no modo de rascunho, verá o shortcode WPForms em vez de todo o formulário. Este é um comportamento normal e esperado. Terá de publicar a sua campanha para ver o formulário completo.
Perguntas mais frequentes
Abaixo, respondemos a algumas das principais perguntas sobre a criação de um formulário pop-up no WPForms.
Alterei o formulário que é utilizado no meu pop-up e agora só obtenho um shortcode. O que é que eu faço?
Se você alterou o formulário que seu pop-up exibe, notará que o método de visualização acima não parece mais funcionar. Em vez disso, quando pré-visualiza o seu popup, apenas obtém o shortcode para o seu formulário.
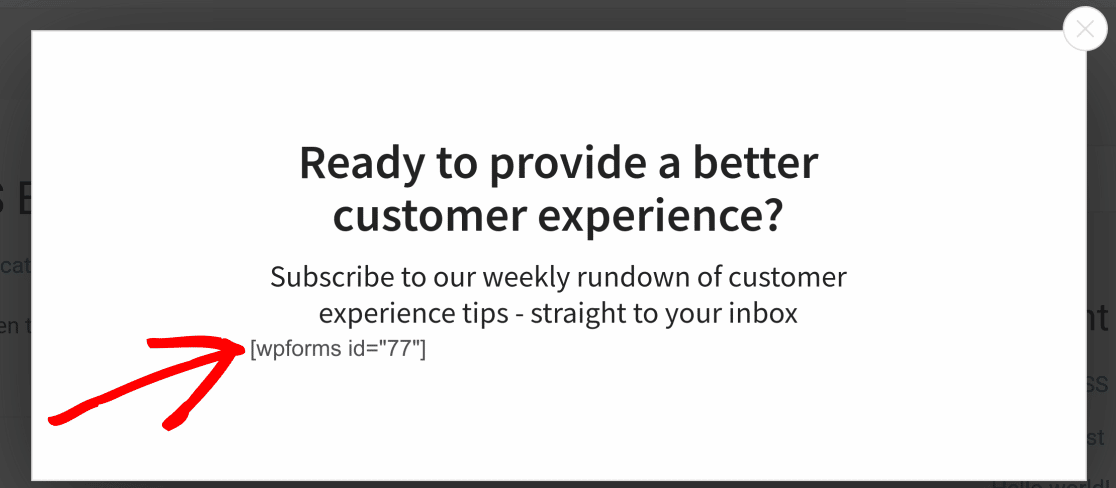
Para corrigir isso, será necessário alterar temporariamente o Status de publicação da campanha. Por exemplo, se o Status de publicação estiver definido como Rascunho, altere-o para Publicar.
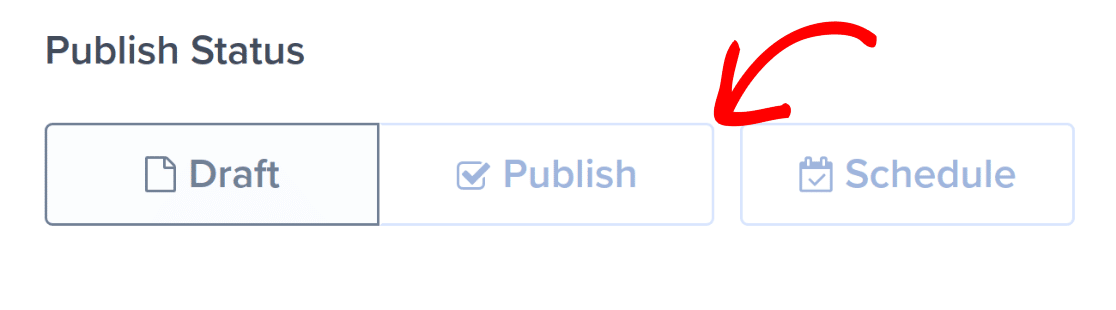
O seu formulário será atualizado e carregado corretamente no seu popup OptinMonster. Se não estiver pronto para que o seu pop-up seja publicado, certifique-se de que o seu Estado de publicação está definido como Rascunho quando terminar a pré-visualização.
Posso ligar o meu formulário pop-up ao Google Sheets?
Sim. O WPForms integra-se perfeitamente com o Google Sheets. Esta integração é possível com o addon do Google Sheets.
Nota: Terá de instalar e ativar o suplemento do Google Sheets para ligar os seus formulários a uma folha de cálculo.
Depois de instalar o addon e de o ligar à sua conta Google, poderá mapear os campos do formulário para colunas na sua folha de cálculo.
Para saber mais sobre como ligar os seus formulários ao Google Sheets, consulte o nosso tutorial do suplemento do Google Sheets.
É isso aí! Agora você sabe como criar um formulário popup com WPForms.
Em seguida, gostaria de testar os seus formulários antes de os publicar? A nossa lista de verificação completa de teste de formulários irá guiá-lo passo a passo pelo processo.
