Resumo da IA
Gostaria de utilizar o Cloudflare Turnstile para ajudar a evitar envios de spam nos seus formulários WordPress? O Cloudflare Turnstile é uma alternativa gratuita, semelhante ao CAPTCHA, que oferece uma experiência fácil de utilizar, confirmando que os visitantes são seres humanos reais sem lhes mostrar quaisquer puzzles.
Este tutorial irá mostrar-lhe como configurar e utilizar o Cloudflare Turnstile com o WPForms.
Antes de começar, certifique-se de que o WPForms está instalado e ativado no seu site WordPress.
Geração de chaves de API do Cloudflare Turnstile
Para começar, inicie sessão na sua área de administração do WordPress e aceda a WPForms " Definições. Em seguida, clique no separador CAPTCHA.

Para configurar o Cloudflare Turnstile, selecione a opção Turnstile.
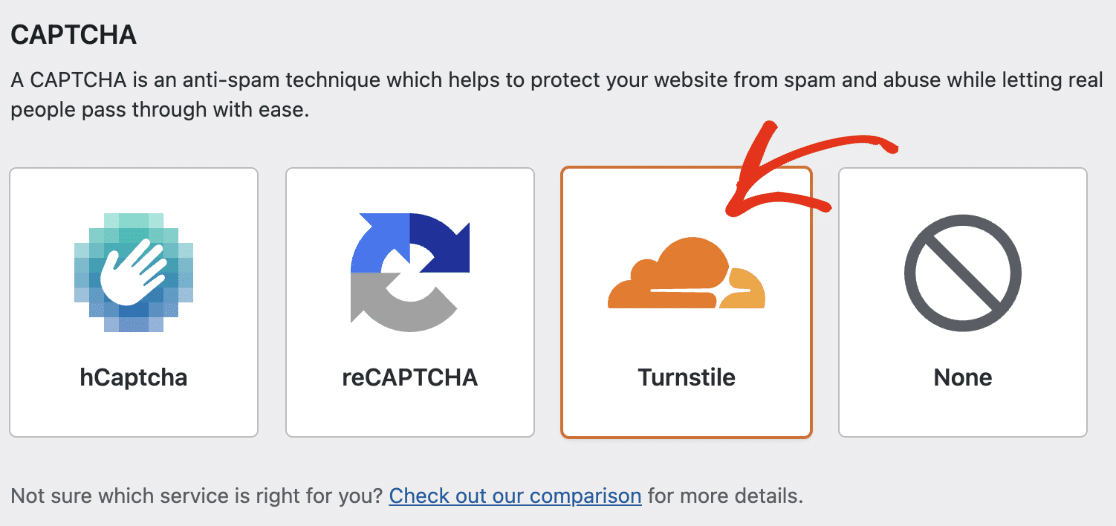
Uma vez selecionada, aparecerão definições adicionais. Terá de gerar um conjunto de chaves API a partir da sua conta Cloudflare para a ligar ao WPForms. Deixe esta guia do navegador aberta e prossiga para a próxima etapa.
Adicionando seu site no Cloudflare
Para começar, terá de iniciar sessão na sua conta Cloudflare. Depois de iniciar sessão, selecione o menu Turnstile e clique em Add widget (Adicionar widget).
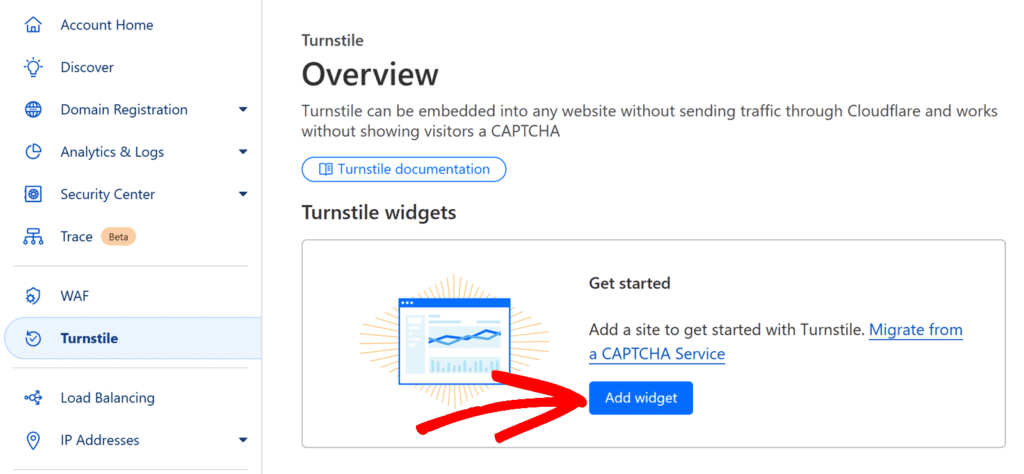
Em seguida, você verá uma opção para inserir o nome do seu site no campo Nome do widget. Esse nome é apenas para uso interno, para ajudá-lo a identificar widgets na sua conta do Cloudflare.
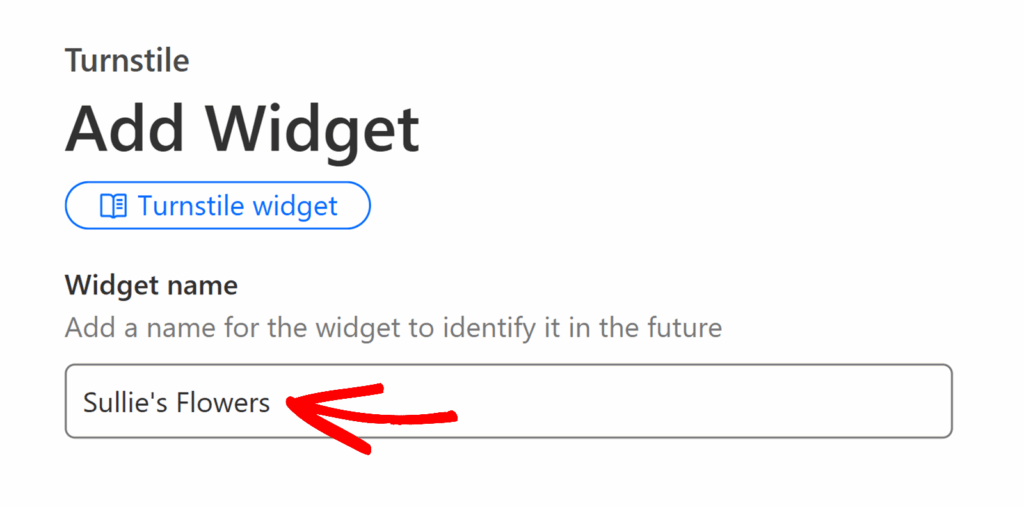
Em seguida, em Gestão de nomes de anfitrião, clique no botão + Adicionar nomes de anfitrião.
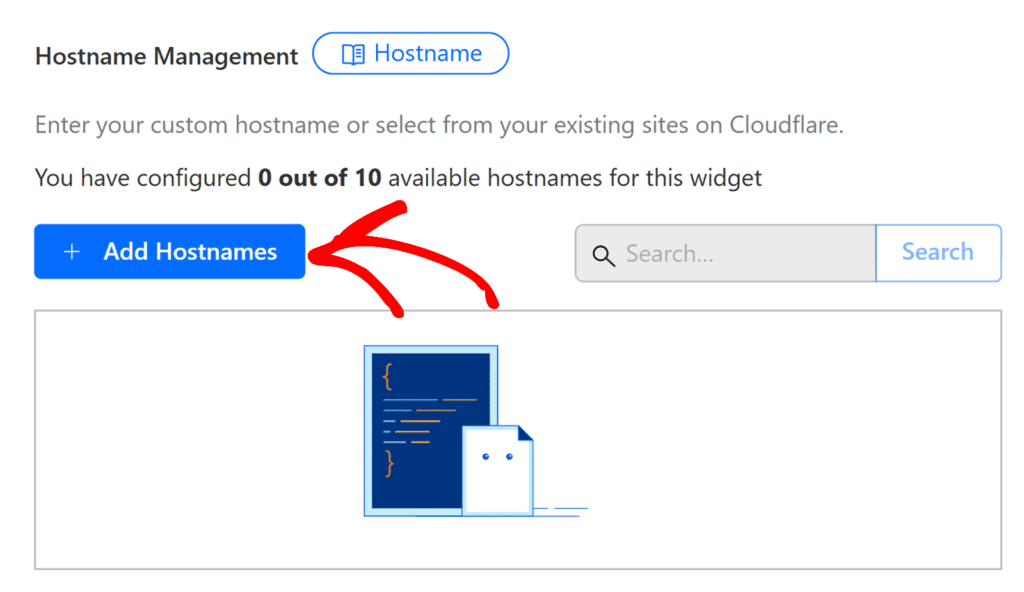
Aparecerá uma barra lateral onde pode adicionar o seu sítio. Na barra Adicionar um nome de anfitrião personalizado digite o nome do seu domínio (por exemplo, example.com) e clicar no botão Adicionar botão ao lado.
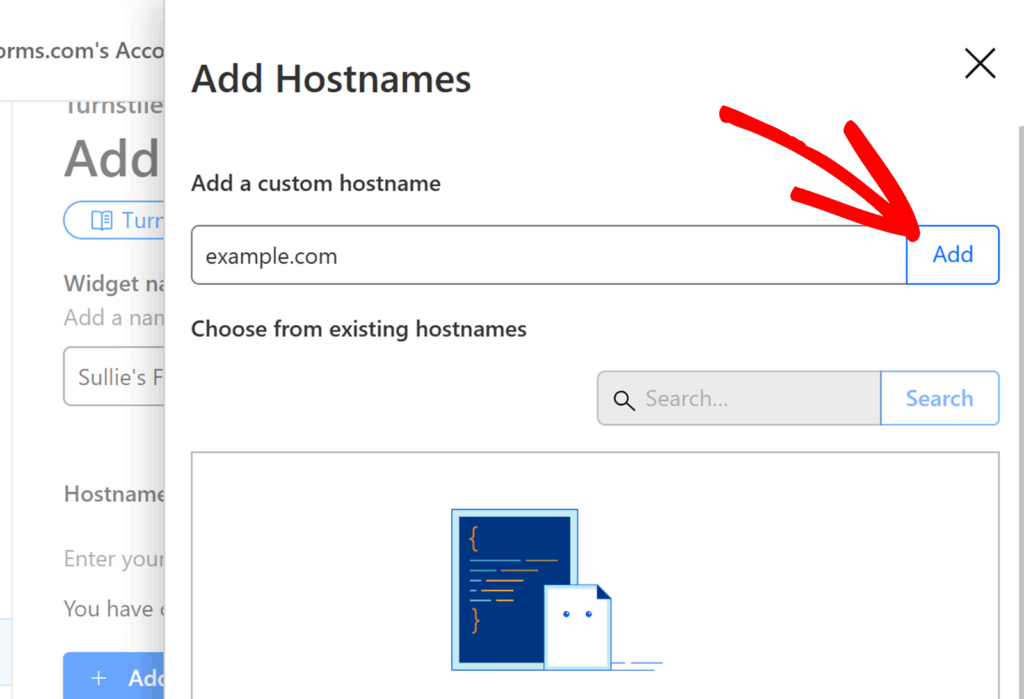
Quando aparecer na lista, clique no botão Adicionar na parte inferior do painel para confirmar.
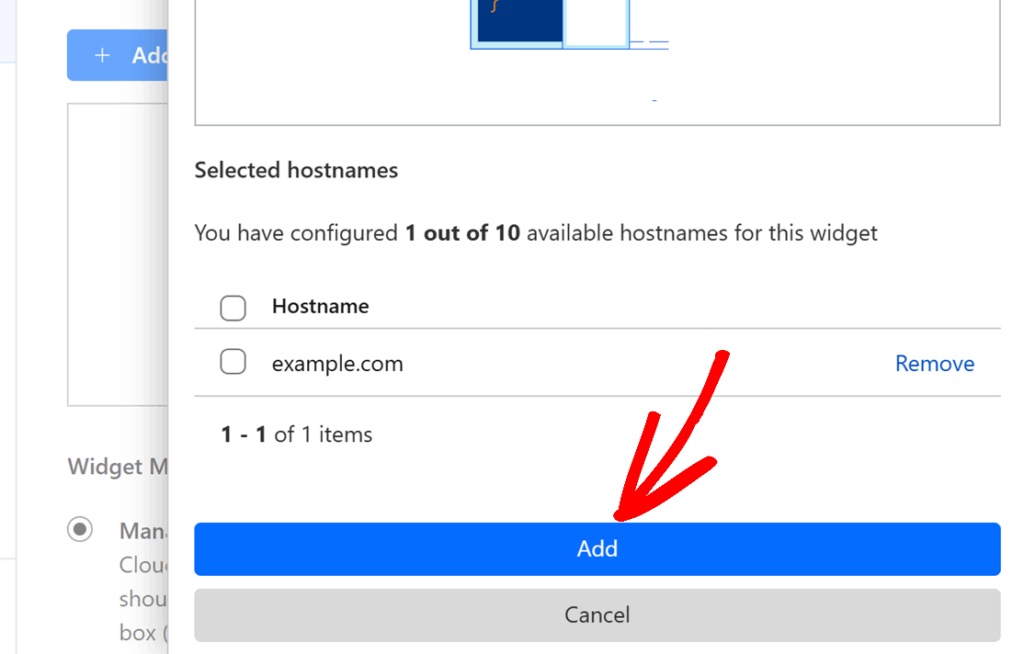
Depois disso, desloque-se para baixo até à secção Modo Widget. Recomendamos que esta secção seja definida como Gerido, que é a opção predefinida.
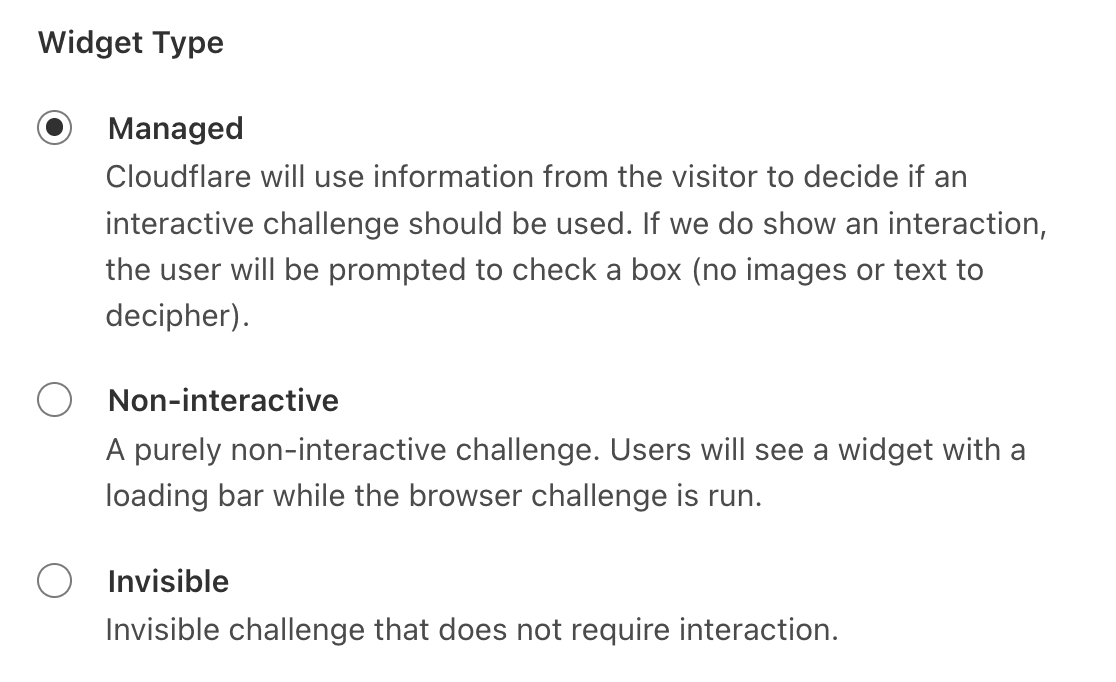
- Gerenciado: Esta opção permite que a Cloudflare decida se quer mostrar um desafio interativo ou verificar automaticamente o utilizador com base nos dados e na interação do seu browser.
- Não interativo: Esta opção mostrará o widget CAPTCHA no front-end do seu site. No entanto, ela não exige a interação do usuário. A Cloudflare executará automaticamente o desafio e verificará o usuário.
- Invisível: Esta opção é executada em segundo plano e não requer qualquer interação por parte do utilizador.
Depois de escolher o tipo de widget, clique no botão Criar para adicionar o seu site.
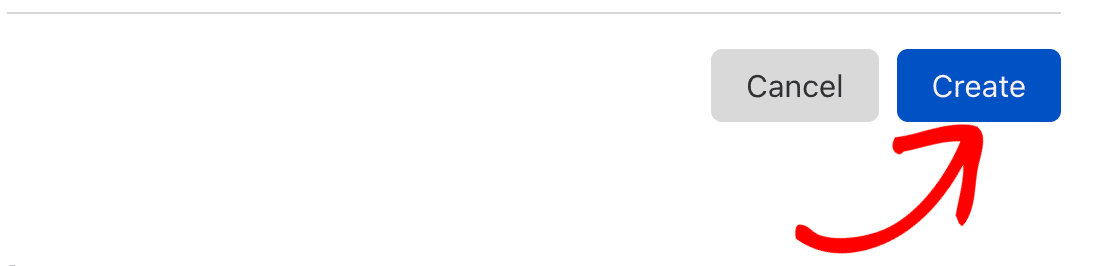
Isto irá gerar um conjunto único de chaves API para o seu sítio Web.
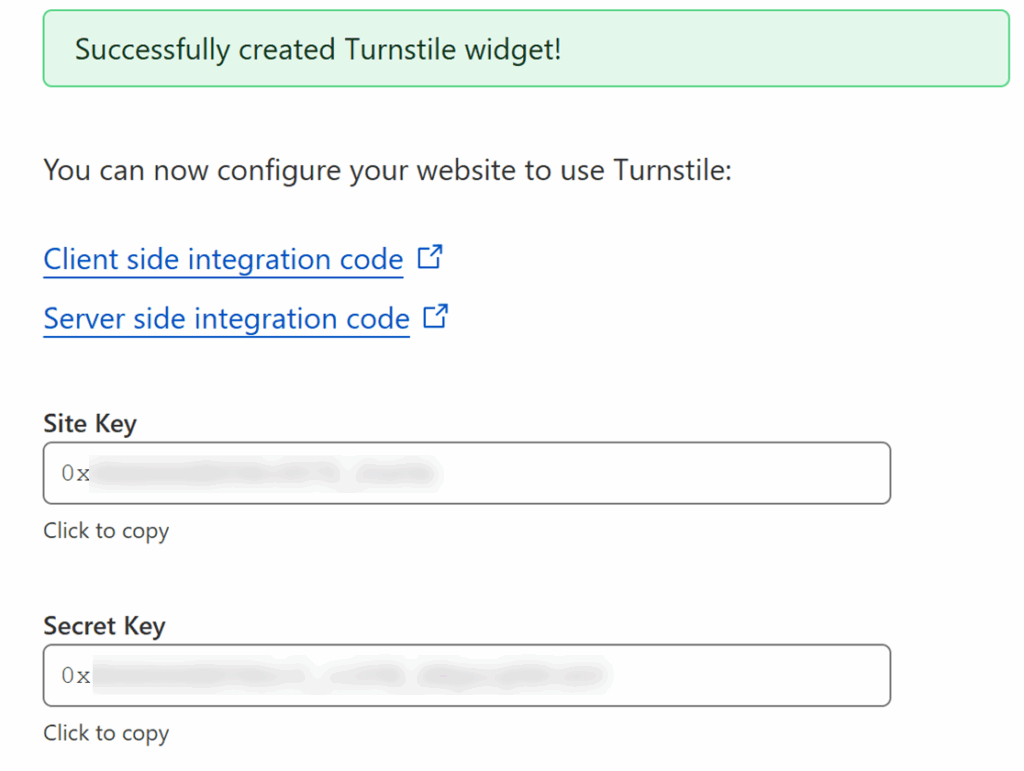
Você precisará copiar a chave do site e a chave secreta do Cloudflare. Em seguida, volte para a página de configurações do WPForms e cole cada chave em seu campo correspondente.
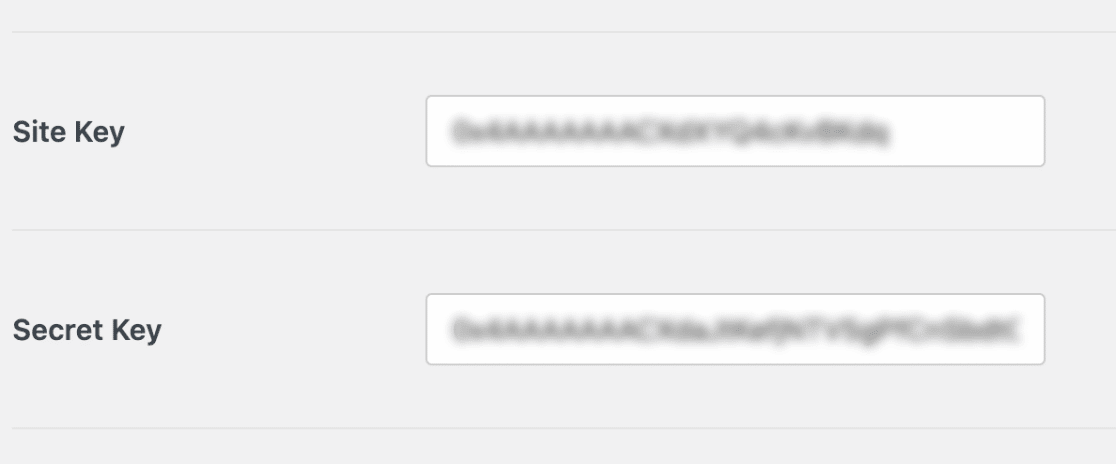
Depois de adicionar ambas as chaves, prossiga para configurar definições adicionais para o CAPTCHA do Cloudflare Turnstile.
Configuração de definições adicionais
Abaixo da Chave secreta, você encontrará a opção para atualizar a Mensagem de falha. Esta é a mensagem exibida quando um usuário tenta enviar um formulário sem concluir o desafio de verificação do Cloudflare Turnstile.
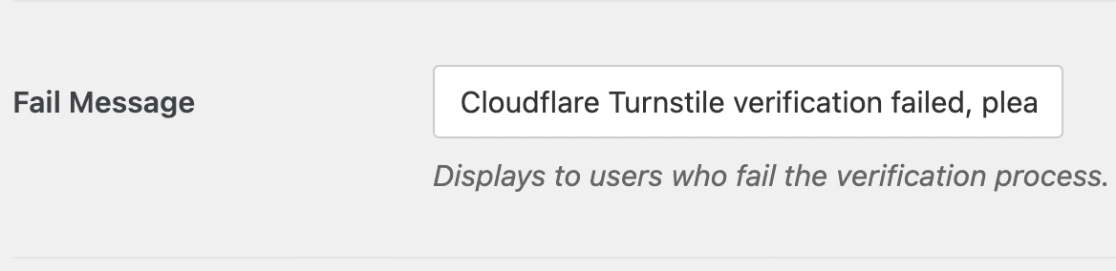
Em seguida, selecione o estilo que pretende que o widget utilize no menu pendente Tipo. As opções disponíveis são: Automático, Claro e Escuro.
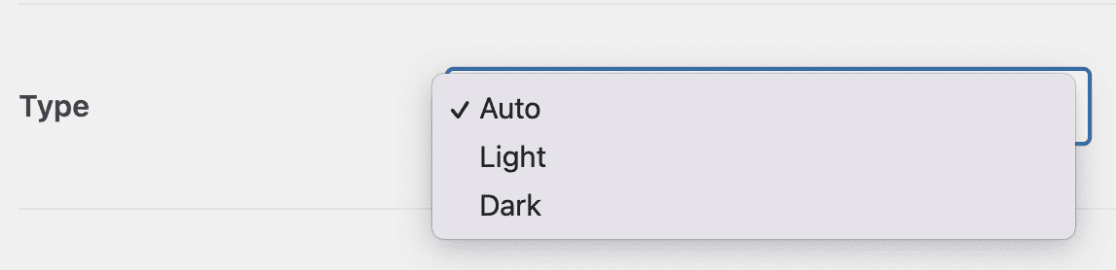
Depois de escolher o tipo de CAPTCHA, você encontrará as configurações do Modo sem conflito. Se o Cloudflare Turnstile estiver sendo carregado mais de uma vez no seu site (por exemplo, pelo WPForms e pelo seu tema do WordPress), isso pode impedir que o CAPTCHA do Turnstile funcione corretamente.
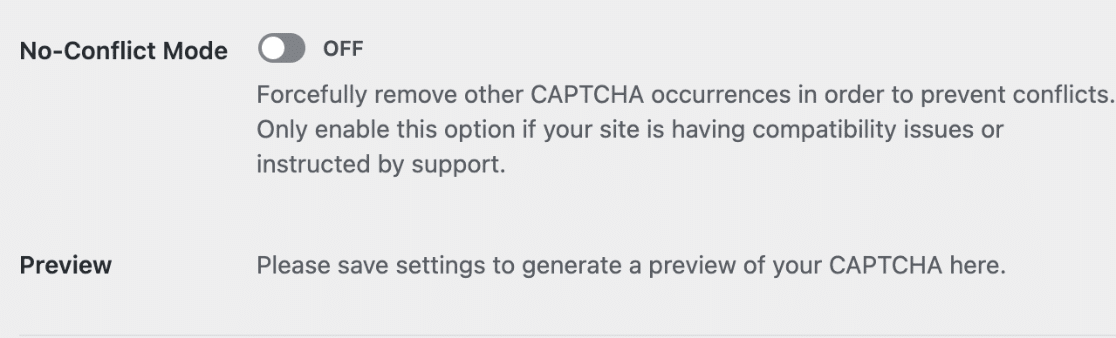
O Modo Sem Conflito removerá qualquer código Cloudflare Turnstile que não seja carregado pelo WPForms. No entanto, recomendamos vivamente que entre em contacto com a nossa equipa de apoio se não tiver a certeza se deve usar esta opção.
Em seguida, verá a secção Pré-visualização. Esta mostra o aspeto do widget CAPTCHA no frontend do seu sítio Web.
Nota: Terá de guardar as suas definições antes de poder ver uma pré-visualização do widget.
Quando estiver pronto, clique no botão Guardar definições.
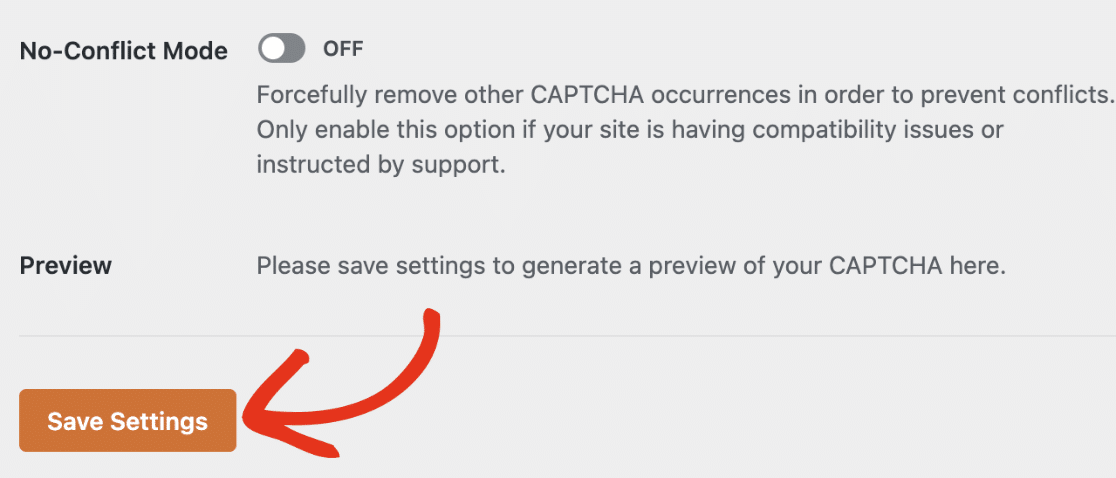
Depois de guardar as suas definições, deverá ver uma pré-visualização do widget do Cloudflare Turnstile.
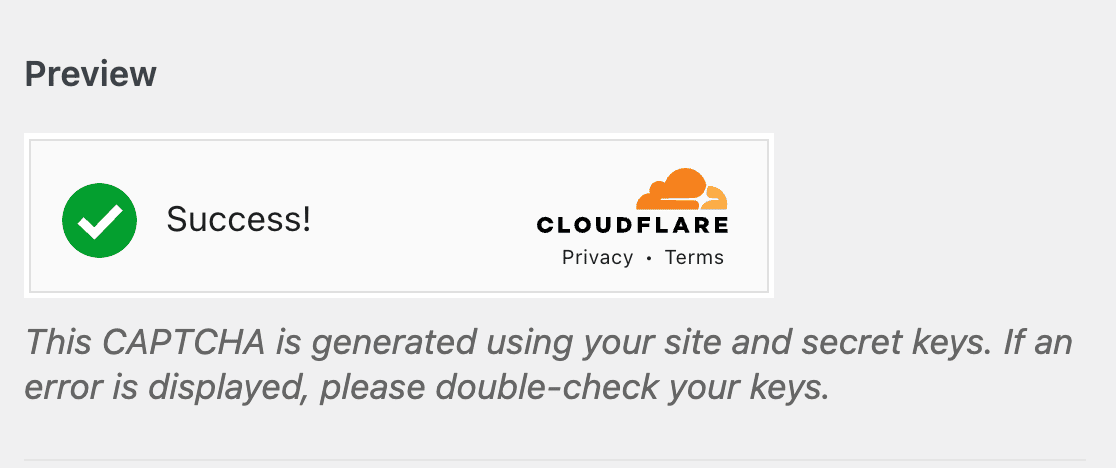
Adicionando o Cloudflare Turnstile a um formulário
Agora que você configurou suas chaves, poderá ativar o Cloudflare Turnstile em qualquer um dos seus formulários.
Para tal, crie um novo formulário ou edite um já existente para aceder ao criador de formulários. Em seguida, procure em Standard Fields (Campos padrão) e selecione o campo Turnstile (Torniquete ).
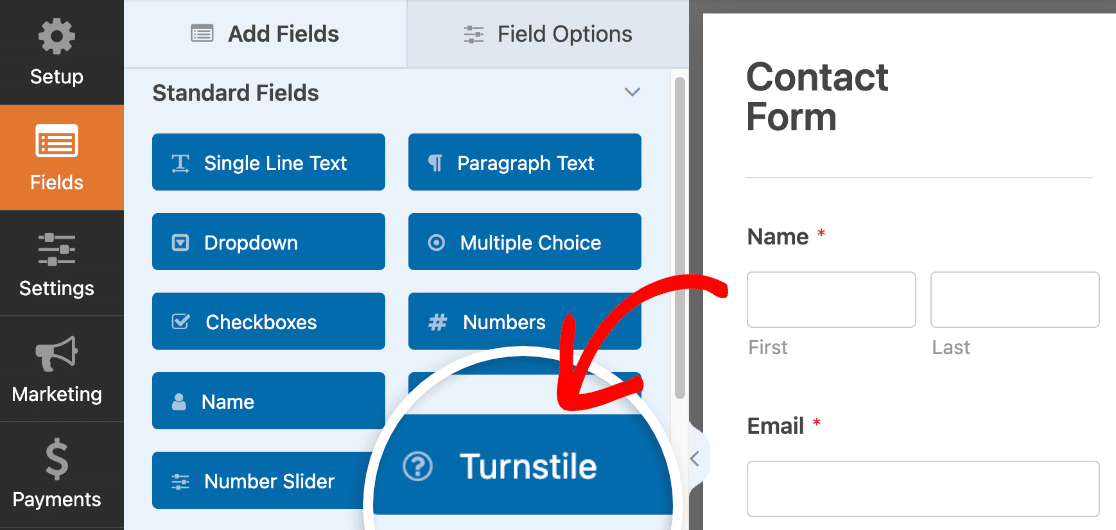
Em alternativa, pode sempre ativar ou desativar o Cloudflare Turnstile para um formulário acedendo a Definições " Proteção contra spam e segurança no criador de formulários.

Na secção Proteção, pode ativar a opção Armazenar entradas de spam na base de dados se pretender rever as entradas de spam antes de as eliminar da página de entradas.
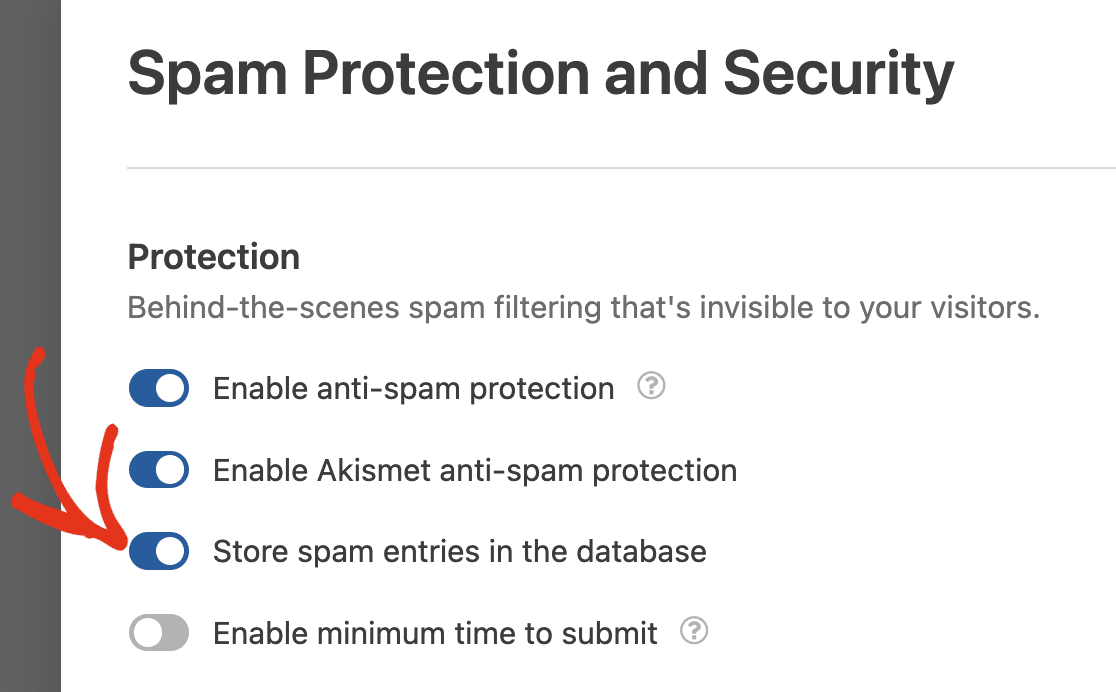
A ativação desta opção permite todas as submissões, incluindo as assinaladas como spam pelo Cloudflare Turnstile.
Em seguida, desloque-se para baixo até à secção CAPTCHA e coloque a opção Enable Cloudflare Turnstile (Ativar torniquete do Cloudflare ) na posição de ativado.
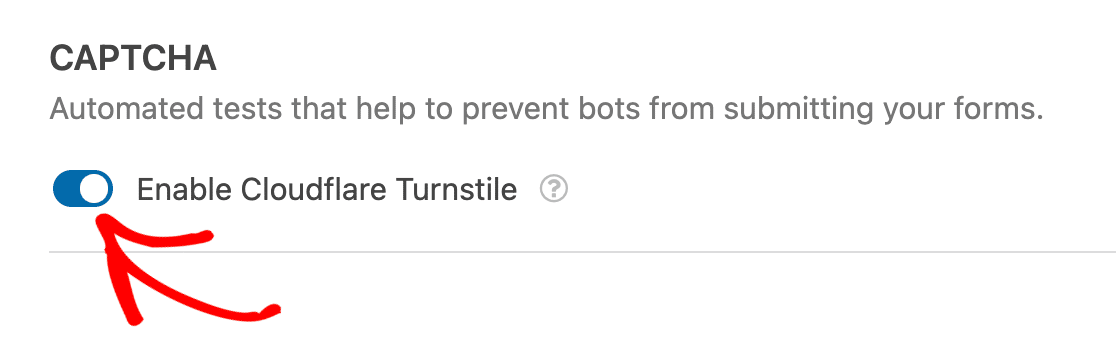
Para confirmar que o Cloudflare Turnstile está ativado, procure o emblema do Turnstile no canto superior direito do construtor de formulários.
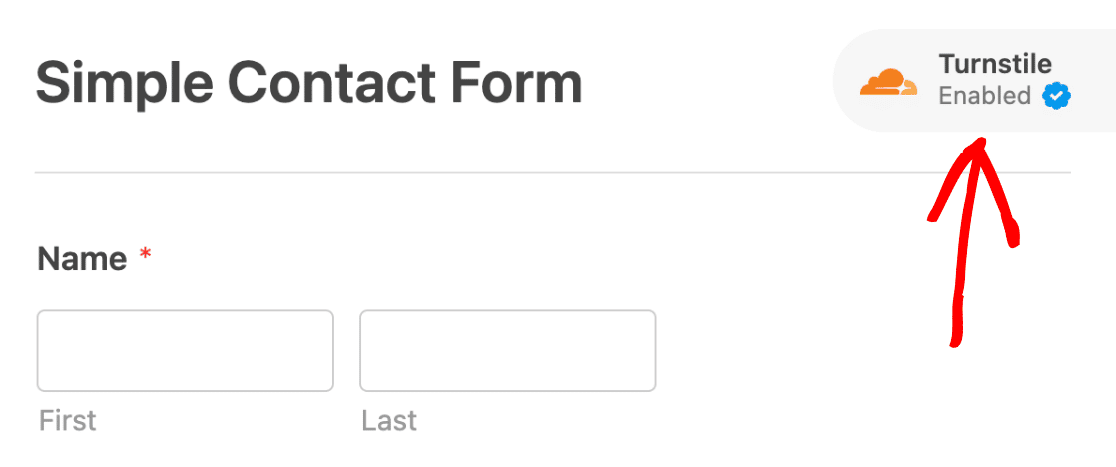
Nota: Se não aparecer nenhum emblema no seu construtor de formulários, certifique-se de que configurou corretamente as suas chaves da API Turnstile da Cloudflare.
Testando o Cloudflare Turnstile
O último passo é executar um teste rápido para garantir que o Cloudflare Turnstile tem o aspeto e funciona como esperado.
Para o testar, basta enviar uma entrada para o seu formulário. Para mais informações sobre como testar os seus formulários, consulte a nossa lista de verificação completa de testes de formulários.
Ver entradas de spam
Se tiver ativado a opção de armazenamento de entradas de spam, poderá ver as entradas identificadas como spam a partir da página Entradas.
Existe também uma opção para recuperar entradas que possam ter sido erradamente assinaladas como spam pelo Cloudflare Turnstile.
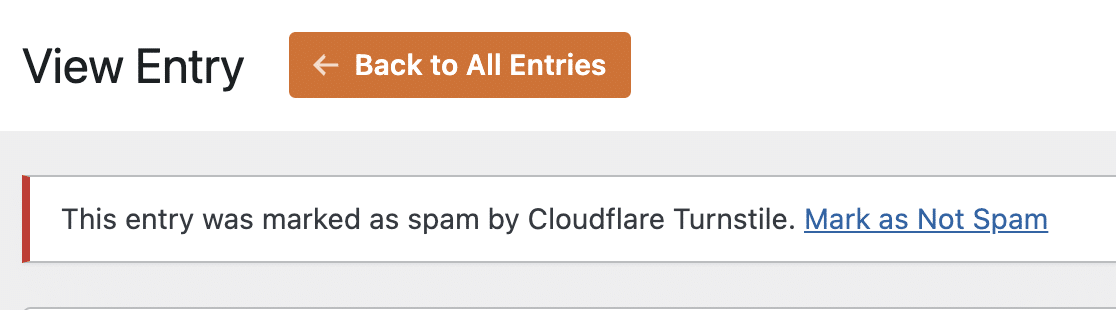
Para obter um guia detalhado, consulte o nosso tutorial sobre como ver e gerir entradas de spam.
Perguntas mais frequentes
Estas são as respostas para algumas das principais perguntas sobre a configuração do Cloudflare Turnstile com o WPForms.
Posso ver os dados analíticos do Turnstile CAPTCHA na minha conta do Cloudflare?
O Cloudflare inclui um painel de análise que mostra uma visão geral dos desafios do Turnstile CAPTCHA para cada formulário ao qual você adicionou o Turnstile.
Para visualizar a análise do Turnstile para seus formulários do WordPress, faça login na sua conta do Cloudflare e selecione o menu da barra lateral do Turnstile. Em seguida, selecione o nome do seu site para abrir o painel de análise.
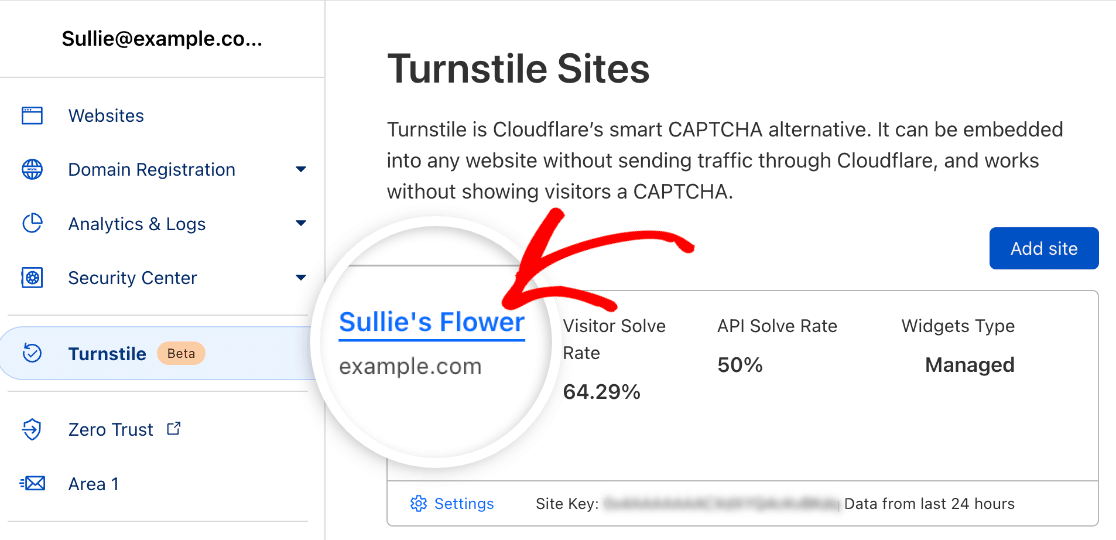
Isso mostrará relatórios contendo todos os formulários aos quais você adicionou o Cloudflare Turnstile. É possível filtrar os dados para mostrar relatórios de um formulário específico.
Para utilizar a opção de filtro, clique no botão Adicionar filtro.
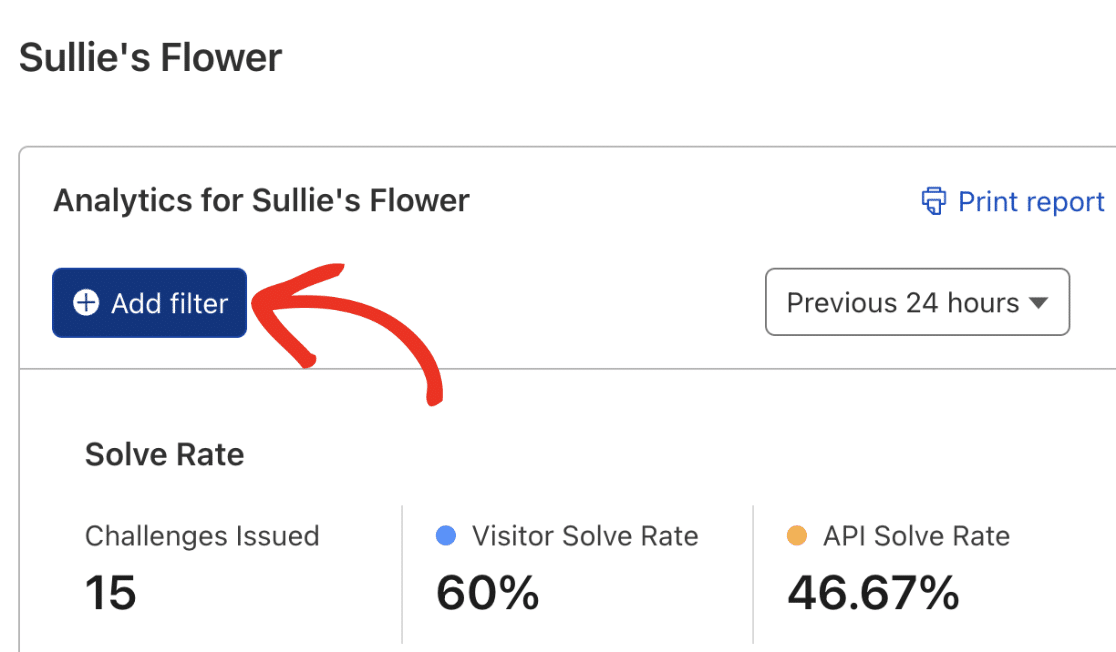
Em seguida, é necessário introduzir o ID do formulário no campo Novo filtro condicional utilizando a sintaxe FormID-XX. Onde XX é o ID do formulário que deseja ver os dados do Cloudflare Turnstile.
Pode sempre encontrar o ID do seu formulário no painel de controlo do WordPress, acedendo a WPForms " Todos os formulários e verificando na coluna Shortcode.
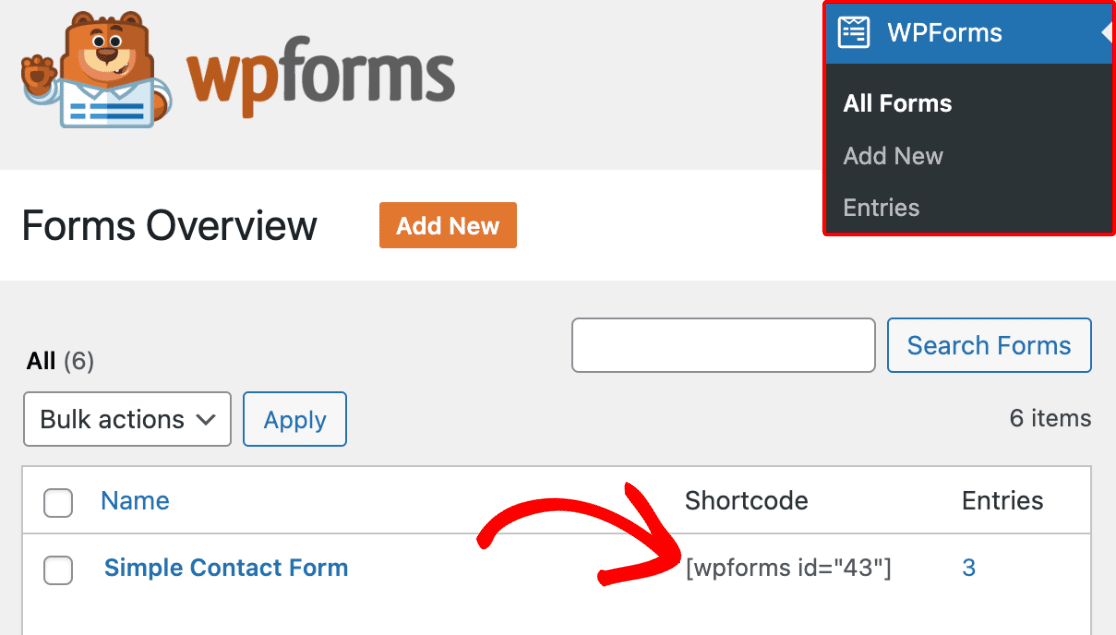
No nosso exemplo, definimos o filtro para dizer: Ação igual a FormID-43. Clique no botão Aplicar para adicionar o filtro.
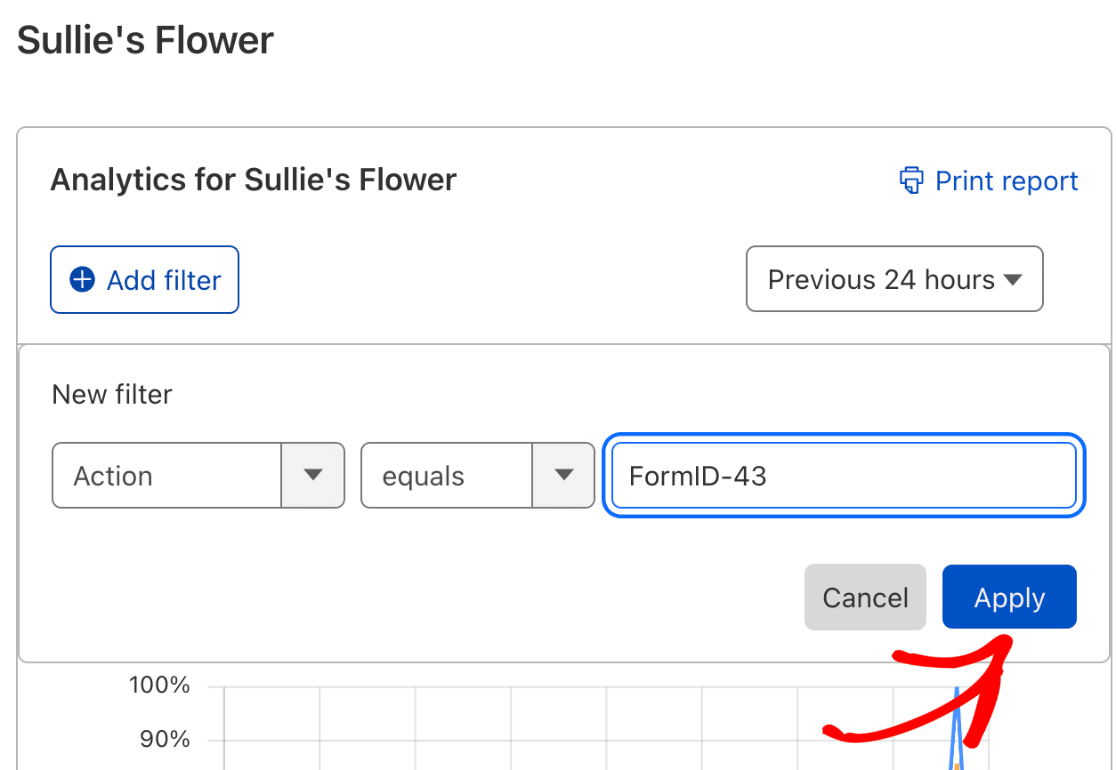
Depois de aplicar o filtro, são apresentados os dados analíticos do formulário específico que selecionou.
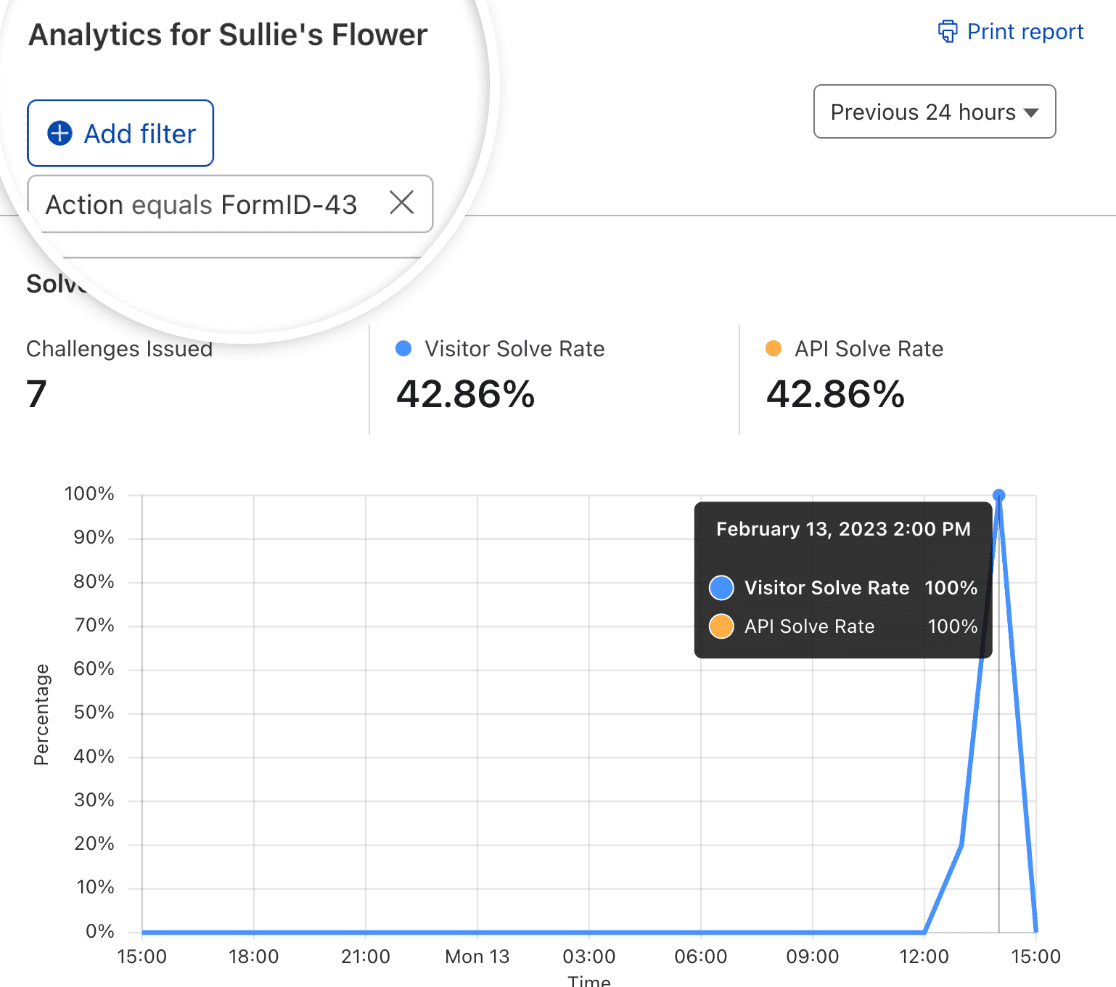
É isso aí! Agora você sabe como configurar e usar o Cloudflare Turnstile com o WPForms.
Em seguida, gostaria de aprender mais maneiras de evitar spam no WPForms? Não deixe de conferir nosso tutorial completo sobre como evitar envios de spam para saber mais.

