Gostaria de ligar o seu site WordPress à sua conta Mailchimp? Com o addon WPForms Mailchimp, pode adicionar automaticamente os endereços de e-mail dos utilizadores às suas listas de marketing quando estes submetem os seus formulários.
Este tutorial irá mostrar-lhe como usar o nosso addon Mailchimp para integrar WPForms com as suas listas Mailchimp.
Requisitos:
- É necessário um nível de licença Plus ou superior para aceder ao suplemento Mailchimp
- Certifique-se de que instalou a versão mais recente do WPForms para cumprir a versão mínima exigida para o suplemento Mailchimp
Instalar o complemento Mailchimp
Antes de começar, certifique-se de que instala e ativa o WPForms no seu site WordPress. Depois de instalar o plug-in e verificar sua licença, você poderá instalar e ativar rapidamente o complemento do Mailchimp.
Depois de instalar o addon Mailchimp, o próximo passo é integrar o seu site com a sua conta Mailchimp. Para fazer isso, navegue até WPForms " Configurações e clique na guia Integrações. Em seguida, clique em Mailchimp para expandir esta secção.
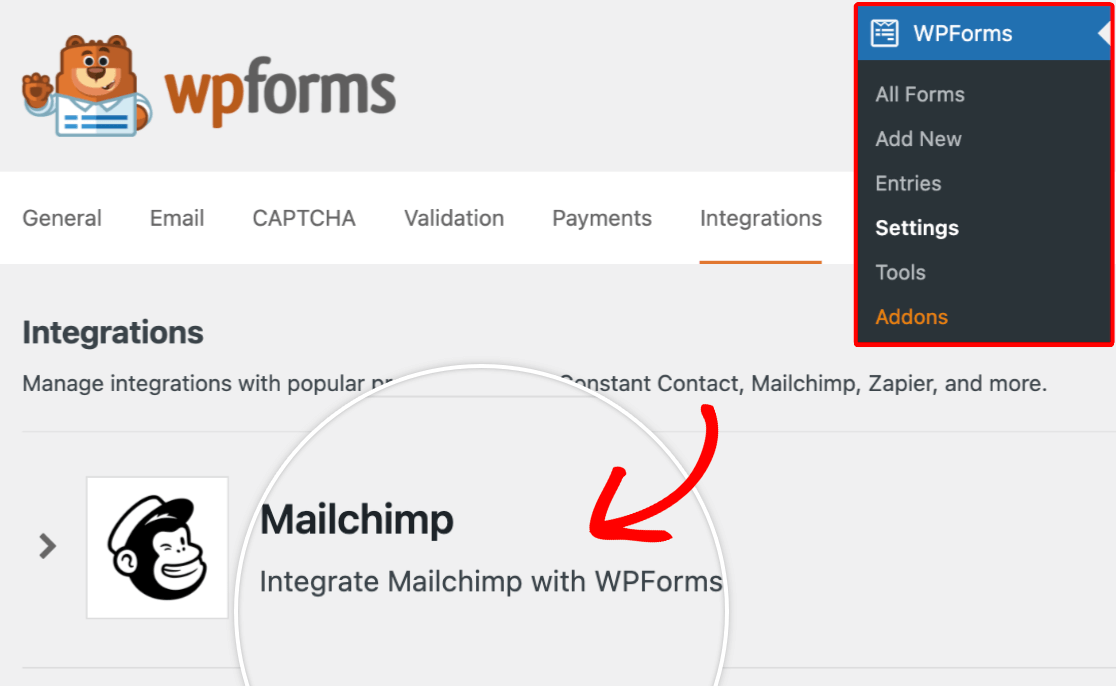
Depois de abrir a secção Mailchimp, clique no botão + Adicionar nova conta. Isto revelará os campos para a sua Chave da API do Mailchimp e Nome da conta.
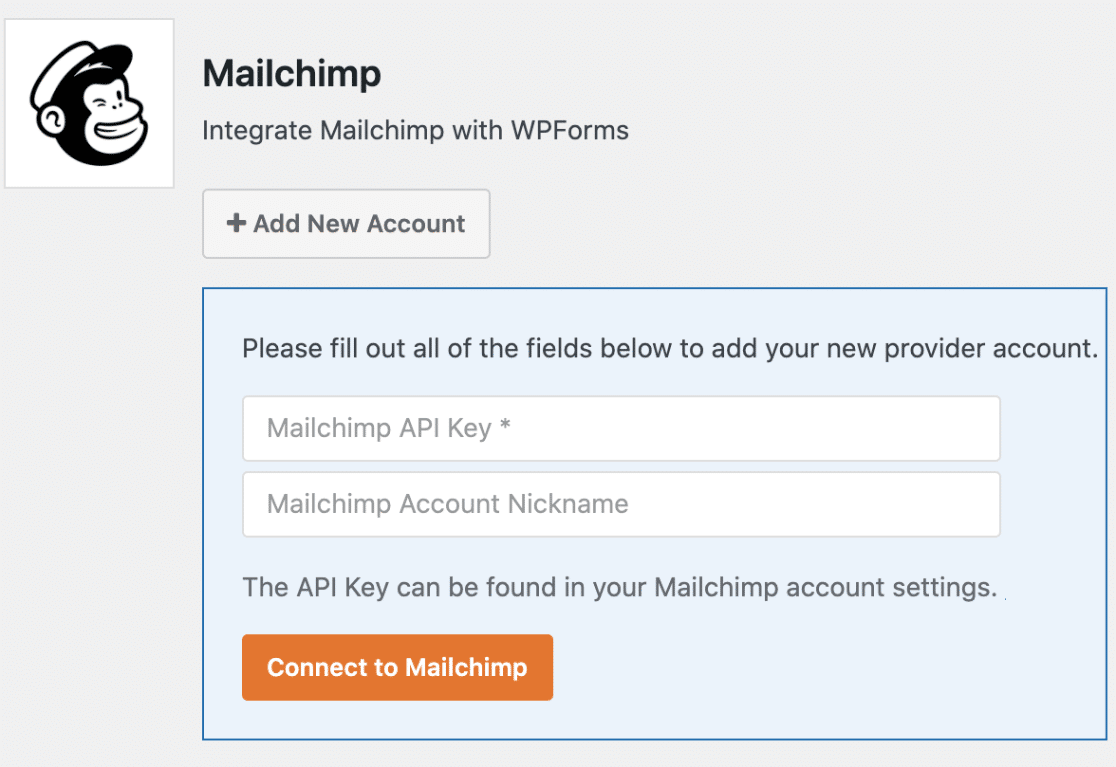
Gerar a chave da API do Mailchimp
Para preencher as configurações de integração do Mailchimp, você precisará gerar uma chave de API da sua conta do Mailchimp. A API é o que permite que o plugin WPForms no seu site comunique com a sua conta Mailchimp.
Para acessar a seção Chave da API no Mailchimp, faça login na sua conta do Mailchimp. Como você voltará às configurações do WPForms mais tarde, recomendamos abrir o Mailchimp em uma guia ou janela separada do navegador.
Depois de iniciar sessão no Mailchimp, clique no seu avatar no canto superior direito da página para abrir um menu adicional. Em seguida, clique em Conta e faturação.
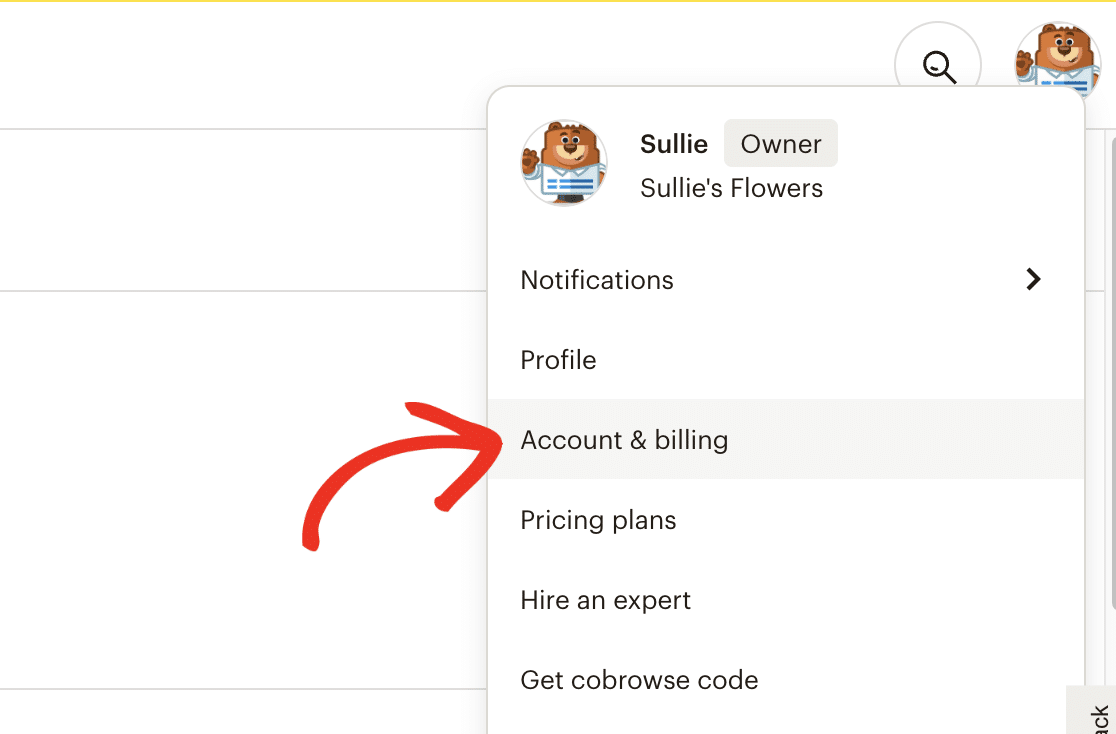
Na página Conta e faturação, verá um menu adicional na parte superior do ecrã. A partir deste menu, terá de aceder a Extras " Chaves de API.
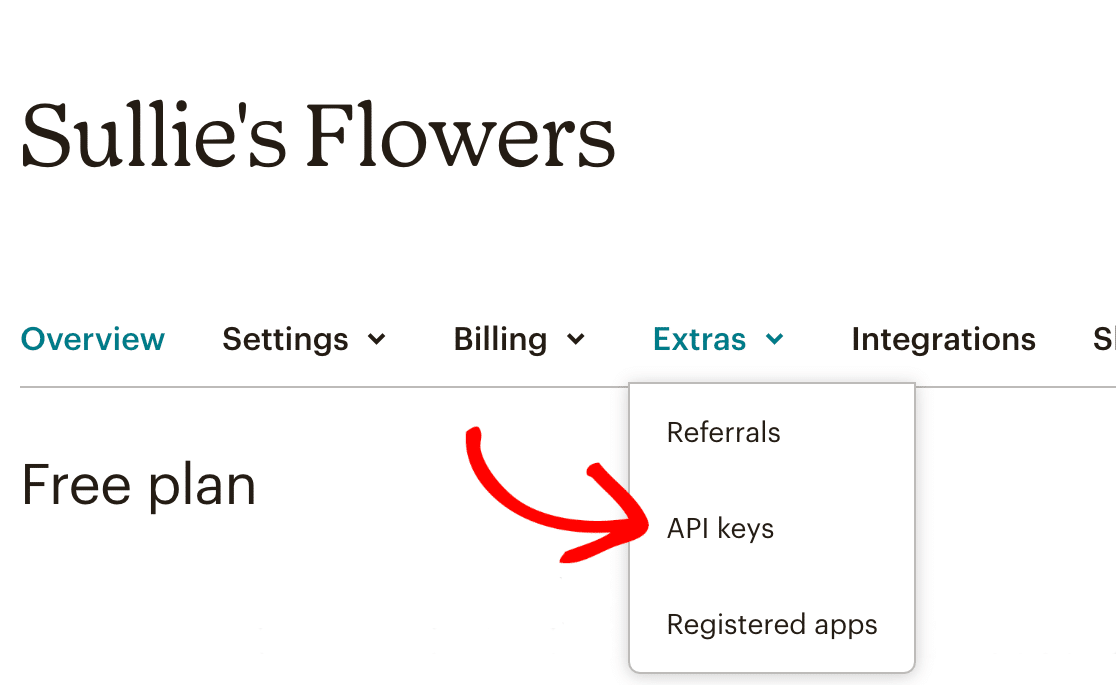
Quando abrir a página Chaves de API, verá todas as Chaves de API que criou na sua conta. Terá de criar uma nova chave de API para a sua integração WPForms, uma vez que não poderá aceder às chaves de API existentes.
Para criar uma nova chave de API, clique no botão Criar uma chave.
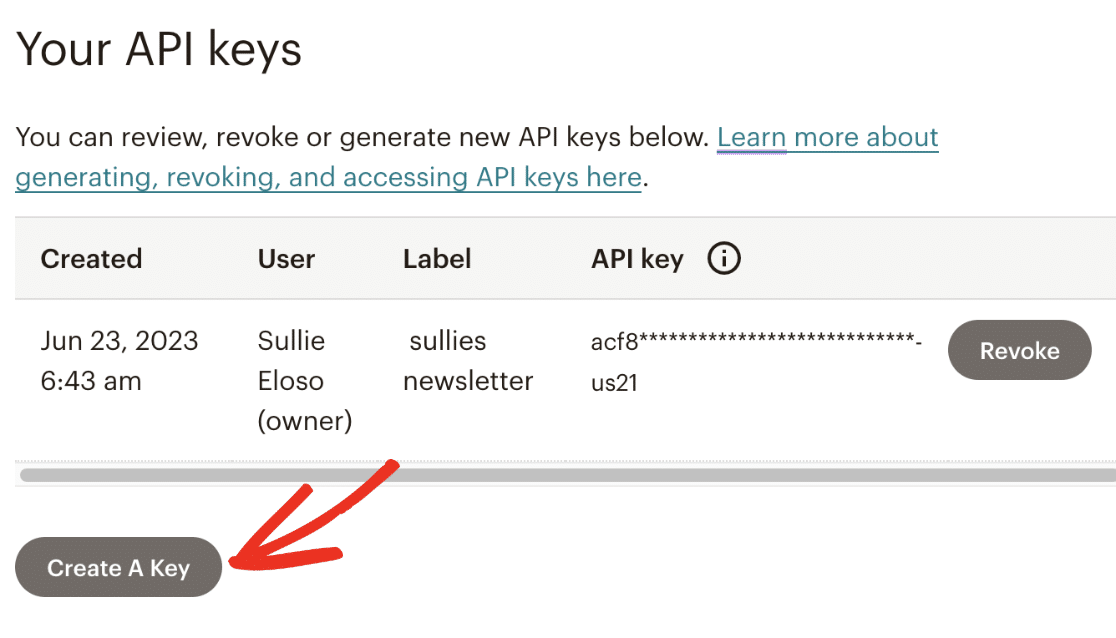
Na página Adicionar nova chave de API, terá de dar um nome à sua chave de API preenchendo o campo Nome da chave de API. Este nome é para uso interno e não está disponível para os seus utilizadores. No entanto, recomendamos a utilização de um nome descritivo para ajudar a diferenciar as suas chaves de API.
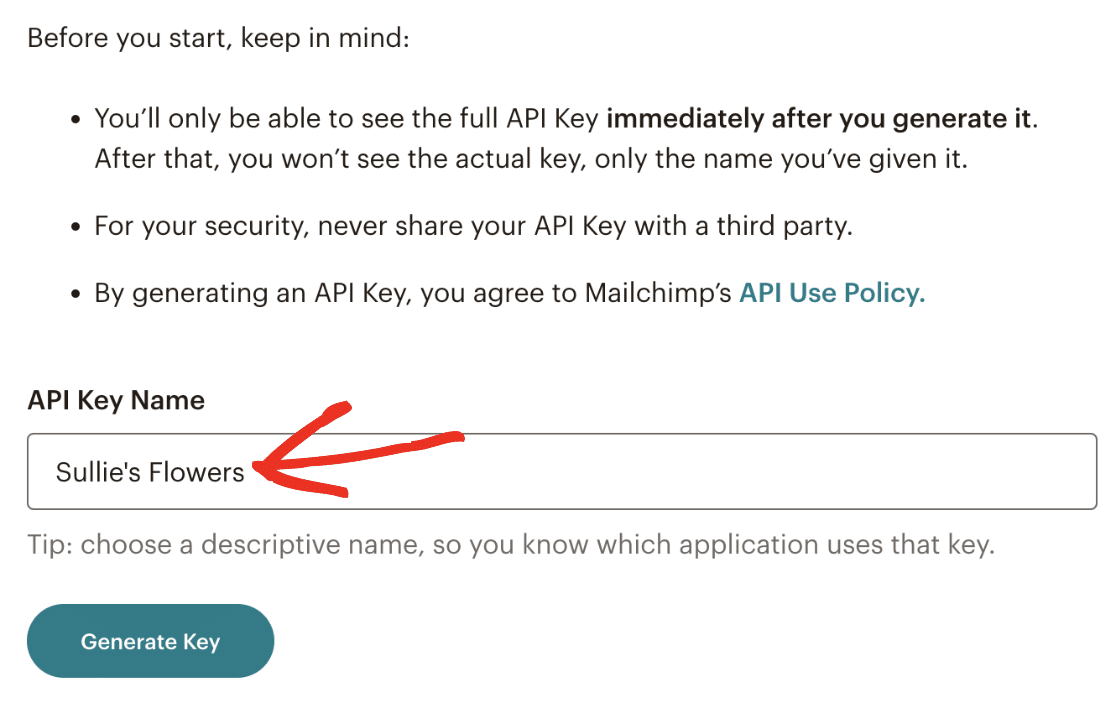
Quando estiver pronto, clique no botão Gerar chave para continuar.
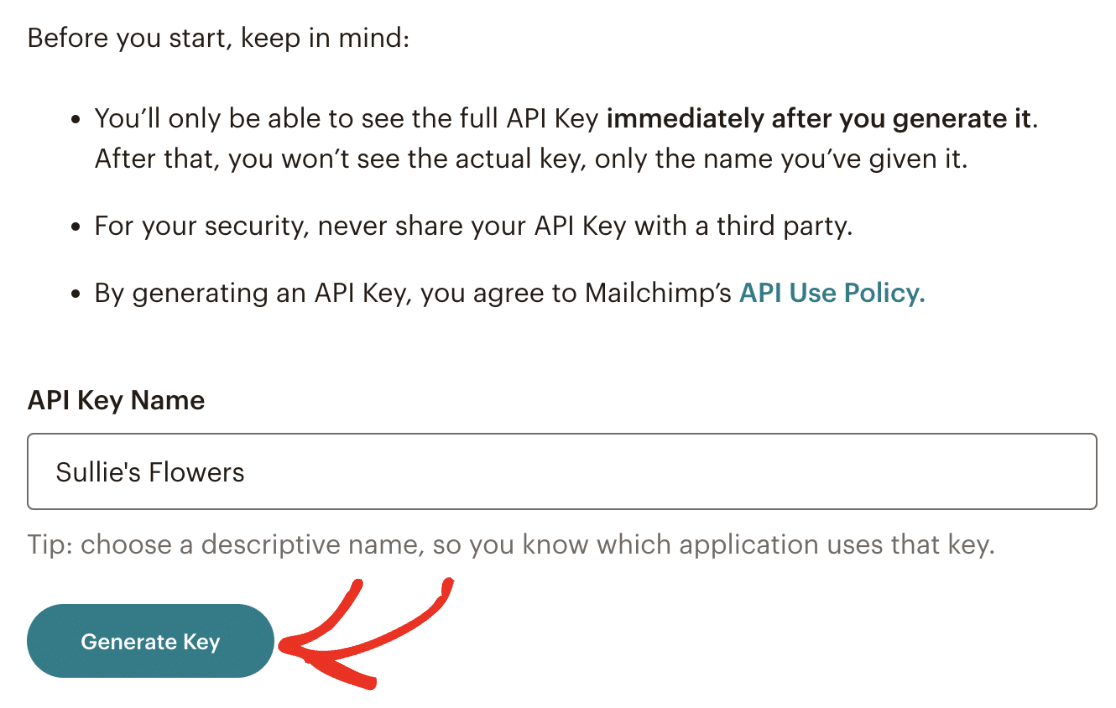
Depois de clicar no botão, será gerada uma chave de API para si. Para copiar esta chave, clique no botão Copiar para a área de transferência.
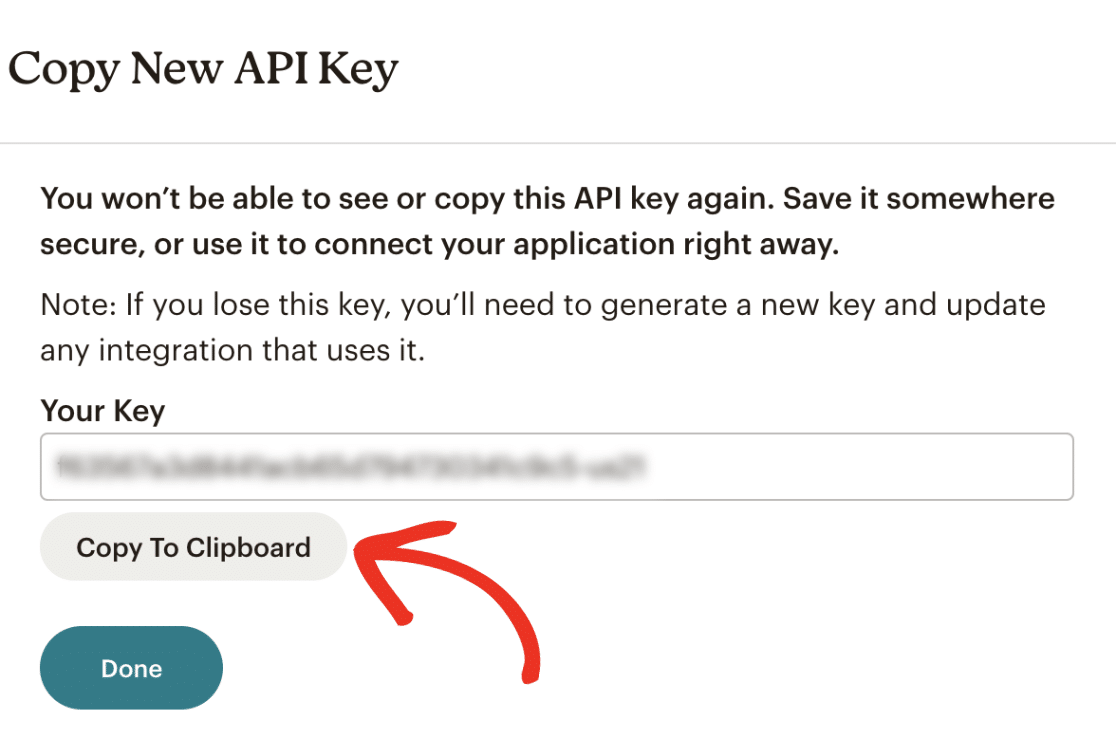
Nota: Depois de clicar no botão Concluído, não será possível aceder à sua chave de API a partir do painel de controlo do Mailchimp. Recomendamos que guarde esta chave num local seguro para o caso de precisar de a consultar. No entanto, pode sempre criar uma nova chave de API, se necessário.
Depois de copiar a chave, volte para a guia ou janela do navegador com as configurações do WPForms e cole-a no campo API Key.
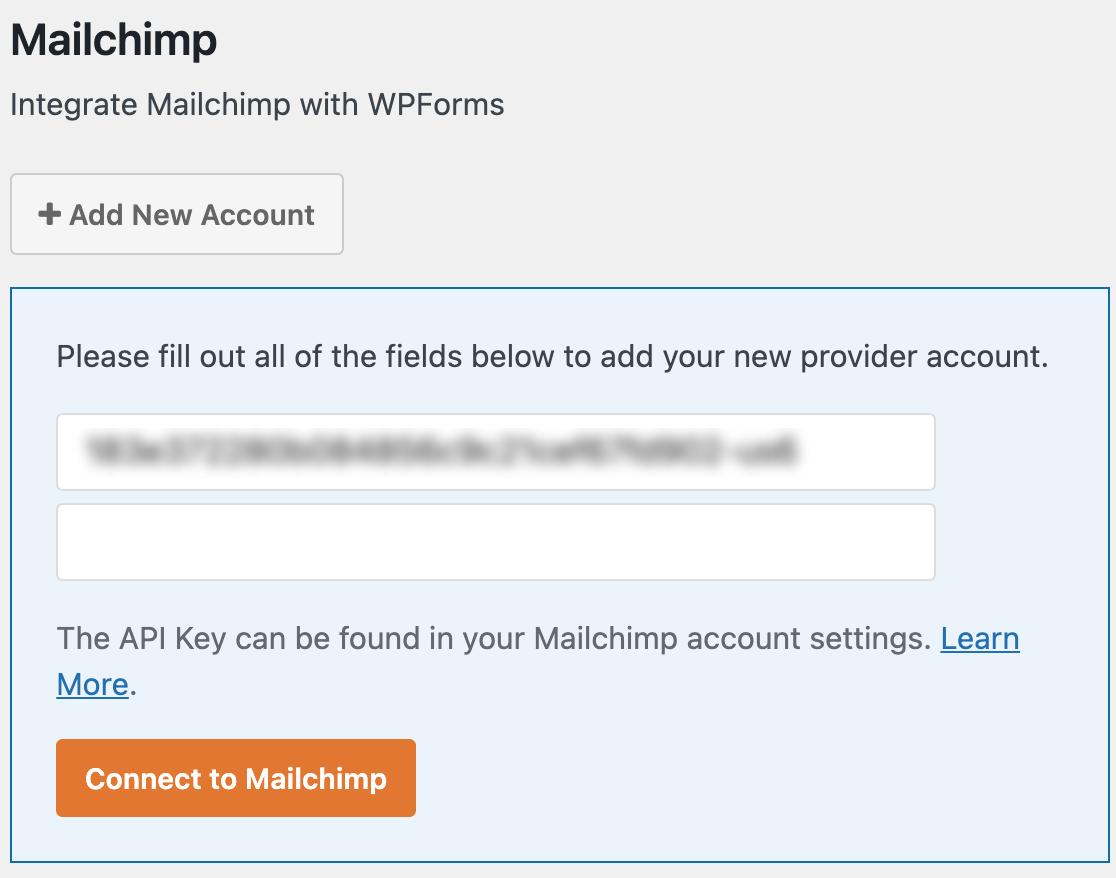
Terá também de preencher uma alcunha para esta ligação. Este nome nunca será visível para os seus utilizadores e pode ser o que quiser. Destina-se apenas a ajudá-lo a distinguir as ligações, caso venha a adicionar mais contas Mailchimp ao seu site no futuro.
Quando estiver pronto, clique no botão Ligar ao Mailchimp para guardar a ligação.
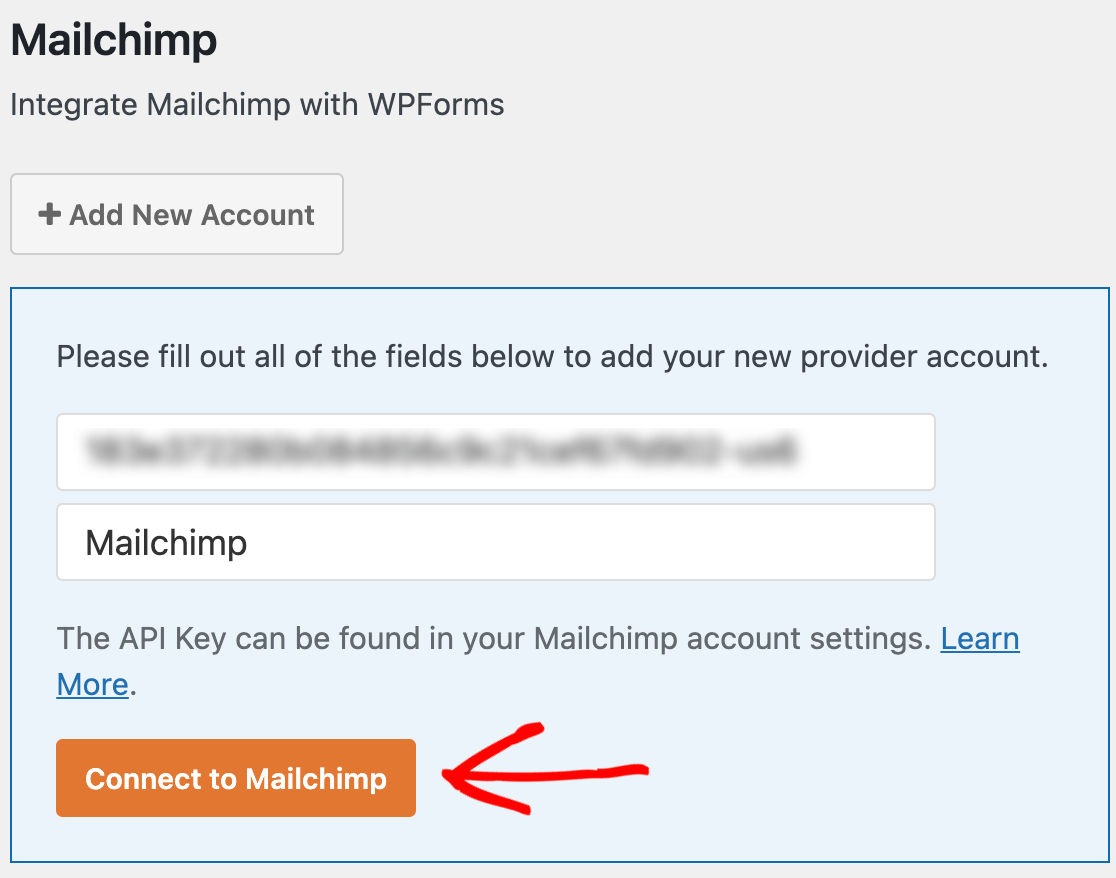
Assim que estas definições forem guardadas, deverá ver uma caixa verde junto à secção Mailchimp que diz Ligado.
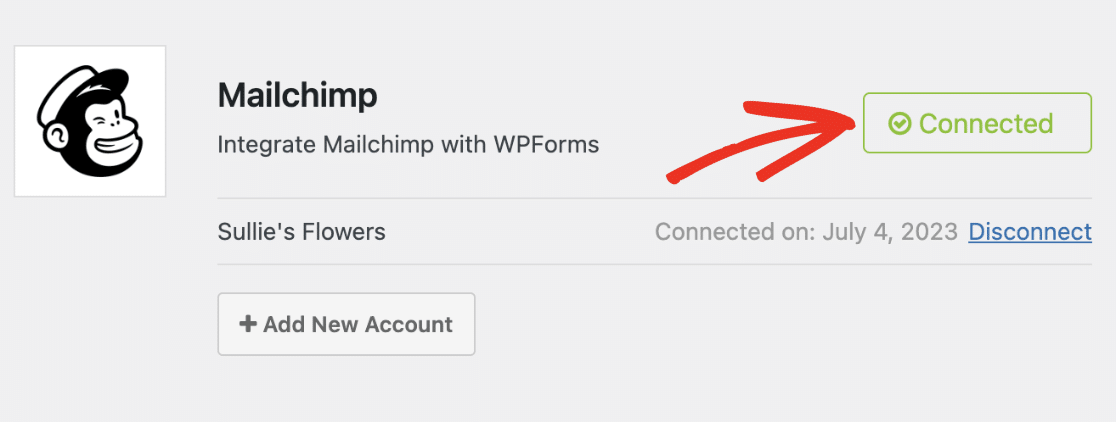
Configurar contas adicionais (opcional)
O addon Mailchimp permite-lhe ligar várias contas com uma única integração do Mailchimp. Isto pode ser útil se pretender utilizar contas separadas para cada formulário do seu sítio.
Para ligar uma conta adicional, clique no botão + Adicionar nova conta.
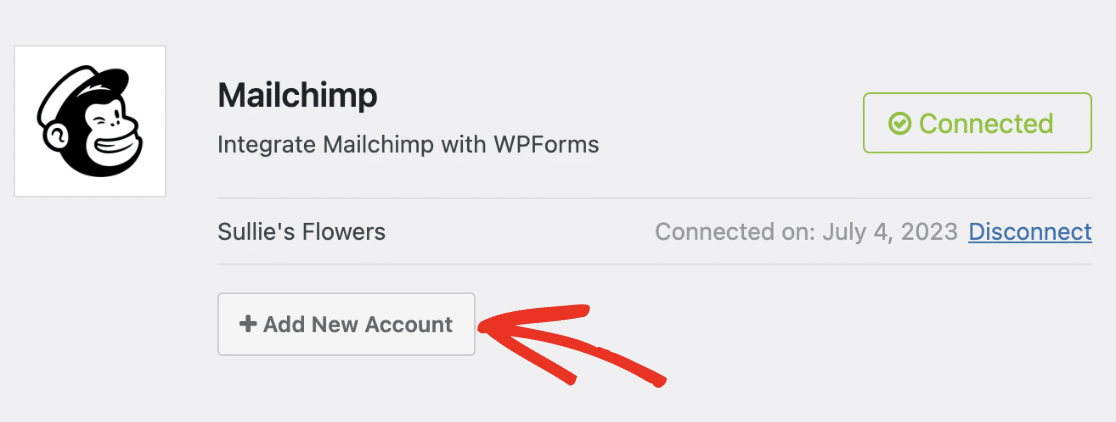
Depois de clicar no botão, ele revelará os campos Chave da API do Mailchimp e Nome da conta. Você precisará gerar uma chave de API a partir da conta do Mailchimp que deseja conectar ao WPForms. Consulte a secção Chave de API deste guia para obter mais detalhes.
Depois de gerar a chave da API, copie-a e cole-a no campo Chave da API. Em seguida, dê um nome à ligação e clique no botão Ligar ao Mailchimp para guardar as alterações.
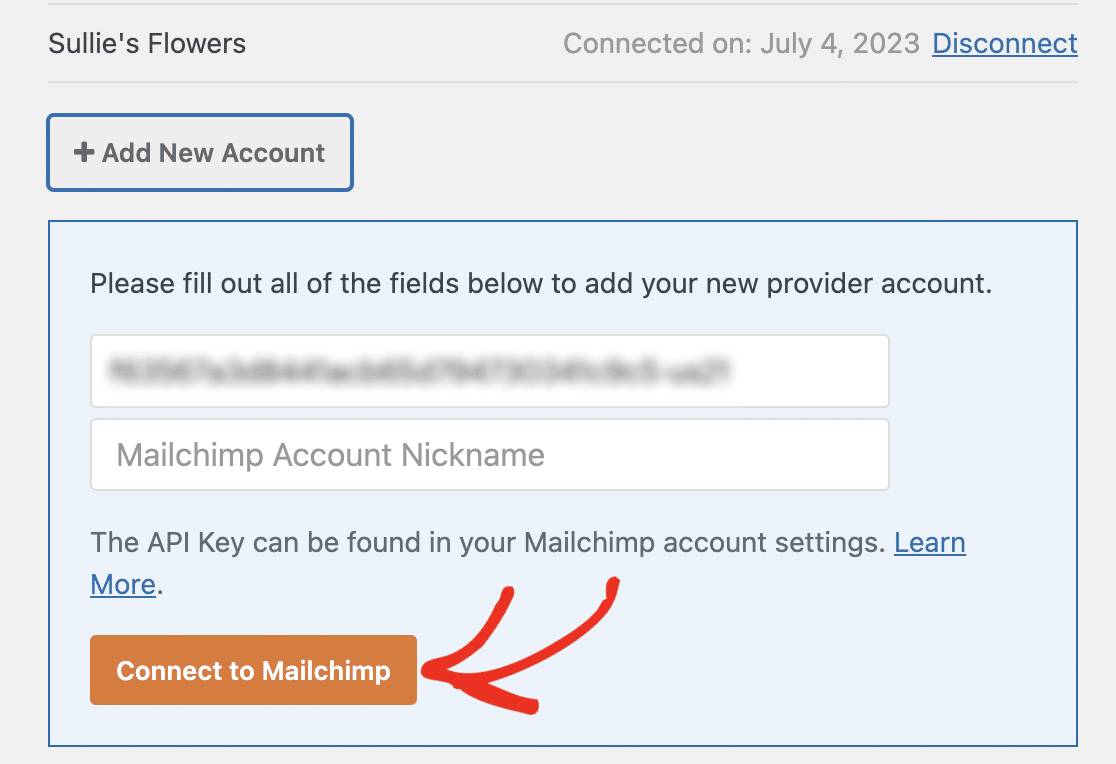
Depois de guardar as suas definições, deverá ver Ligado junto à nova conta que adicionou.
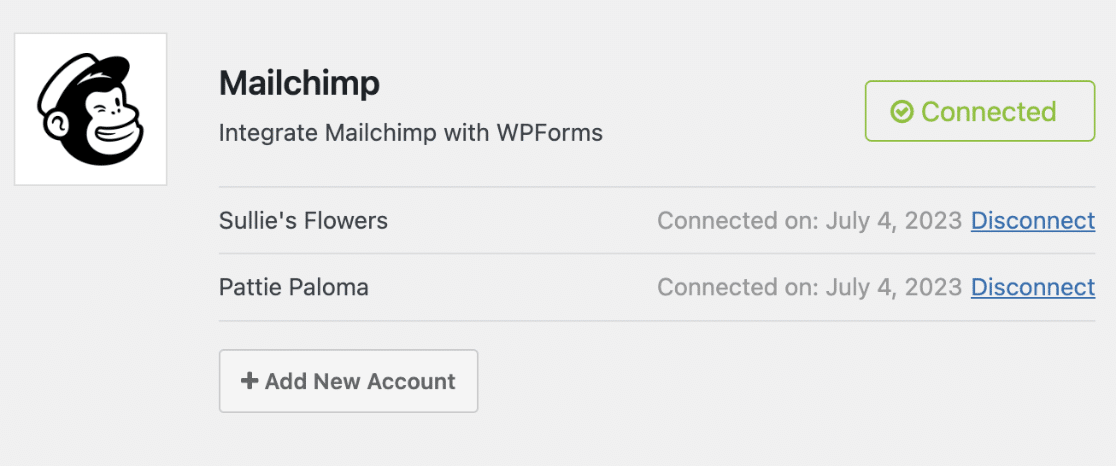
Nota: Pode adicionar contas ilimitadas à sua integração com o Mailchimp. Certifique-se apenas de que gera uma nova chave de API para cada ligação que pretenda adicionar.
Adicionar a integração do Mailchimp aos formulários
O passo final consiste em adicionar a integração do Mailchimp a formulários específicos do seu sítio Web. Para o fazer, terá de criar um novo formulário ou editar um já existente.
Depois de abrir o criador de formulários, aceda a Marketing " Mailchimp e clique no botão Adicionar nova ligação.
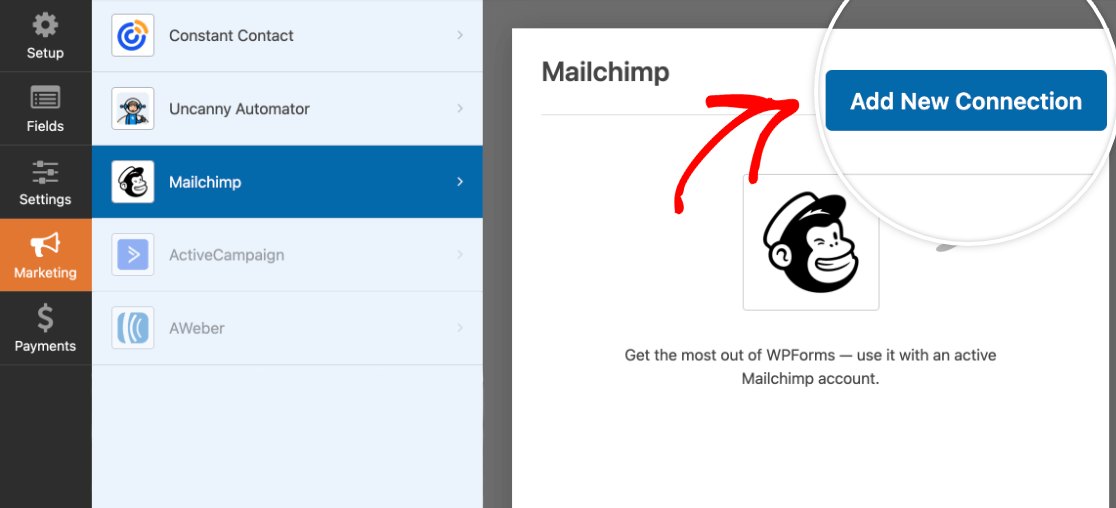
Isto fará com que apareça uma sobreposição. Aqui pode introduzir uma alcunha para a ligação que está a criar. Isto é útil se planear ligar este formulário a mais do que uma lista de correio eletrónico e só será visível para si. Os seus utilizadores nunca o verão no seu sítio.
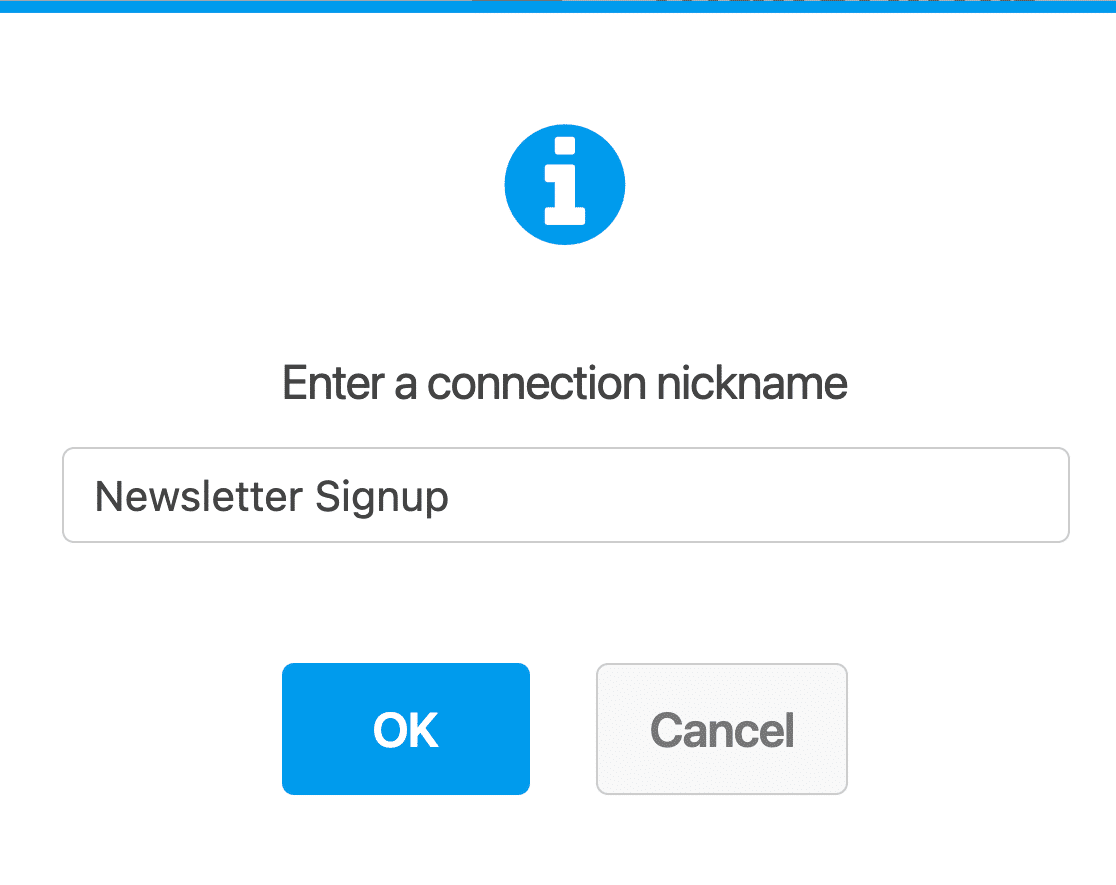
Em seguida, selecione qualquer conta Mailchimp que tenha ligado no Passo 2 a partir do menu pendente Selecionar conta.
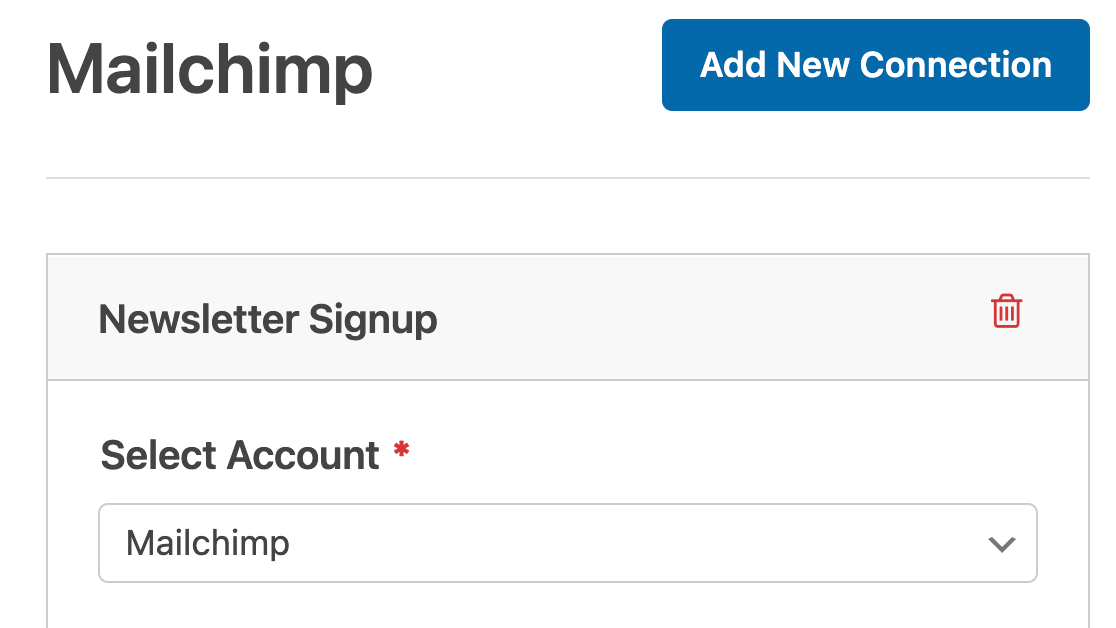
Nota: Se tiver configurado uma ligação Mailchimp adicional, poderá escolher entre todas as contas ligadas no menu pendente Selecionar conta.
Depois de selecionar uma conta, escolha um público específico dentro dessa conta para o qual enviar os dados do formulário.
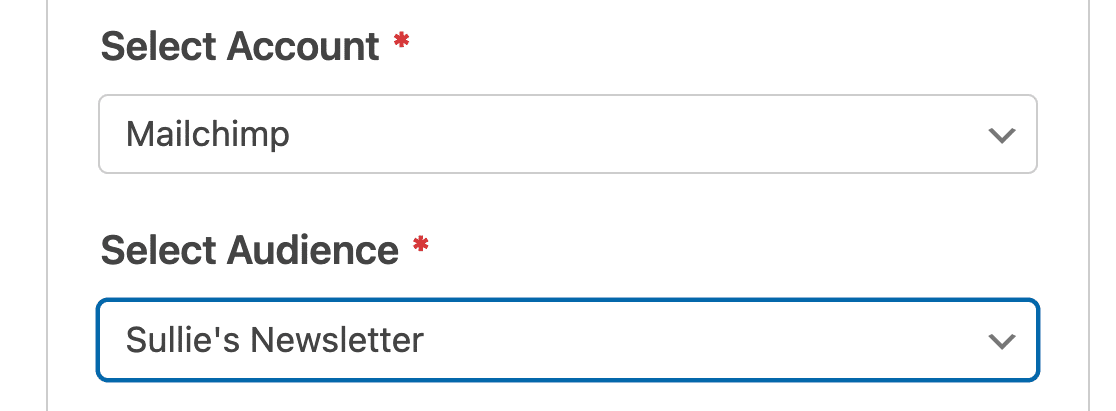
Nota: Todos os públicos do Mailchimp devem ser criados na sua conta do Mailchimp. Para obter mais detalhes, consulte o tutorial do Mailchimp sobre como começar a usar os públicos.
Depois de ter escolhido um público, selecione a ação que pretende executar quando um utilizador submete este formulário a partir do menu pendente Ação a executar.
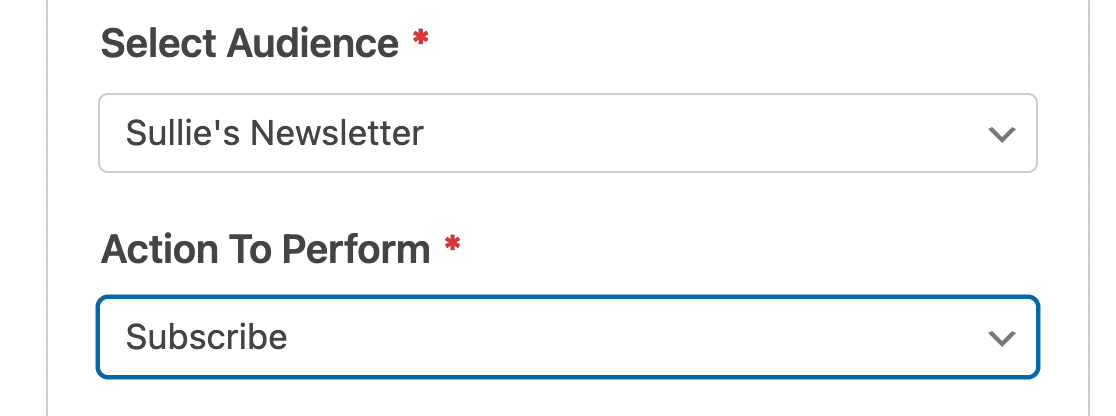
Atualmente, as seguintes acções estão disponíveis com o complemento Mailchimp:
- Subscrever: Adiciona o utilizador como um novo contacto ao seu público do Mailchimp.
- Cancelar subscrição: Anula a subscrição de um contacto existente do seu público do Mailchimp.
- Arquivar: Arquiva um contacto existente no seu público do Mailchimp.
- Eliminar permanentemente: Elimina permanentemente um contacto existente do seu público do Mailchimp.
- Registar evento: Regista um evento para um contacto específico após a submissão do formulário.
Depois de selecionar uma ação a executar, serão apresentadas definições de configuração adicionais. Descrevemos cada um destes campos abaixo e assinalámos os campos obrigatórios com um asterisco (*):
- E-mail do assinante*: Escolha o nome do campo WPForms onde os seus utilizadores irão introduzir os seus endereços de e-mail.
- Nome do evento*: Introduza o nome do evento que pretende registar na sua conta Mailchimp.
- Etiquetas a adicionar: Selecione a(s) etiqueta(s) da sua conta Mailchimp que pretende aplicar aos novos assinantes. Consulte o tutorial do Mailchimp sobre como começar a utilizar tags para obter mais informações sobre como utilizar tags.
- Novas etiquetas a adicionar: Crie uma nova etiqueta no Mailchimp e adicione-a a todos os subscritores criados através do seu formulário.
- Etiquetas a remover: Selecione as etiquetas existentes na sua conta Mailchimp que pretende remover dos subscritores quando estes enviarem este formulário.
- Nota: Adicione automaticamente uma nota aos perfis dos subscritores no Mailchimp.
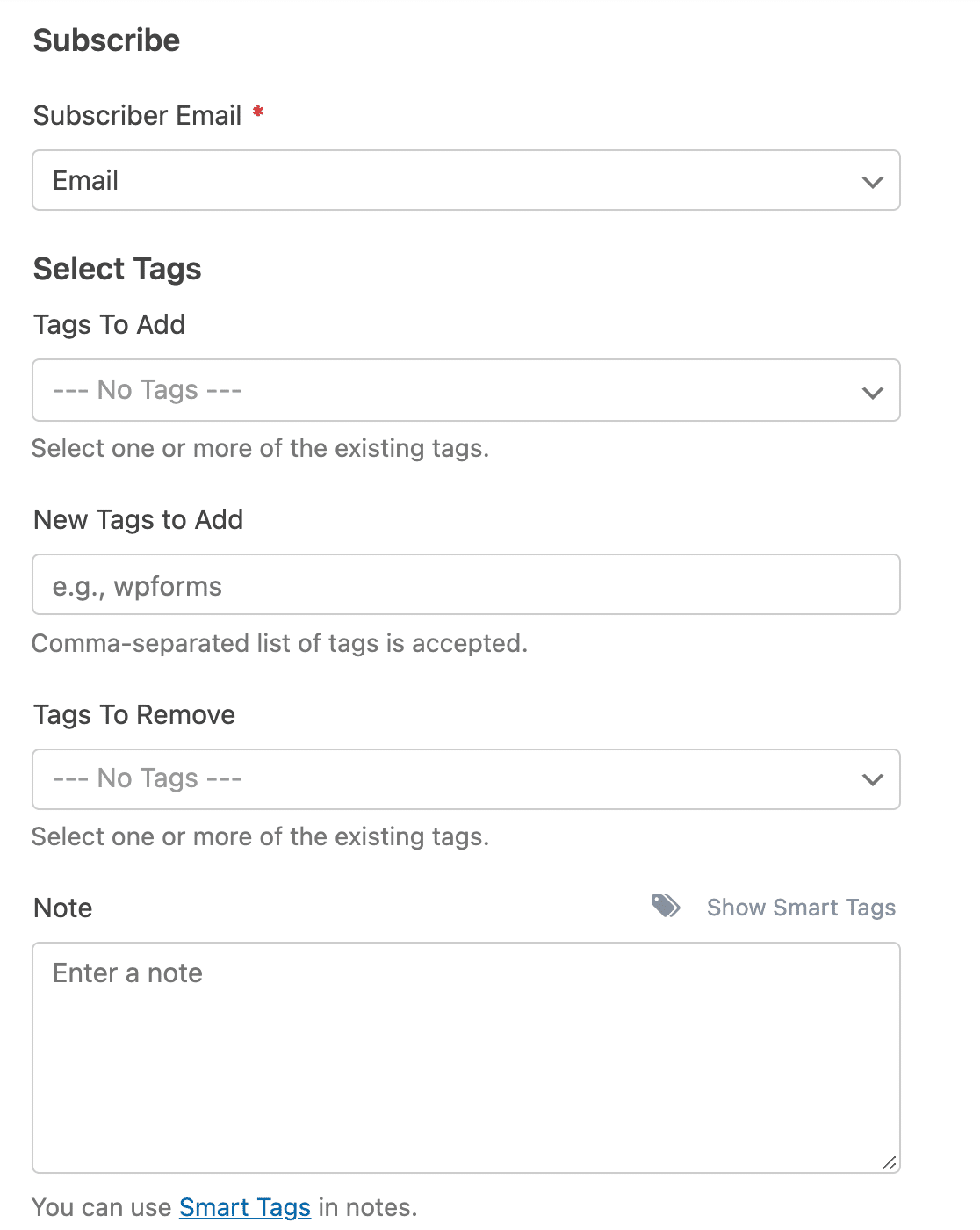
Além disso, as seguintes opções também estão disponíveis para a ação Subscrever:
- Ativar o opt-in duplo: Quando ativado, o opt-in duplo impedirá que os utilizadores sejam adicionados automaticamente às suas listas do Mailchimp. Em vez disso, receberão um e-mail a pedir-lhes que confirmem a sua subscrição. O utilizador só será adicionado à sua lista de correio eletrónico depois de ter clicado na hiperligação de confirmação nesse e-mail.
- Marcar o subscritor como VIP: A ativação desta opção marcará todos os subscritores criados através deste formulário como VIPs no Mailchimp. Para obter mais detalhes sobre a designação VIP, consulte o guia do Mailchimp sobre o status VIP.
- Atualizar o perfil se este contacto já estiver num público: A ativação desta opção actualizará o perfil de um utilizador no Mailchimp se este já for um assinante existente para o público ligado a este formulário.
- Notificar o utilizador de que já está inscrito: Se um utilizador tentar enviar o seu formulário utilizando um endereço de e-mail que já esteja no seu público do Mailchimp, verá uma mensagem de validação que diz: "Um contacto com esse endereço de e-mail já está subscrito". Os utilizadores não serão notificados se a opção Atualizar o perfil se este contacto já estiver num público também estiver selecionada.
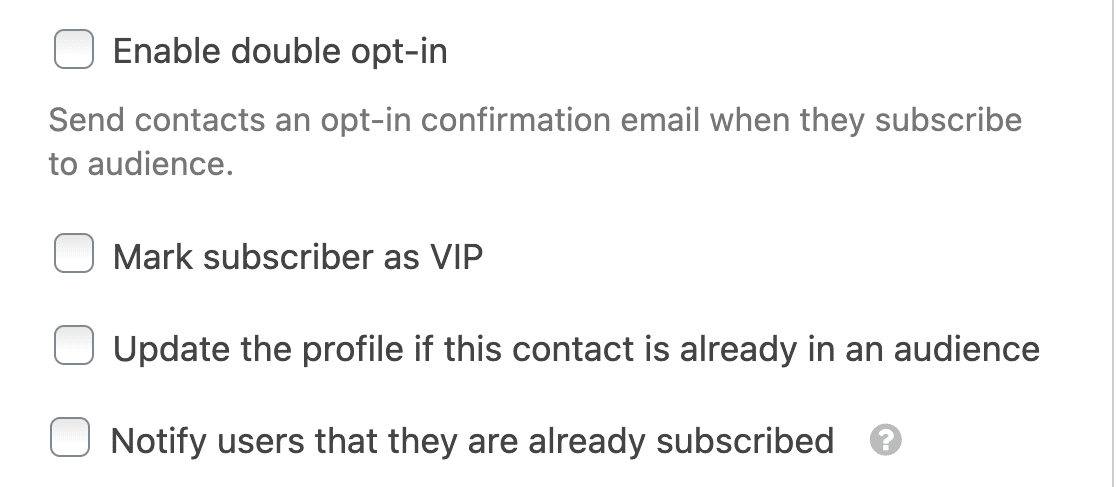
Depois de configurar as definições, certifique-se de que guarda o formulário.
Ligação de campos adicionais
Se pretender personalizar ainda mais a sua ligação ao Mailchimp, pode configurá-la para enviar mais informações do utilizador do seu formulário para a sua conta do Mailchimp.
Para enviar campos de entrada adicionais para o Mailchimp, terá de mapear os campos do formulário para os campos disponíveis no Mailchimp. Primeiro, desloque-se para baixo até à secção Nome do campo personalizado nas definições de ligação do formulário do Mailchimp.
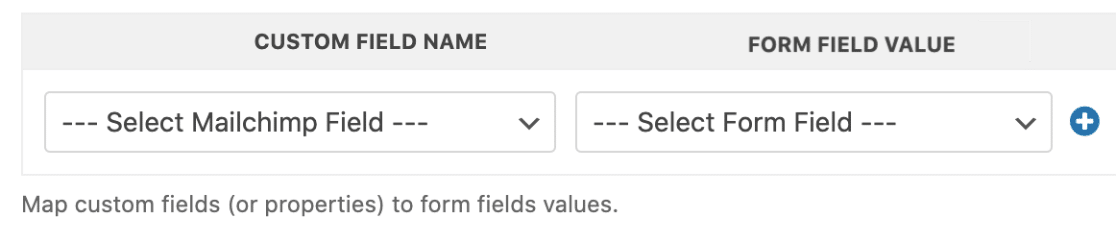
No menu suspenso Nome do campo personalizado, escolha o campo da sua conta do Mailchimp que deseja preencher quando os usuários enviarem este formulário. Por predefinição, o Mailchimp oferece as seguintes opções:
- Endereço de correio eletrónico
- Endereço
- Aniversário
- Nome próprio
- Apelido
- Número de telefone
Em seguida, selecione o campo correspondente do seu formulário utilizando o menu pendente Valor do campo do formulário. Por exemplo, se pretender enviar os números de telefone dos utilizadores para o Mailchimp, deve selecionar Número de telefone como Nome do campo personalizado e, em seguida, selecionar o campo Telefone do formulário como Nome do campo do formulário.
Pode adicionar tantos campos personalizados à sua integração quantos desejar, clicando no ícone + (mais) e repetindo este passo.
Organização de subscritores com grupos
O Mailchimp dá-lhe a opção de dividir ainda mais as suas listas de correio em Grupos. Se não estiver familiarizado com esta funcionalidade, consulte o tutorial do Mailchimp sobre Grupos para obter mais informações sobre o que são e como o Mailchimp recomenda a sua utilização.
Se tiver configurado quaisquer grupos para o público selecionado, estes serão automaticamente preenchidos no menu pendente Selecionar grupo(s). Se pretender adicionar os utilizadores que enviam este formulário a um grupo específico, selecione-o neste campo.
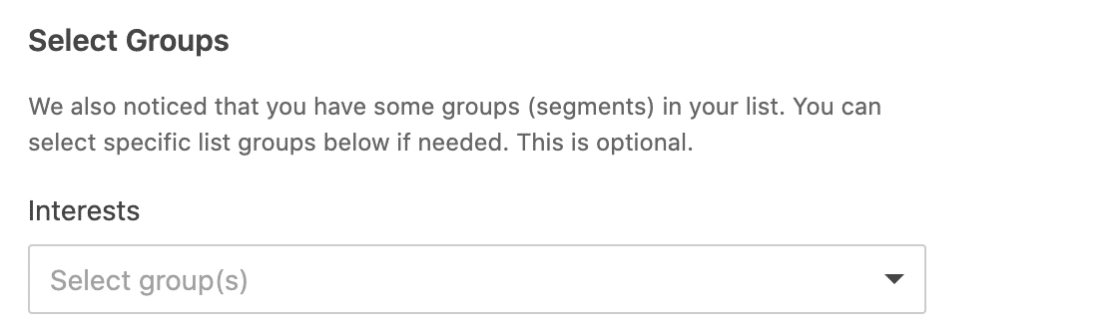
Lógica condicional
A lógica condicional permite-lhe definir regras para eventos com base nas selecções ou entradas dos utilizadores nas suas entradas de formulário. Por exemplo, pode utilizar a lógica condicional para permitir que os utilizadores escolham se querem aderir à sua lista de correio eletrónico ou em que grupos gostariam de participar.
Para utilizar a lógica condicional com o suplemento Mailchimp, active a opção Ativar lógica condicional e crie a sua regra de lógica condicional.
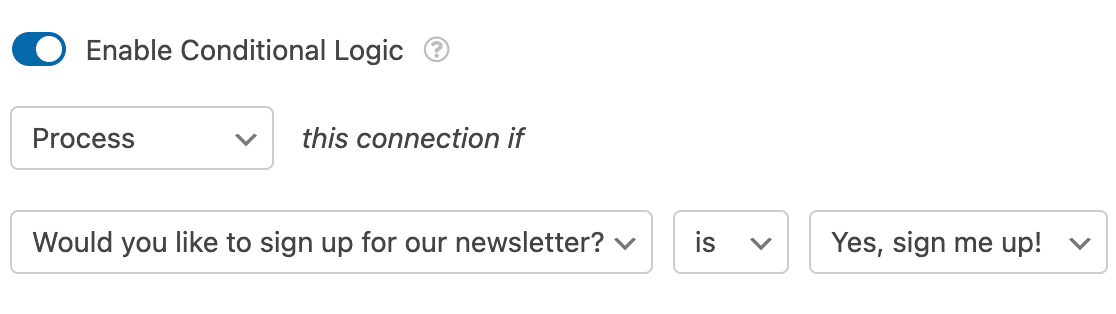
Nota: Precisa de ajuda para configurar a sua regra de lógica condicional? Nosso tutorial para iniciantes sobre o uso da lógica condicional no WPForms tem todos os detalhes.
Perguntas mais frequentes
Abaixo, respondemos a algumas das principais perguntas que recebemos sobre o complemento Mailchimp.
Porque é que os novos subscritores são adicionados à minha lista como "opted out"?
Quando activadas, as definições do RGPD do Mailchimp desmarcam automaticamente as opções de opt-in para todos os novos subscritores.
O Mailchimp e o WPForms têm os seus próprios acordos GDPR separados, por isso, mesmo que um utilizador concorde com o acordo GDPR nos seus formulários, o Mailchimp não consegue ver isso atualmente e assumirá que não concordou com o GDPR. Por conseguinte, removerá a função de aceitação do utilizador.
Pode resolver este problema facilmente, desactivando as definições do RGPD do Mailchimp na sua conta do Mailchimp. Para obter mais detalhes sobre como fazer isso, consulte a documentação do Mailchimp sobre o GDPR.
Porque é que as minhas newsletters não estão a ser entregues a partir da minha conta Mailchimp?
Configurar o Mailchimp para enviar newsletters "a partir de" contas de fornecedores de serviços de e-mail gratuitos, especificamente Yahoo e AOL, pode resultar em problemas de entrega de e-mail. Para obter mais detalhes, contacte a equipa de suporte do Mailchimp.
Porque é que o meu campo Endereço não aparece na minha conta Mailchimp?
Atualmente, o campo Endereço do WPForms é incompatível com o campo Endereço do Mailchimp, pelo que estes dados não podem ser transmitidos diretamente. No entanto, pode sempre construir o seu próprio campo de endereço com campos de texto de linha única e dropdowns para enviar as informações para o Mailchimp dessa forma.
Posso utilizar uma conta Mailchimp separada para cada formulário do meu sítio Web?
Sim, pode ligar diferentes contas Mailchimp e selecionar a conta que pretende utilizar ao ligar o Mailchimp a um formulário.
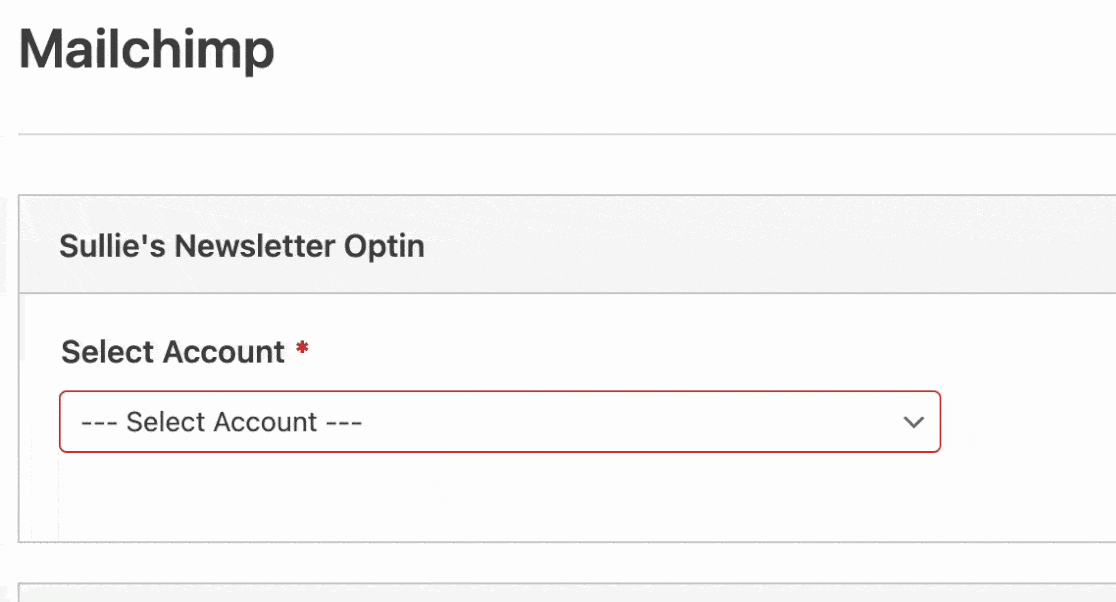
Para obter mais informações, consulte a secção de configuração de ligações adicionais deste guia.
É isso mesmo! Agora já sabe como configurar a integração do Mailchimp com quaisquer formulários do seu site.
A seguir, gostaria de aumentar ainda mais a sua lista de subscritores? Consulte o nosso tutorial sobre a utilização de ímanes de chumbo para saber como pode oferecer aos potenciais subscritores incentivos para aderirem às suas listas de correio.

