¿Le gustaría conectar su sitio WordPress a su cuenta Mailchimp? Con el complemento WPForms Mailchimp, puede añadir automáticamente las direcciones de correo electrónico de los usuarios a sus listas de marketing cuando envíen sus formularios.
Este tutorial le mostrará cómo utilizar nuestro complemento Mailchimp para integrar WPForms con sus listas de Mailchimp.
Requisitos:
- Necesitará un nivel de licencia Plus o superior para acceder al complemento Mailchimp
- Asegúrese de que ha instalado la última versión de WPForms para cumplir con la versión mínima requerida para el complemento Mailchimp
Instalación del complemento Mailchimp
Antes de empezar, asegúrese de instalar y activar WPForms en su sitio WordPress. Una vez que haya instalado el plugin y verificado su licencia, podrá instalar y activar rápidamente el complemento Mailchimp.
Después de instalar el complemento de Mailchimp, el siguiente paso es integrar su sitio con su cuenta de Mailchimp. Para ello, vaya a WPForms " Configuración y haga clic en la pestaña Integraciones. Luego haga clic en Mailchimp para expandir esta sección.
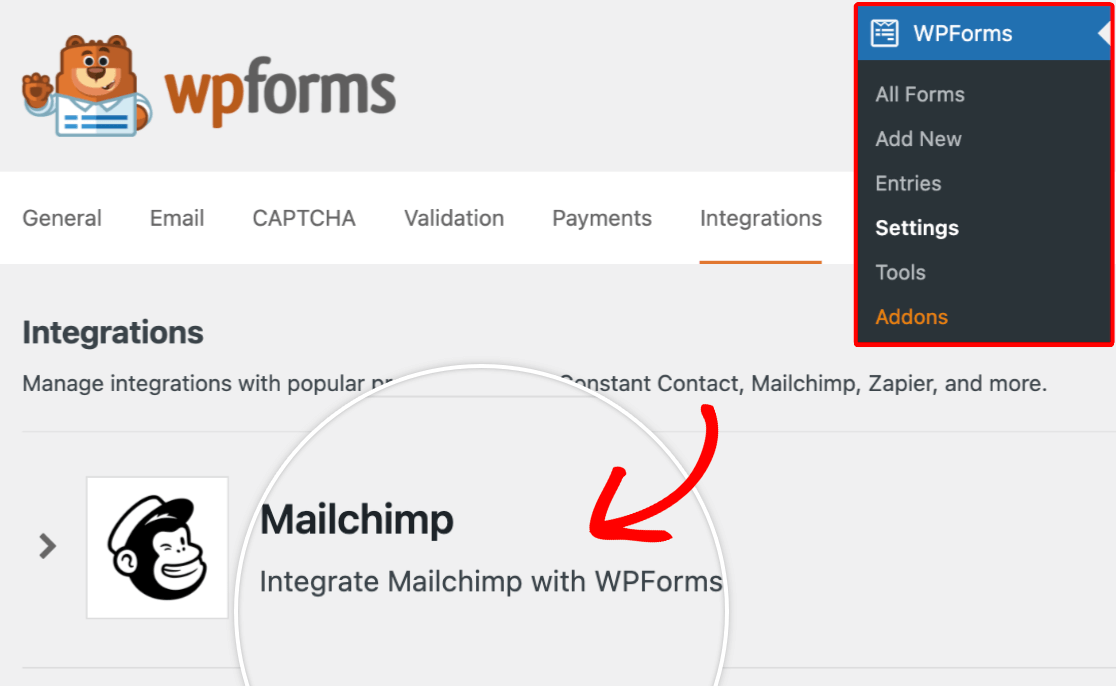
Una vez que abras la sección Mailchimp, haz clic en el botón + Añadir nueva cuenta. Esto revelará los campos para tu Mailchimp API Key y Account Nickname.
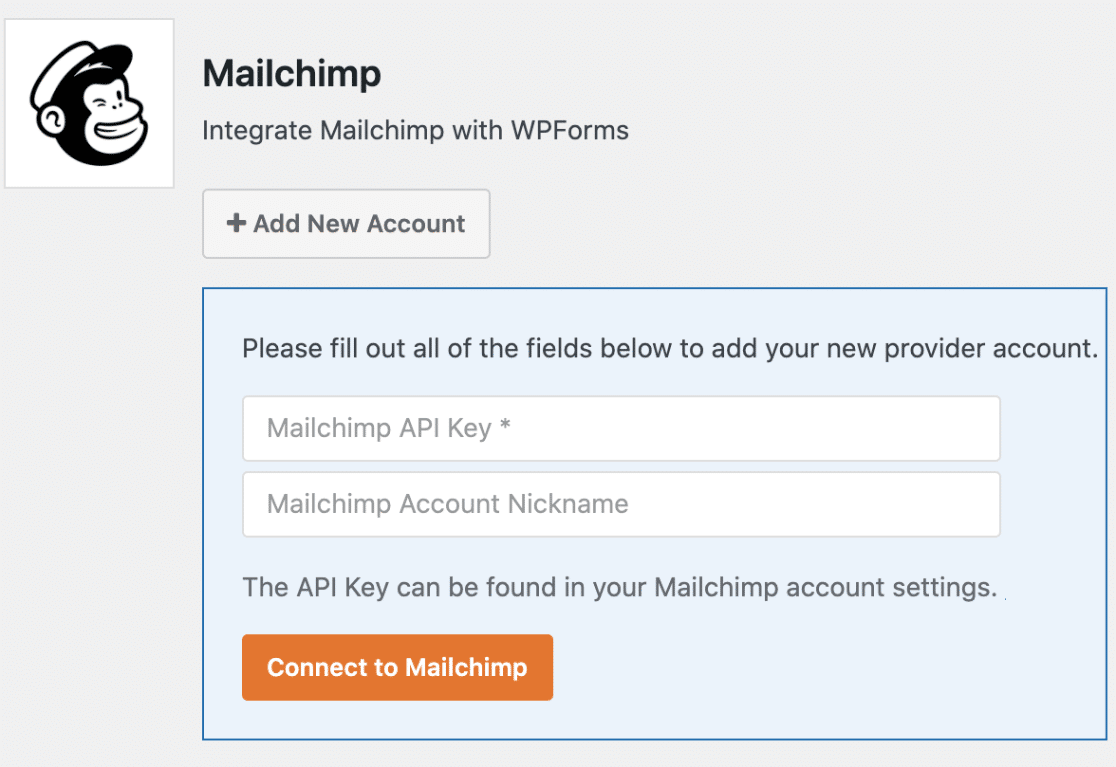
Generar su clave API de Mailchimp
Para completar los ajustes de integración para Mailchimp, necesitará generar una clave API desde su cuenta de Mailchimp. La API es lo que permite que el plugin WPForms en su sitio para comunicarse con su cuenta de Mailchimp.
Para acceder a la sección API Key en Mailchimp, inicie sesión en su cuenta de Mailchimp. Dado que volverá a la configuración de WPForms más adelante, le recomendamos abrir Mailchimp en una pestaña o ventana separada del navegador.
Una vez que hayas iniciado sesión en Mailchimp, haz clic en tu avatar en la esquina superior derecha de la página para abrir un menú adicional. A continuación, haz clic en Account & billing (Cuenta y facturación).
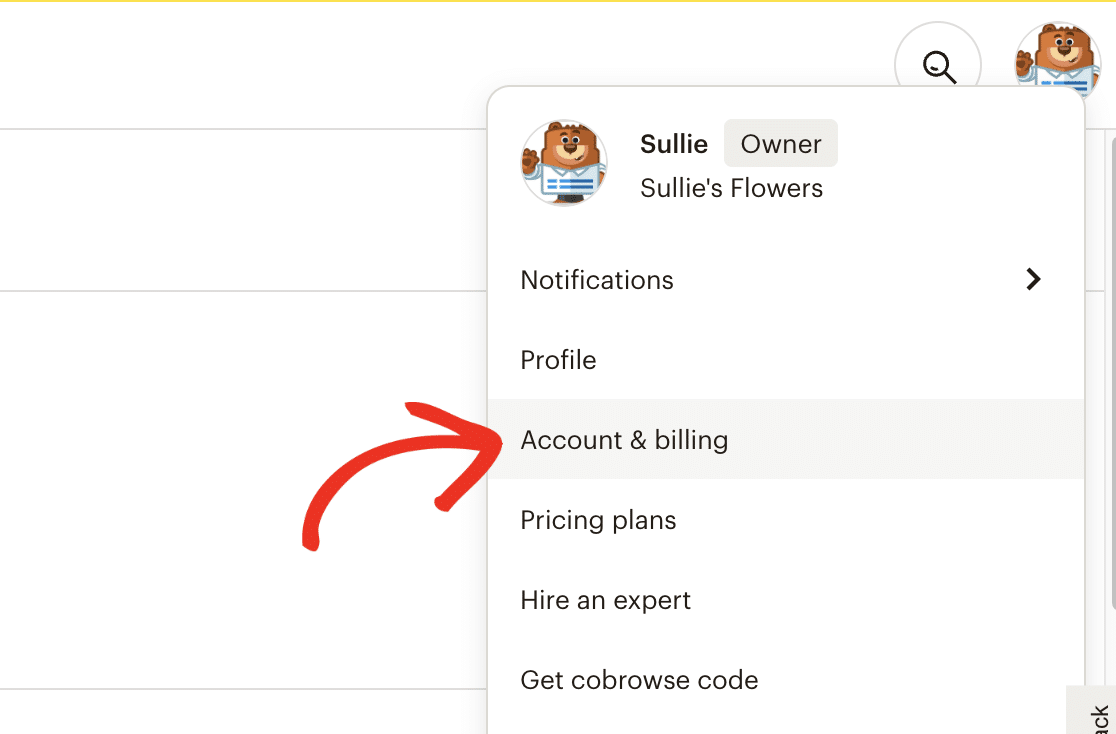
En la página Cuenta y facturación, verás un menú adicional cerca de la parte superior de la pantalla. Desde este menú, tendrás que ir a Extras " Claves API.
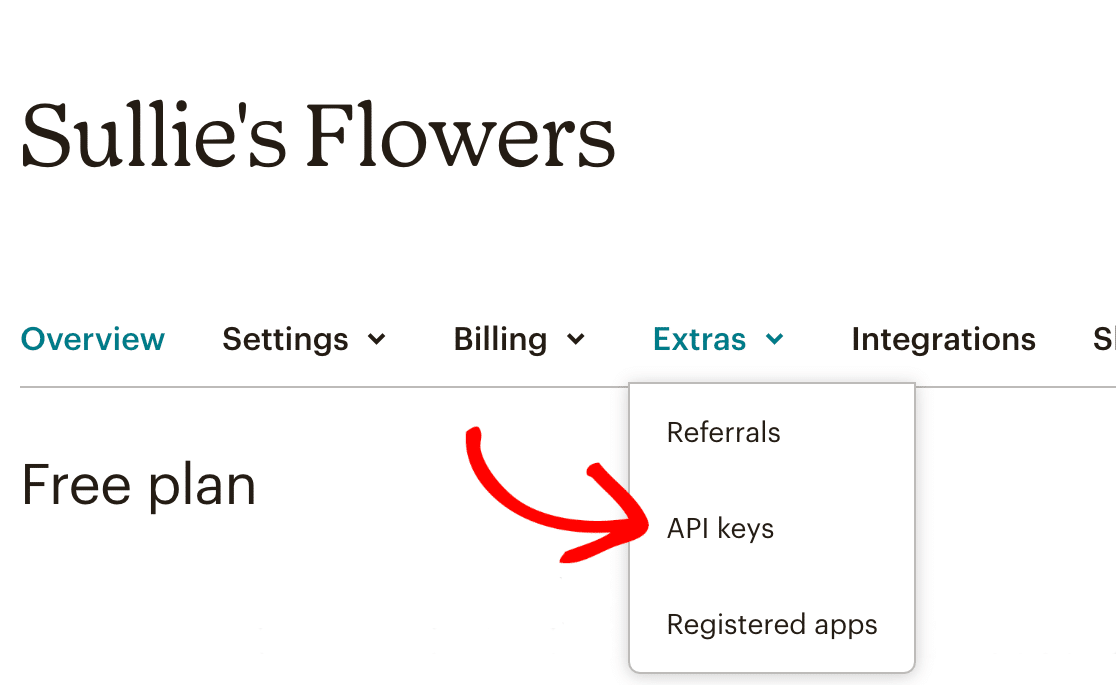
Cuando abra la página de Claves API, verá todas las Claves API que ha creado en su cuenta. Tendrá que crear una nueva Clave API para su integración con WPForms, ya que no podrá acceder a las Claves API existentes.
Para crear una nueva clave API, haga clic en el botón Crear una clave.
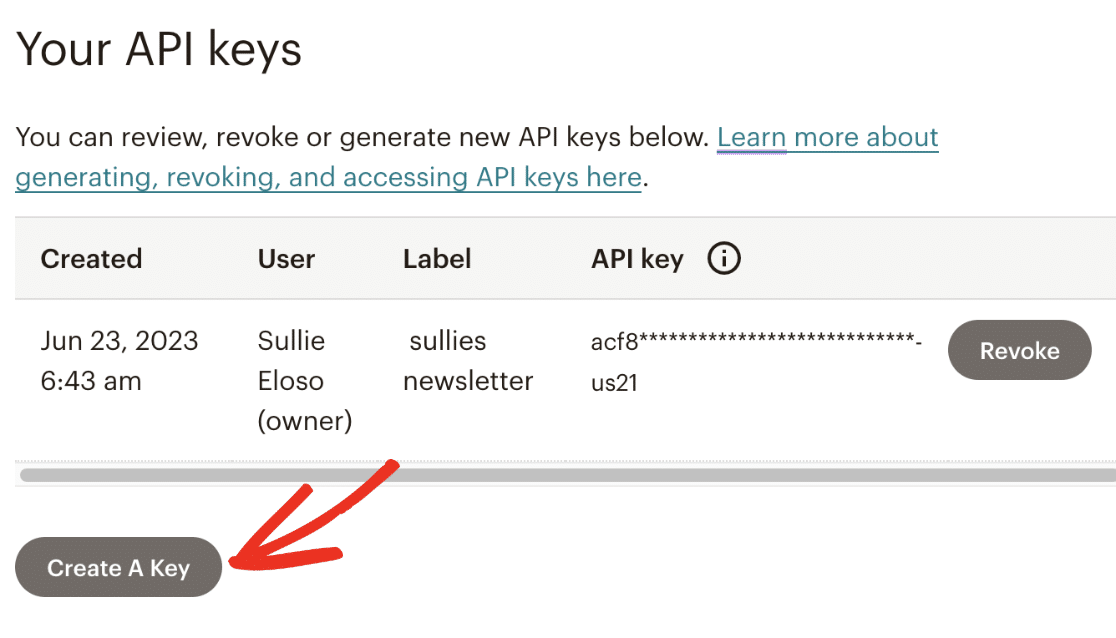
En la página Añadir nueva clave API, deberá asignar un nombre a su clave API rellenando el campo Nombre de la clave API. Este nombre es para uso interno y no está disponible para sus usuarios. Sin embargo, le recomendamos que utilice un nombre descriptivo para ayudar a diferenciar sus claves API.
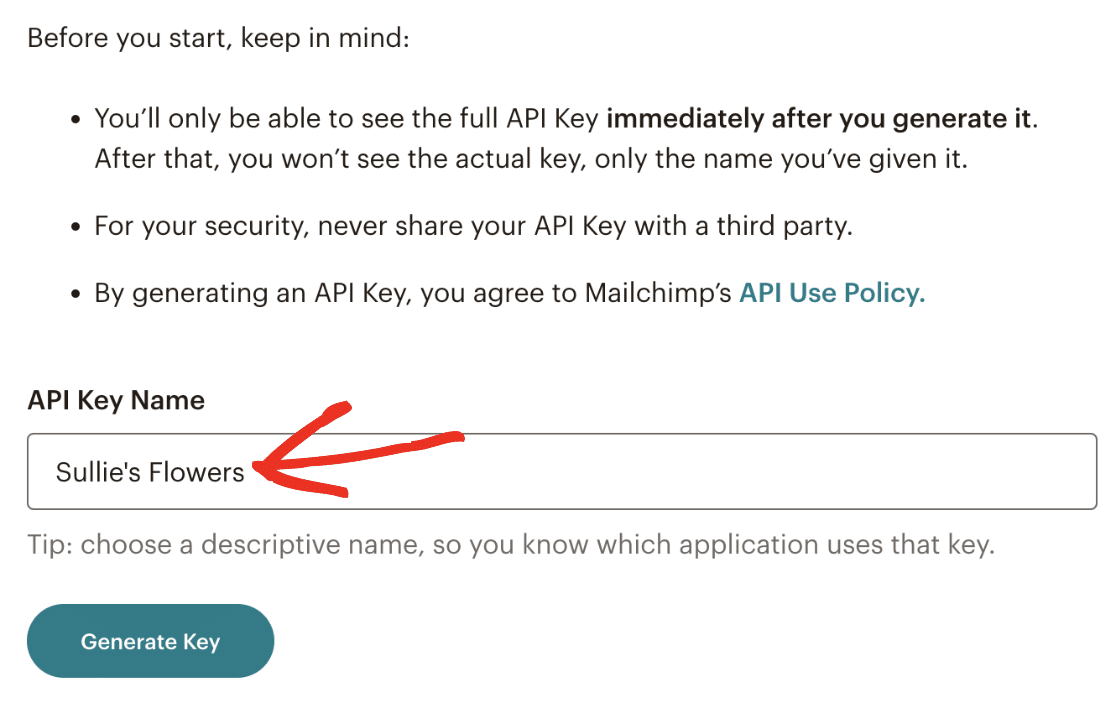
Cuando esté listo, haga clic en el botón Generar clave para continuar.
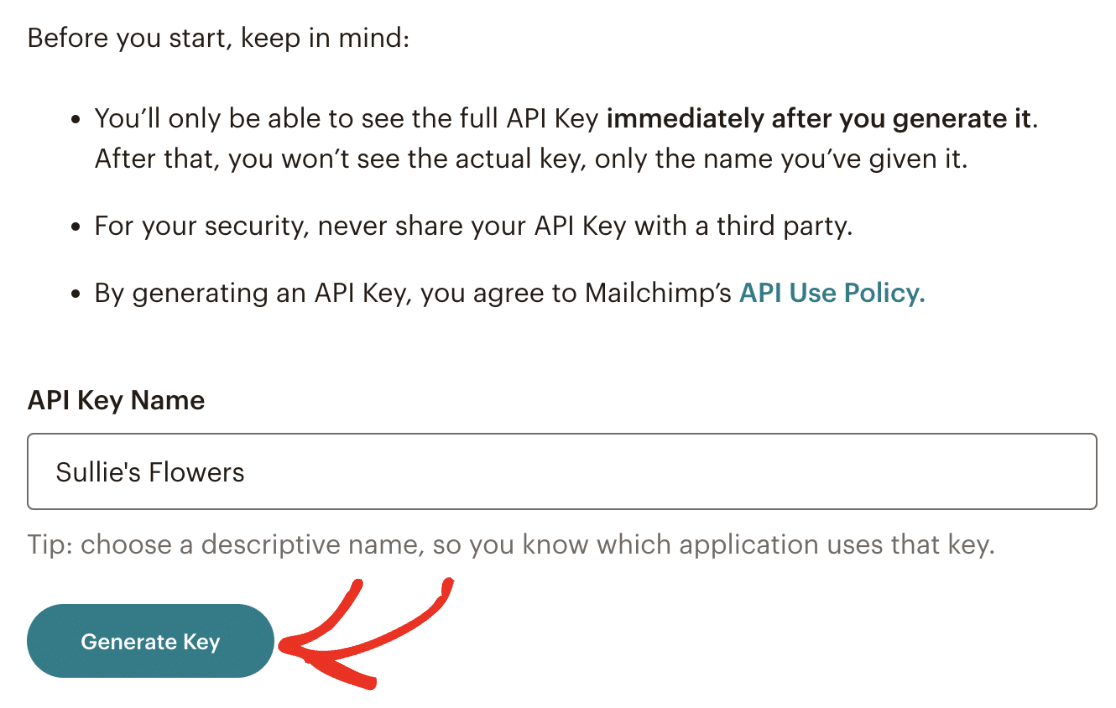
Después de hacer clic en el botón, se generará una clave API para usted. Para copiar esta clave, haga clic en el botón Copiar al portapapeles.
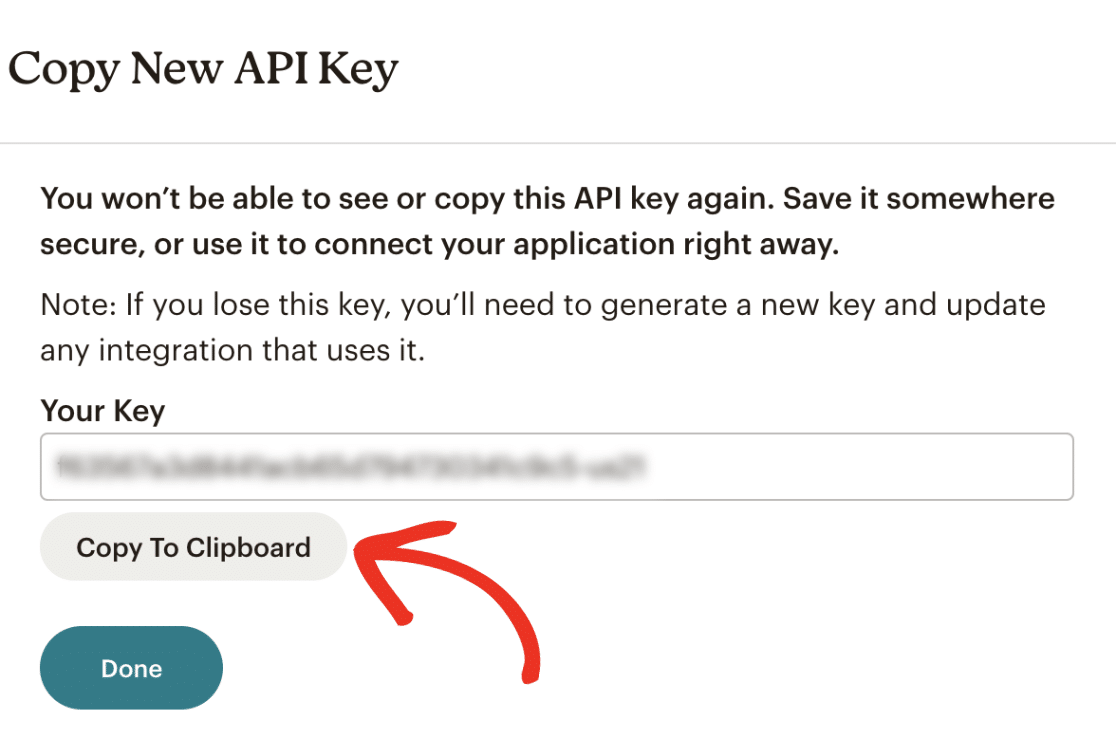
Nota: Una vez que hagas clic en el botón Done (Listo ), no podrás acceder a tu clave API desde tu panel de Mailchimp. Te recomendamos que guardes esta clave en un lugar seguro por si necesitas consultarla. Sin embargo, siempre puedes crear una nueva clave API si es necesario.
Después de copiar la clave, vuelva a la pestaña o ventana del navegador con la configuración de WPForms y péguela en el campo Clave API.
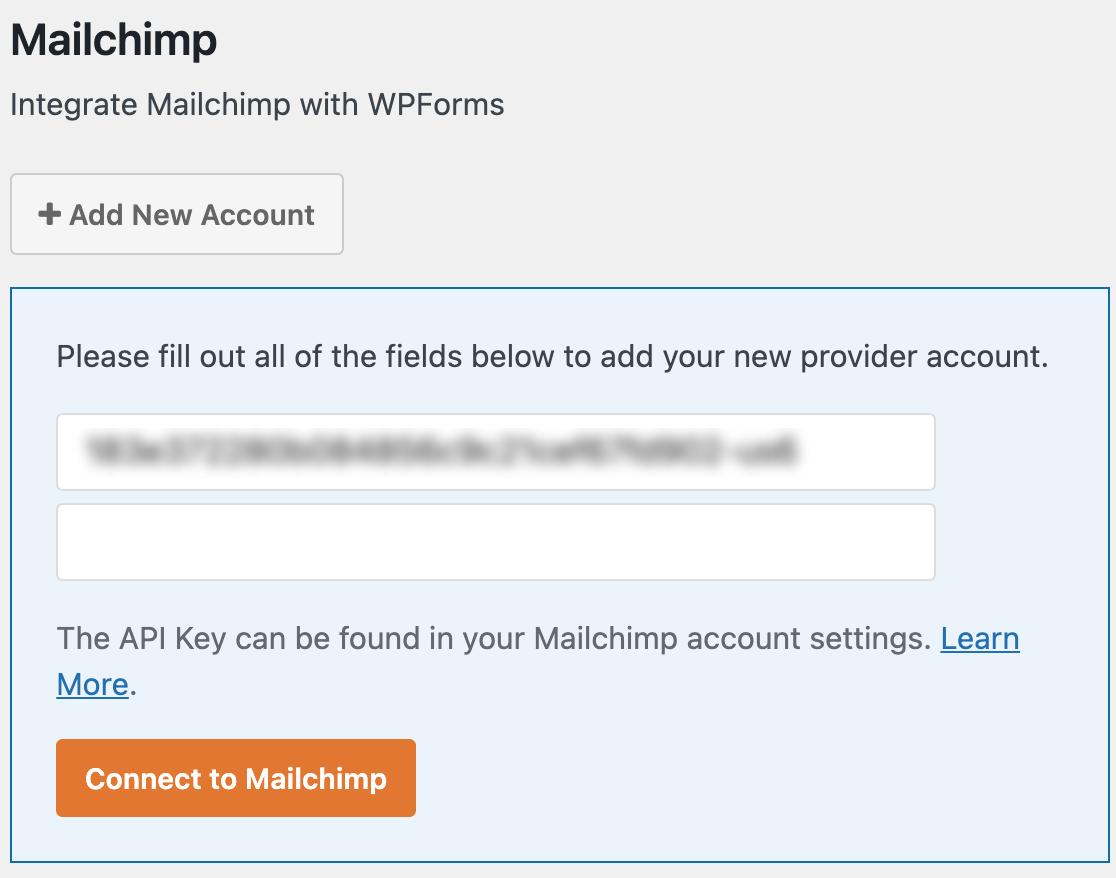
También tendrás que rellenar un apodo para esta conexión. Este nombre nunca será visible para tus usuarios y puede ser el que tú quieras. Es sólo para ayudarte a distinguir entre las conexiones si añades cuentas de Mailchimp adicionales a tu sitio en el futuro.
Cuando estés listo, haz clic en el botón Connect to Mailchimp (Conectar con Mailchimp ) para guardar la conexión.
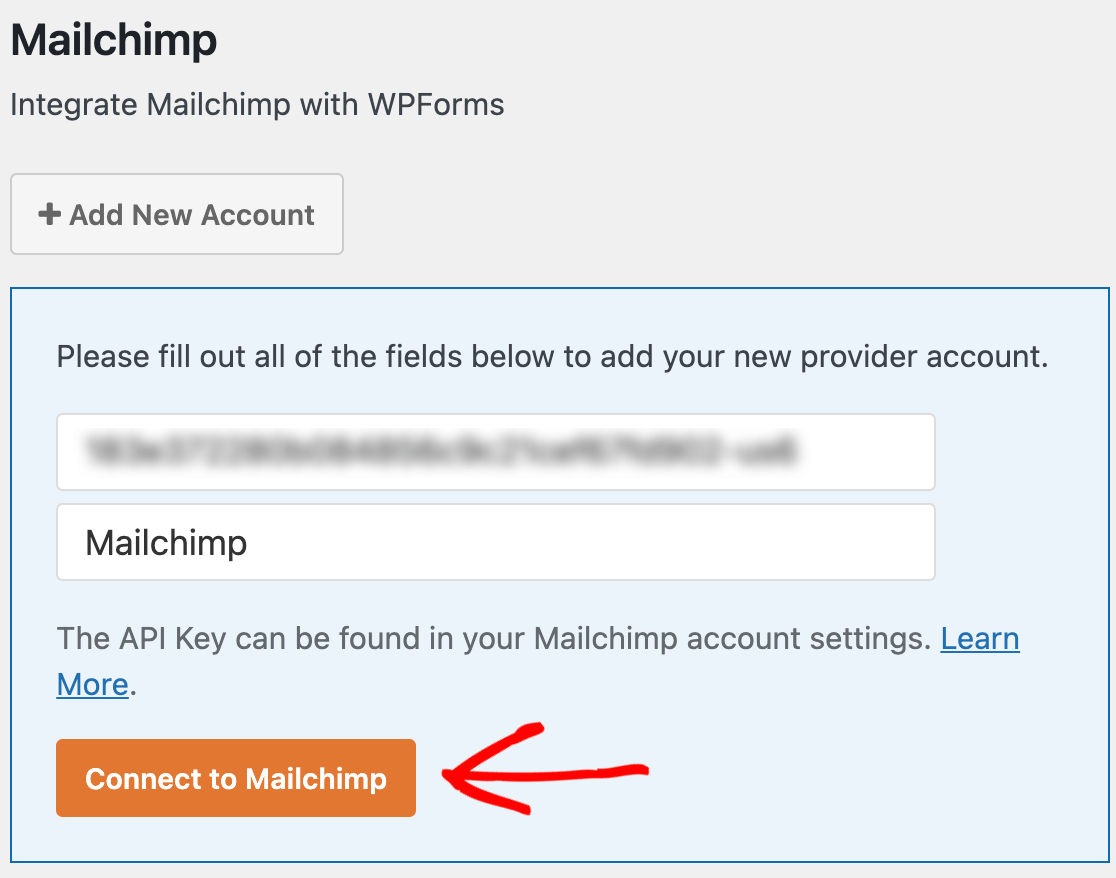
Una vez guardados estos ajustes, deberías ver un recuadro verde junto a la sección Mailchimp que dice Conectado.
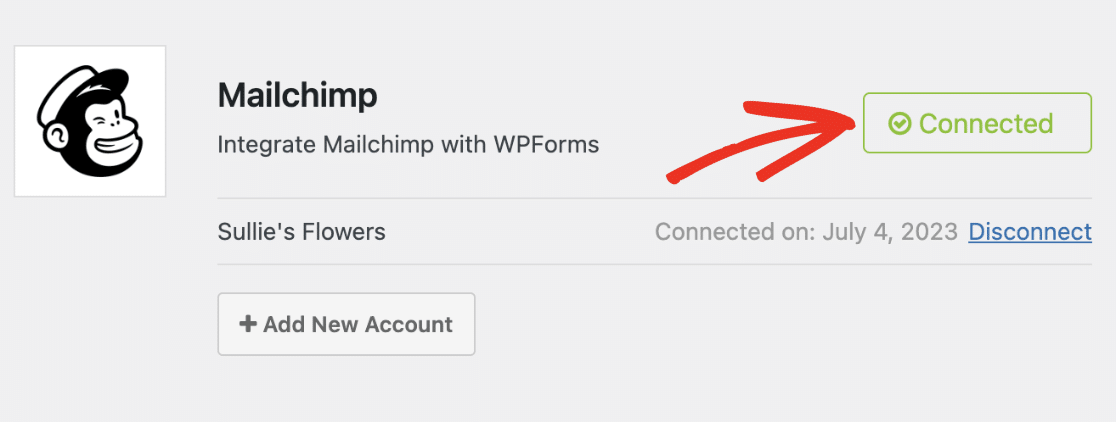
Configuración de cuentas adicionales (opcional)
El complemento Mailchimp te permite conectar varias cuentas con una única integración de Mailchimp. Esto puede ser útil si desea utilizar cuentas separadas para cada formulario en su sitio.
Para conectar una cuenta adicional, haga clic en el botón + Añadir nueva cuenta.
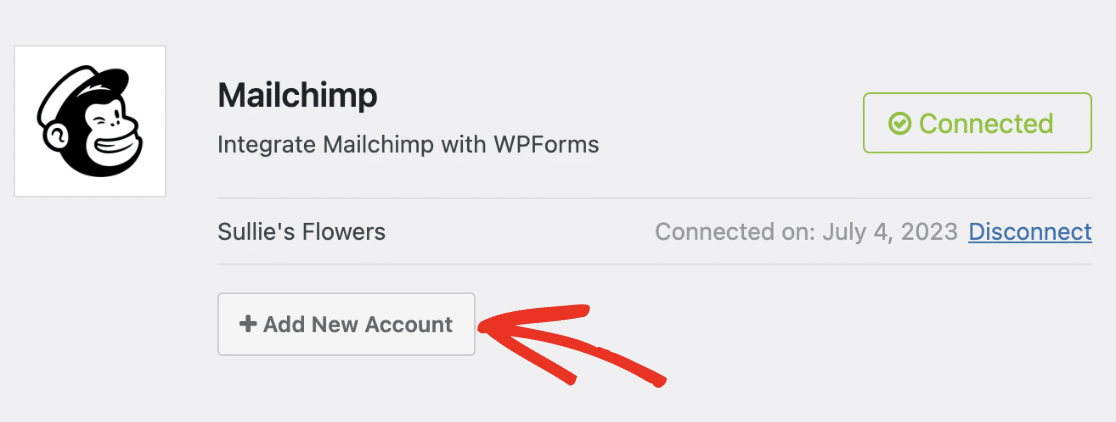
Después de hacer clic en el botón, aparecerán los campos Mailchimp API Key y Account Nickname. Necesitará generar una clave API desde la cuenta Mailchimp que desea conectar con WPForms. Por favor vea la sección de clave API de esta guía para más detalles.
Una vez que hayas generado la clave API, cópiala y pégala en el campo API Key (Clave API ). A continuación, asigna un nombre a la conexión y haz clic en el botón Connect to Mailchimp (Conectar con Mailchimp ) para guardar los cambios.
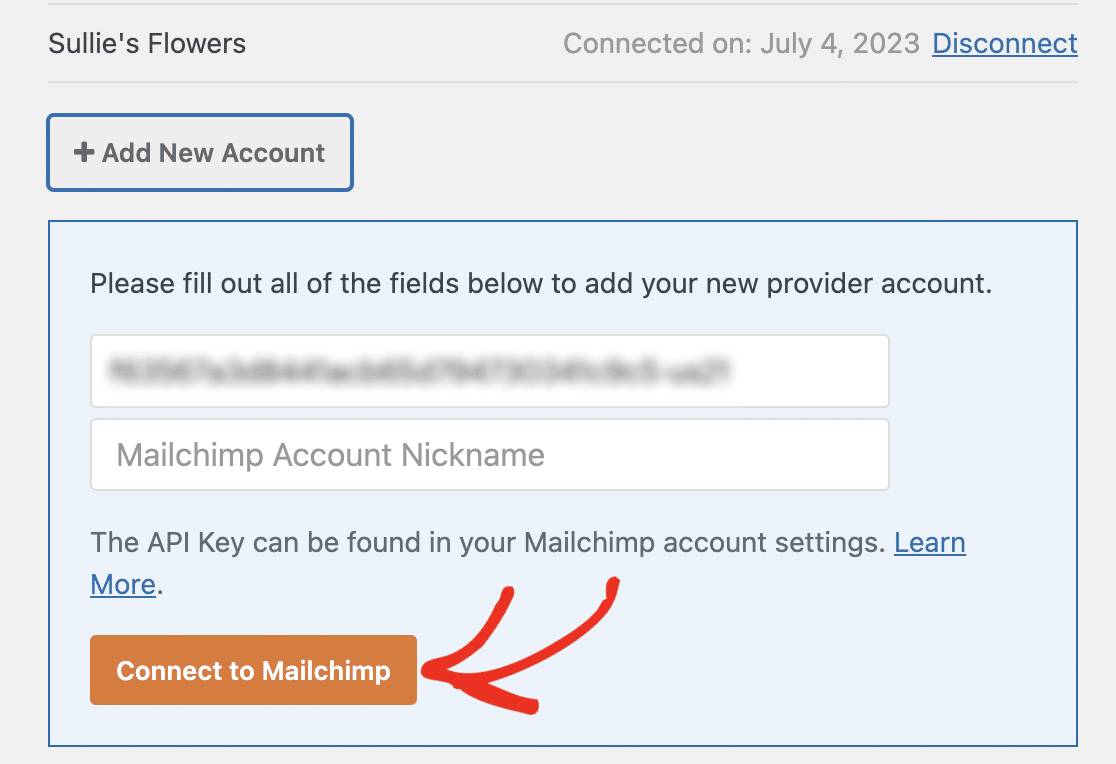
Después de guardar la configuración, deberías ver Conectado junto a la nueva cuenta que has añadido.
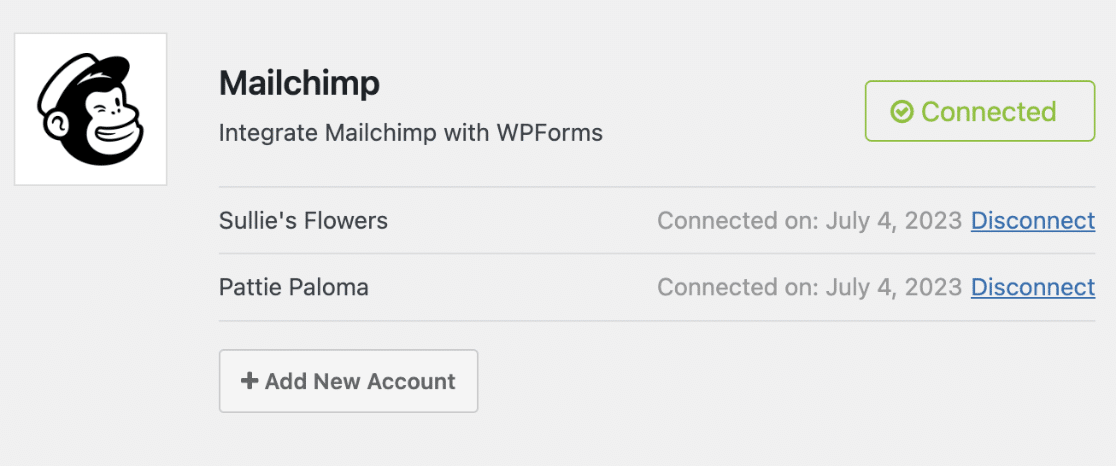
Nota: Puedes añadir un número ilimitado de cuentas a tu integración con Mailchimp. Solo asegúrate de generar una nueva clave API para cada conexión que quieras añadir.
Integración de Mailchimp en los formularios
El último paso es añadir la integración de Mailchimp a formularios específicos de tu sitio. Para ello, tendrás que crear un nuevo formulario o editar uno existente.
Después de abrir el generador de formularios, vaya a Marketing " Mailchimp y haga clic en el botón Añadir nueva conexión.
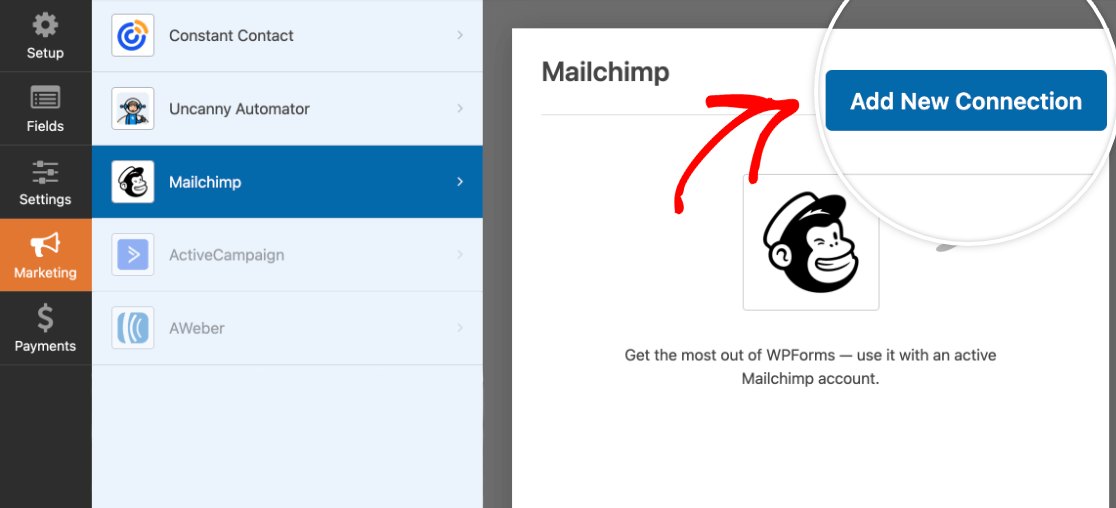
Aparecerá una ventana superpuesta. Aquí puede introducir un apodo para la conexión que está creando. Esto es útil si planea conectar este formulario a más de una lista de correo, y sólo será visible para usted. Tus usuarios nunca lo verán en tu sitio.
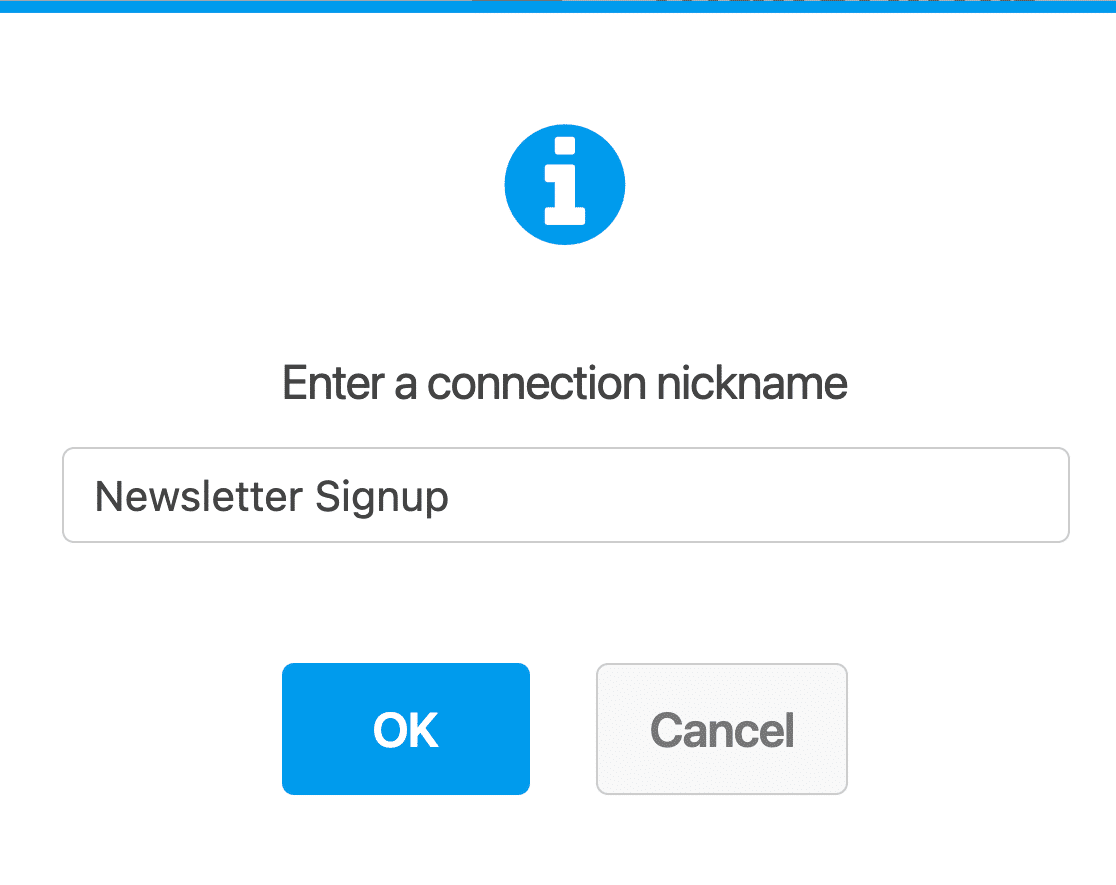
A continuación, selecciona cualquier cuenta de Mailchimp que hayas conectado en el paso 2 en el menú desplegable Select Account (Seleccionar cuenta ).
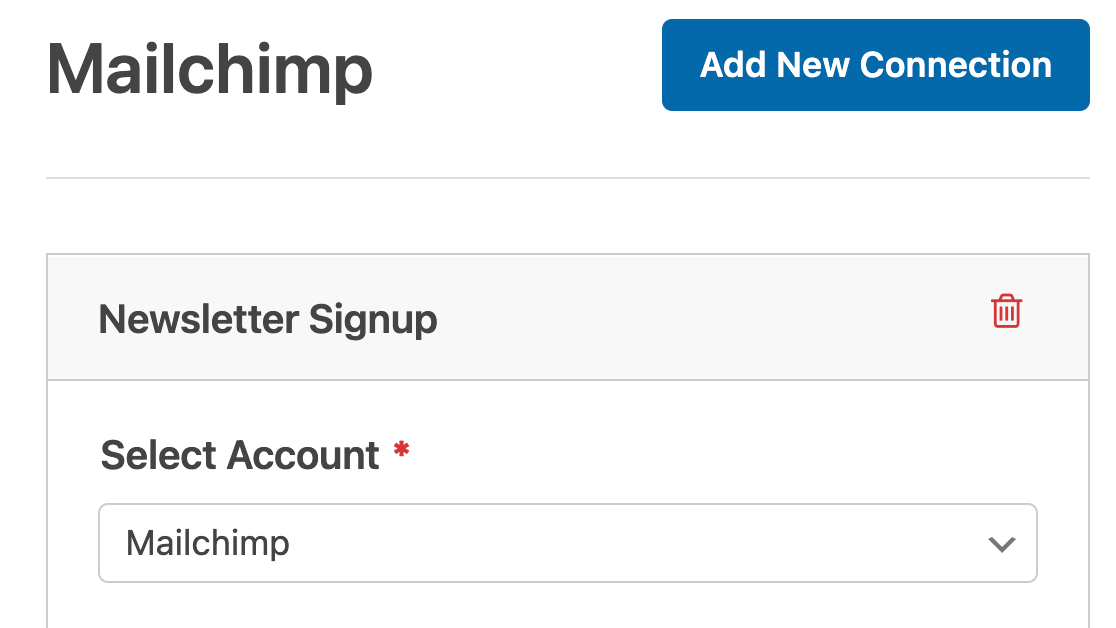
Nota: Si has configurado una conexión de Mailchimp adicional, podrás elegir entre todas las cuentas conectadas en el menú desplegable Select Account (Seleccionar cuenta ).
Después de seleccionar una cuenta, elija un público específico dentro de esa cuenta al que enviar los datos del formulario.
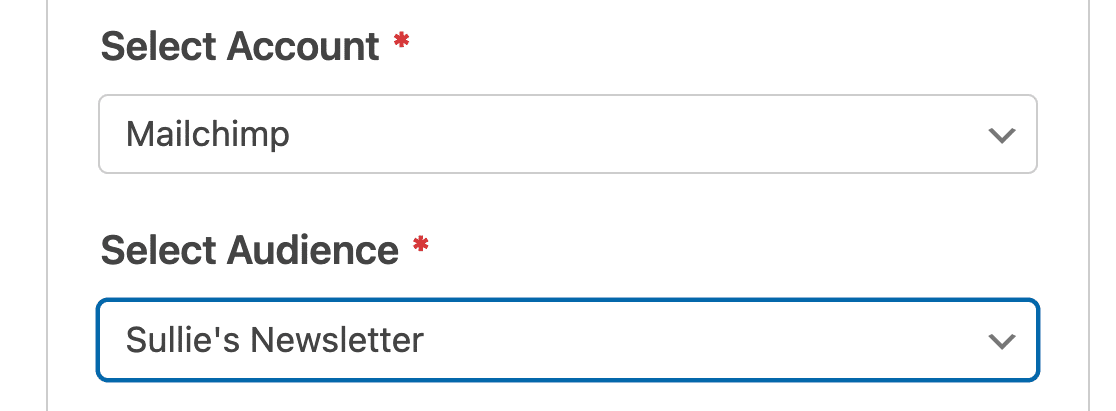
Nota: Todos los públicos de Mailchimp deben crearse en tu cuenta de Mailchimp. Para obtener más información, consulta el tutorial de Mailchimp sobre cómo empezar con los públicos.
Una vez que haya elegido un público, seleccione la acción que desea realizar cuando un usuario envíe este formulario en el menú desplegable Acción a realizar.
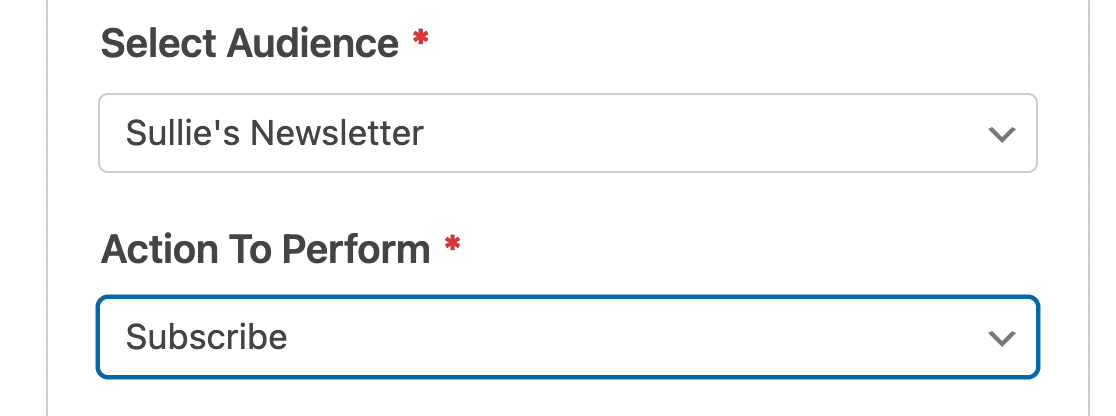
Actualmente, las siguientes acciones están disponibles con el complemento Mailchimp:
- Suscribir: Añade al usuario como nuevo contacto a tu audiencia de Mailchimp.
- Cancelar suscripción: Cancela la suscripción de un contacto existente de tu audiencia de Mailchimp.
- Archivar: Archiva un contacto existente en tu audiencia de Mailchimp.
- Eliminar permanentemente: Elimina permanentemente un contacto existente de tu audiencia de Mailchimp.
- Registrar Evento: Registra un evento para un contacto específico tras el envío del formulario.
Una vez que haya seleccionado la acción que desea realizar, aparecerán opciones de configuración adicionales. A continuación se describen estos campos y se marcan con un asterisco (*) los campos obligatorios:
- Correo electrónico del suscriptor*: Elija el nombre del campo WPForms donde sus usuarios ingresarán sus direcciones de correo electrónico.
- Nombre del evento*: Introduce el nombre del evento que quieres registrar en tu cuenta de Mailchimp.
- Etiquetas a añadir: Selecciona cualquier etiqueta(s) de tu cuenta de Mailchimp que quieras aplicar a los nuevos suscriptores. Consulta el tutorial de Mailchimp sobre cómo empezar con las etiquetas para obtener más información sobre cómo utilizarlas.
- Nuevas etiquetas para añadir: Crea una nueva etiqueta en Mailchimp y añádela a todos los suscriptores creados a través de tu formulario.
- Etiquetas a eliminar: Seleccione cualquier etiqueta existente de su cuenta de Mailchimp que desee eliminar de los suscriptores cuando envíen este formulario.
- Nota: Añade automáticamente una nota a los perfiles de los suscriptores en Mailchimp.
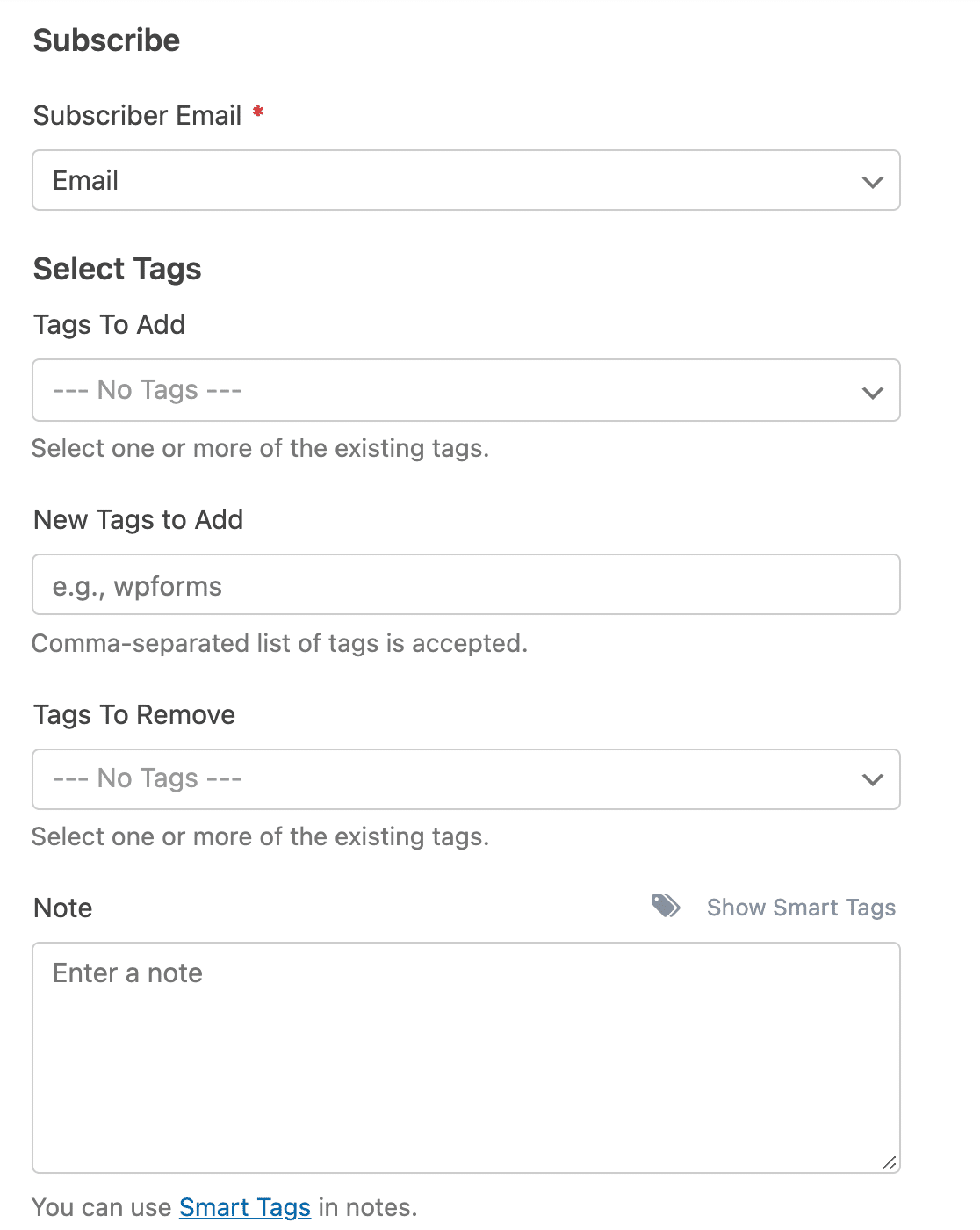
Además, también están disponibles las siguientes opciones para la acción Suscribir:
- Habilitar el opt-in doble: Cuando esté habilitado, el opt-in doble evitará que los usuarios se añadan automáticamente a tus listas de Mailchimp. En su lugar, recibirán un correo electrónico pidiéndoles que confirmen su suscripción. El usuario sólo se añadirá a su lista de correo después de que haya hecho clic en el enlace de confirmación de ese correo electrónico.
- Marcar suscriptor como VIP: Al activar esta opción, todos los suscriptores creados a través de este formulario se marcarán como VIP en Mailchimp. Para obtener más detalles sobre la designación VIP, asegúrate de consultar la guía de Mailchimp sobre el estado VIP.
- Actualizar el perfil si este contacto ya está en una audiencia: Al activar esta opción se actualizará el perfil de un usuario en Mailchimp si ya es un suscriptor existente para la audiencia conectada a este formulario.
- Notificar al usuario que ya está suscrito: Si un usuario intenta enviar tu formulario utilizando una dirección de correo electrónico que ya está en tu audiencia de Mailchimp, verá un mensaje de validación que dice: "Un contacto con esa dirección de correo electrónico ya está suscrito." Los usuarios no serán notificados si la opción Actualizar el perfil si este contacto ya está en una audiencia también está seleccionada.
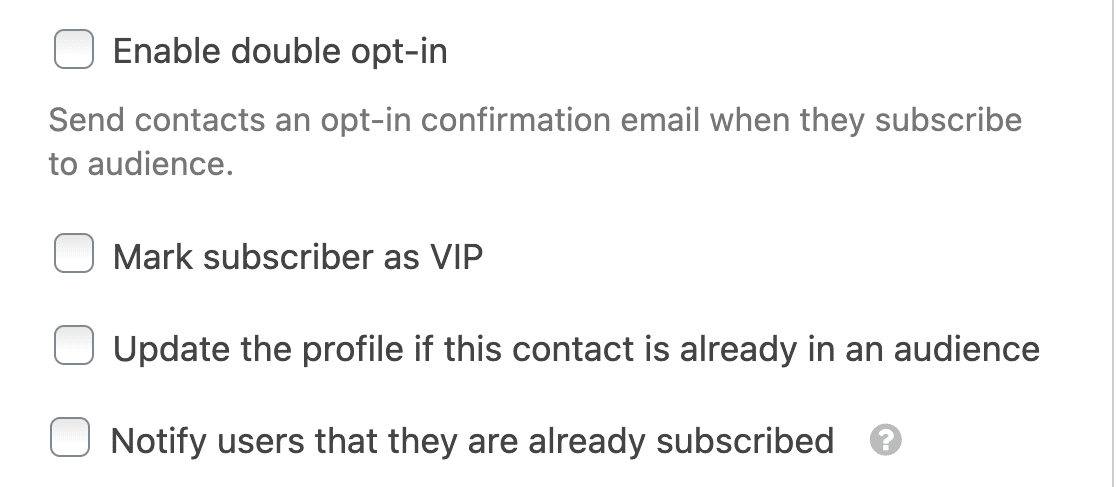
Una vez que hayas configurado los ajustes, asegúrate de guardar el formulario.
Conexión de campos adicionales
Si quieres personalizar aún más tu conexión con Mailchimp, puedes configurarla para que envíe más información del usuario desde tu formulario a tu cuenta de Mailchimp.
Para enviar campos de entrada adicionales a Mailchimp, tendrás que asignar los campos de tu formulario a los campos disponibles en Mailchimp. En primer lugar, desplázate hasta la sección Custom Field Name (Nombre de campo personalizado ) en los ajustes de conexión de tu formulario de Mailchimp.
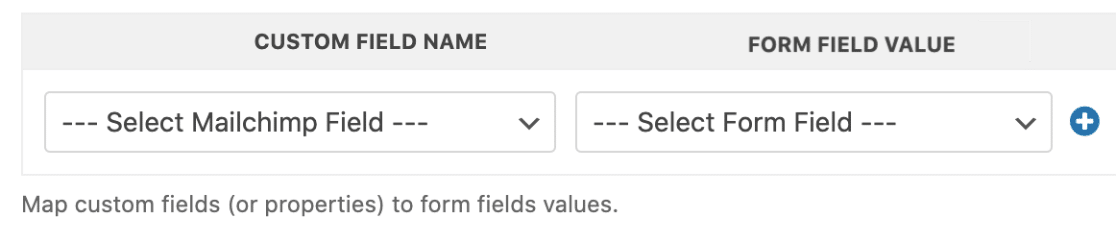
En el menú desplegable Custom Field Name (Nombre de campo personalizado ), elija el campo de su cuenta de Mailchimp que desea rellenar cuando los usuarios envíen este formulario. Mailchimp ofrece las siguientes opciones por defecto:
- Dirección de correo electrónico
- Dirección
- Cumpleaños
- Nombre
- Apellido
- Número de teléfono
A continuación, selecciona el campo correspondiente de tu formulario utilizando el menú desplegable Form Field Value (Valor del campo del formulario ). Por ejemplo, si quieres enviar los números de teléfono de los usuarios a Mailchimp, selecciona Phone Number (Número de teléfono ) como Custom Field Name (Nombre de campo personalizado) y, a continuación, selecciona el campo Phone (Teléfono) de tu formulario como Form Field Name (Nombre de campo de formulario).
Puede añadir tantos campos personalizados a su integración como desee haciendo clic en el icono + (más) y repitiendo este paso.
Organizar suscriptores con grupos
Mailchimp te da la opción de dividir aún más tus listas de correo en Grupos. Si no estás familiarizado con esta función, consulta el tutorial de Mailchimp sobre Grupos para obtener más detalles sobre qué son y cómo Mailchimp recomienda utilizarlos.
Si has configurado algún grupo para el público que has seleccionado, aparecerá automáticamente en el menú desplegable Seleccionar grupo(s). Si quieres añadir los usuarios que envíen este formulario a un grupo específico, selecciónalo en este campo.
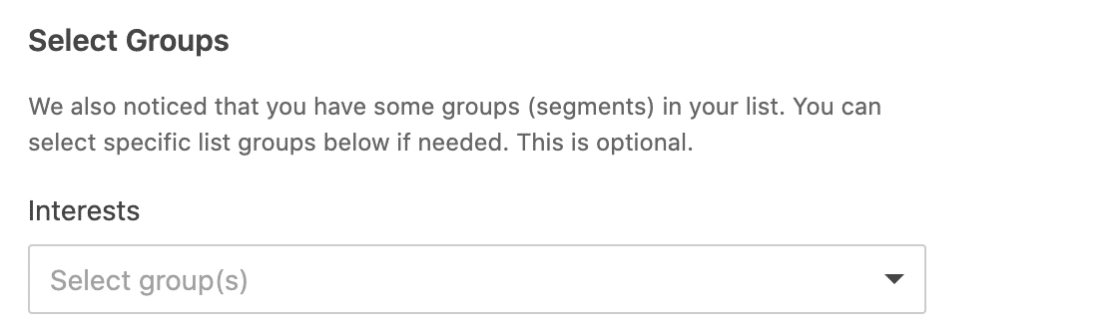
Lógica condicional
La lógica condicional te permite establecer reglas para eventos basados en las selecciones o entradas de los usuarios en sus formularios. Por ejemplo, puedes utilizar la lógica condicional para permitir que los usuarios elijan si desean unirse a tu lista de correo o a qué Grupos desean pertenecer.
Para utilizar la lógica condicional con el complemento Mailchimp, active la opción Activar lógica condicional y cree su regla de lógica condicional.
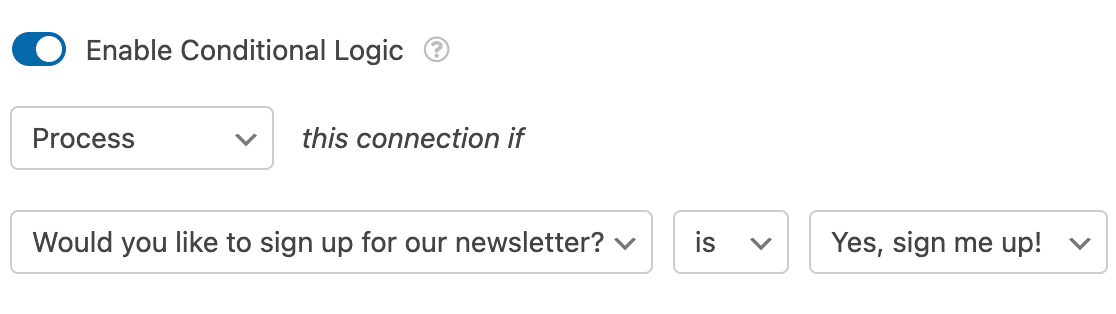
Nota: ¿Necesita ayuda para configurar su regla de lógica condicional? Nuestro tutorial para principiantes sobre el uso de la lógica condicional en WPForms tiene todos los detalles.
Preguntas frecuentes
A continuación, respondemos a algunas de las preguntas más frecuentes sobre el complemento Mailchimp.
¿Por qué los nuevos suscriptores se añaden a mi lista como "excluidos"?
Cuando está activada, la configuración GDPR de Mailchimp desmarcará automáticamente las opciones de opt-in para cualquier nuevo suscriptor.
Mailchimp y WPForms tienen cada uno sus propios acuerdos GDPR por separado, por lo que incluso si un usuario acepta el acuerdo GDPR en sus formularios, Mailchimp no es actualmente capaz de ver esto y asumirá que no han aceptado el GDPR. Por lo tanto, eliminará la función opt-in del usuario.
Puedes solucionarlo fácilmente desactivando la configuración GDPR de Mailchimp en tu cuenta de Mailchimp. Para obtener más información sobre cómo hacerlo, consulta la documentación sobre GDPR de Mailchimp .
¿Por qué no se envían mis boletines desde mi cuenta de Mailchimp?
Configurar Mailchimp para enviar boletines "desde" cuentas de proveedores de servicios de correo electrónico gratuitos, en concreto Yahoo y AOL, puede dar lugar a problemas de entrega de correo electrónico. Para obtener más información, ponte en contacto con el equipo de asistencia de Mailchimp.
¿Por qué no aparece el campo Dirección en mi cuenta de Mailchimp?
Actualmente, el campo Dirección de WPForms es incompatible con el campo Dirección de Mailchimp, por lo que estos datos no se pueden pasar directamente. Sin embargo, siempre puede construir su propio campo de dirección con campos de texto de una sola línea y desplegables para enviar la información a Mailchimp de esa manera.
¿Puedo utilizar una cuenta de Mailchimp distinta para cada formulario de mi sitio?
Sí, puedes conectar diferentes cuentas de Mailchimp y seleccionar la cuenta que deseas utilizar al conectar Mailchimp a un formulario.
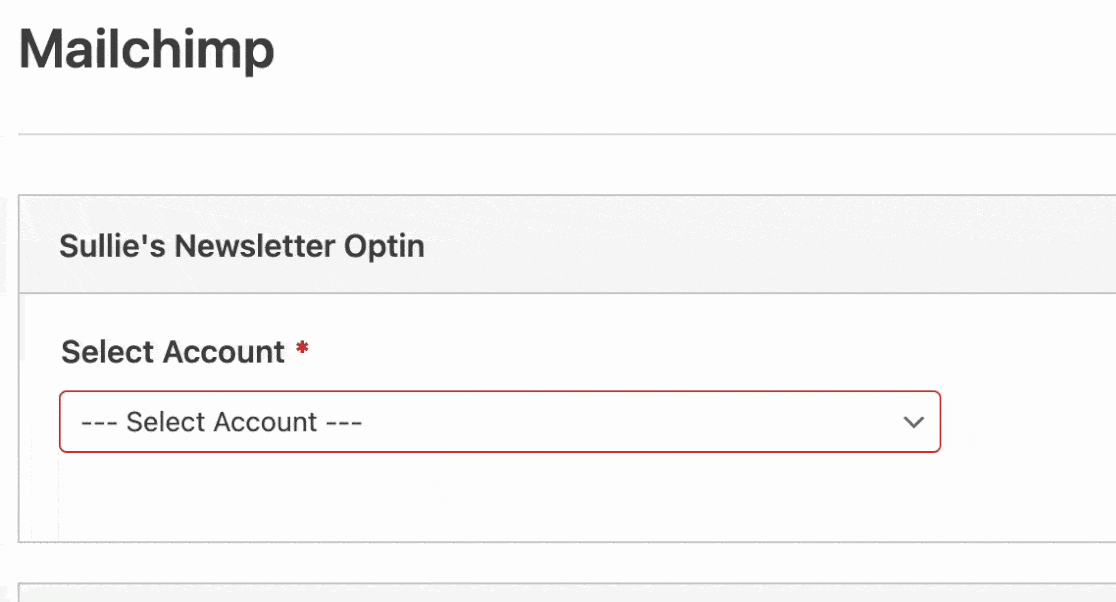
Para más detalles, consulte la sección de esta guía dedicada a la configuración de conexiones adicionales.
Ya está. Ahora ya sabes cómo configurar la integración de Mailchimp con cualquier formulario de tu sitio.
A continuación, ¿le gustaría hacer crecer aún más su lista de suscriptores? Echa un vistazo a nuestro tutorial sobre el aprovechamiento de los imanes de clientes potenciales para aprender cómo puedes ofrecer a los suscriptores potenciales incentivos para unirse a tus listas de correo.

