Gostaria de adicionar utilizadores às suas listas Brevo através dos seus formulários WordPress? Com o complemento Brevo para WPForms, pode acompanhar facilmente eventos e subscrever, anular a subscrição ou eliminar utilizadores na sua conta Brevo sempre que alguém submete o seu formulário.
Este tutorial mostra-lhe como instalar e utilizar o suplemento Brevo no WPForms.
Requisitos:
- Necessita de uma licença de nível Plus ou superior para aceder à extensão Brevo
- Certifique-se de que instalou a versão mais recente do WPForms para cumprir a versão mínima exigida para o suplemento Brevo
Nota: Brevo chamava-se anteriormente Sendinblue. A funcionalidade da nossa extensão permanece a mesma e não é afetada pela mudança de marca.
Antes de começar, é necessário certificar-se de que o WPForms está instalado e ativado no seu site WordPress e que verificou a sua licença. Também é necessário inscrever-se numa conta Brevo, caso ainda não tenha uma.
Instalar e configurar o complemento Brevo
Quando o plugin WPForms estiver instalado e a sua licença for verificada, instale e active o suplemento Brevo.
Depois de instalar o complemento Brevo, você precisará conectar o WPForms à sua conta Brevo. Para fazer isso no painel do WordPress, você precisará ir para WPForms " Configurações e clicar na guia Integrações.
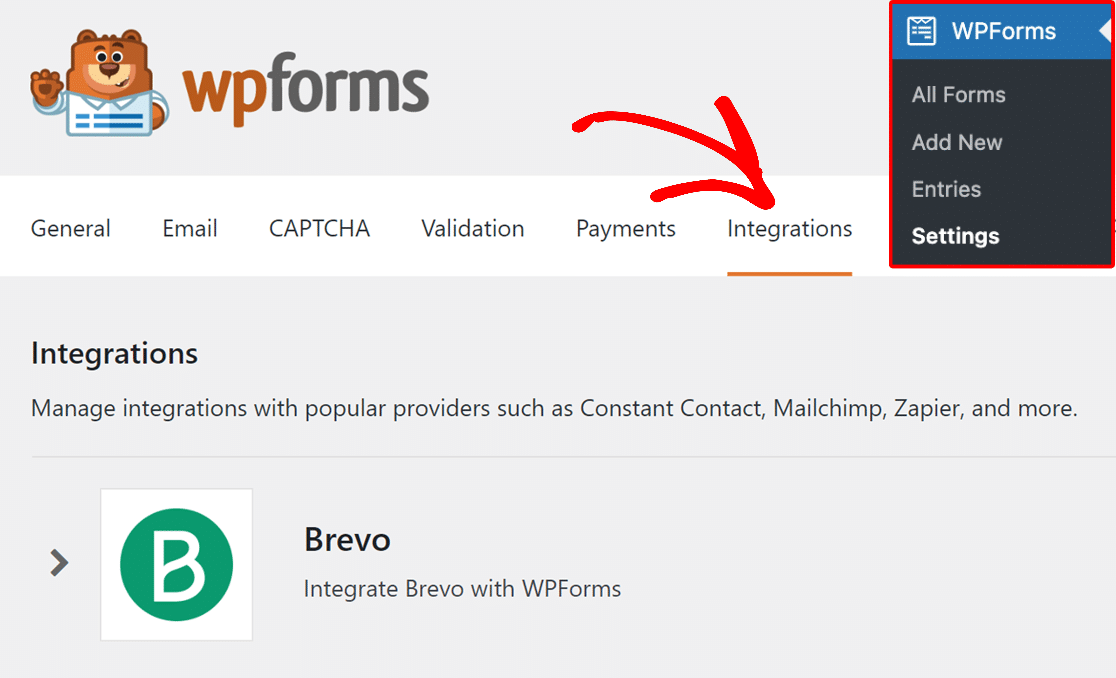
Em seguida, clique na integração Brevo para expandir as suas definições. A partir daqui, clique no botão Adicionar nova conta.
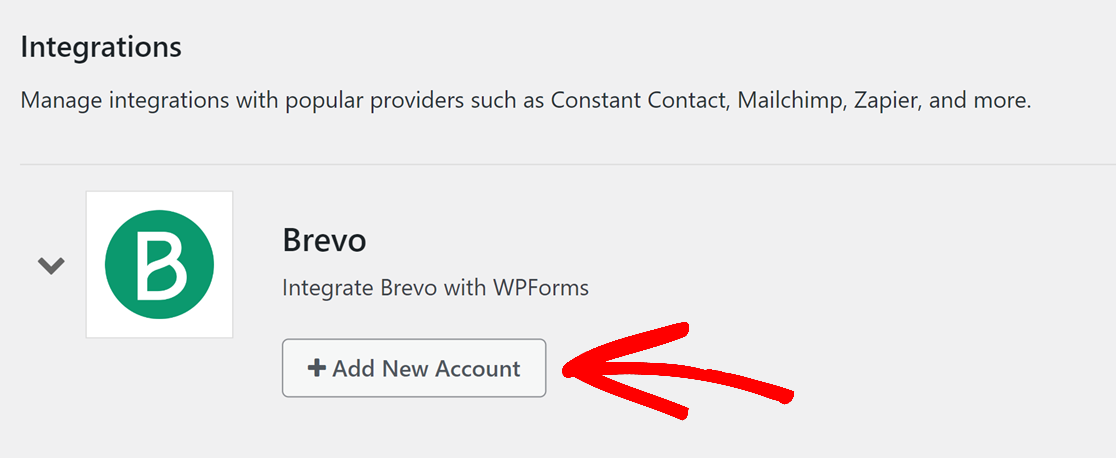
Isto revelará 2 campos onde terá de adicionar a chave API da sua conta Brevo, bem como uma alcunha para a conta.
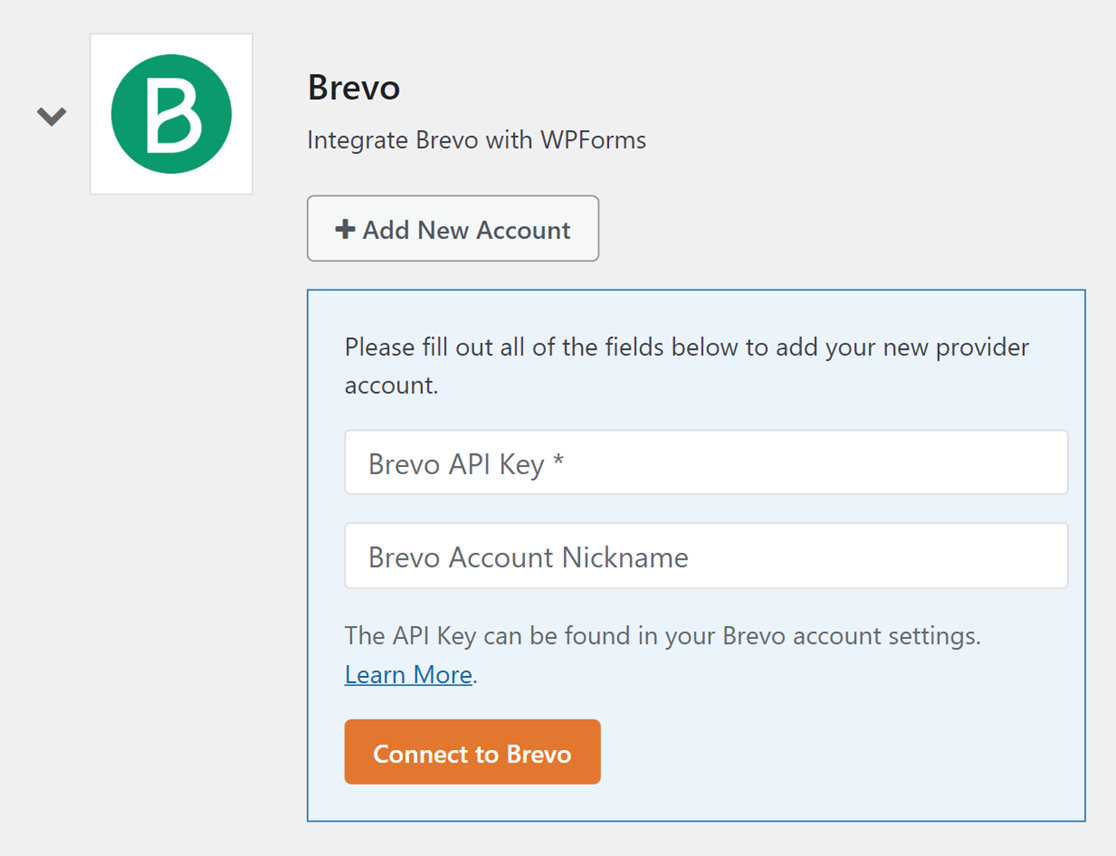
Aceder à sua chave API Brevo
Para encontrar a sua chave API, comece por iniciar sessão na sua conta Brevo. Depois de iniciar sessão, clique no menu principal, que se encontra no canto superior direito da página, e selecione SMTP & API.
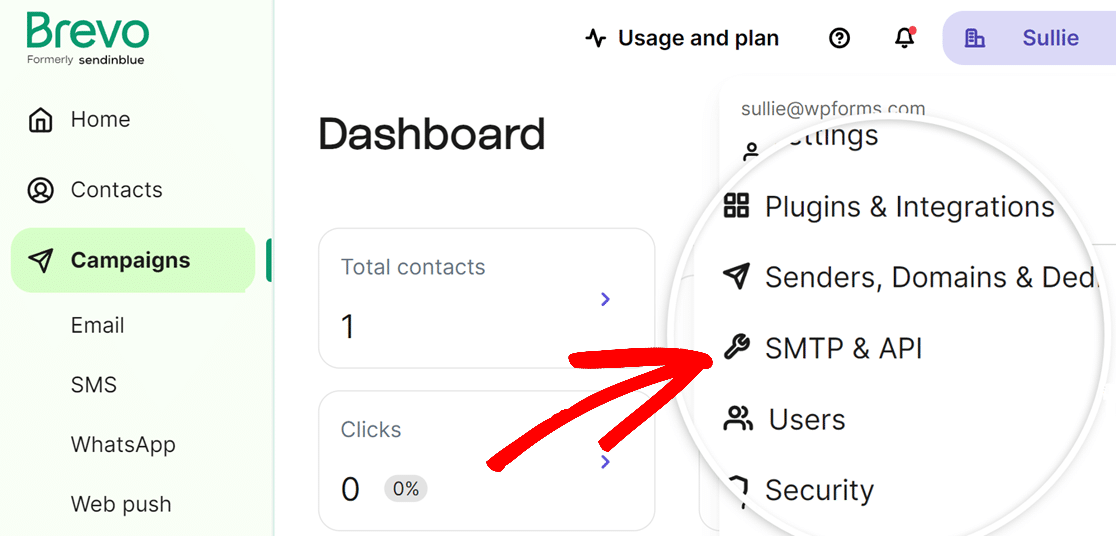
Isto abrirá uma página onde pode criar uma chave de API v3. Mude para o separador API clicando em Chaves de API.
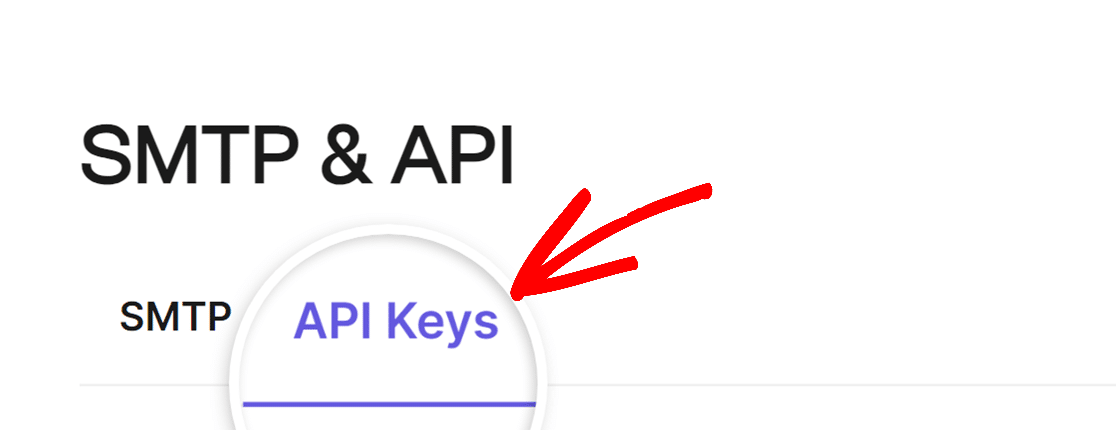
Em seguida, clique nas palavras Clique aqui no texto que diz "Clique aqui para gerar a sua primeira chave de API" para criar a sua chave de API v3.
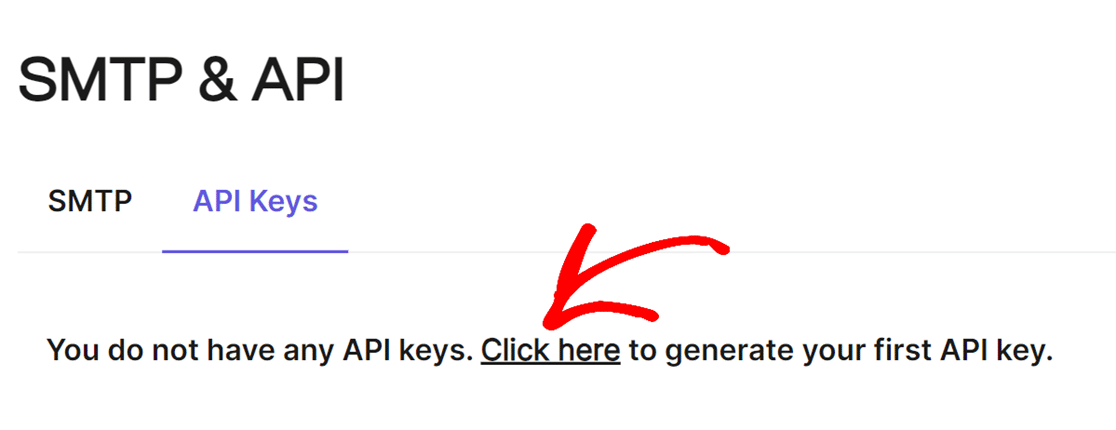
Agora, na sobreposição, dê um nome à sua chave de API e clique no botão GERAR.
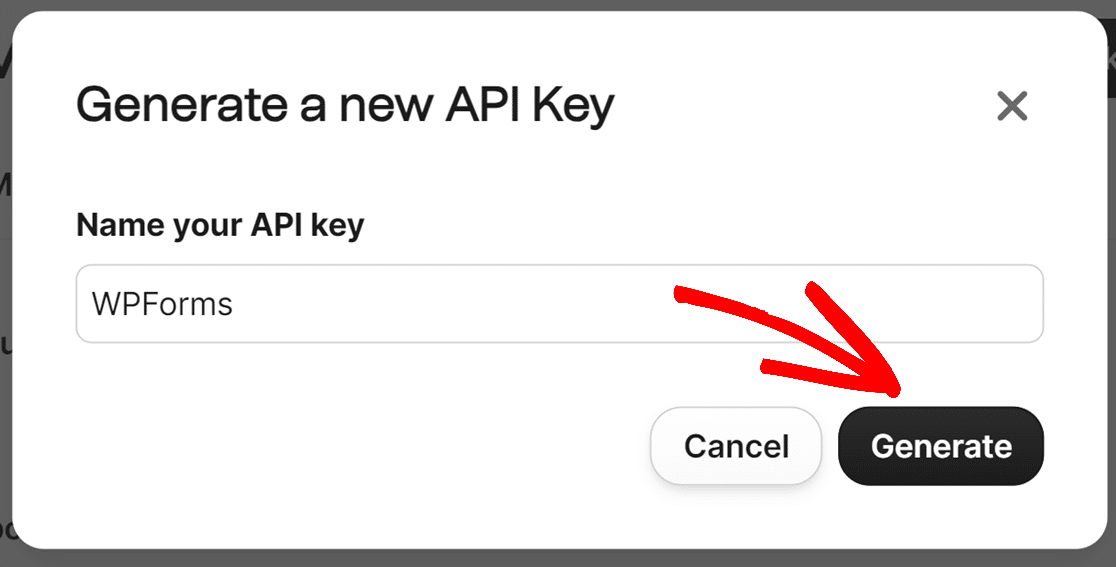
No ecrã seguinte, verá a sua nova chave de API Brevo. Vá em frente e clique no ícone de cópia para copiar sua chave de API.
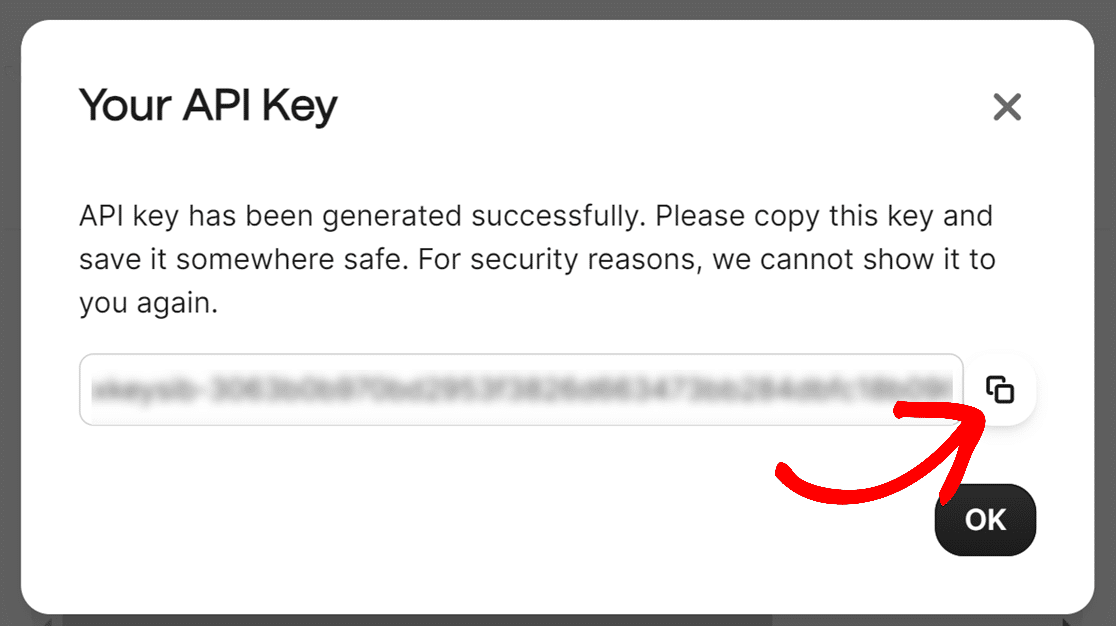
Nota: Certifique-se de que copia a sua chave API Brevo e guarda-a num local seguro, uma vez que não poderá voltar a visualizá-la depois de fechar a sobreposição.
Adicionando sua chave de API ao WPForms
Depois de copiar sua chave de API, volte para as configurações do WPForms e cole sua chave no campo Brevo API Key.
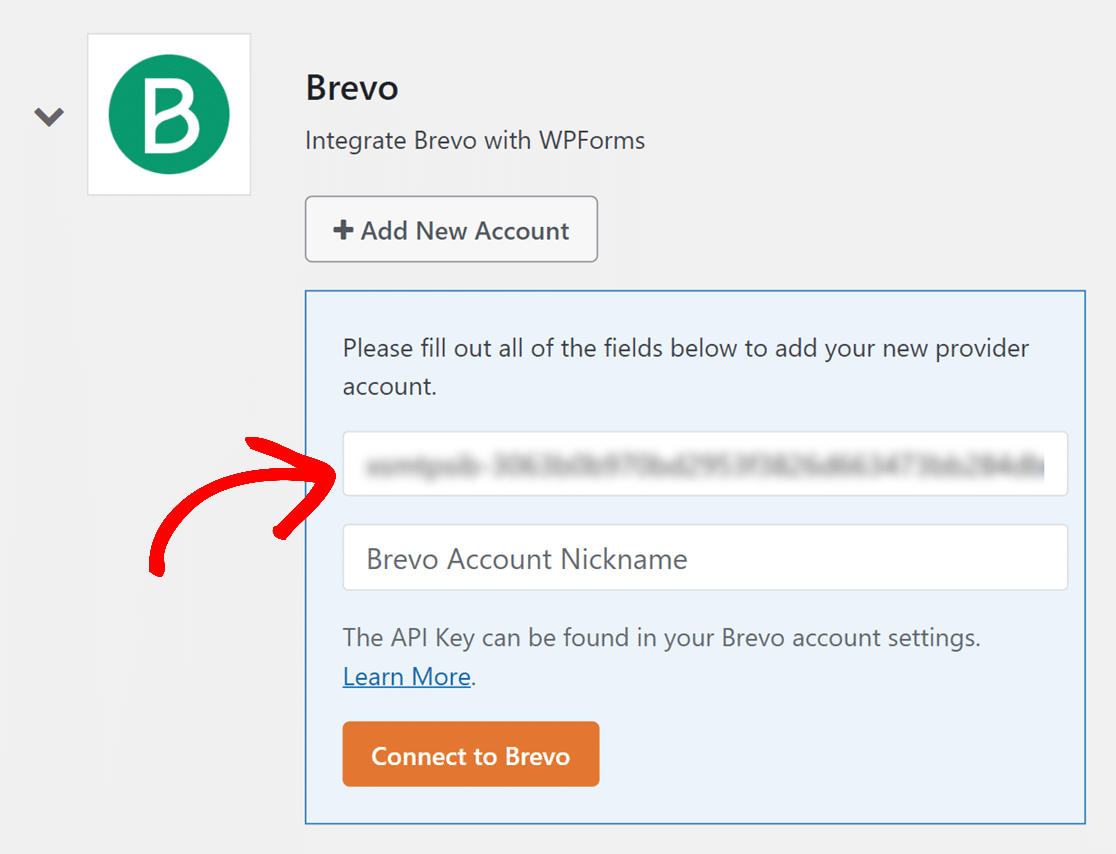
Em seguida, adicione uma alcunha ao campo Brevo Account Nickname (Alcunha da conta Brevo ). Isto serve apenas para referência interna e pode ser útil se mais tarde decidir ligar contas Brevo adicionais.
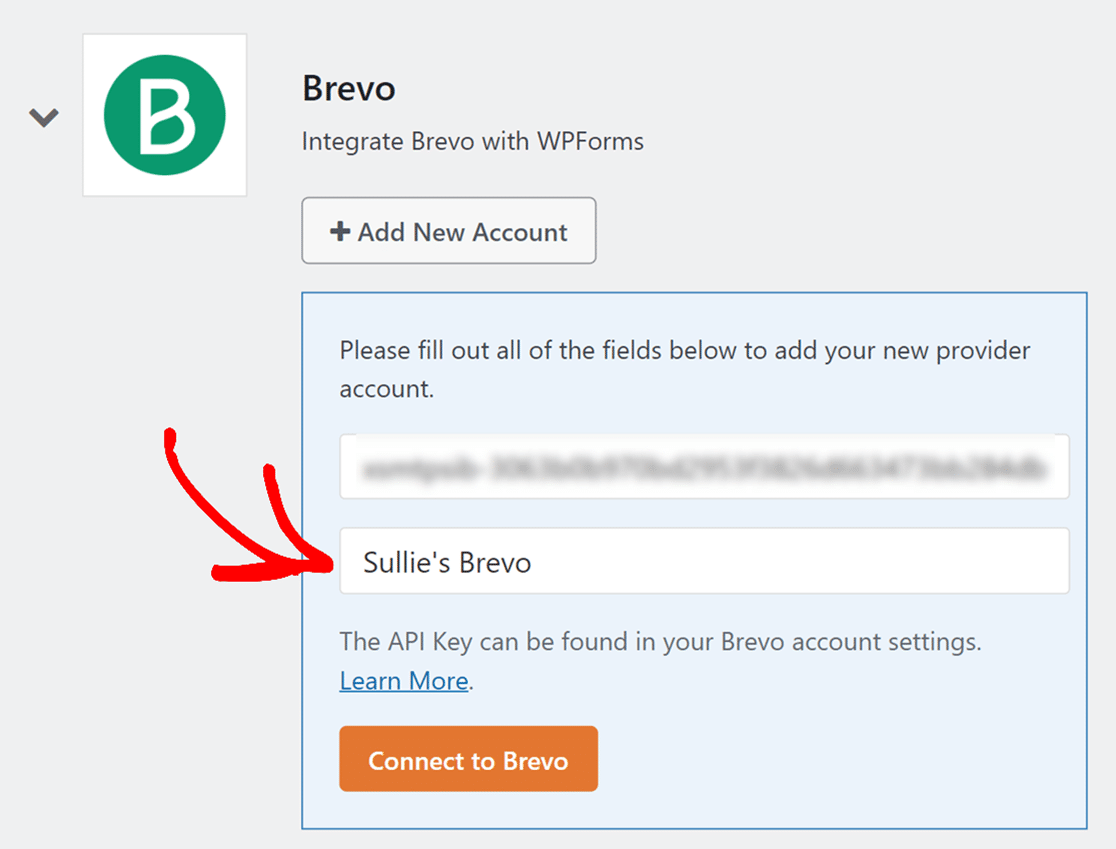
Quando estiver pronto, clique no botão Ligar ao Brevo .
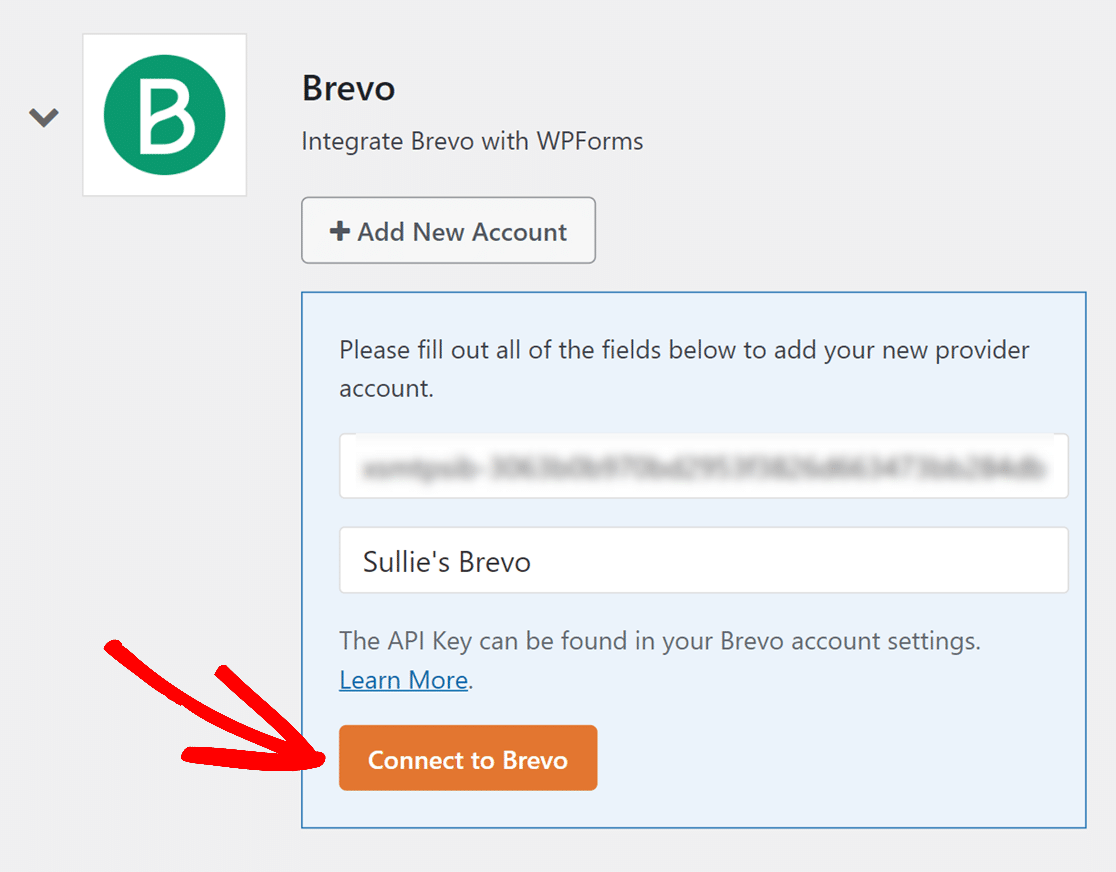
O WPForms irá agora ligar o seu site à sua conta Brevo. Quando a ligação estiver concluída, será apresentado um estado verde Conectado junto à sua integração Brevo.
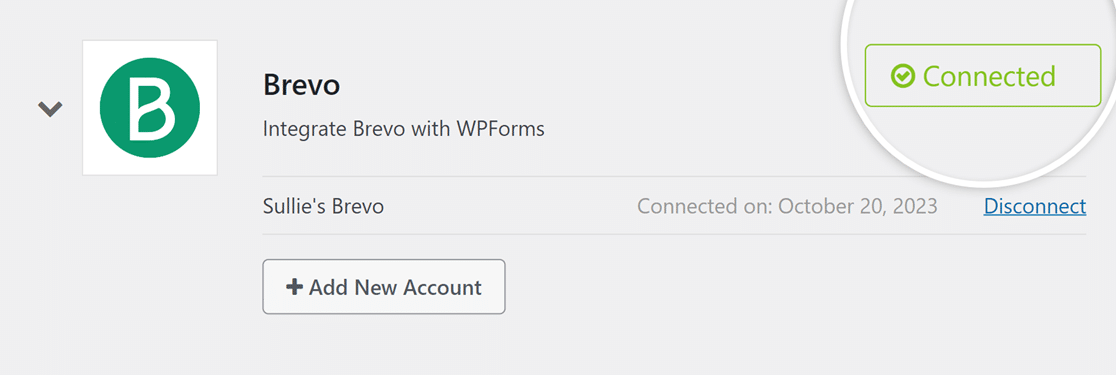
Adicionar uma integração Brevo aos seus formulários
Depois de ter ligado com êxito a sua conta Brevo, está pronto para a ligar a um formulário. Para o fazer, terá de criar um novo formulário ou editar um já existente para abrir o criador de formulários.
No criador de formulários, aceda a Marketing " Brevo. Em seguida, clique no botão Adicionar nova ligação.
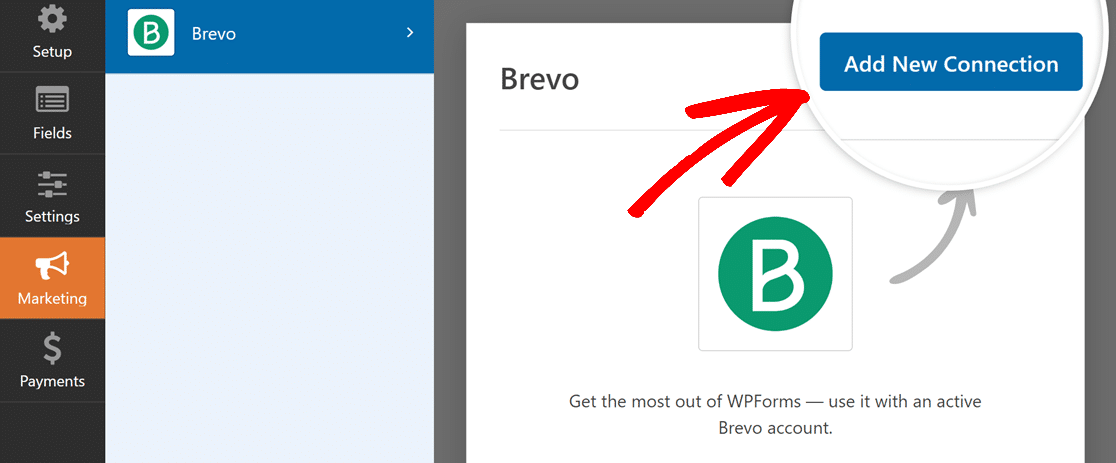
Ao clicar neste botão, abre-se uma sobreposição onde pode fornecer uma alcunha para esta ligação. Pode introduzir qualquer alcunha que deseje, uma vez que esta é apenas para referência interna.
Depois de adicionar uma alcunha de ligação, clique em OK.
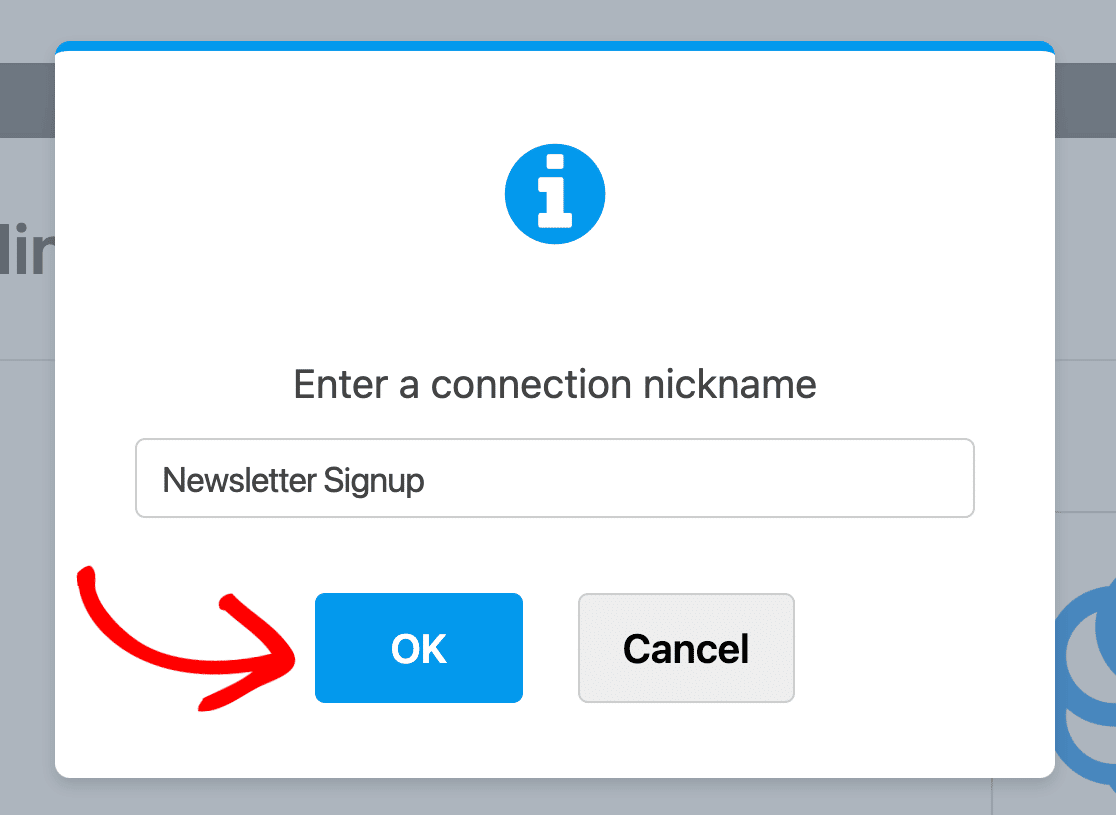
Depois de nomear a ligação, terá de selecionar uma conta e escolher uma ação a executar quando alguém submete o seu formulário.
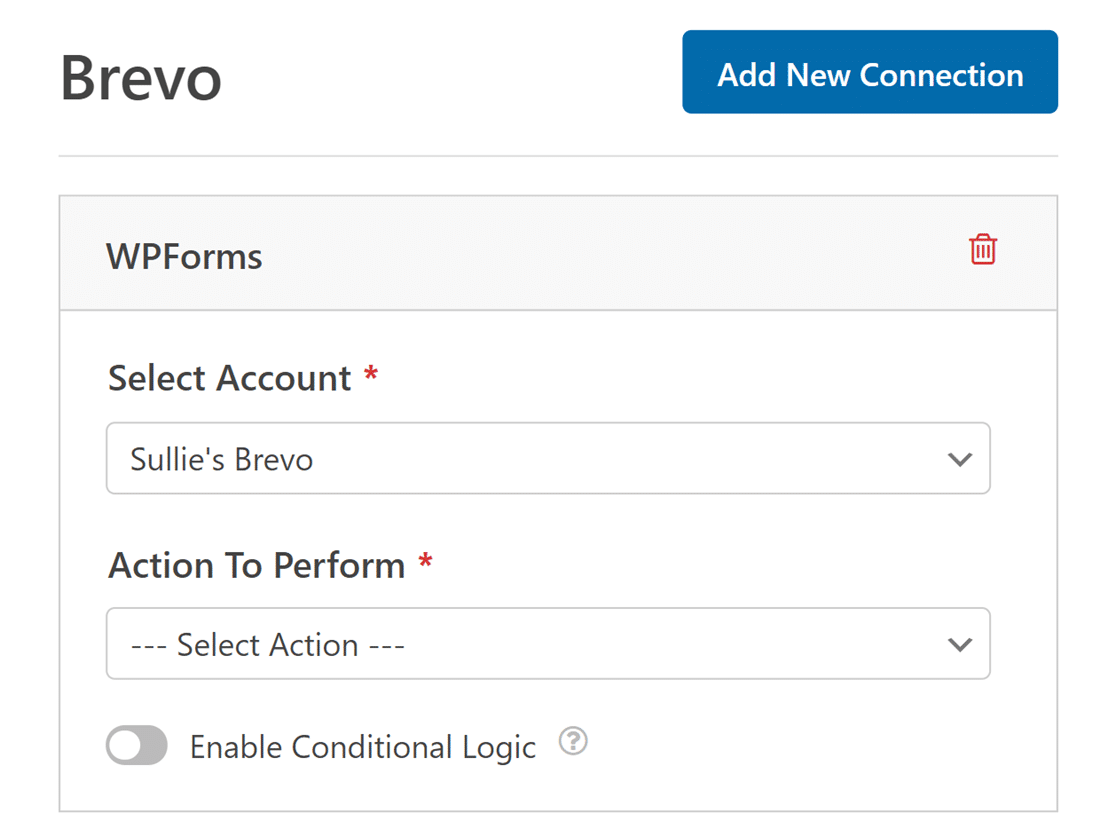
- Selecionar conta: Escolha uma das contas Brevo que ligou.
- Ação a ser executada: Selecione a ação que pretende executar quando um utilizador preenche este formulário. A opção selecionada aqui também determinará as definições adicionais que são apresentadas.
Abordaremos cada uma das acções disponíveis, e as respectivas opções, com mais pormenor abaixo.
- Subscritor: Criar ou atualizar
- Subscritor: Cancelar a subscrição
- Subscritor: Eliminar
- Acompanhamento de eventos
Subscritor: Criar ou atualizar
Esta ação permite simplesmente adicionar um novo subscritor a uma lista Brevo ou atualizar um subscritor existente.
Depois de selecionar uma ação a executar, serão apresentadas definições de configuração adicionais.
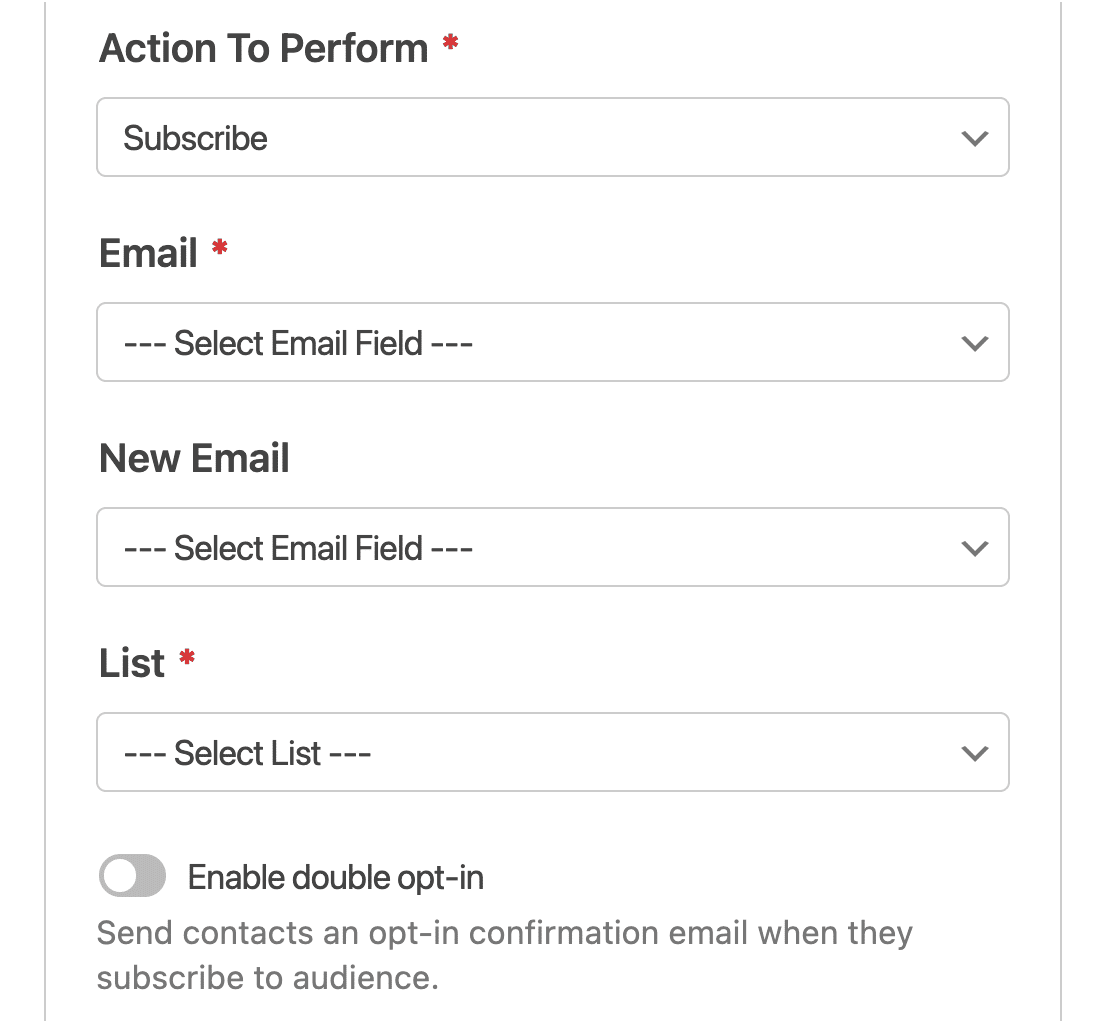
Descrevemos cada opção abaixo, com os campos obrigatórios assinalados com um asterisco (*).
- Email:* Selecione o campo WPForms que irá conter o endereço de email do subscritor.
- Novo e-mail: Selecione o campo do WPForms que conterá o novo endereço de e-mail do assinante. Este campo só é necessário para atualizar um contacto existente no Brevo, por isso, no nosso exemplo, vamos deixar este campo em branco.
- Lista:* Selecione a lista Brevo à qual pretende que o assinante seja adicionado.
- Ativar o duplo opt-in: Active se pretender enviar ao subscritor um e-mail de confirmação antes de este ser adicionado a uma lista na sua conta Brevo. Isso melhora a capacidade de entrega e contribui para a conformidade legal na Europa(GDPR).
Nota: A utilização do double opt-in requer uma configuração adicional. Para saber como enviar um e-mail de confirmação de double opt-in, consulte a secção Criar um e-mail de confirmação de double opt-in.
Se desejar, também pode mapear quaisquer campos personalizados que tenha adicionado à sua conta Brevo na secção Nome do campo personalizado.
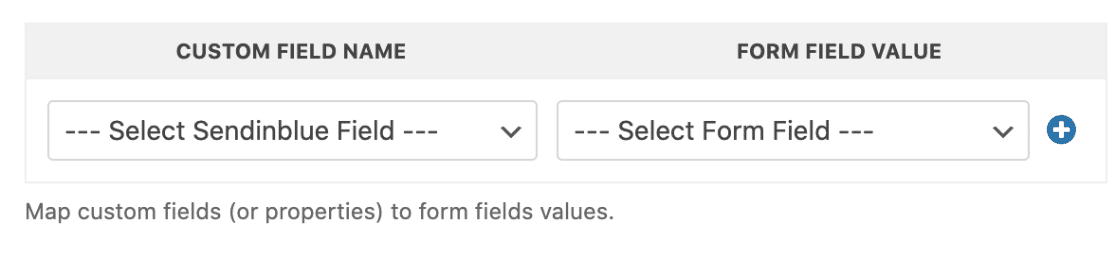
Subscritor: Cancelar a subscrição
Esta ação permitirá que os seus subscritores se retirem da sua lista Brevo. No entanto, o seu registo de utilizador continuará a estar disponível na sua conta Brevo.
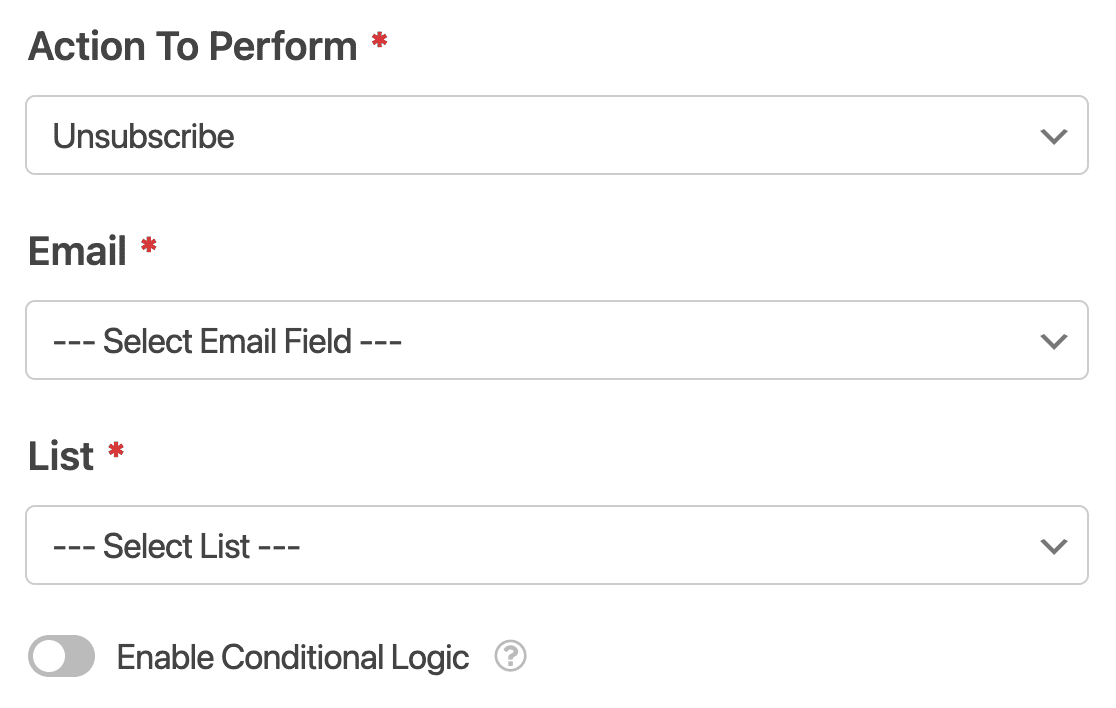
Subscritor: Eliminar
Esta ação só deve ser utilizada se o seu formulário se destinar especificamente a permitir que os assinantes se apaguem completamente da sua conta Brevo.
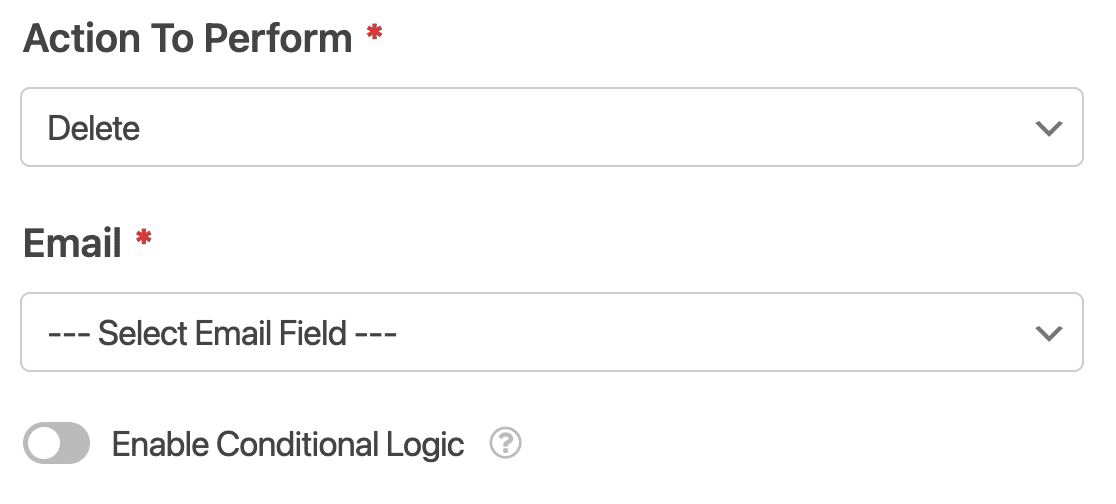
Nota: Se estiver a configurar esta opção para ajudar a cumprir o RGPD, certifique-se de que desactiva o armazenamento de entradas para este formulário (no criador de formulários, em Definições " Geral). Isto permite-lhe evitar o armazenamento de registos adicionais relacionados com o utilizador.
Acompanhamento de eventos
O acompanhamento de eventos permite-lhe registar dados sobre o comportamento dos seus contactos. Por exemplo, pode querer ativar uma automatização na sua conta Brevo para qualquer utilizador que submeta um formulário específico.
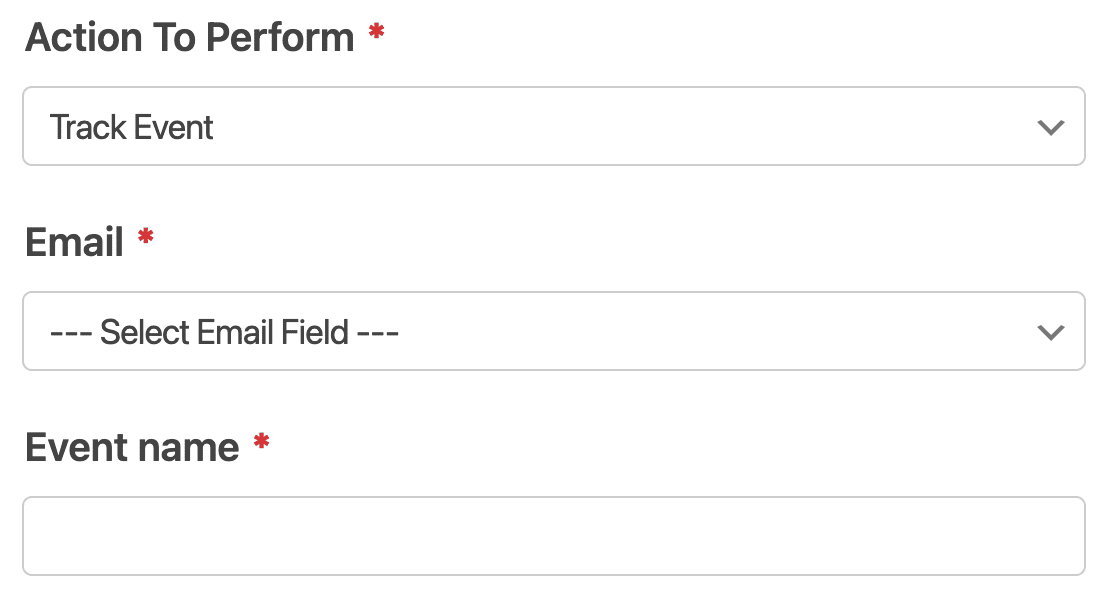
Depois de ter configurado todas as definições, certifique-se de que guarda o formulário.
Criar um e-mail de confirmação de aceitação dupla (opcional)
Nota: Antes de poder enviar e-mails double opt-in, você precisa ativar o suporte para o envio de e-mails transacionais em sua conta Brevo. Para habilitar este recurso, consulte a documentação do Brevo sobre a ativação do SMTP do Brevo (Sendinblue) ou peça à equipe de suporte do Brevo para habilitá-lo para você.
A criação de uma confirmação por correio eletrónico de duplo consentimento é uma estratégia de marketing por correio eletrónico que garante uma excelente capacidade de entrega e contribui para a conformidade legal na Europa(RGPD).
Para criar um e-mail de confirmação de double opt-in, você precisará criar um novo modelo de e-mail no Brevo. Para fazer isso, vá para Transacional " Modelos na barra lateral esquerda do painel de sua conta Brevo.
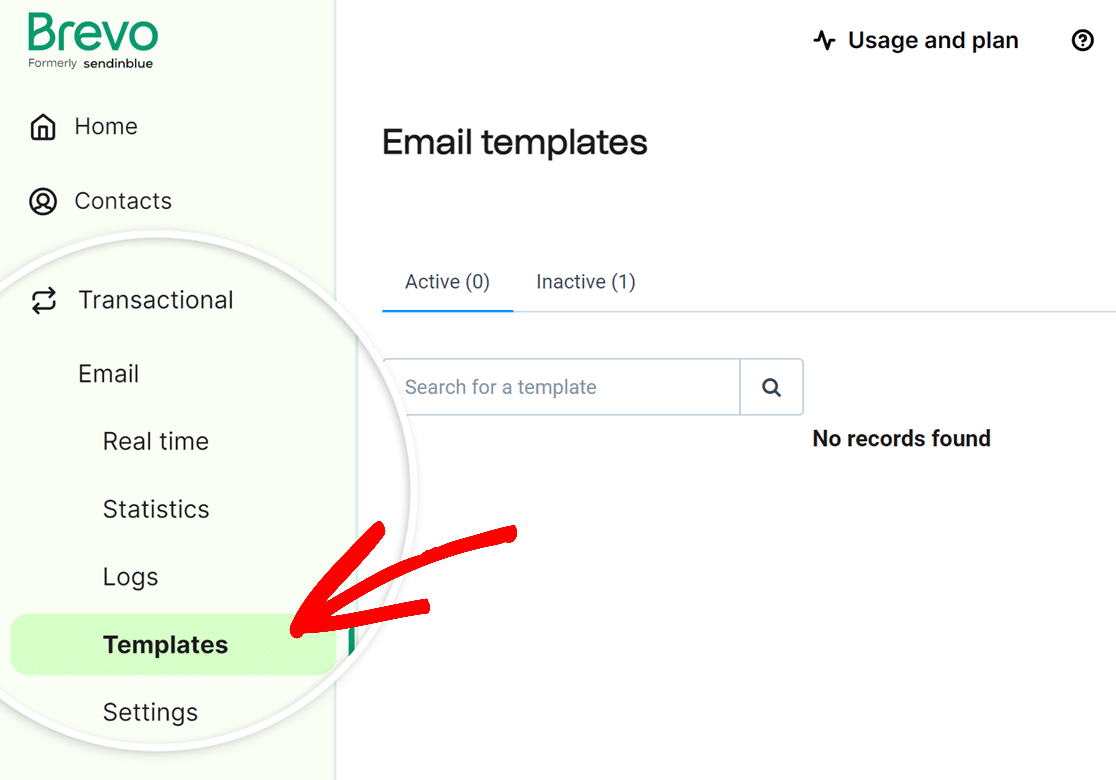
No ecrã seguinte, clique no botão New Template (Novo modelo ) no canto superior direito.
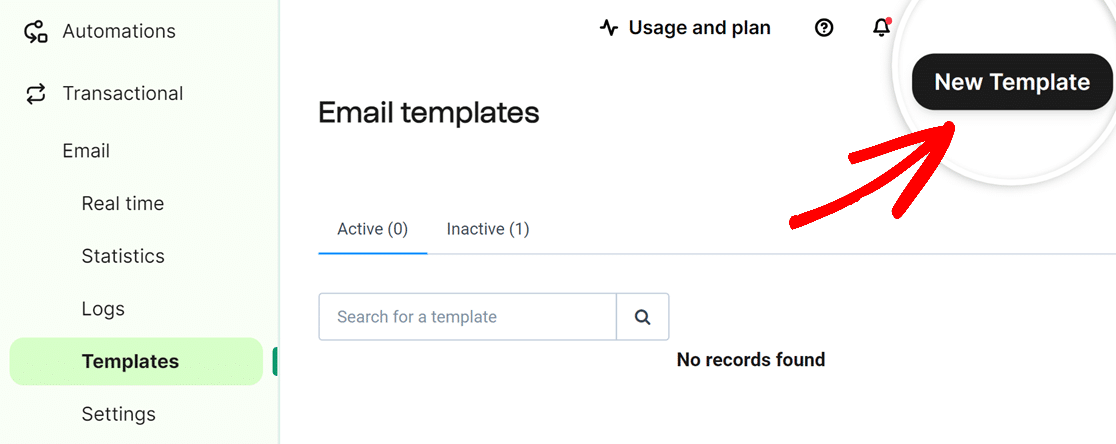
Em seguida, preencha os campos de texto obrigatórios Nome do modelo, Linha de assunto e Pré-visualização. Estes campos serão visíveis na mensagem de correio eletrónico recebida pela pessoa que preencheu o seu formulário.
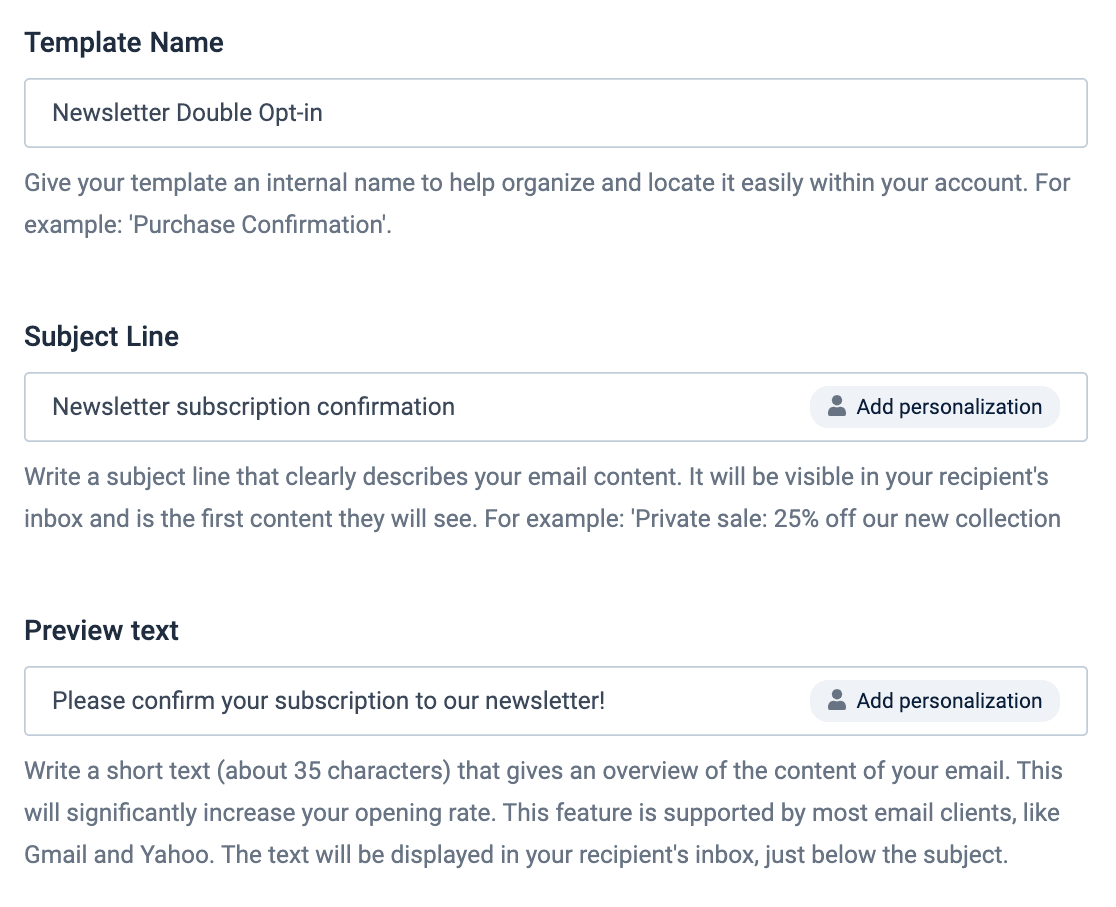
Em seguida, escolha um e-mail de origem. Este é o endereço de correio eletrónico que será apresentado na caixa de entrada do destinatário quando este receber o seu correio eletrónico de confirmação. Também pode adicionar um Nome do remetente para ajudar o destinatário a identificar de quem está a receber a mensagem de correio eletrónico.
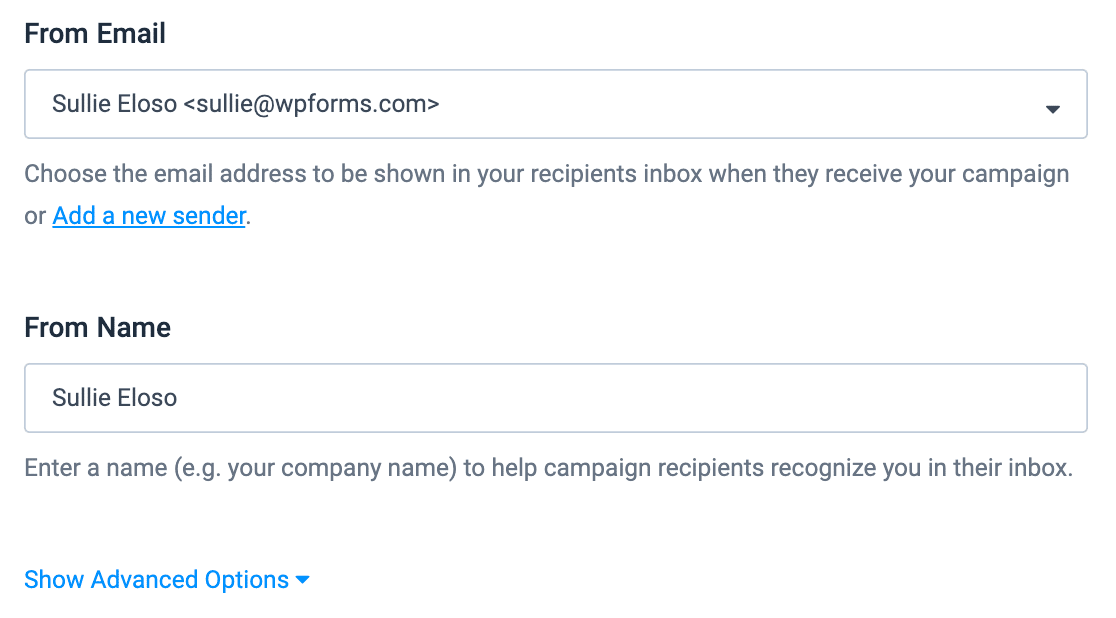
Depois de preencher os detalhes do modelo, clique em Mostrar opções avançadas na parte inferior da página.
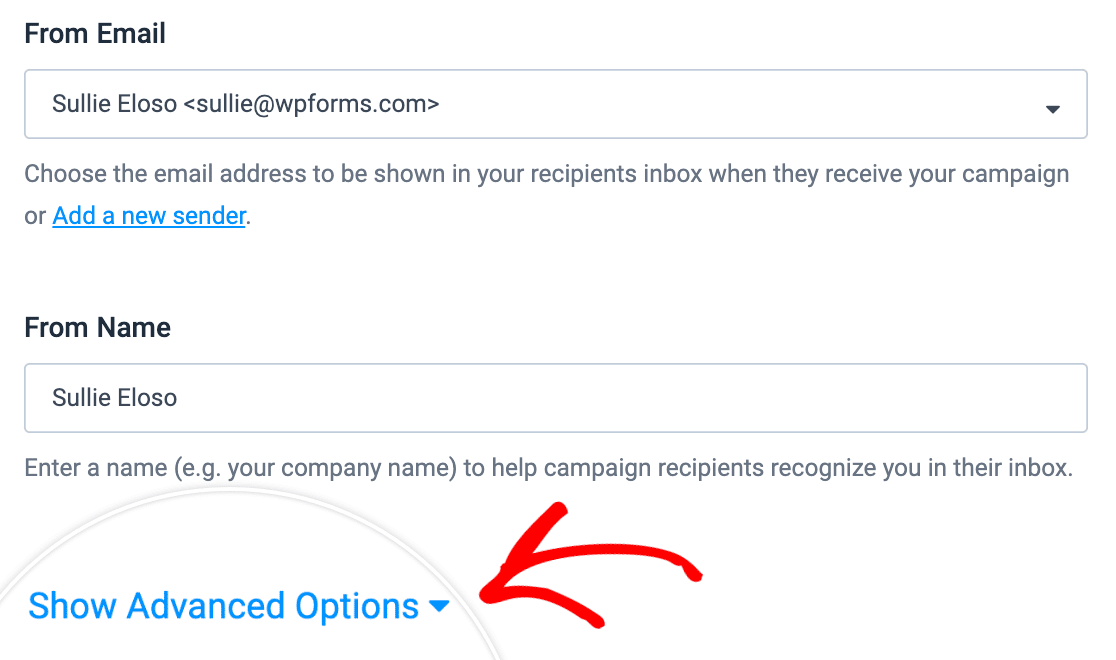
No campo Adicionar uma etiqueta que aparece, adicione a etiqueta optin.
Nota: É necessário adicionar a etiqueta optin para que a confirmação de opt-in duplo funcione.
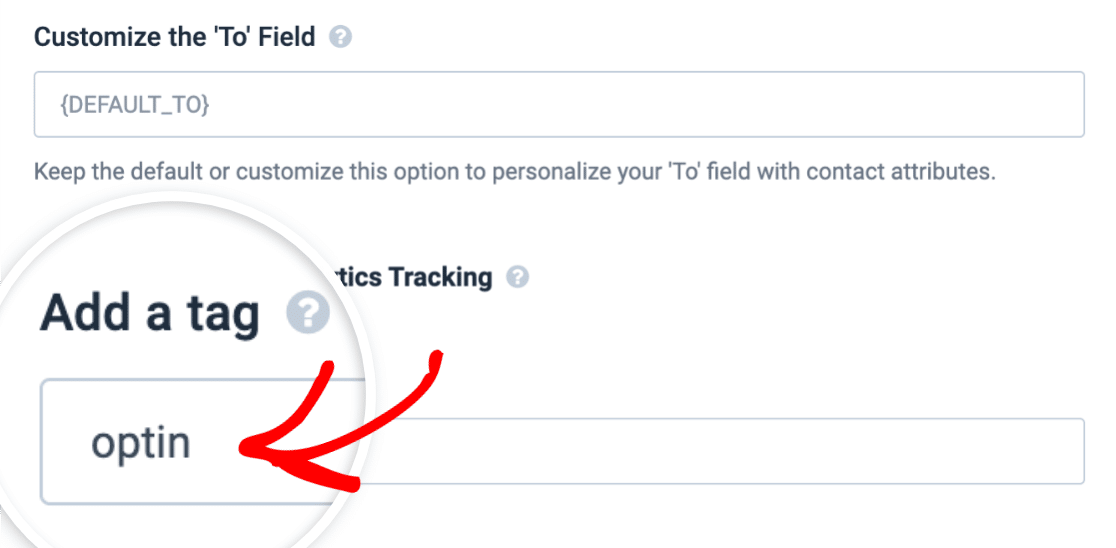
Depois de ter adicionado a etiqueta optin, clique no botão Next Step (Passo seguinte ) localizado no canto superior direito da página.
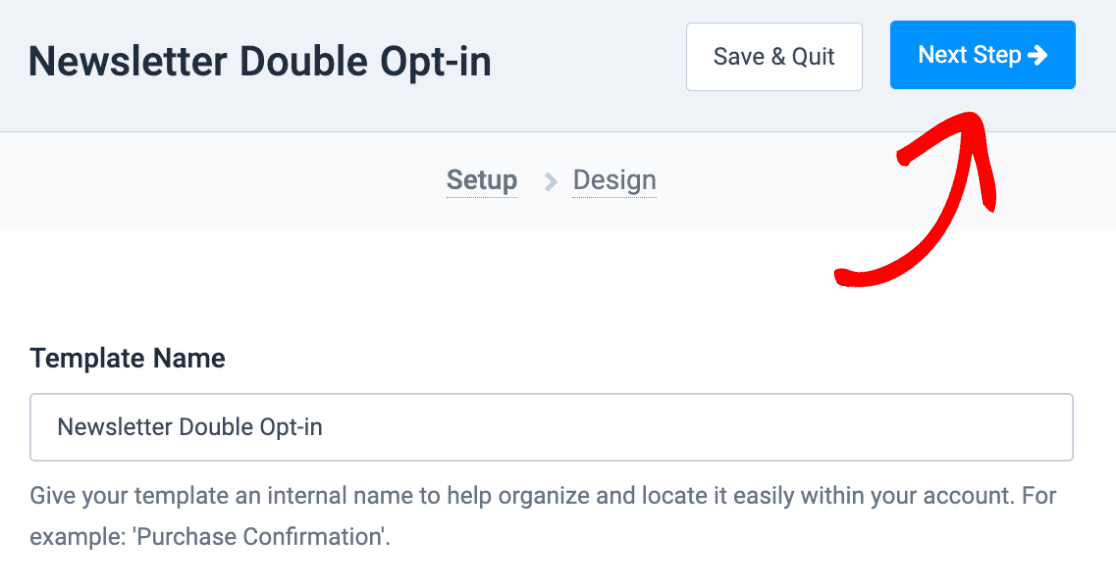
No ecrã seguinte, verá diferentes opções para criar um modelo de correio eletrónico. Pode escolher um modelo pré-fabricado para o ajudar a começar, ou pode mesmo codificar o seu próprio modelo.
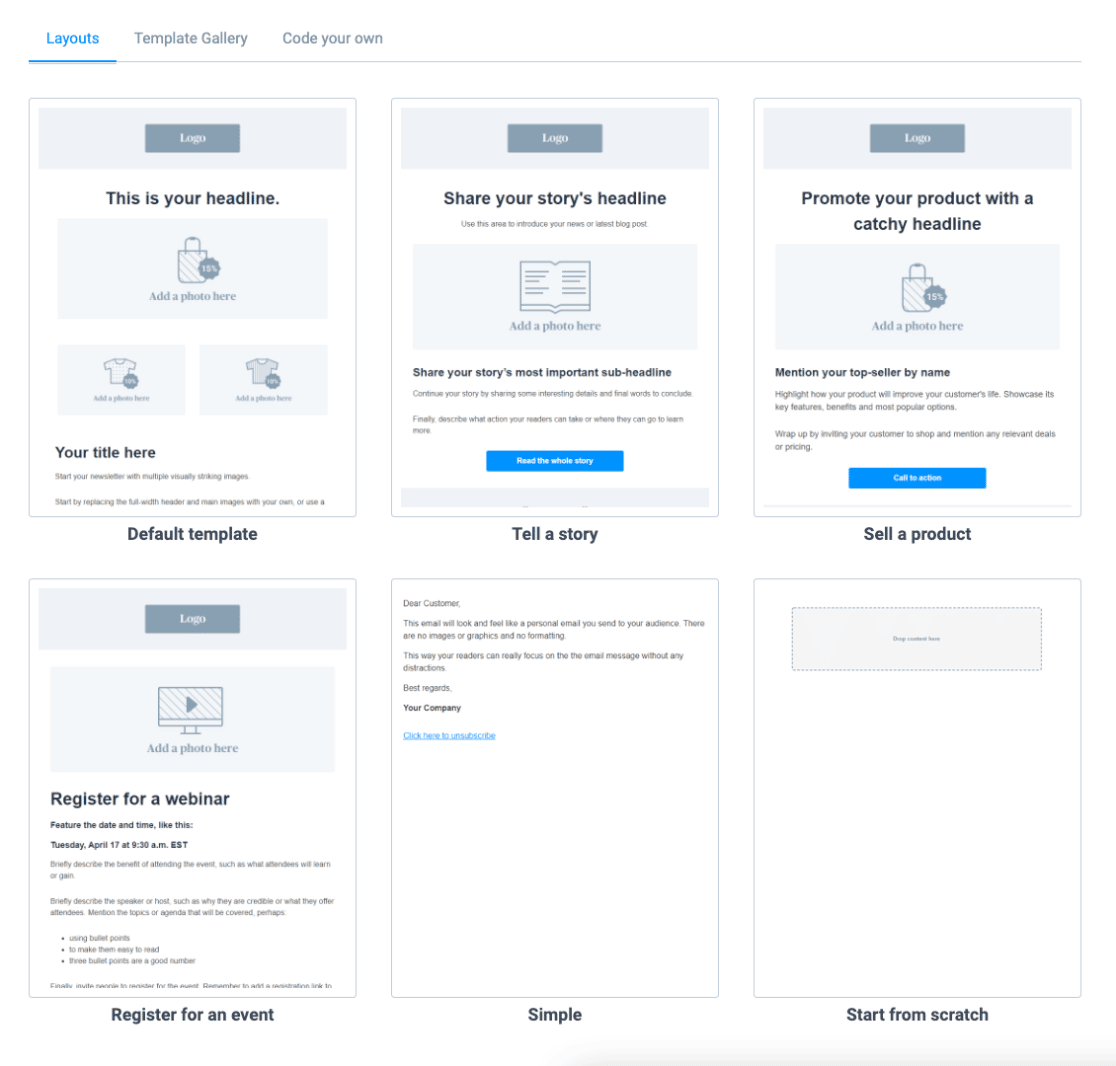
No nosso exemplo, seleccionaremos o modelo Começar do zero para termos controlo total sobre o esquema.
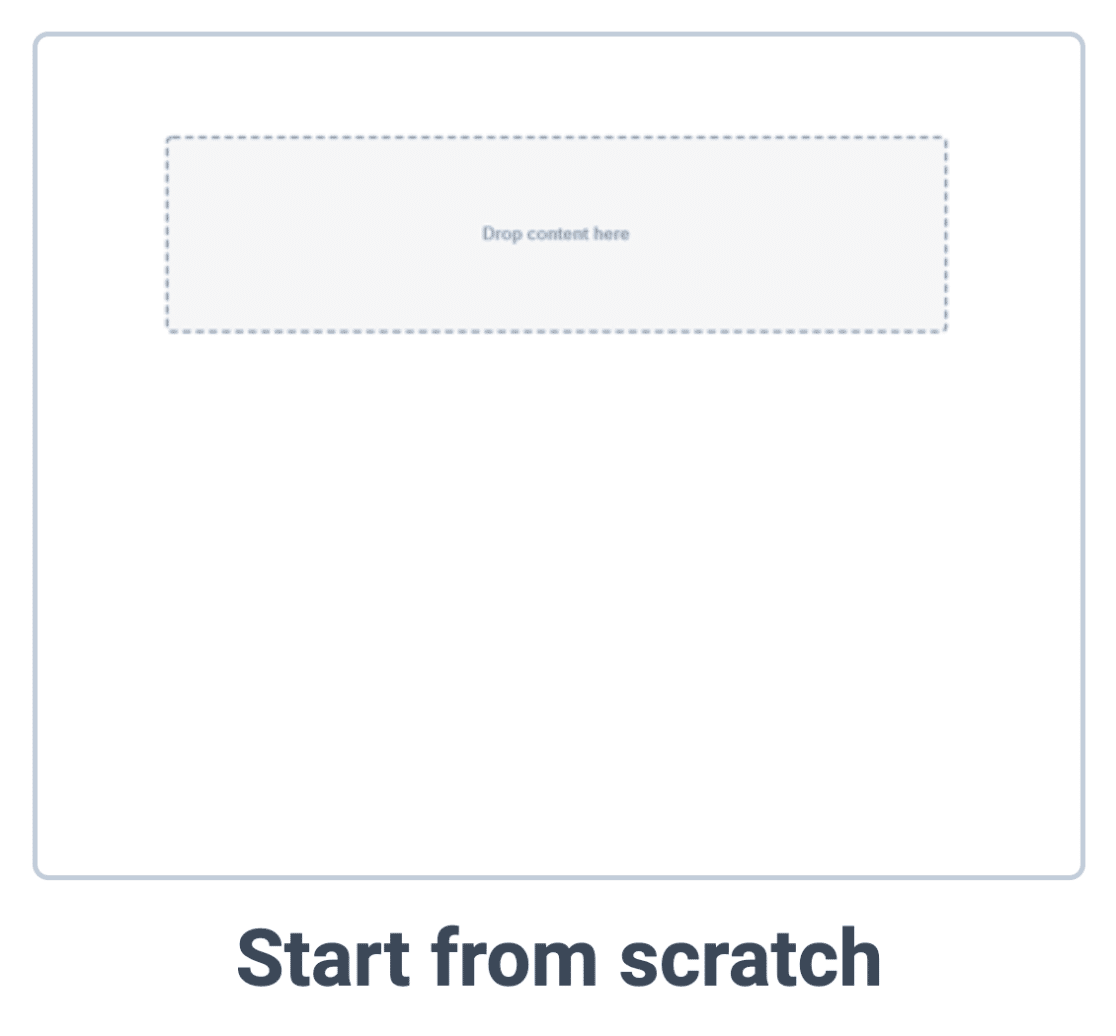
Sinta-se à vontade para personalizar o modelo de email como achar melhor. No entanto, é necessário um botão para que a funcionalidade de opt-in duplo funcione, para que o destinatário da mensagem possa confirmar a sua subscrição.
Para adicionar um botão ao modelo, basta arrastar e largar o bloco Botão na área de pré-visualização do modelo.
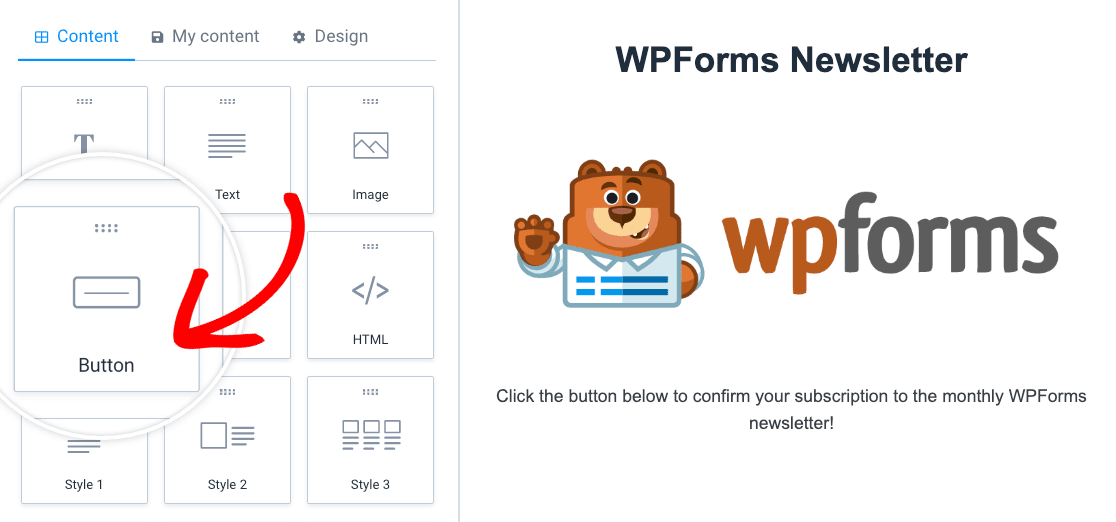
Em seguida, clique no botão que criou para visualizar as definições do botão.
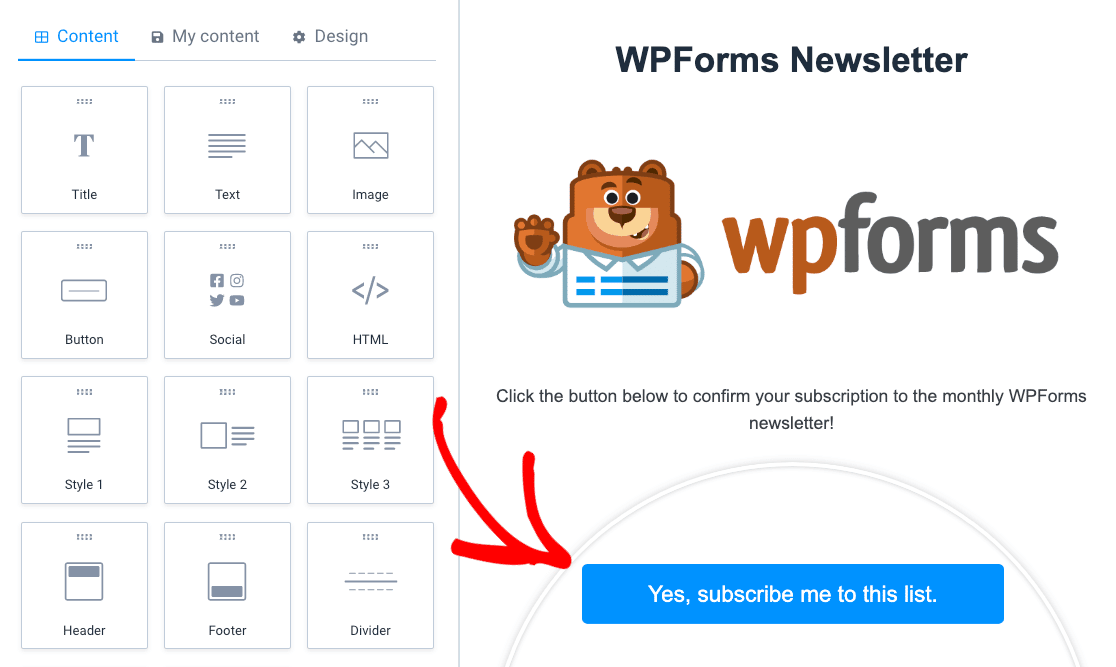
Em seguida, nas definições do botão que aparecem, clique no ícone de ligação para adicionar uma ligação.
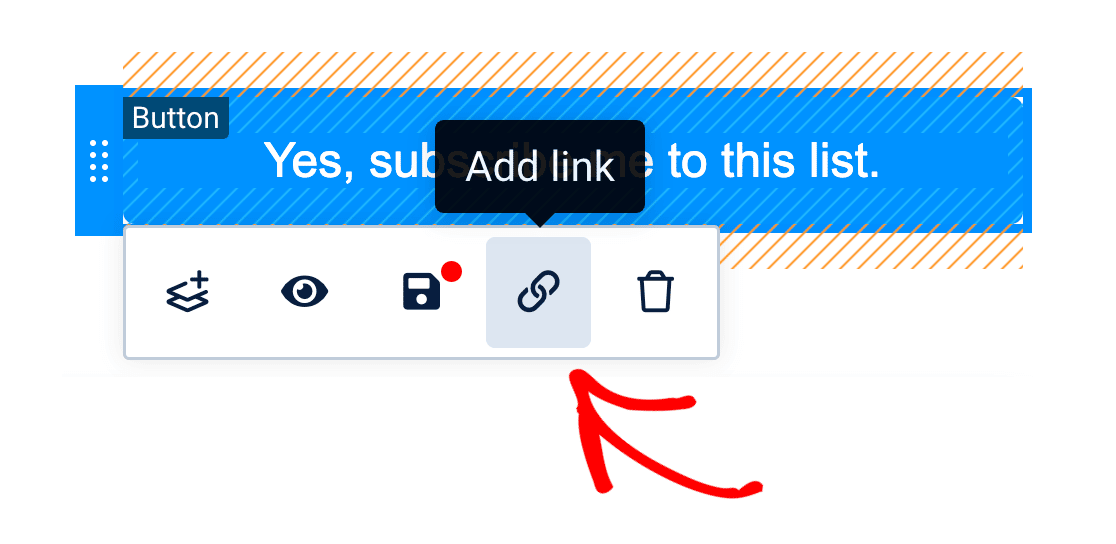
Aparecerá agora uma janela modal onde pode inserir uma hiperligação para o botão. Certifique-se de que seleciona a ligação Double opt-in no campo pendente junto a Tipo de ligação.
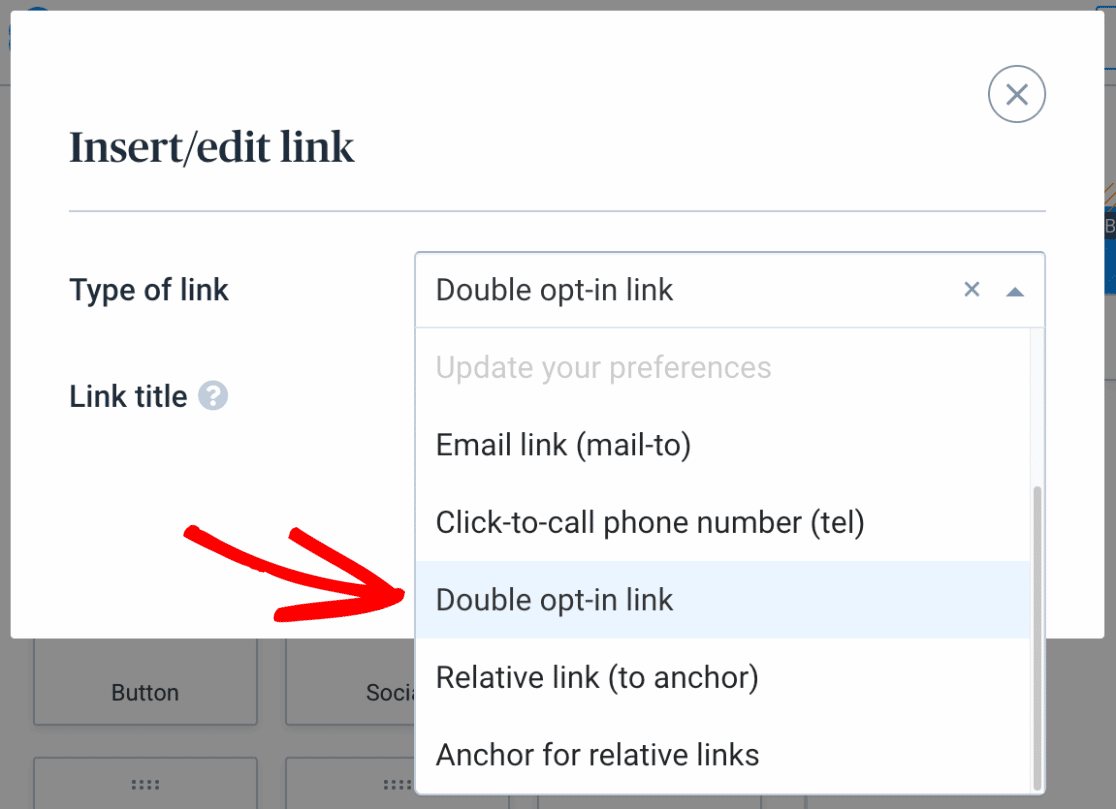
Se desejar, pode adicionar um título de ligação opcional, que aparecerá como uma dica de ferramenta quando um utilizador passar o cursor sobre o botão.
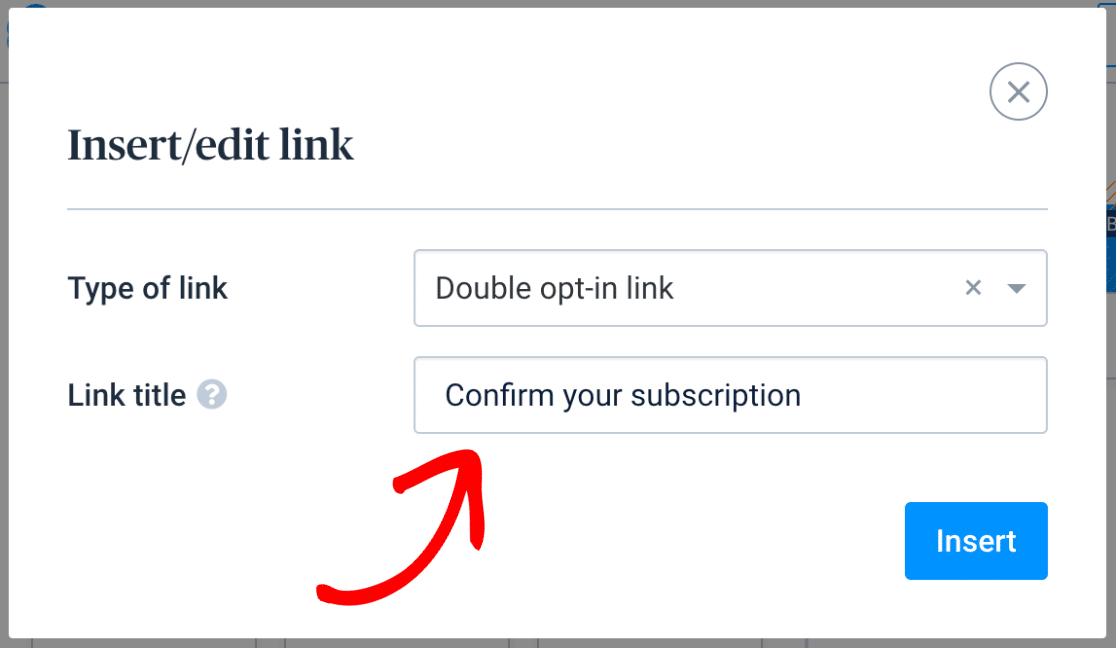
Quando estiver pronto, clique no botão Inserir para guardar as suas definições e fechar a janela modal.
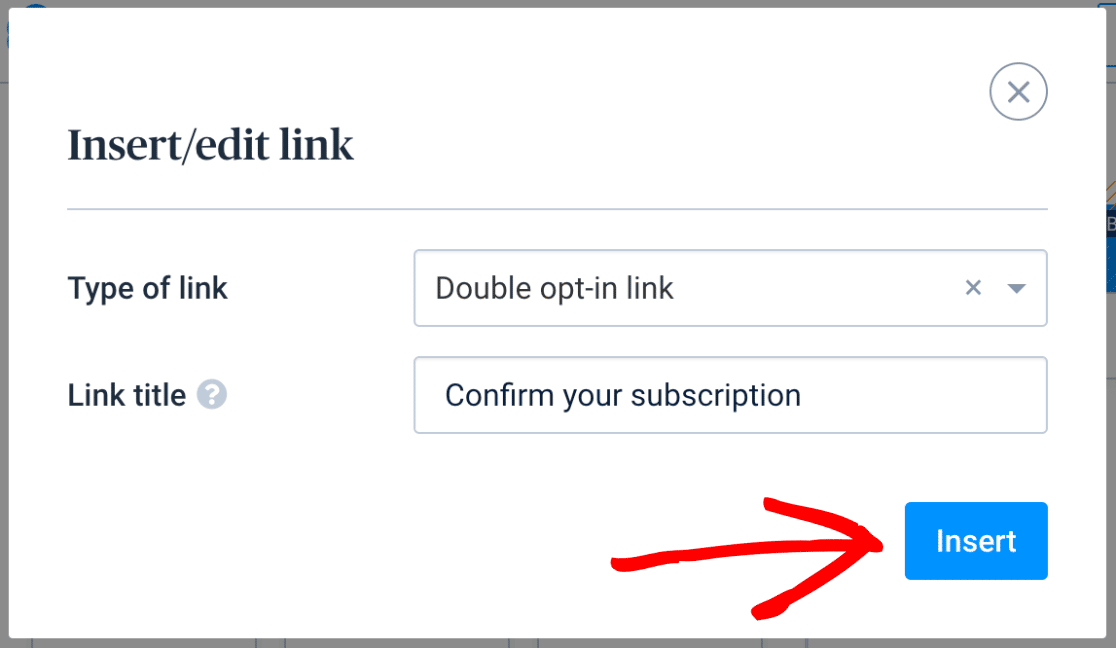
Agora que já criou o seu modelo, clique no botão Continuar na parte superior do construtor de modelos.
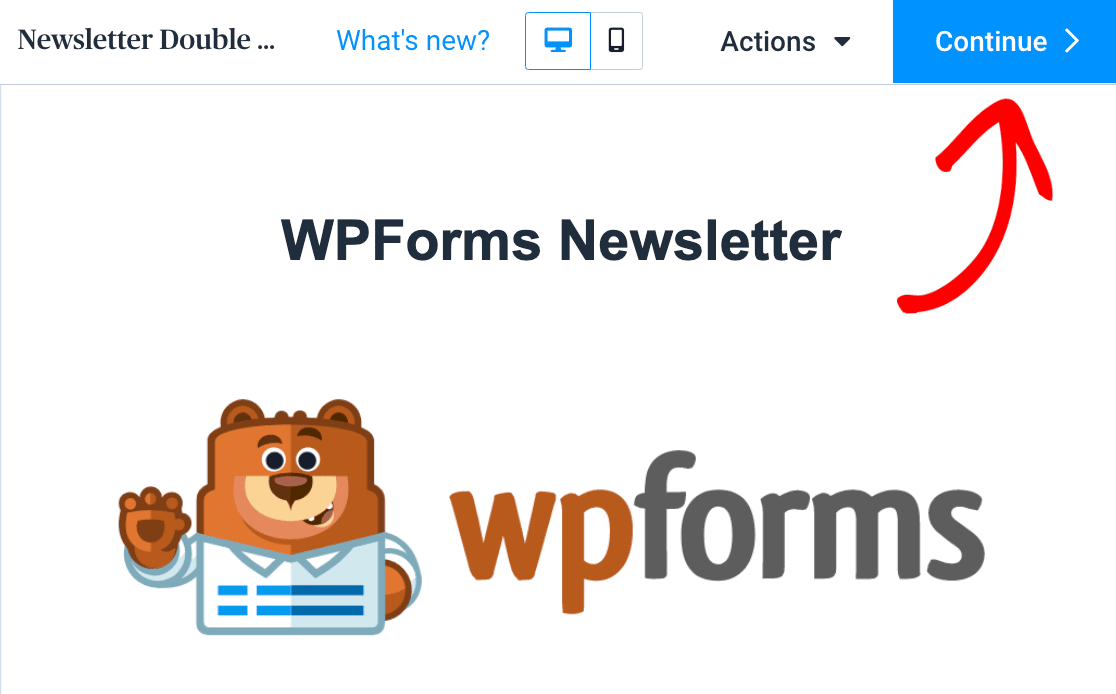
No ecrã seguinte, verá uma pré-visualização do seu modelo de e-mail. Quando estiver satisfeito com o seu aspeto, clique no botão Guardar e ativar na parte superior da página.
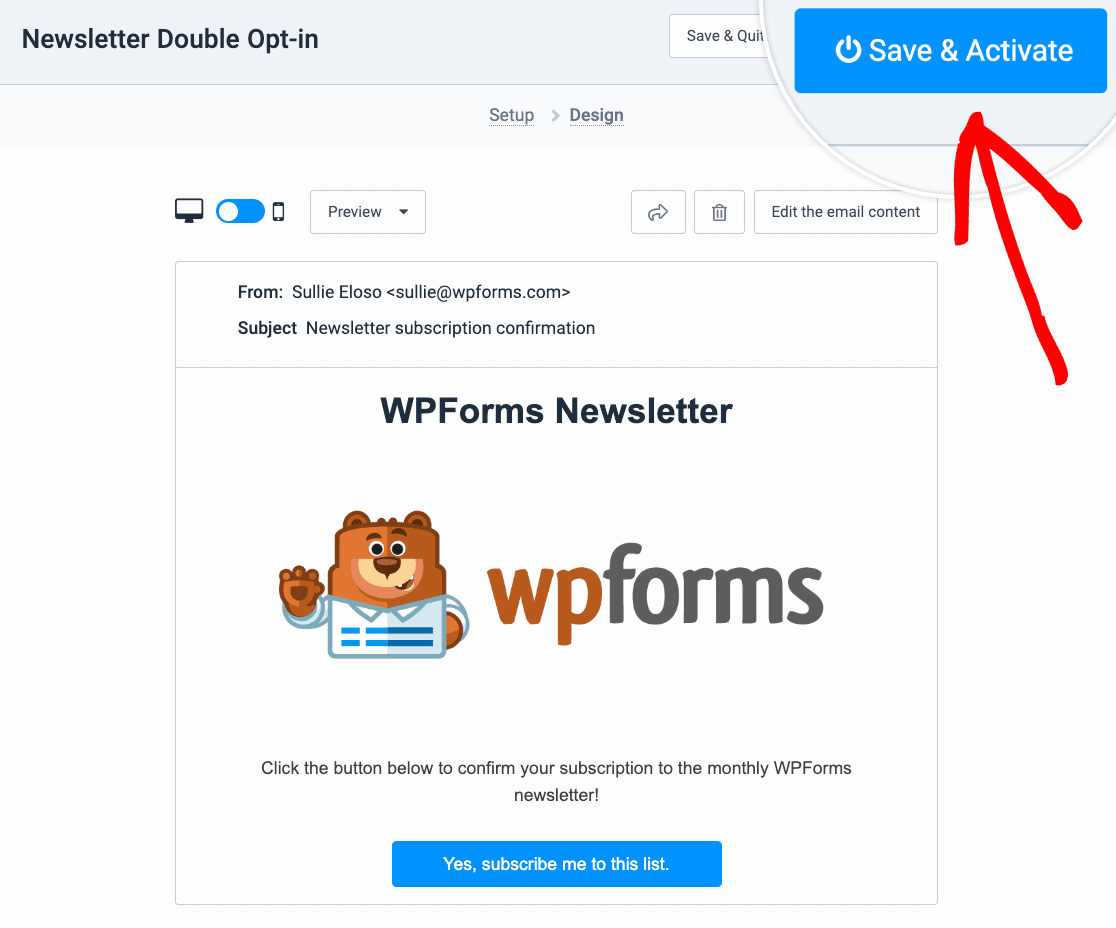
A seguir, veremos como ativar o opt-in duplo para o seu formulário.
Ativar o Double Opt-In para o seu formulário
Depois de ter criado o seu modelo de e-mail de opt-in duplo, terá de ativar o opt-in duplo para o seu formulário. Para o fazer, localize as definições do Brevo no criador de formulários, clicando em Marketing " Brevo.
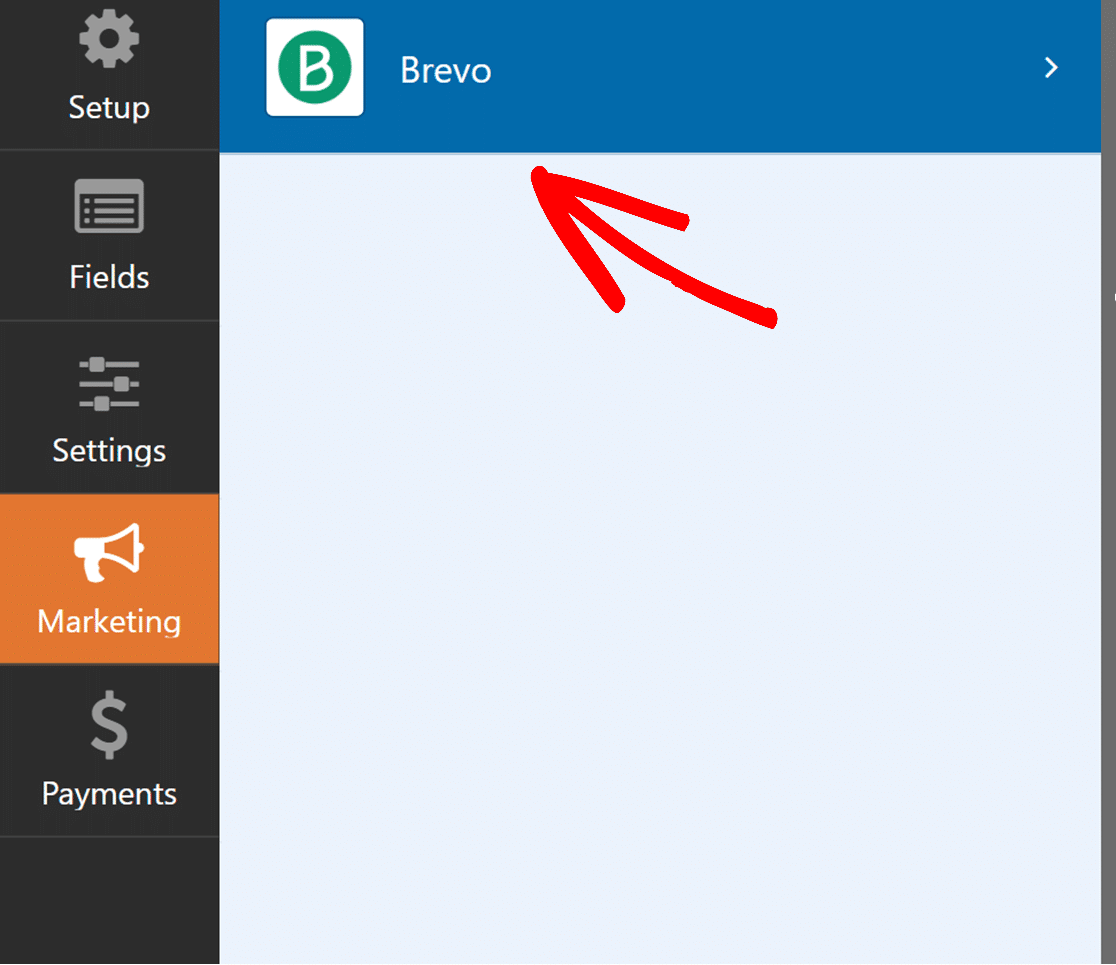
Em seguida, terá de adicionar uma nova ligação e definir a Ação a executar como Subscrever.
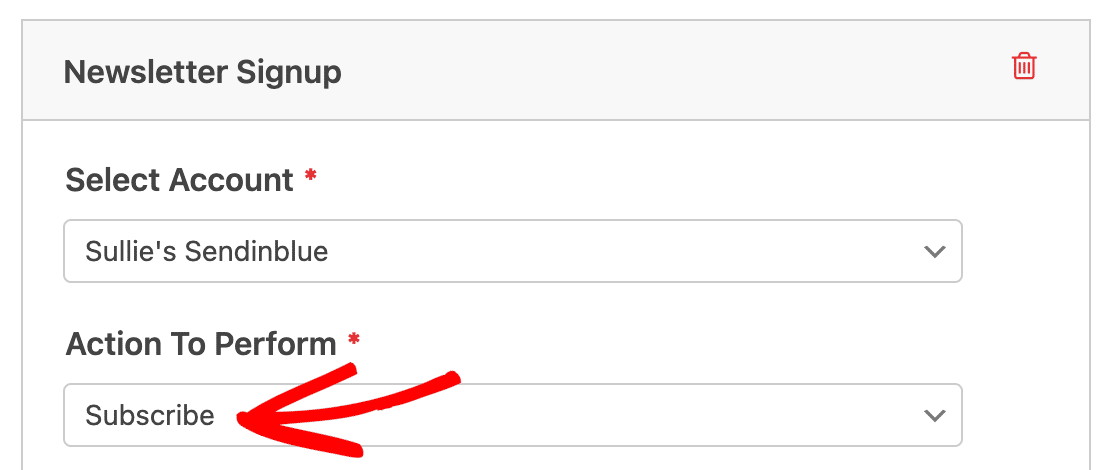
Nota: A funcionalidade double opt-in só funciona com a ação Subscrever. Para obter mais detalhes sobre como configurar esta ação, consulte a secção Subscritor: Criar ou atualizar.
Em seguida, selecione um e-mail, um novo e-mail e uma lista nos campos suspensos correspondentes.
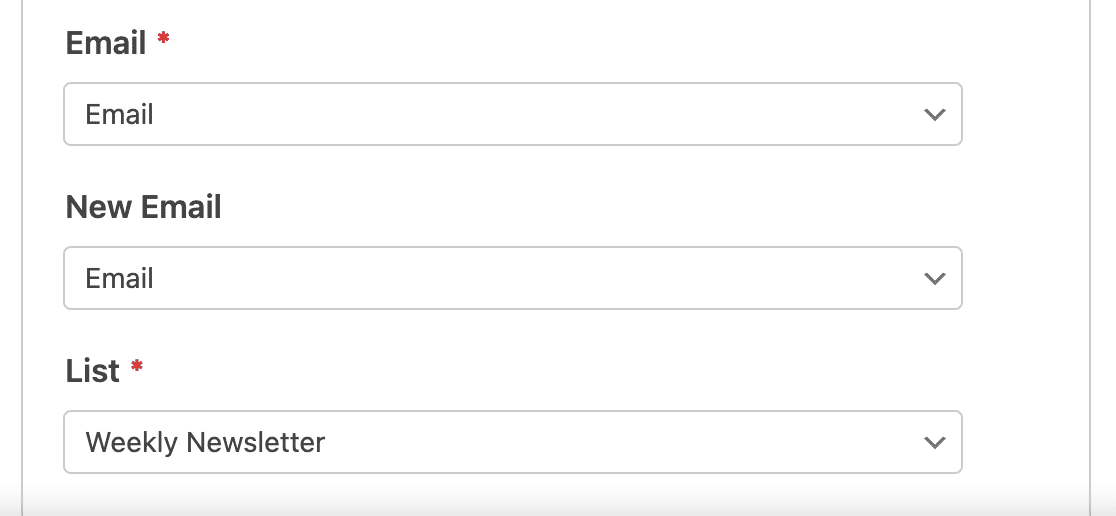
Depois disso, active a opção Ativar opt-in duplo.
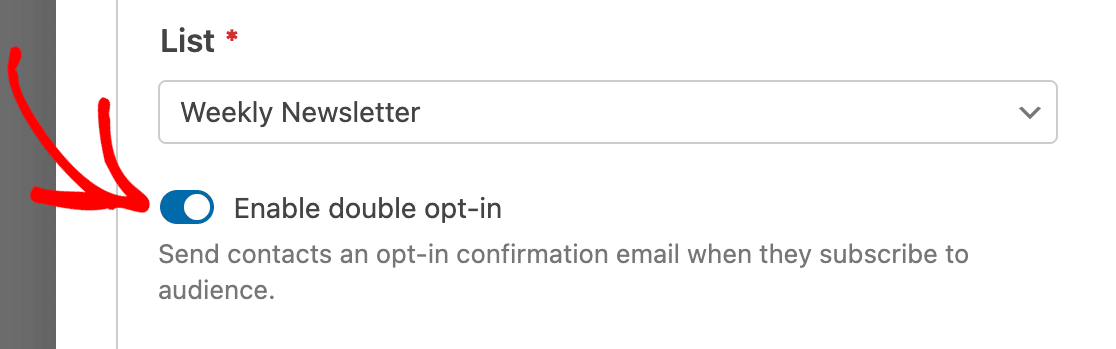
Aparecerão então configurações adicionais de double opt-in. Clique no campo suspenso em Modelo e selecione o modelo Brevo que criou no passo anterior.
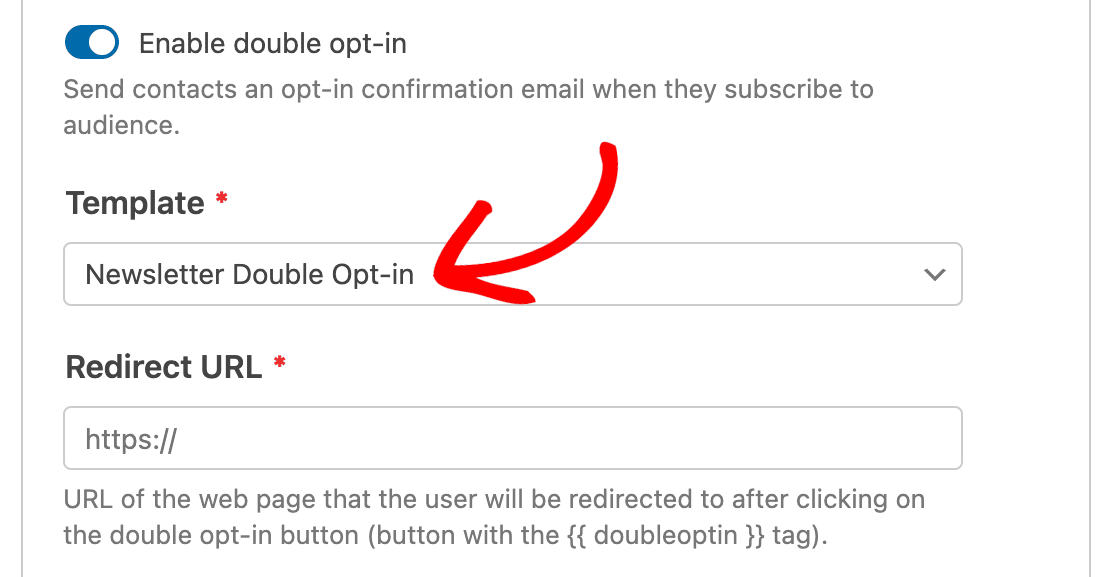
Nota: Pode demorar até 15 minutos para que o seu modelo de correio eletrónico Brevo esteja disponível para seleção no criador de formulários.
Em seguida, é necessário adicionar um URL de redireccionamento. Este é o URL da página Web para a qual gostaria que os utilizadores fossem redireccionados depois de clicarem no botão do e-mail de confirmação de double opt-in. Pode adicionar qualquer URL que deseje, como um link para a página inicial do seu site, uma página de agradecimento ou uma página que confirme uma subscrição bem sucedida.
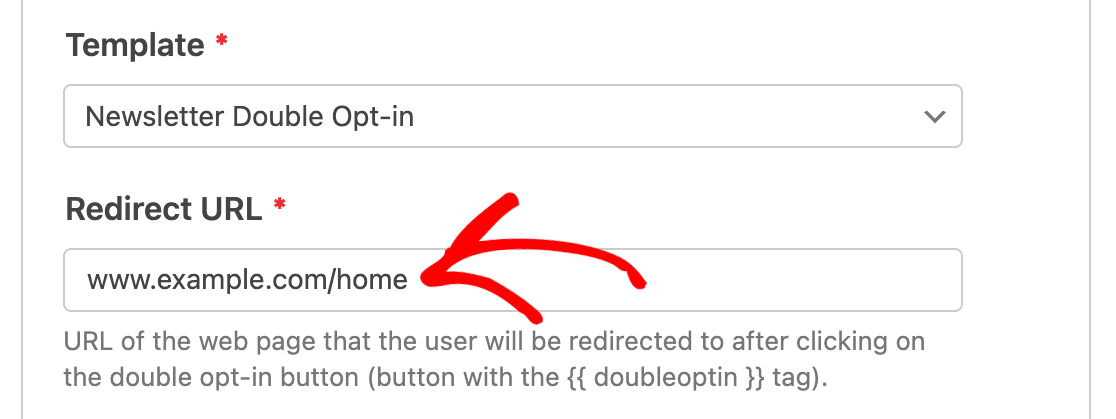
Por fim, clique no botão Guardar na parte superior do criador de formulários para guardar as suas definições.
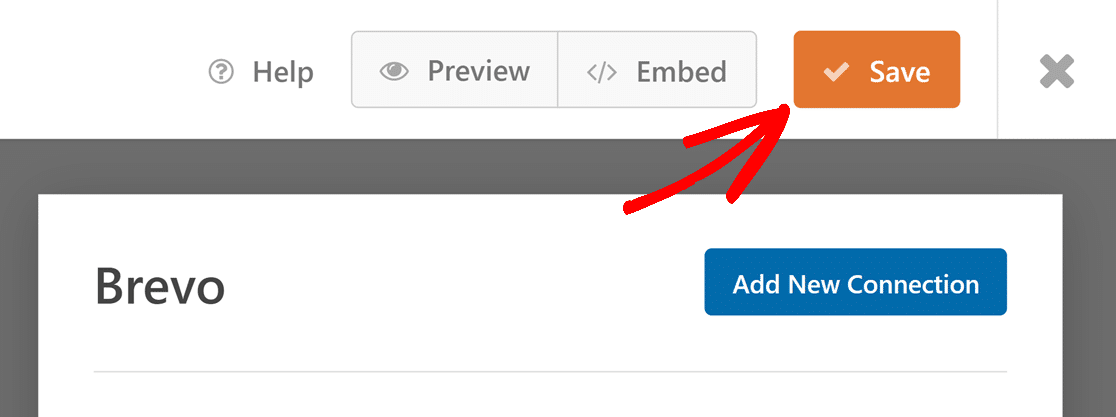
Agora, quando alguém submeter o seu formulário, receberá o seu e-mail de confirmação de double opt-in. A pessoa só será adicionada como um contacto na sua conta Brevo se optar por participar clicando no botão de confirmação no e-mail.
Configuração da lógica condicional para Brevo (opcional)
A lógica condicional permite-lhe alterar o que irá acontecer em função das selecções de um utilizador num formulário.
Como exemplo, mostraremos como a lógica condicional pode ser utilizada para permitir que os utilizadores escolham se querem ser adicionados à sua lista de correio Brevo.
Para configurar isto, primeiro tem de adicionar um campo Caixas de verificação ao seu formulário. No nosso exemplo, só precisamos de uma única caixa de verificação, pelo que podemos remover as caixas de verificação adicionais clicando no ícone - (menos).
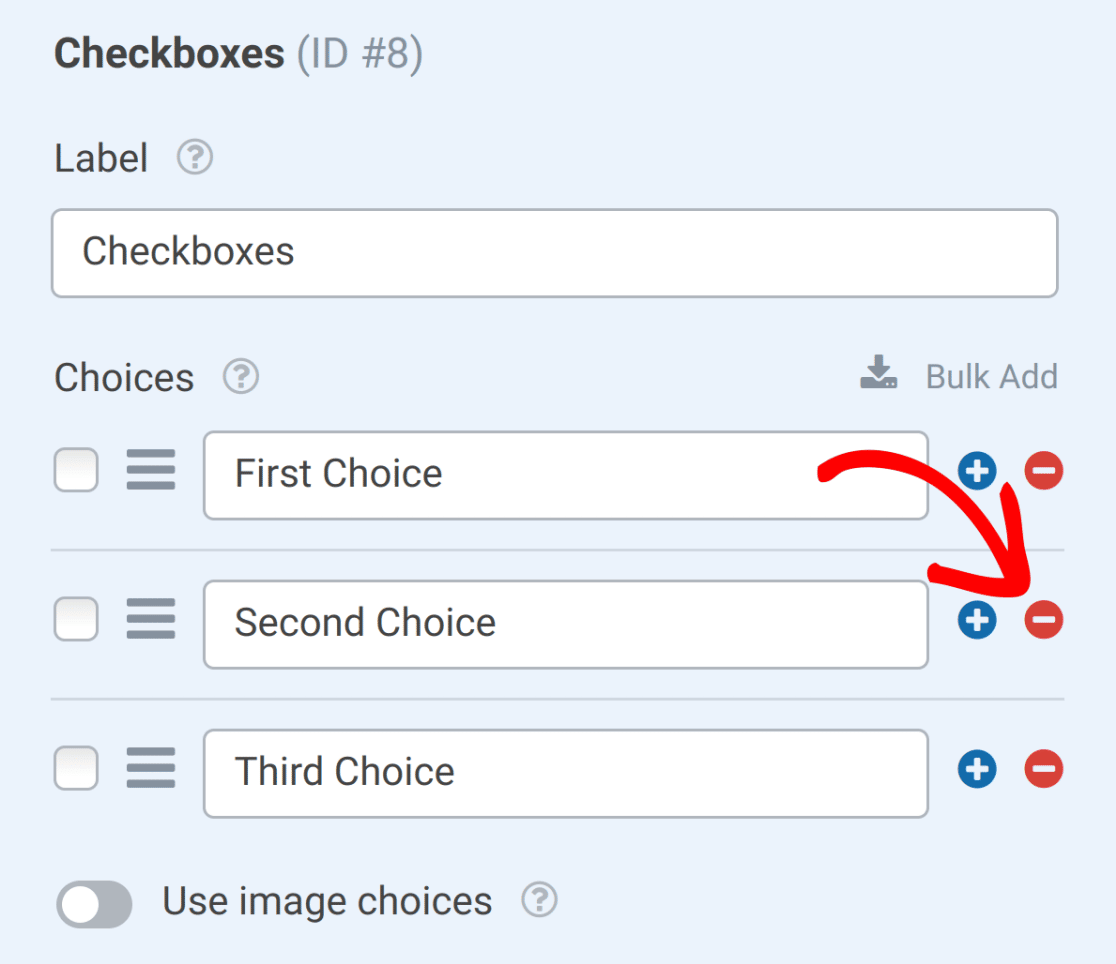
Depois, terá de ajustar o texto deste campo. No nosso exemplo, o texto será Por favor, mantenha-me atualizado com as newsletters semanais.
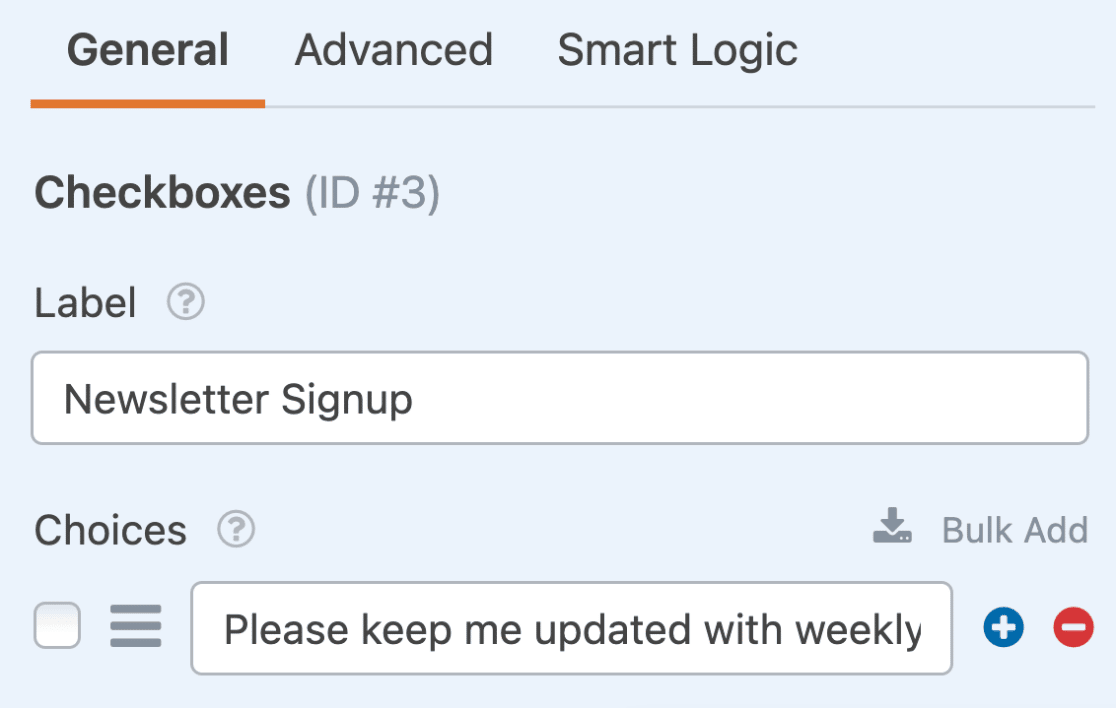
Em seguida, é necessário configurar a lógica condicional. Na parte inferior das configurações do Brevo, ativar o botão Ativar lógica condicional exibirá opções adicionais.
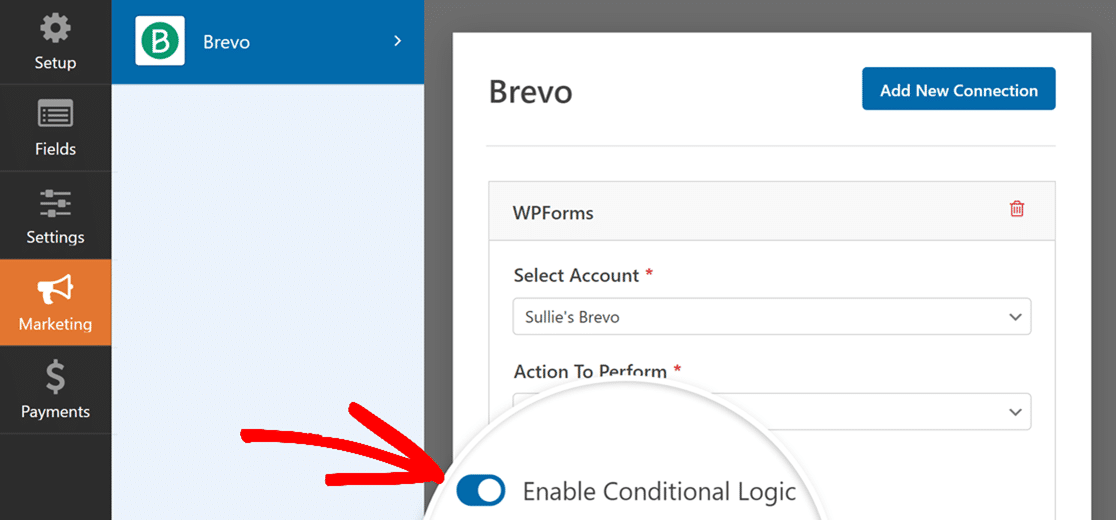
De seguida, terá de definir as regras para a sua lógica condicional. Para este exemplo, nossa lógica será: Processar esta ligação se a inscrição no boletim informativo for Mantenha-me atualizado com boletins informativos semanais.
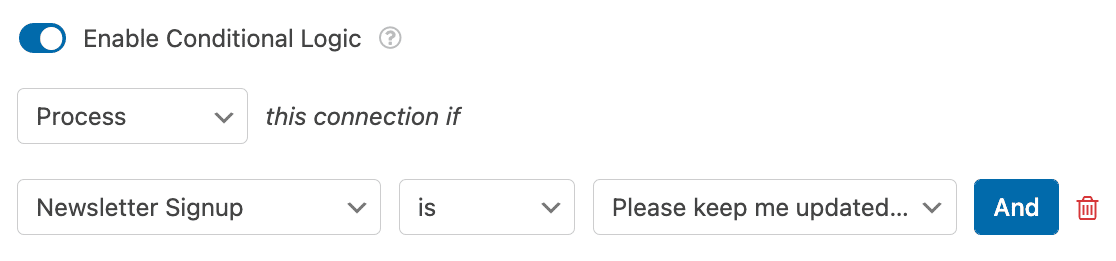
Por fim, não se esqueça de guardar o formulário para aplicar a lógica condicional.
É isso aí! Acabámos de lhe mostrar como instalar e utilizar o suplemento Brevo com o WPForms.
Em seguida, gostaria de adicionar um CAPTCHA aos seus formulários para ajudar a evitar envios de spam? Não deixe de consultar o nosso tutorial sobre como escolher um CAPTCHA para os seus formulários para obter mais pormenores.

