¿Te gustaría añadir usuarios a tus listas de Brevo a través de tus formularios de WordPress? Con el complemento Brevo para WPForms, puedes seguir fácilmente los eventos y suscribir, dar de baja o eliminar usuarios en tu cuenta Brevo cada vez que alguien envíe tu formulario.
Este tutorial le mostrará cómo instalar y utilizar el complemento Brevo en WPForms.
Requisitos:
- Necesitará una licencia Plus o superior para acceder al complemento Brevo.
- Asegúrese de que ha instalado la última versión de WPForms para cumplir con la versión mínima requerida para el complemento Brevo
Nota: Brevo se llamaba anteriormente Sendinblue. La funcionalidad de nuestro complemento sigue siendo la misma y no se ve afectada por el cambio de marca.
Antes de empezar, primero tendrá que asegurarse de que WPForms está instalado y activado en su sitio de WordPress y que ha verificado su licencia. También tendrás que registrarte para obtener una cuenta Brevo si aún no tienes una.
Instalación y configuración del complemento Brevo
Una vez que el núcleo WPForms plugin está en su lugar y su licencia se verifica, seguir adelante e instalar y activar el complemento Brevo.
Después de instalar el complemento Brevo, tendrá que conectar WPForms a su cuenta Brevo. Para hacer esto desde el panel de WordPress, tendrá que ir a WPForms " Configuración y haga clic en la pestaña Integraciones.
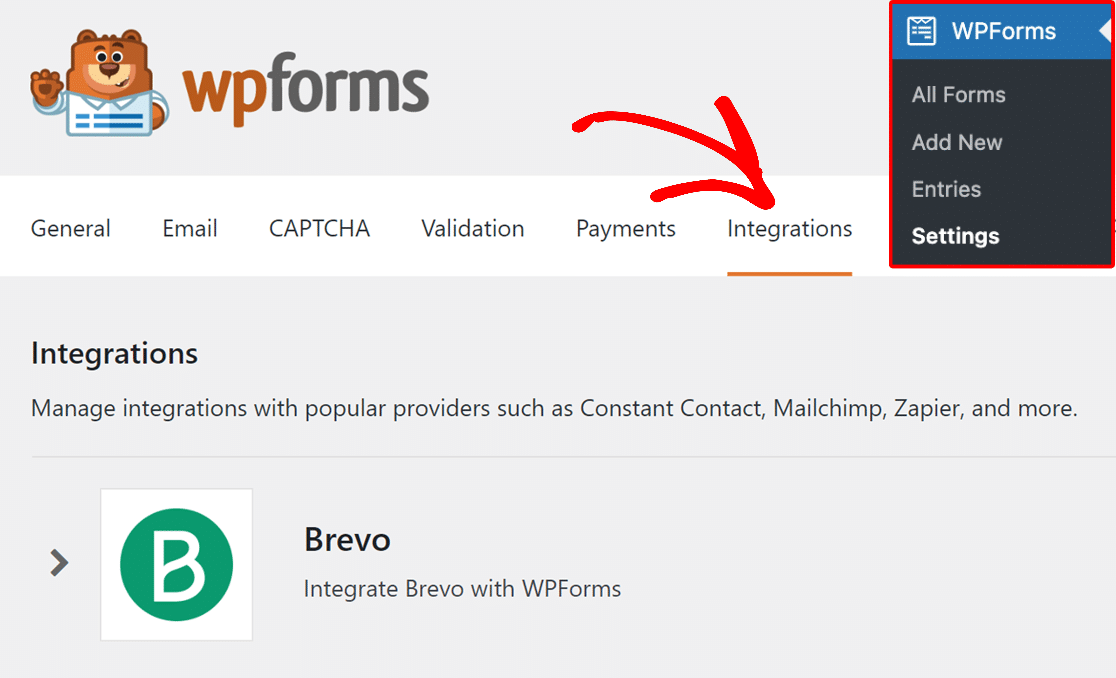
A continuación, haz clic en la integración de Brevo para ampliar su configuración. Desde aquí, haz clic en el botón Añadir nueva cuenta.
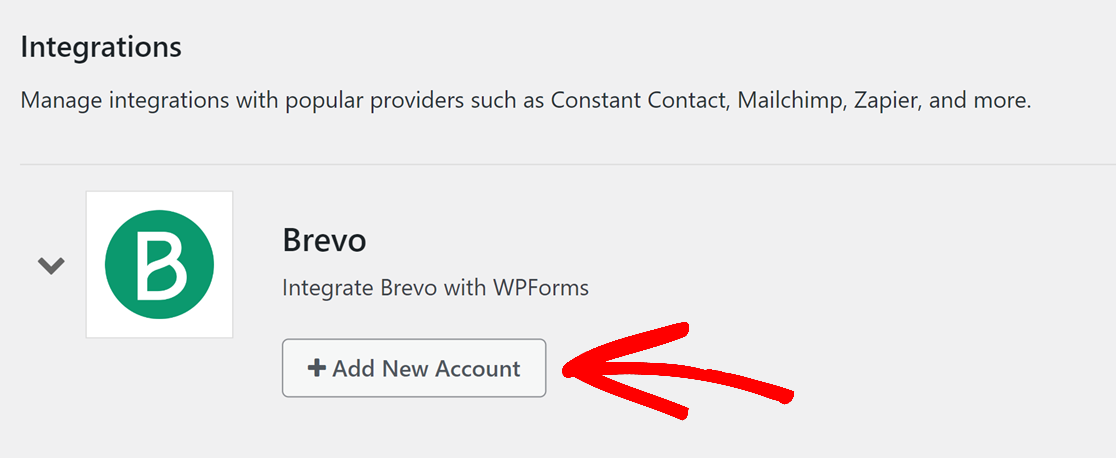
Aparecerán 2 campos en los que tendrás que añadir la clave API de tu cuenta Brevo, así como un apodo para la cuenta.
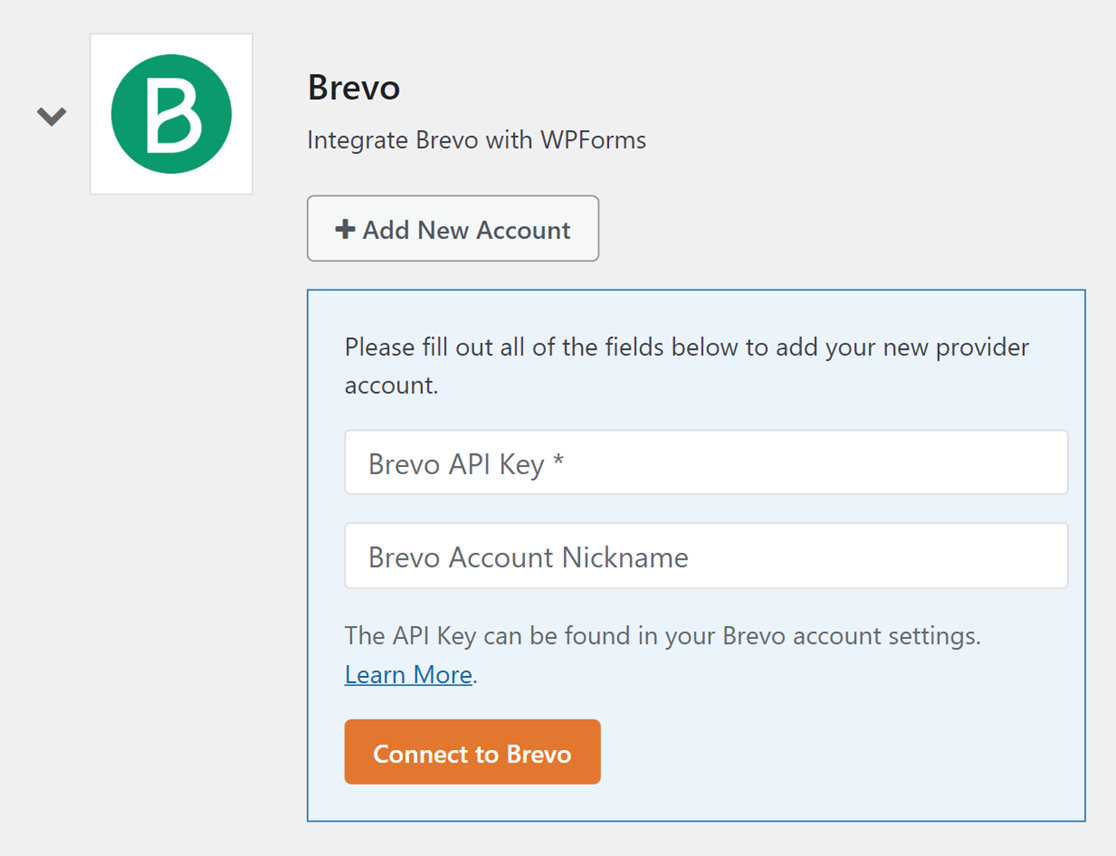
Acceso a su clave API Brevo
Para encontrar tu clave API, primero inicia sesión en tu cuenta Brevo. Una vez que hayas iniciado sesión, haz clic en el menú principal, que se encuentra en la esquina superior derecha de la página, y luego selecciona SMTP & API.
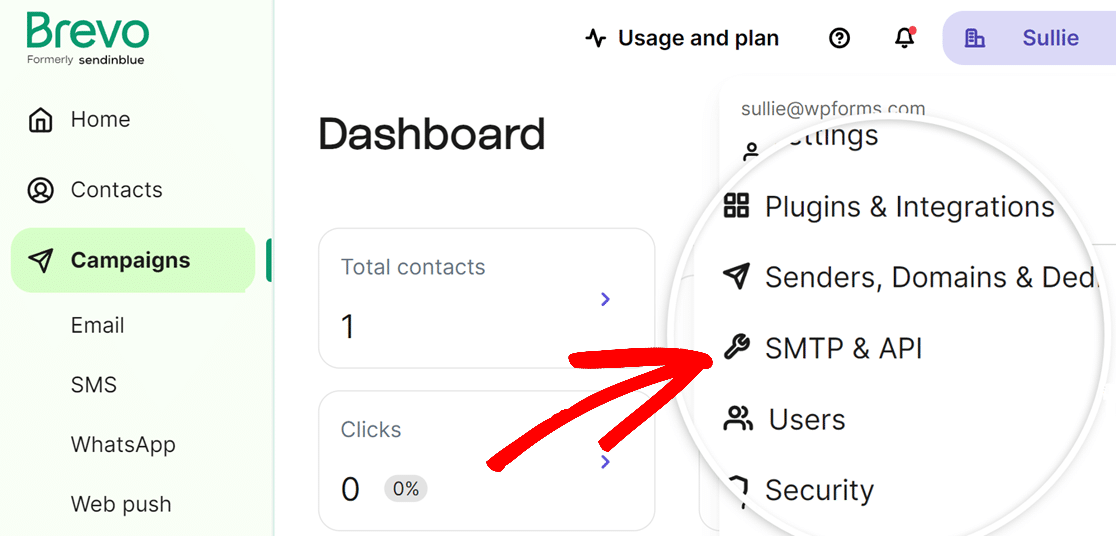
Se abrirá una página en la que podrá crear una clave API v3. Cambie a la pestaña API haciendo clic en Claves API.
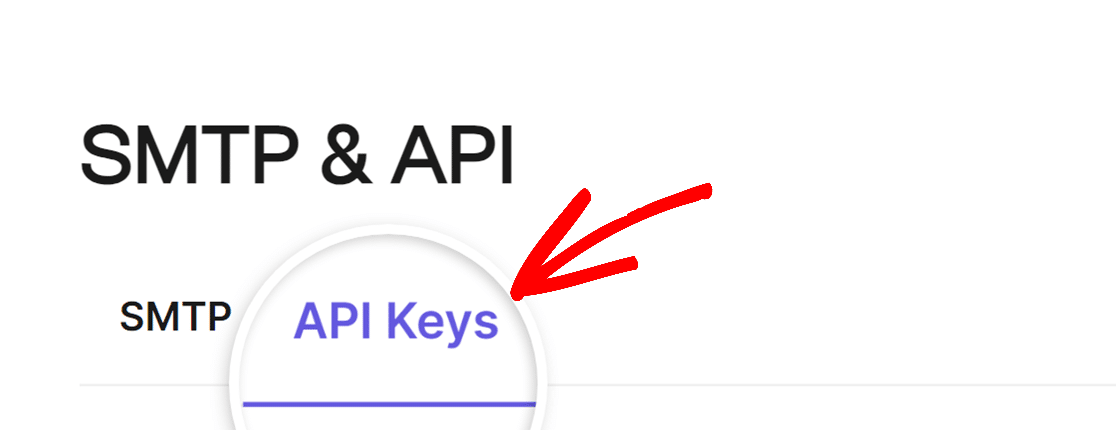
A continuación, haga clic en las palabras Haga clic aquí en el texto que dice "Haga clic aquí para generar su primera clave API" para crear su clave API v3.
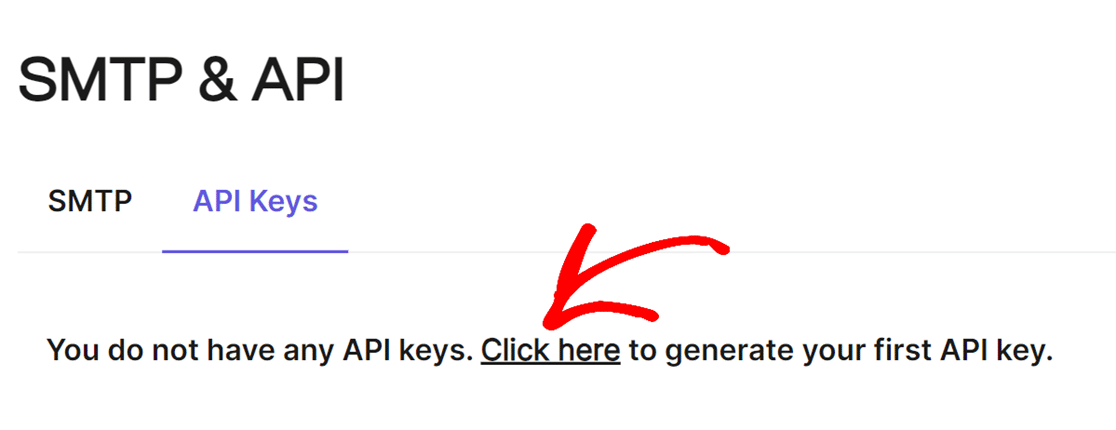
Ahora, en la ventana superpuesta, asigne un nombre a su clave API y haga clic en el botón GENERAR.
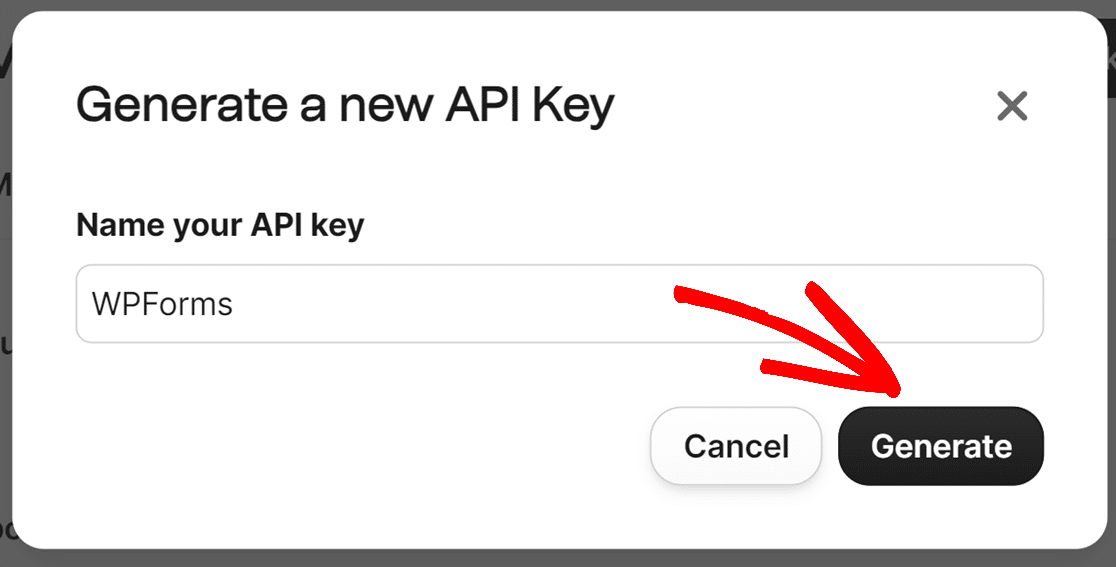
En la siguiente pantalla, verás tu nueva clave API de Brevo. Haz clic en el icono de copia para copiar tu clave API.
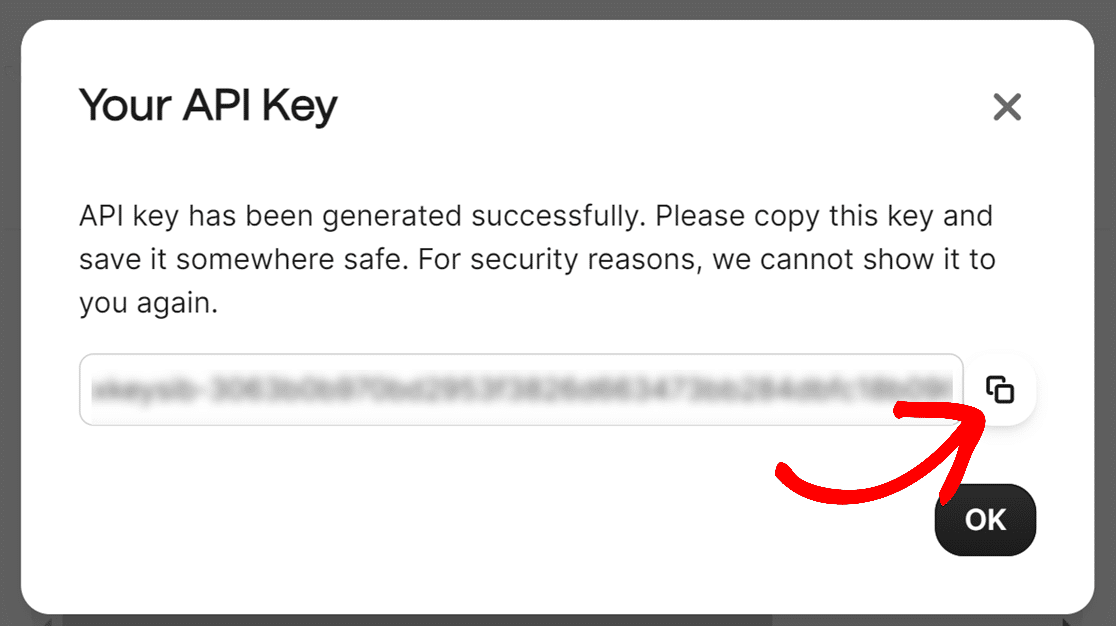
Nota: Asegúrate de copiar tu clave API de Brevo y guárdala en un lugar seguro, ya que no podrás volver a verla después de cerrar la superposición.
Añadir su clave API a WPForms
Después de copiar tu clave API, vuelve a la configuración de WPForms y pega tu clave en el campo Brevo API Key.
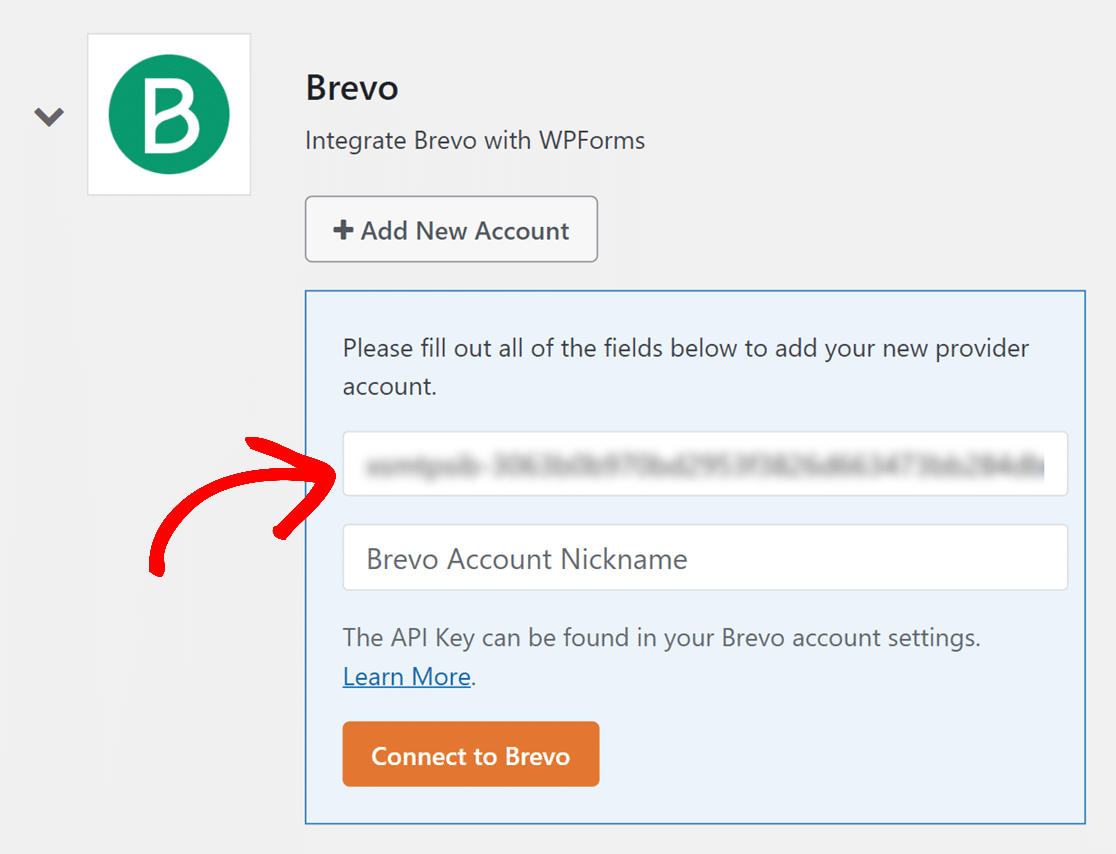
A continuación, añada un apodo en el campo Apodo de la cuenta Brevo. Esto es sólo para referencia interna y puede ser útil si más tarde decide conectar cuentas Brevo adicionales.
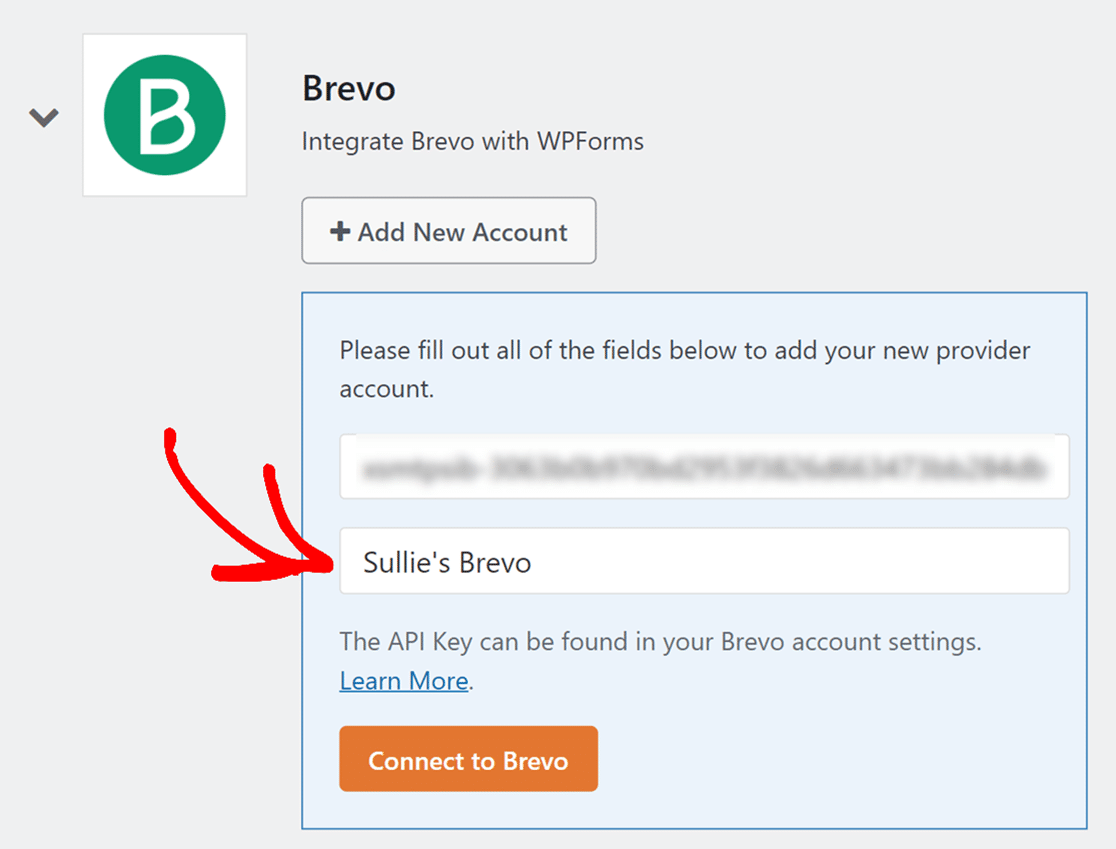
Cuando estés listo, haz clic en el botón Conectar con Brevo .
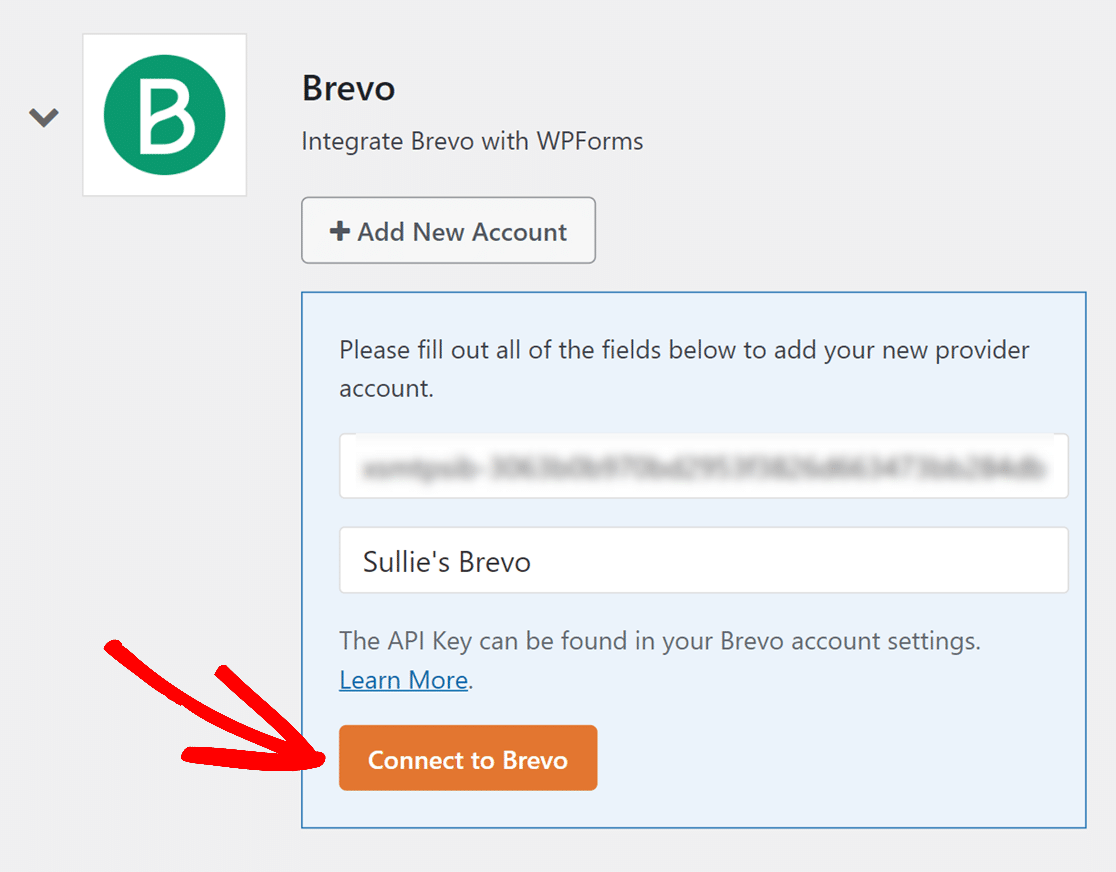
WPForms ahora conectará su sitio a su cuenta Brevo. Cuando termine de conectarse, mostrará un estado verde Conectado junto a su integración Brevo.
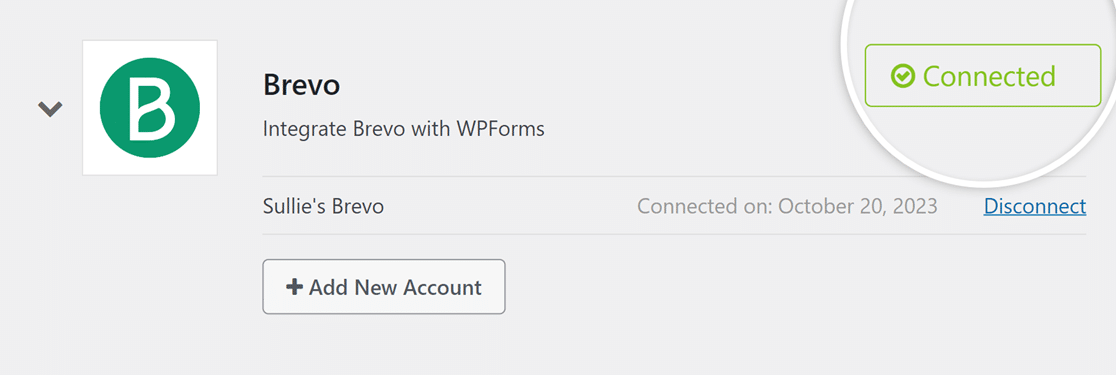
Integración de Brevo en sus formularios
Una vez que hayas conectado con éxito tu cuenta Brevo, estás listo para vincularla a un formulario. Para ello, primero tendrás que crear un nuevo formulario o editar uno existente para abrir el generador de formularios.
En el creador de formularios, vaya a Marketing " Brevo. A continuación, haga clic en el botón Añadir nueva conexión.
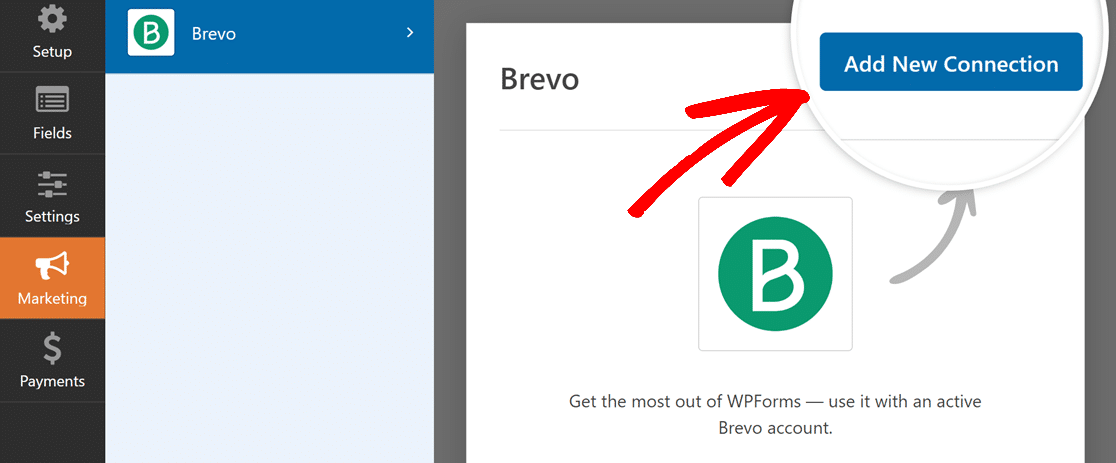
Al hacer clic en este botón, se abrirá una ventana superpuesta en la que podrá indicar un apodo para esta conexión. Puede introducir cualquier apodo que desee, ya que esto es sólo para referencia interna.
Haz clic en Aceptar una vez que hayas añadido un apodo de conexión.
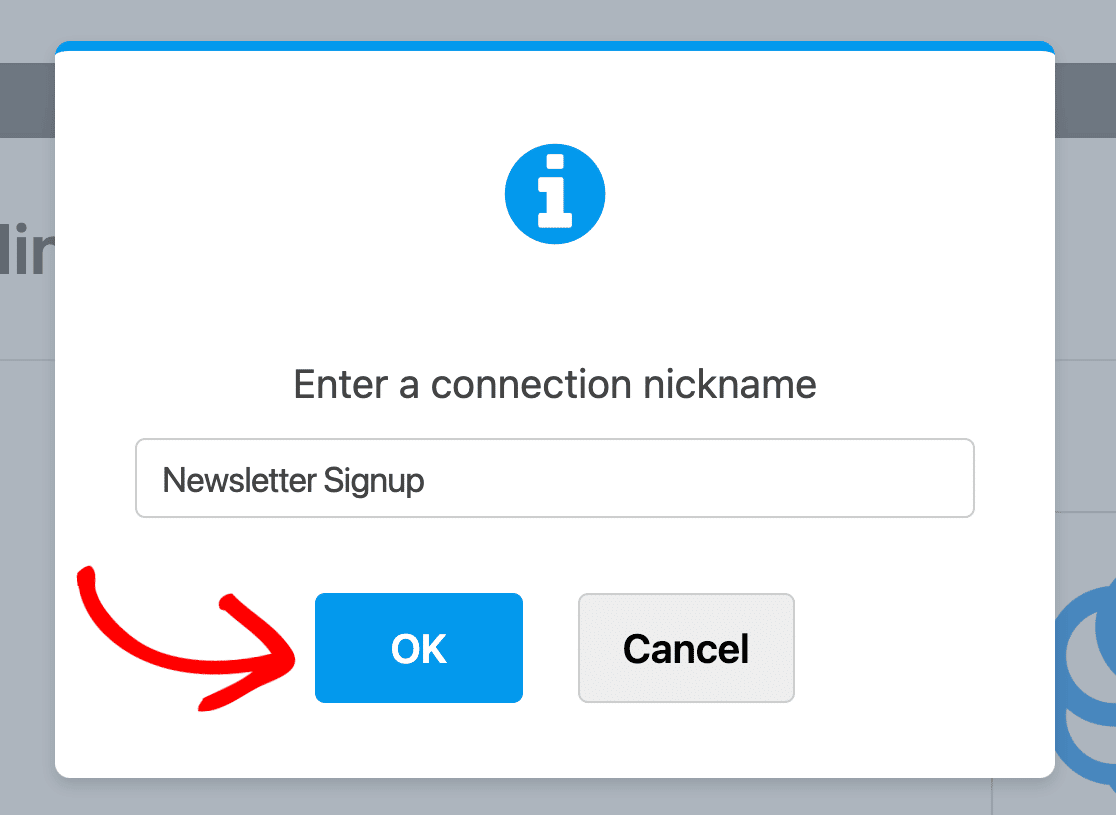
Después de nombrar la conexión, tendrá que seleccionar una cuenta y elegir una acción a realizar cuando alguien envíe su formulario.
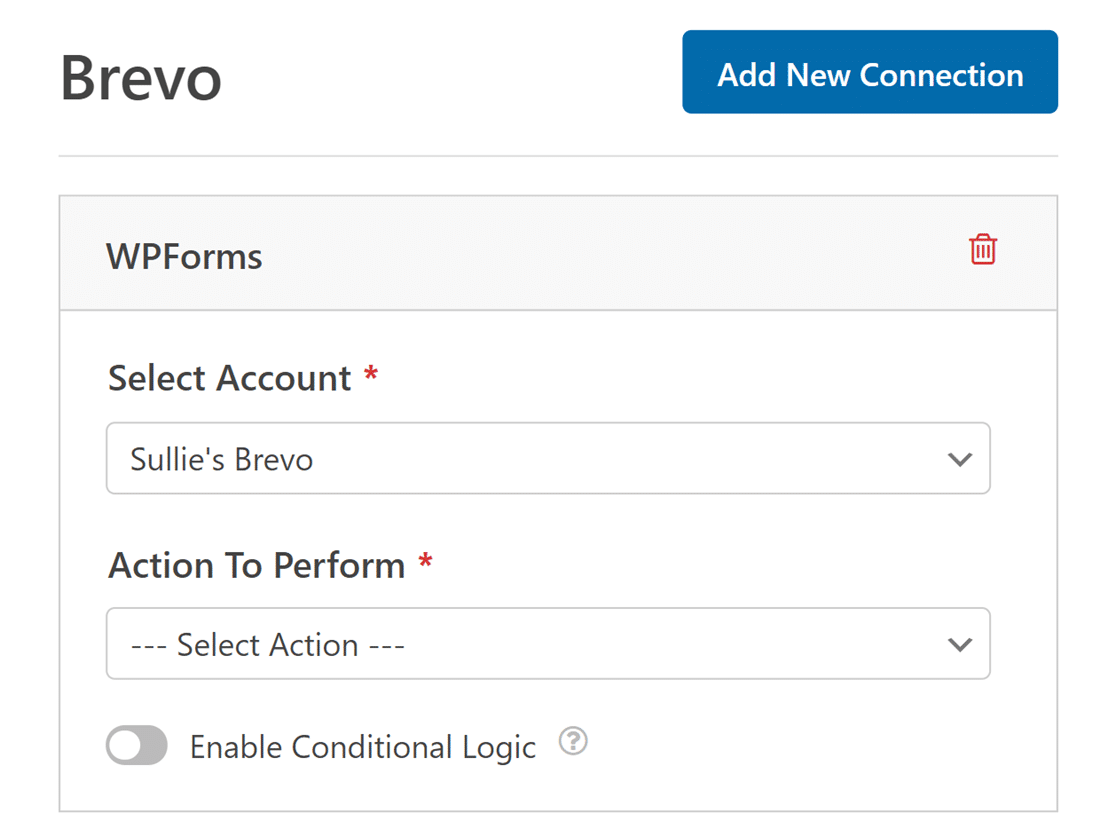
- Seleccionar cuenta: Elige entre cualquiera de las cuentas Brevo que hayas conectado.
- Acción a ejecutar: Seleccione la acción que desea ejecutar cuando un usuario rellene este formulario. La opción seleccionada aquí también determinará qué ajustes adicionales se muestran.
A continuación veremos con más detalle cada una de las acciones disponibles y las opciones correspondientes.
Abonado: Crear o actualizar
Esta acción simplemente añadirá un nuevo suscriptor a una lista Brevo o le permitirá actualizar un suscriptor existente.
Una vez seleccionada la acción a realizar, aparecerán otros parámetros de configuración.
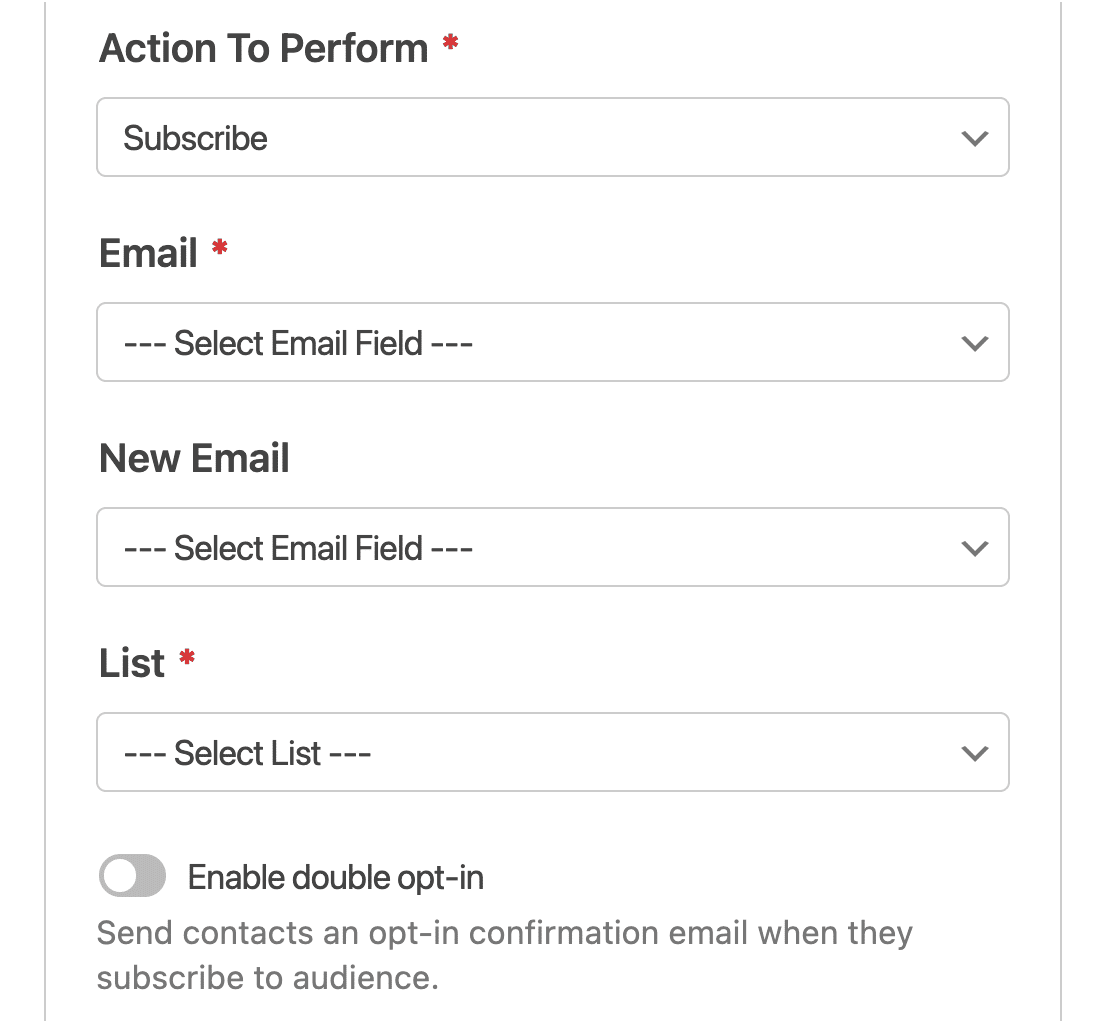
A continuación le indicamos cada opción, con los campos obligatorios marcados con un asterisco (*).
- Correo electrónico:* Seleccione el campo WPForms que contendrá la dirección de correo electrónico del suscriptor.
- Nuevo Email: Seleccione el campo WPForms que contendrá la nueva dirección de correo electrónico del suscriptor. Este campo sólo es necesario cuando se actualiza un contacto existente en Brevo, así que para nuestro ejemplo, dejaremos este campo en blanco.
- Lista:* Seleccione la lista Brevo a la que desea añadir el abonado.
- Activar doble opt-in: active esta opción si desea enviar al suscriptor un correo electrónico de confirmación antes de añadirlo a una lista de su cuenta Brevo. Esto mejora la entregabilidad y contribuye al cumplimiento legal en Europa(GDPR).
Nota: El uso del opt-in doble requiere una configuración adicional. Para saber cómo enviar un correo electrónico de confirmación de opt-in doble, consulte la sección Crear un correo electrónico de confirmación de opt-in doble.
Si lo deseas, también puedes asignar los campos personalizados que hayas añadido a tu cuenta Brevo en la sección Nombre de campo personalizado.
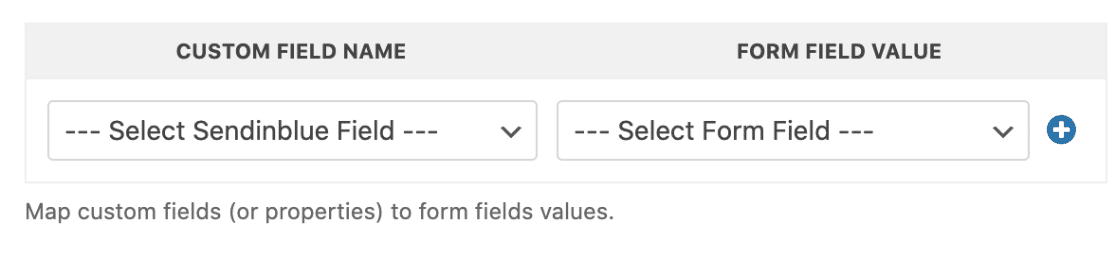
Abonado: Darse de baja
Esta acción permitirá a tus suscriptores darse de baja de tu lista Brevo. Sin embargo, su registro de usuario seguirá estando disponible en tu cuenta Brevo.
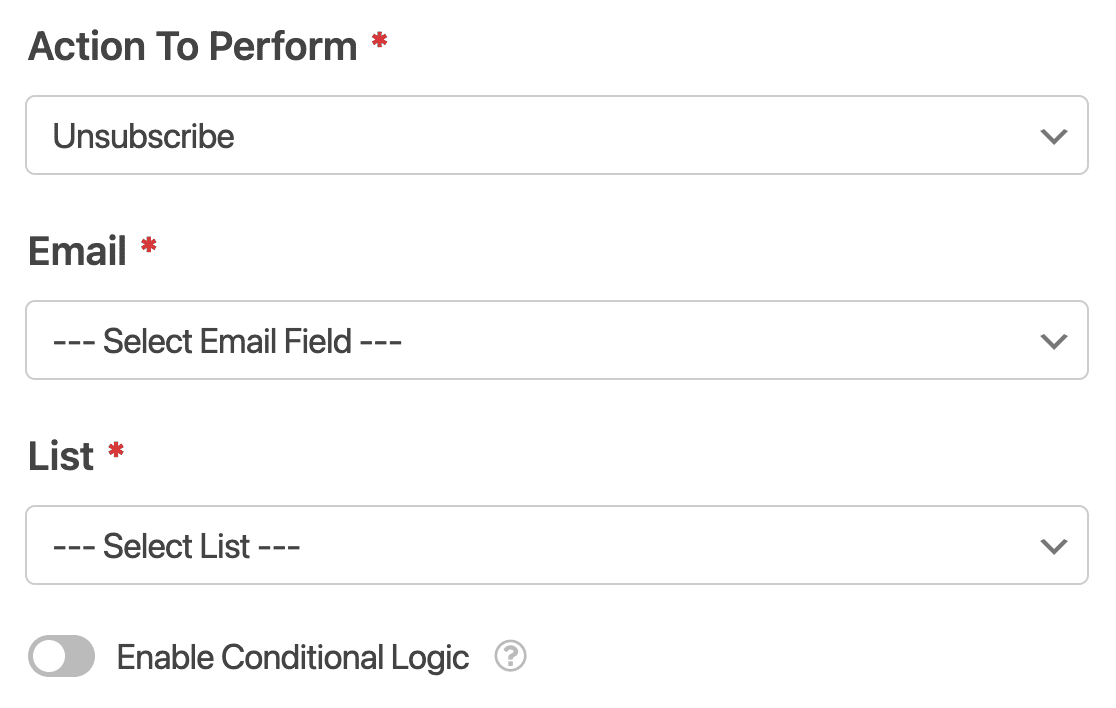
Abonado: Borrar
Esta acción sólo debe utilizarse si su formulario está destinado específicamente a permitir que los suscriptores se eliminen por completo de su cuenta de Brevo.
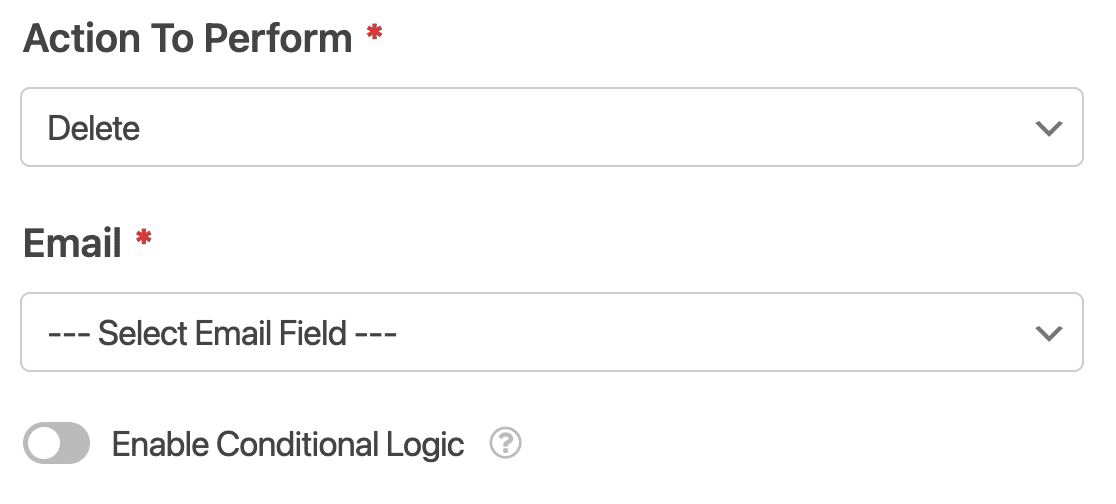
Nota: Si está configurando esta opción para ayudar a cumplir con GDPR, asegúrese de desactivar el almacenamiento de entrada para este formulario (en el constructor de formularios en Configuración " General). Esto le permitirá evitar el almacenamiento de registros adicionales relacionados con el usuario.
Seguimiento de eventos
El seguimiento de eventos le permite registrar datos sobre el comportamiento de sus contactos. Por ejemplo, es posible que desees activar una automatización en tu cuenta de Brevo para cualquier usuario que envíe un formulario específico.
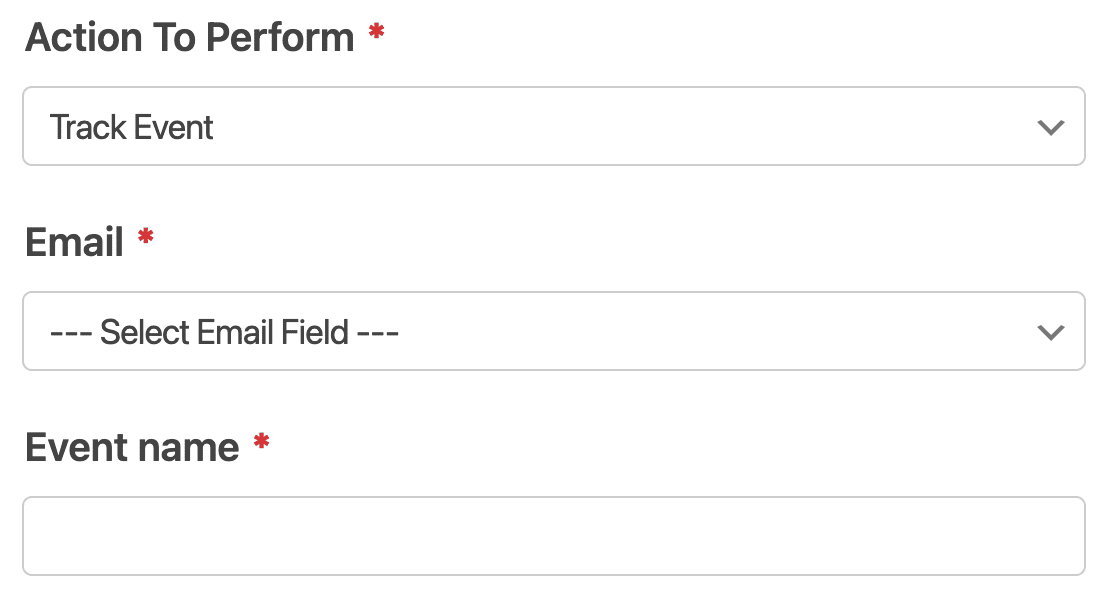
Una vez que hayas configurado todos los ajustes, asegúrate de guardar el formulario.
Creación de un correo electrónico de confirmación de suscripción doble (opcional)
Nota: Antes de poder enviar correos electrónicos de opt-in doble, deberá habilitar el envío de correos electrónicos transaccionales en su cuenta Brevo. Para habilitar esta función, consulte la documentación de Brevo sobre la activación de Brevo (Sendinblue) SMTP, o solicite al equipo de asistencia de Brevo que la habilite por usted.
La creación de una confirmación por correo electrónico con doble opt-in es una estrategia de marketing por correo electrónico que garantiza una excelente entregabilidad y contribuye al cumplimiento legal en Europa(GDPR).
Para crear una confirmación por correo electrónico de doble inclusión, deberá crear una nueva plantilla de correo electrónico en Brevo. Para ello, vaya a Transaccional " Plantillas en la barra lateral izquierda del panel de control de su cuenta Brevo.
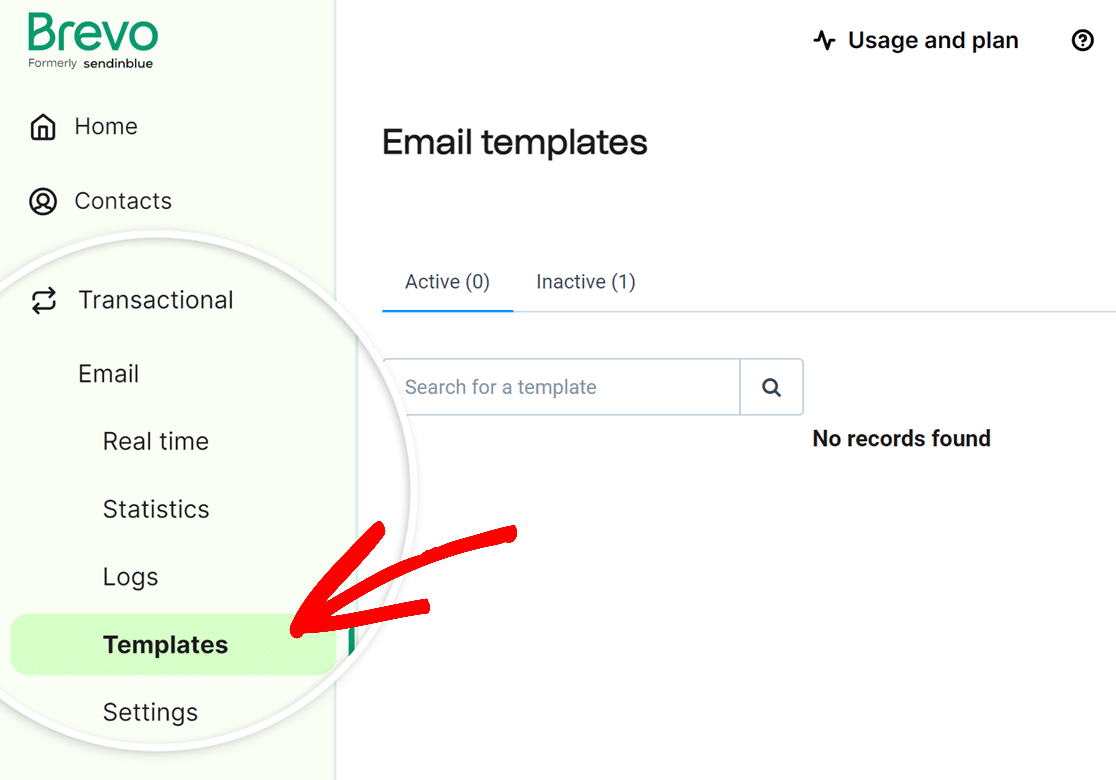
En la siguiente pantalla, haga clic en el botón Nueva plantilla de la esquina superior derecha.
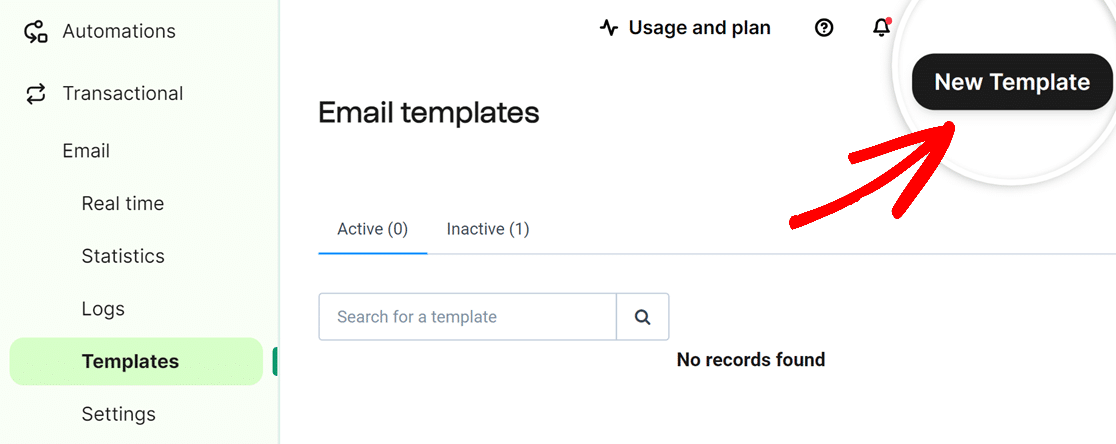
A continuación, rellene los campos de texto obligatorios Nombre de la plantilla, Línea de asunto y Vista previa. Estos campos serán visibles en el correo electrónico que reciba la persona que rellenó el formulario.
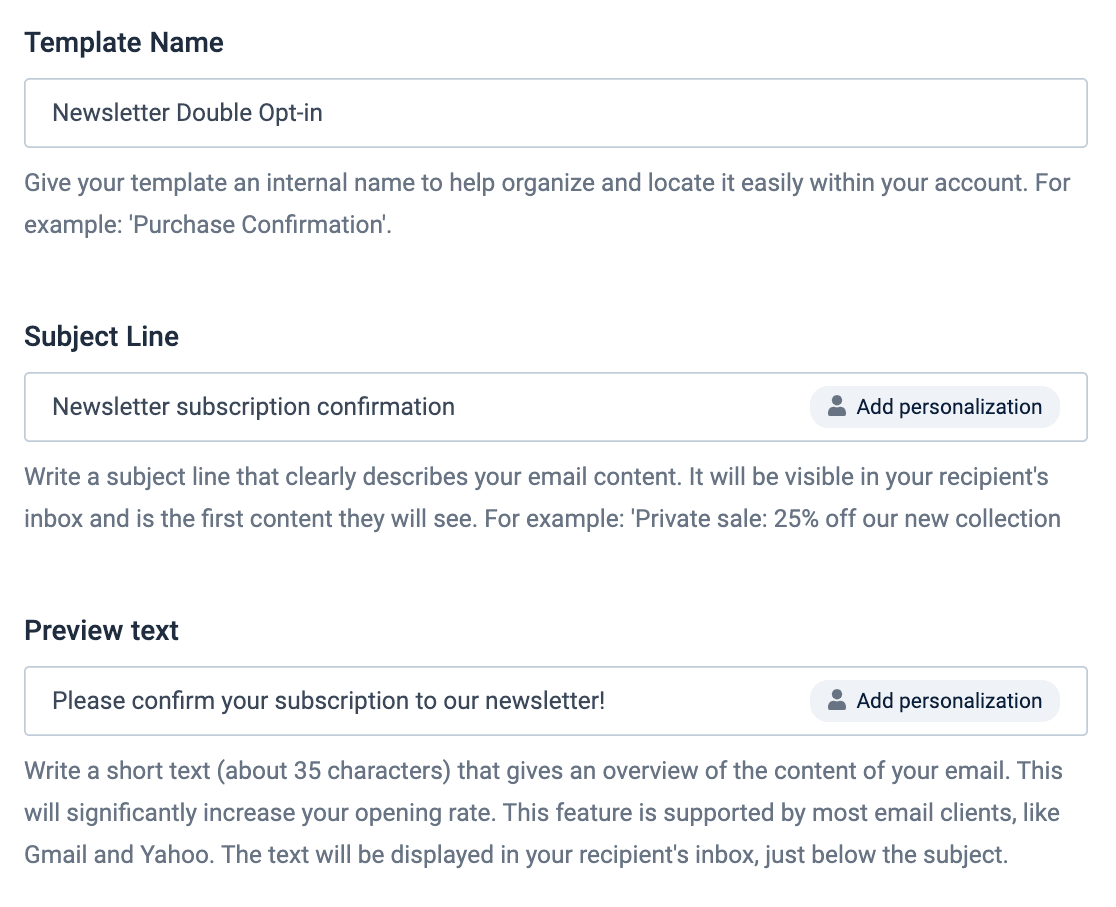
A continuación, elija una dirección de correo electrónico de remitente. Se trata de la dirección de correo electrónico que aparecerá en la bandeja de entrada del destinatario cuando reciba el mensaje de confirmación. También puedes añadir un Nombre del remitente para ayudar al destinatario a identificar de quién está recibiendo el correo electrónico.
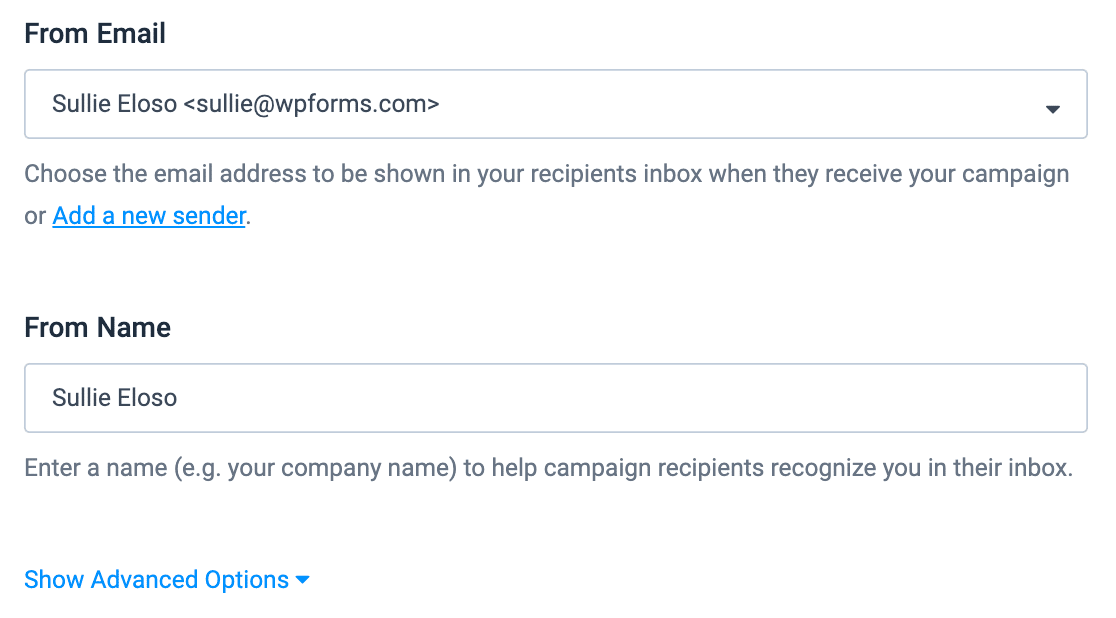
Una vez que hayas rellenado los datos de la plantilla, haz clic en Mostrar opciones avanzadas en la parte inferior de la página.
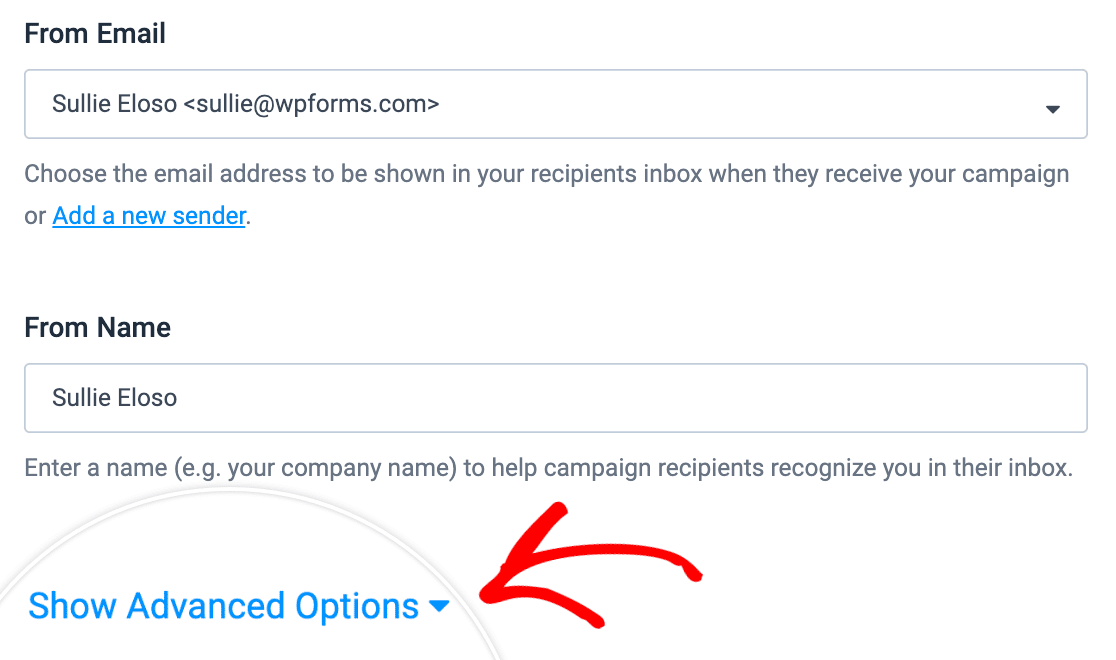
En el campo Añadir una etiqueta que aparece, añada la etiqueta optin.
Nota: Es necesario añadir la etiqueta opt-in para que funcione la confirmación de opt-in doble.
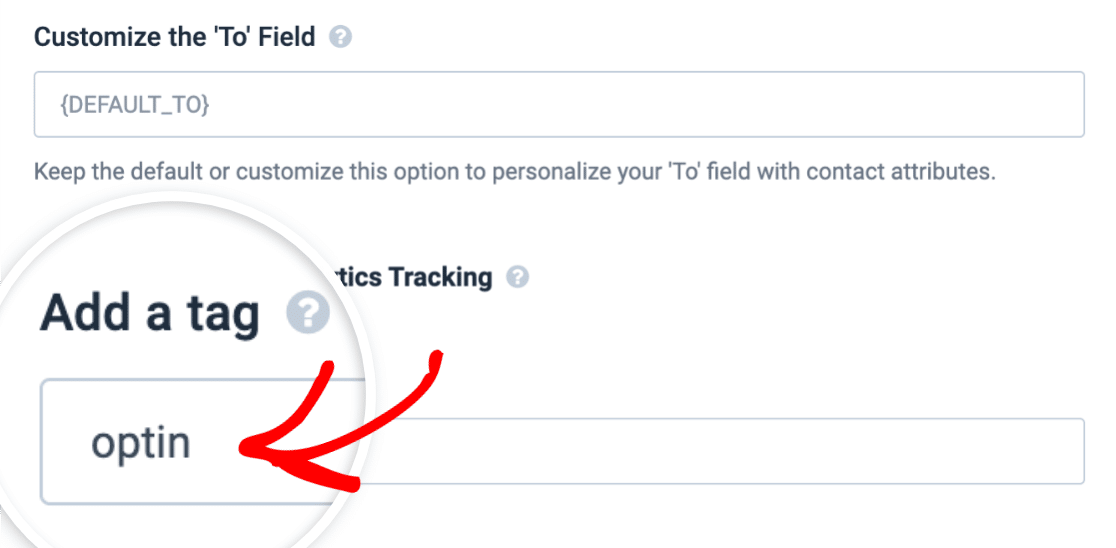
Una vez que haya añadido la etiqueta optin, haga clic en el botón Paso siguiente situado en la parte superior derecha de la página.
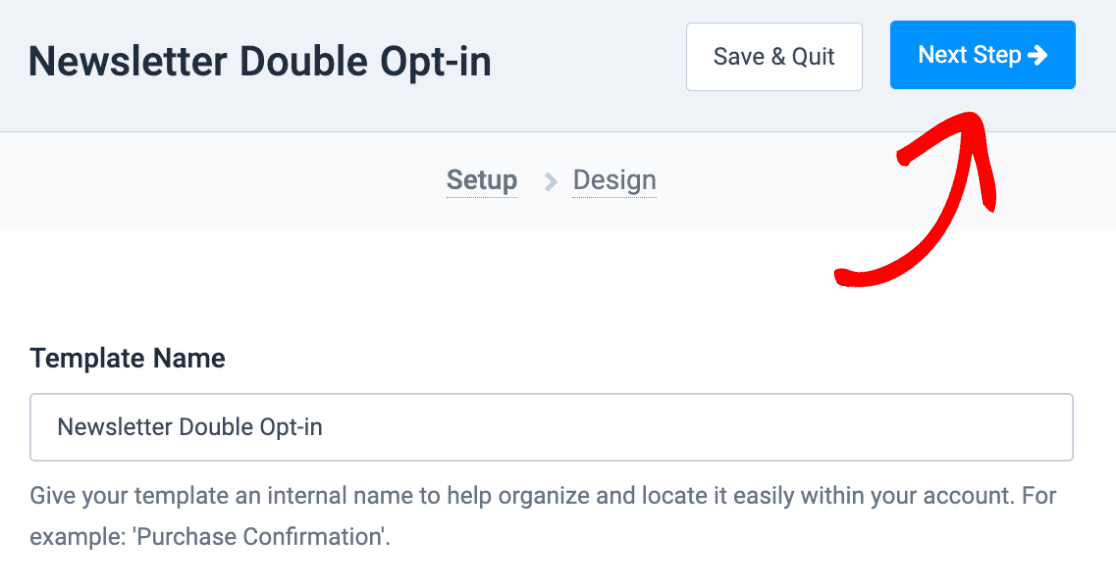
En la siguiente pantalla verás diferentes opciones para crear una plantilla de correo electrónico. Puedes elegir una plantilla prefabricada que te ayude a empezar, o incluso codificar la tuya propia.
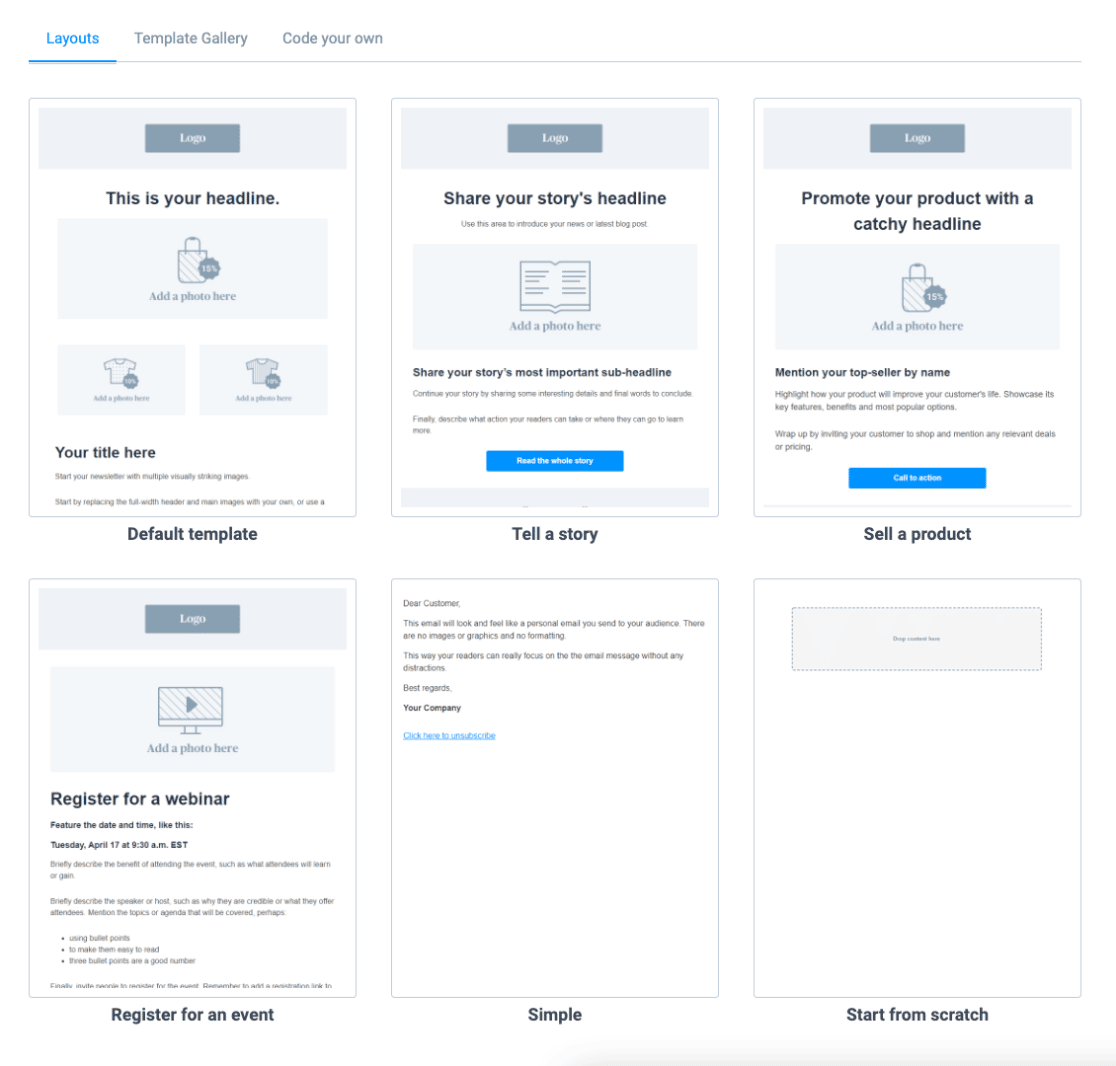
Para nuestro ejemplo, seleccionaremos la plantilla Empezar de cero para tener un control total del diseño.
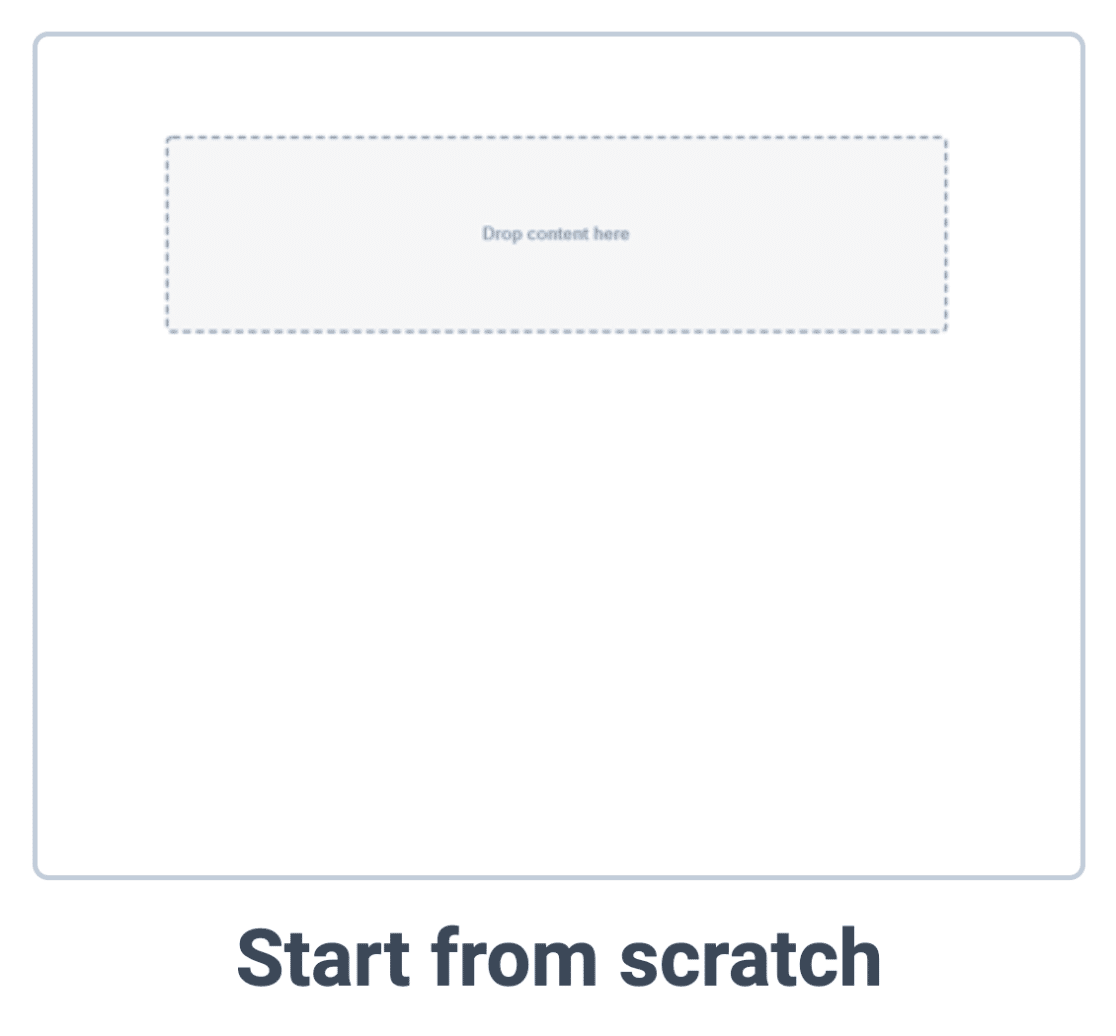
Siéntase libre de personalizar su plantilla de correo electrónico como mejor le parezca. Sin embargo, para que funcione la función de opt-in doble es necesario un botón para que el destinatario del correo electrónico pueda confirmar su suscripción.
Para añadir un botón a la plantilla, basta con arrastrar y soltar el bloque Botón en el área de vista previa de la plantilla.
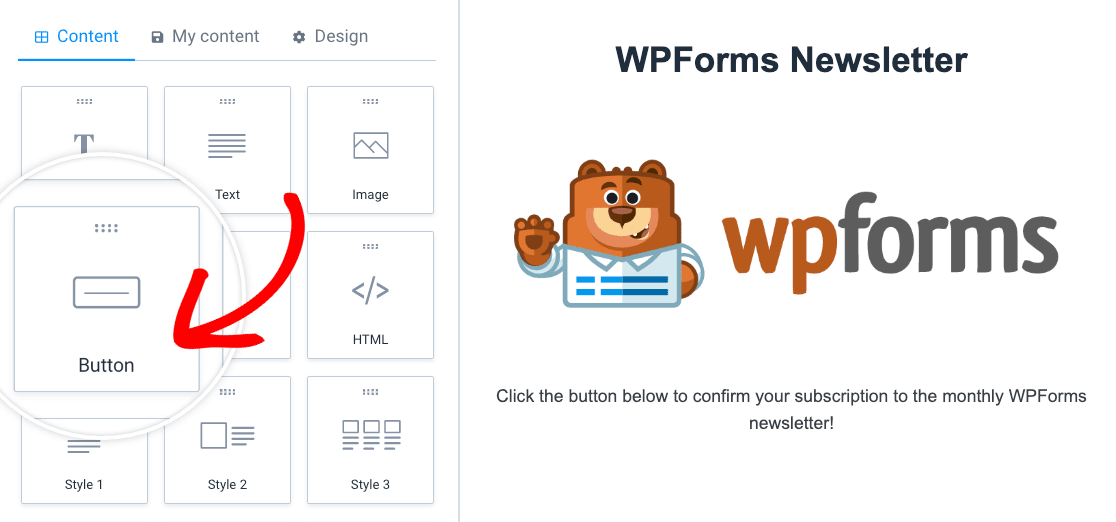
A continuación, haga clic en el botón que ha creado para mostrar la configuración del botón.
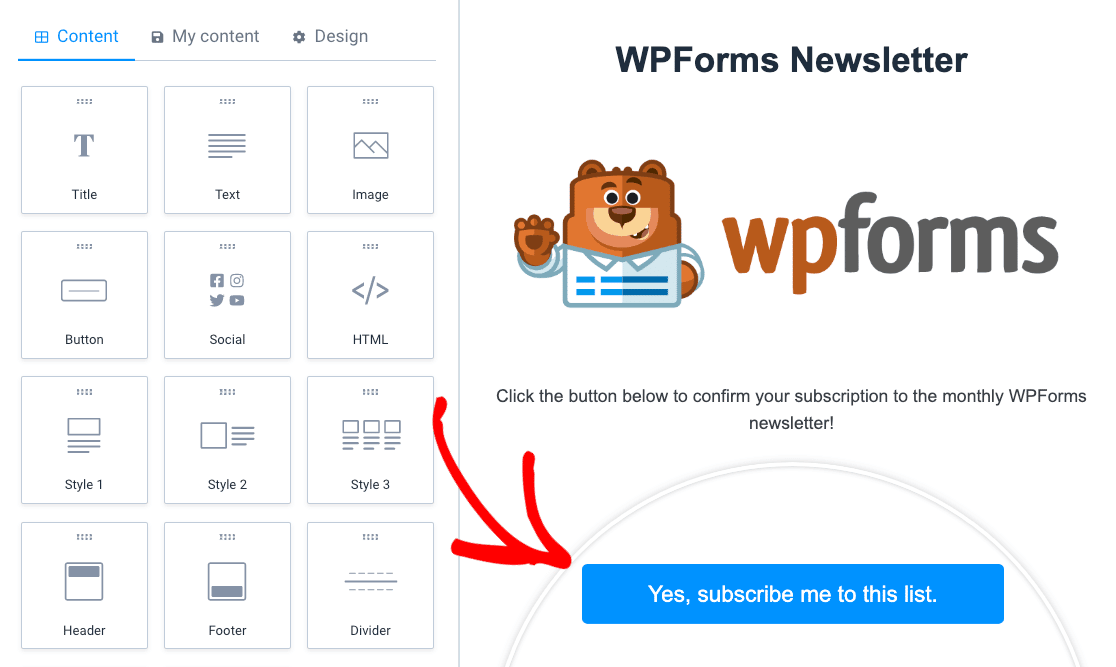
A continuación, en la configuración de botones que aparece, haga clic en el icono de enlace para añadir un enlace.
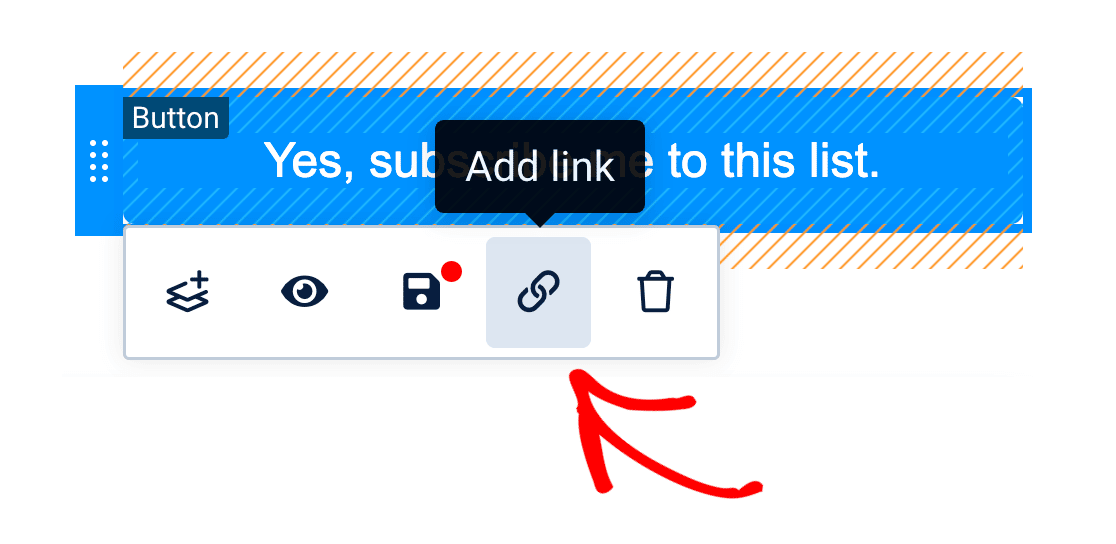
Aparecerá una ventana modal en la que podrá insertar un enlace para el botón. Asegúrese de seleccionar Doble enlace opt-in en el campo desplegable junto a Tipo de enlace.
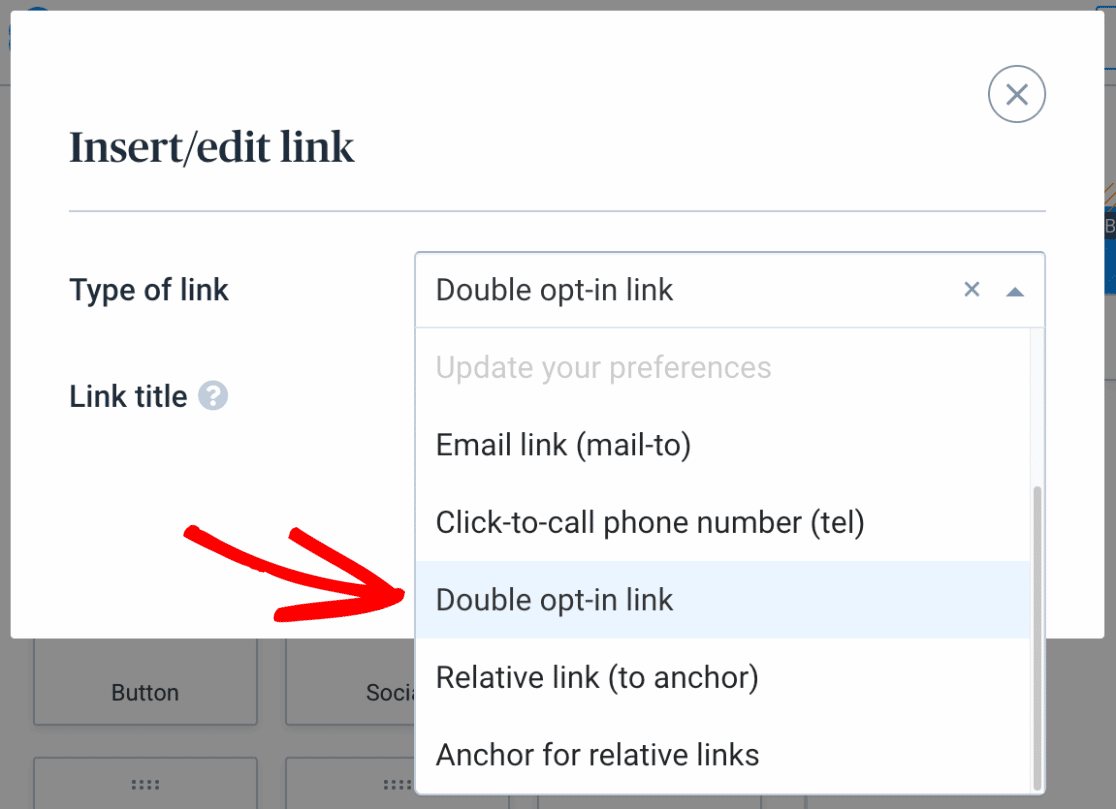
Si lo desea, puede añadir un título opcional al enlace, que aparecerá como información sobre la herramienta cuando el usuario pase el ratón por encima del botón.
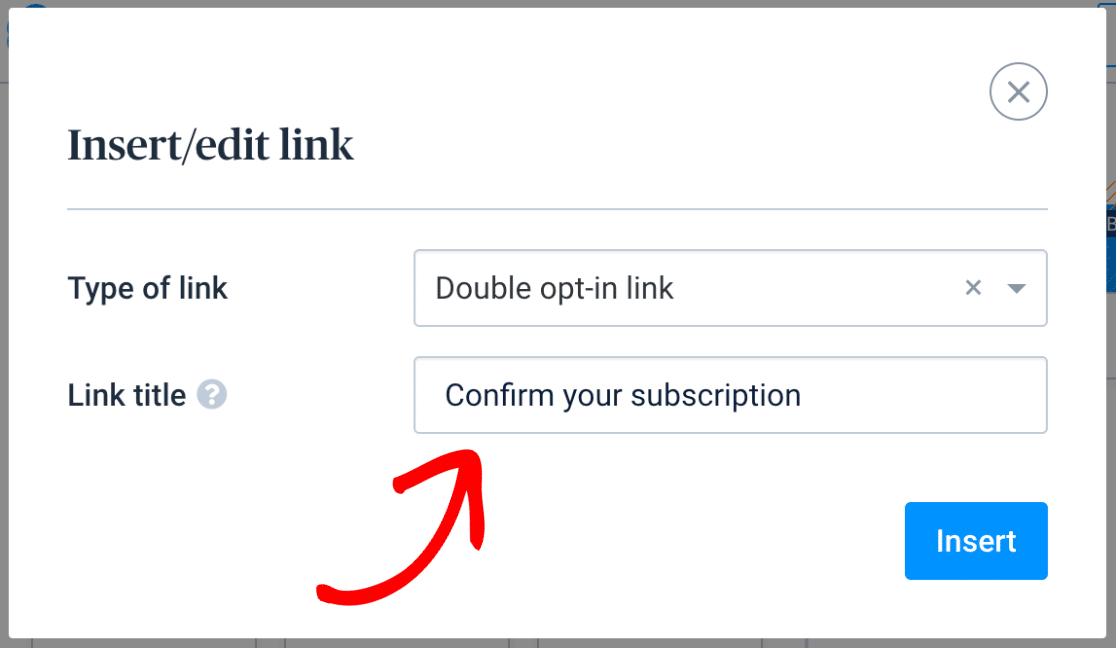
Cuando esté listo, haga clic en el botón Insertar para guardar la configuración y cerrar la ventana modal.
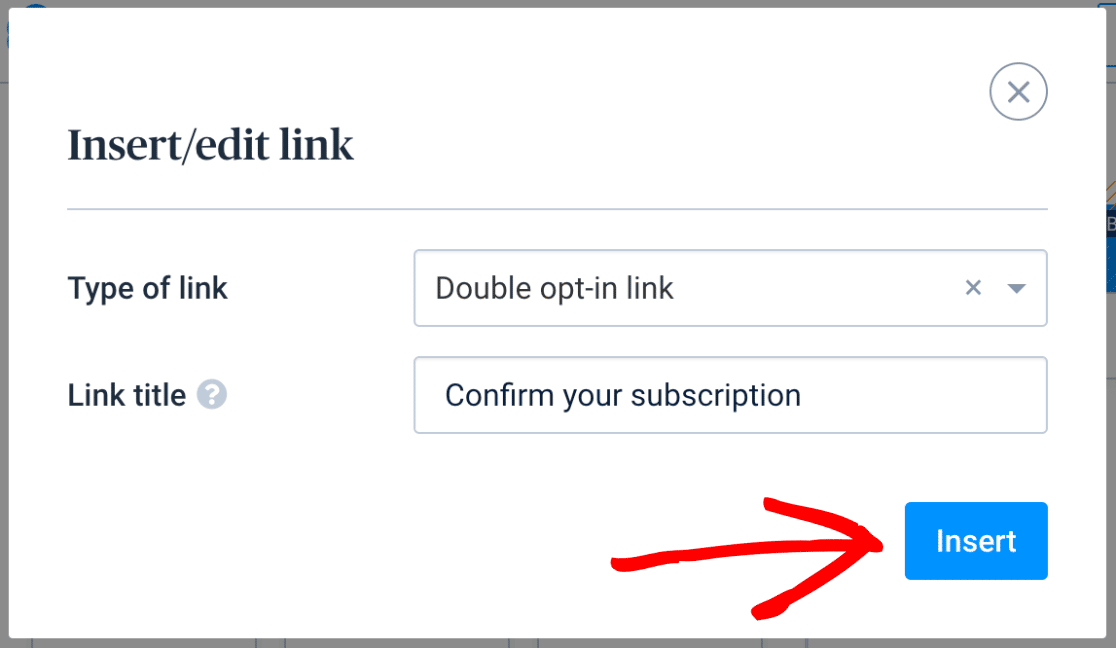
Una vez creada la plantilla, haz clic en el botón Continuar situado en la parte superior del generador de plantillas.
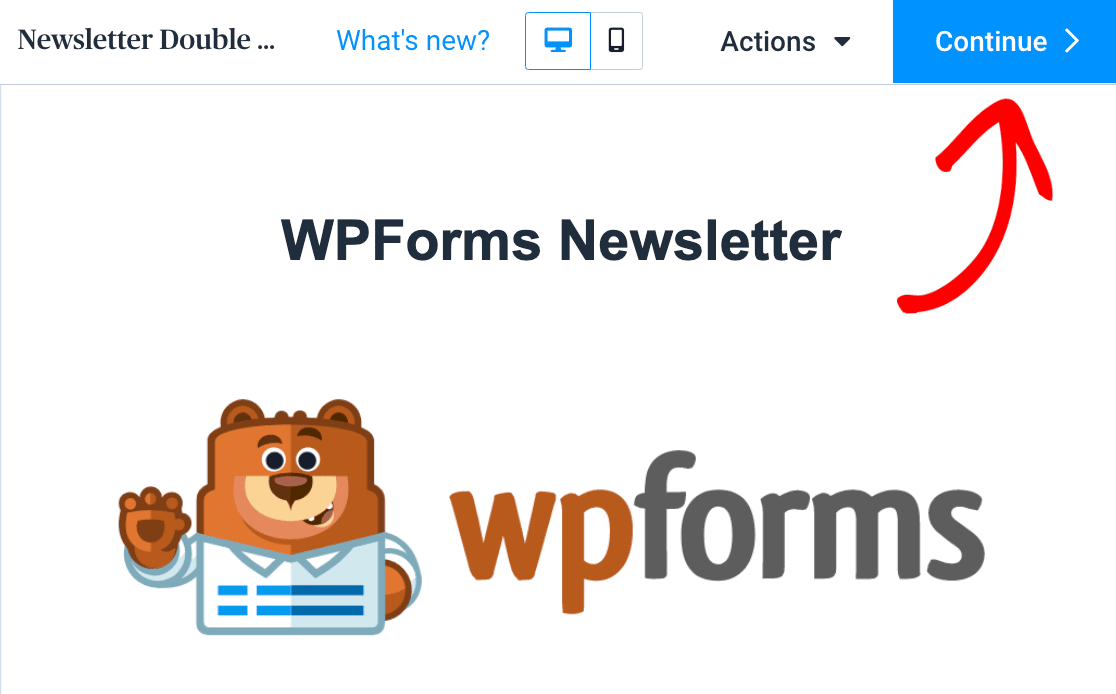
En la siguiente pantalla, verás una vista previa de tu plantilla de correo electrónico. Cuando estés satisfecho con su aspecto, haz clic en el botón Guardar y activar de la parte superior de la página.
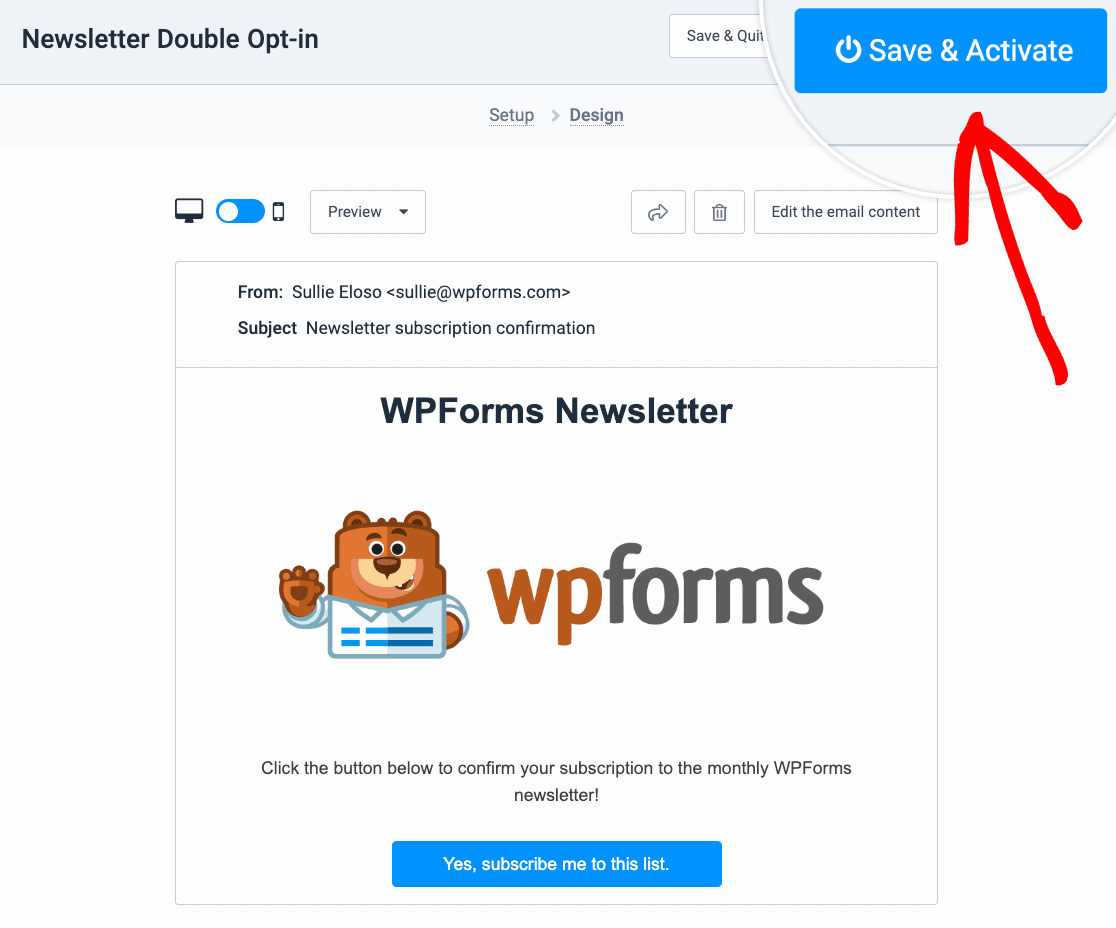
A continuación, veremos cómo habilitar el opt-in doble para su formulario.
Activar el doble opt-in para su formulario
Una vez que haya creado su plantilla de correo electrónico de opt-in doble, tendrá que activar el opt-in doble para su formulario. Para ello, busque la configuración de Brevo en el generador de formularios haciendo clic en Marketing " Brevo.
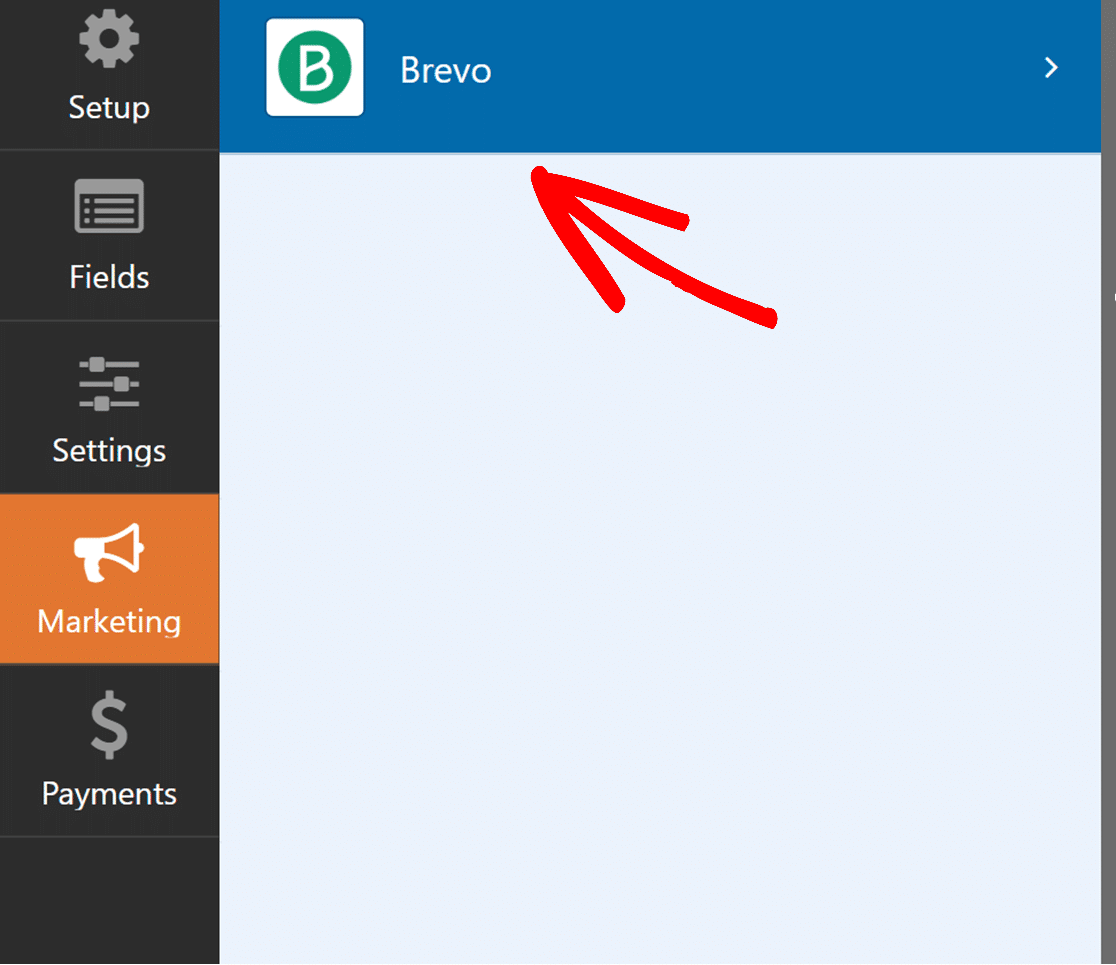
A continuación, deberá añadir una nueva conexión y establecer la Acción a realizar en Suscribirse.
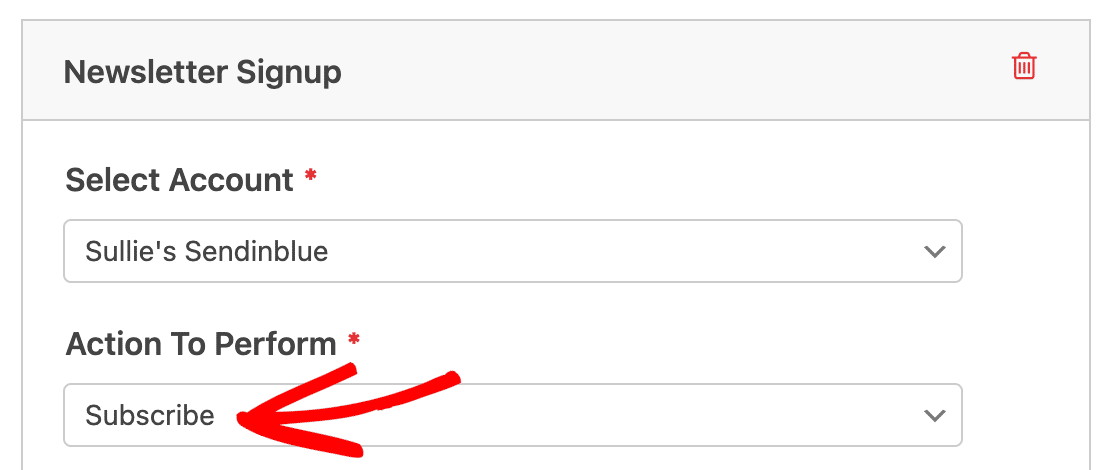
Nota: La función de opt-in doble sólo funciona con la acción Suscribir. Para obtener más información sobre cómo configurar esta acción, consulte la sección Suscriptor: Crear o actualizar.
A continuación, seleccione un Correo electrónico, Nuevo correo electrónico y una Lista en los campos desplegables correspondientes.
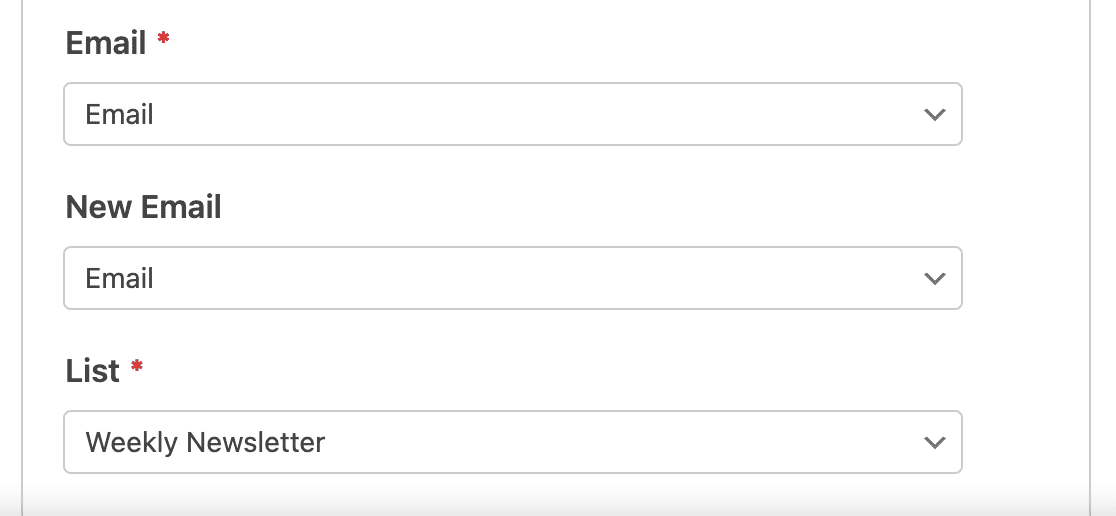
A continuación, active la opción Activar opt-in doble.
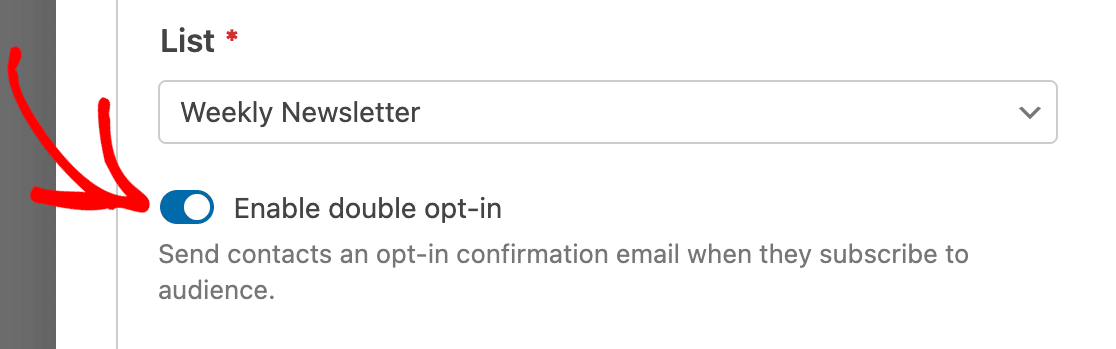
A continuación, aparecerán los ajustes adicionales de opt-in doble. Haga clic en el campo desplegable Plantilla y seleccione la plantilla Brevo que creó en el paso anterior.
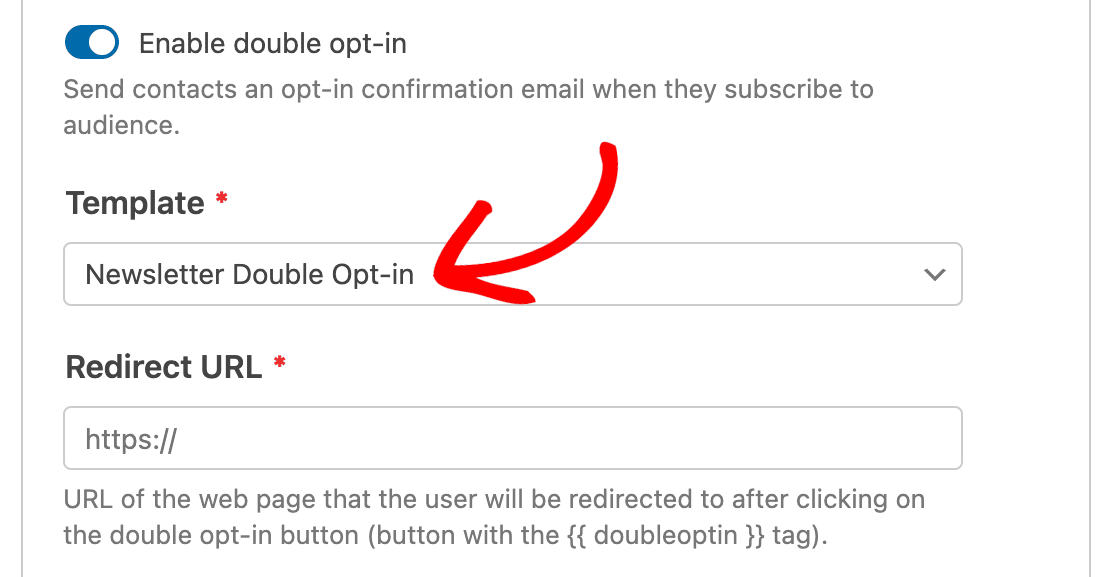
Nota: La plantilla de correo electrónico de Brevo puede tardar hasta 15 minutos en estar disponible para su selección en el creador de formularios.
A continuación, deberá añadir una URL de redirección. Se trata de la URL de la página web a la que desea redirigir a los usuarios después de que hagan clic en el botón del correo electrónico de confirmación de suscripción doble. Puede añadir cualquier URL que desee, como un enlace a la página de inicio de su sitio, una página de agradecimiento o una página que confirme que la suscripción se ha realizado correctamente.
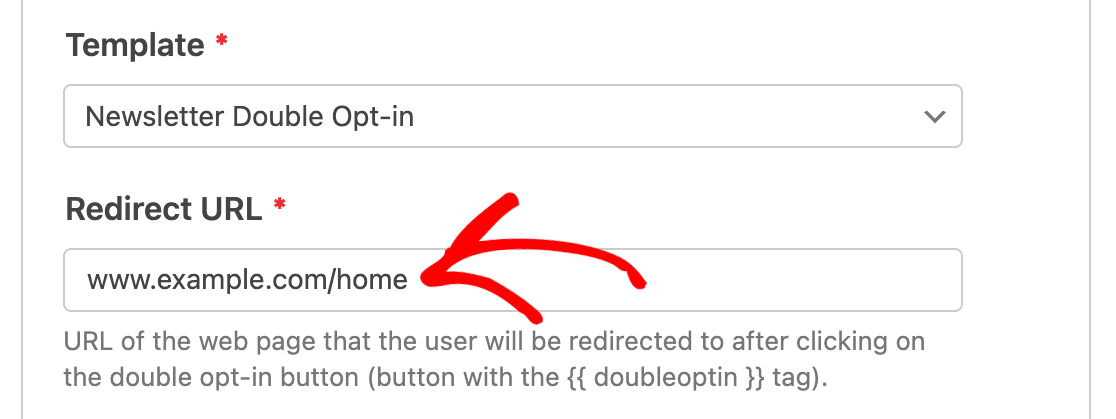
Por último, haga clic en el botón Guardar situado en la parte superior del generador de formularios para guardar la configuración.
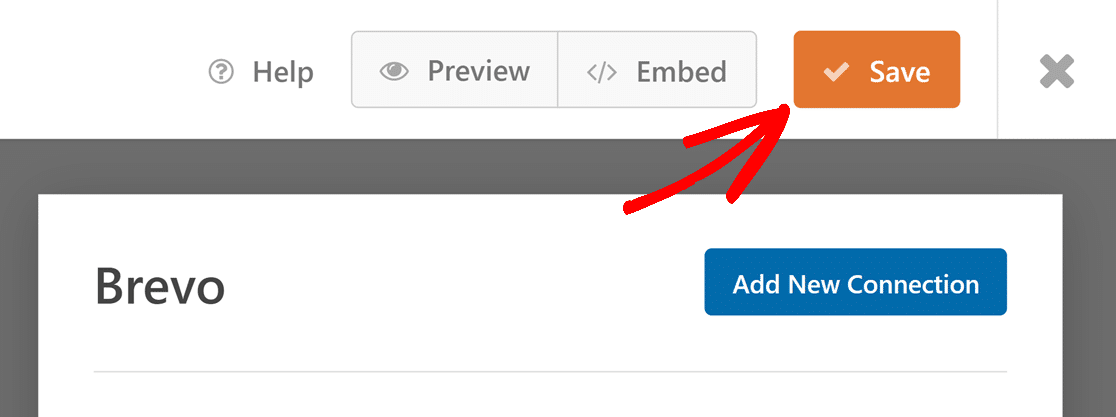
Ahora, cuando alguien envíe el formulario, recibirá un correo electrónico de confirmación de opt-in doble. Sólo se añadirán como contactos en tu cuenta de Brevo si se registran haciendo clic en el botón de confirmación del correo electrónico.
Configuración de la lógica condicional para Brevo (opcional)
La lógica condicional le permite cambiar lo que sucederá dependiendo de las selecciones de un usuario en un formulario.
Como ejemplo, mostraremos cómo se puede utilizar la lógica condicional para permitir a los usuarios elegir si desean ser añadidos a su lista de correo Brevo.
Para configurar esto, primero tendrá que añadir un campo Casillas de verificación a su formulario. Para nuestro ejemplo, sólo necesitaremos una única casilla de verificación, por lo que podemos eliminar las casillas de verificación adicionales haciendo clic en el icono - (menos).
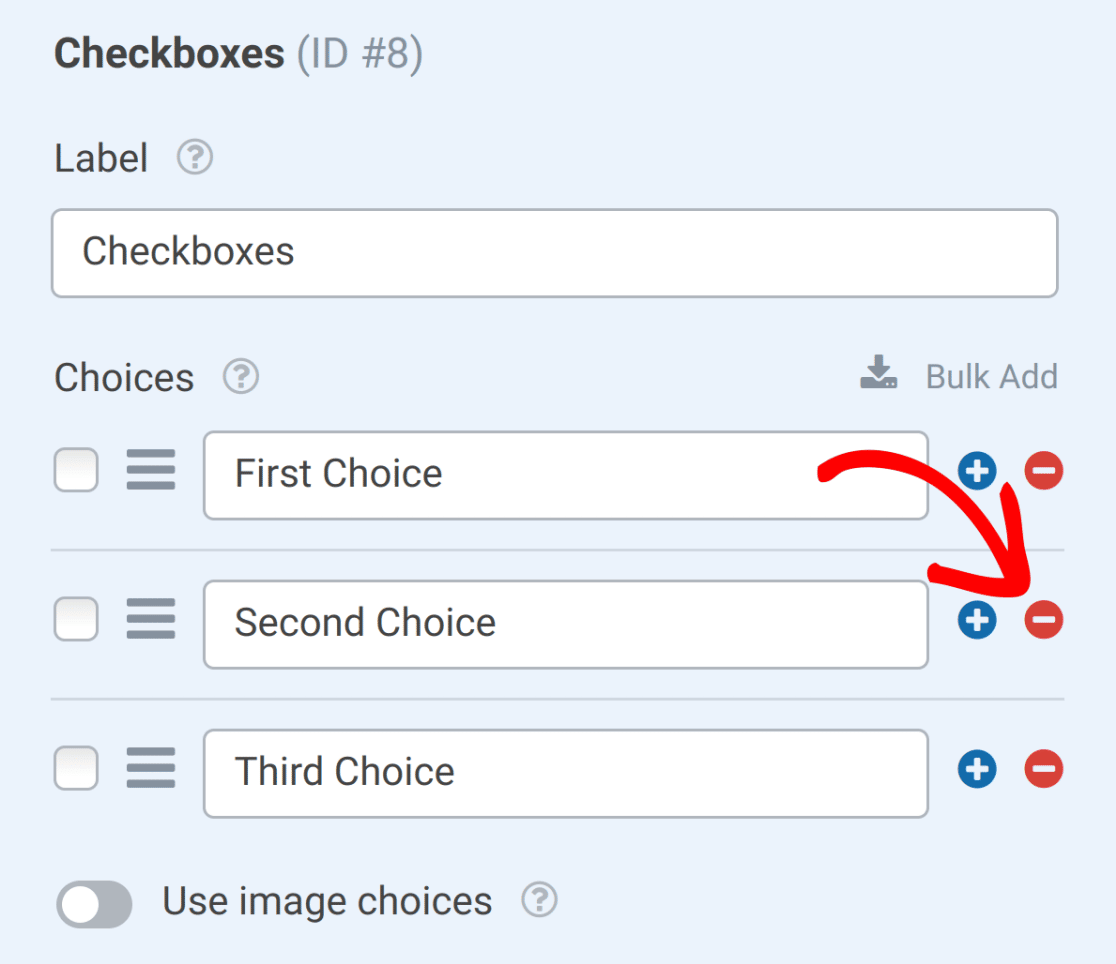
A continuación, deberá ajustar el texto de este campo. En nuestro ejemplo, el texto será Por favor, manténganme informado con boletines semanales.
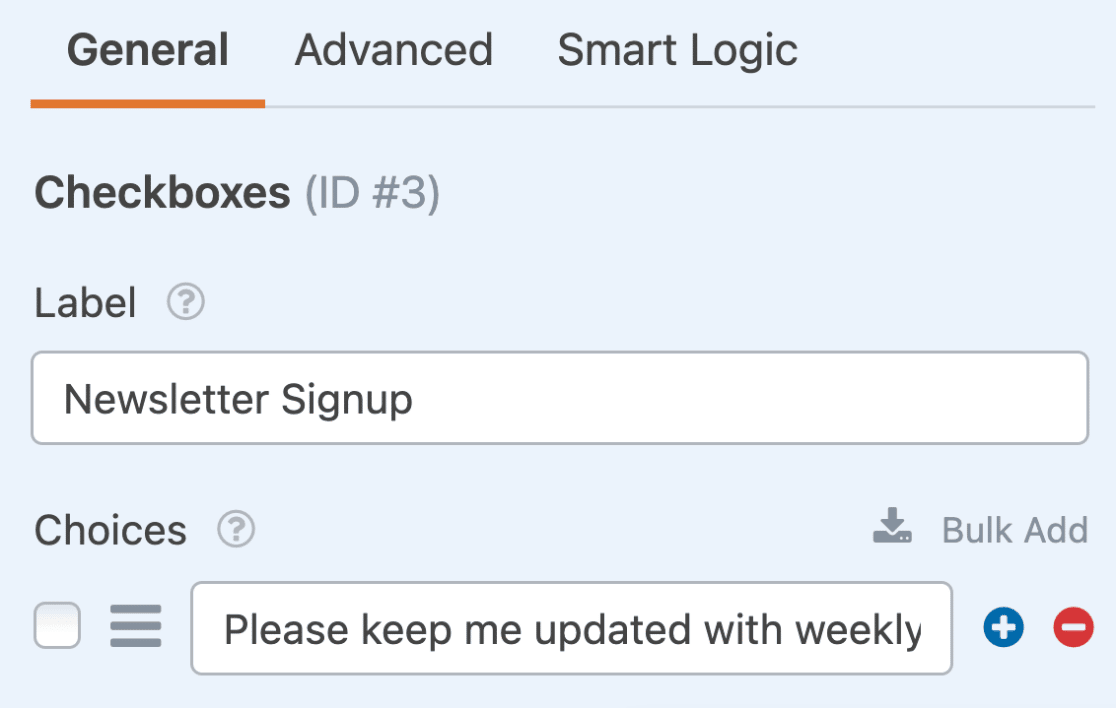
A continuación, tendrás que configurar tu lógica condicional. En la parte inferior de la configuración de Brevo, al activar el interruptor con la etiqueta Activar lógica condicional, aparecerán opciones adicionales.
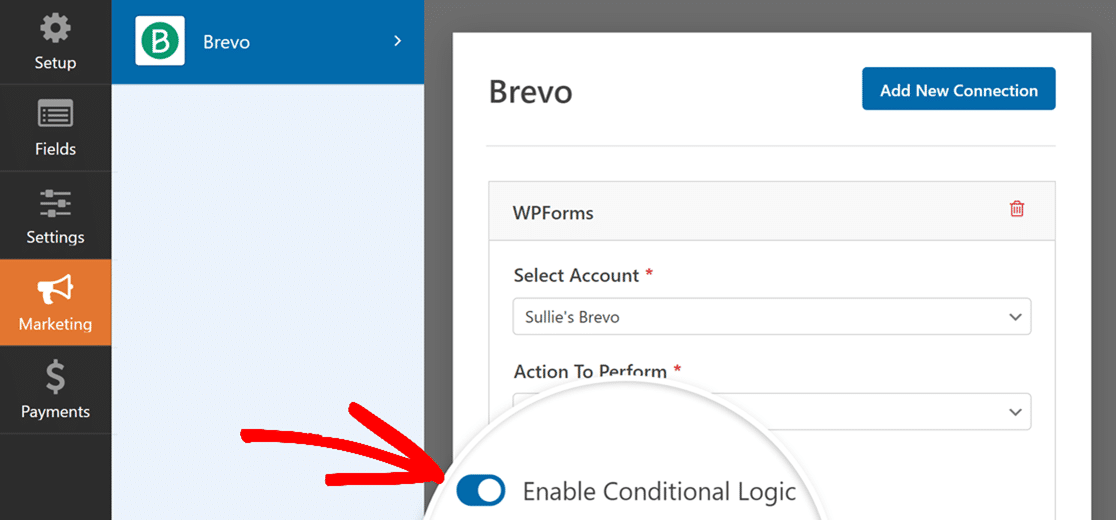
A continuación, tendrá que configurar las reglas para su lógica condicional. Para este ejemplo, nuestra lógica será Procesar esta conexión si Newsletter Signup es Por favor, manténgame informado con boletines semanales.
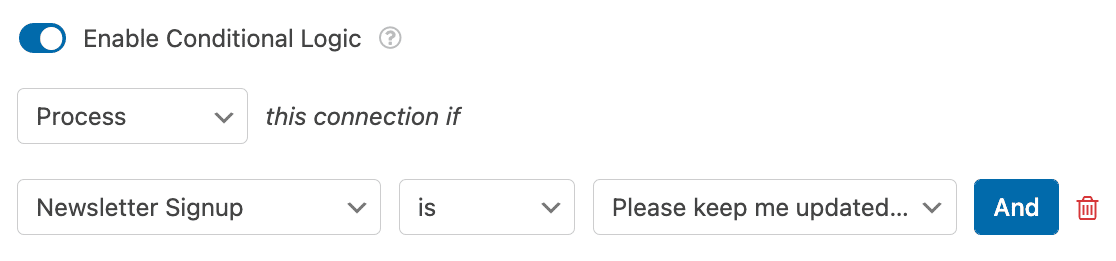
Por último, asegúrese de guardar el formulario para aplicar la lógica condicional.
Ya está. Acabamos de mostrarle cómo instalar y utilizar el complemento Brevo con WPForms.
A continuación, ¿te gustaría añadir un CAPTCHA a tus formularios para evitar el envío de spam? Asegúrese de consultar nuestro tutorial sobre cómo elegir un CAPTCHA para sus formularios para obtener más detalles.

