Gostaria de aumentar automaticamente a sua lista de correio eletrónico sempre que o seu formulário é submetido? Com a integração WPForms ActiveCampaign, pode facilmente enviar dados dos seus formulários para a sua conta ActiveCampaign.
Este tutorial mostrará como instalar e configurar o addon ActiveCampaign para WPForms.
Requisitos:
- Necessitará de uma licença Elite para aceder à extensão ActiveCampaign
- Certifique-se de que instalou a versão mais recente do WPForms para cumprir a versão mínima exigida para o complemento ActiveCampaign
1. Instalar e configurar o complemento ActiveCampaign
Primeiro, certifique-se de instalar e ativar o WPForms no seu site WordPress. Depois, quando sua licença for verificada, você poderá instalar e ativar rapidamente o complemento ActiveCampaign.
Depois de instalar o addon ActiveCampaign, o próximo passo é conectar sua conta ActiveCampaign ao seu site. Para isso, você precisará ir para WPForms " Configurações e clicar na guia Integrações.
Em seguida, clique na secção ActiveCampaign para a expandir e clique no botão + Adicionar nova conta para ver mais detalhes.
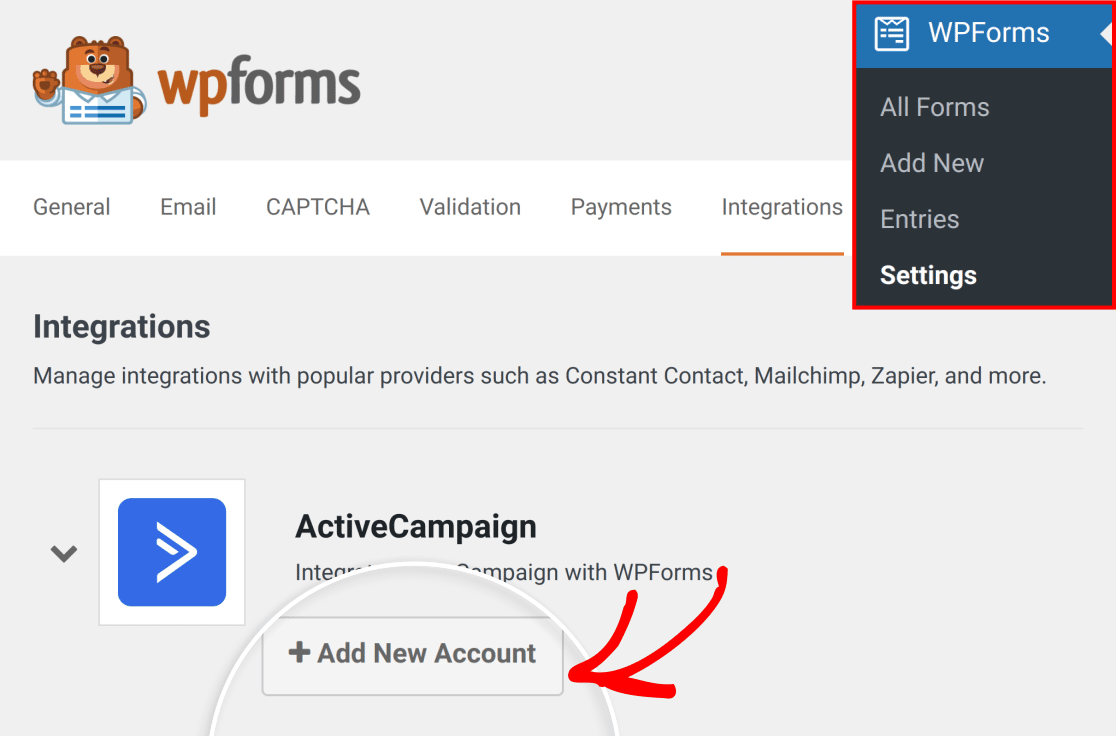
Deverá então aparecer uma lista de campos adicionais.
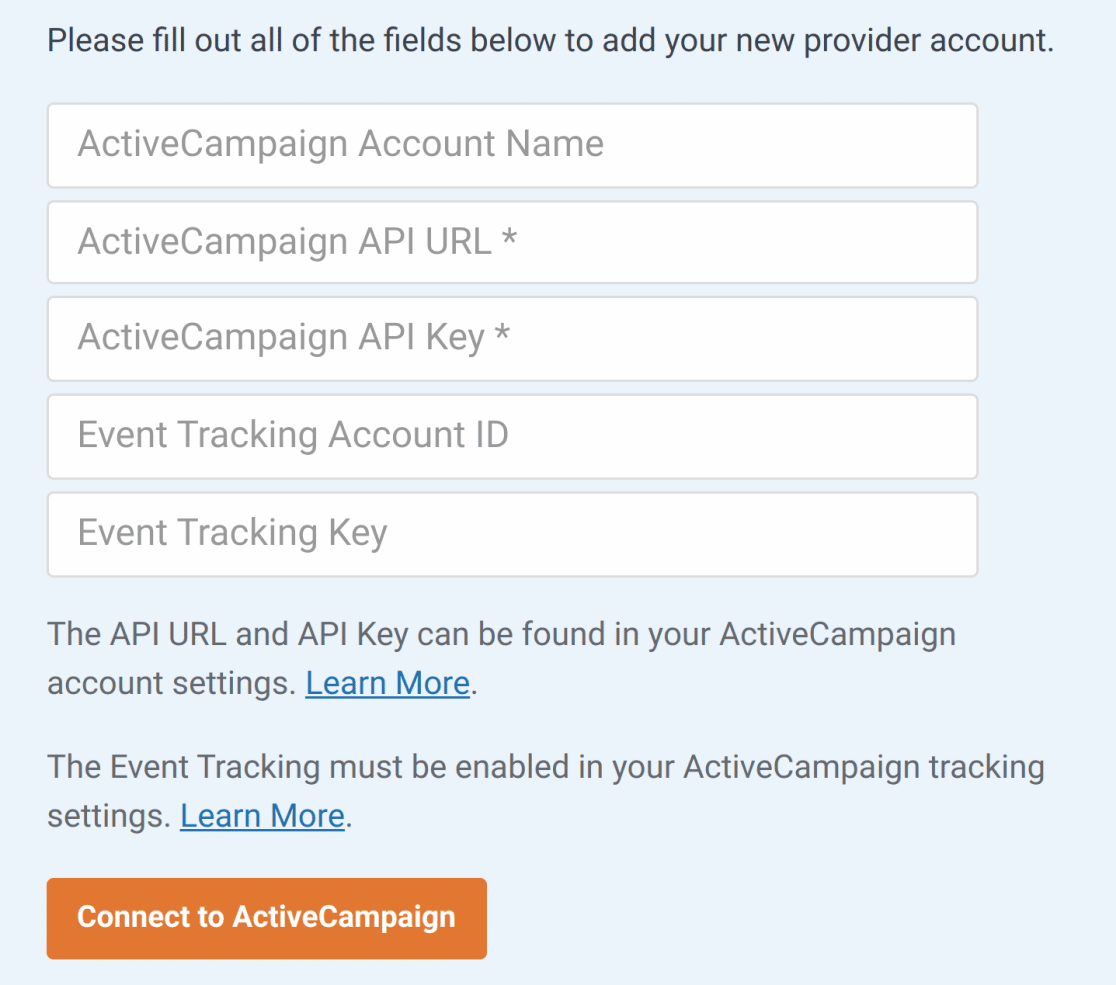
Abaixo, partilharemos exatamente como concluir cada uma destas definições.
Nome da conta ActiveCampaign
Neste campo, pode adicionar qualquer nome que queira. É apenas para seu uso interno e será útil se você adicionar mais de uma conta ActiveCampaign ao seu site.
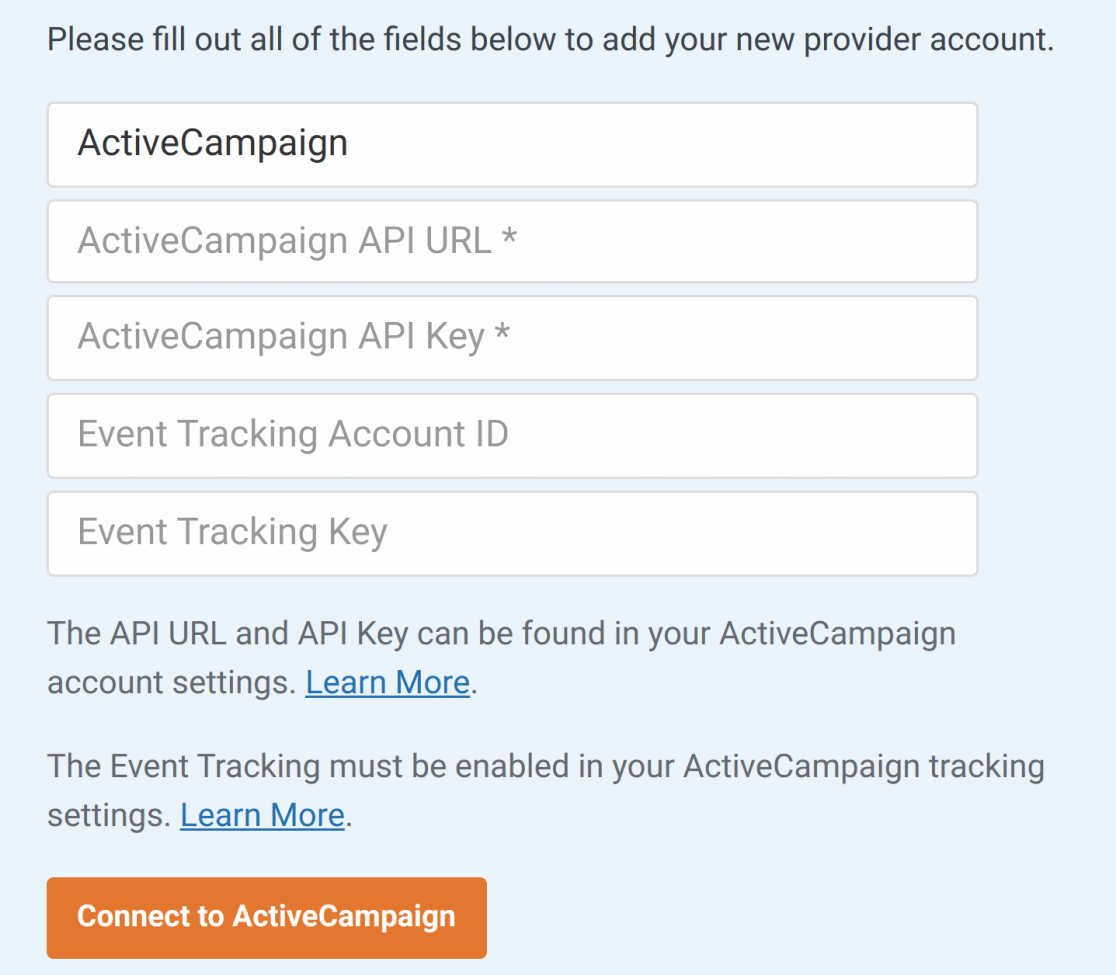
URL e chave da API da ActiveCampaign
Cada conta ActiveCampaign tem seus próprios valores de API exclusivos. Para localizar o seu, primeiro terá de iniciar sessão na sua conta ActiveCampaign.
Depois de iniciar sessão na sua conta, clique em Definições na parte inferior da barra lateral esquerda.
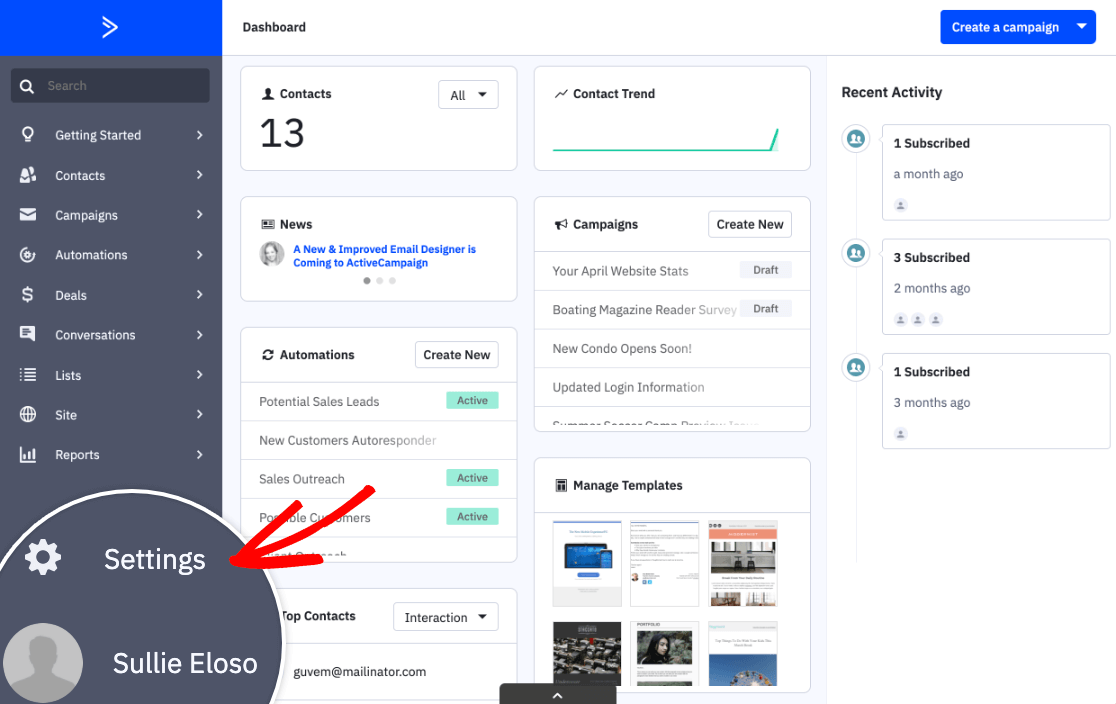
Deve aparecer um menu adicional na barra lateral. Aqui, clique em Programador.
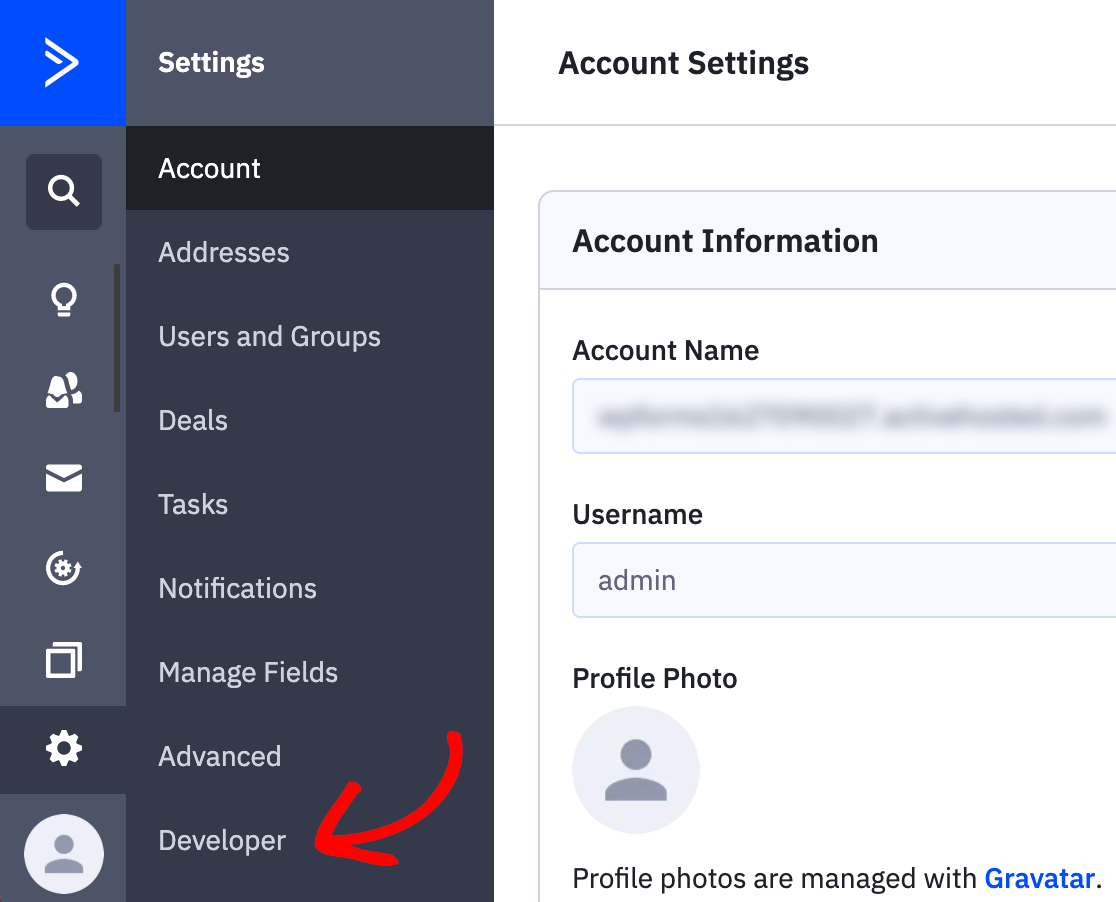
No ecrã seguinte, copie os valores URL e Key para as definições do WPForms.
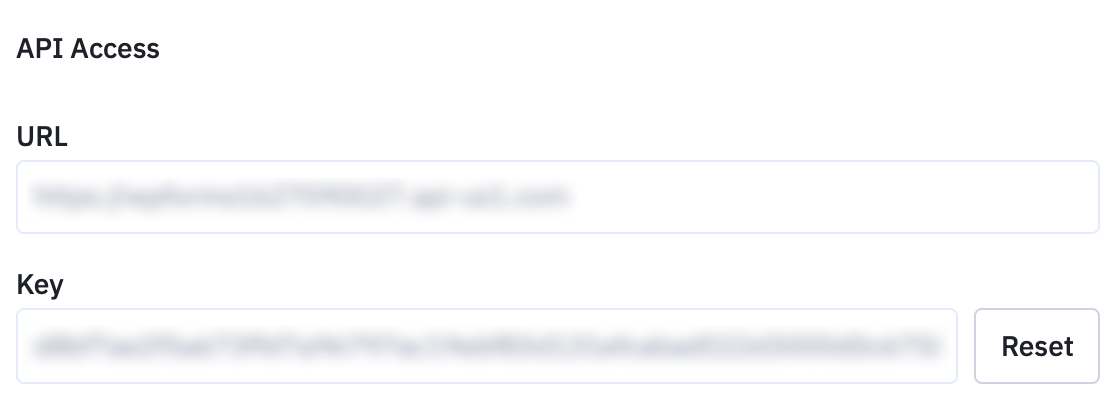
ID e chave da conta de acompanhamento de eventos
O uso do rastreamento de eventos é completamente opcional. No entanto, se quiser utilizar o Event Tracking, terá de copiar alguns valores da sua conta ActiveCampaign.
Nota: Para obter mais detalhes sobre como usar esse recurso, confira a visão geral do rastreamento de eventos da ActiveCampaign.
Para o fazer, clique em Website na barra lateral esquerda.
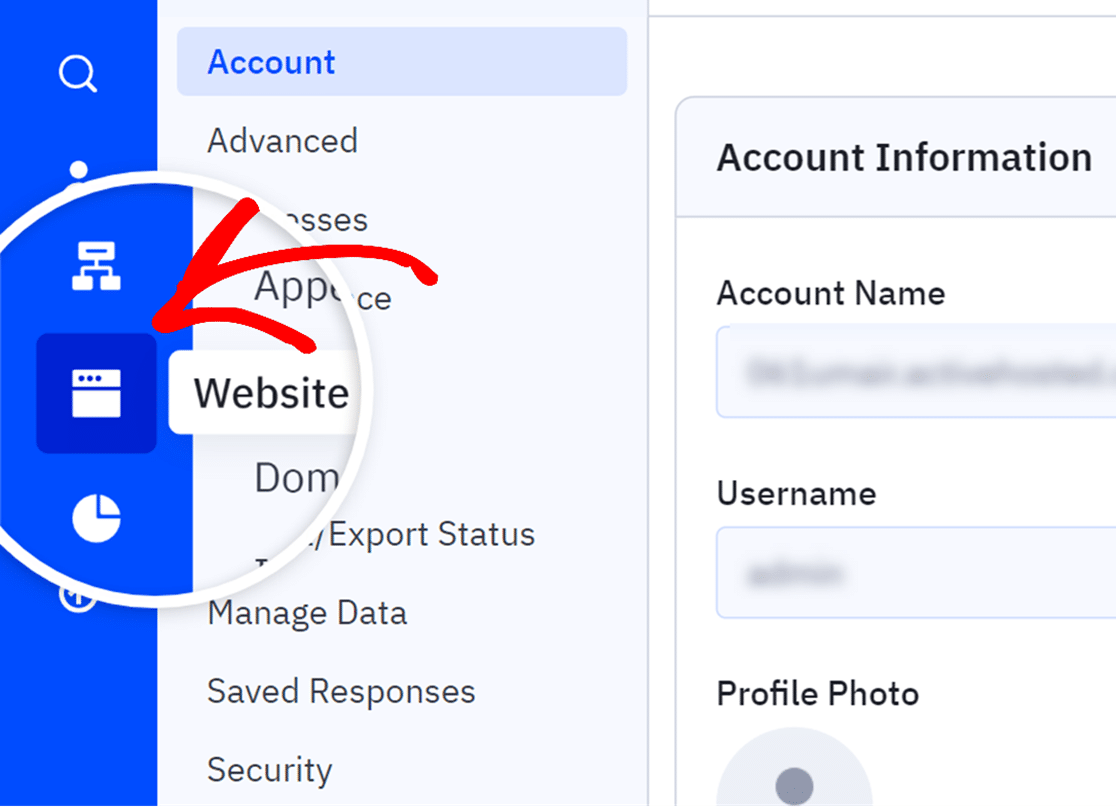
Em seguida, no menu adicional que aparece, clique na opção Seguimento do sítio.
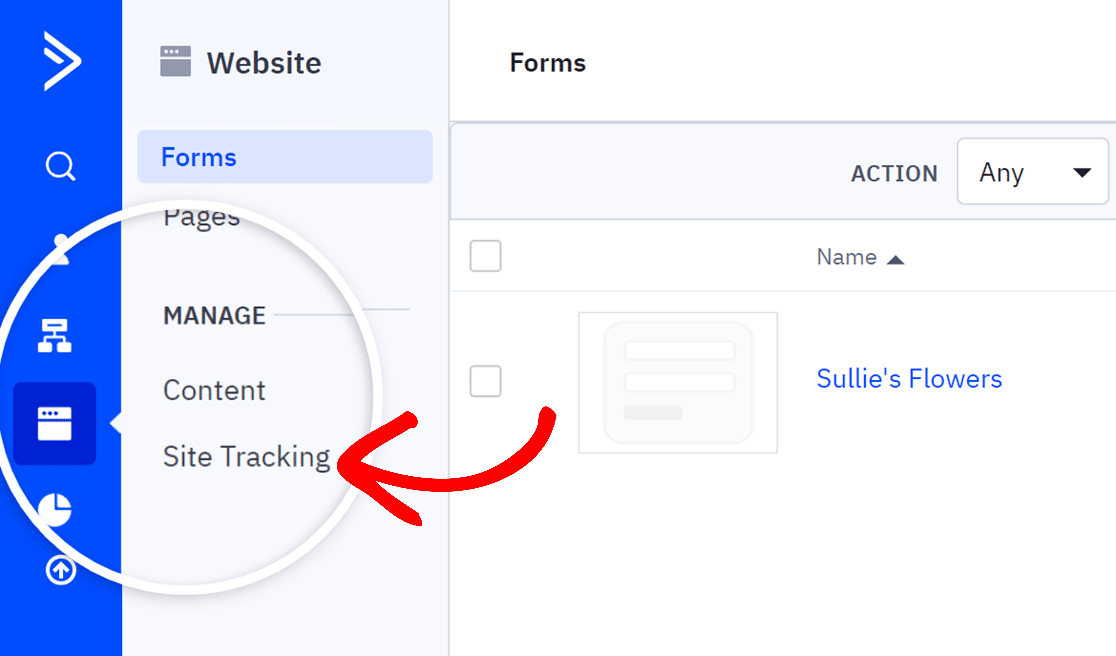
Na parte inferior da página, procure a secção Acompanhamento de eventos. Aqui, alterne o botão Status para ON.
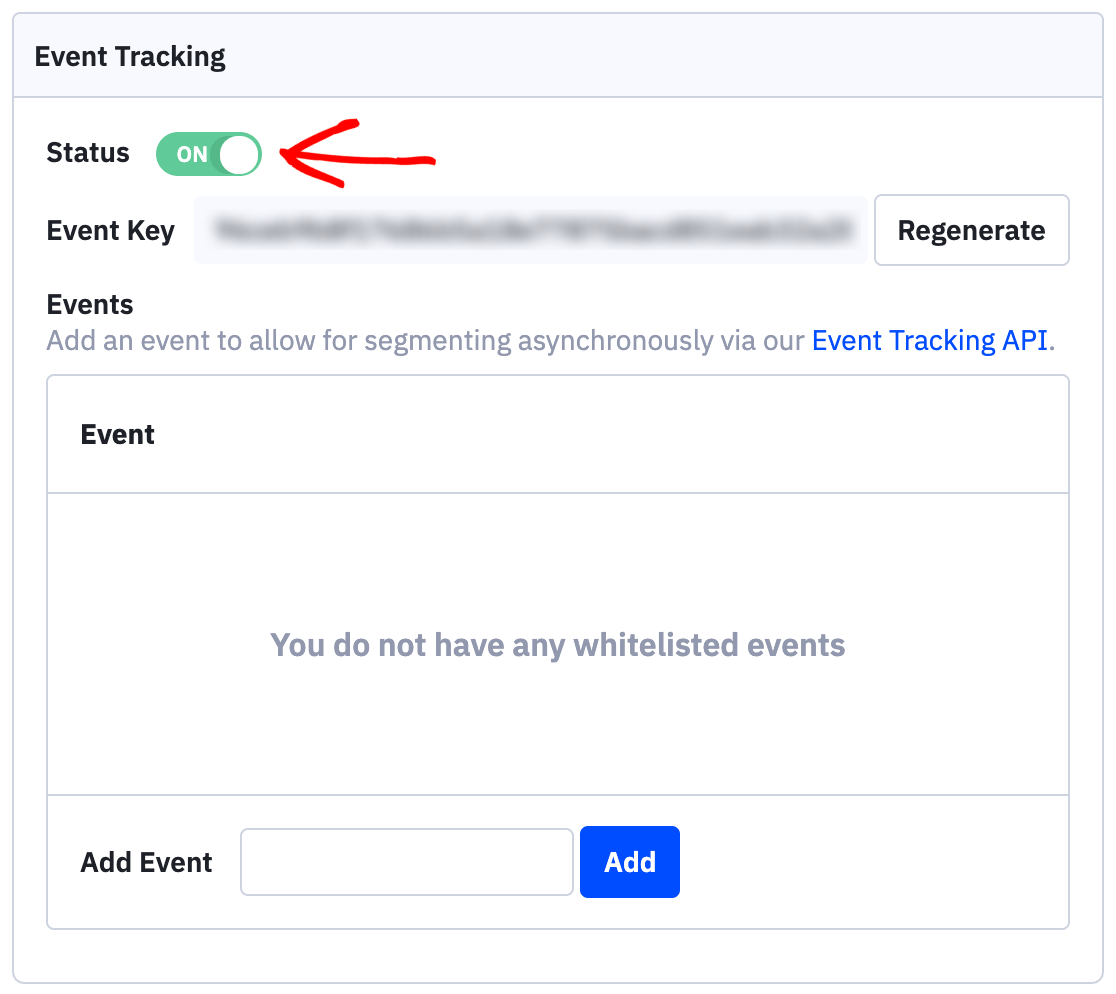
Nos detalhes adicionais que aparecem, copie a Event Key (Chave do evento ) e cole-a no campo Event Tracking Key (Chave de rastreamento de eventos ) nas configurações do WPForms.
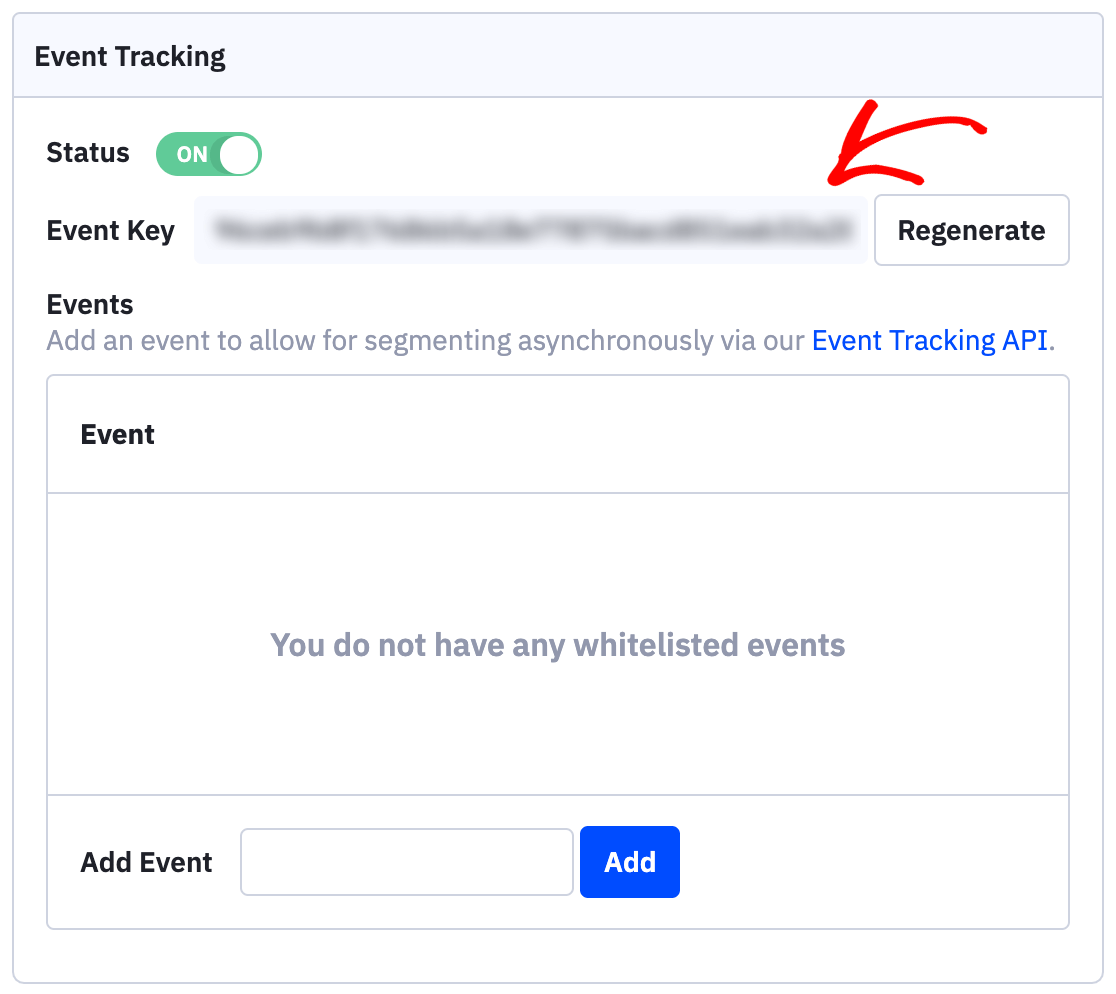
Em seguida, tem de clicar na ligação API de seguimento de eventos.
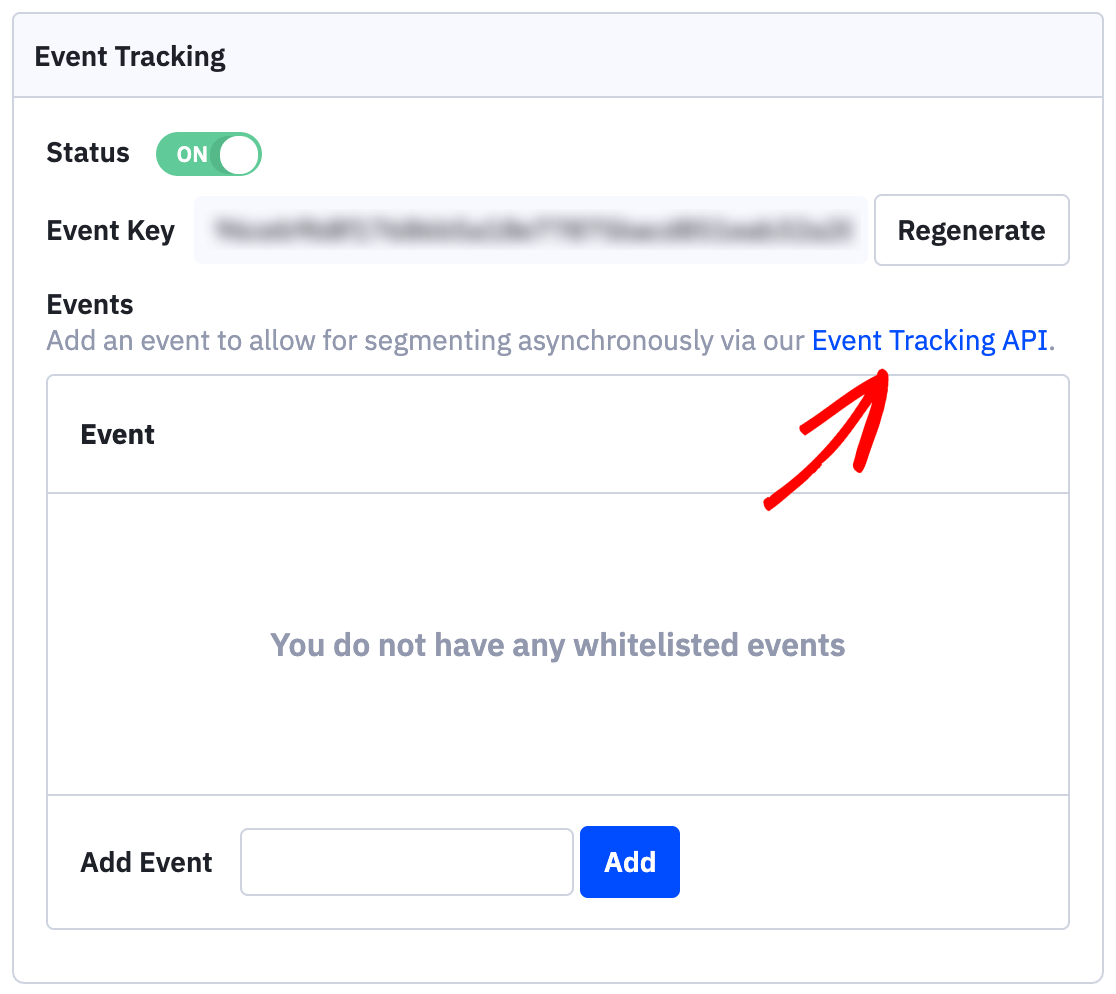
Aparecerá uma sobreposição com pormenores sobre a API de seguimento de eventos. Na secção actid deve ver um texto com o seguinte aspeto:
This must always be 00000000 (required)
Dentro deste texto, copie apenas os números. Em seguida, cole esse valor no campo ID da conta de rastreamento de eventos nas configurações do WPForms.
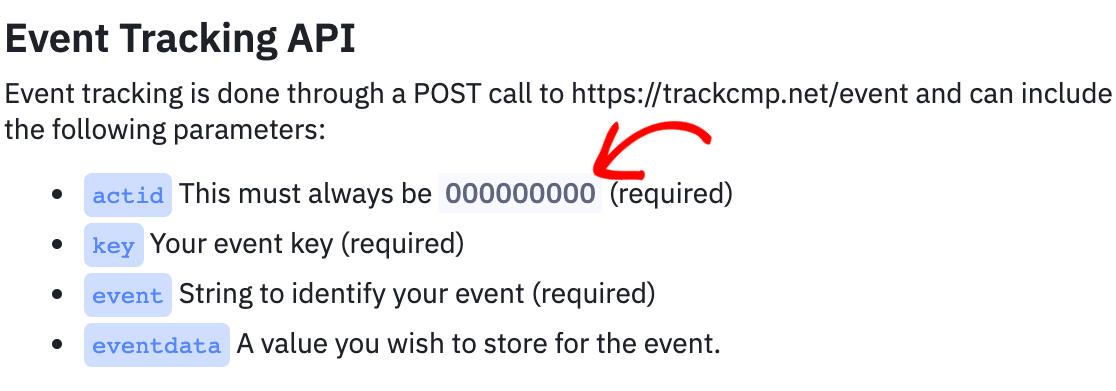
Quando tiver preenchido todos os campos nas configurações de integrações do WPForms, clique no botão Conectar à ActiveCampaign para salvar a conexão.
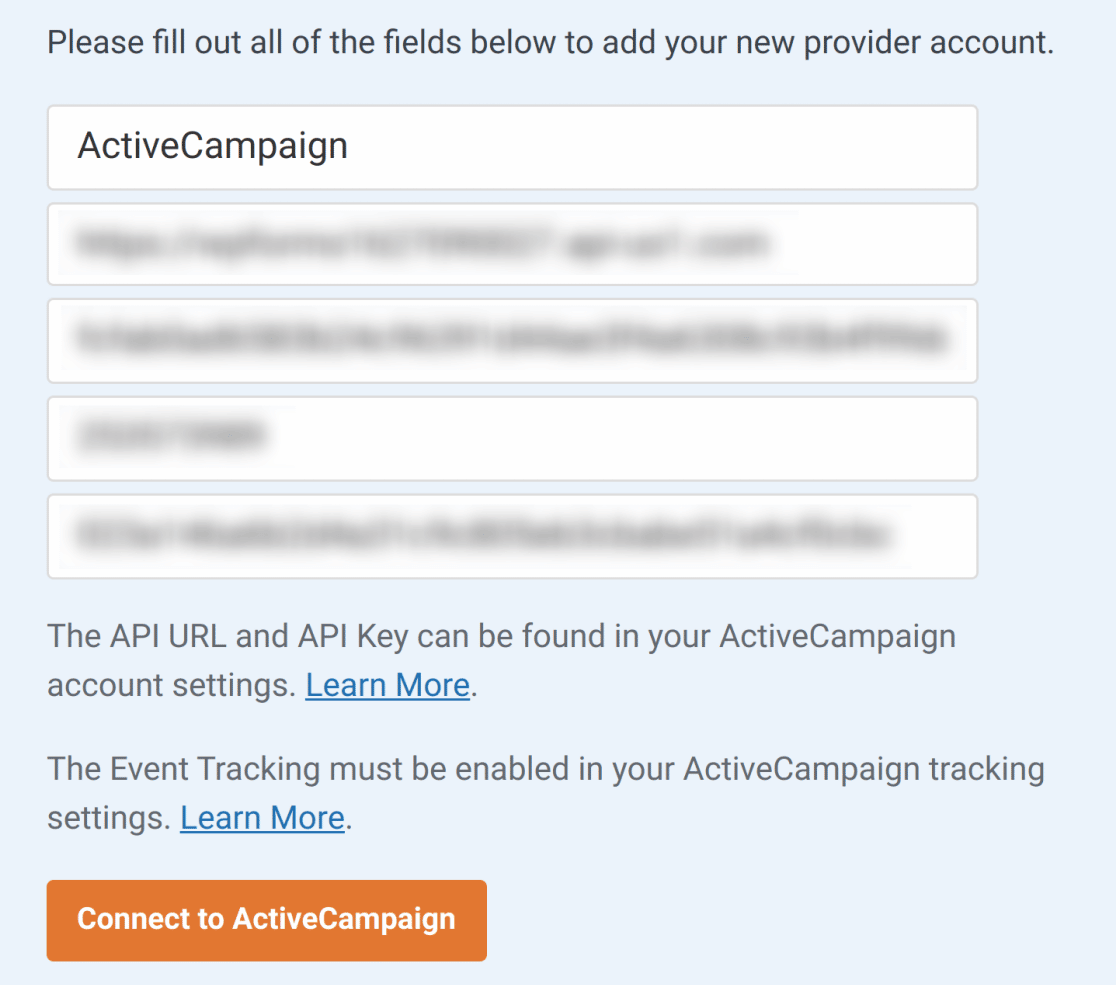
Assim que estes campos forem guardados, deverá ver uma caixa verde que diz Ligado ao lado da secção ActiveCampaign.
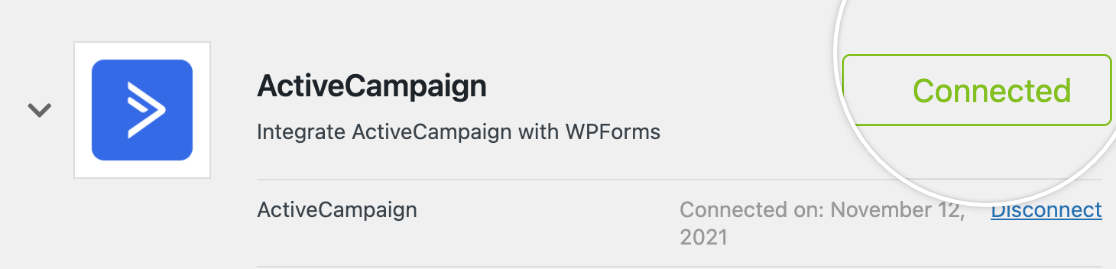
2. Adicionar a integração da ActiveCampaign aos formulários
Quando sua conta ActiveCampaign estiver conectada ao WPForms, o próximo passo é adicionar essa integração aos seus formulários. Para começar, crie um novo formulário ou edite um existente para abrir o construtor de formulários.
Depois de personalizar os campos e configurações do seu formulário, vá para Marketing " ActiveCampaign e clique no botão Adicionar nova conexão.
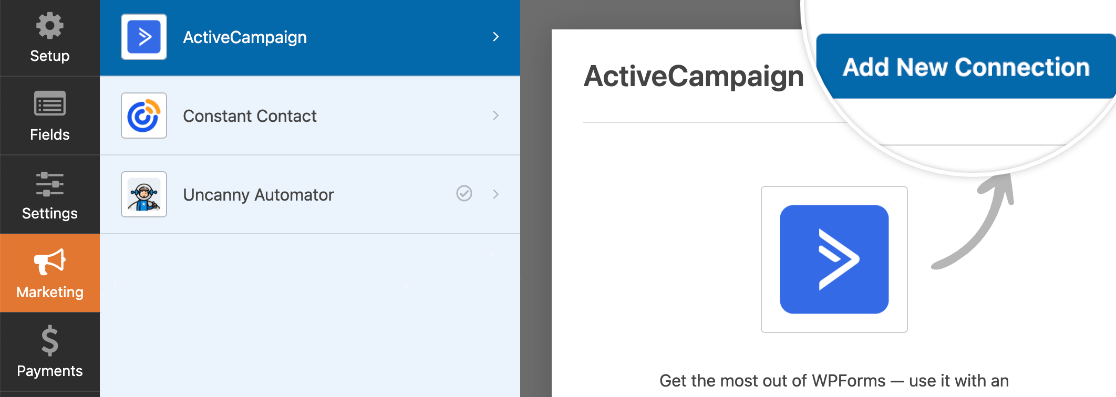
Aparecerá então uma sobreposição. Aqui, terá de introduzir uma alcunha para a sua ligação. Isto é útil se planear ligar este formulário a mais do que uma lista de correio eletrónico. No entanto, é apenas para sua referência interna e os seus utilizadores nunca o verão.
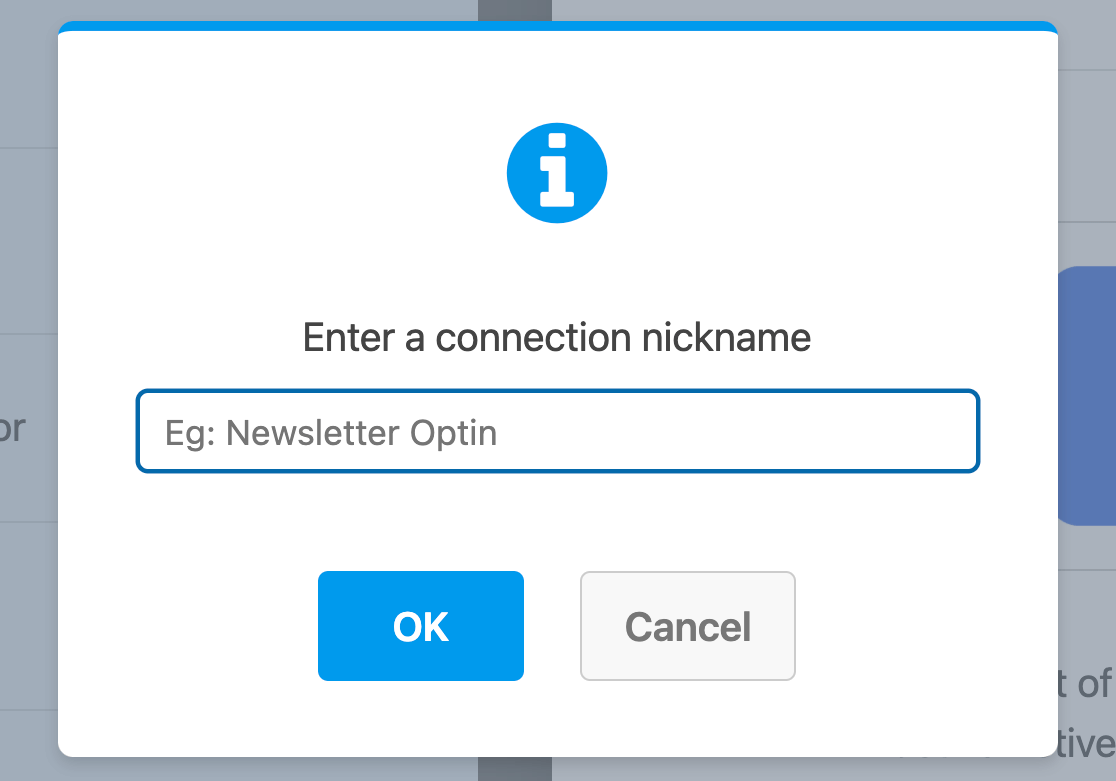
Depois de nomear a ligação, são apresentadas definições adicionais.
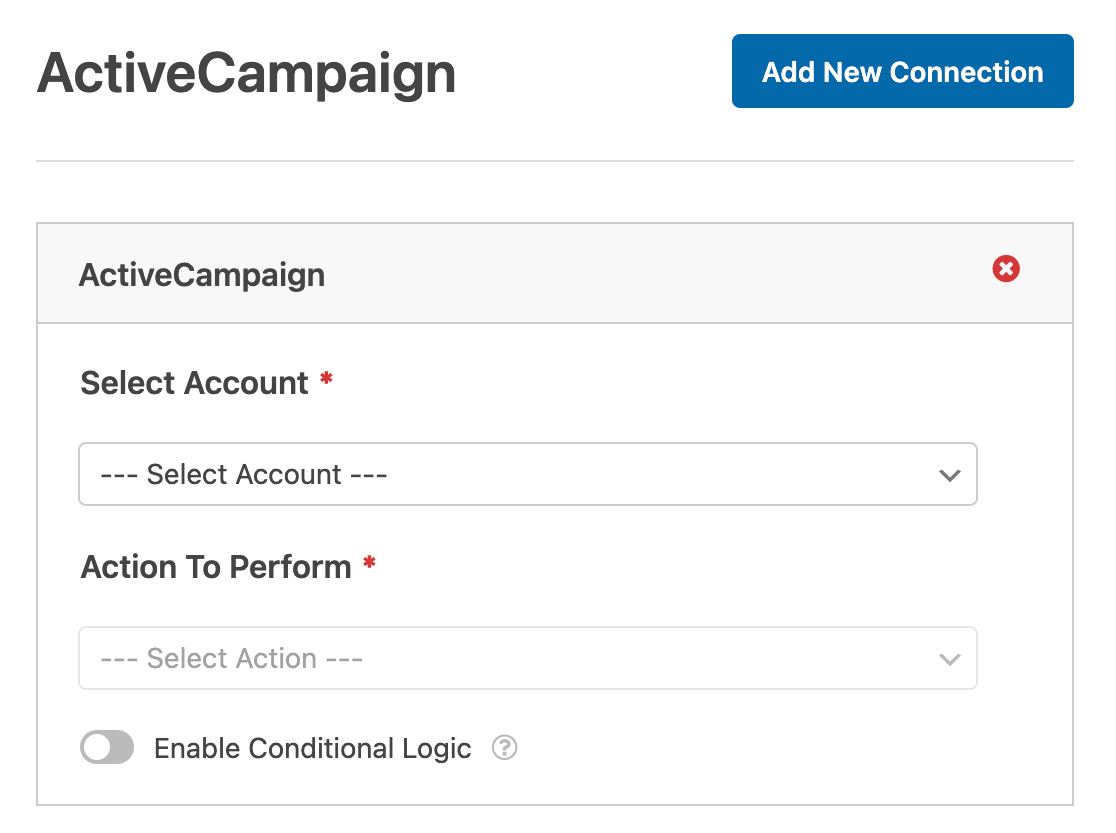
- Selecionar conta: Escolha entre qualquer uma das contas da ActiveCampaign que você conectou nas configurações de integrações do WPForms.
- Ação a executar: Selecione a ação que pretende executar quando um utilizador preenche este formulário. A opção selecionada aqui também determinará as definições adicionais que são apresentadas.
Abordamos cada uma das acções disponíveis e as respectivas opções em mais pormenor abaixo.
Subscritor: Criar ou atualizar
Esta ação irá adicionar um novo subscritor a uma lista ActiveCampaign ou permitir-lhe atualizar um subscritor existente.
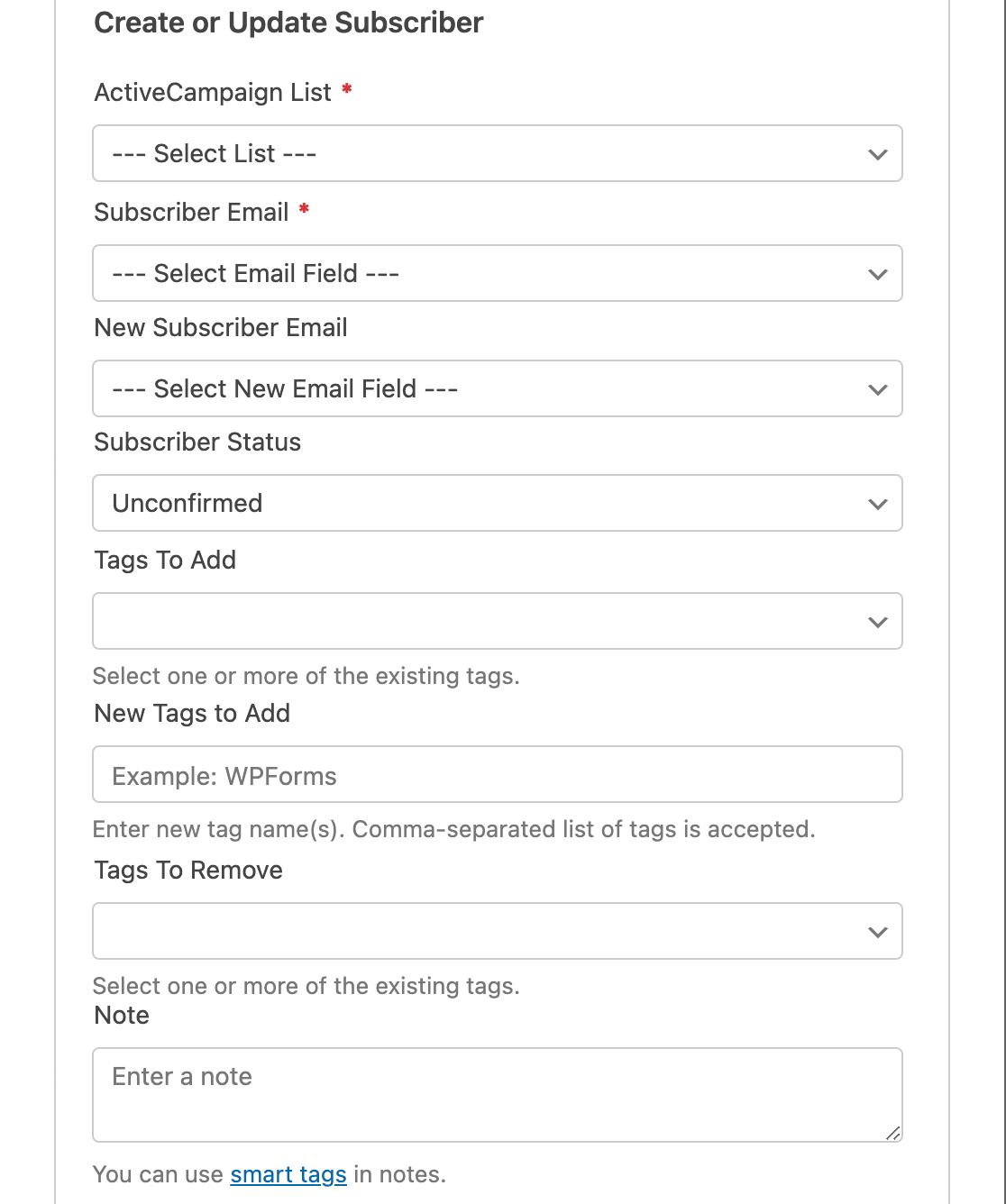
Segue-se uma lista de todas as opções disponíveis para esta ação. Os itens marcados com um asterisco (*) são obrigatórios:
- Lista ActiveCampaign*: Escolha entre as suas listas de correio disponíveis. Se ainda não tem uma, consulte a documentação da ActiveCampaign sobre como criar uma lista.
- E-mail do assinante*: Escolha um campo de e-mail do seu formulário. Se estiver a atualizar um assinante existente, este deve ser o endereço de e-mail antigo.
- E-mail do novo assinante: Escolha o campo E-mail do seu formulário que inclui o endereço de e-mail atualizado. Utilize esta definição apenas se estiver a atualizar um assinante existente.
- Estado do subscritor: Este estado será automaticamente atribuído a todos os subscritores a partir deste formulário. Para mais detalhes, consulte o tutorial da ActiveCampaign sobre opções de status.
- Etiquetas para adicionar: Adicione qualquer tag(s) da sua conta ActiveCampaign a este assinante. Consulte o tutorial da ActiveCampaign para obter mais detalhes sobre o uso de tags.
- Etiquetas a eliminar: Remova quaisquer etiquetas predefinidas ou (se estiver a atualizar um subscritor existente) remova etiquetas específicas existentes.
- Nota: Adicionar automaticamente uma nota ao subscritor.
- Campos personalizados: Mapeamento de campos em sua conta ActiveCampaign para campos em seu formulário. Por exemplo, você pode mapear o campo personalizado Job Title ActiveCampaign fornece para o campo correspondente em seu formulário.
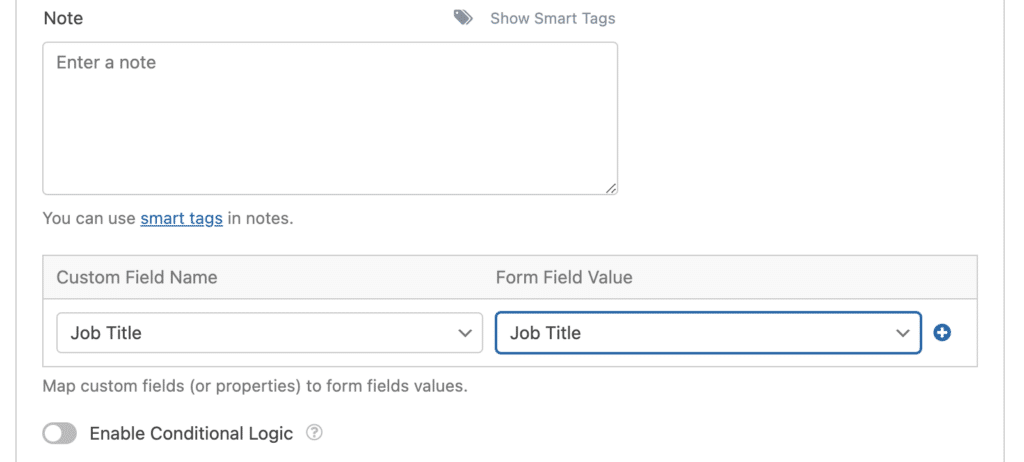
Subscritor: Cancelar a subscrição
Esta ação permitirá que os seus assinantes se removam da sua lista ActiveCampaign. No entanto, o seu registo de utilizador continuará a estar disponível na sua conta ActiveCampaign.
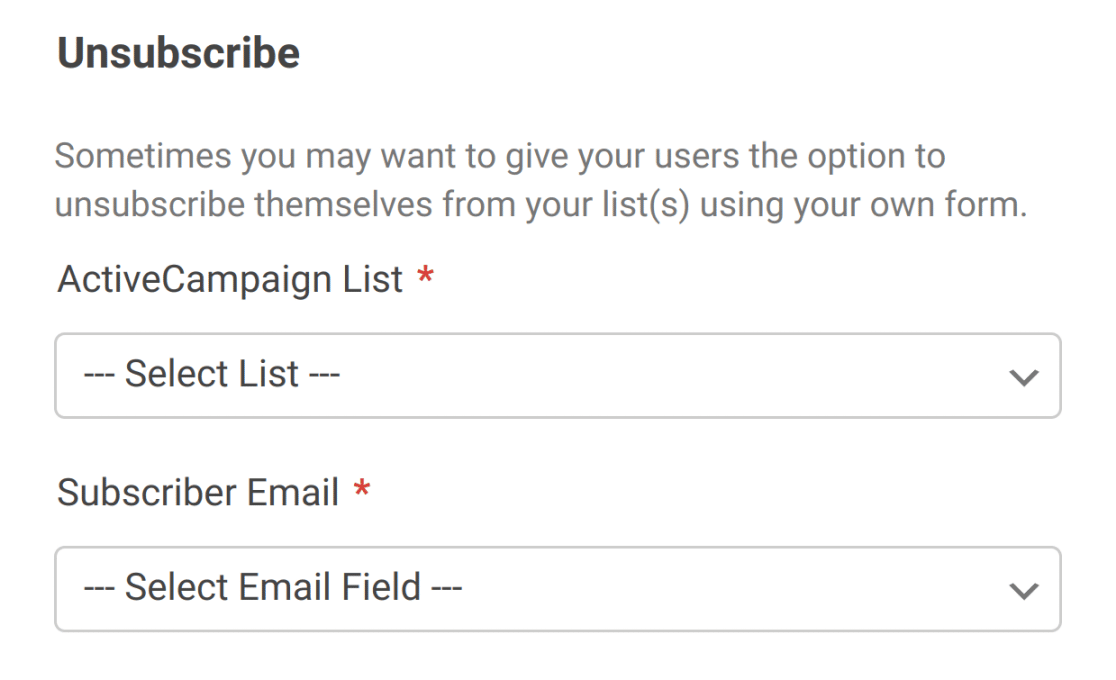
Para esta ação, só terá de selecionar a lista ActiveCampaign da qual pretende remover utilizadores e o campo E-mail que conterá o endereço que precisa de ser removido.
Subscritor: Eliminar
Só deve utilizar esta ação se o seu formulário se destinar especificamente a permitir que os assinantes se eliminem completamente da sua conta ActiveCampaign.
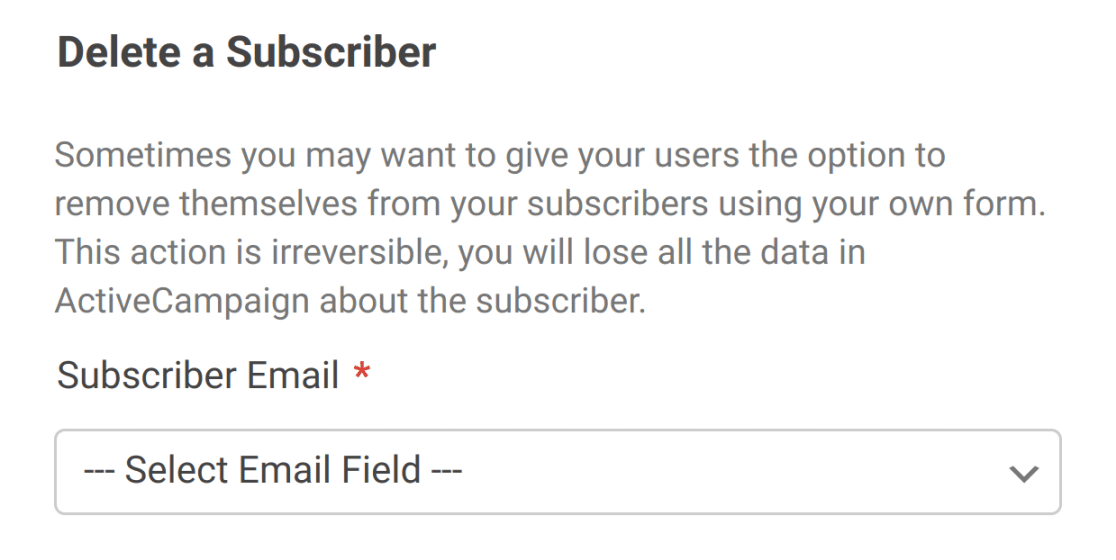
Para configurar esta ação, basta selecionar o campo E-mail do seu formulário.
Nota: Se estiver a configurar esta opção para ajudar a cumprir o RGPD, certifique-se de que desactiva o armazenamento de entradas para este formulário no criador de formulários em Definições " Geral. Isto permite-lhe evitar o armazenamento de registos adicionais relacionados com o utilizador.
Acompanhamento de eventos
O rastreio de eventos permite-lhe registar dados sobre o comportamento dos seus contactos. Por exemplo, pode querer ativar uma automatização na sua conta ActiveCampaign para qualquer utilizador que submeta um formulário específico.
Terá de configurar o rastreio de eventos para a sua integração ActiveCampaign para selecionar esta ação. Se você não o configurou anteriormente, escolha Rastreamento de eventos a partir da ação para executar o dropdown. Isso abrirá uma janela pop-up no construtor de formulários onde você pode inserir seu ID e chave da conta de rastreamento de eventos.
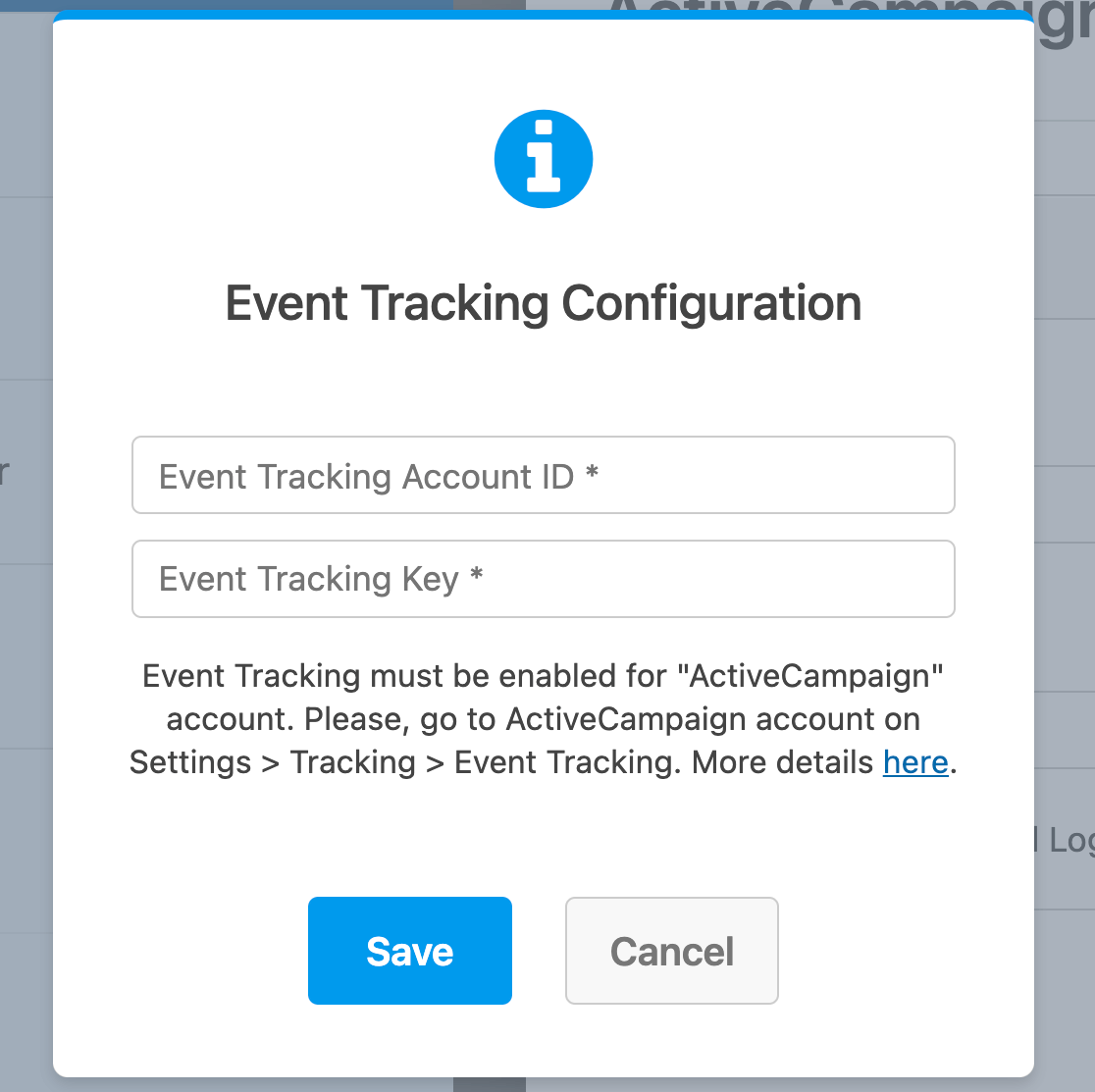
Em seguida, serão apresentadas as restantes opções disponíveis para esta ação.
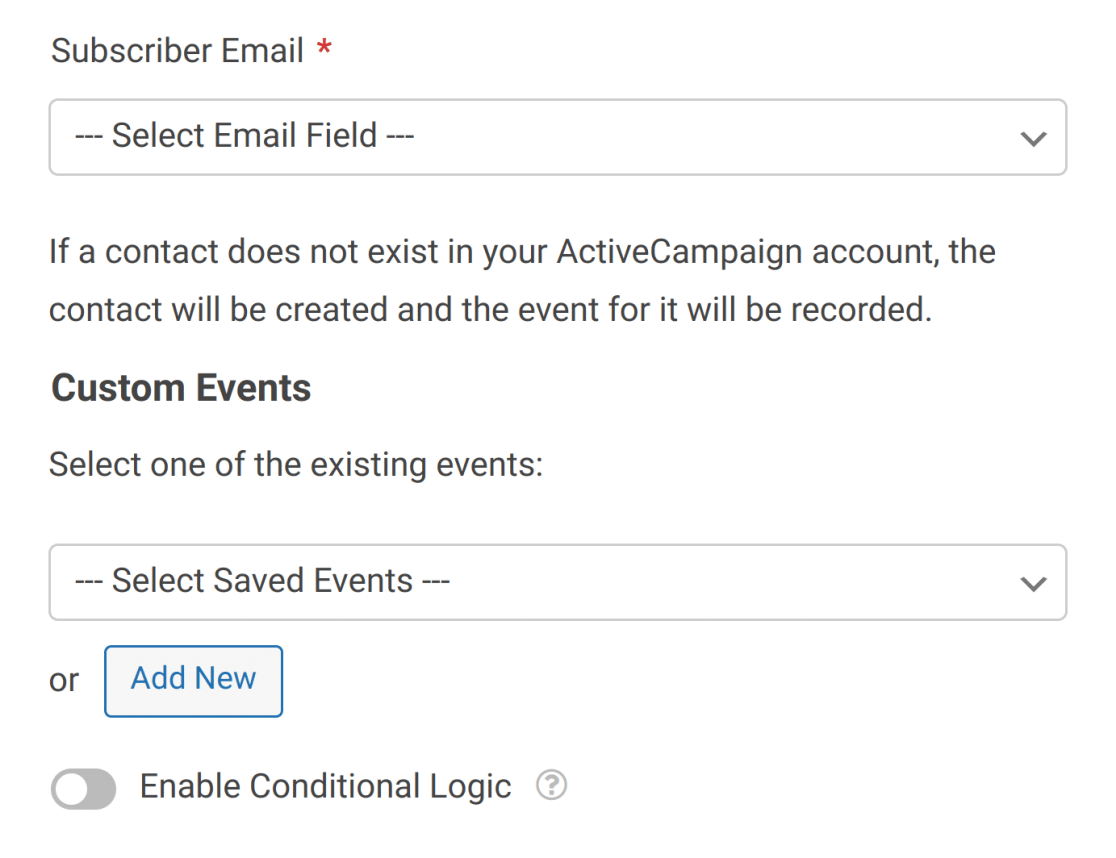
Escolha o campo E-mail do seu formulário no primeiro menu pendente e, em seguida, selecione o evento que pretende acompanhar no segundo. Pode clicar no botão Adicionar novo para criar mais eventos para acompanhar.
3. Configuração da lógica condicional para ActiveCampaign (opcional)
A lógica condicional permite-lhe alterar automaticamente determinados aspectos do seu formulário em função das selecções ou entradas dos utilizadores.
Como exemplo, vamos mostrar-lhe como utilizar a lógica condicional para permitir que os utilizadores escolham se querem ser adicionados à sua lista de correio da ActiveCampaign.
Para configurar isto, primeiro tem de adicionar um campo Caixas de verificação ao seu formulário. No nosso exemplo, vamos adicionar uma única opção e rotulá-la como "Mantenha-me atualizado com as newsletters semanais".
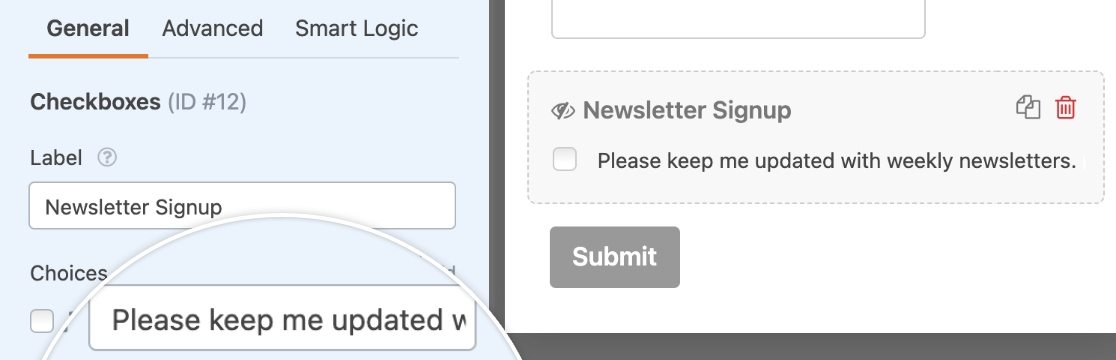
Em seguida, você precisará configurar sua lógica condicional. Na parte inferior das configurações do ActiveCampaign, alterne a opção rotulada Habilitar lógica condicional.
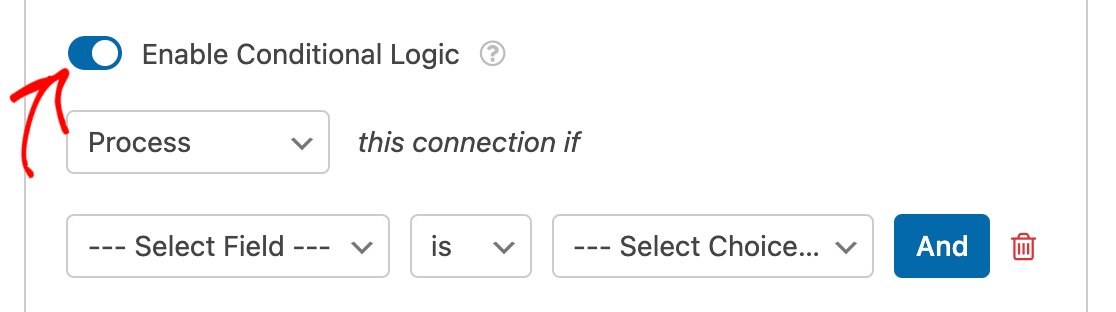
Por fim, você precisará usar os menus suspensos que aparecem para configurar sua regra de lógica condicional. Para este exemplo, a nossa será Processar esta conexão se Inscrição no boletim informativo for Por favor, mantenha-me atualizado com boletins informativos semanais.
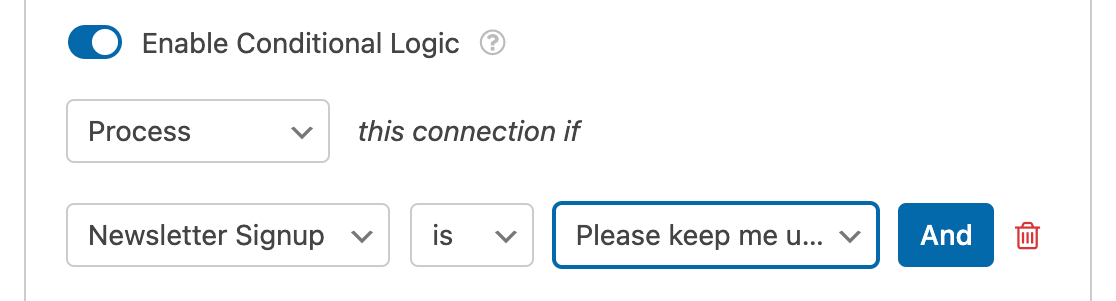
Nota: Precisa de ajuda para configurar a sua regra de lógica condicional? Nosso tutorial para iniciantes sobre o uso da lógica condicional no WPForms tem todos os detalhes.
Guarde o seu formulário e a sua lógica condicional estará pronta.
É isso mesmo! Agora pode configurar a integração da ActiveCampaign com qualquer formulário do seu sítio.
Em seguida, você gostaria de gerar mais leads e gerar mais vendas para o seu negócio? Não deixe de conferir nosso tutorial sobre como criar formulários pop-up com WPForms e OptinMonster para saber como.

