¿Le gustaría hacer crecer su lista de correo automáticamente cada vez que su formulario es enviado? Con la integración de WPForms ActiveCampaign, puede enviar fácilmente los datos de sus formularios a su cuenta de ActiveCampaign.
Este tutorial le mostrará cómo instalar y configurar el complemento ActiveCampaign para WPForms.
Requisitos:
- Necesitará una licencia Elite para acceder al complemento ActiveCampaign
- Asegúrese de que ha instalado la última versión de WPForms para cumplir con la versión mínima requerida para el complemento ActiveCampaign
1. Instalación y configuración del complemento ActiveCampaign
En primer lugar, asegúrese de instalar y activar WPForms en su sitio WordPress. A continuación, una vez verificada su licencia, podrá instalar y activar rápidamente el complemento ActiveCampaign.
Después de instalar el complemento ActiveCampaign, el siguiente paso es conectar su cuenta ActiveCampaign a su sitio. Para ello, tendrá que ir a WPForms " Configuración y haga clic en la pestaña Integraciones.
A continuación, haga clic en la sección ActiveCampaign para ampliarla y haga clic en el botón + Añadir nueva cuenta para ver más detalles.
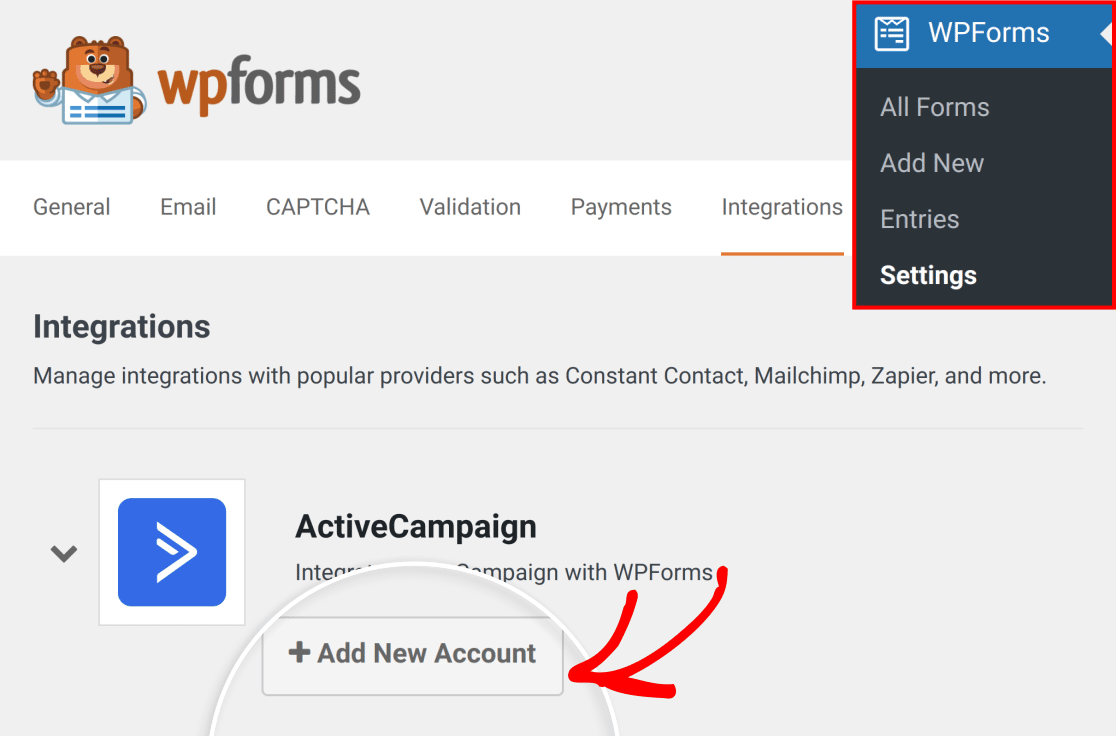
Aparecerá una lista de campos adicionales.
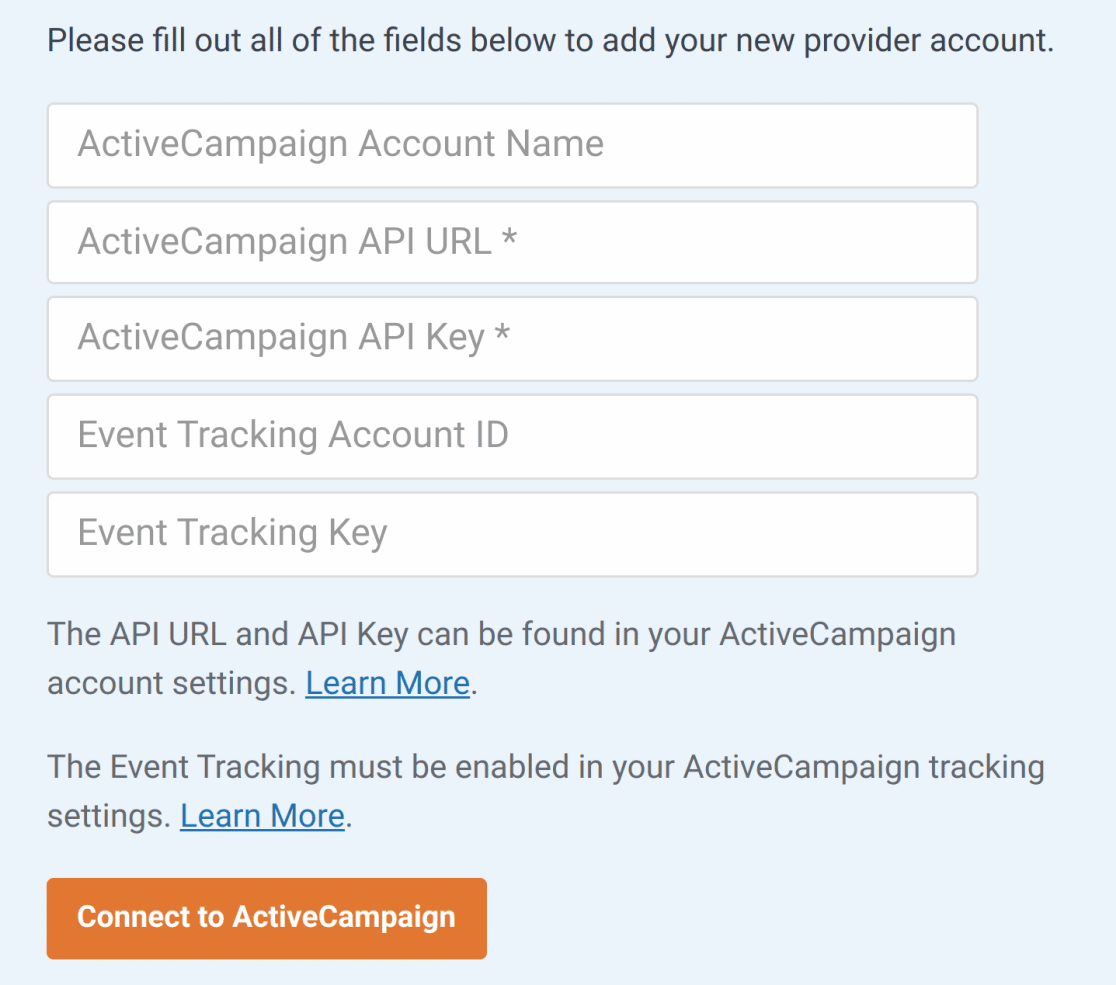
A continuación, te explicamos exactamente cómo realizar cada uno de estos ajustes.
Nombre de la cuenta de ActiveCampaign
En este campo, puede añadir cualquier nombre que desee. Es sólo para tu uso interno y te será útil si añades más de una cuenta de ActiveCampaign a tu sitio.
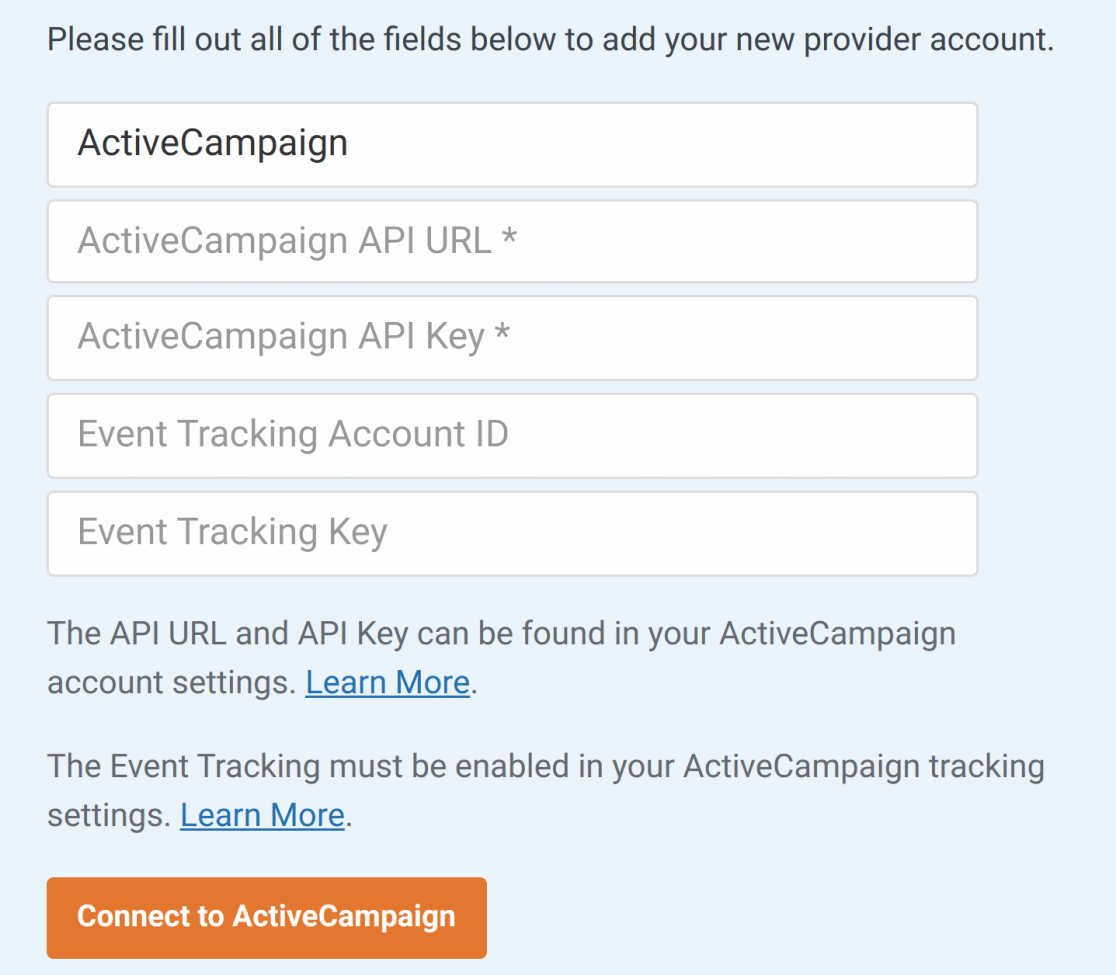
URL y clave de la API de ActiveCampaign
Cada cuenta de ActiveCampaign tiene sus propios valores únicos de API. Para localizar la suya, primero tendrá que iniciar sesión en su cuenta de ActiveCampaign.
Tras acceder a tu cuenta, haz clic en Configuración, en la parte inferior de la barra lateral izquierda.
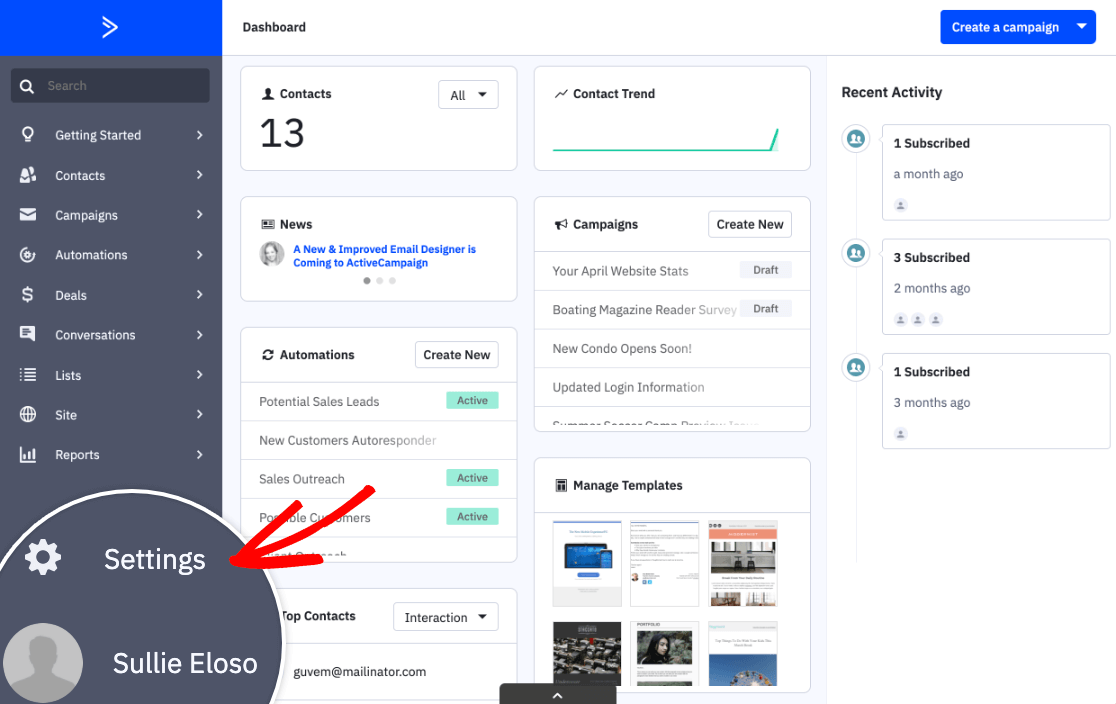
Debería aparecer un menú adicional en la barra lateral. Aquí, haga clic en Desarrollador.
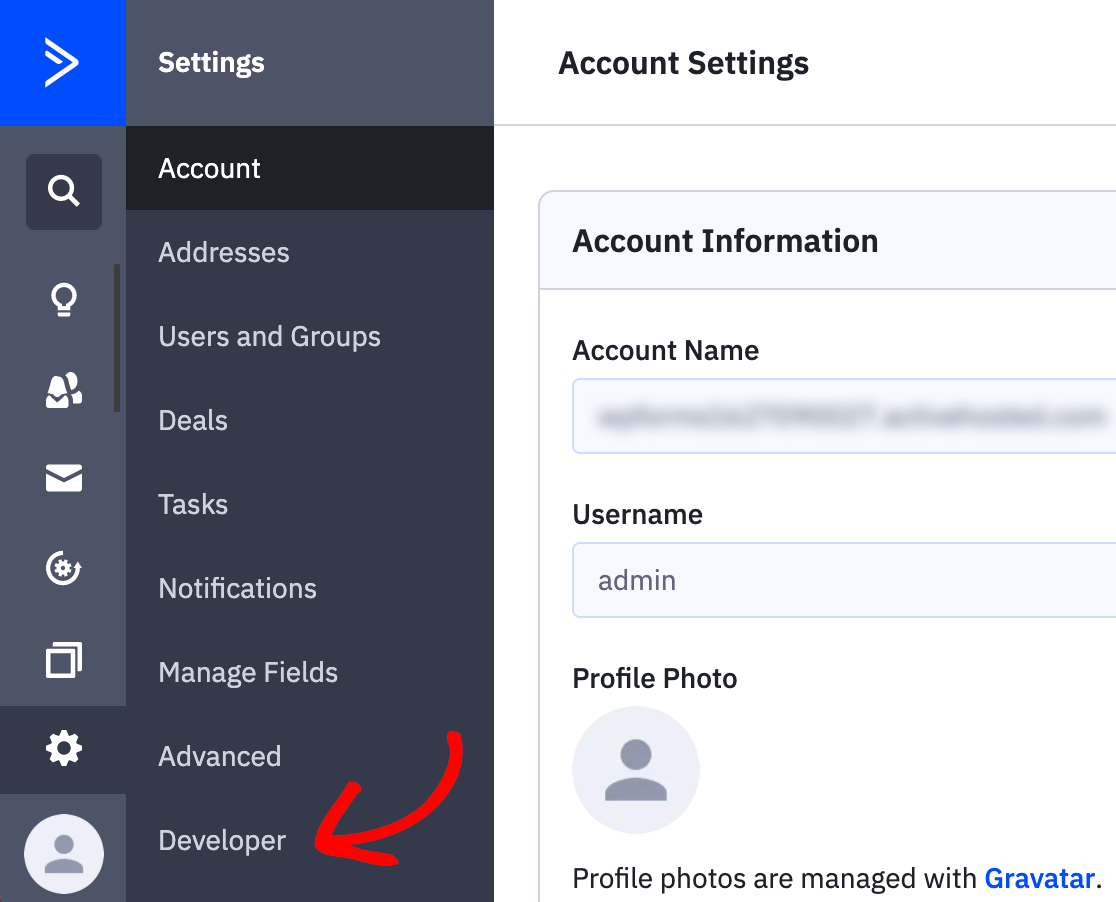
En la siguiente pantalla, copie los valores de URL y Clave en la configuración de su WPForms.
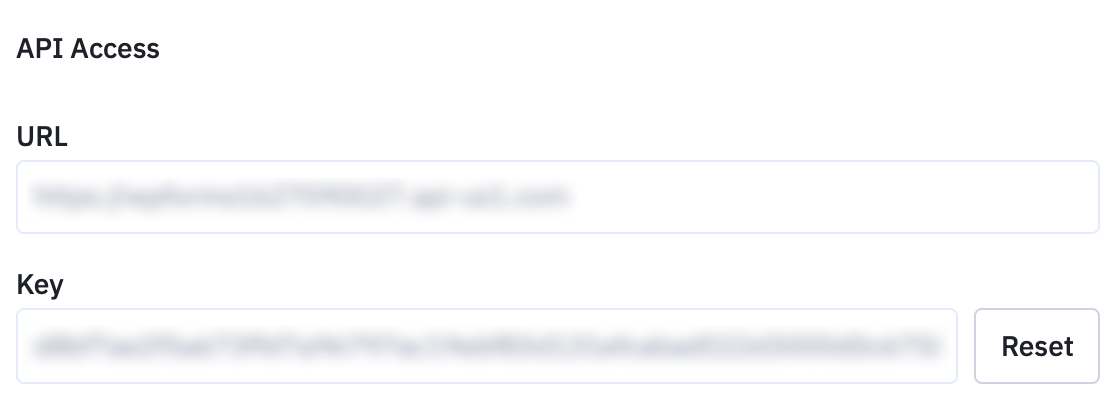
ID y clave de la cuenta de seguimiento de eventos
El uso de Seguimiento de Eventos es completamente opcional. Sin embargo, si desea utilizar el seguimiento de eventos, deberá copiar un par de valores de su cuenta de ActiveCampaign.
Nota: Para obtener más información sobre el uso de esta función, consulte la descripción general de Seguimiento de eventos de ActiveCampaign.
Para ello, haga clic en Sitio web en la barra lateral izquierda.
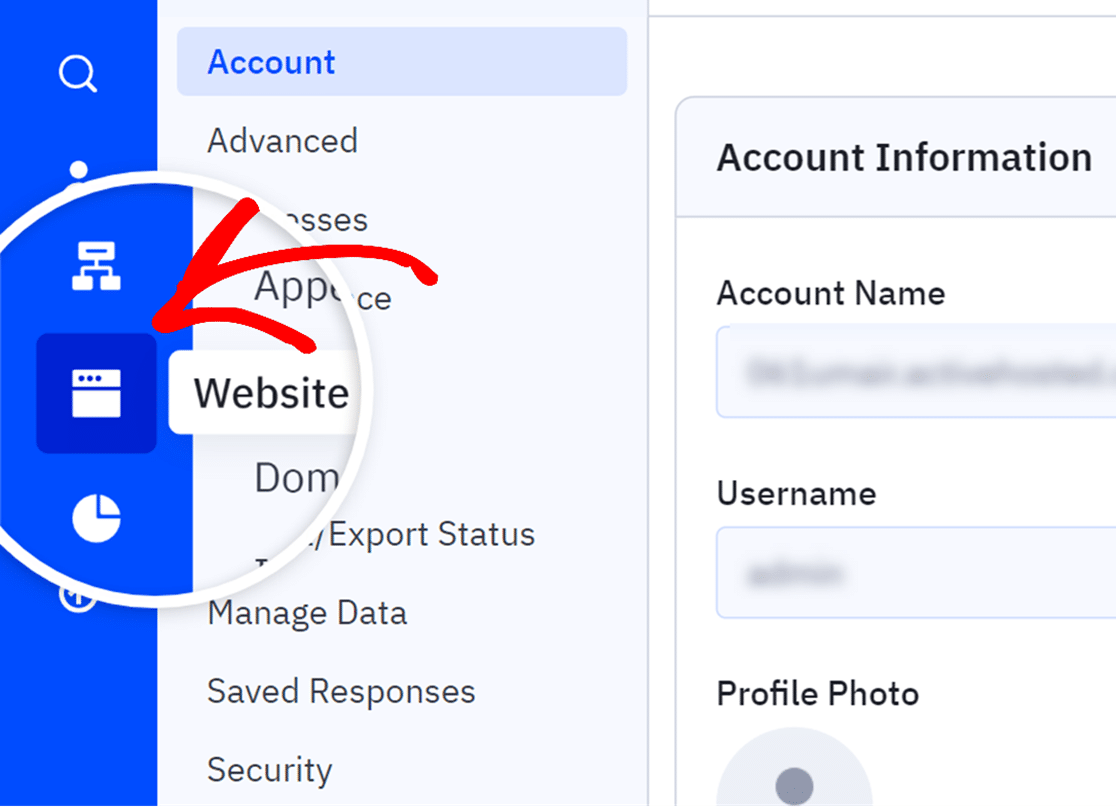
A continuación, en el menú adicional que aparece, haga clic en la opción Seguimiento del sitio.
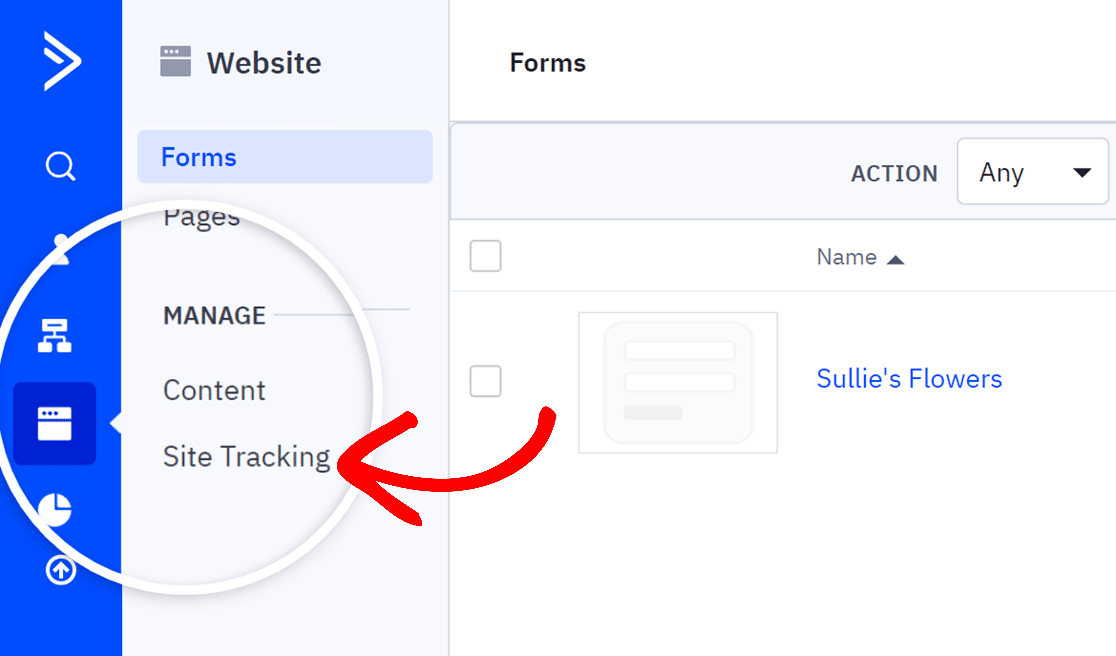
Hacia la parte inferior de esta página, busque la sección Seguimiento de Eventos. En ella, activa la opción Estado.
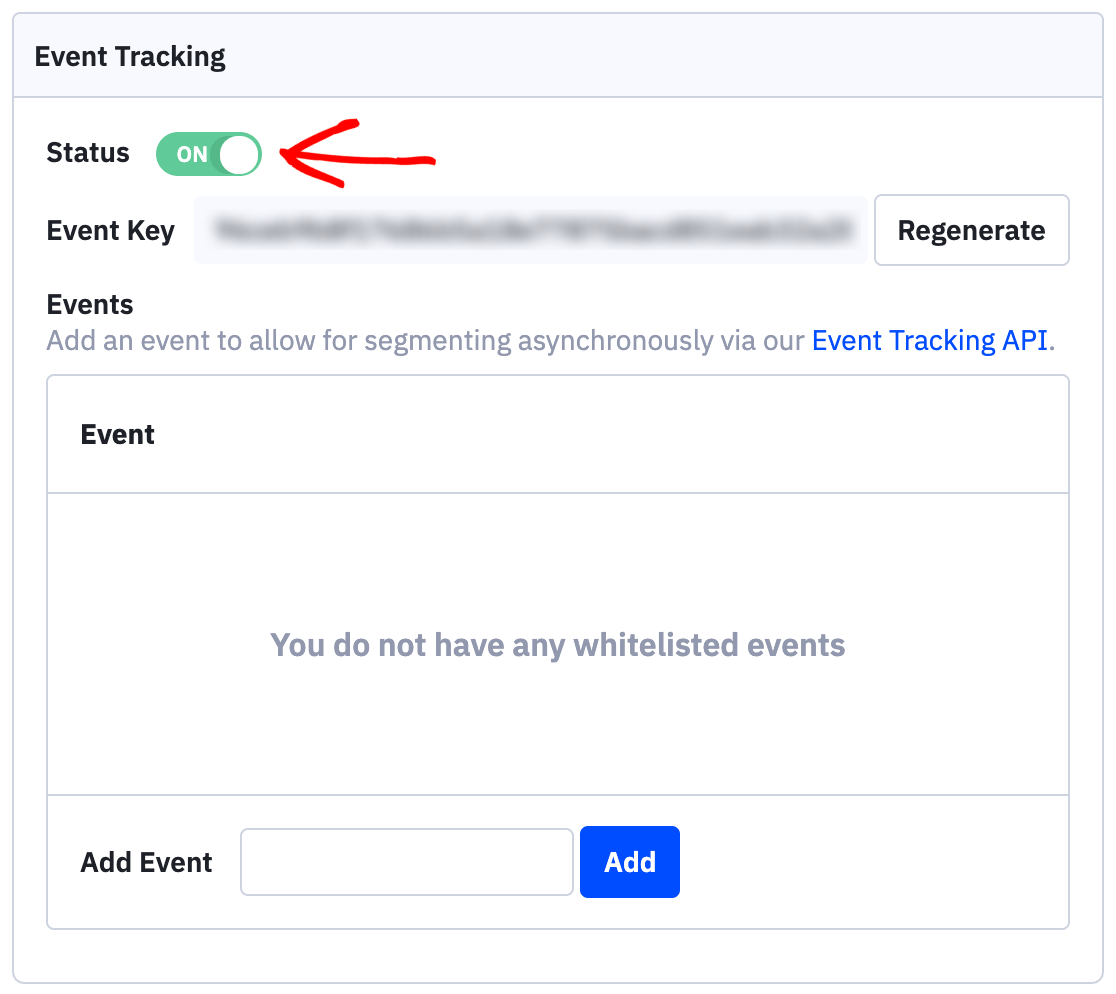
En los detalles adicionales que aparecen, copie la Clave de Evento y péguela en el campo Clave de Seguimiento de Evento en la configuración de su WPForms.
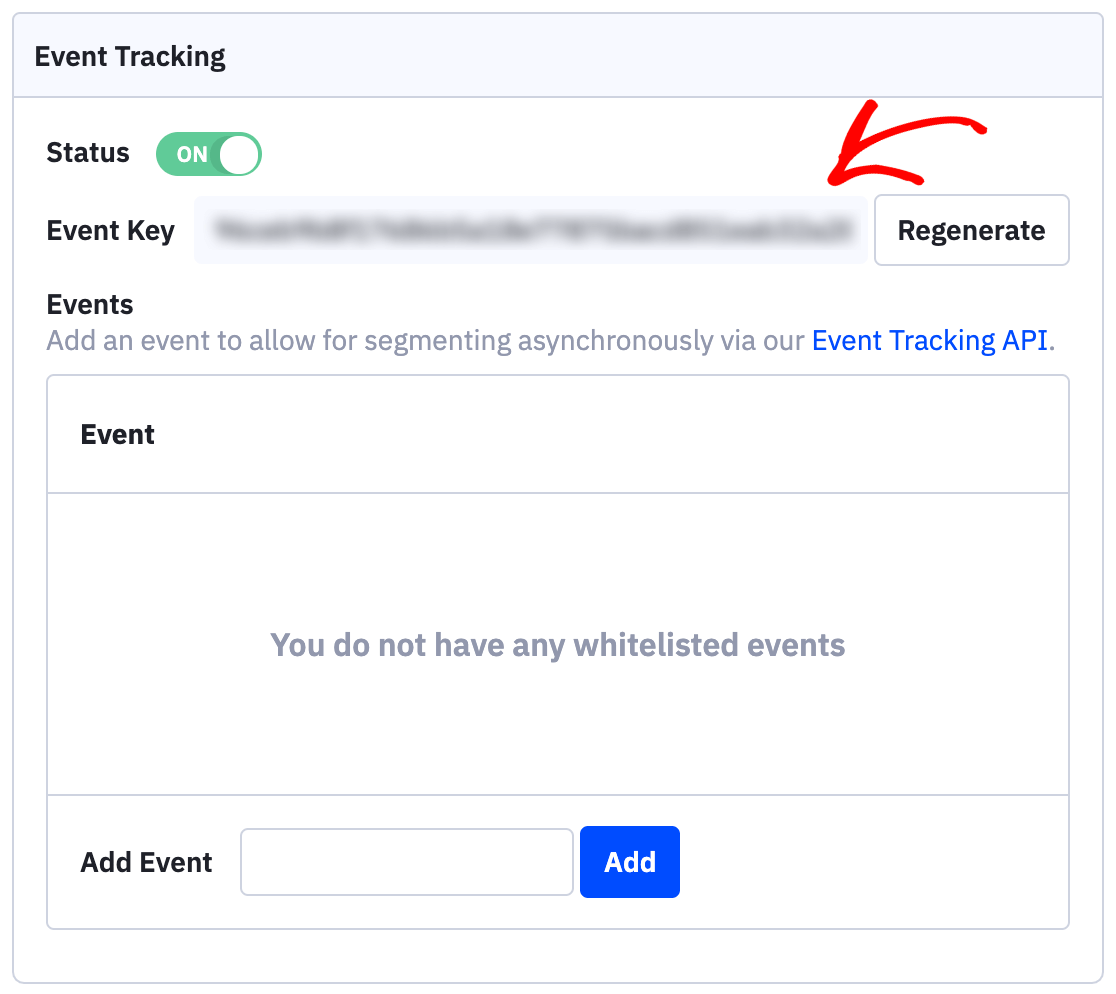
A continuación, deberá hacer clic en el enlace API de seguimiento de eventos.
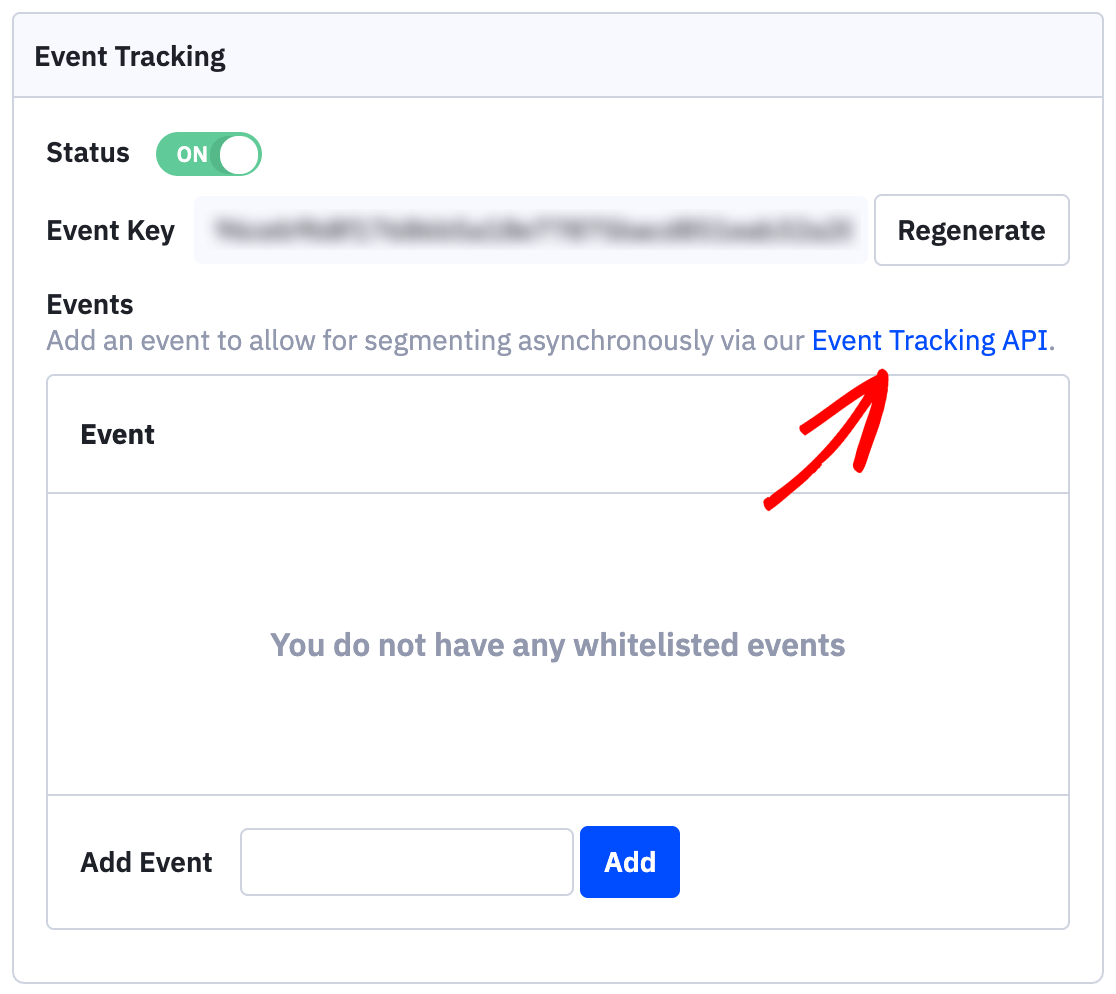
Aparecerá una superposición con detalles sobre la API de seguimiento de eventos. En la ventana actid debería ver un texto parecido al siguiente:
This must always be 00000000 (required)
Dentro de este texto, copie sólo los números. A continuación, pegue este valor en el campo ID de cuenta de seguimiento de eventos en la configuración de WPForms.
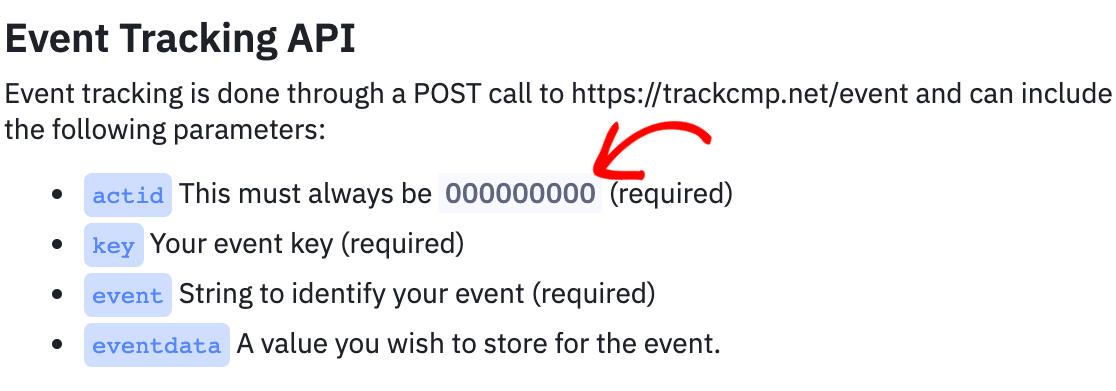
Cuando haya rellenado todos los campos de la configuración de integración de WPForms, haga clic en el botón Conectar con ActiveCampaign para guardar la conexión.
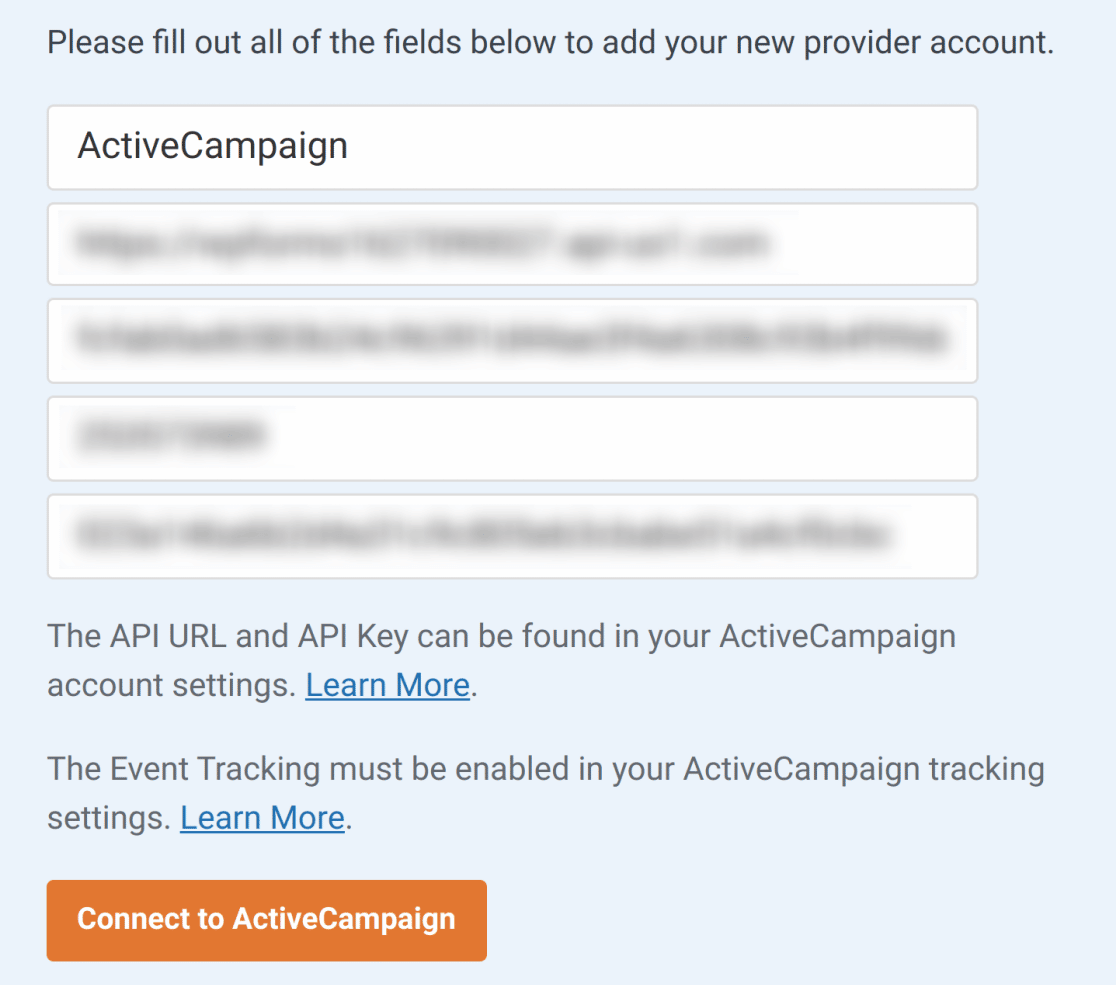
Una vez guardados estos campos, debería ver un cuadro verde que dice Conectado junto a la sección ActiveCampaign.
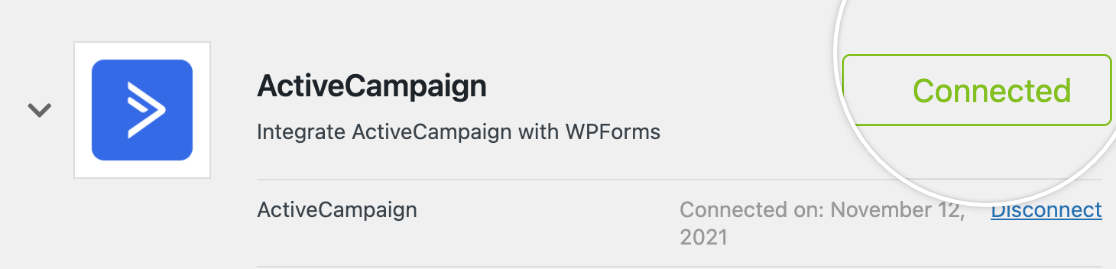
2. Añadir la integración de ActiveCampaign a los formularios
Cuando su cuenta de ActiveCampaign está conectada a WPForms, el siguiente paso es añadir esta integración a sus formularios. Para empezar, cree un nuevo formulario o edite uno existente para abrir el constructor de formularios.
Una vez que haya personalizado los campos y la configuración del formulario, vaya a Marketing " ActiveCampaign y haga clic en el botón Añadir nueva conexión.
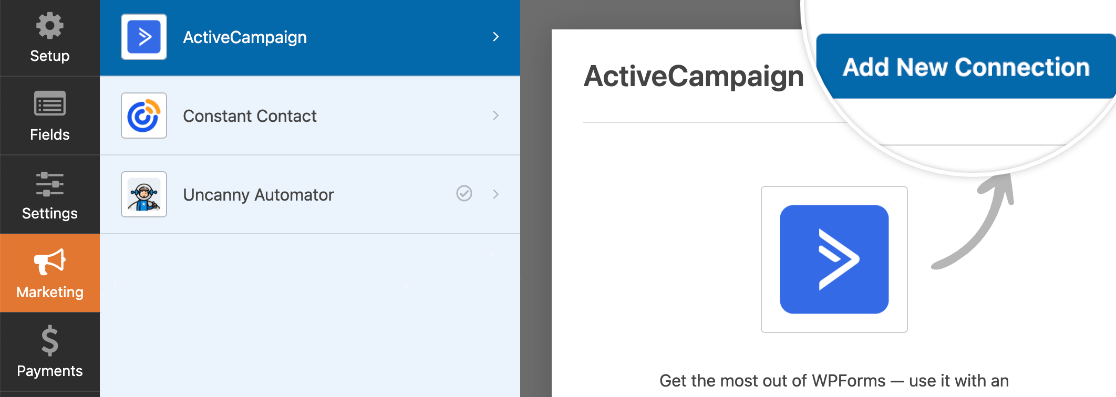
Aparecerá una ventana superpuesta. Aquí tendrá que introducir un apodo para su conexión. Esto es útil si planea conectar este formulario a más de una lista de correo. Sin embargo, es sólo para su referencia interna, y sus usuarios nunca lo verán.
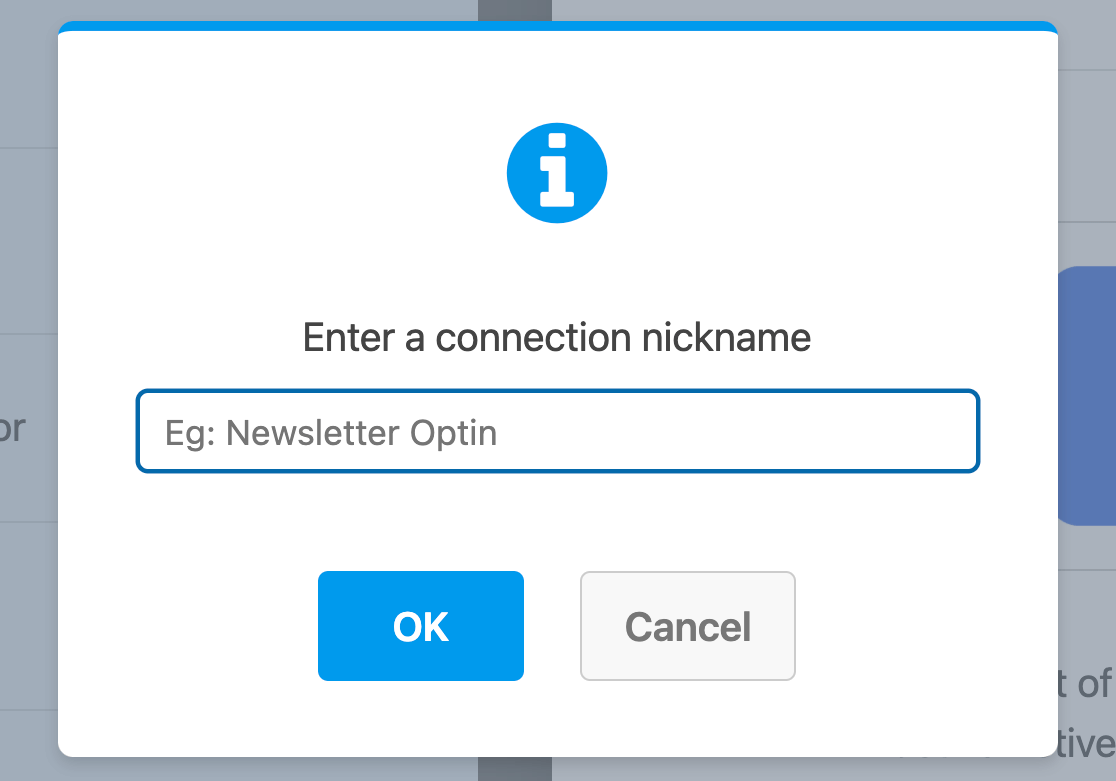
Después de nombrar la conexión, aparecerán ajustes adicionales.
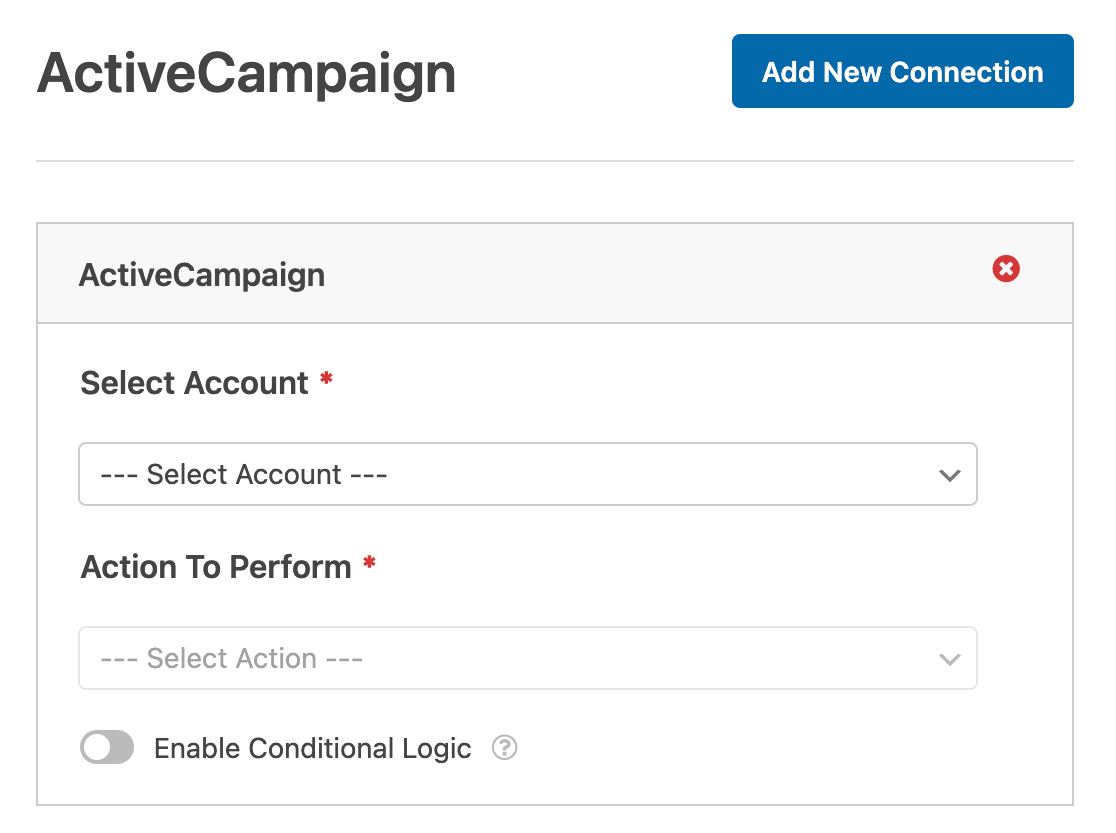
- Seleccionar cuenta: Elija entre cualquiera de las cuentas de ActiveCampaign que haya conectado en la configuración de integraciones de WPForms.
- Acción a realizar: Seleccione la acción que desea realizar cuando un usuario rellene este formulario. La opción seleccionada aquí también determinará qué ajustes adicionales se muestran.
A continuación explicamos con más detalle cada una de las acciones disponibles y sus opciones correspondientes.
Abonado: Crear o actualizar
Esta acción añadirá un nuevo suscriptor a una lista de ActiveCampaign o le permitirá actualizar un suscriptor existente.
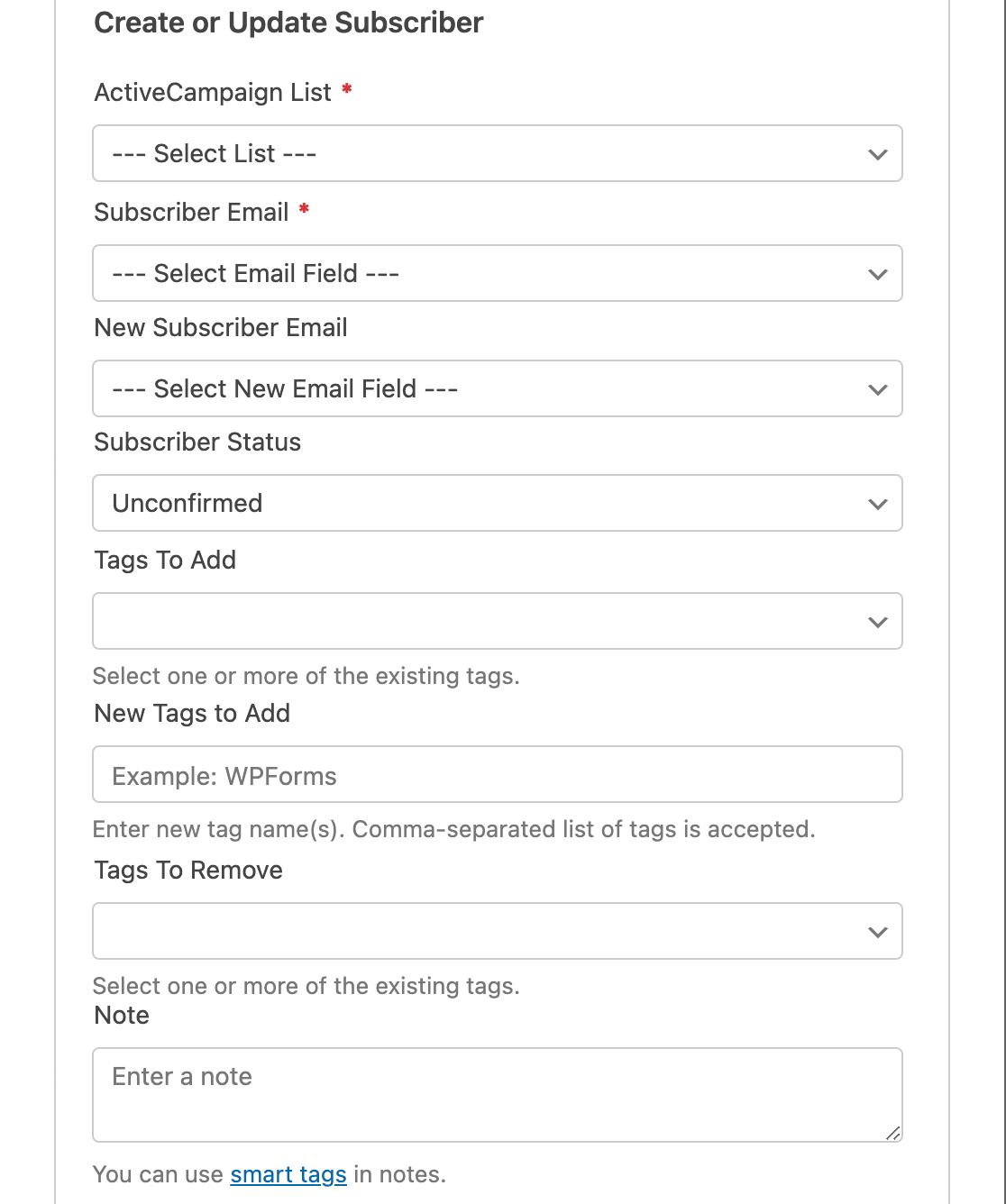
A continuación encontrará una lista de todas las opciones disponibles para esta acción. Los elementos marcados con un asterisco (*) son obligatorios:
- Lista ActiveCampaign*: Elija entre las listas de correo disponibles. Si aún no tiene una, consulte la documentación de ActiveCampaign sobre cómo crear una lista.
- Correo electrónico del suscriptor*: Elija un campo de correo electrónico de su formulario. Si está actualizando un suscriptor existente, esta debe ser su antigua dirección de correo electrónico.
- Correo electrónico del nuevo suscriptor: Elija el campo Correo electrónico de su formulario que incluye la dirección de correo electrónico actualizada. Utilice esta opción sólo si actualiza un suscriptor existente.
- Estado del abonado: Este estado se asignará automáticamente a todos los suscriptores desde este formulario. Para más detalles, consulta el tutorial de ActiveCampaign sobre opciones de estado.
- Etiquetas a añadir: Añade cualquier etiqueta de tu cuenta de ActiveCampaign a este suscriptor. Consulte el tutorial de ActiveCampaign para obtener más información sobre el uso de etiquetas.
- Etiquetas a eliminar: Elimine cualquier etiqueta predeterminada o (si está actualizando un abonado existente) elimine etiquetas específicas existentes.
- Nota: Añade automáticamente una nota al abonado.
- Campos personalizados: Asignación de campos de su cuenta de ActiveCampaign a campos de su formulario. Por ejemplo, puede asignar el campo personalizado Título del puesto que proporciona ActiveCampaign al campo correspondiente de su formulario.
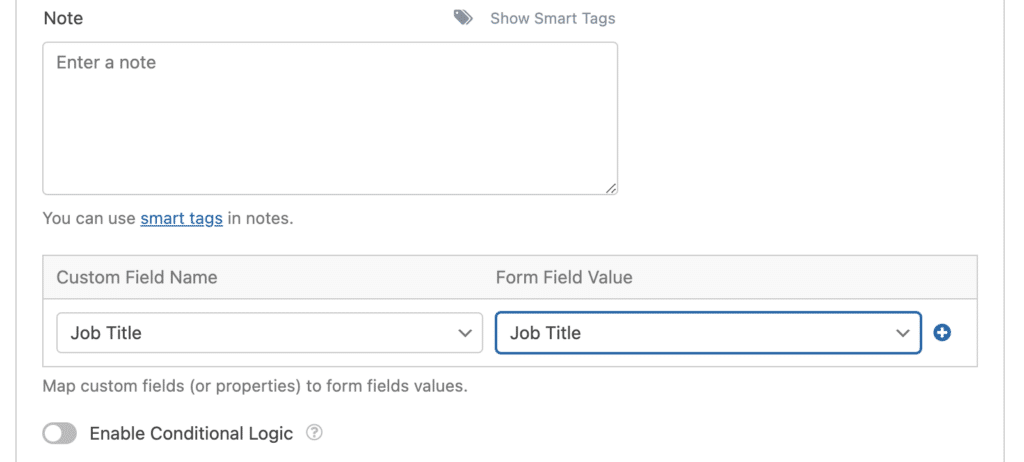
Abonado: Darse de baja
Esta acción permitirá a sus suscriptores eliminarse de su lista de ActiveCampaign. Sin embargo, su registro de usuario seguirá estando disponible en su cuenta de ActiveCampaign.
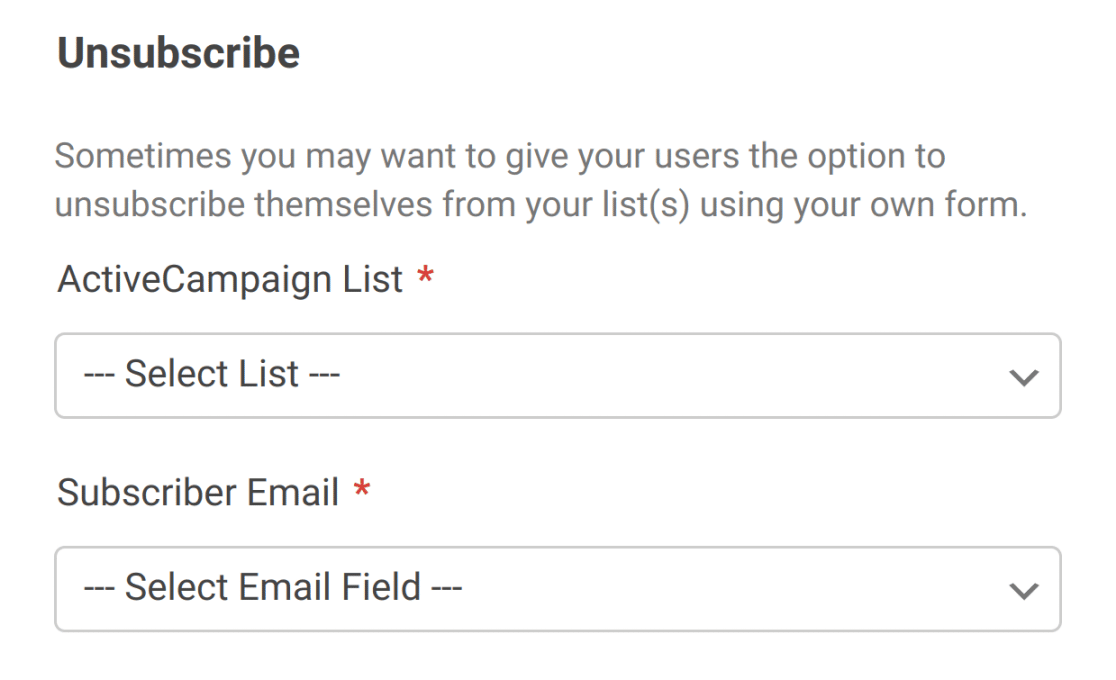
Para esta acción, sólo tendrá que seleccionar de qué lista de ActiveCampaign desea eliminar usuarios y el campo Correo electrónico que contendrá la dirección que debe eliminarse.
Abonado: Borrar
Sólo debe utilizar esta acción si su formulario está destinado específicamente a permitir que los suscriptores se eliminen completamente de su cuenta de ActiveCampaign.
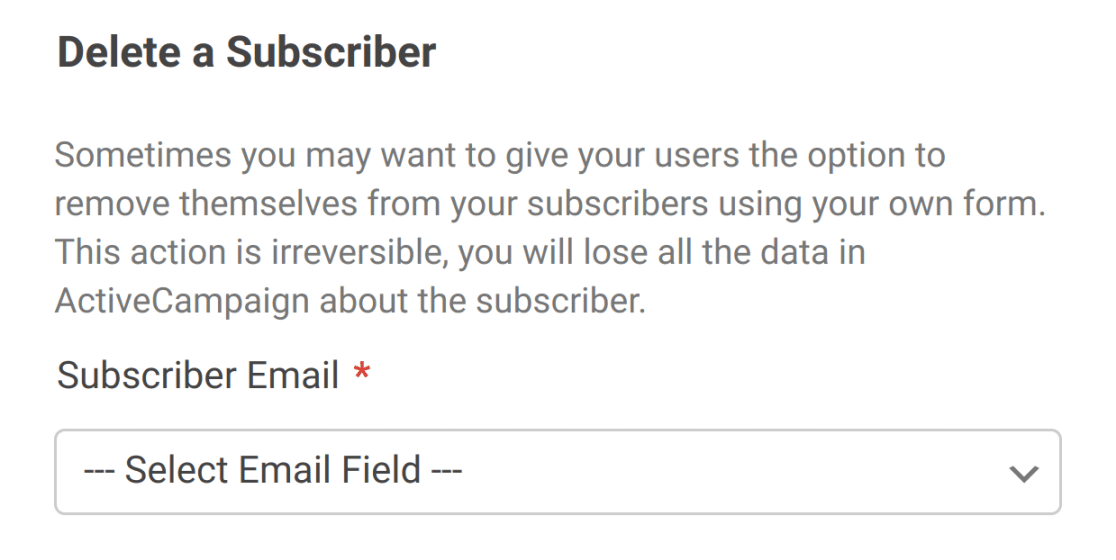
Para configurar esta acción, sólo tiene que seleccionar el campo Email de su formulario.
Nota: Si está configurando esta opción para ayudar a cumplir con el GDPR, asegúrese de desactivar el almacenamiento de entradas para este formulario en el generador de formularios en Configuración " General. Esto le permitirá evitar el almacenamiento de registros adicionales relacionados con el usuario.
Seguimiento de eventos
El seguimiento de eventos le permite registrar datos sobre el comportamiento de sus contactos. Por ejemplo, es posible que desee activar una automatización dentro de su cuenta de ActiveCampaign para cualquier usuario que envíe un formulario específico.
Deberá configurar el seguimiento de eventos para su integración con ActiveCampaign para poder seleccionar esta acción. Si no lo ha configurado antes, seleccione Seguimiento de eventos en el menú desplegable Acción a realizar . Esto abrirá una ventana emergente en el constructor de formularios donde puede introducir su ID de cuenta y clave de seguimiento de eventos.
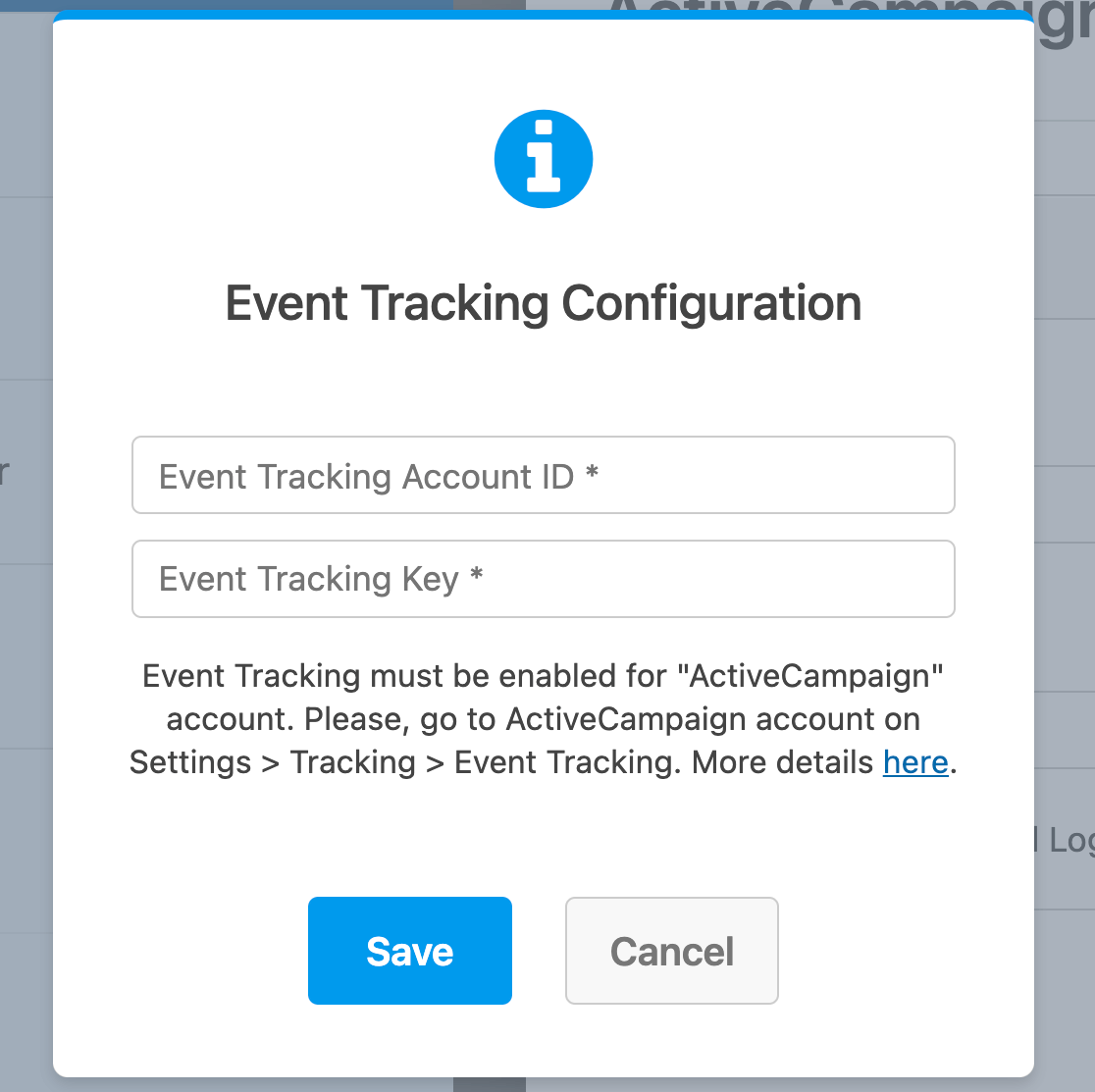
A continuación, aparecerán el resto de opciones disponibles para esta acción.
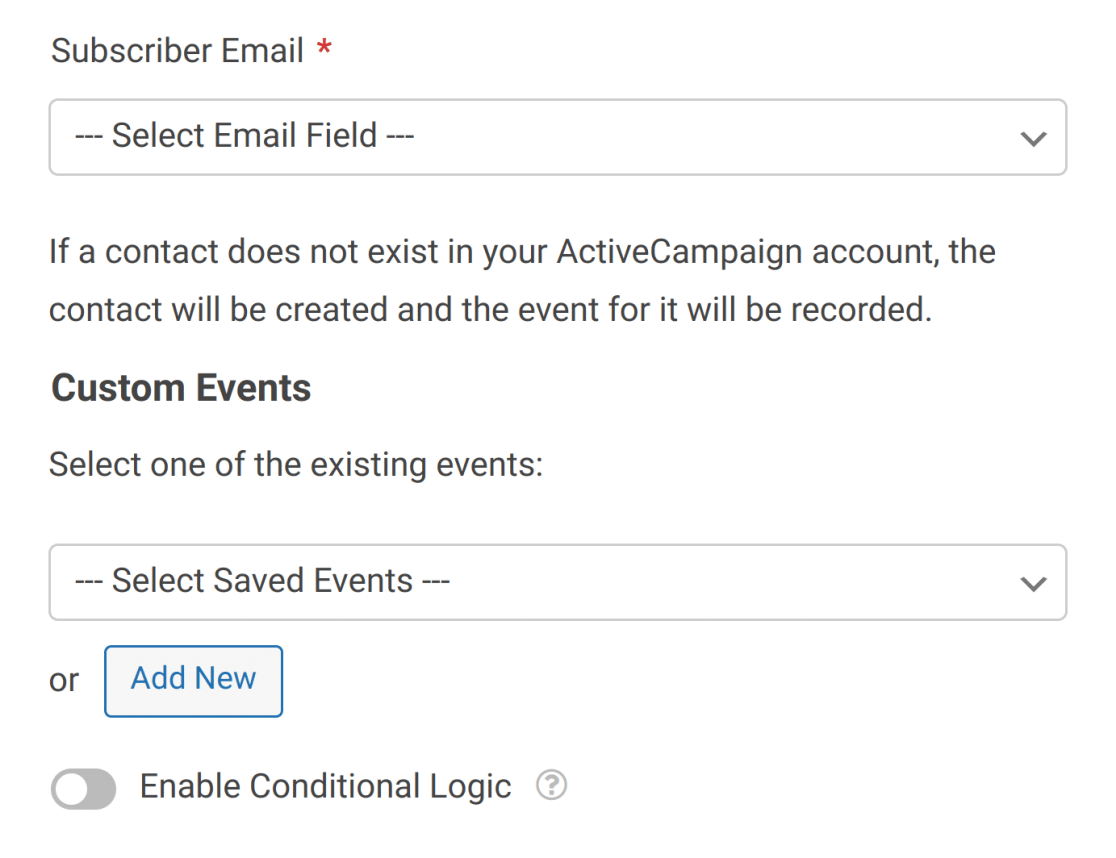
Elija el campo Email de su formulario en el primer desplegable y, a continuación, seleccione el evento que desea seguir en el segundo. Puedes hacer clic en el botón Añadir nuevo para crear más eventos.
3. Configuración de la lógica condicional para ActiveCampaign (opcional)
La lógica condicional le permite cambiar automáticamente ciertos aspectos de su formulario en función de las selecciones o entradas de los usuarios.
Como ejemplo, le mostraremos cómo utilizar la lógica condicional para permitir a los usuarios elegir si desean ser añadidos a su lista de correo de ActiveCampaign.
Para configurarlo, primero tendrá que añadir un campo Casillas de verificación a su formulario. Para nuestro ejemplo, añadiremos una única opción y la etiquetaremos "Por favor, manténganme al día con los boletines semanales".
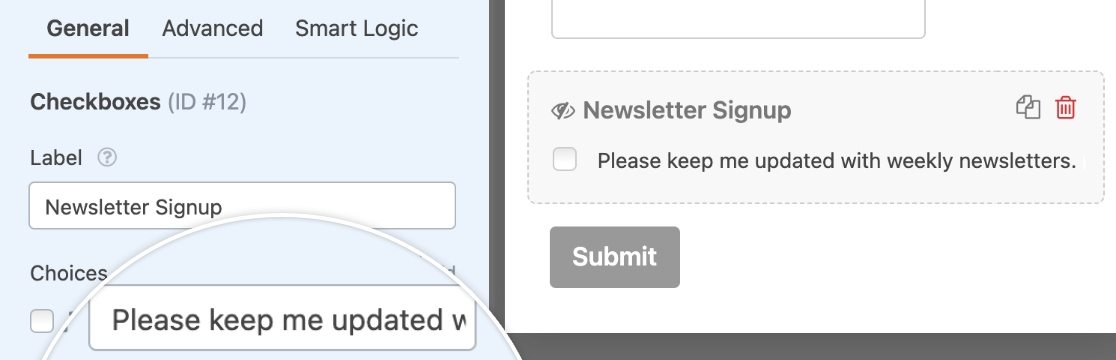
A continuación, deberá configurar su lógica condicional. En la parte inferior de la configuración de ActiveCampaign, activa la opción Habilitar lógica condicional.
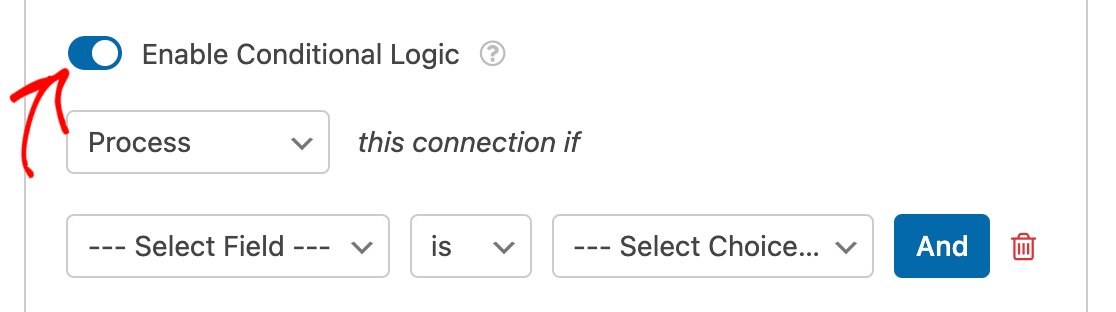
Por último, tendrá que utilizar los desplegables que aparecen para configurar su regla de lógica condicional. Para este ejemplo, la nuestra leerá Procesar esta conexión si Suscripción al boletín es Por favor, manténgame informado con boletines semanales.
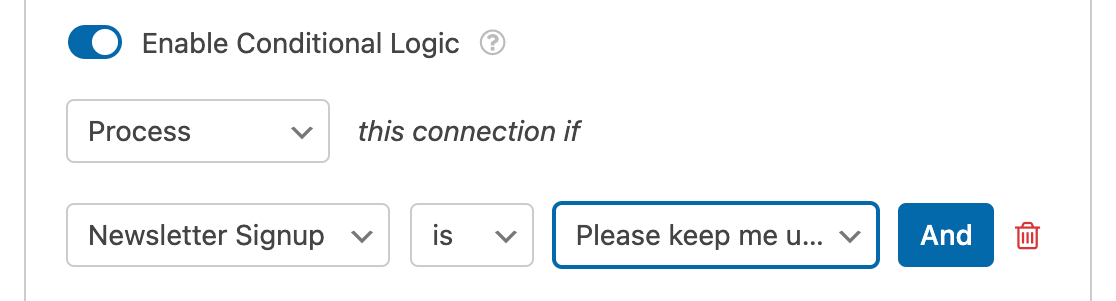
Nota: ¿Necesita ayuda para configurar su regla de lógica condicional? Nuestro tutorial para principiantes sobre el uso de la lógica condicional en WPForms tiene todos los detalles.
Guarde su formulario, y su lógica condicional estará lista.
Ya está. Ahora puede configurar la integración de ActiveCampaign con cualquier formulario de su sitio.
A continuación, ¿le gustaría generar más clientes potenciales e impulsar más ventas para su negocio? Asegúrese de revisar nuestro tutorial sobre la creación de formularios emergentes con WPForms y OptinMonster para aprender cómo.

