Volete far crescere automaticamente la vostra mailing list ogni volta che viene inviato un modulo? Con l'integrazione ActiveCampaign di WPForms, potete facilmente inviare i dati dei moduli inviati al vostro account ActiveCampaign.
Questo tutorial vi mostrerà come installare e configurare l'addon ActiveCampaign per WPForms.
Requisiti:
- Per accedere all'addon ActiveCampaign è necessaria una licenza Elite.
- Assicurarsi di aver installato l'ultima versione di WPForms per soddisfare la versione minima richiesta per l'addon ActiveCampaign.
1. Installazione e impostazione dell'addon ActiveCampaign
Innanzitutto, assicuratevi di installare e attivare WPForms sul vostro sito WordPress. Poi, una volta verificata la licenza, potrete installare e attivare rapidamente l'addon ActiveCampaign.
Dopo aver installato l'addon ActiveCampaign, il passo successivo è collegare l'account ActiveCampaign al sito. Per farlo, dovete andare su WPForms " Impostazioni e cliccare sulla scheda Integrazioni.
Quindi fate clic sulla sezione ActiveCampaign per espanderla e fate clic sul pulsante + Aggiungi nuovo account per visualizzare ulteriori dettagli.
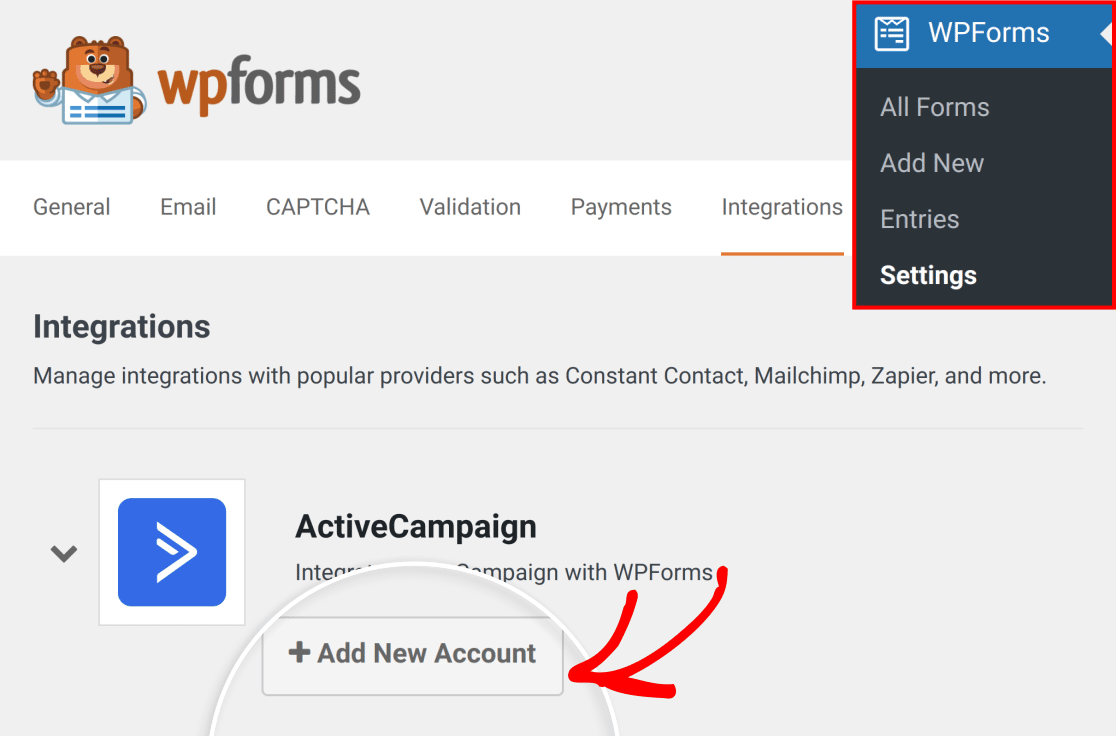
A questo punto dovrebbe comparire un elenco di campi aggiuntivi.
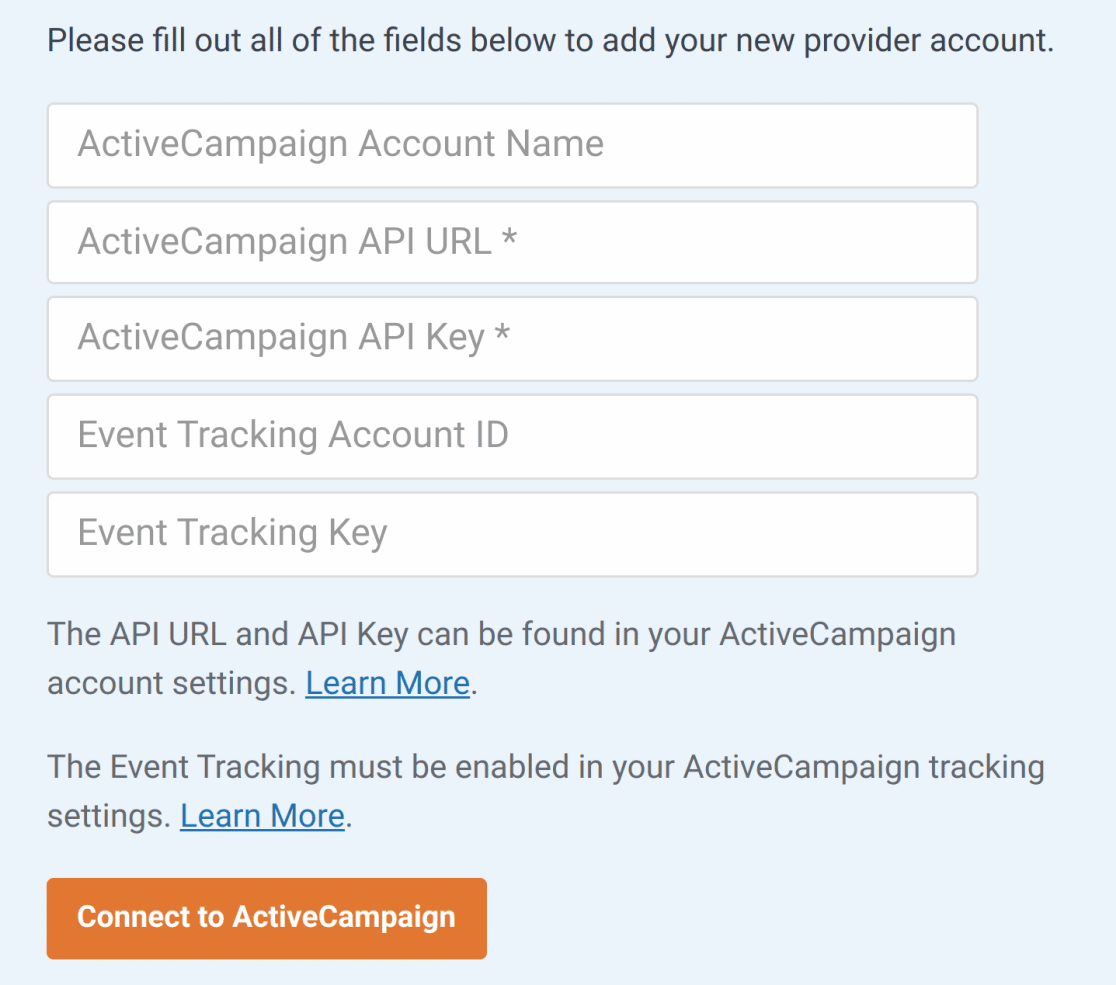
Qui di seguito vi spieghiamo esattamente come completare ciascuna di queste impostazioni.
Nome dell'account ActiveCampaign
In questo campo è possibile aggiungere il nome che si desidera. È solo per uso interno e sarà utile se aggiungerete più di un account ActiveCampaign al vostro sito.
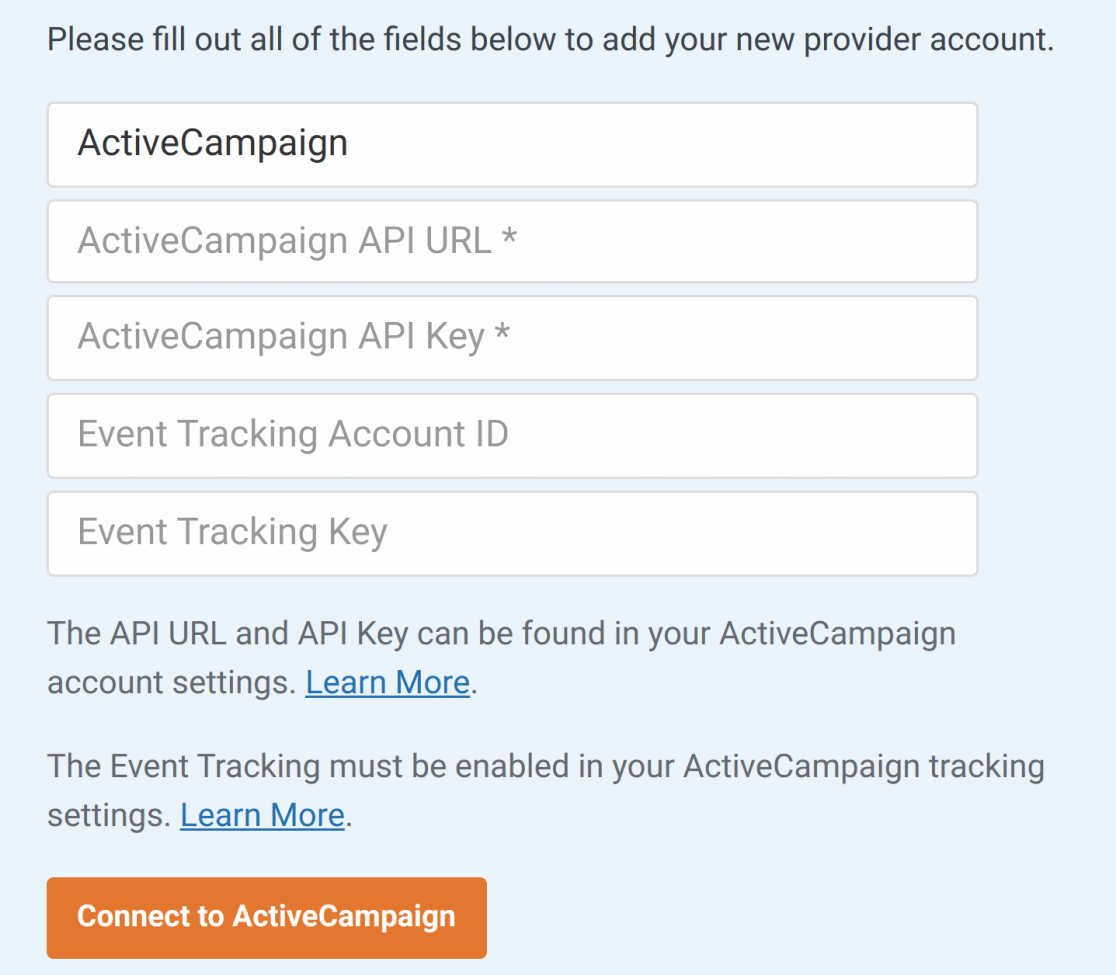
URL e chiave API di ActiveCampaign
Ogni account ActiveCampaign ha i propri valori API. Per individuare il vostro, dovrete prima accedere al vostro account ActiveCampaign.
Dopo aver effettuato l'accesso al proprio account, fare clic su Impostazioni in fondo alla barra laterale sinistra.
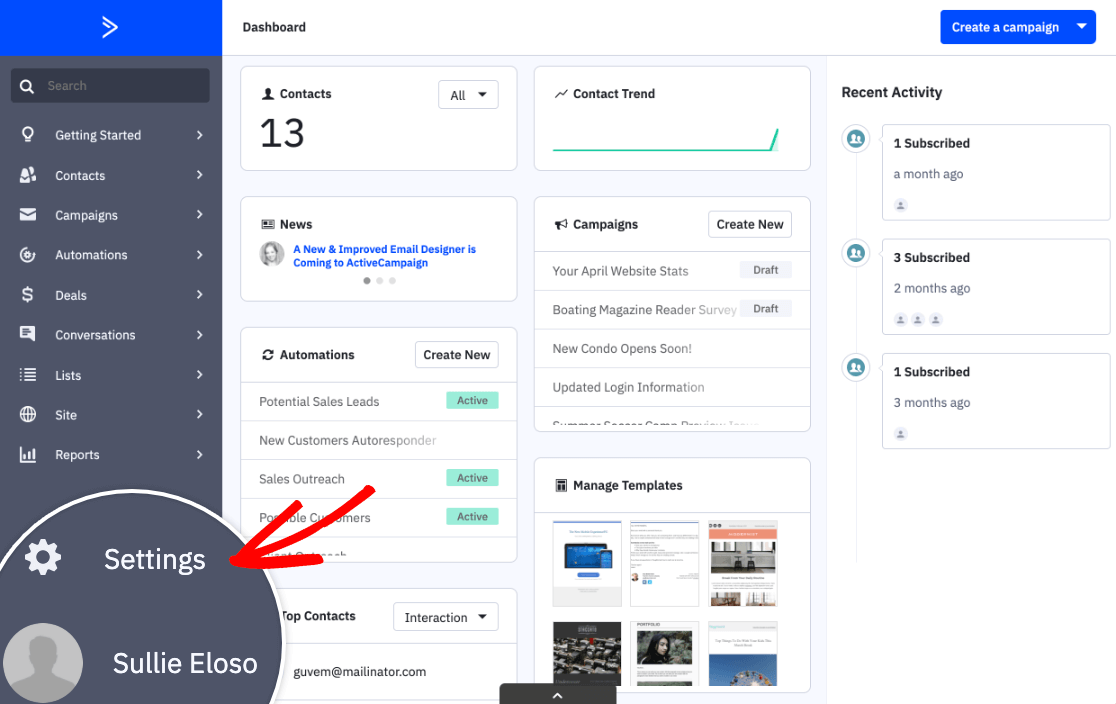
Nella barra laterale dovrebbe apparire un ulteriore menu. Qui, fare clic su Sviluppatore.
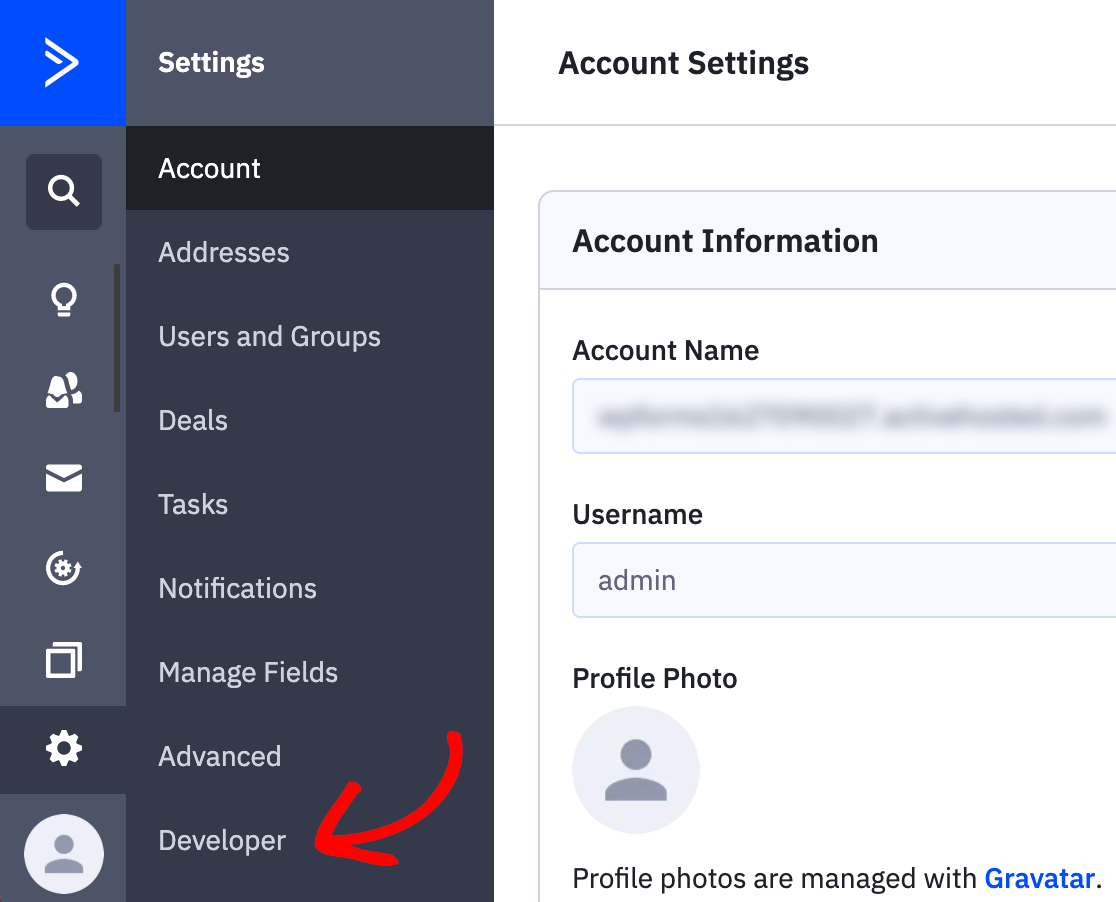
Nella schermata successiva, copiare i valori di URL e Chiave nelle impostazioni di WPForms.
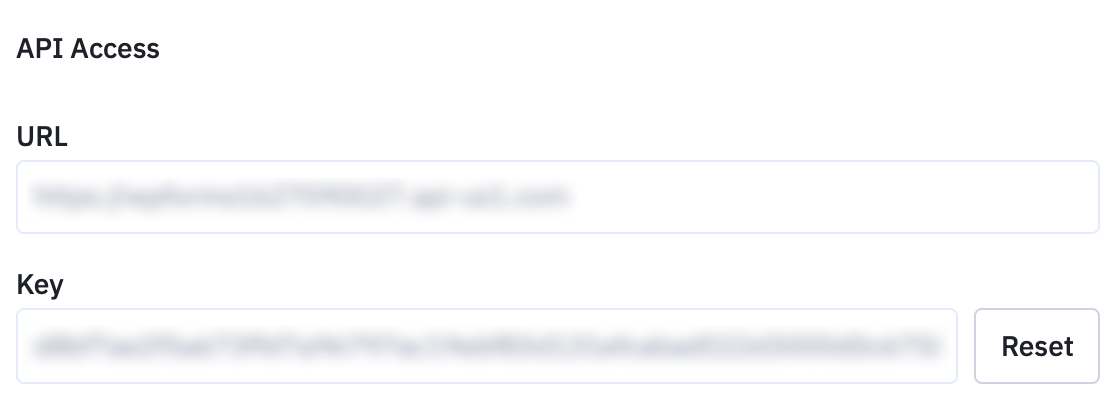
ID e chiave del conto per il monitoraggio degli eventi
L'uso del monitoraggio degli eventi è completamente facoltativo. Tuttavia, se desiderate utilizzare il monitoraggio degli eventi, dovrete copiare un paio di valori dal vostro account ActiveCampaign.
Nota: per maggiori dettagli sull'uso di questa funzione, consultate la panoramica sul tracciamento degli eventi di ActiveCampaign.
A tal fine, fare clic su Sito web nella barra laterale sinistra.
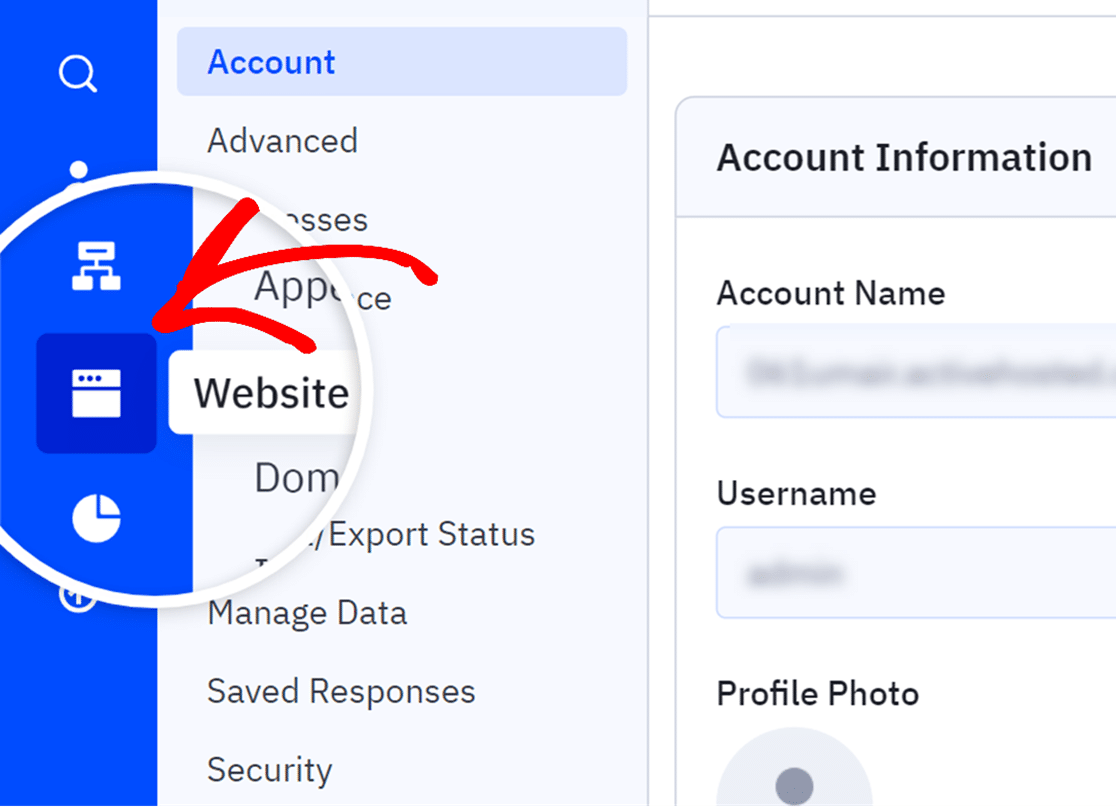
Quindi, nel menu aggiuntivo che appare, fare clic sull'opzione Tracciamento del sito.
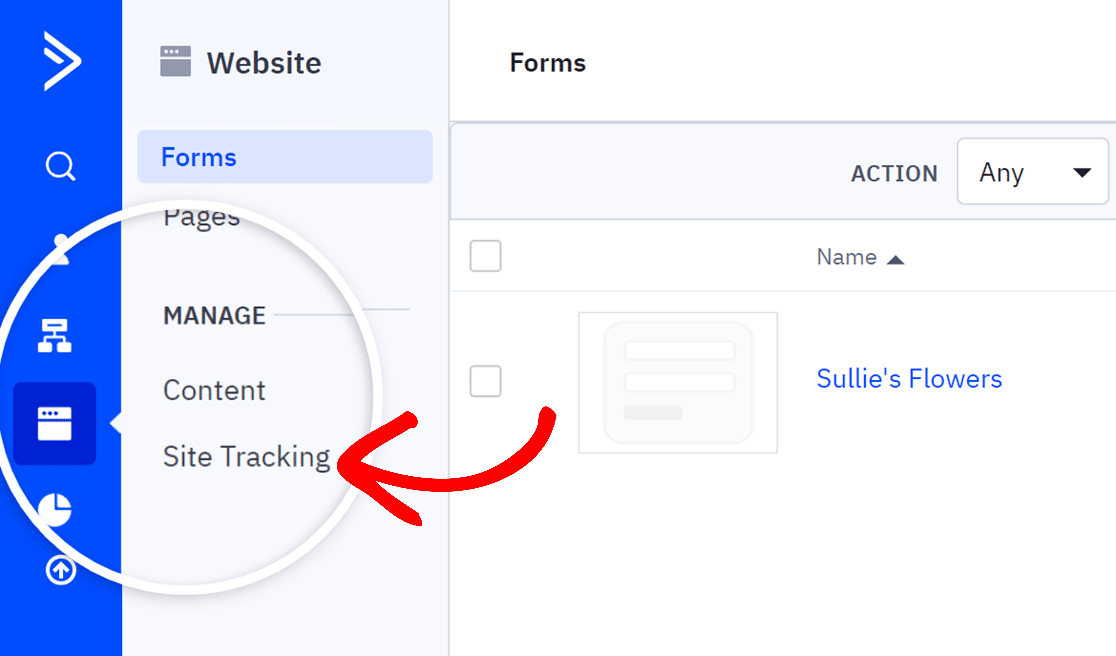
Nella parte inferiore della pagina, cercare la sezione Tracciamento eventi. Qui, impostare la levetta Stato su ON.
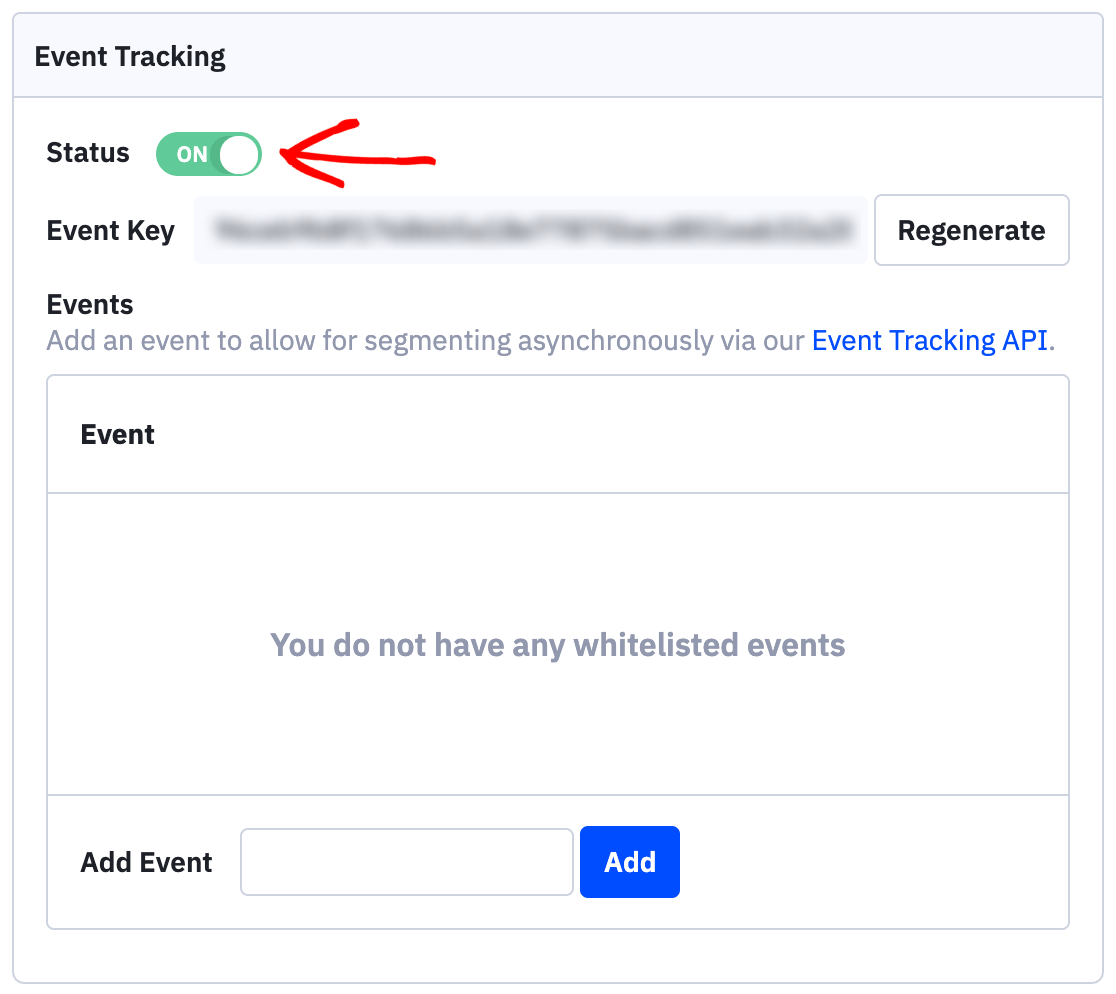
Nei dettagli aggiuntivi che appaiono, copiare la chiave dell'evento e incollarla nel campo Chiave di tracciamento dell'evento nelle impostazioni di WPForms.
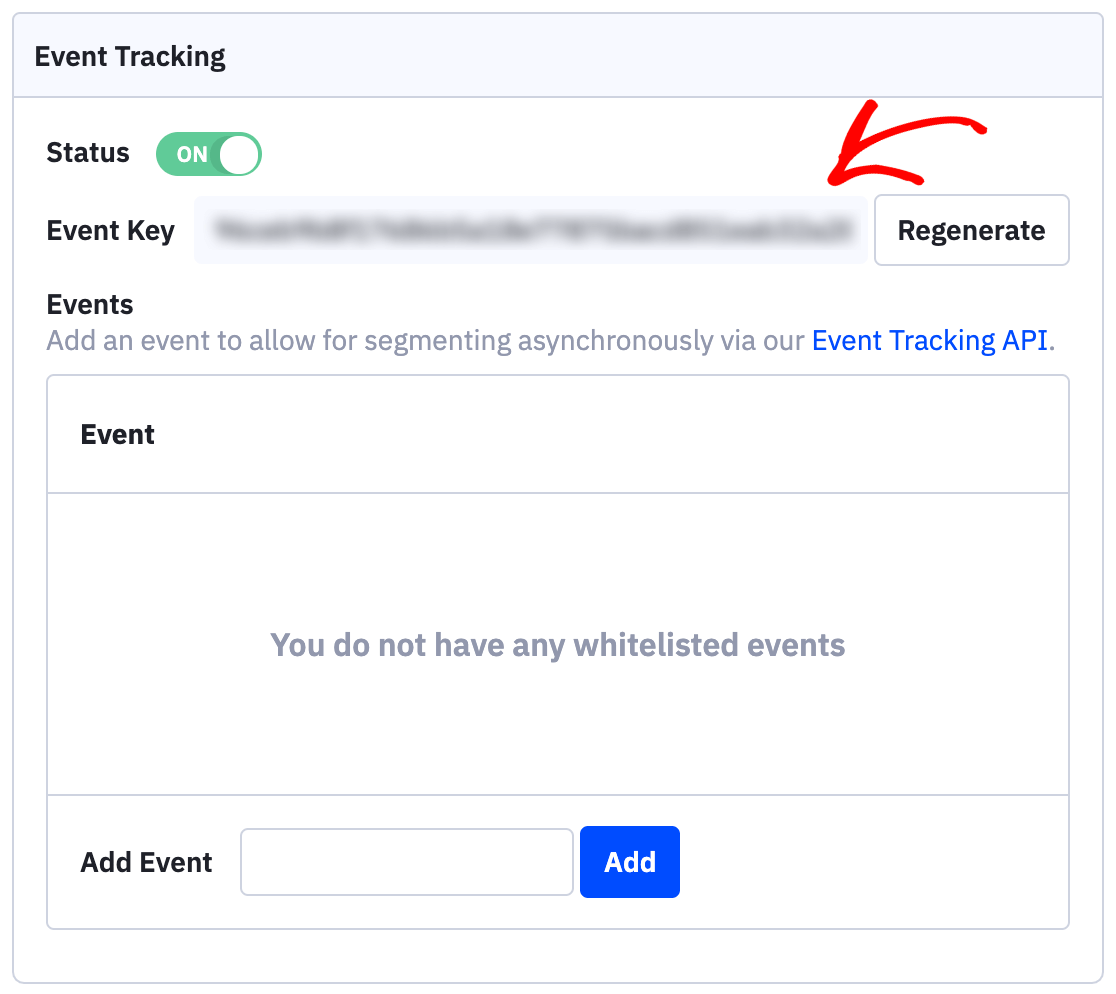
Successivamente, è necessario fare clic sul link Event Tracking API.
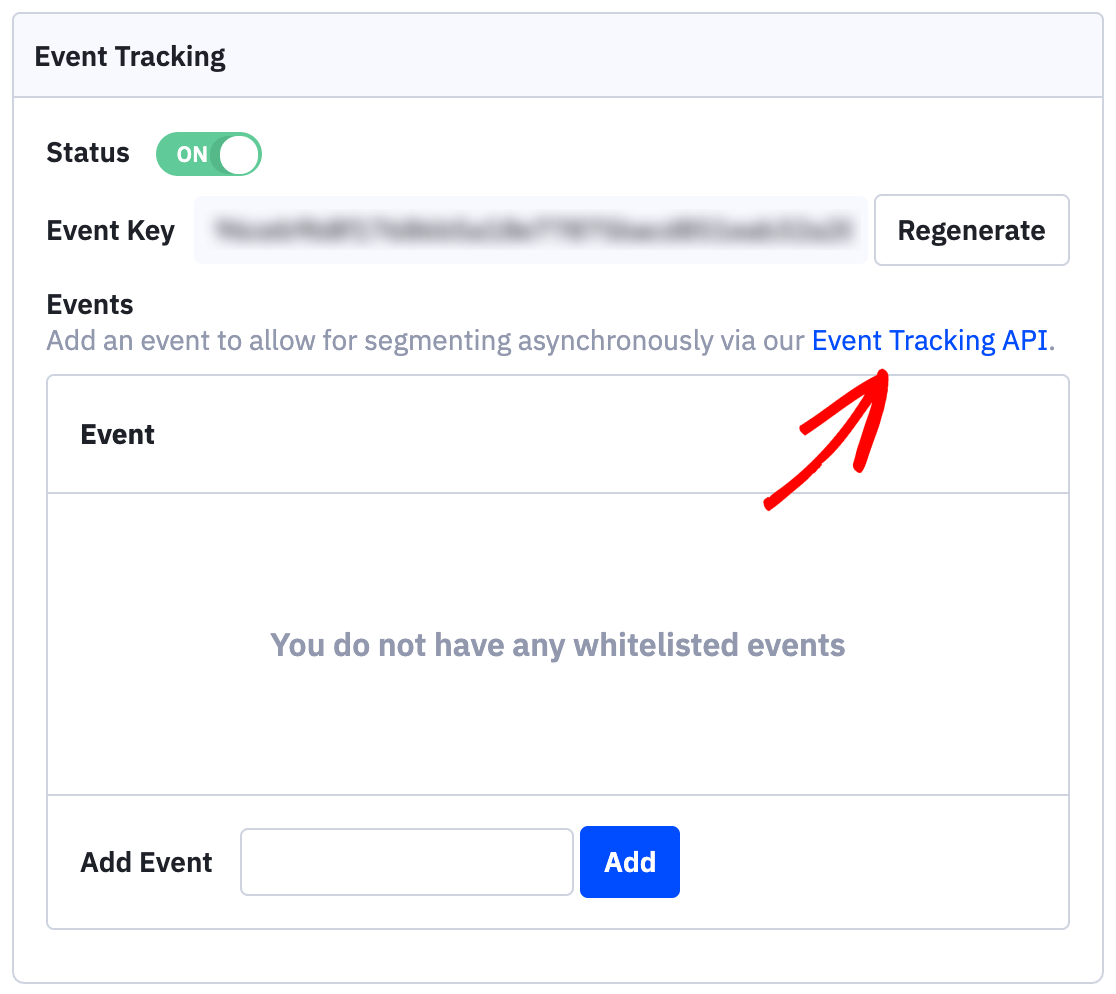
Verrà visualizzata un'immagine in sovrimpressione con i dettagli dell'API Event Tracking. Nella sezione actid dovrebbe apparire un testo che assomiglia a questo:
This must always be 00000000 (required)
All'interno di questo testo, copiare solo i numeri. Incollare quindi questo valore nel campo Event Tracking Account ID delle impostazioni di WPForms.
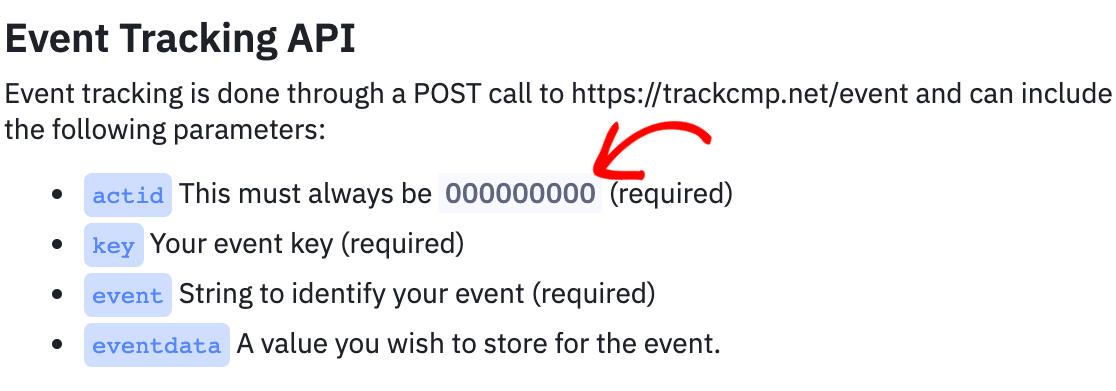
Dopo aver compilato tutti i campi nelle impostazioni delle integrazioni di WPForms, fare clic sul pulsante Connetti ad ActiveCampaign per salvare la connessione.
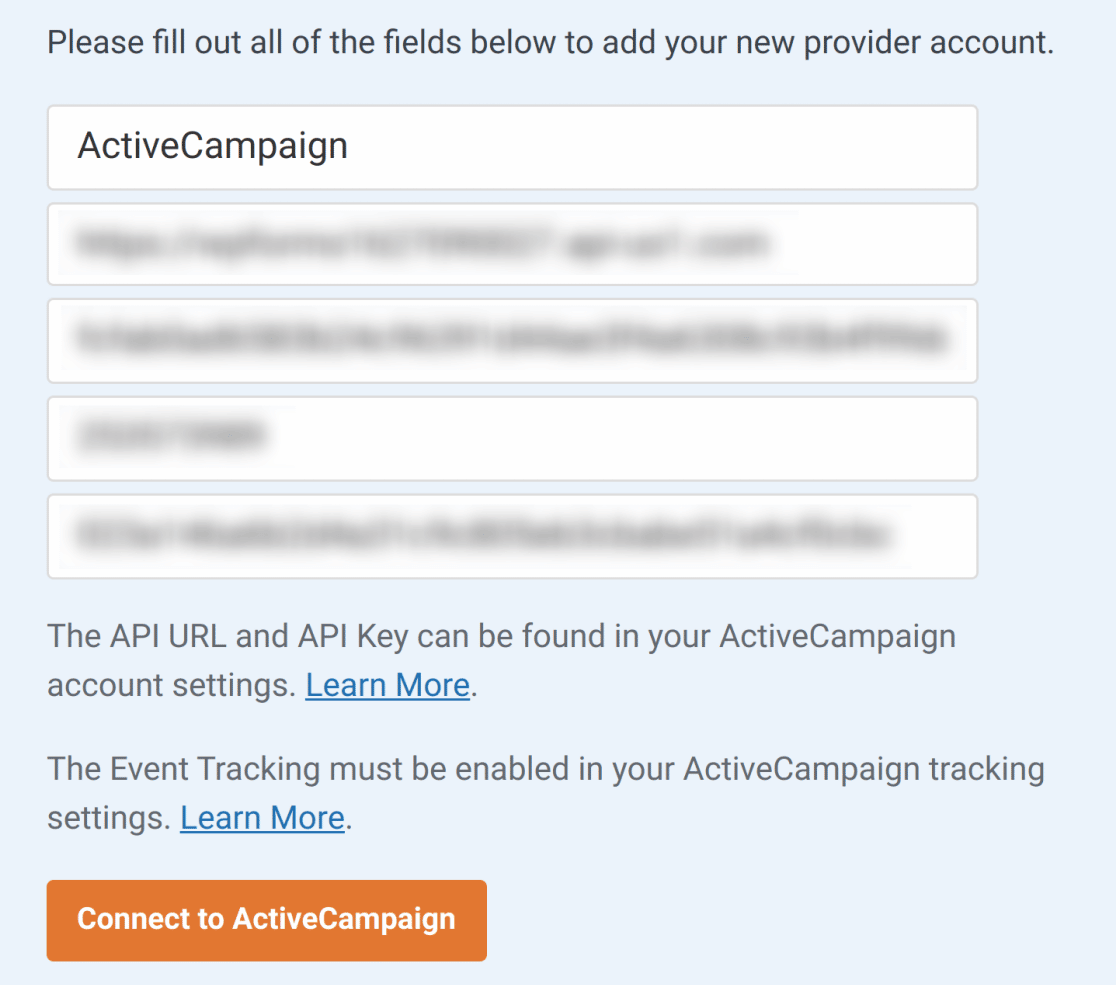
Una volta salvati questi campi, si dovrebbe vedere un riquadro verde con la dicitura Connesso accanto alla sezione ActiveCampaign.
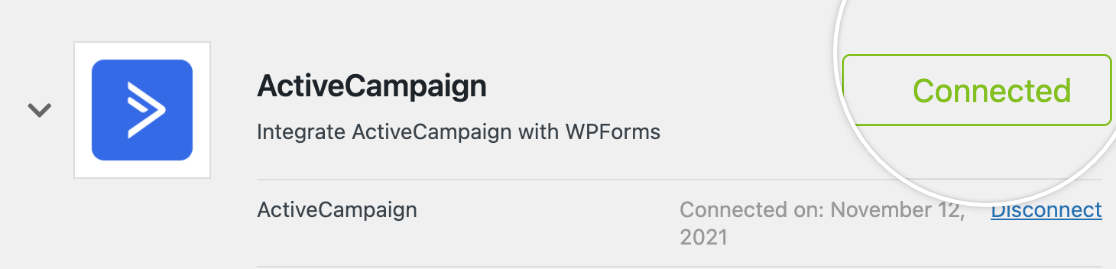
2. Aggiunta dell'integrazione di ActiveCampaign ai moduli
Quando il vostro account ActiveCampaign è collegato a WPForms, il passo successivo è aggiungere questa integrazione ai vostri moduli. Per iniziare, creare un nuovo modulo o modificarne uno esistente per aprire il costruttore di moduli.
Dopo aver personalizzato i campi e le impostazioni del modulo, andate in Marketing " ActiveCampaign e fate clic sul pulsante Aggiungi nuova connessione.
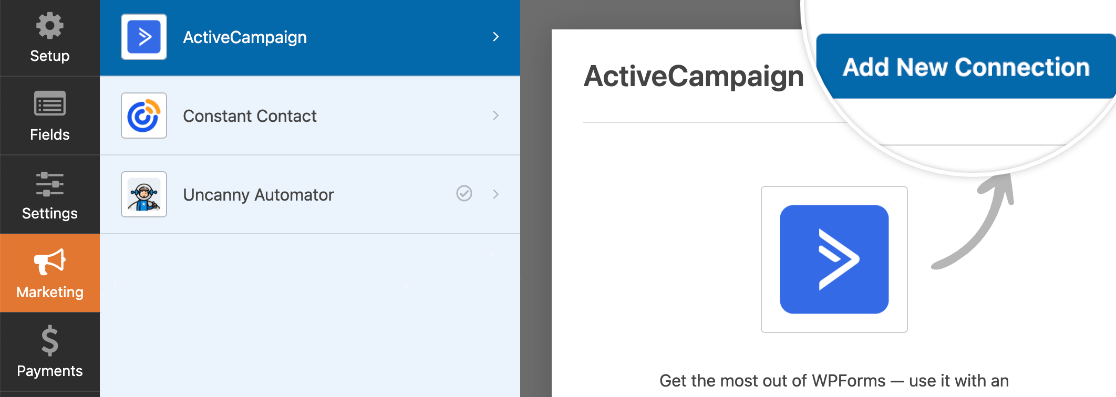
Apparirà quindi una finestra in sovrimpressione. Qui dovrete inserire un nickname per la vostra connessione. Questo è utile se si intende collegare questo modulo a più di una mailing list. Tuttavia, è solo un riferimento interno e i vostri utenti non lo vedranno mai.
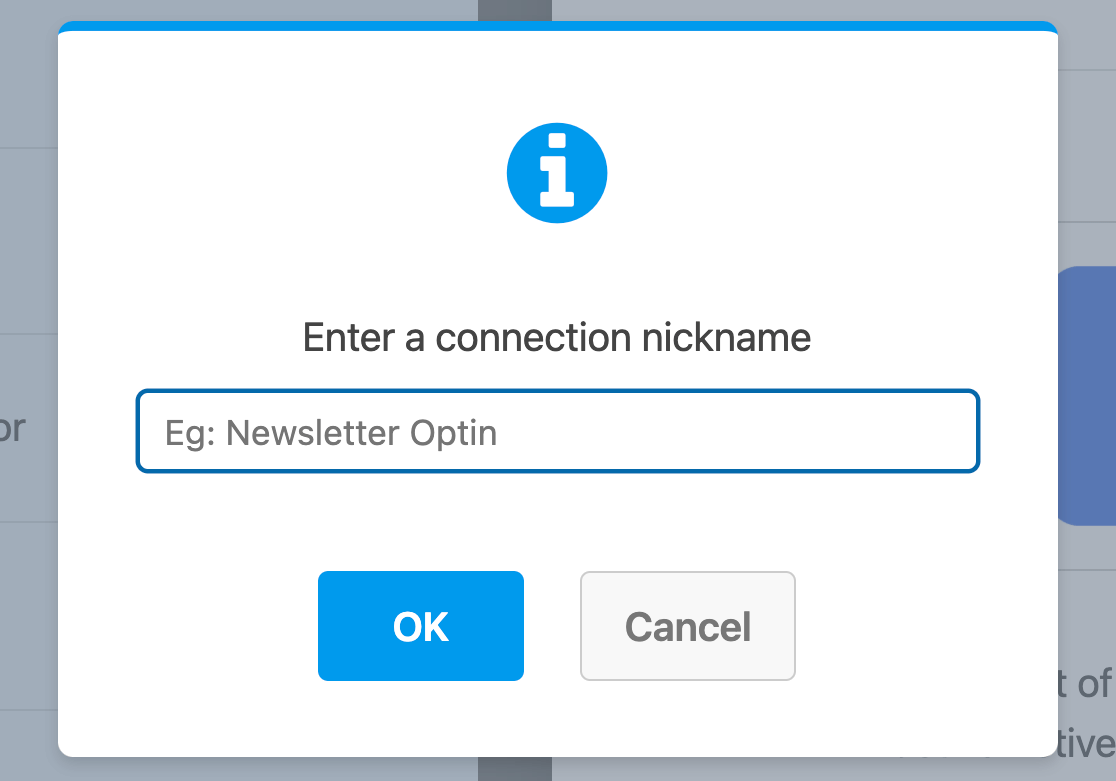
Dopo aver dato un nome alla connessione, appariranno altre impostazioni.
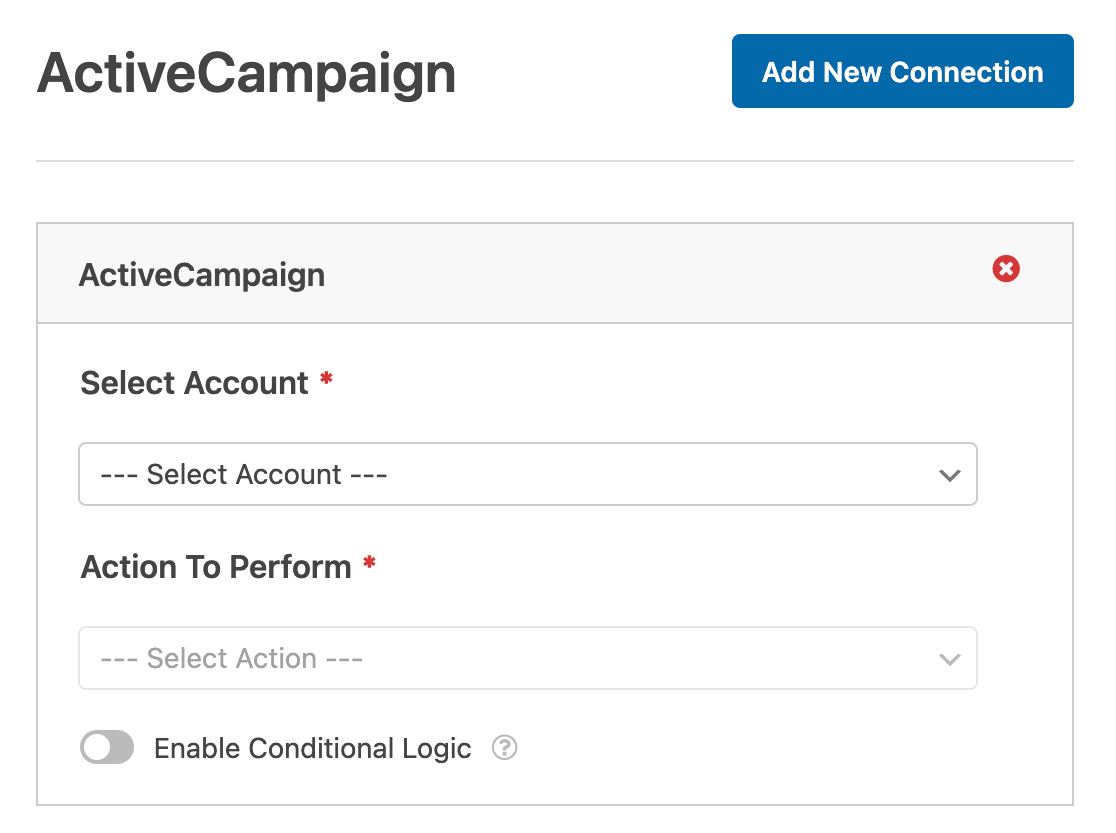
- Selezionare l'account: Scegliere uno degli account ActiveCampaign collegati nelle impostazioni delle integrazioni di WPForms.
- Azione da eseguire: Selezionare l'azione che si desidera eseguire quando un utente compila il modulo. L'opzione selezionata determina anche le impostazioni aggiuntive visualizzate.
Di seguito vengono descritte in modo più dettagliato tutte le azioni disponibili e le relative opzioni.
Abbonato: Creare o aggiornare
Questa azione aggiunge un nuovo iscritto a una lista ActiveCampaign o consente di aggiornare un iscritto esistente.
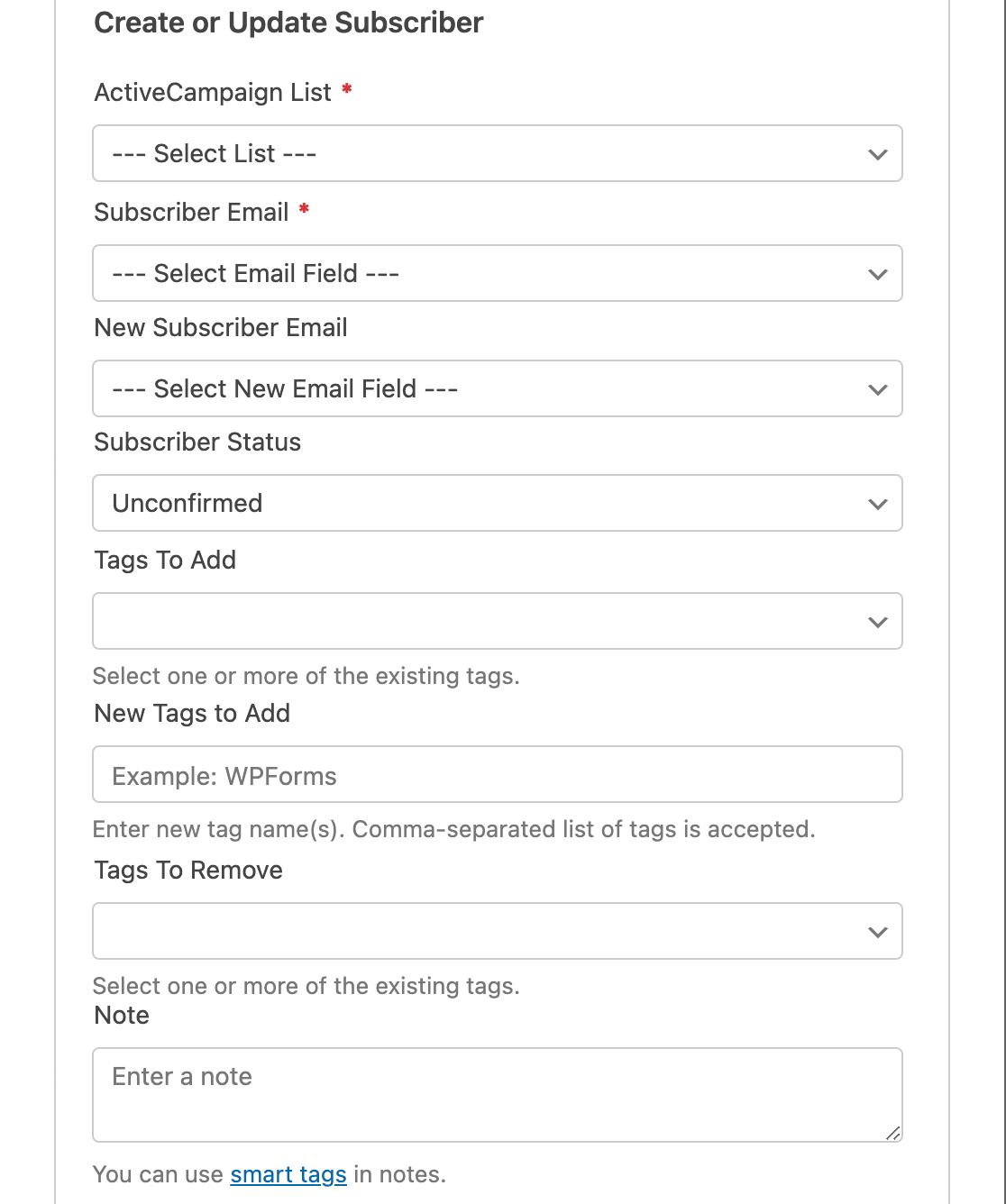
Di seguito è riportato un elenco di tutte le opzioni disponibili per questa azione. Le voci contrassegnate da un asterisco (*) sono obbligatorie:
- Lista ActiveCampaign*: Scegliere tra le liste di distribuzione disponibili. Se non ne avete ancora una, consultate la documentazione di ActiveCampaign su come creare una lista.
- Email dell'abbonato*: Scegliere un campo e-mail dal proprio modulo. Se si sta aggiornando un abbonato esistente, questo dovrebbe essere il suo vecchio indirizzo e-mail.
- E-mail del nuovo abbonato: Scegliere il campo e-mail dal modulo che include l'indirizzo e-mail aggiornato. Utilizzare questa impostazione solo se si aggiorna un abbonato esistente.
- Stato dell'abbonato: Questo stato sarà assegnato automaticamente a tutti gli abbonati da questo modulo. Per maggiori dettagli, consultare il tutorial di ActiveCampaign sulle opzioni di stato.
- Tag da aggiungere: Aggiungere qualsiasi tag dal proprio account ActiveCampaign a questo abbonato. Per maggiori dettagli sull'uso dei tag, consultare il tutorial di ActiveCampaign.
- Tag da eliminare: Rimuovere tutti i tag predefiniti o (se si aggiorna un abbonato esistente) rimuovere i tag specifici esistenti.
- Nota: aggiunge automaticamente una nota all'abbonato.
- Campi personalizzati: Mappatura dei campi dell'account ActiveCampaign ai campi del modulo. Ad esempio, è possibile mappare il campo personalizzato Titolo del lavoro che ActiveCampaign fornisce al campo corrispondente del modulo.
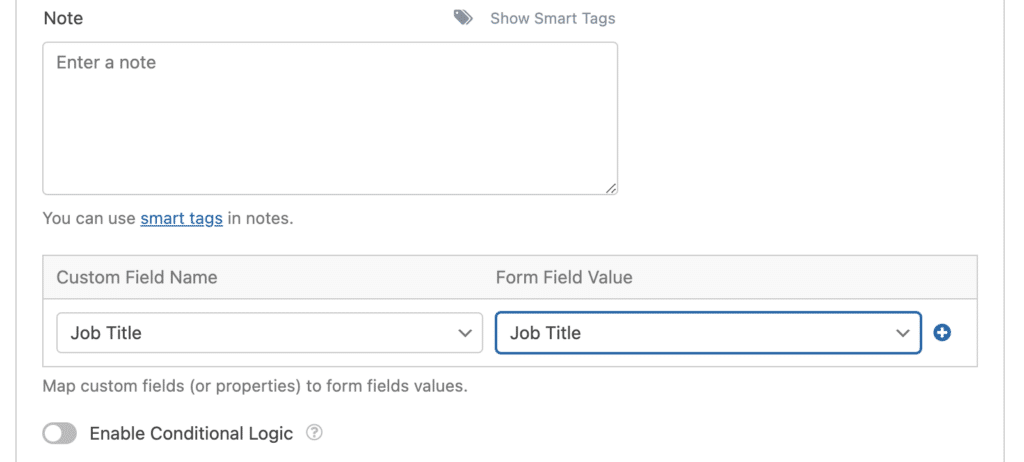
Abbonato: Annullamento dell'iscrizione
Questa azione consente agli iscritti di rimuoversi dall'elenco di ActiveCampaign. Tuttavia, il loro record utente sarà ancora disponibile nel vostro account ActiveCampaign.
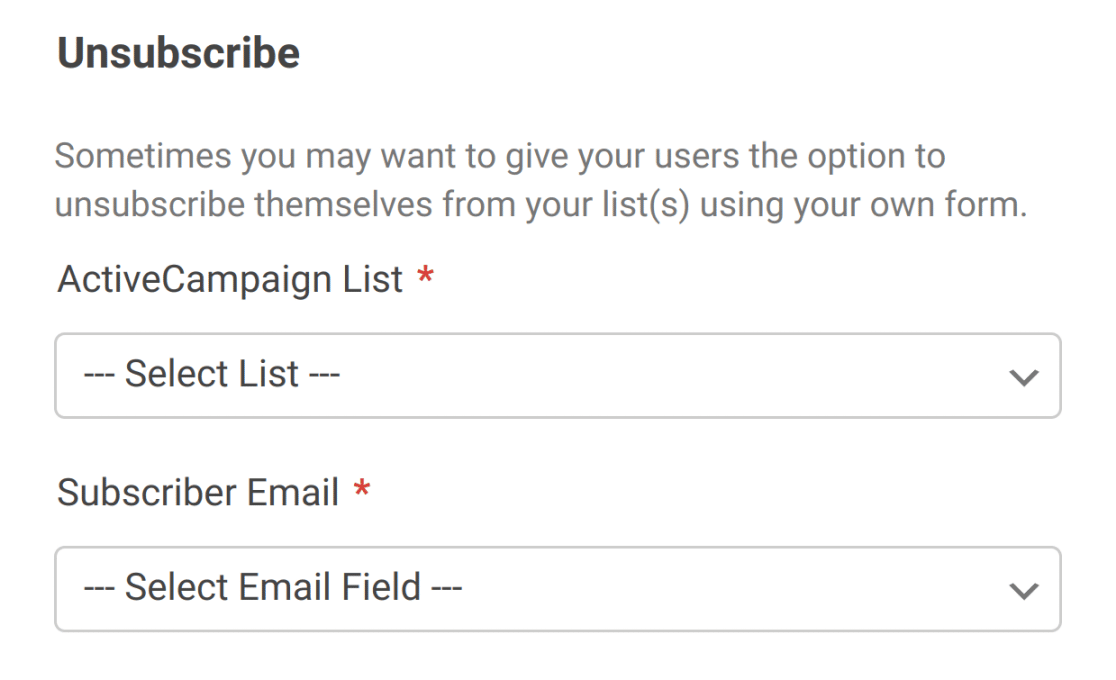
Per questa azione, dovrete solo selezionare l'elenco ActiveCampaign da cui volete rimuovere gli utenti e il campo Email che conterrà l'indirizzo da rimuovere.
Abbonato: Cancellare
Si dovrebbe usare questa azione solo se il modulo è specificamente destinato a consentire agli iscritti di cancellarsi completamente dall'account ActiveCampaign.
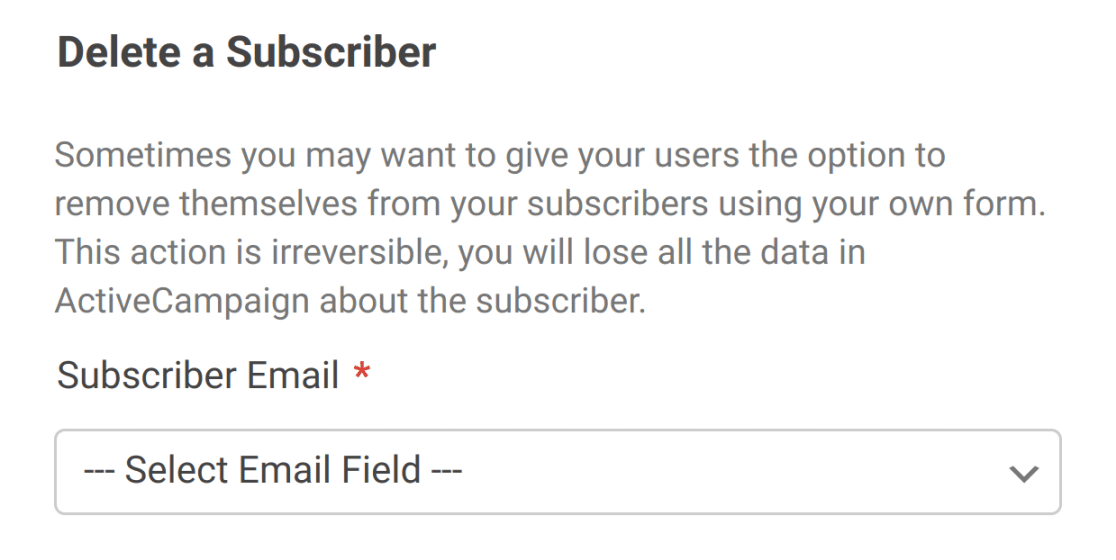
Per impostare questa azione, è sufficiente selezionare il campo Email dal modulo.
Nota: se si sta impostando questa opzione per conformarsi al GDPR, assicurarsi di disabilitare la memorizzazione delle voci per questo modulo nel costruttore del modulo in Impostazioni " Generale". In questo modo si eviterà di memorizzare ulteriori record relativi all'utente.
Tracciamento degli eventi
Il tracciamento degli eventi consente di registrare i dati sul comportamento dei propri contatti. Ad esempio, potreste voler attivare un'automazione all'interno del vostro account ActiveCampaign per ogni utente che invia un modulo specifico.
Per selezionare questa azione, è necessario impostare il monitoraggio degli eventi per l'integrazione di ActiveCampaign. Se non l'avete impostata prima, scegliete Tracciamento eventi dal menu a tendina Azione da eseguire . Si aprirà una finestra popup nel costruttore di moduli in cui inserire l'ID e la chiave dell'account di monitoraggio eventi.
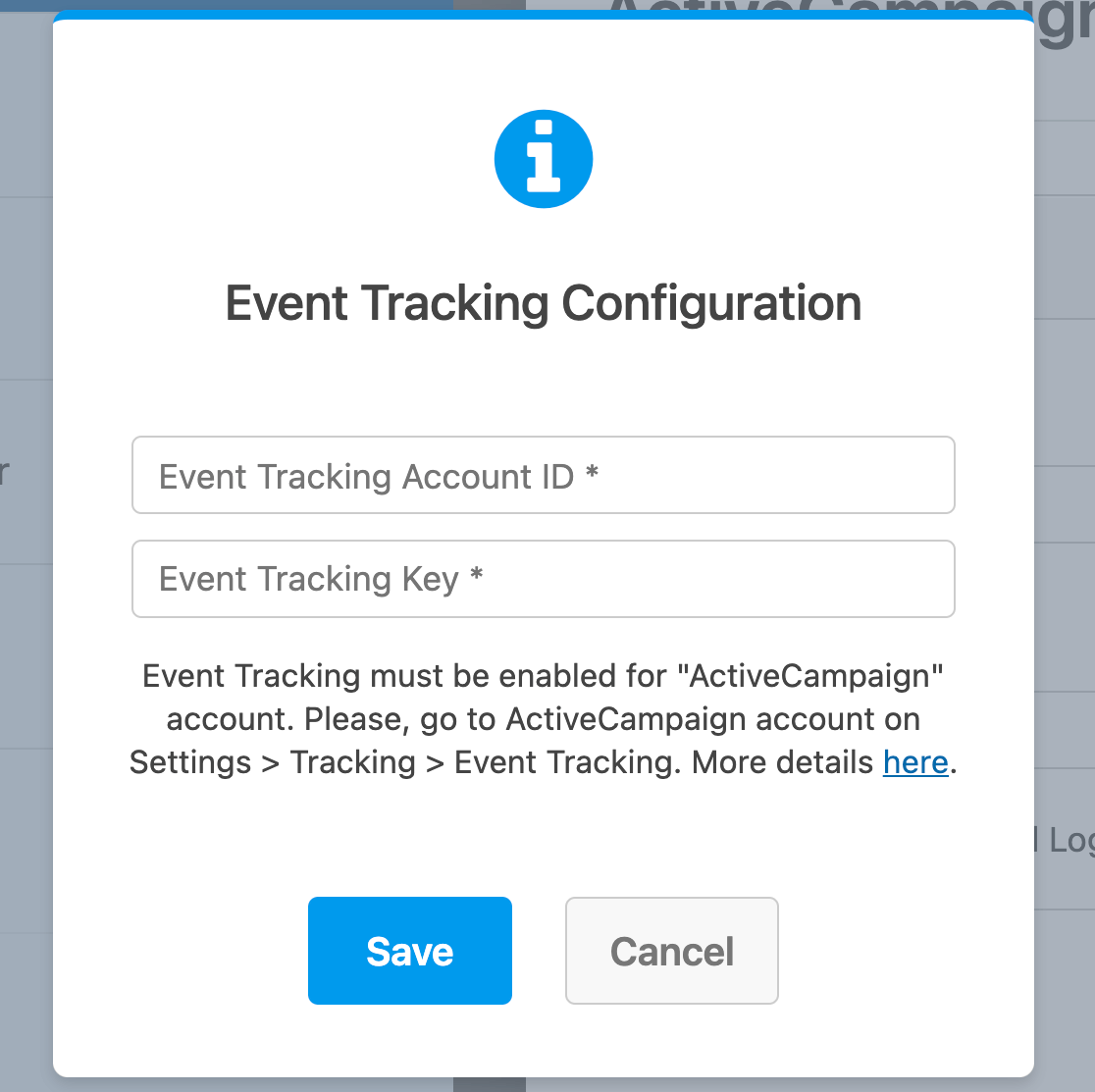
Quindi, appariranno le altre opzioni disponibili per questa azione.
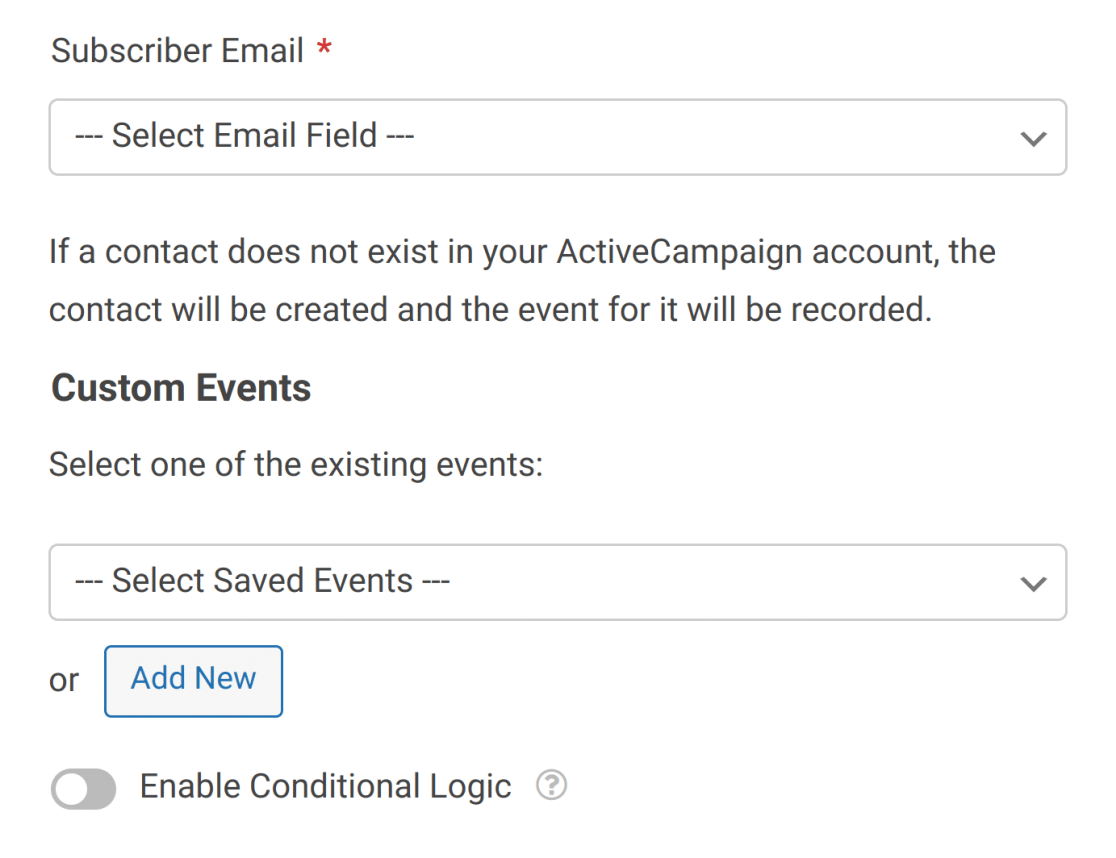
Scegliere il campo Email del modulo dal primo menu a tendina, quindi selezionare l'evento che si desidera monitorare dal secondo. È possibile fare clic sul pulsante Aggiungi nuovo per creare altri eventi da monitorare.
3. Impostazione della logica condizionale per ActiveCampaign (opzionale)
La logica condizionale consente di modificare automaticamente alcuni aspetti del modulo in base alle selezioni o agli input degli utenti.
A titolo di esempio, vi mostreremo come utilizzare la logica condizionale per far scegliere agli utenti se vogliono essere aggiunti alla vostra mailing list di ActiveCampaign.
Per configurarlo, occorre innanzitutto aggiungere un campo Caselle di controllo al modulo. Nel nostro esempio, aggiungeremo una singola scelta e la etichetteremo come "Tienimi aggiornato con le newsletter settimanali".
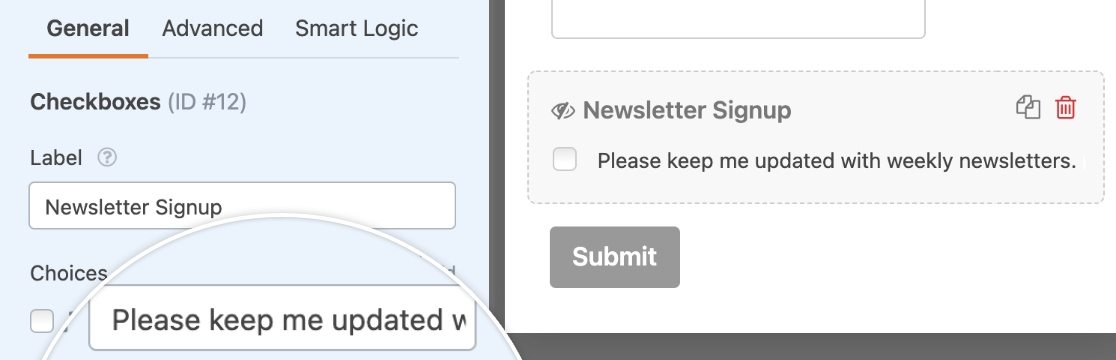
Successivamente, è necessario configurare la logica condizionale. In fondo alle impostazioni di ActiveCampaign, attivate l'opzione Abilita logica condizionale.
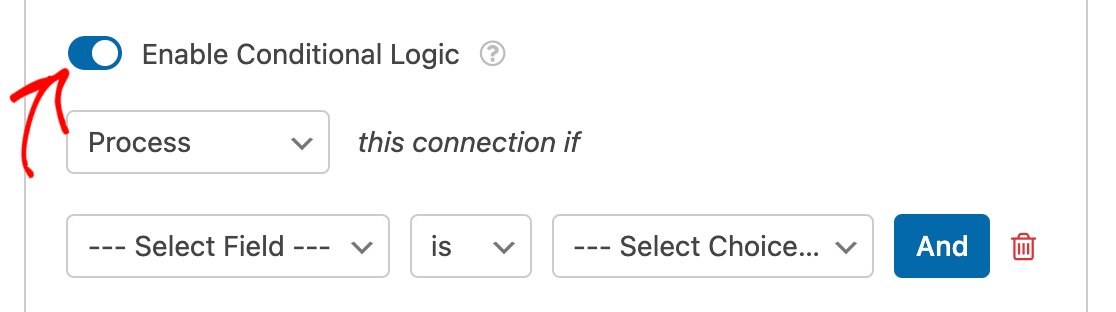
Infine, è necessario utilizzare le caselle a discesa che appaiono per impostare la regola di logica condizionale. Per questo esempio, la nostra leggerà Process this connection if Newsletter Signup is Please keep me updated with weekly newsletters.
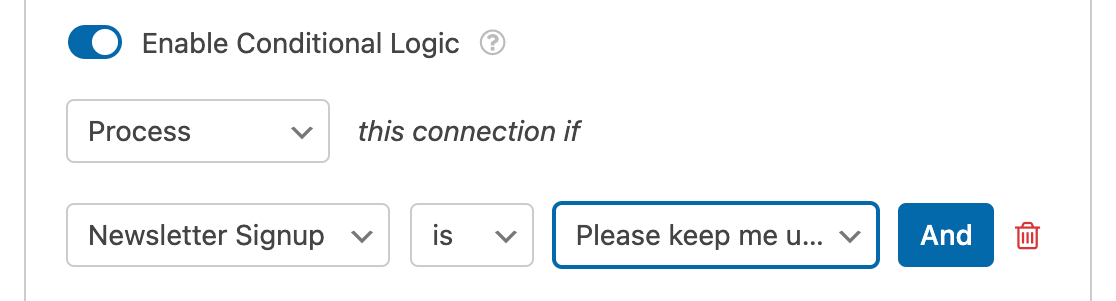
Nota: Avete bisogno di aiuto per impostare la vostra regola di logica condizionale? Il nostro tutorial per principianti sull'uso della logica condizionale in WPForms contiene tutti i dettagli.
Salvate il modulo e la logica condizionale sarà pronta.
Ecco fatto! Ora potete impostare l'integrazione di ActiveCampaign con qualsiasi modulo del vostro sito.
Volete generare più contatti e aumentare le vendite per la vostra azienda? Date un'occhiata al nostro tutorial sulla creazione di moduli popup con WPForms e OptinMonster per capire come fare.

