Resumo da IA
Gostaria de enviar automaticamente ficheiros dos seus formulários WordPress para o Dropbox? Com o addon WPForms Dropbox, você pode enviar arquivos de seus envios de formulários diretamente para sua conta do Dropbox sem depender de serviços de terceiros.
Este tutorial irá mostrar-lhe como instalar e configurar o addon Dropbox com o WPForms.
- Instalando e configurando o add-on do Dropbox
- Adicionando uma integração do Dropbox ao seu formulário
- Configuração das definições de ligação
- Mapeamento de campos de upload de arquivos para o Dropbox
- Ativação da lógica condicional (opcional)
- Gerir o armazenamento local de ficheiros
- Perguntas mais frequentes
Requisitos:
- É necessário o nível de licença Pro para aceder ao Dropbox addon
- Certifique-se de que instalou a versão mais recente do WPForms para cumprir a versão mínima exigida para o addon do Dropbox
Antes de começar, certifique-se de instalar e ativar o WPForms no seu site WordPress. Você também precisará se inscrever em uma conta do Dropbox, caso ainda não tenha uma.
Instalando e configurando o add-on do Dropbox
Depois que o plug-in WPForms principal estiver instalado e sua licença for verificada, você poderá instalar e ativar rapidamente o complemento do Dropbox.
O próximo passo é integrar o WPForms à sua conta do Dropbox. Para fazer isso no painel do WordPress, você precisará ir para WPForms " Configurações e clicar na guia Integrações .
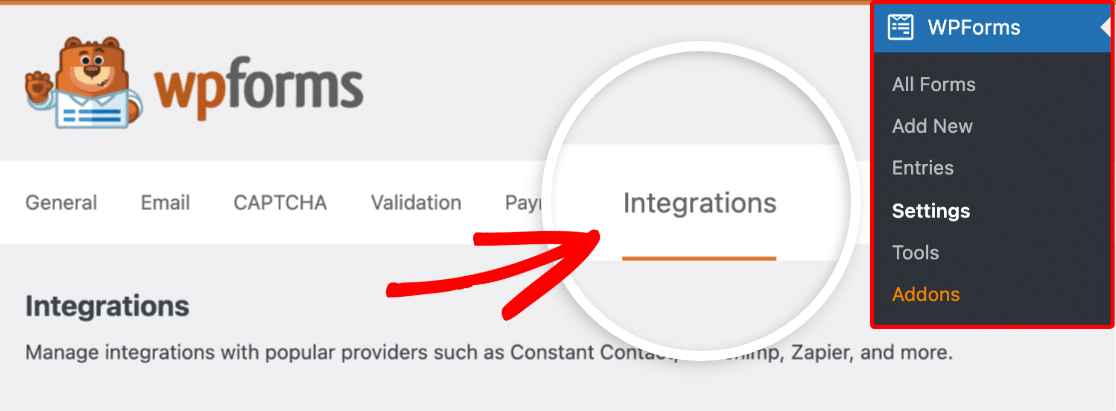
Em seguida, clique na opção Dropbox para expandir as suas definições. A partir daqui, clique no botão Adicionar nova conta.
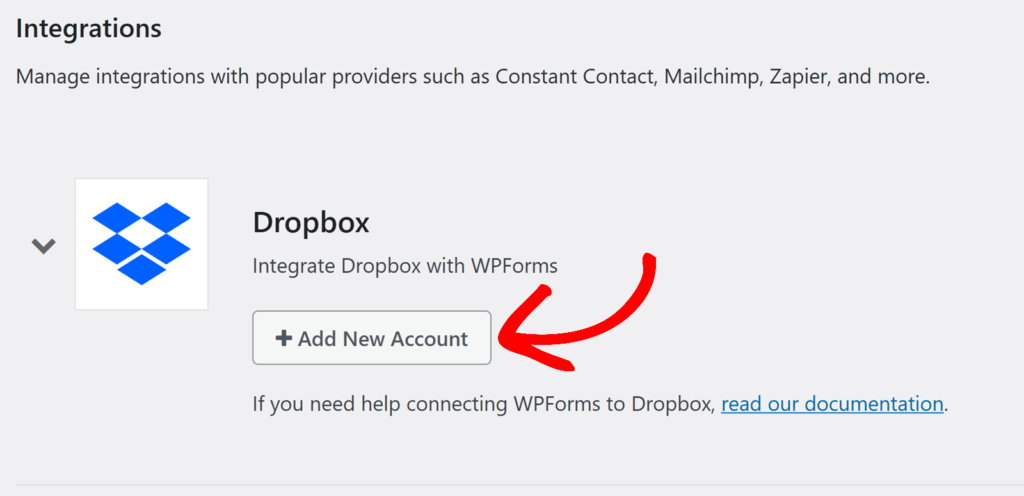
Isso abrirá uma tela de login do Dropbox. Você pode fazer login usando seu endereço de e-mail, digitando-o e clicando em Continuar, ou escolher Continuar com o Google ou Continuar com a Apple para fazer login por meio dessas contas.
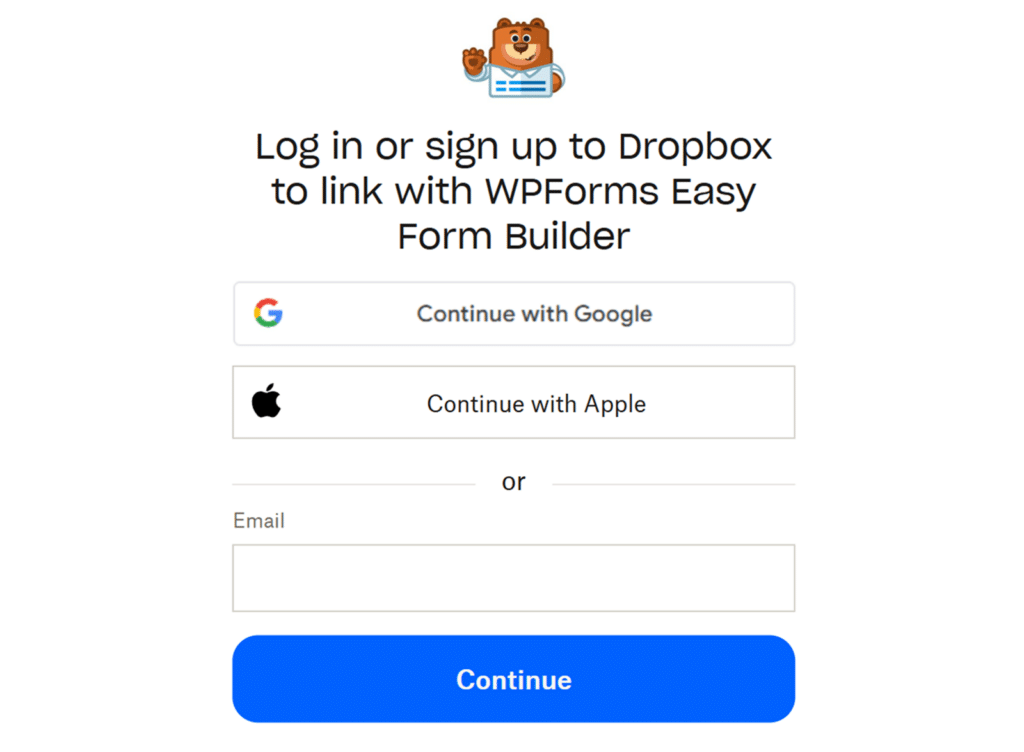
Depois de fazer login, você verá um aviso de segurança do Dropbox. Clique em Continuar para prosseguir com a conexão do WPForms.
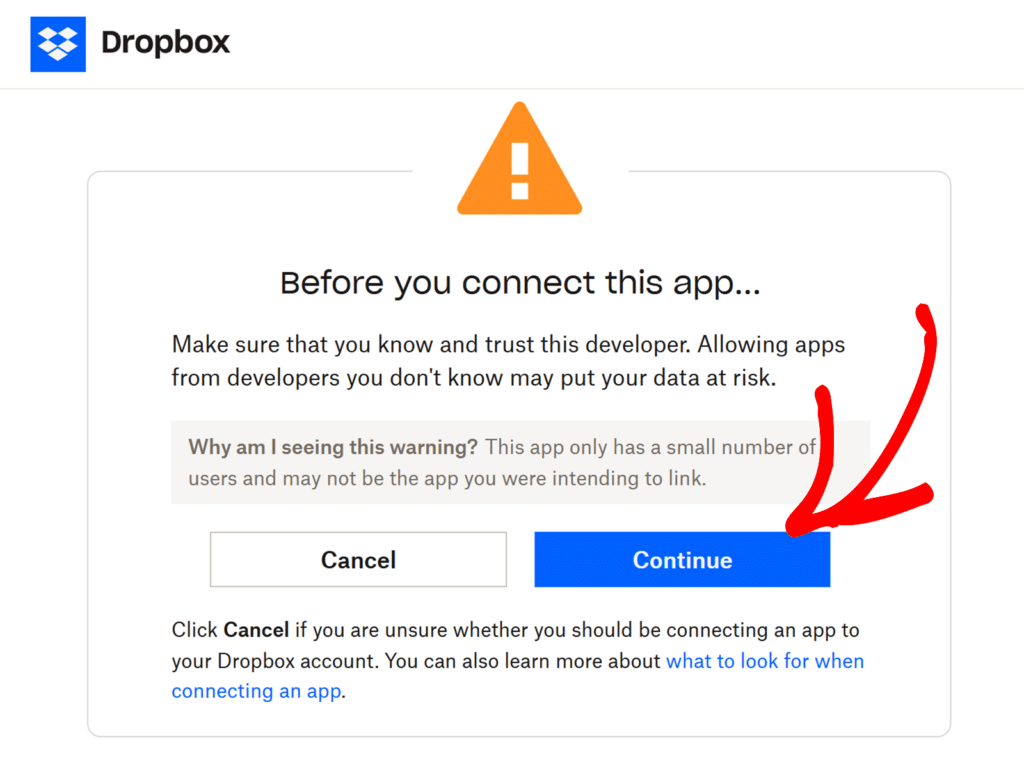
Em seguida, clique em Permitir para conceder ao WPForms acesso à sua conta do Dropbox.
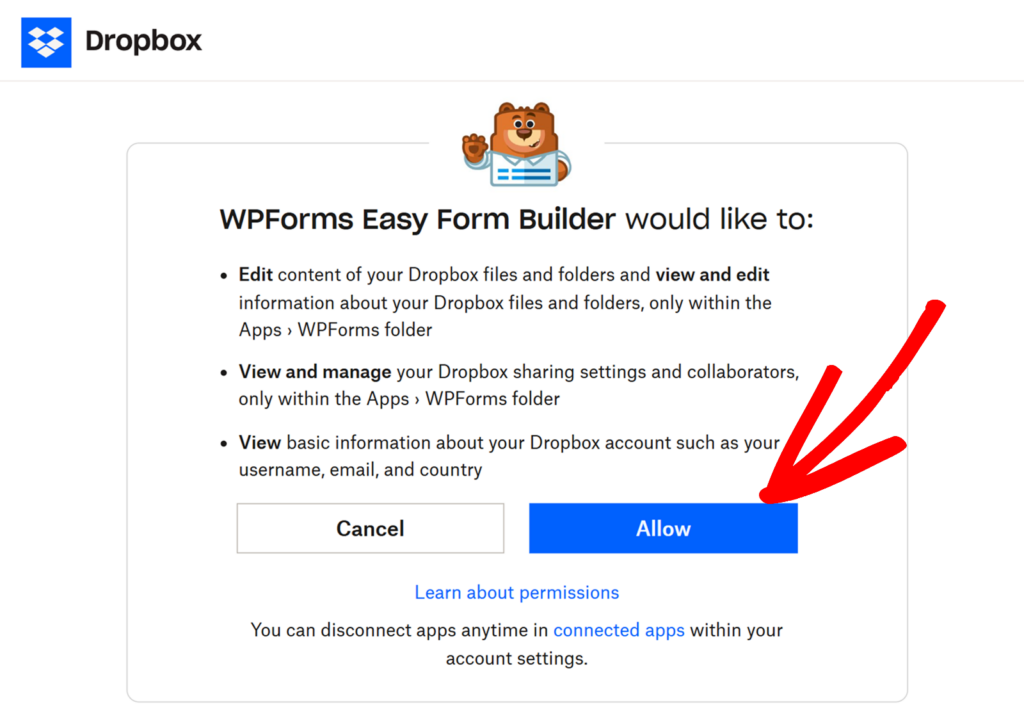
Depois de conceder a permissão, será redireccionado para WPForms " Settings " Integrations, onde deverá ver o estado verde Connected (Ligado ) juntamente com os detalhes da sua ligação.
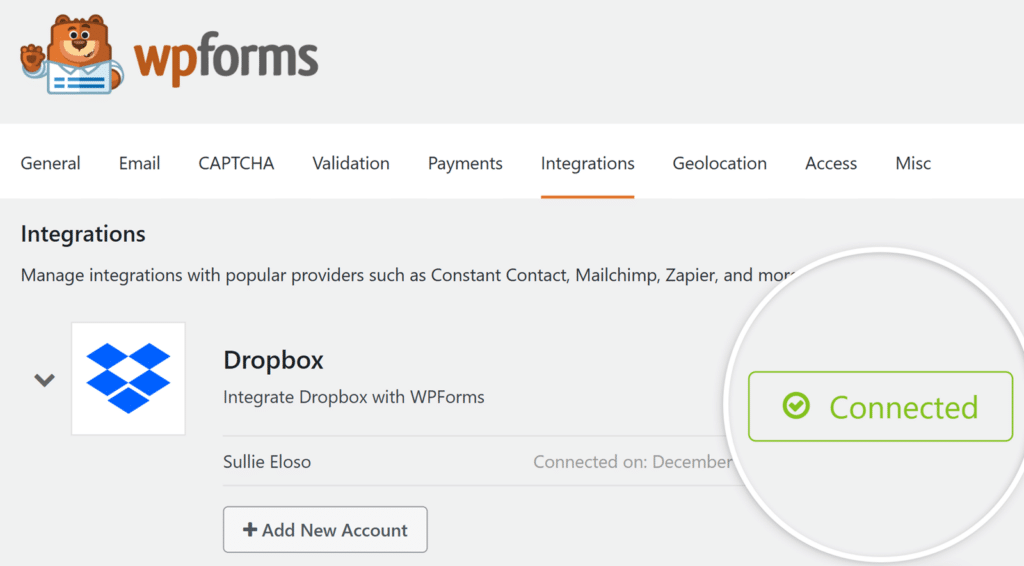
Adicionando uma integração do Dropbox ao seu formulário
Agora que você conectou com sucesso o WPForms à sua conta do Dropbox, é hora de adicionar uma integração do Dropbox ao seu formulário. Para fazer isso, você precisará criar um novo formulário ou editar um existente para abrir o construtor de formulários.
Depois de aceder ao construtor de formulários, vá a Definições " Dropbox e clique no botão Adicionar nova ligação.
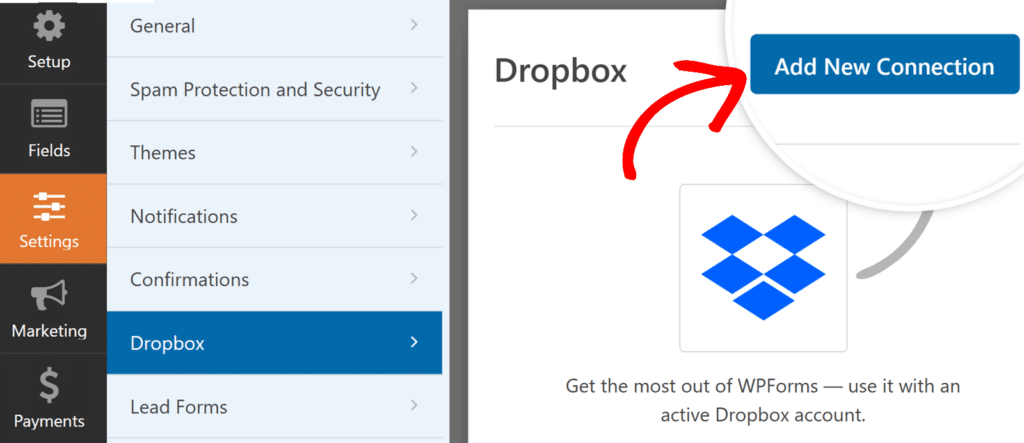
Em seguida, aparece uma sobreposição onde pode introduzir uma alcunha de ligação. Pode utilizar a alcunha que quiser, uma vez que esta não será visível para os seus utilizadores. Depois de ter adicionado uma alcunha, clique no botão OK .
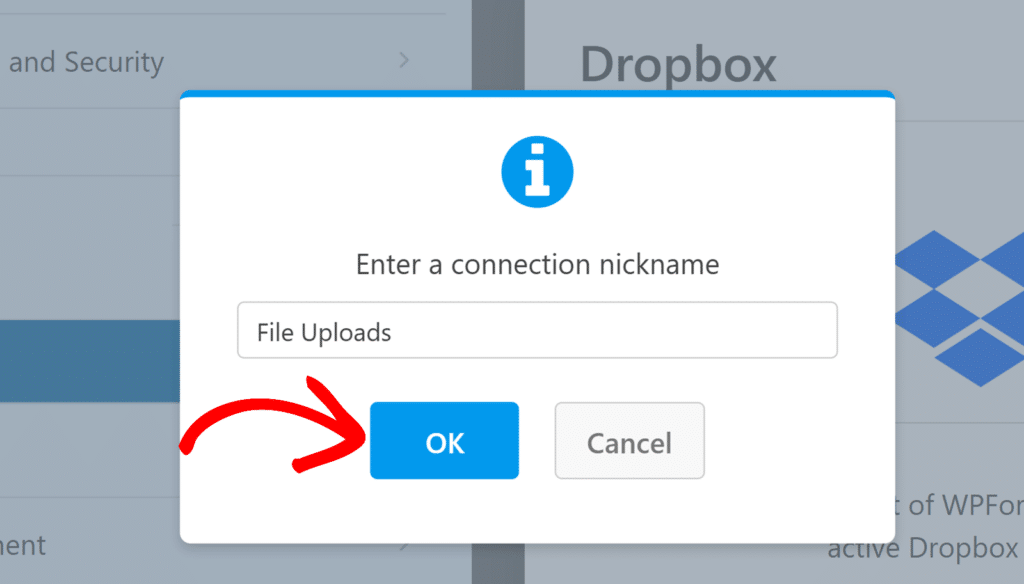
Depois de adicionar uma alcunha de ligação, serão apresentadas definições adicionais.
Configuração das definições de ligação
Primeiro, use o menu suspenso Conta para selecionar a conta do Dropbox que você conectou na primeira etapa.
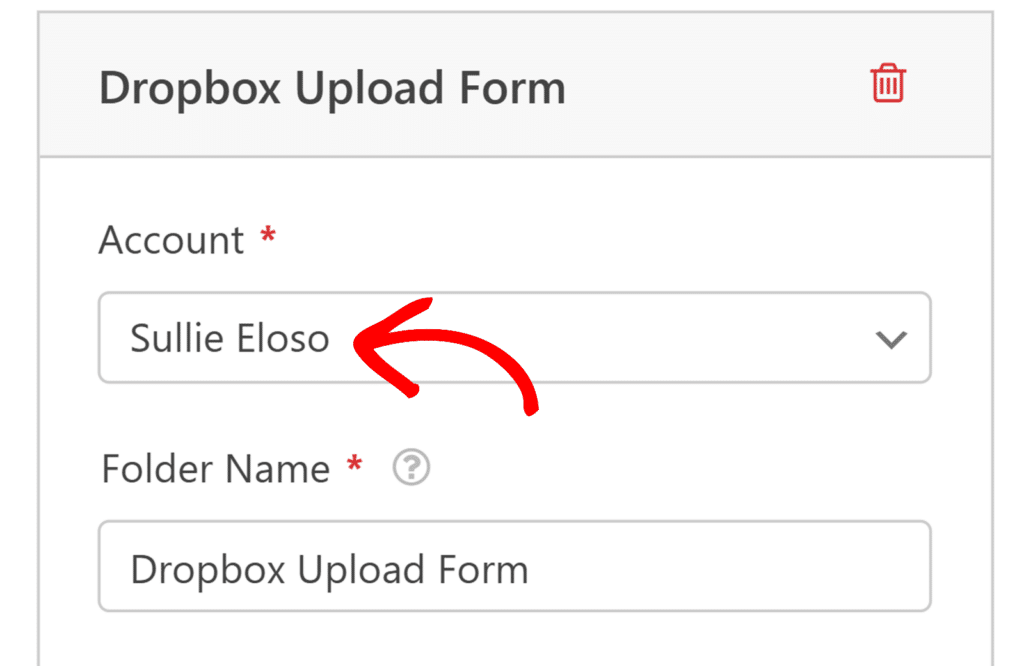
Em seguida, introduza um Nome da pasta onde pretende que os ficheiros do formulário sejam armazenados. Por predefinição, este campo é pré-preenchido com o nome do formulário, mas pode alterá-lo para o que pretender.
Quando os ficheiros são carregados, o WPForms cria automaticamente esta pasta dentro de Apps/WPForms na sua conta Dropbox.
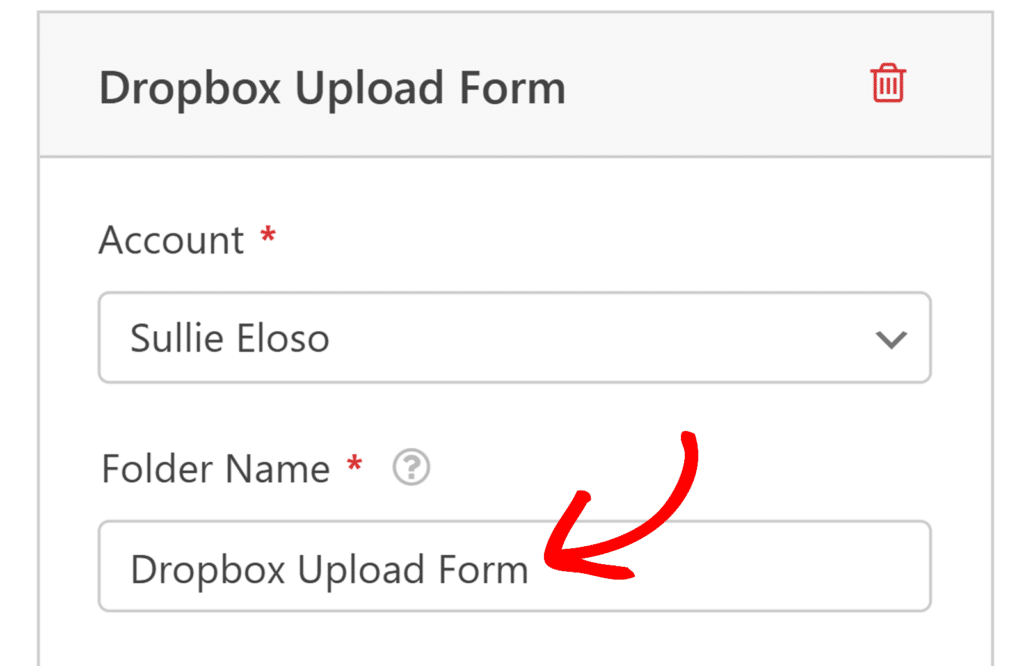
Mapeamento de campos de upload de arquivos para o Dropbox
Depois de configurar as definições básicas, terá de definir onde os seus ficheiros serão armazenados no Dropbox. Você verá duas opções importantes nesta seção:
- Campo de envio de arquivo: Escolha um campo de envio de arquivo do seu formulário cujos arquivos você deseja armazenar no Dropbox. O menu suspenso exibe todos os campos de envio de arquivos do seu formulário, permitindo que você mapeie cada campo para um local específico do Dropbox.
- Pasta para armazenar dados: Selecione a pasta dentro da sua conta do Dropbox onde deseja que os arquivos do campo Upload de arquivo selecionado sejam armazenados. Esse menu suspenso mostra Root (o que significa diretamente na pasta especificada em Nome da pasta ) e quaisquer subpastas existentes dentro do campo
'Apps/WPForms/[Folder Name]'diretório.
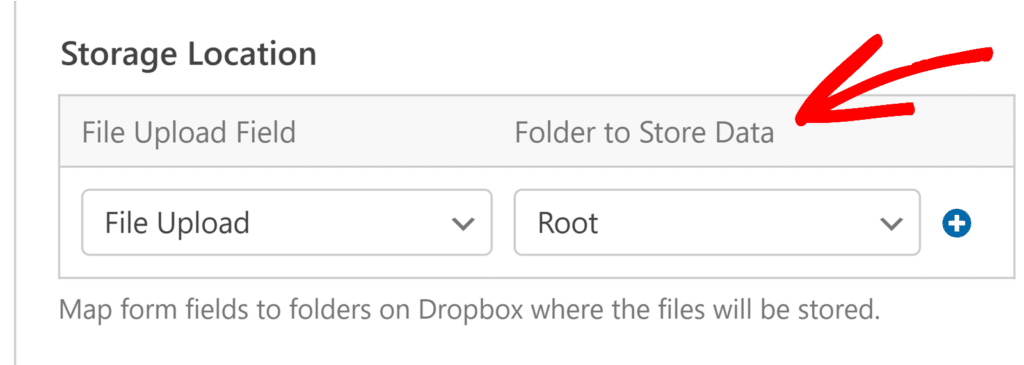
Você pode mapear vários campos de Envio de arquivo para diferentes subpastas do Dropbox clicando no botão azul de mais (+). Isso é particularmente útil se você quiser organizar diferentes tipos de envios em pastas separadas.
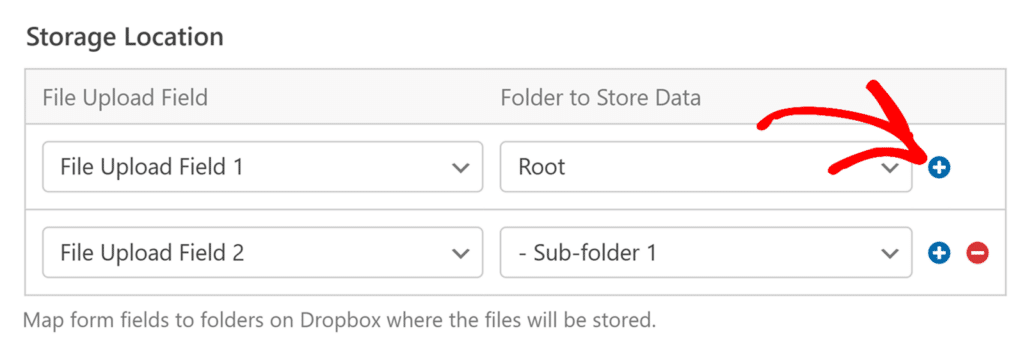
Ativação da lógica condicional (opcional)
A lógica condicional permite-lhe alterar automaticamente determinados aspectos do seu formulário em função das selecções ou entradas dos utilizadores.
Como exemplo, vamos mostrar-lhe como utilizar a lógica condicional para enviar ficheiros para o Dropbox apenas quando um utilizador seleciona uma opção específica no seu formulário.
Para o configurar, primeiro tem de adicionar um campo Checkboxes ao seu formulário. Para o nosso exemplo, vamos adicionar uma única opção e identificá-la como "Armazenar ficheiros de forma segura no armazenamento na nuvem?"
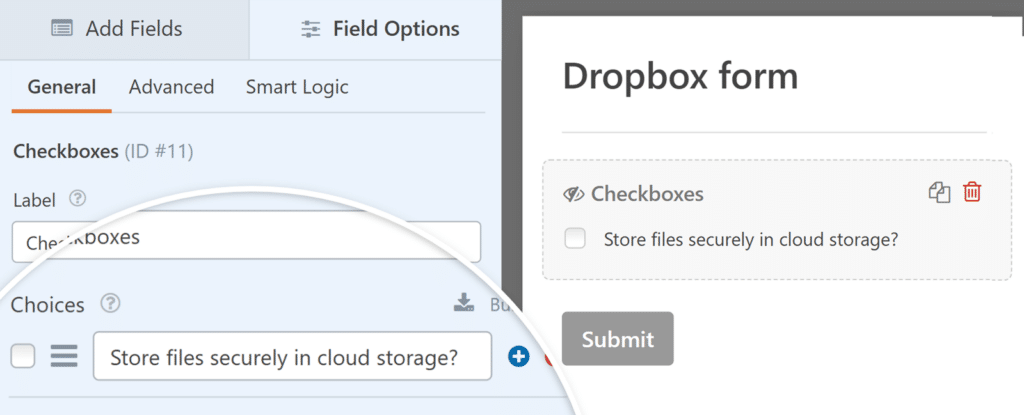
Em seguida, vá para Configurações " Dropbox no construtor de formulários e ative a opção Habilitar lógica condicional.
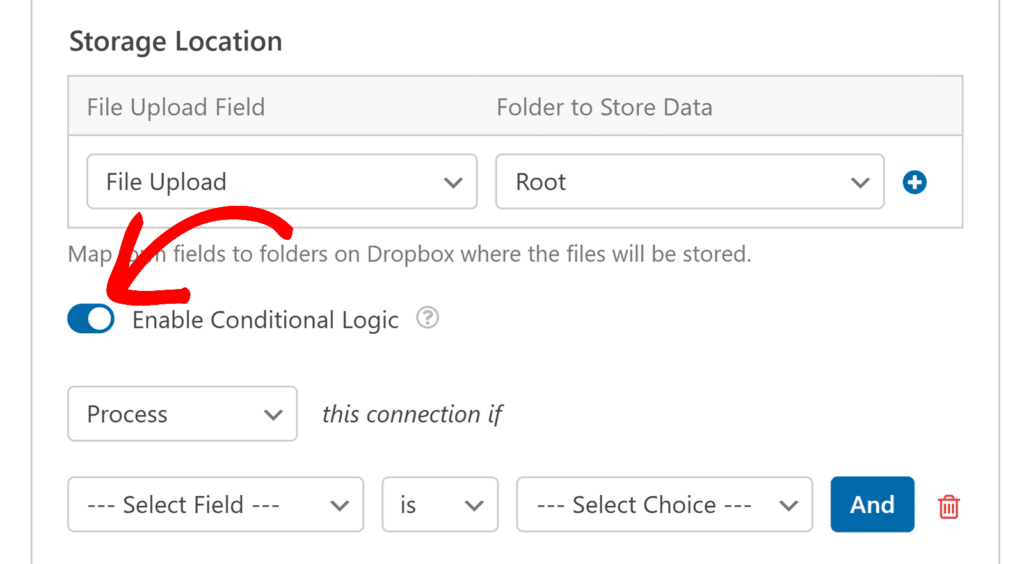
Isto revelará várias opções adicionais. Em seguida, terá de utilizar os menus pendentes que aparecem para configurar a sua regra de lógica condicional. Para o nosso exemplo, o nosso irá ler Processar esta ligação se Armazenar ficheiros de forma segura no armazenamento na nuvem? estiver selecionado.
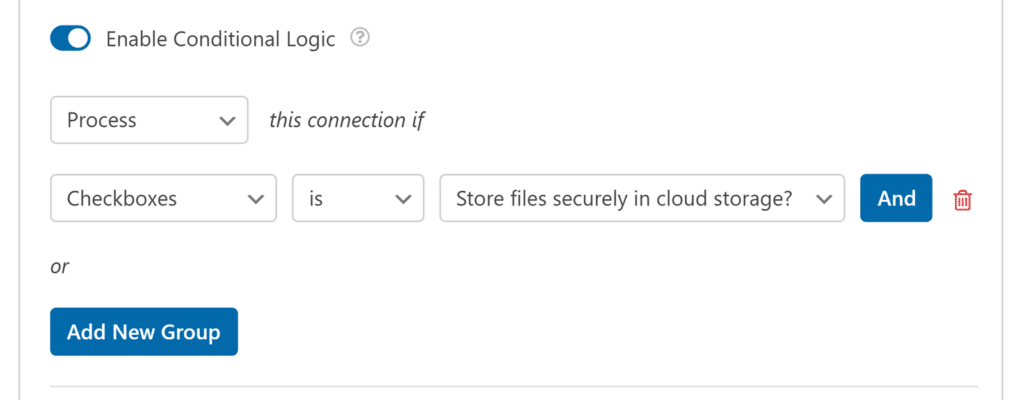
Por fim, certifique-se de que guarda todas as alterações e testa o formulário antes de o apresentar no seu sítio.
Gerir o armazenamento local de ficheiros
Depois de configurar a sua ligação ao Dropbox, pode controlar a forma como os ficheiros carregados são armazenados. Para isso, vá para Configurações " Dropbox e role para baixo até a seção Avançado.
A partir daí, pode ativar esta definição utilizando a opção Eliminar ficheiros locais após o carregamento.
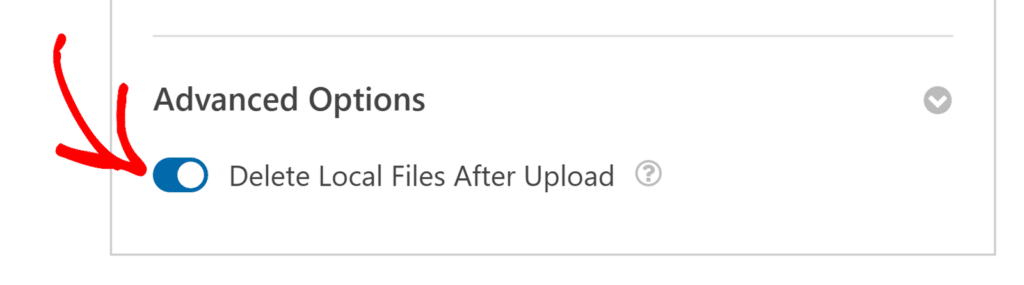
Quando esta opção está desactivada, os ficheiros enviados através do seu formulário serão armazenados tanto no seu site WordPress como na sua conta Dropbox.
Pode aceder a estes ficheiros a partir de WPForms " Entradas, onde terá a opção de os visualizar diretamente no seu site WordPress ou utilizar a ligação View in Dropbox para os aceder na sua conta Dropbox.
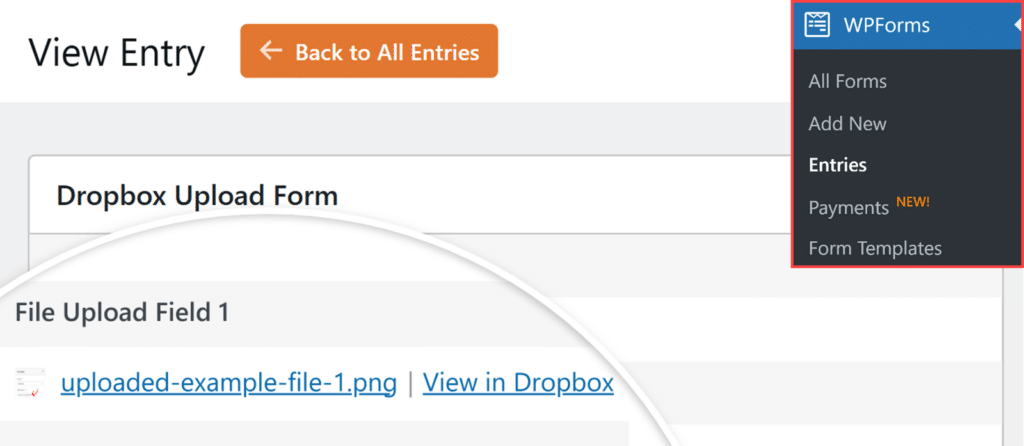
Se você ativar a opção Excluir arquivos locais após o envio, os arquivos serão automaticamente removidos do armazenamento do seu site WordPress depois de terem sido enviados com sucesso para o Dropbox e só existirão na sua conta do Dropbox.
Nesse caso, o WPForms atualiza automaticamente os links de arquivo em entradas de formulário e notificações de e-mail para apontar para os arquivos na sua conta do Dropbox.
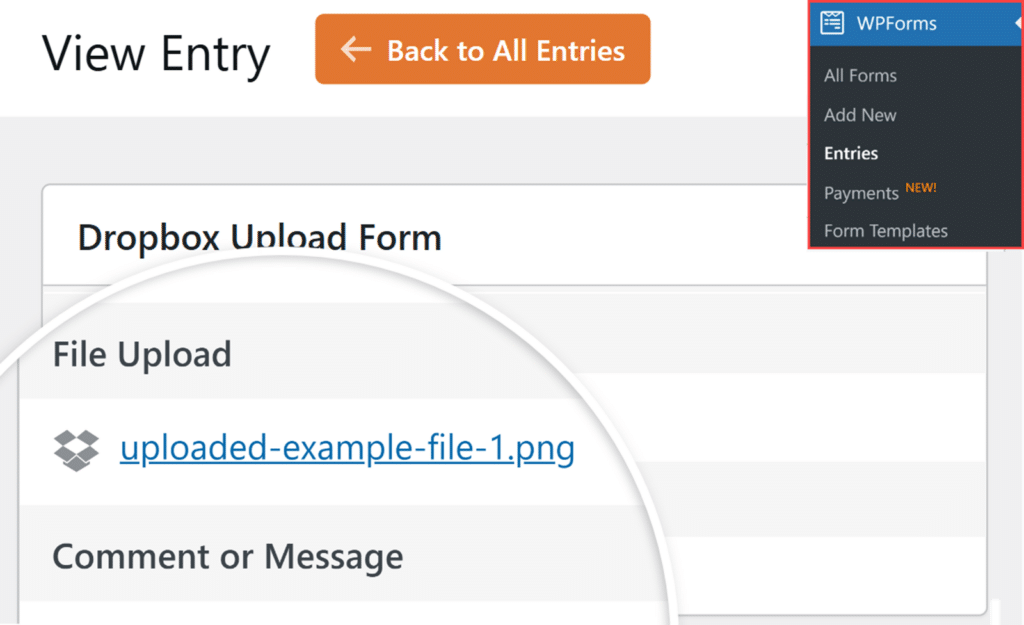
Perguntas mais frequentes
Abaixo, abordamos algumas das principais perguntas que recebemos sobre a integração do Dropbox com o WPForms.
Posso criar subpastas para organizar meus arquivos no Dropbox?
Sim, pode criar subpastas para organizar os seus ficheiros na pasta Apps/WPForms/[Folder Name] na sua conta Dropbox.
Para criar subpastas, acesse sua conta do Dropbox e navegue até a pasta Apps/WPForms pasta. Dentro desta pasta, localize a pasta que especificou no Nome da pasta nas configurações do WPForms Dropbox. Crie novas subpastas dentro desta pasta para corresponder à sua estrutura organizacional desejada e salve o formulário.
As subpastas recém-criadas aparecerão então como opções no menu suspenso Pasta para armazenar dados, permitindo-lhe selecionar onde armazenar ficheiros de cada campo de carregamento de ficheiros no seu formulário.
Porque é que não consigo ver as minhas subpastas no menu pendente Pasta para armazenar dados?
Se você acabou de criar novas subpastas no seu Dropbox ou digitou um novo nome de pasta no campo Nome da pasta, precisará salvar as configurações do formulário para ver a estrutura de pastas atualizada no menu suspenso Pasta para armazenar dados.
Posso enviar vários arquivos para pastas diferentes no Dropbox?
Sim, você pode mapear diferentes campos de envio de arquivos para pastas separadas do Dropbox. Basta clicar no botão de adição(+) na seção Local de armazenamento para adicionar outro mapeamento e, em seguida, selecionar o campo de envio de arquivo e a pasta de destino apropriados para cada um.
O que acontece às ligações de ficheiros em entradas de formulários e notificações de correio eletrónico quando os ficheiros locais são eliminados?
Quando a opção Excluir arquivos locais após o upload está ativada, o WPForms atualiza automaticamente os links de arquivos em entradas de formulários e notificações de e-mail para apontar para os arquivos na sua conta do Dropbox, garantindo que eles permaneçam acessíveis mesmo que os arquivos locais sejam excluídos.
É isso aí! Agora você sabe como configurar e usar o addon do Dropbox com o WPForms.
Em seguida, gostaria de saber mais sobre o manuseio de arquivos no WPForms? Não deixe de conferir nosso guia sobre como usar o campo File Upload para obter todos os detalhes.
