Resumo da IA
Quer saber mais sobre as diferentes formas de apresentar os formulários que criou no seu site WordPress? O WPForms pode ser facilmente integrado em qualquer aspeto do seu site.
Este tutorial mostrará diferentes maneiras de exibir formulários criados com o WPForms em um site WordPress.
Neste artigo
Nota: As etapas abaixo são para o WordPress versão 5 ou mais recente. Se estiver a utilizar uma versão mais antiga do WordPress, consulte o nosso tutorial sobre como trabalhar com formulários no Editor Clássico do WordPress.
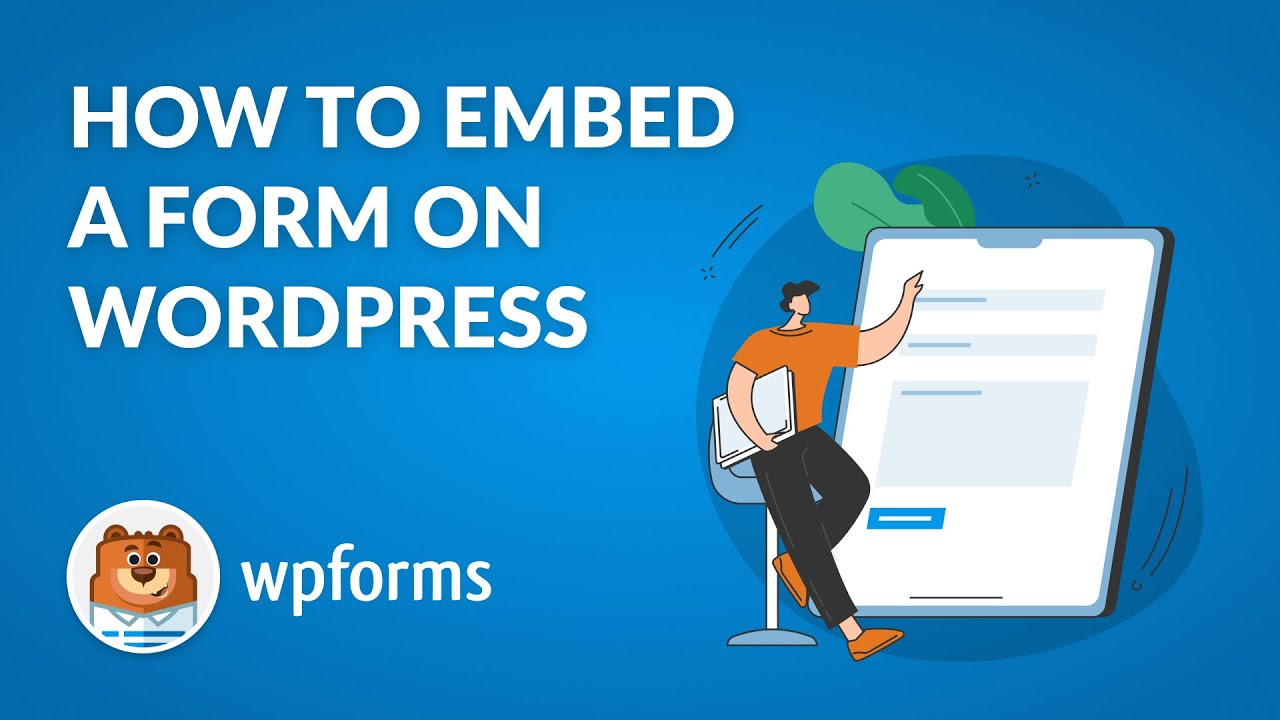
Antes de começar, certifique-se de que o WPForms está instalado e ativado no seu site WordPress e que verificou a sua licença.
Este tutorial centrar-se-á na forma de apresentar formulários no seu site numa página ou num widget.
Incorporando seu formulário em uma página do WordPress
Existem duas formas diferentes de incorporar os seus formulários numa página do WordPress. Pode utilizar o assistente de incorporação incorporado no construtor de formulários ou adicionar o seu formulário a uma página manualmente com o editor de blocos.
Incorporando um formulário com o assistente de incorporação do WPForms
Para começar, terá de criar um novo formulário ou editar um existente para aceder ao construtor de formulários. Quando terminar de personalizar o formulário, pode utilizar o Assistente de incorporação diretamente a partir do construtor de formulários, clicando no botão Incorporar.
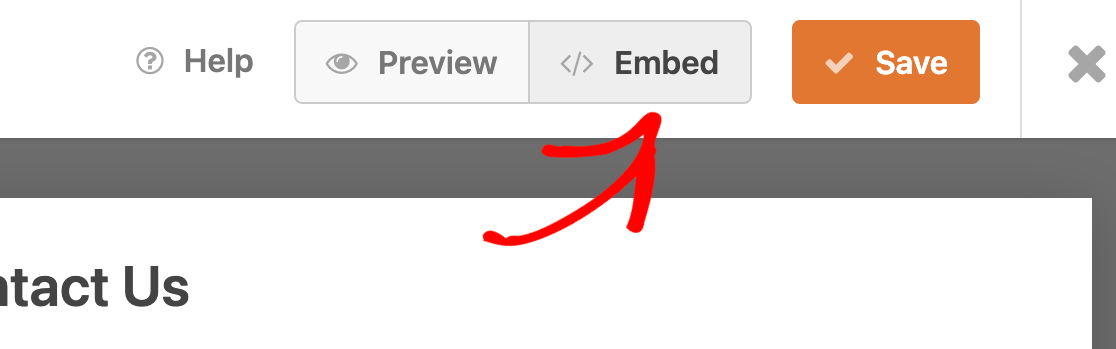
A partir daqui, terá a opção de criar uma nova página para incorporar o seu formulário ou de selecionar uma página existente à qual adicionar o formulário.
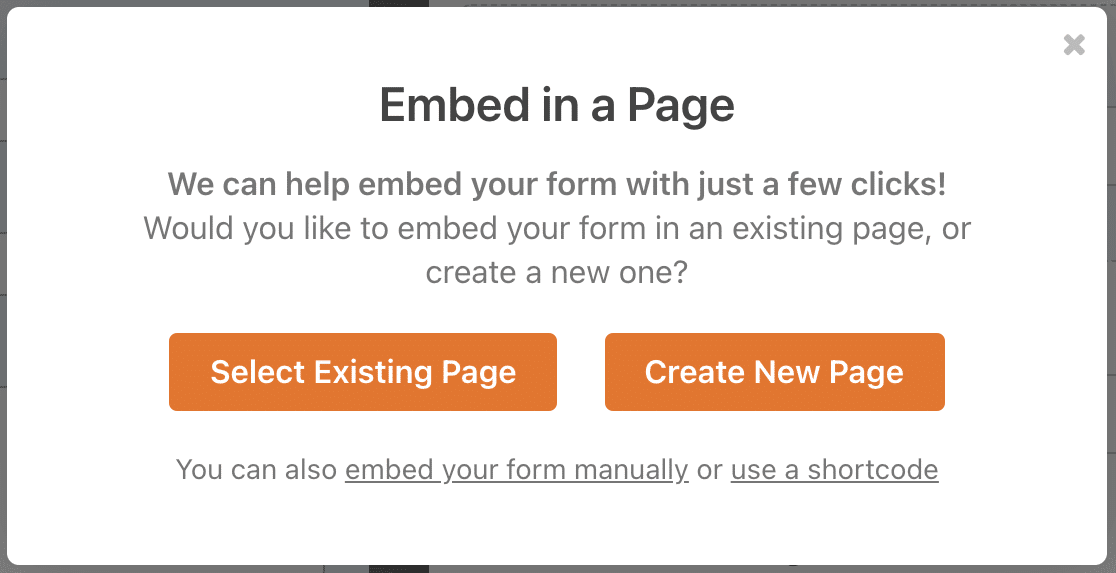
Se selecionar a opção Criar nova página, ser-lhe-á pedido que introduza um nome para a página. Em seguida, clique no botão Vamos lá para continuar.
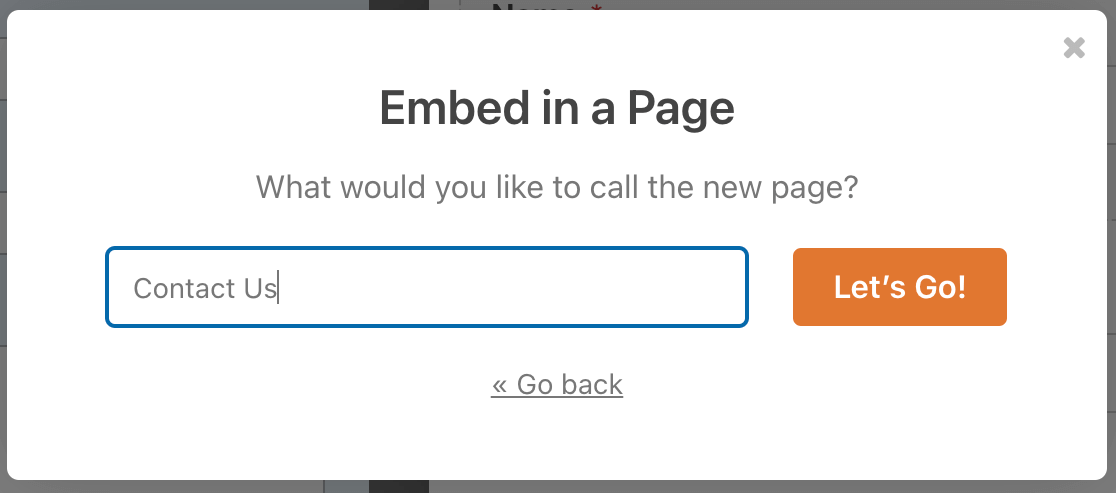
Depois disso, será redireccionado para a nova página com o formulário incorporado. Quando estiver pronto, clique no botão Publicar para publicar o formulário.
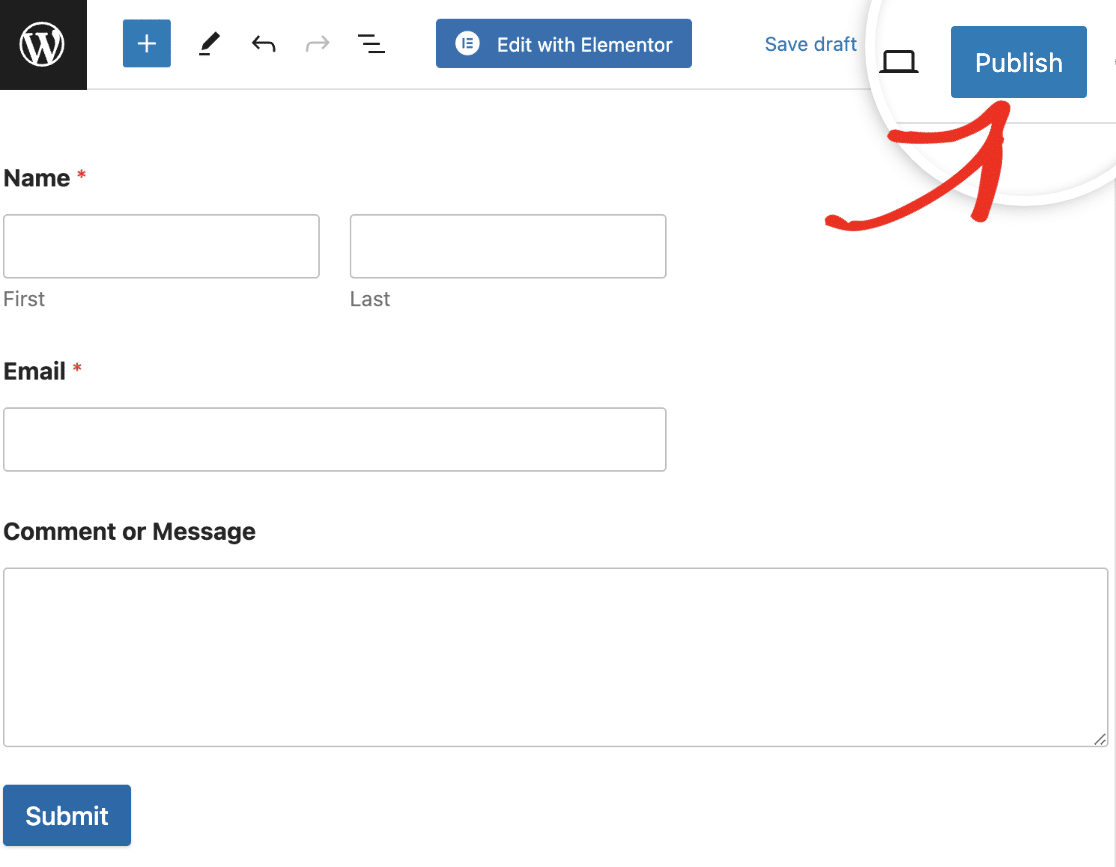
Se escolher a opção Selecionar página existente, ser-lhe-á pedido que escolha a página em que pretende incorporar o formulário a partir do menu pendente.
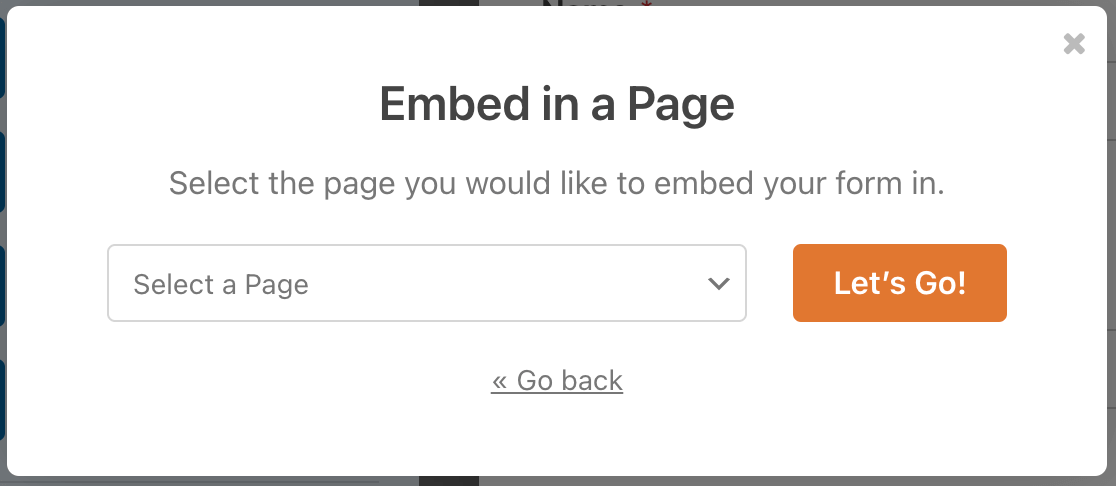
Depois de selecionar a página, clique no botão Let's Go para ser redirecionado para o editor de blocos. No editor de blocos, você precisará adicionar um novo bloco para incorporar o WPForms à página.
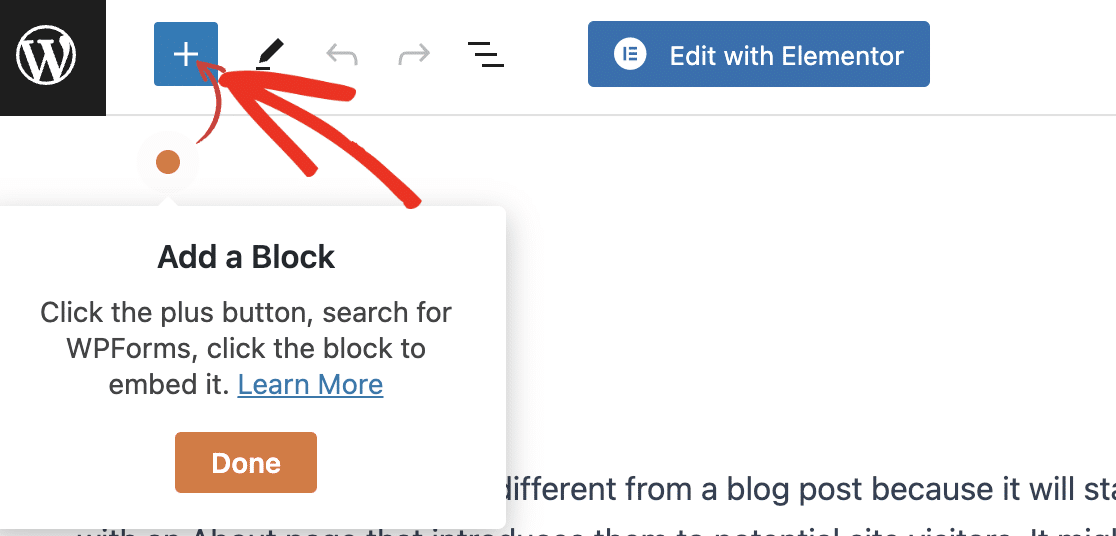
Na secção seguinte, explicar-lhe-emos os passos a seguir.
Incorporar um formulário com o editor de blocos
Depois de abrir o editor de páginas, pode adicionar um novo bloco clicando no ícone de mais (+) no canto superior esquerdo.
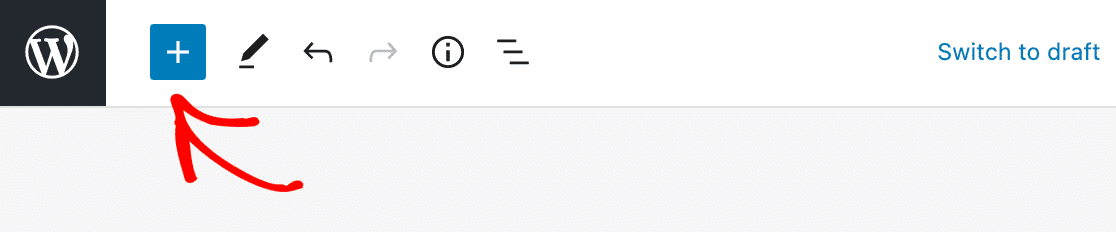
Isso abrirá um menu de opções de blocos. Para localizar o bloco WPForms, pode procurar por "WPForms" ou deslocar-se até à categoria Widgets. Em seguida, clique no bloco WPForms .
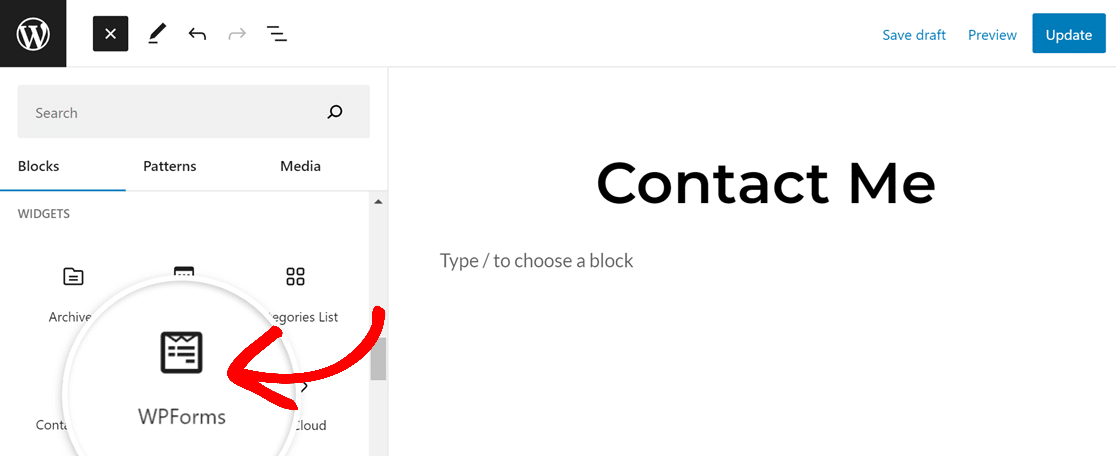
Isso adicionará o bloco WPForms ao editor de páginas. Em seguida, selecione o formulário que deseja incorporar no menu suspenso Selecionar um formulário.
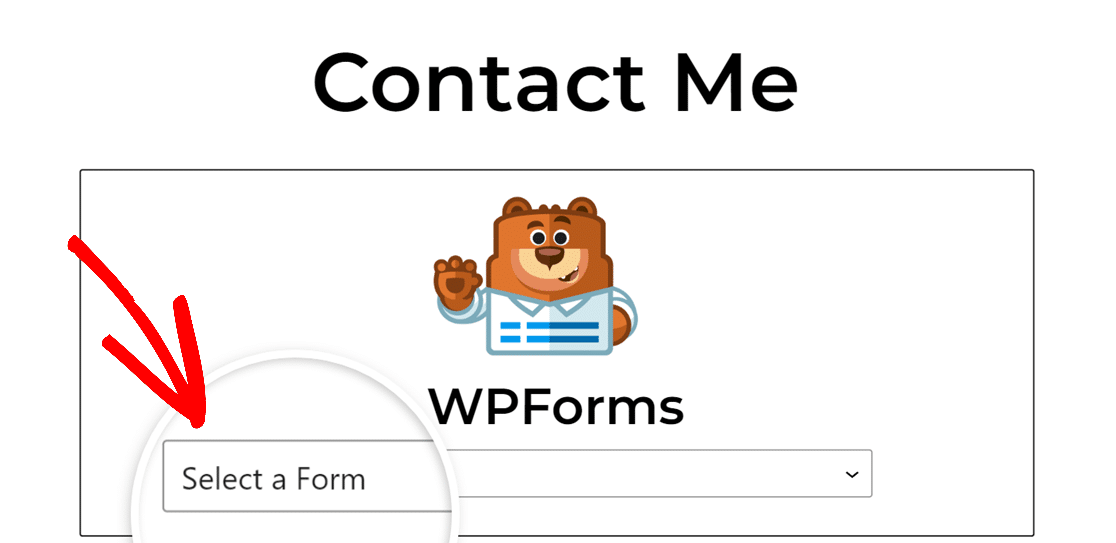
Depois de selecionar um título de formulário, o formulário completo será apresentado no bloco WPForms. No menu da barra lateral direita, verá configurações adicionais de personalização. Nessas opções de bloco, é possível personalizar as seguintes configurações:
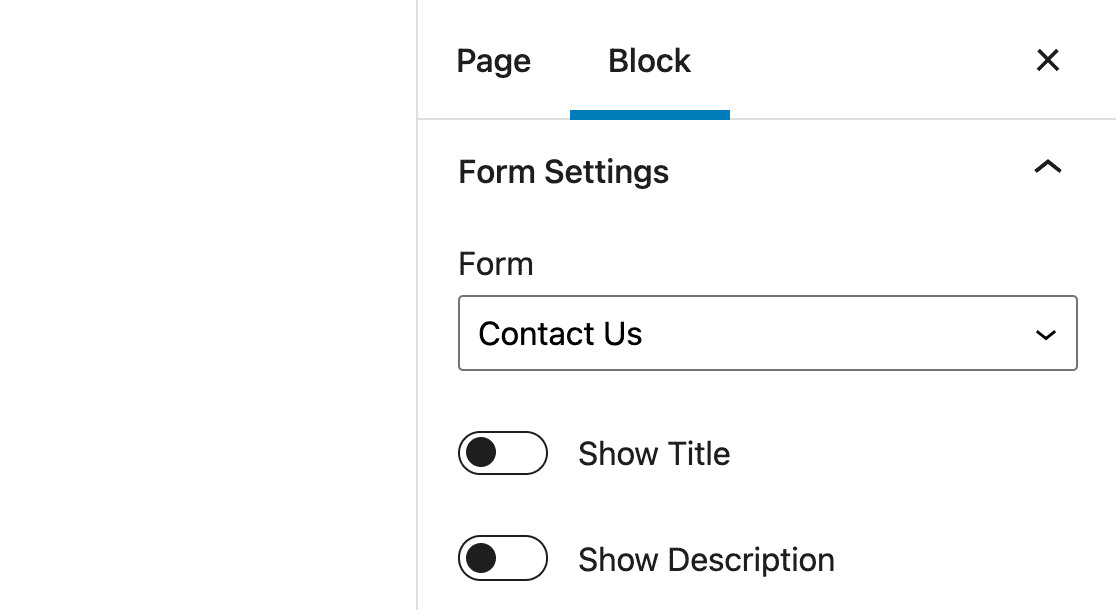
- Formulário: Esta definição permite-lhe escolher um formulário diferente para apresentar.
- Mostrar título e Mostrar descrição: Com estas opções, pode ocultar ou mostrar detalhes adicionais do formulário.
- Opções de estilo de formulário: O WPForms permite-lhe estilizar os seus formulários no editor de blocos sem escrever qualquer CSS. Para saber mais, não deixe de conferir nosso tutorial sobre como estilizar seu formulário no editor de blocos.
- Avançado: Aqui pode copiar qualquer personalização que tenha aplicado a este formulário e reutilizá-la num formulário diferente. Também poderá adicionar classes CSS ao seu formulário. Esta opção é recomendada apenas para utilizadores avançados.
Quando estiver satisfeito com o formulário e as respectivas definições, publique a página e visite o frontend do seu Web site para ver o formulário em ação. Aqui está o aspeto do nosso exemplo num site ativo:
Incorporar o seu formulário num Widget
Nota: Estas instruções são para o editor Block Widgets que foi enviado com o WordPress 5.8. Se ainda estiver a utilizar o editor de Widgets Clássicos, consulte o nosso tutorial sobre a utilização de formulários com o Editor Clássico para obter os passos para incorporar um formulário num widget.
Um widget do WordPress é um pequeno bloco de conteúdo no seu site que executa uma função específica. Por exemplo, pode adicionar o bloco WPForms a uma área de widget para incorporar um formulário na barra lateral ou no rodapé do seu site.
Nota: Quer saber mais sobre os widgets do WordPress? Consulte o guia do WPBeginner sobre a utilização de widgets.
Para aceder aos widgets do seu sítio, navegue até Aparência " Widgets na área de administração do WordPress. Isto abrirá o ecrã de edição de Widgets.
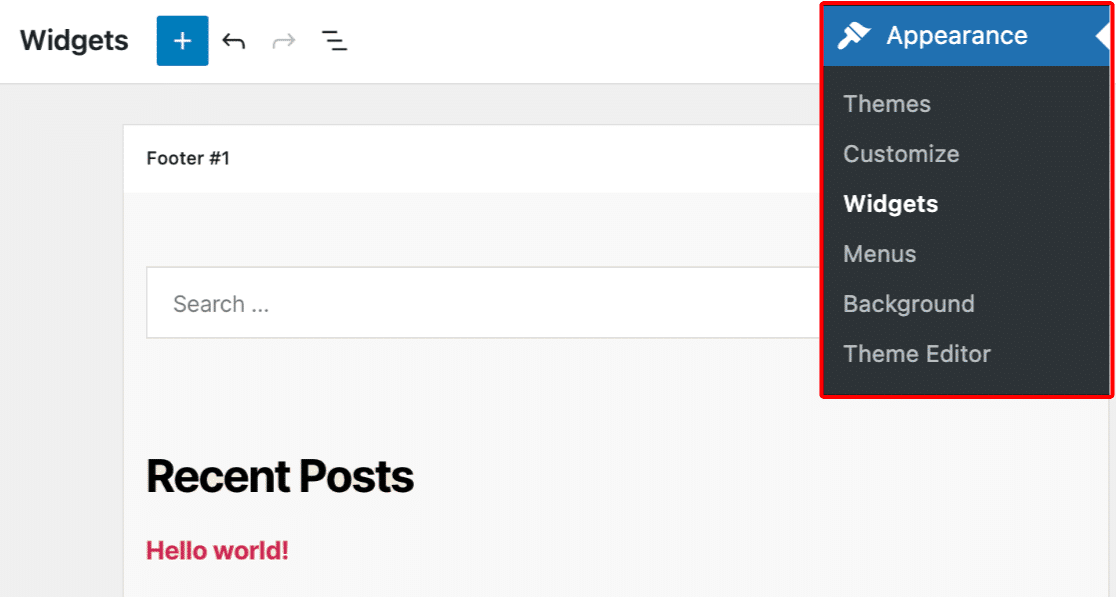
A partir daqui, o processo é muito semelhante ao de incorporar um formulário numa publicação ou página. Primeiro, encontre a área do widget à qual pretende adicionar o formulário. Clique nela para ter a certeza de que está a editar a área correta.
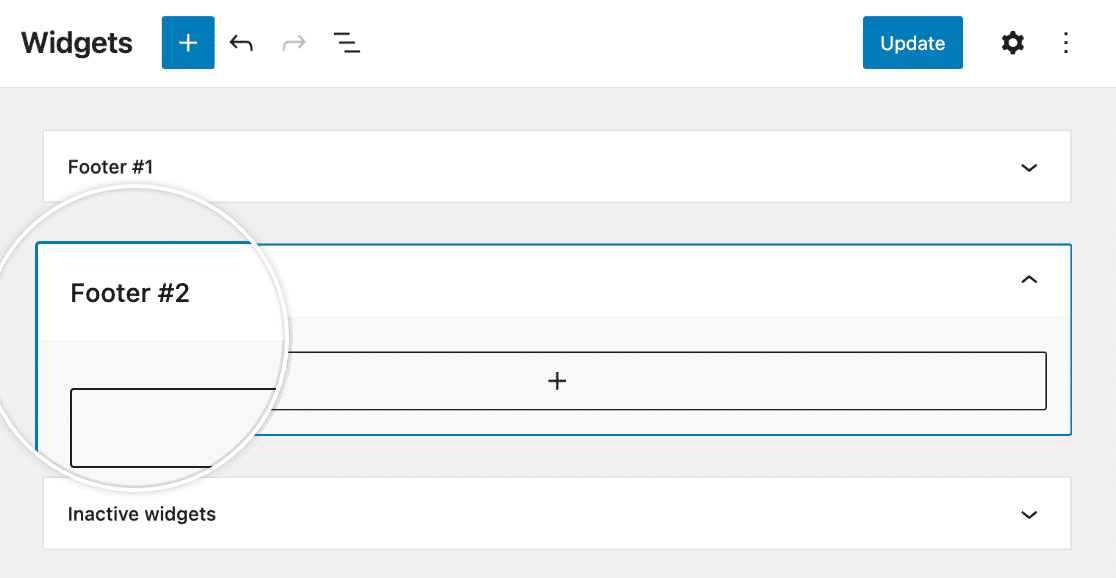
Em seguida, clique no botão azul de mais (+) no canto superior esquerdo do editor.
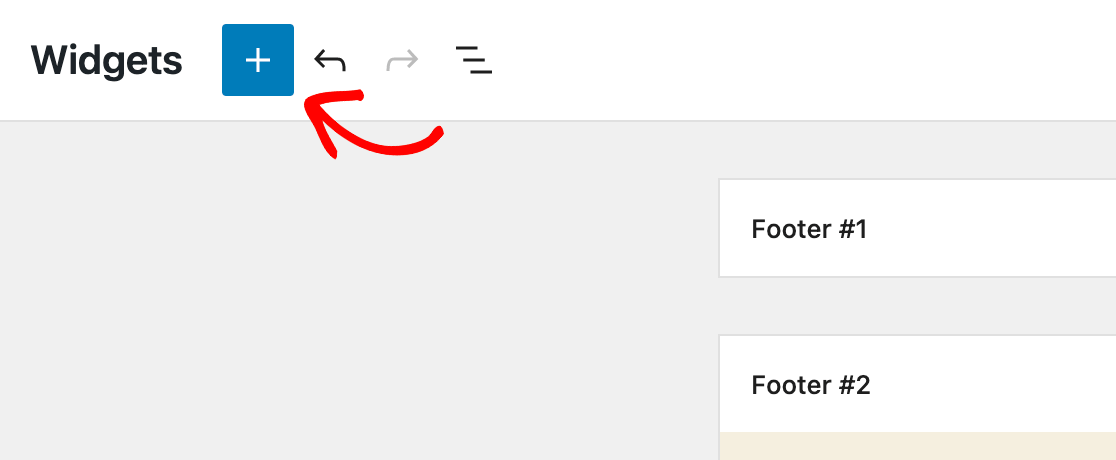
Na biblioteca de blocos, procure "WPForms" ou desloque-se para a secção Widgets e clique no bloco WPForms.
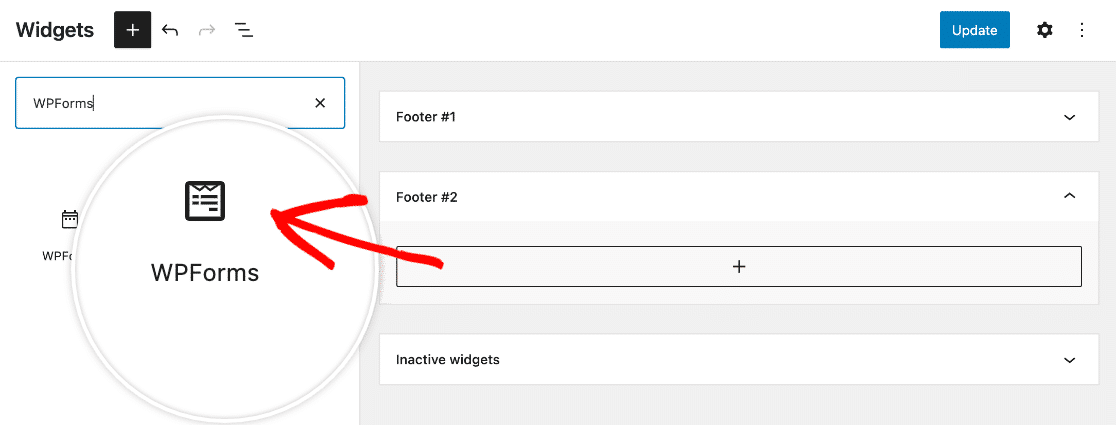
Isto adicionará o bloco WPForms à sua área de widget selecionada. Você pode arrastar e soltar blocos para reorganizá-los conforme necessário. Em seguida, escolha o formulário que deseja exibir no menu suspenso Selecionar um formulário.
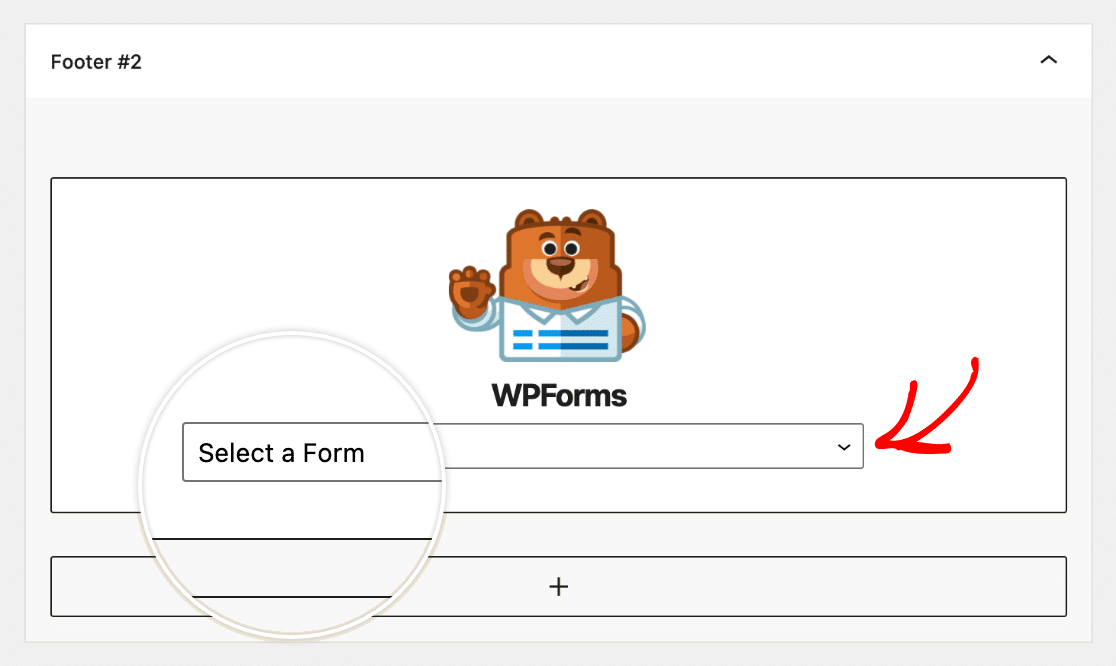
Certifique-se de que clica no botão Atualizar no canto superior direito do ecrã de edição de Widgets para guardar as suas alterações.
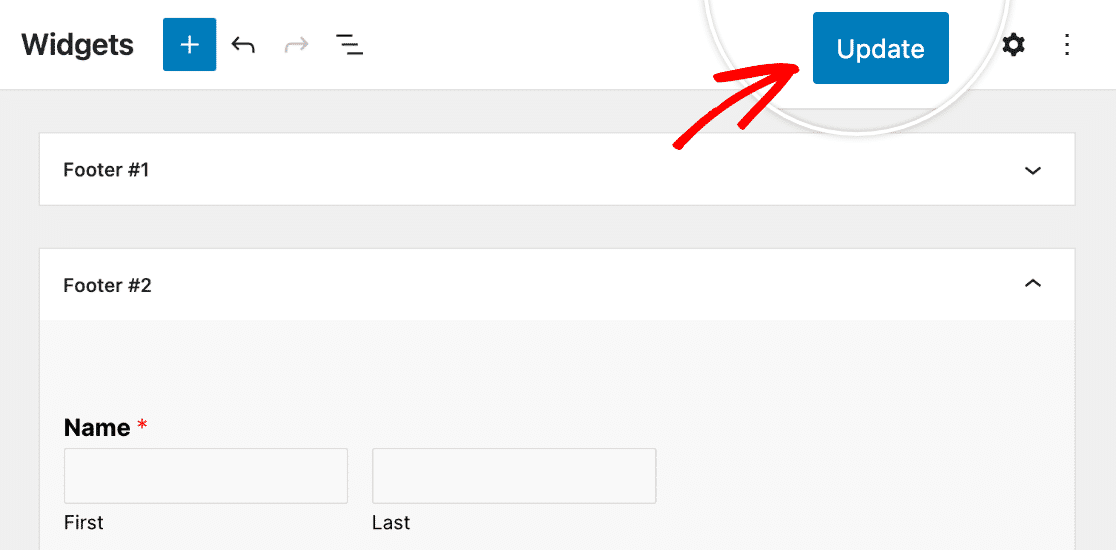
Aqui está uma amostra do aspeto de um formulário no rodapé de um site ativo:
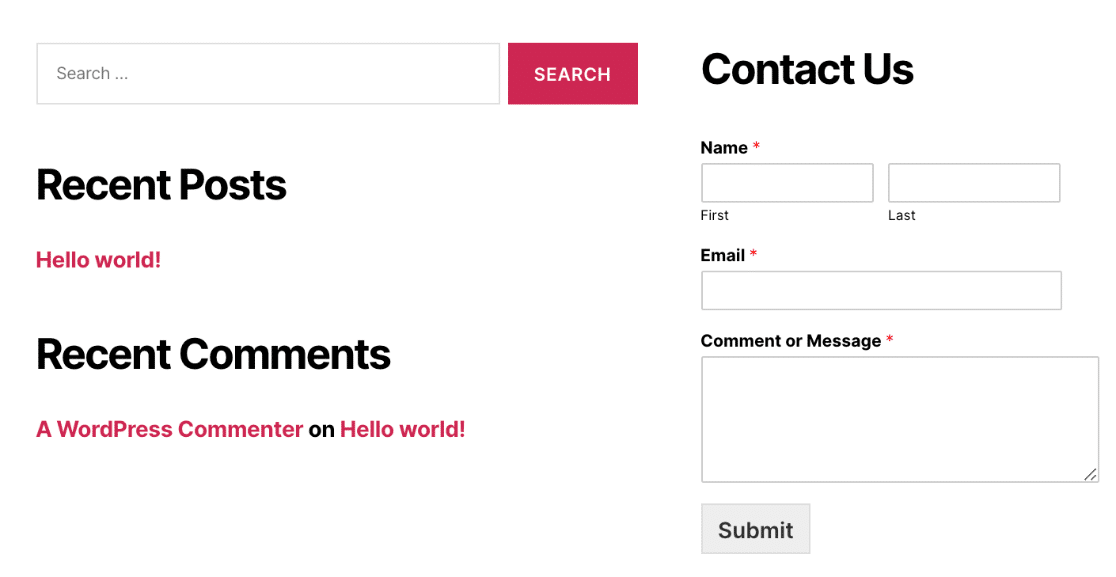
Perguntas mais frequentes
Abaixo, respondemos a algumas das principais perguntas sobre a criação do seu primeiro formulário.
Posso incorporar o formulário numa página do Elementor?
Sim, você pode usar o widget WPForms Elementor para adicionar facilmente um formulário à sua página Elementor. Quando estiver no construtor do Elementor, basta arrastar e soltar o widget WPForms na sua página.
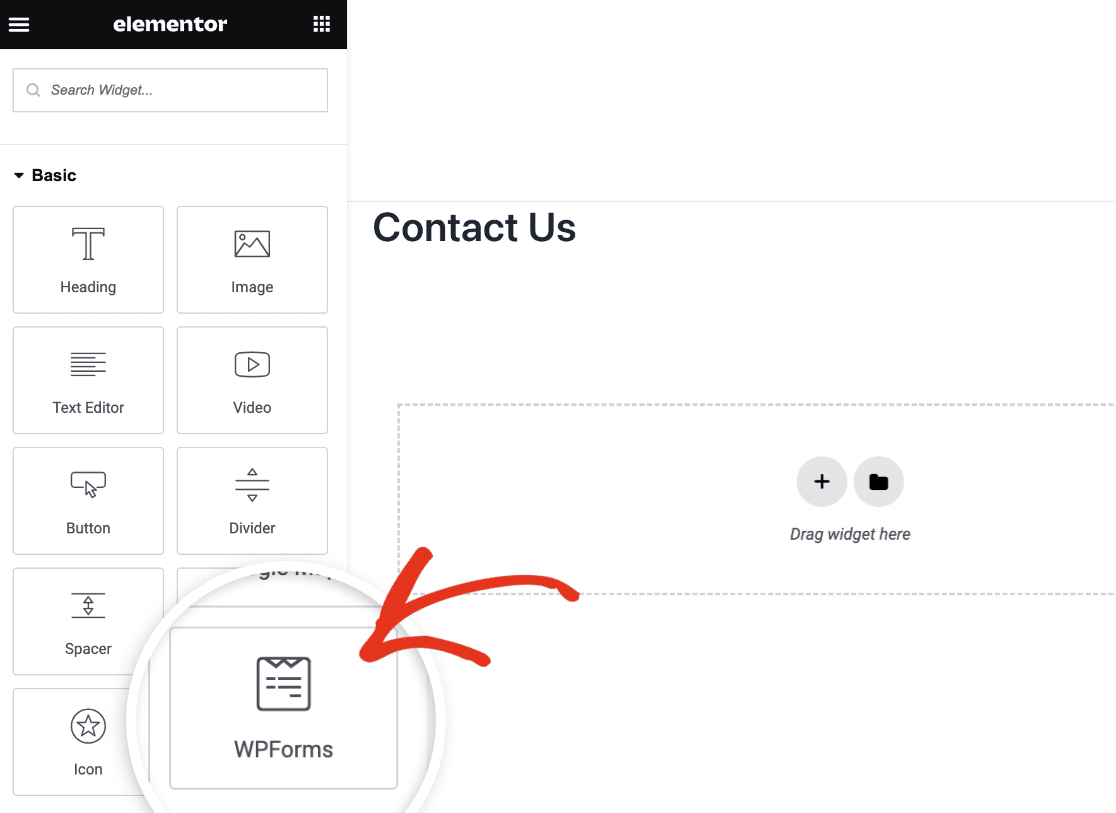
Para um passo a passo completo, não deixe de conferir nosso guia sobre como adicionar WPForms a uma página do Elementor.
É isso aí! Agora você aprendeu as diferentes maneiras de incorporar o WPForms ao seu site WordPress.
A seguir, gostaria de ver as entradas enviadas pelos utilizadores através dos seus formulários WordPress? Não deixe de conferir nosso guia completo para gerenciar entradas no WPForms para um passo a passo completo.
