Resumo da IA
Você está pronto para criar seu primeiro formulário com o WPForms? Seguindo as instruções passo a passo deste passo a passo, você poderá publicar facilmente seu primeiro formulário em seu site.
Este tutorial mostrará a você como criar e publicar seu primeiro formulário.
Antes de começar, verifique se você instalou e ativou o WPForms em seu site.
Adição de um novo formulário
Para começar, você precisará estar conectado à sua área de administração do WordPress. Uma vez lá, clique em WPForms na barra lateral de administração para acessar a página Visão geral dos formulários.
Em seguida, para criar um novo formulário, clique no botão Add New (Adicionar novo) para iniciar o construtor de formulários WPForms.

Na página Setup (Configuração) do construtor de formulários, é possível inserir um nome para o formulário (como "Contact Us" (Entre em contato conosco)) no campo de entrada Name Your Form (Nomeie seu formulário ).
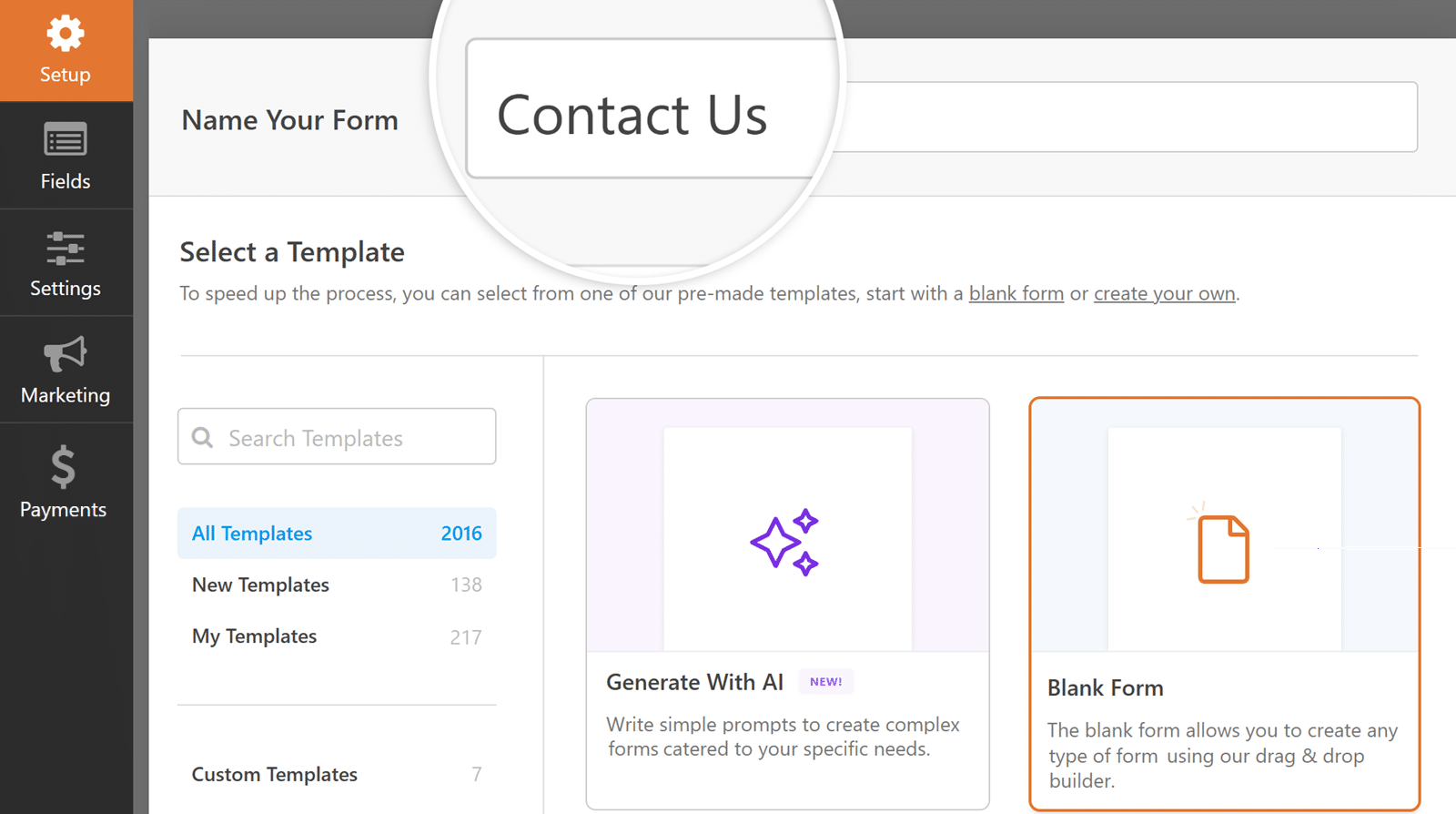
Se você preferir não inserir um nome, o nome do formulário terá como padrão o nome do modelo que você escolher.
Abaixo do campo Name Your Form, você encontrará vários modelos de formulário na seção Select a Template. Esses são modelos pré-criados de formulários comumente usados para ajudá-lo a começar rapidamente.
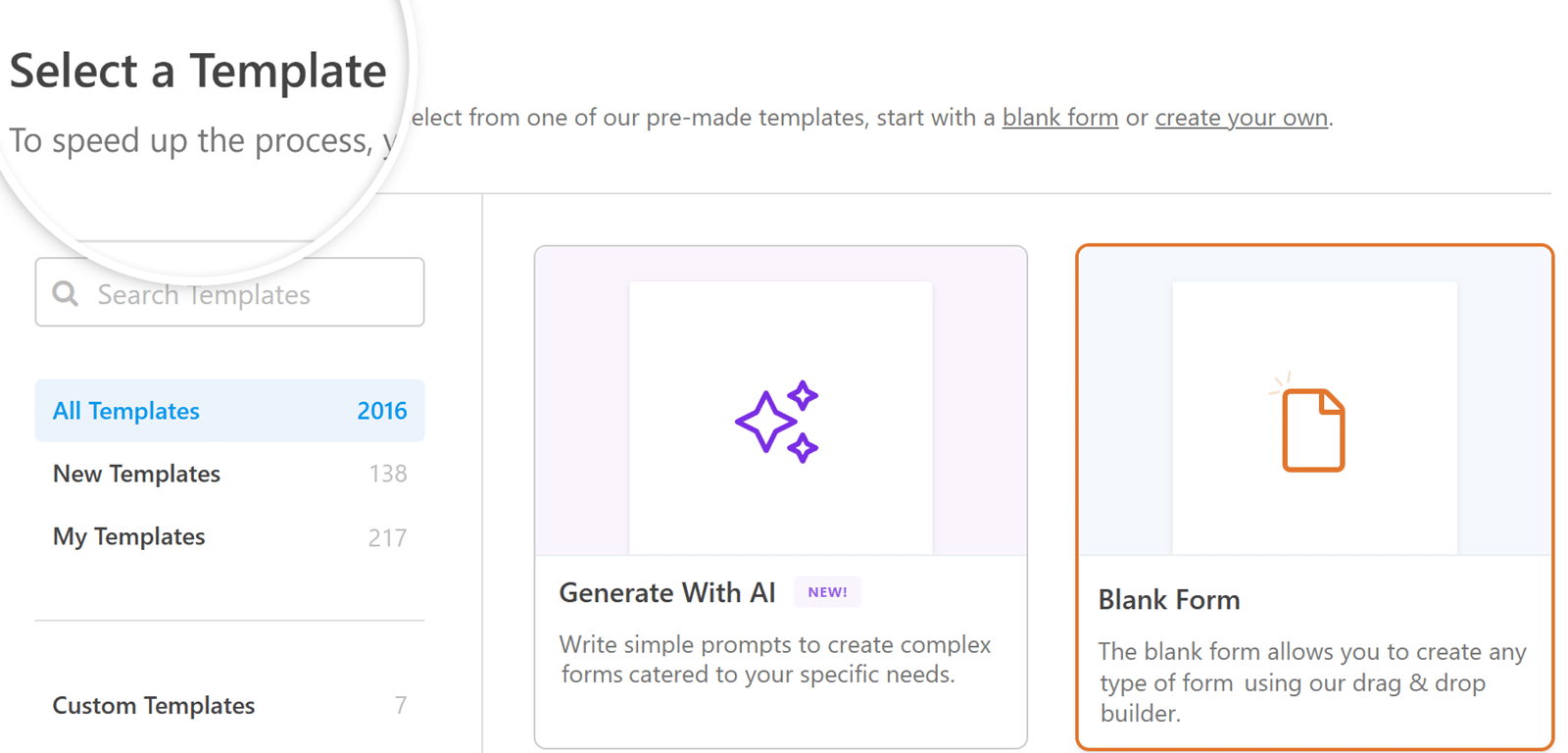
Você pode usar as categorias no menu à esquerda ou a barra de pesquisa no canto superior esquerdo da biblioteca de modelos para pesquisar as opções disponíveis.
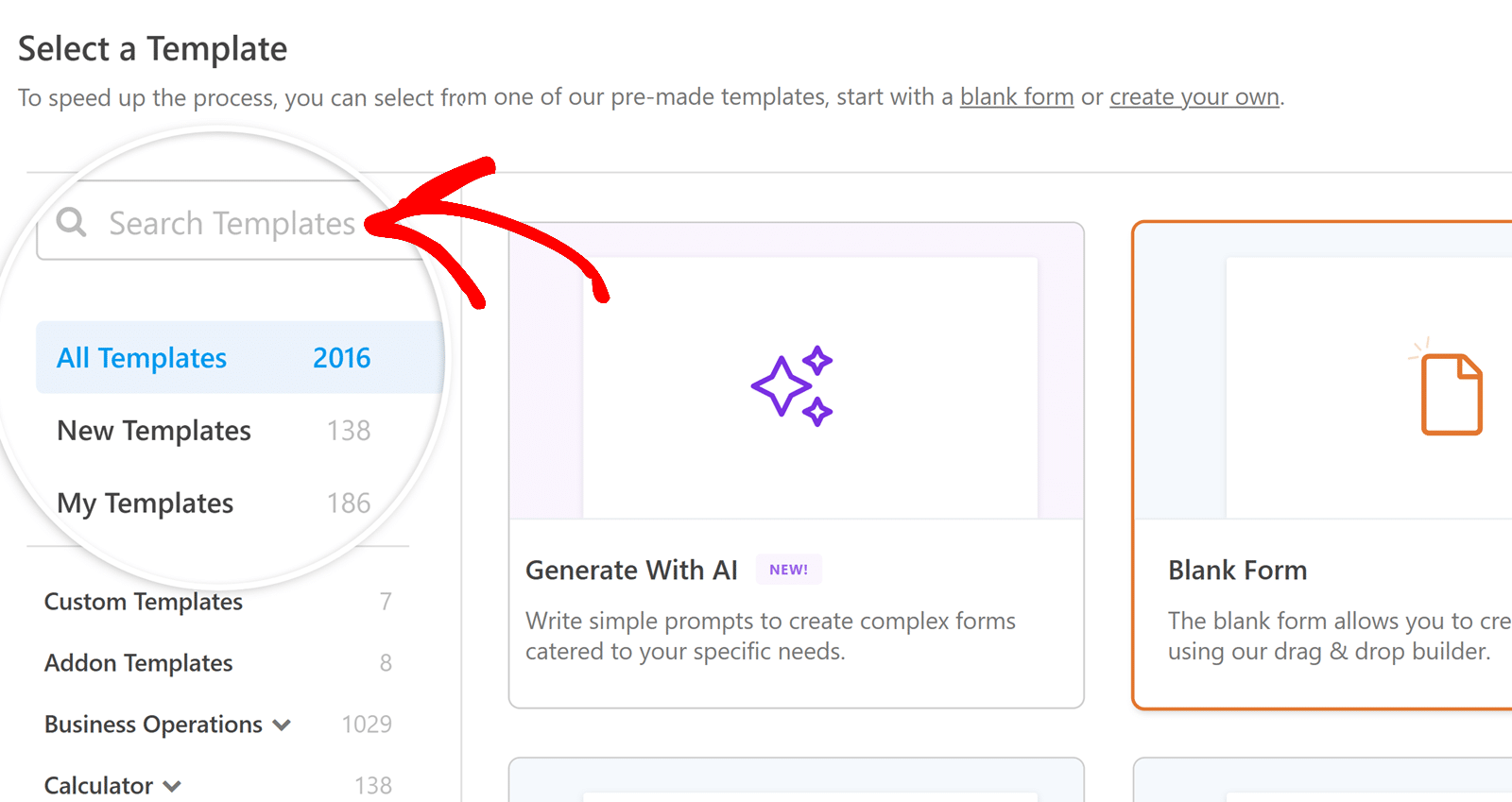
Quando encontrar um modelo que atenda às suas necessidades, passe o mouse sobre ele e clique no botão Use Template (Usar modelo) .
Observação: O formulário deste tutorial usa o modelo Simple Contact Form. Você pode visualizá-lo para ver como ele se parece e funciona antes de começar.
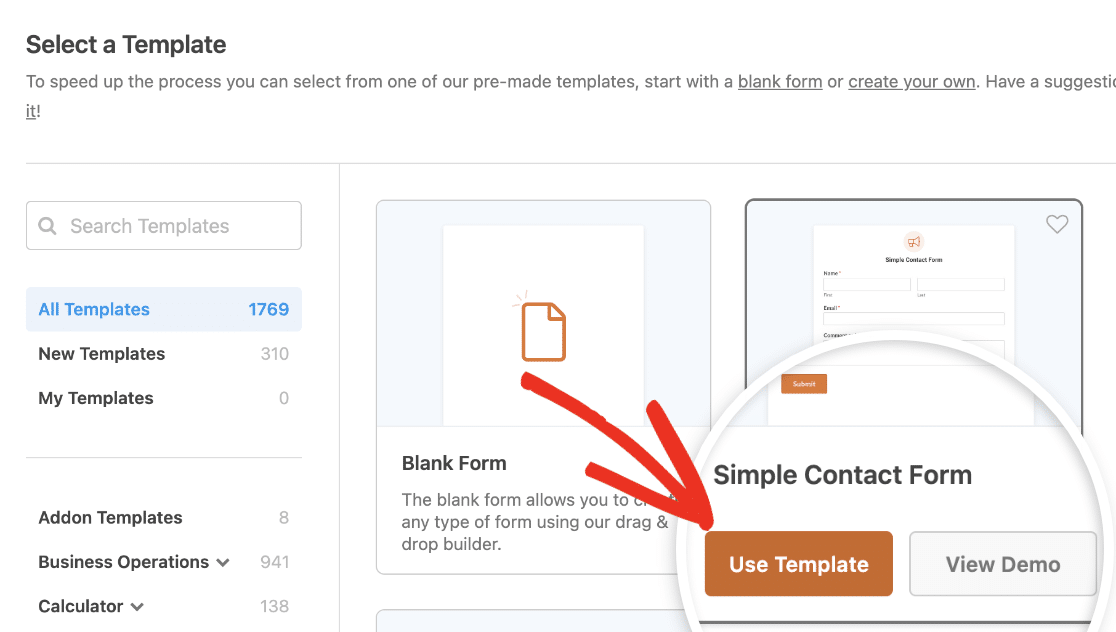
Se você preferir criar seu formulário totalmente do zero, selecione o modelo Blank Form (Formulário em branco ).
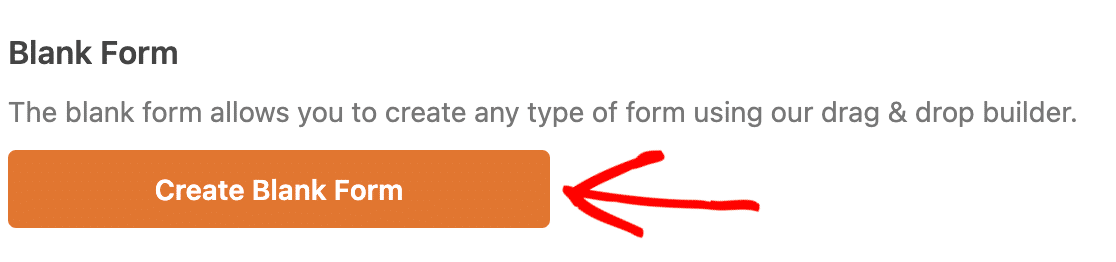
Usando a IA do WPForms para criar formulários
Se preferir gerar rapidamente um formulário em vez de criá-lo do zero, você pode usar o gerador de formulários AI do WPForms. Ao fornecer uma descrição simples de suas necessidades, o WPForms AI pode gerar um formulário personalizável para você.
Para isso, vá para WPForms " Add New. Aqui, você verá a opção Generate With AI (Gerar com IA ).
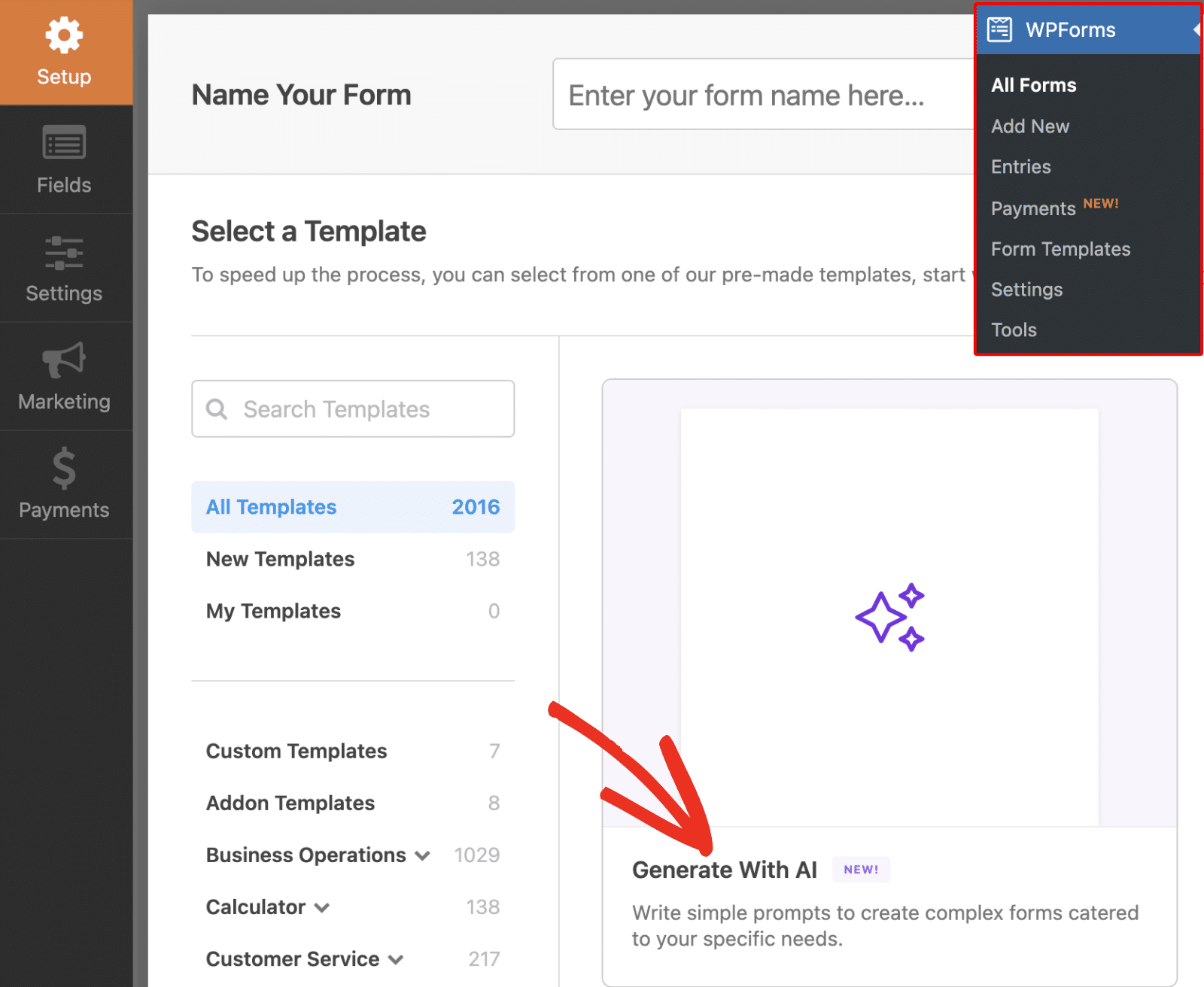
Quando você clicar nessa opção, o WPForms AI o ajudará a criar um formulário seguindo as instruções de texto. Em seguida, você pode personalizar o formulário gerado usando o construtor de formulários, como qualquer outro modelo do WPForms.
Observação: para obter detalhes completos sobre o uso do WPForms AI para gerar formulários, consulte nosso guia sobre como gerar formulários com o WPForms AI.
Personalização do formulário
Depois de selecionar um modelo de formulário, o construtor de formulários o levará à tela Fields (Campos).
O painel esquerdo mostrará os campos disponíveis. Os campos aos quais você tem acesso dependerão do seu nível de licença.
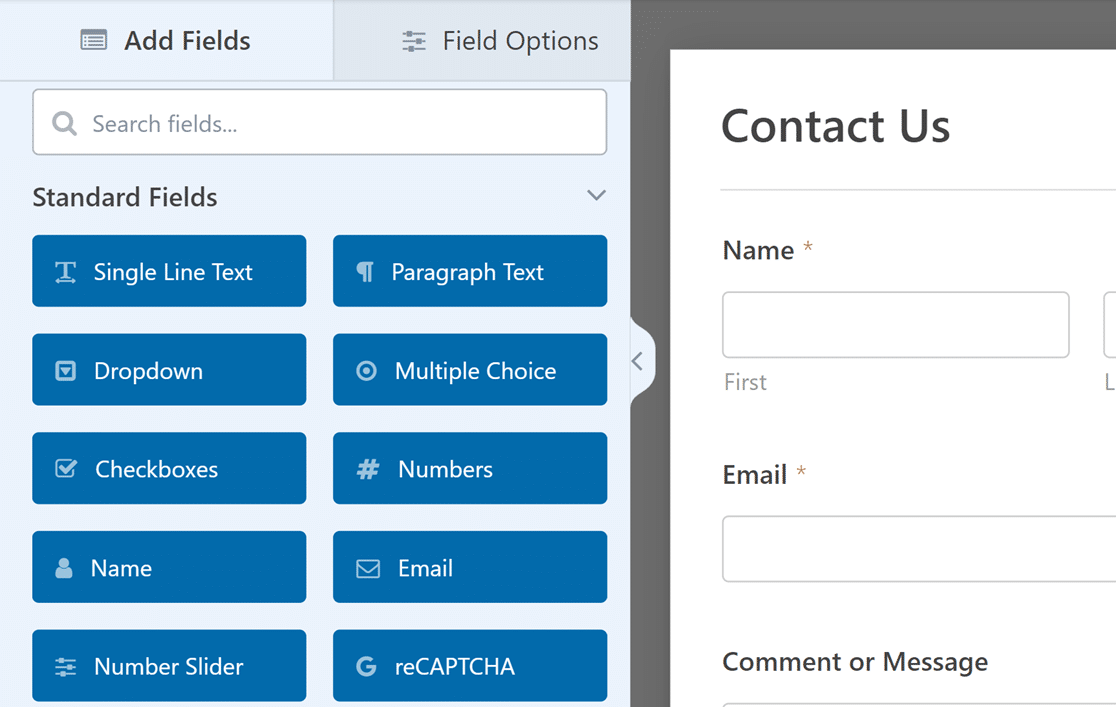
Você também pode usar a barra de pesquisa acima dos campos disponíveis para procurar um campo específico. Basta digitar o nome do campo ou uma palavra relacionada, e os campos correspondentes serão exibidos.
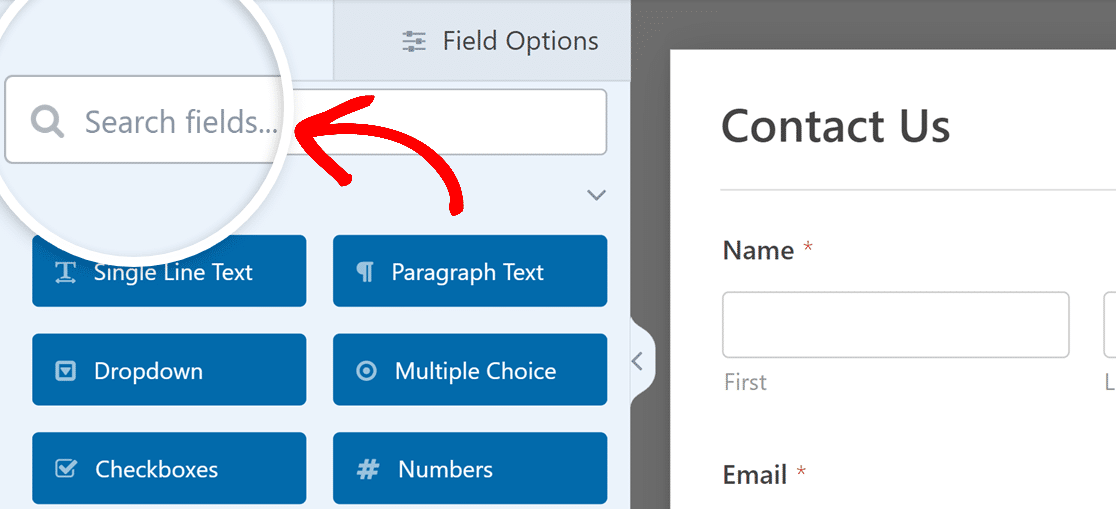
Observação: se quiser obter mais informações sobre todos os campos do WPForms, não deixe de conferir nosso tutorial sobre como escolher o campo de formulário correto.
No painel direito, você verá uma visualização editável do seu formulário.
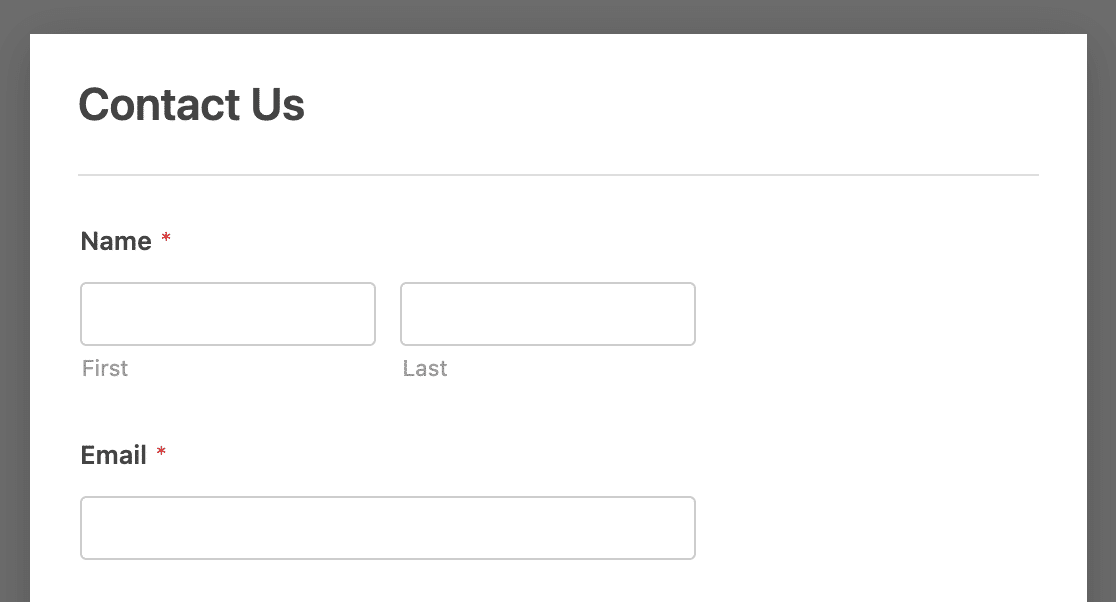
Para adicionar um campo ao seu formulário, você pode clicar nele no painel esquerdo ou arrastá-lo e soltá-lo diretamente na visualização do formulário.

Para excluir um campo do formulário, passe o mouse sobre ele e clique no ícone da lixeira vermelha.
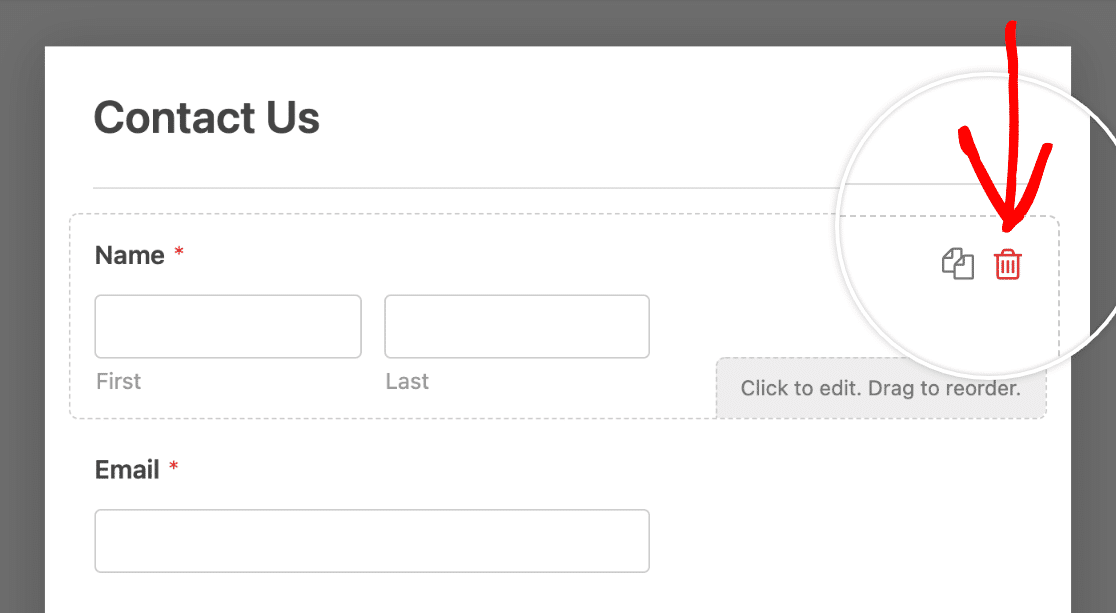
Acesso às opções de campo
As opções de campo permitem que você defina os detalhes e as configurações de cada campo, como o rótulo e a descrição.
Para visualizar e editar as opções disponíveis para um campo, clique nele no painel de visualização. As opções de campo serão exibidas no painel esquerdo do construtor de formulários.
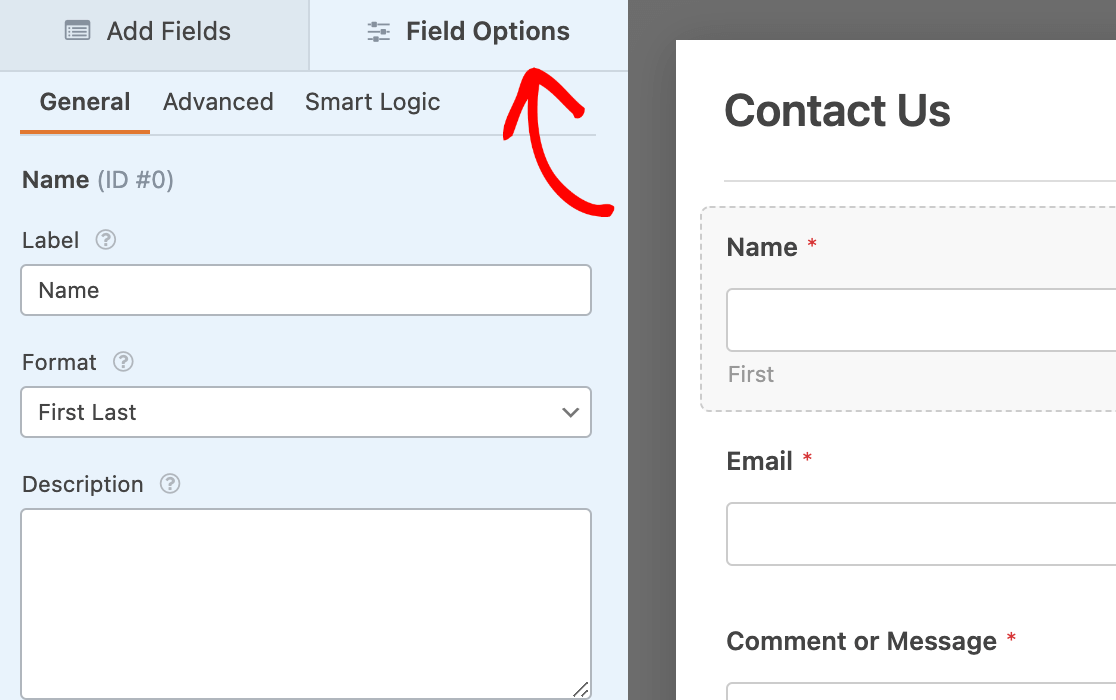
Observação: Quer saber mais sobre como personalizar os campos de seus formulários? Confira nosso guia sobre as opções de campo do WPForms.
Quando terminar de editar as opções de campo, clique no botão Save (Salvar ) para salvar as alterações.
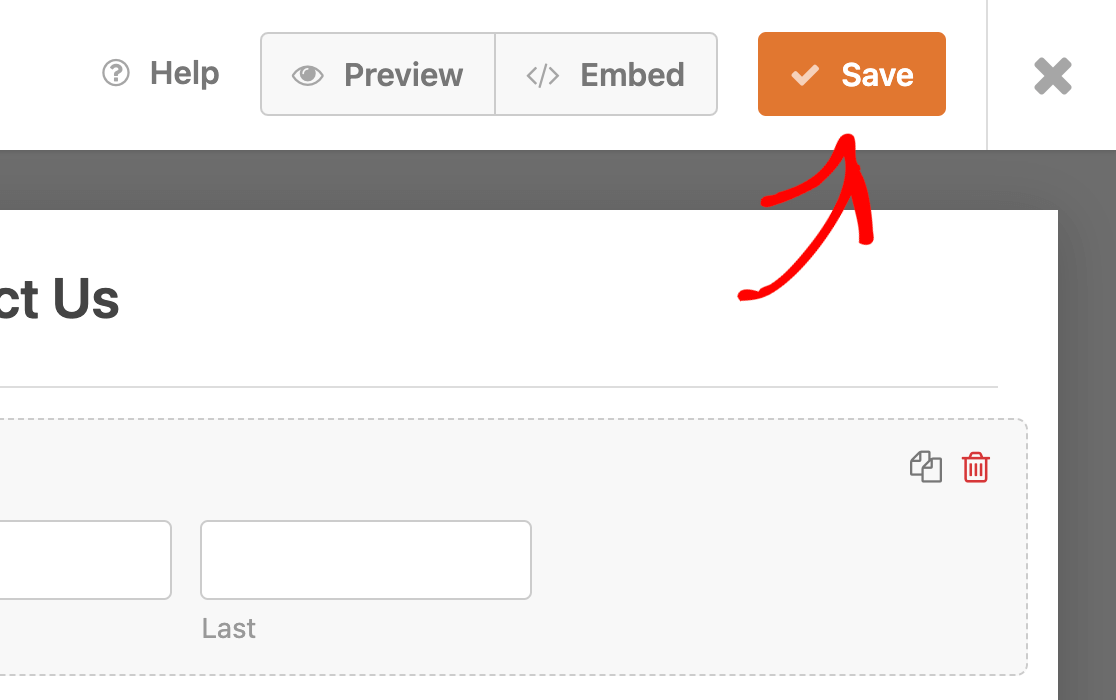
Obtendo ajuda ao criar seu formulário
Se, em algum momento, você sentir necessidade de orientação durante a criação do formulário, clique na opção denominada Help (Ajuda ) na parte superior da tela.
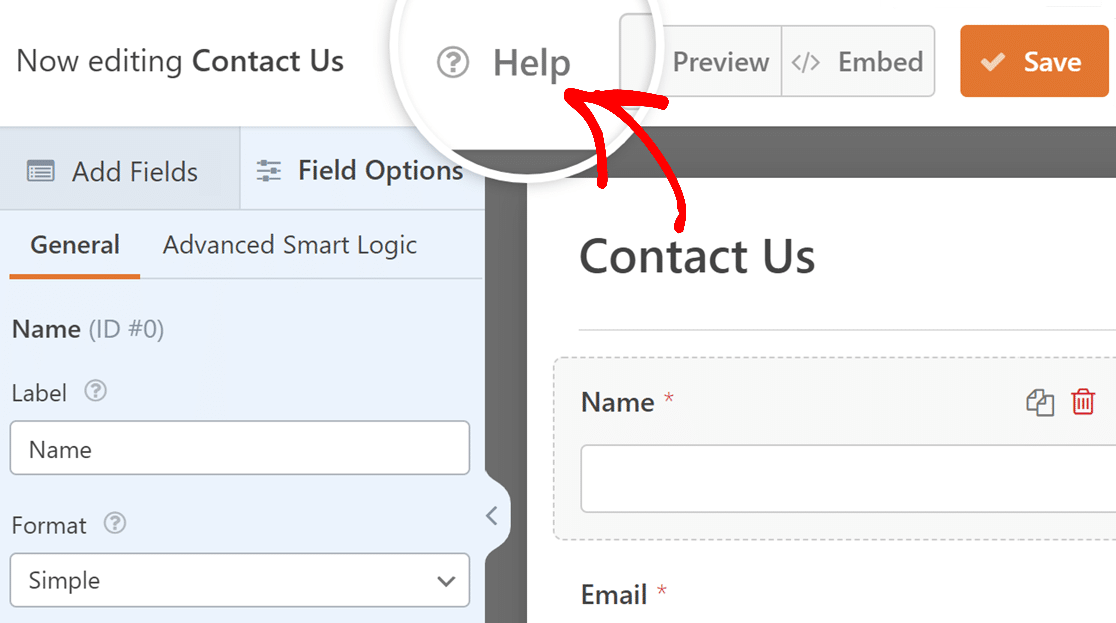
Isso abre uma sobreposição com documentação contextualizada, fornecendo informações diretamente relacionadas ao campo com o qual está trabalhando ou à seção do criador de formulários em que se encontra.
Edição de configurações de formulário
Para acessar as configurações do formulário, clique na guia Settings (Configurações ) no lado esquerdo do construtor de formulários.
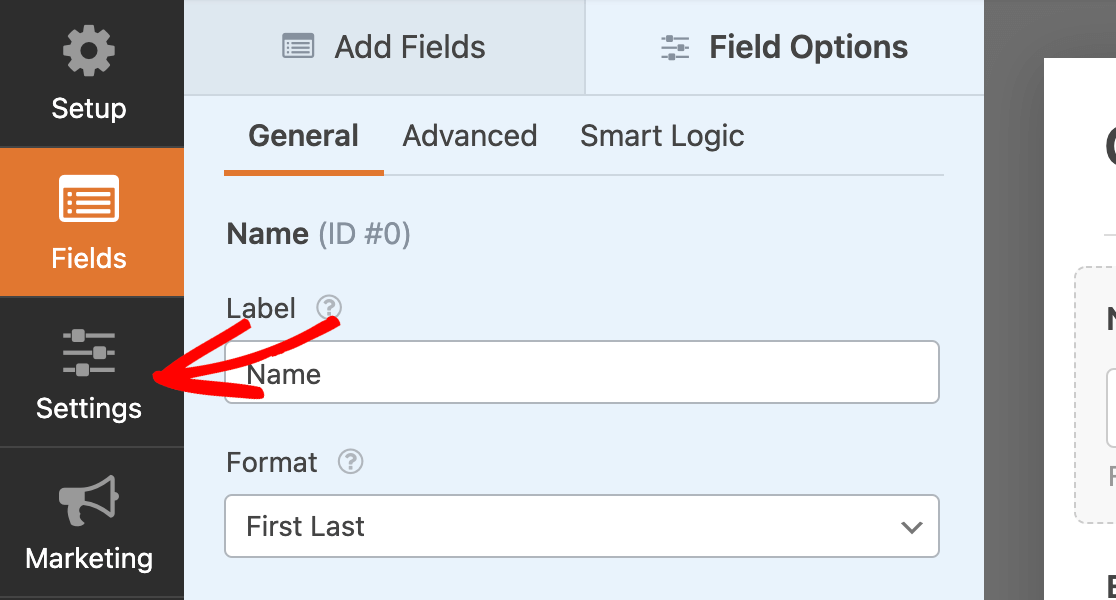
Para este tutorial, vamos nos concentrar nas quatro primeiras configurações disponíveis: General (Geral), Spam Protection and Security (Proteção e segurança contra spam), Notifications (Notificações) e Confirmations (Confirmações).
Geral
Nessa seção, é possível alterar o nome e a descrição do formulário.
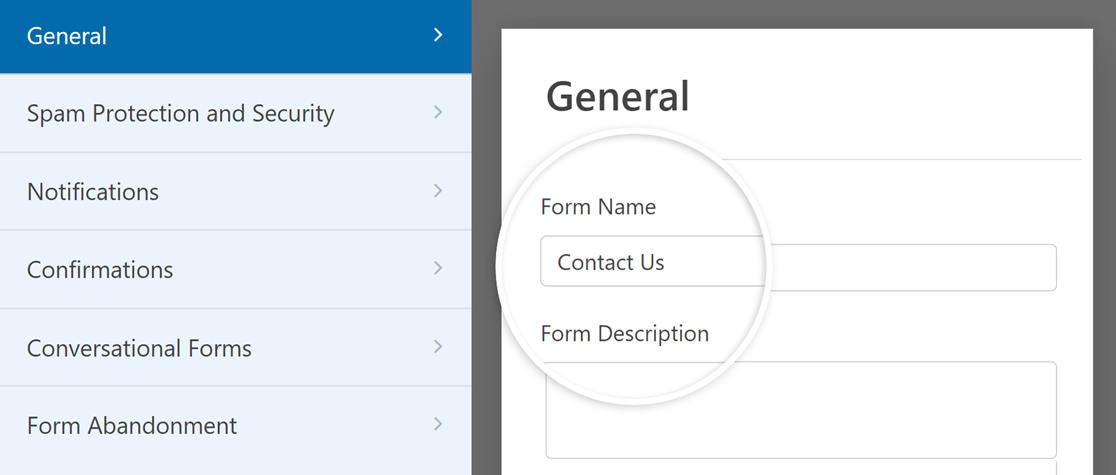
Você também pode adicionar tags de formulário e personalizar o botão de envio do seu formulário.
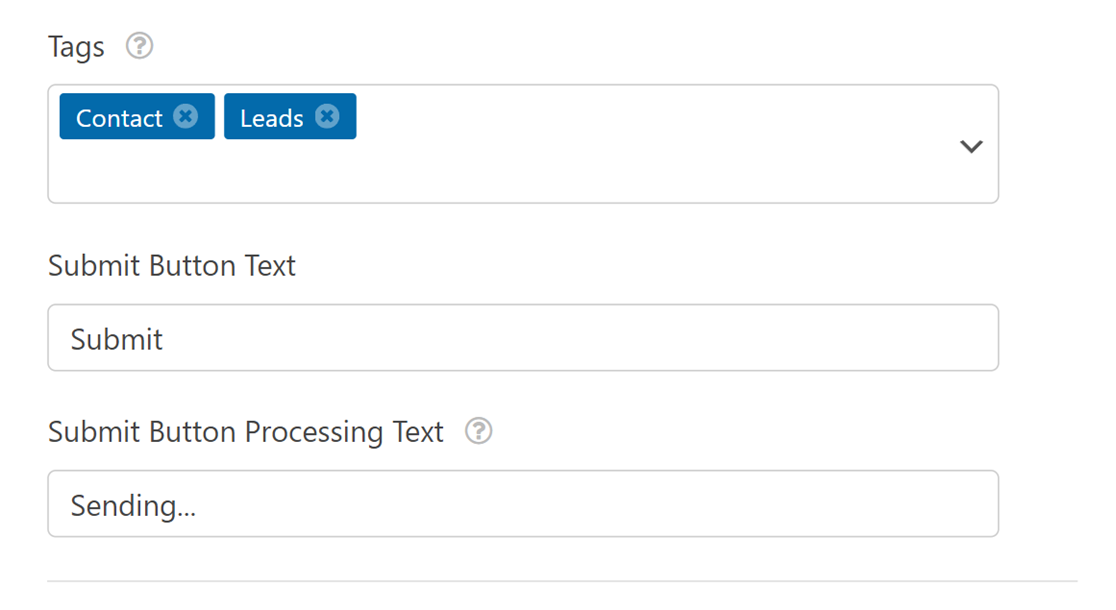
Ao expandir a seção Advanced, você também pode adicionar CSS personalizado aos formulários. Recomendamos essas configurações apenas para usuários mais experientes.
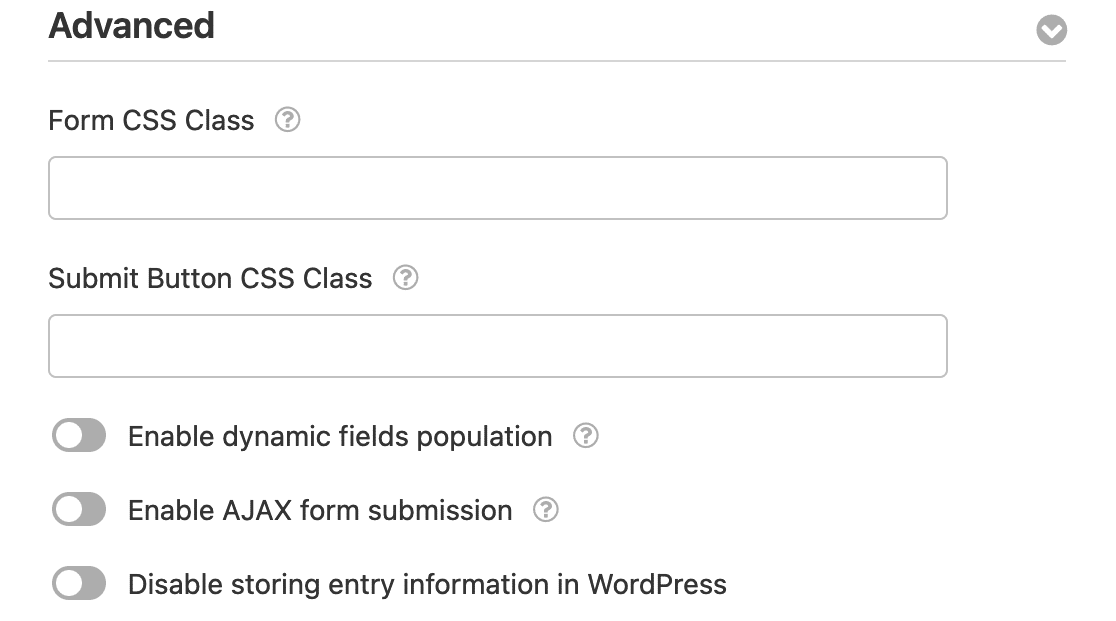
Observação: deseja saber mais sobre como incorporar CSS personalizado em seus formulários? Consulte nossa documentação para desenvolvedores para obter tutoriais e trechos avançados.
Proteção e segurança contra spam
Esta seção ajuda a manter seus formulários seguros. Ela pode filtrar discretamente o spam e definir limites para quem pode preencher formulários. Você também pode adicionar CAPTCHAs para garantir que somente pessoas reais preencham o formulário.
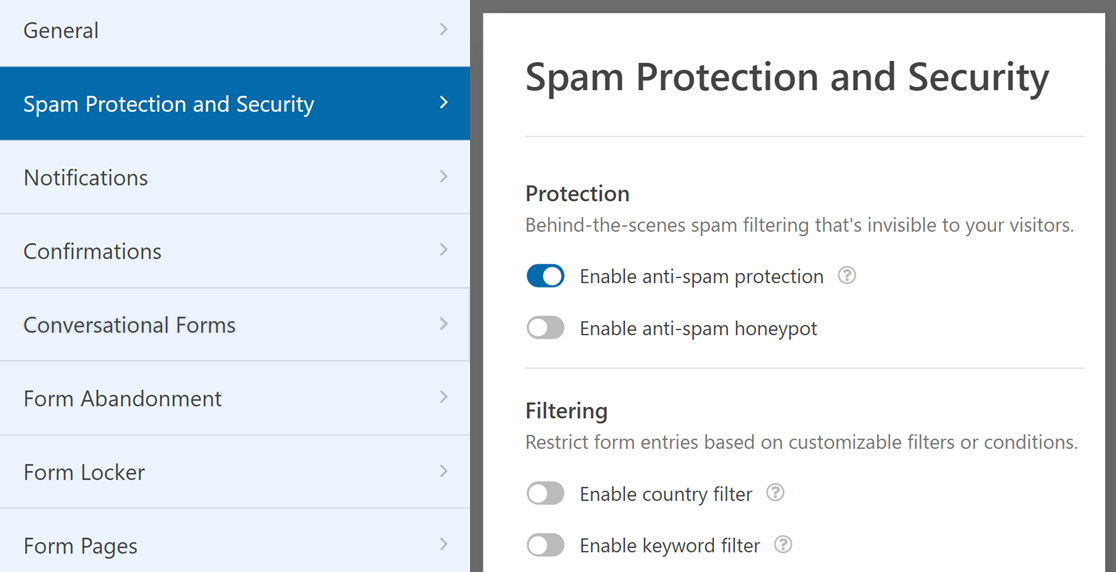
Observação: se quiser obter mais detalhes sobre a prevenção de spam e as configurações de segurança, consulte nosso guia sobre como evitar spam no WPForms.
Notificações
As notificações de formulário são e-mails automatizados enviados quando os usuários enviam formulários. Nas configurações de Notificações, você pode configurar esses e-mails de acordo com suas preferências.
O campo Send To Email Address (Enviar para endereço de e-mail ) é onde você digitará o(s) endereço(s) de e-mail que deseja receber as notificações. Por padrão, ele é definido como o endereço de e-mail do administrador do seu site. Mas você pode atualizá-lo para qualquer endereço que desejar.
Observação: Você pode adicionar vários endereços de e-mail ao campo Send To Email Address. Apenas certifique-se de separar cada e-mail com uma vírgula.
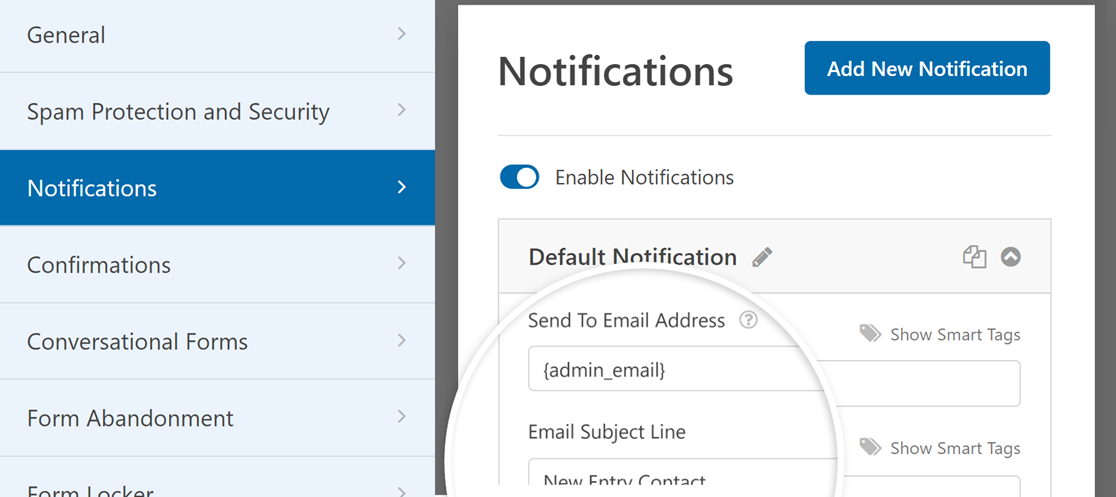
Observação: se quiser obter mais detalhes sobre a configuração de e-mails de notificação, não deixe de conferir nosso guia sobre como configurar notificações de formulário no WPForms.
Confirmações
As confirmações de formulário são maneiras de informar aos usuários que eles enviaram um formulário com sucesso. Você também pode usá-las para fornecer mais informações ou opções aos seus usuários.
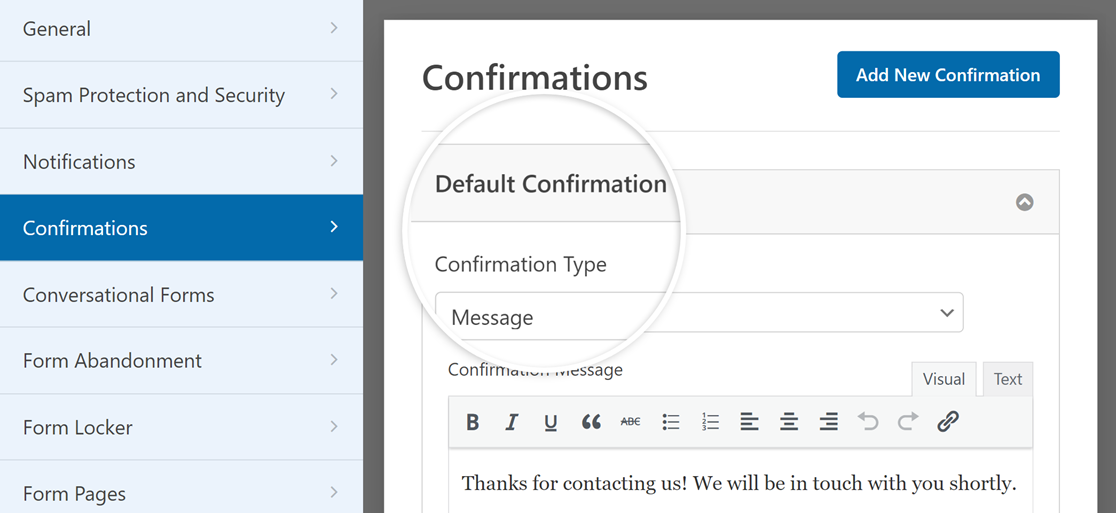
Observação: se você quiser obter mais detalhes sobre as configurações de Confirmações do WPForms, consulte nosso tutorial sobre como configurar confirmações de formulários.
Quando terminar de definir as configurações do formulário, clique no botão Save (Salvar) na parte superior da tela para salvar as alterações. Você pode clicar no botão X para sair do construtor de formulários.
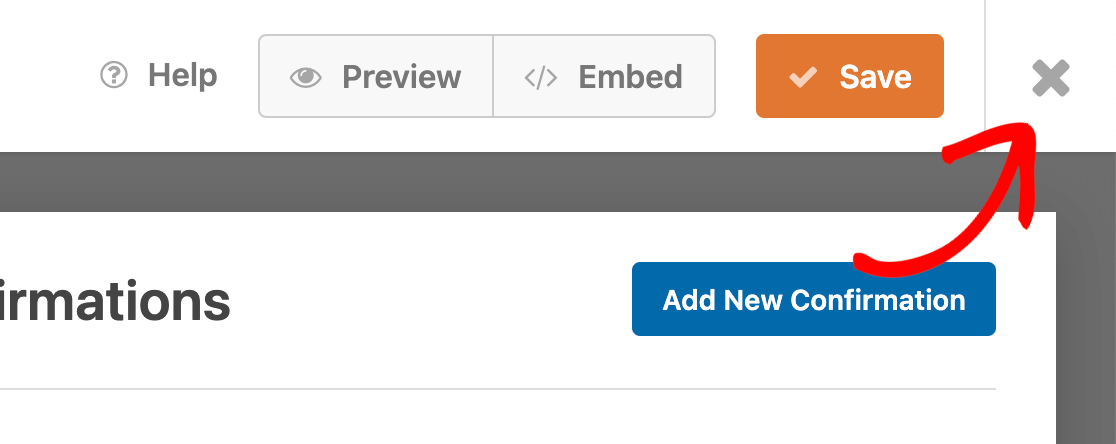
Exibição de formulários em seu site
Há várias maneiras diferentes de adicionar formulários ao seu site. Se desejar, você pode incorporá-lo em um post ou página do seu site.
Depois de terminar de personalizar o formulário, você pode usar o Assistente de incorporação diretamente do construtor de formulários, clicando no botão Incorporar.
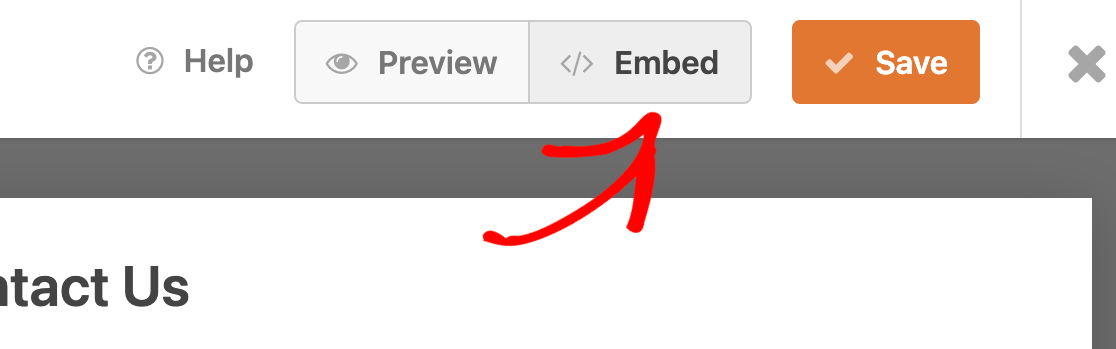
Para saber mais sobre a incorporação de formulários, não deixe de conferir nosso tutorial sobre como exibir formulários no WordPress para obter mais detalhes.
É isso aí! Agora você sabe como criar formulários com o WPForms.
Em seguida, não deixe de testar seu formulário. Criamos uma lista de verificação de teste detalhada para ajudar a garantir que o formulário tenha a aparência e funcione exatamente como você gostaria.

