Resumo da IA
Introdução
Gostaria de acessar o valor de um campo de pagamento com a quantidade ativada em um serviço de integração de terceiros? Com um snippet de código personalizado, você pode tornar as Smart Tags utilizáveis com o Hidden Field. Em seguida, adicione o valor do campo de pagamento ao Hidden Field usando as Smart Tags.
Neste tutorial, orientaremos você nas etapas para adicionar esse snippet ao seu site e mostraremos como usar a Smart Tag em seus formulários.
Criação de um formulário de pagamento
Primeiro, você precisará criar um novo formulário ou editar um já existente para acessar o construtor de formulários. No construtor de formulários, certifique-se de adicionar o Hidden Field ao formulário.
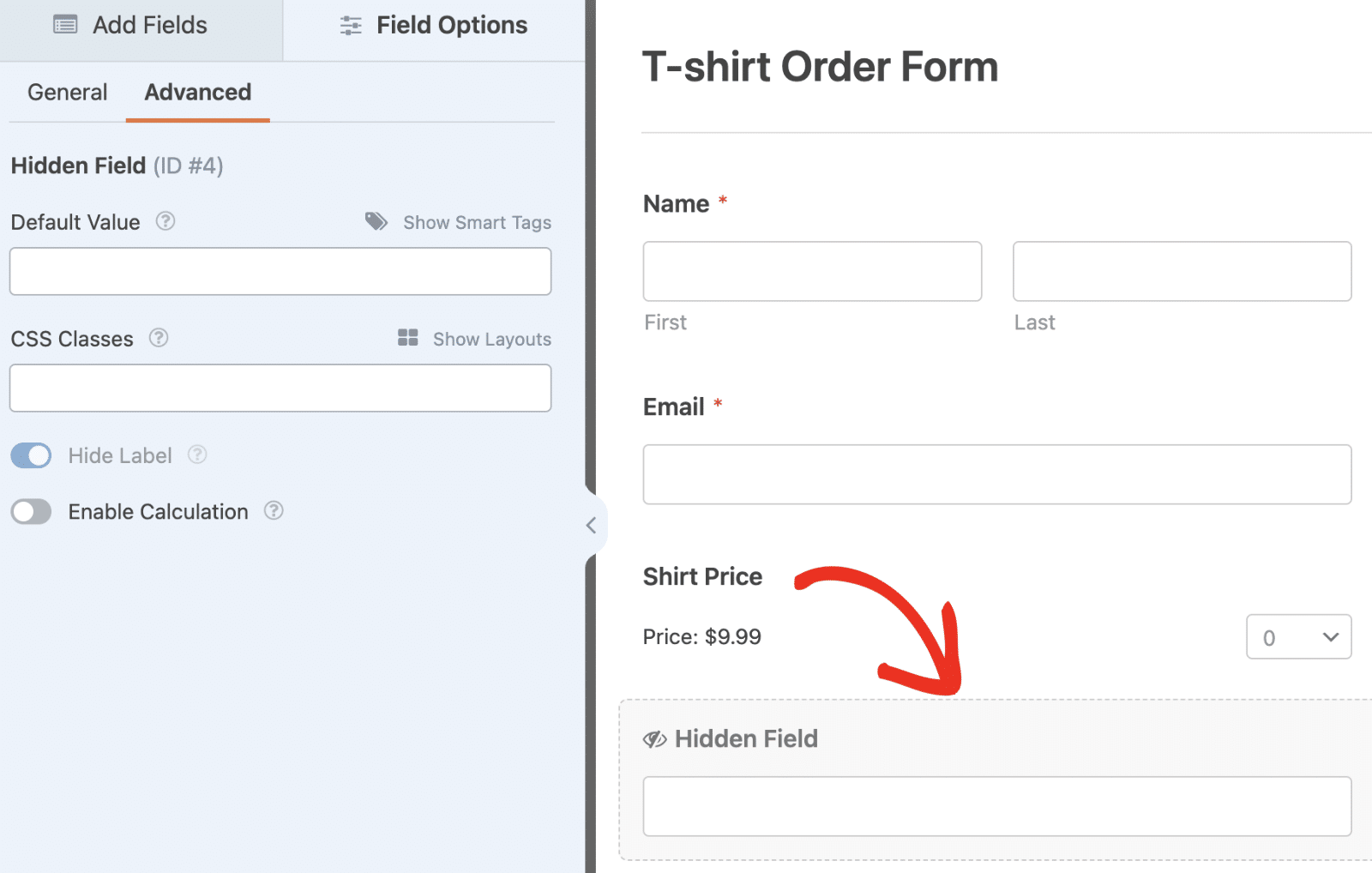
Não deixe de conferir nosso tutorial para saber mais sobre como ativar a seleção de quantidade no WPForms.
Adicionando o snippet
Depois de criar o formulário de pagamento e ativar a seleção de quantidade, adicione o snippet abaixo ao seu site. Se precisar de ajuda para adicionar snippets no WordPress, não deixe de consultar esta documentação útil.
/**
* Make all Smart Tags workable for the Hidden field
*
* @link https://wpforms.com/developers/how-to-pass-quantity-field-value-to-api-providers/
*/
add_filter( 'wpforms_process_filter', static function( $fields, $entry, $form_data ) {
// payment form ID
$form_id = 1334;
// ID of a hidden field where you'll place a smart tag as the default value, e.g. {field_id="#"} or {field_html_id="#"}.
$hidden_field_id = 4;
if (
empty( $form_data['id'] ) ||
( (int) $form_data['id'] !== $form_id ) ||
empty( $form_data['fields'][ $hidden_field_id ]['default_value'] )
) {
return $fields;
}
// Go magic!
$fields[ $hidden_field_id ]['value'] = wpforms_process_smart_tags( $form_data['fields'][ $hidden_field_id ]['default_value'], $form_data, $fields );
return $fields;
}, 10, 3 );
O trecho de código acima fará com que as Smart Tags do WPForms possam ser usadas com o Hidden Field. Não se esqueça de substituir $form_id com o ID do formulário específico que você pretende usar. Além disso, substitua o $hidden_field_id com o ID do campo oculto em seu formulário.
Consulte nosso tutorial para obter detalhes sobre como recuperar o ID do formulário e o ID do campo no WPForms se precisar de ajuda.
Usando as Smart Tags com o Hidden Field
Depois de adicionar o snippet ao site, volte ao construtor de formulários e selecione o campo oculto para abrir o painel Opções de campo. Em seguida, navegue até a guia Advanced (Avançado ).
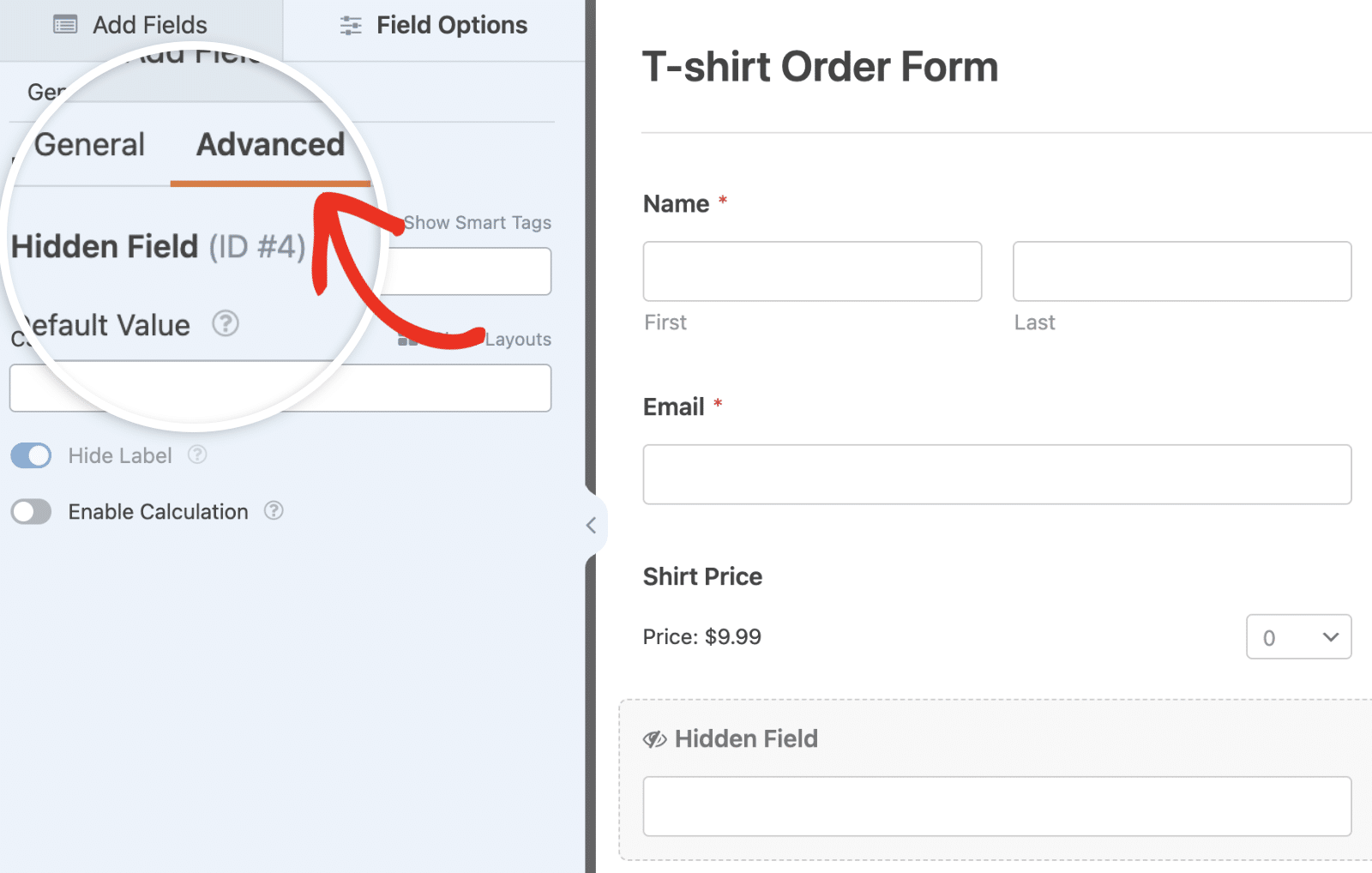
Depois disso, você pode usar qualquer uma das seguintes Smart Tags como o valor padrão do campo:
{field_html_id="#"}retorna um valor formatado em HTML (preço x quantidade){field_id="#|quantity"}retorna apenas o valor da quantidade
Certifique-se de substituir # na Smart Tag com o ID do campo de pagamento em seu formulário com a seleção de quantidade ativada.
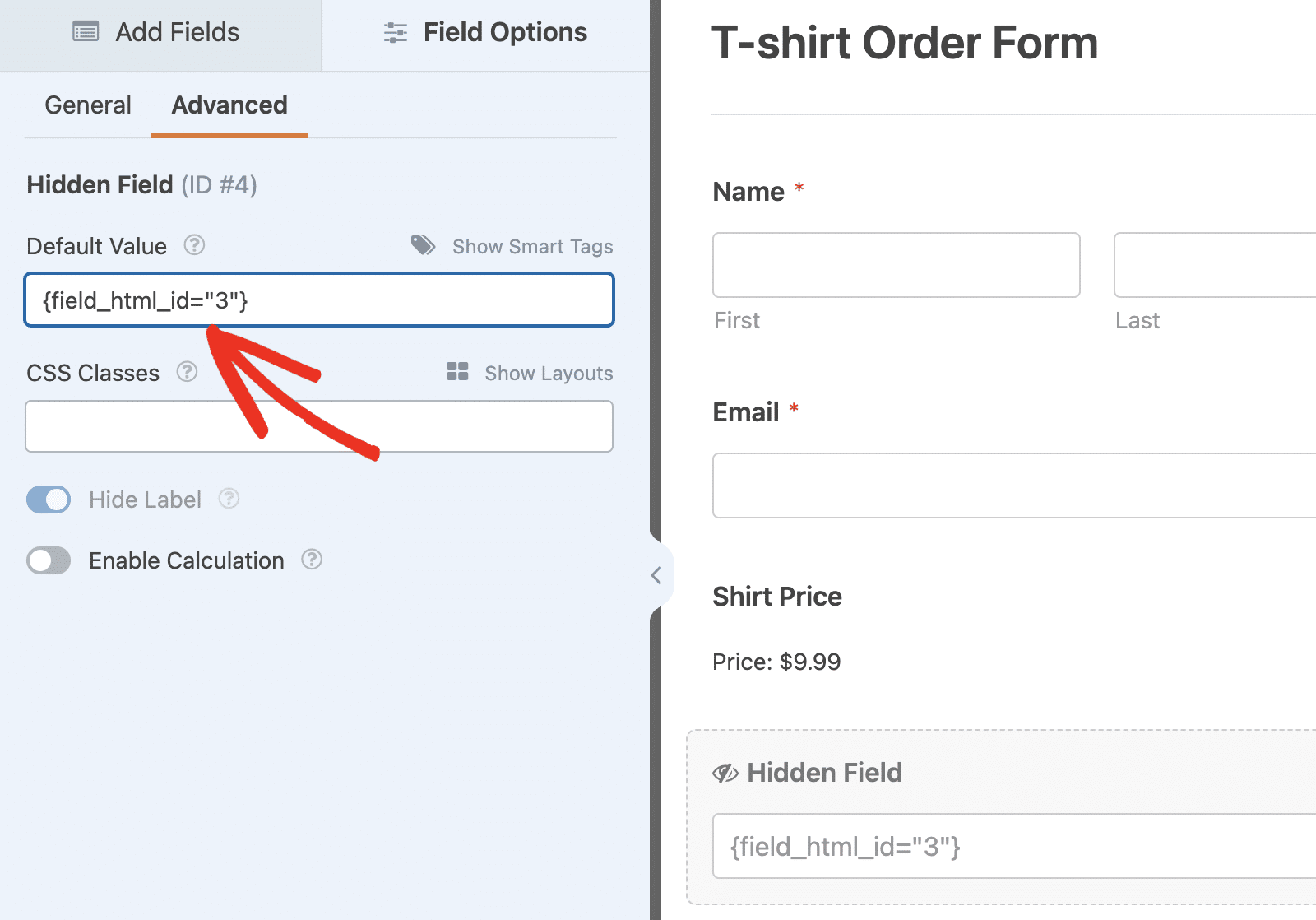
Mapeamento de campo oculto para integrações de marketing
Depois de definir o valor padrão para o Hidden Field, você poderá mapeá-lo como um campo personalizado ao usar qualquer uma de nossas integrações de marketing.
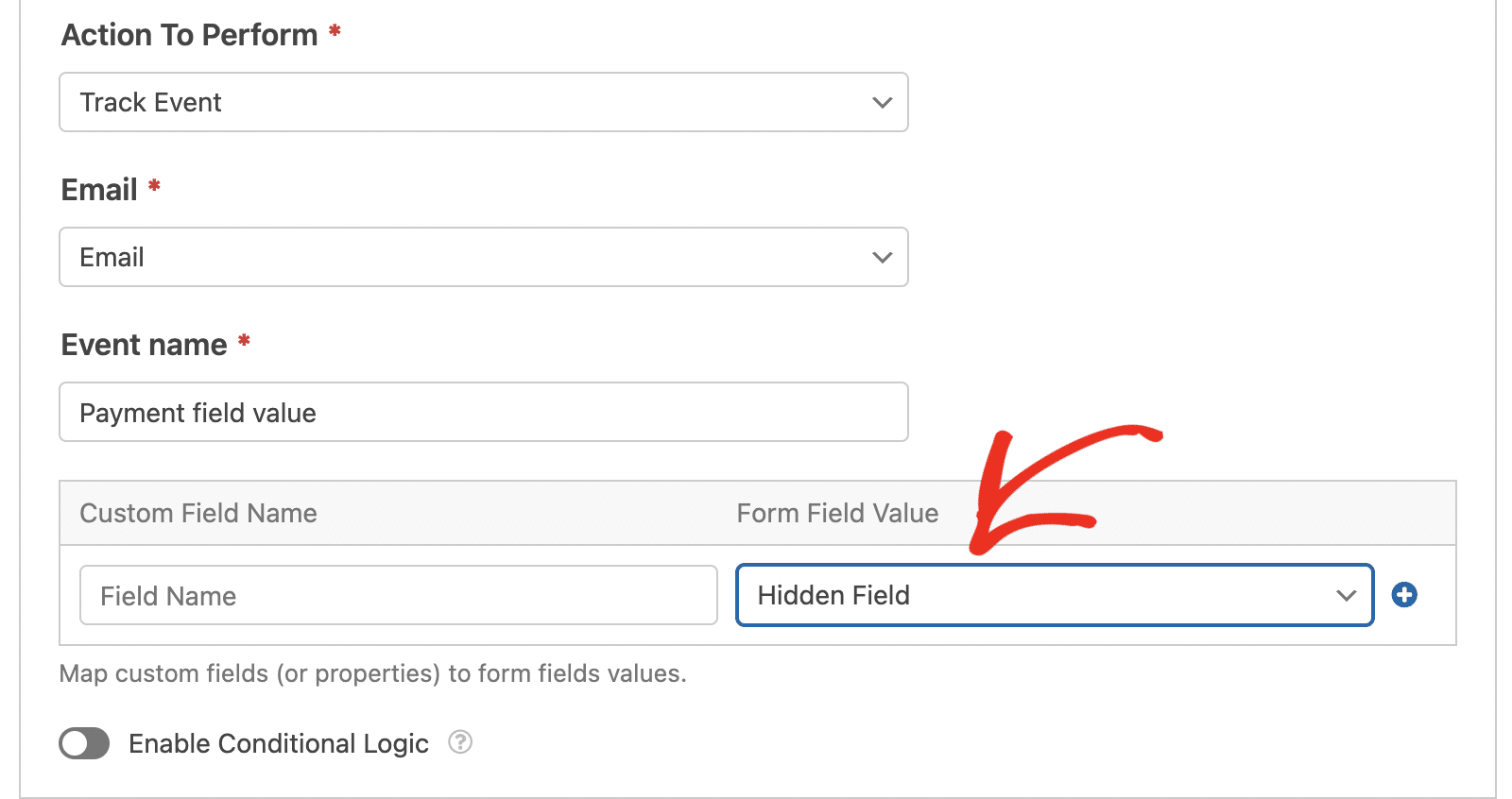
Uma vez feito isso, o valor do campo de pagamento poderá ser acessado no painel da conta da integração de marketing. Ele incluirá o valor do pagamento e a quantidade selecionada pelo usuário.
Para saber mais sobre a integração do WPForms com ferramentas de terceiros, não deixe de conferir nosso guia completo sobre integrações de marketing do WPForms.
É isso aí! Agora você sabe como passar o valor do campo Quantity para os provedores de API no WPForms.
Você também gostaria de saber como criar suas próprias Smart Tags personalizadas no WPForms? Confira nosso tutorial sobre Como criar uma Smart Tag personalizada para obter mais detalhes.
Relacionado
Referências de filtros:
