Resumo da IA
Está curioso para saber como alterar o texto do limite de caracteres exibido abaixo dos campos de formulário, especialmente quando se usa o limite de caracteres nos campos de formulário Texto de linha única ou Texto de parágrafo?
Por padrão, você verá uma mensagem abaixo do campo do formulário indicando a contagem atual de caracteres fora do limite máximo, como 0 de 50 caracteres máximos ou 0 de 50 palavras máximas, dependendo das configurações do formulário. Você pode personalizar essa mensagem para incluir a contagem de caracteres restantes. Esse ajuste é facilmente realizado com um simples snippet de PHP. Neste tutorial, mostraremos como utilizar o PHP para alterar essa mensagem.
Criando o formulário
Primeiro, precisamos criar nosso formulário e adicionar nossos campos de formulário.
Se precisar de ajuda para criar seu formulário, consulte esta documentação.
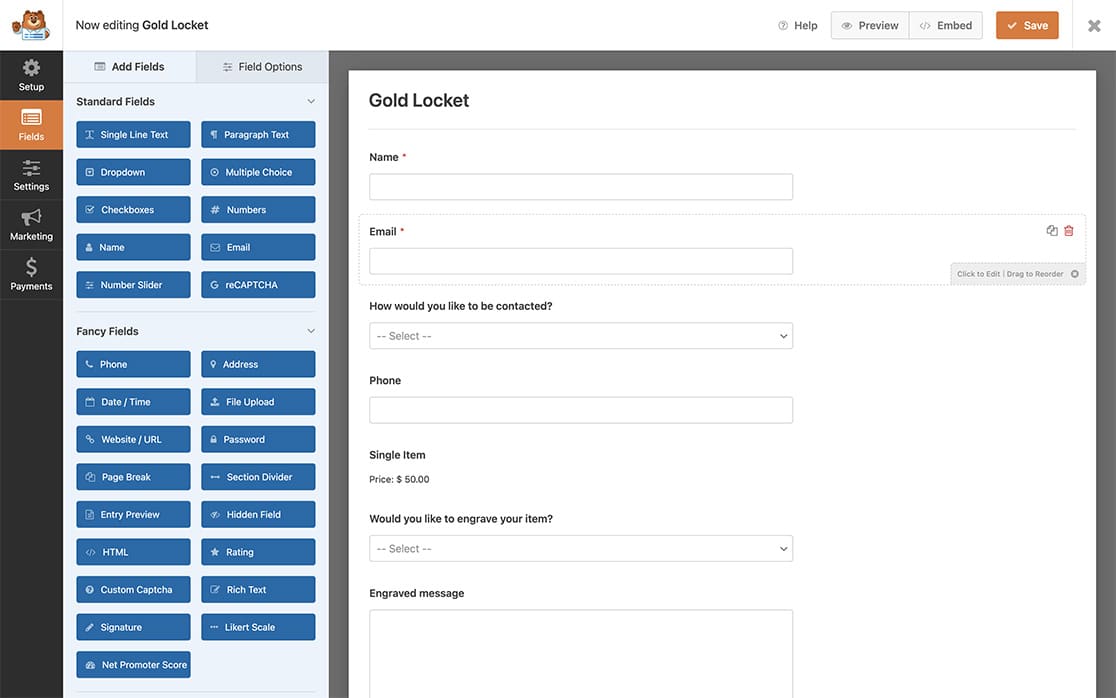
Adicionamos um campo de formulário Paragraph Text para armazenar nossa mensagem gravada.
Definição do limite de caracteres
Em seguida, selecione o texto do parágrafo que você adicionou e clique na guia Advanced (Avançado ) para ativar a opção Limit Length (Limite de comprimento ), defina o limite como 100 e selecione Character (Caractere ) no menu suspenso.
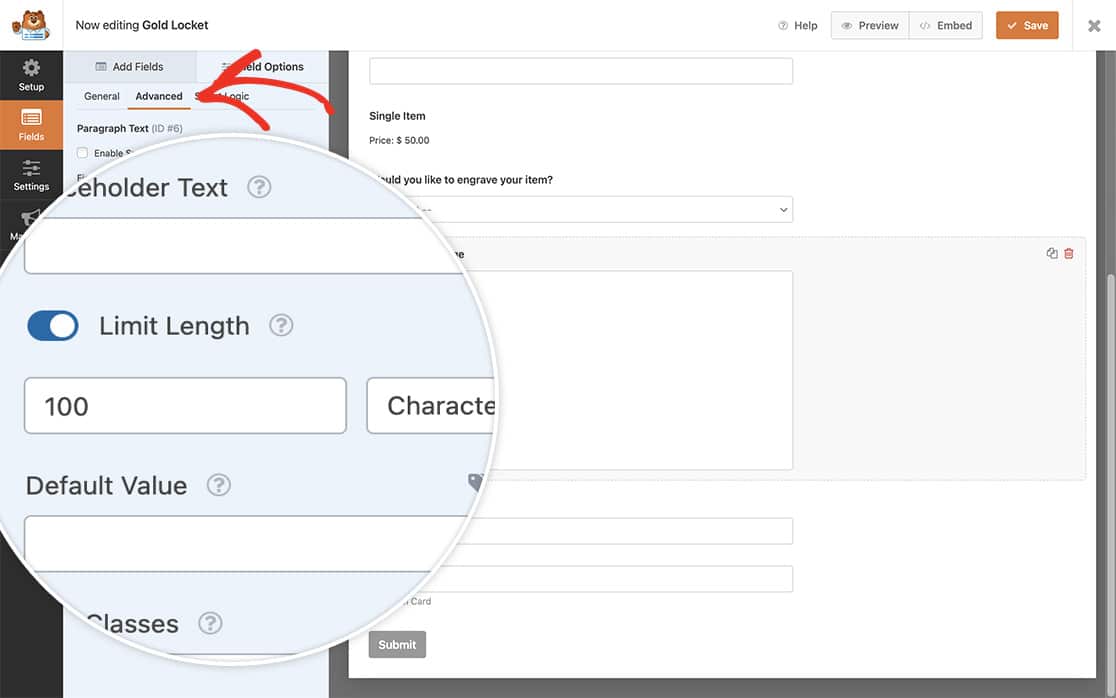
Para obter mais informações sobre a opção Limit Length (Limite de comprimento ), consulte esta documentação.
Alterar o texto de validação do caractere de limite
Agora é hora de adicionar o snippet ao seu site.
Se você não tiver certeza de como ou onde adicionar snippets ao seu site, consulte este tutorial.
/**
* Change the text for the character limit.
*
* @link https://wpforms.com/developers/how-to-change-the-limit-character-validation-text/
*/
function wpf_dev_frontend_strings( $strings ) {
// val_limit_words when using words
// val_limit_characters when using characters
// Change the message that will appear to your visitors after the = sign below
$strings[ 'val_limit_characters' ] = __( 'You have used {count} characters out of allotted {limit}. You have {remaining} remaining.', 'plugin-domain' );
return $strings;
}
add_filter( 'wpforms_frontend_strings' , 'wpf_dev_frontend_strings', 10, 1 );
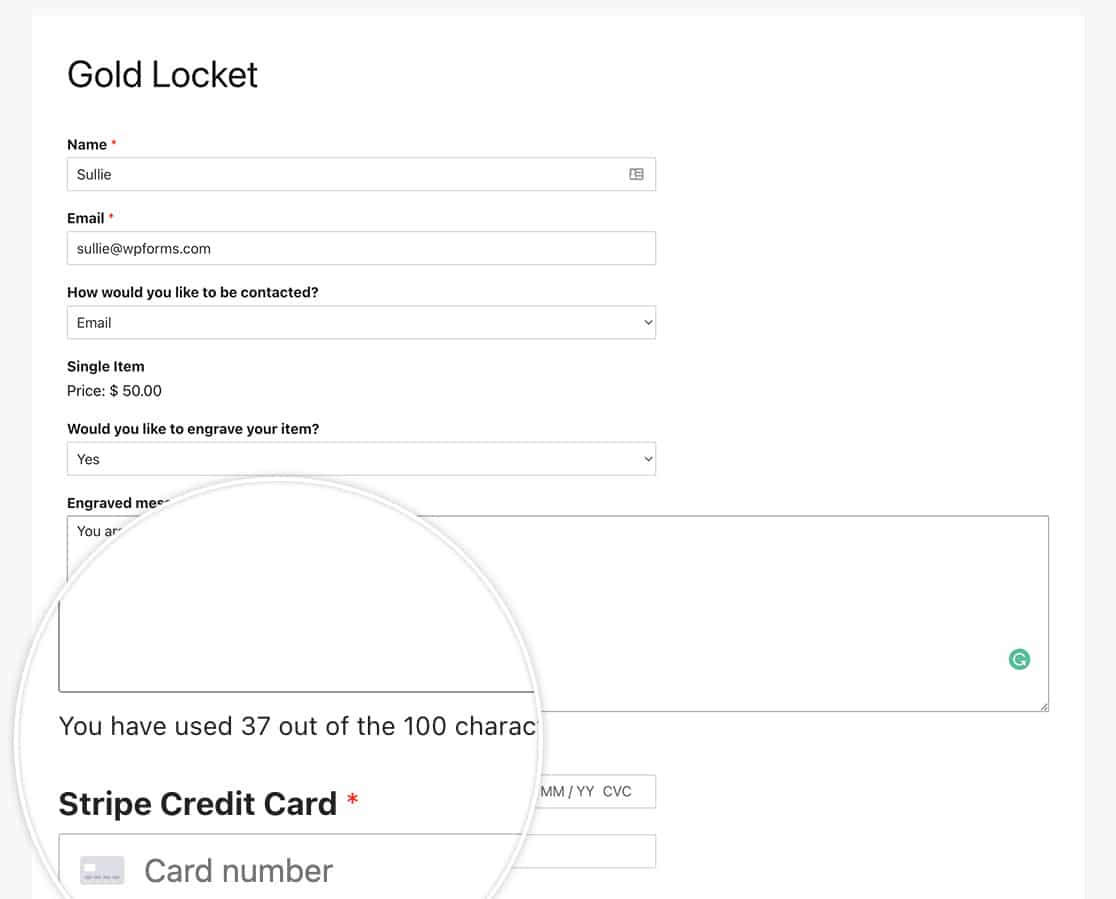
E é isso! Você alterou com êxito o texto do limite de caracteres que aparece sob o campo de formulário ao usar o limite de caracteres ou de palavras. Você também gostaria de definir um número mínimo de caracteres para seu campo de formulário? Dê uma olhada no nosso tutorial sobre Como definir um número mínimo de caracteres em um campo de formulário de texto.
Filtro de referência
PERGUNTAS FREQUENTES
P: Como posso alterar o texto ao usar o limite de palavras e não o limite de caracteres?
R: Para alterar o texto do limite do Word, use o seguinte trecho de código:
/**
* Change the text for the character limit.
*
* @link https://wpforms.com/developers/how-to-change-the-limit-character-validation-text/
*/
function wpf_dev_frontend_strings( $strings ) {
// val_limit_words when using words
// val_limit_characters when using characters
// Change the message that will appear to your visitors after the = sign below
$strings[ 'val_limit_words' ] = __( 'You have used {count} words out of allotted {limit}. You have {remaining} remaining.', 'plugin-domain' );
return $strings;
}
add_filter( 'wpforms_frontend_strings' , 'wpf_dev_frontend_strings', 10, 1 );
P: Posso alterar isso para palavras e caracteres em uma única função?
R: Com certeza! Você pode alterar esse texto para palavras e caracteres em uma única função usando este snippet.
/**
* Change the text for the character and word limit.
*
* @link https://wpforms.com/developers/how-to-change-the-limit-character-validation-text/
*/
function wpf_dev_frontend_strings( $strings ) {
// val_limit_words when using words
// val_limit_characters when using characters
// Change the message that will appear to your visitors after the = sign below
$strings[ 'val_limit_words' ] = __( 'You have used {count} words out of allotted {limit}. You have {remaining} remaining.', 'plugin-domain' );
$strings[ 'val_limit_characters' ] = __( 'You have used {count} characters out of allotted {limit}. You have {remaining} remaining.', 'plugin-domain' );
return $strings;
}
add_filter( 'wpforms_frontend_strings' , 'wpf_dev_frontend_strings', 10, 1 );
P: Posso remover completamente o texto que aparece?
R: Você pode, é claro, remover essa mensagem. Mas lembre-se de que, se os visitantes estiverem digitando e, de repente, não puderem mais digitar devido ao limite, isso poderá causar confusão ao preencher o formulário. Recomendamos deixar algum tipo de mensagem explicando o limite. No entanto, se você ainda quiser remover completamente a mensagem que aparece, use este snippet.
/**
* Remove the text for the character and word limit.
*
* @link https://wpforms.com/developers/how-to-change-the-limit-character-validation-text/
*/
function wpf_dev_frontend_strings( $strings ) {
// val_limit_words when using words
// val_limit_characters when using characters
// Change the message that will appear to your visitors after the = sign below
$strings[ 'val_limit_words' ] = '';
$strings[ 'val_limit_characters' ] = '';
return $strings;
}
add_filter( 'wpforms_frontend_strings' , 'wpf_dev_frontend_strings', 10, 1 );
