Resumo da IA
Gostaria de permitir que os visitantes criassem contas ou atualizassem seus perfis diretamente dos seus formulários? Com o complemento User Registration para WPForms, você pode adicionar facilmente o registro e o gerenciamento de perfis ao seu site. Isso inclui opções para criar novos usuários, atualizar contas existentes e mapear campos personalizados para perfis do WordPress.
Este tutorial mostrará como instalar e usar o complemento User Registration para WPForms.
Requisitos:
- Você precisará de um nível de licença Pro ou superior para acessar o complemento User Registration
- Certifique-se de ter instalado a versão mais recente do WPForms para atender à versão mínima exigida para o complemento User Registration
Antes de se aprofundar no tutorial abaixo, certifique-se de instalar e ativar o plug-in WPForms em seu site WordPress.
Depois de instalar o WPForms e verificar sua licença, você poderá instalar e ativar rapidamente o complemento Registro de usuário.
Criação de um formulário de registro de usuário
Depois de instalar e ativar o complemento User Registration, você pode criar um novo formulário para registro de usuário ou editar um formulário existente para adicionar a funcionalidade de registro a ele.
Para criar um novo formulário, vá para WPForms " Add New. Isso abrirá a página de configuração do formulário. Aqui, você pode dar um título ao seu formulário no campo Name Your Form .
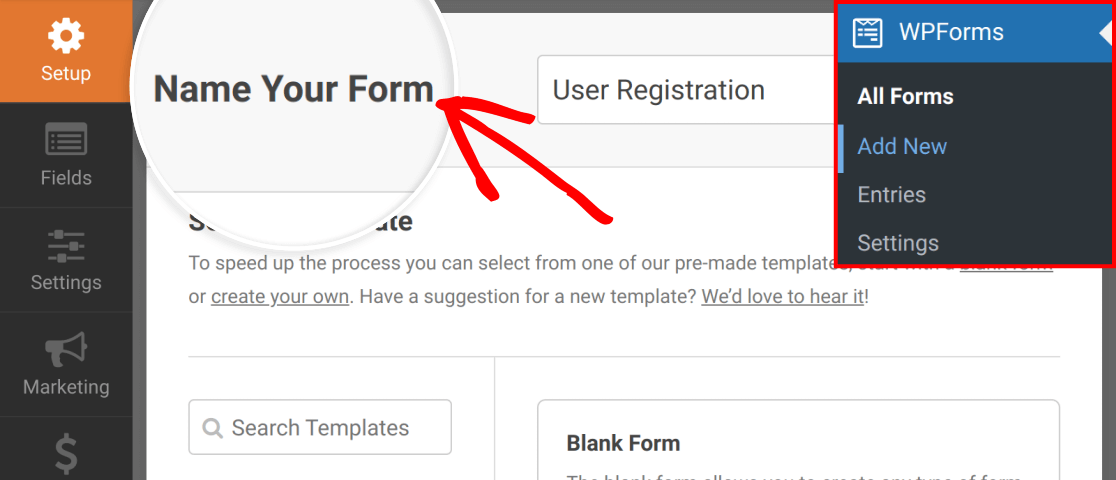
Você pode criar seu formulário do zero ou usar nosso modelo para acelerar o processo. Depois de adicionar o nome do formulário, role para baixo até a seção Select a Template (Selecionar um modelo ) e procure por "User Registration" (Registro de usuário). Passe o mouse sobre o formulário de registro de usuário e clique no botão Usar modelo.
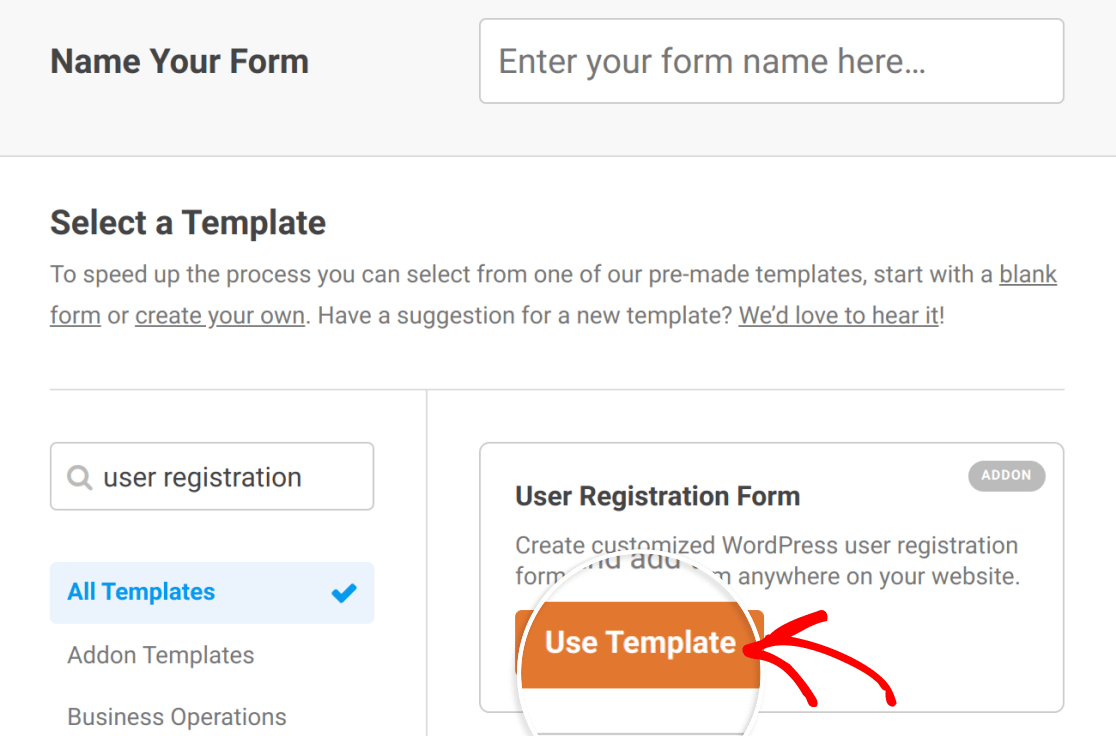
O modelo será carregado no construtor de formulários com os seguintes campos já preenchidos (os campos obrigatórios no modelo estão marcados com um asterisco):
- Nome*
- Nome de usuário*
- E-mail*
- Senha*
- Breve biografia
- Foto do perfil*
- Apelido*
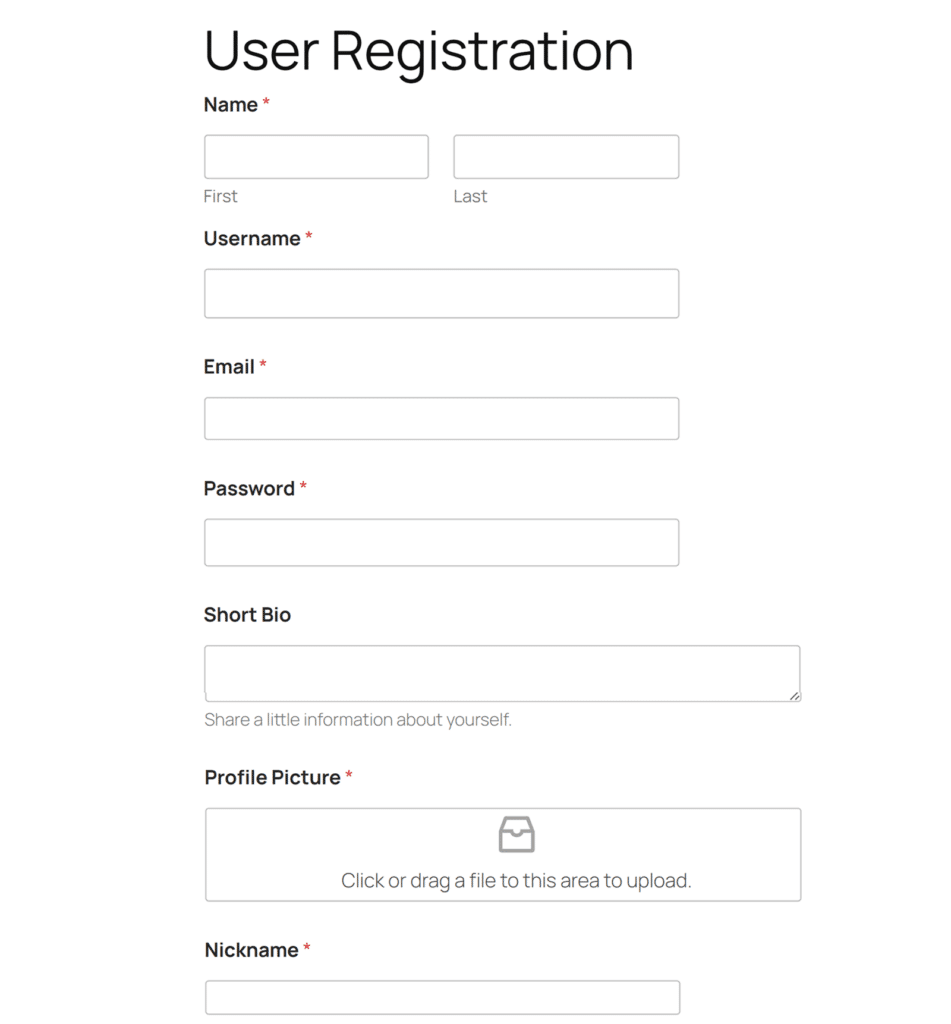
Observação: O modelo de registro de usuário é compatível com a opção Criar novo usuário. Para criar um formulário que atualize os perfis de usuário existentes, será necessário começar com um formulário em branco (ou outro modelo) e, em seguida, configurá-lo em Settings > User Registration.
Seu formulário de registro de usuário deve incluir um campo de e-mail, pois o WordPress exige um endereço de e-mail para criar uma nova conta de usuário.
Caso contrário, você pode adicionar, editar ou excluir esses campos como achar melhor. No entanto, recomendamos enfaticamente que mantenha pelo menos os campos Nome, Nome de usuário e Senha, pois esses também são detalhes importantes para as contas de usuário do WordPress.
Observação: Precisa de ajuda para configurar os campos de seu formulário? Nossos tutoriais sobre criação de novos formulários e opções de campo do WPForms têm mais detalhes.
Também é importante observar que, se quiser que as informações enviadas no formulário de registro fiquem visíveis nos perfis dos usuários, os campos que você incluir precisarão corresponder aos dados nos perfis de usuário do WordPress do seu site.
Por exemplo, se você adicionar um campo de número de telefone ao seu formulário de registro, os números de telefone dos usuários não ficarão visíveis em seus perfis porque não há um campo de perfil existente para esses dados.
Você pode visualizar seu próprio perfil de usuário para ver as informações padrão que ele inclui, acessando Users " All Users e clicando no seu nome de usuário.
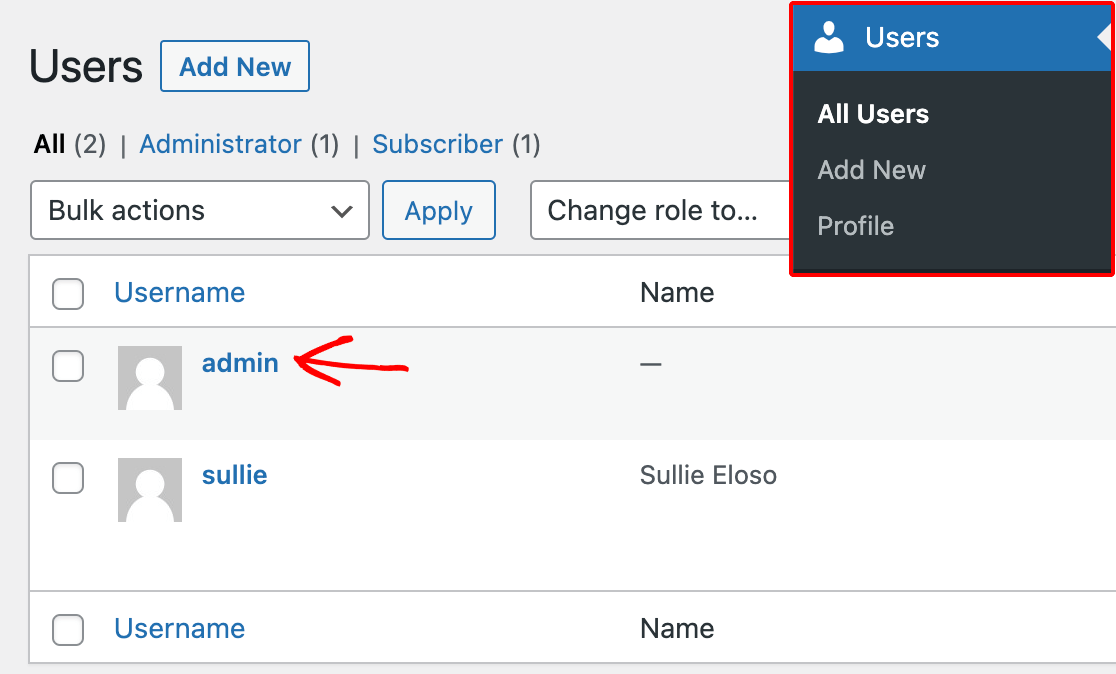
Observação: se quiser adicionar outras informações aos perfis de usuário, como aniversários, endereços de correspondência, números de telefone e muito mais, consulte nosso tutorial sobre como configurar metacampos de usuário personalizados.
Personalização das configurações de registro do usuário
Quando achar que o formulário está pronto, você poderá definir as configurações de registro de usuário no construtor de formulários. Para isso, vá para Configurações " Registro de usuário.
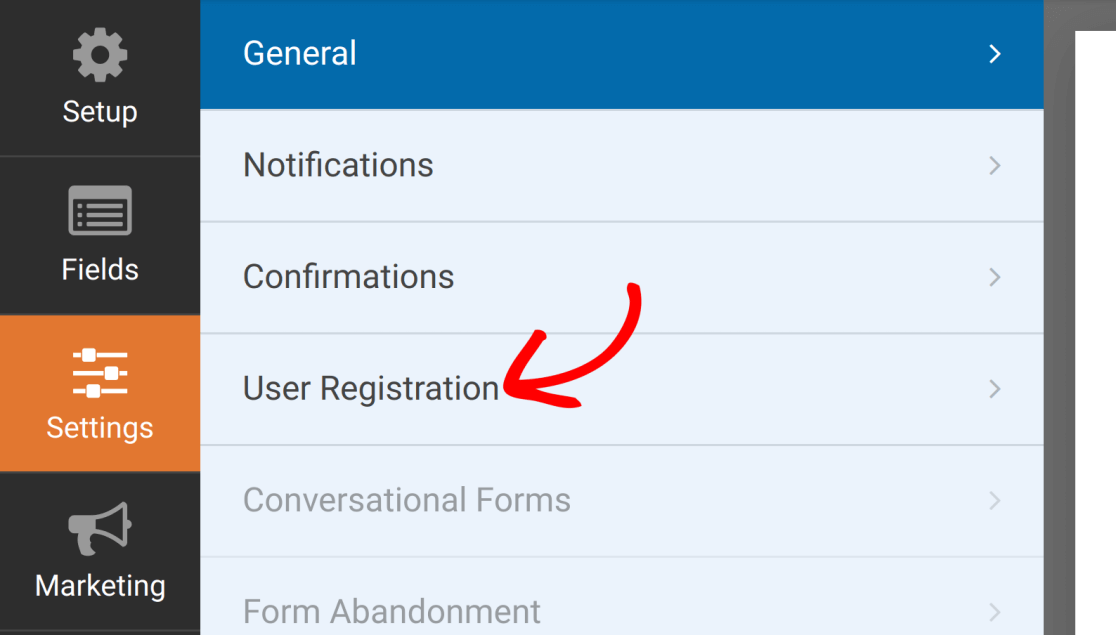
Se você estiver usando nosso modelo de registro de usuário, essas configurações serão pré-configuradas para você. Caso contrário, selecione a opção Criar novo usuário para visualizar as opções disponíveis.
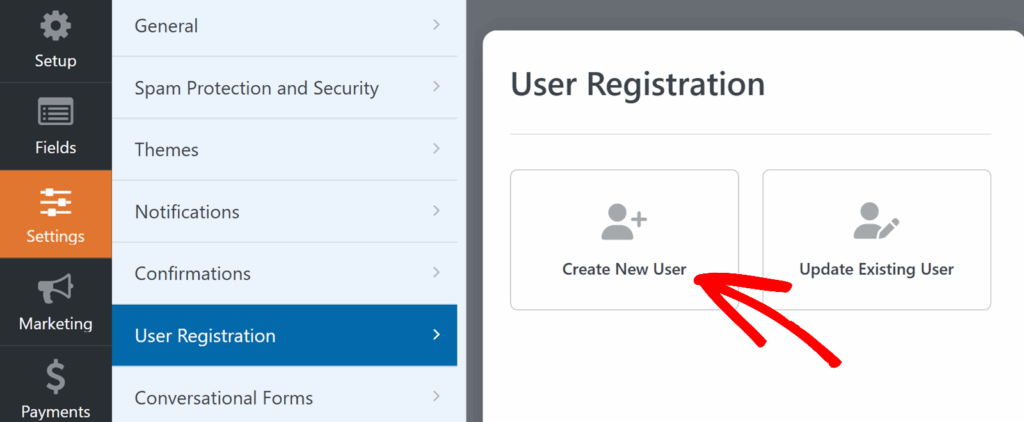
Mapeamento de campos de perfil de usuário
Na página de configurações, você pode mapear cada campo do formulário para um campo no perfil do usuário do WordPress. Basta selecionar o campo do formulário que corresponde ao campo do perfil do usuário em cada menu suspenso.
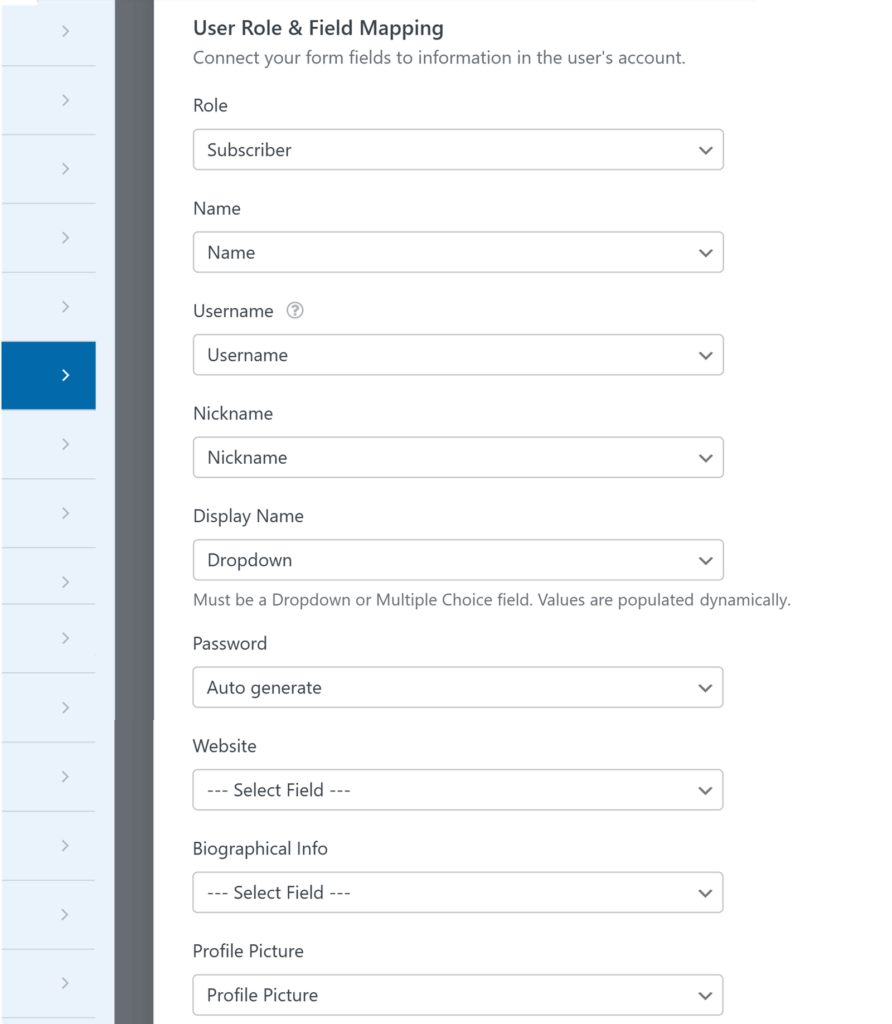
Aqui estão os campos de perfil disponíveis nessas configurações:
- Função: Esse menu suspenso permite determinar a função a ser atribuída aos novos usuários quando eles se registrarem por meio desse formulário.
- Nome: A adição de nomes de usuários às suas contas é opcional, mas recomendada.
- Nome de usuário: todos os perfis do WordPress exigem um nome de usuário. Se um usuário que estiver preenchendo o formulário deixar o campo Nome de usuário vazio, o WordPress usará o endereço de e-mail dele como nome de usuário.
- Nickname: mapeie isso para um campo Nickname se quiser que os usuários definam um nome de exibição alternativo.
- Nome de exibição: Mapeie um campo suspenso ou de múltipla escolha para Display Name (Nome de exibição). No frontend, isso dá aos usuários opções dinâmicas, como nome de usuário, apelido, nome, sobrenome ou uma combinação (por exemplo, First Last). Depois de mapeadas, essas opções são preenchidas automaticamente para o usuário.
- Senha: os perfis de usuário do WordPress também exigem senhas. Para fornecer senhas aleatórias e fortes a novos usuários, selecione a opção Geração automática no menu suspenso.
- Website: Isso adicionará os URLs dos sites dos usuários aos seus perfis. É opcional.
- Informações biográficas: Isso dá aos usuários a chance de escrever um breve parágrafo sobre si mesmos para incluir em seus perfis. Também é opcional.
- Foto do perfil: Mapeie isso para um campo de upload de arquivo para que os usuários possam fazer upload de uma foto de perfil.
Observação: consulte a seção abaixo sobre o mapeamento de metacampos de usuário personalizados para incluir outras informações nos perfis de usuário do seu site.
Como ativar a ativação do usuário e as opções de login
Nosso complemento User Registration oferece opções para ativar novas contas, fazer login de usuários automaticamente e ocultar o formulário de registro daqueles que já estão conectados às suas contas.
Escolha de um método de ativação de usuário
É comum que novos usuários tenham que "ativar" suas contas de alguma forma antes de poderem fazer login no seu site. Isso ajuda a evitar registros de spam.
Para ativar a ativação da conta do usuário, ative a configuração Ativar ativação do usuário .
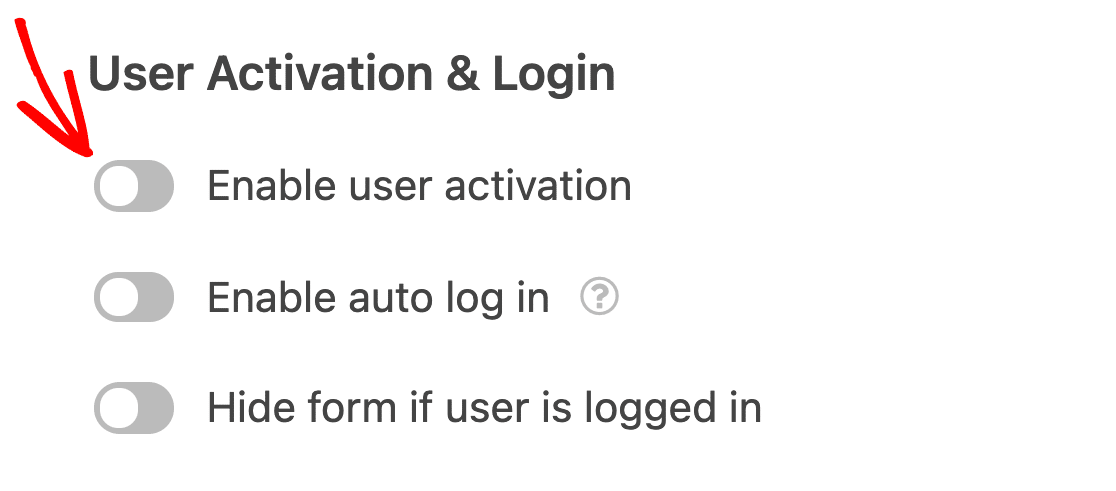
Isso revelará várias opções adicionais. Primeiro, usando o menu suspenso User Activation Method (Método de ativação do usuário ), escolha se deseja enviar um e-mail aos usuários após o registro para que eles possam ativar suas próprias contas ou se deseja aprovar manualmente cada registro.
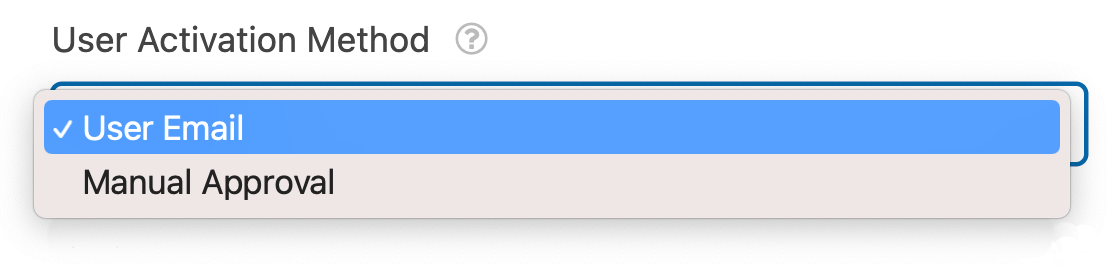
Observação: a função de usuário será atribuída ao usuário depois que ele concluir a ativação por e-mail ou depois que você aprovar manualmente o registro dele.
Ativação do e-mail do usuário
Se você escolher o método E-mail do usuário, poderá personalizar o assunto e a mensagem do e-mail.
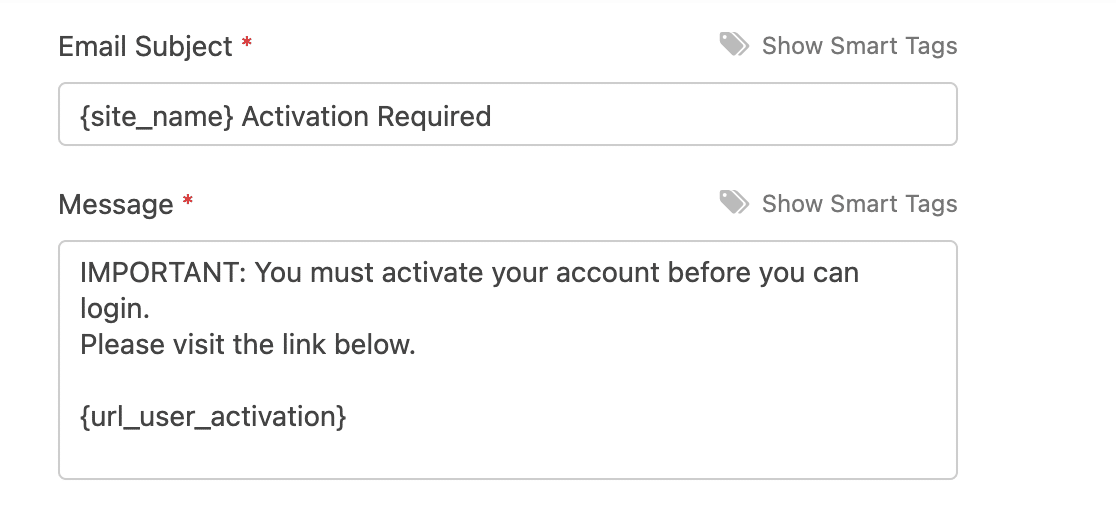
É importante incluir o {url_user_activation} Smart Tag no campo Message (Mensagem). Isso inserirá automaticamente o link que os usuários precisarão clicar para ativar suas contas.
Observação: Quer saber mais sobre como extrair dados do site para seus formulários e notificações? Consulte nosso tutorial sobre Smart Tags para obter todos os detalhes.
A mensagem padrão inclui {url_user_activation}. Se você o excluir, poderá adicioná-lo novamente digitando-o no campo ou clicando em Mostrar etiquetas inteligentes e selecionando-o na lista.
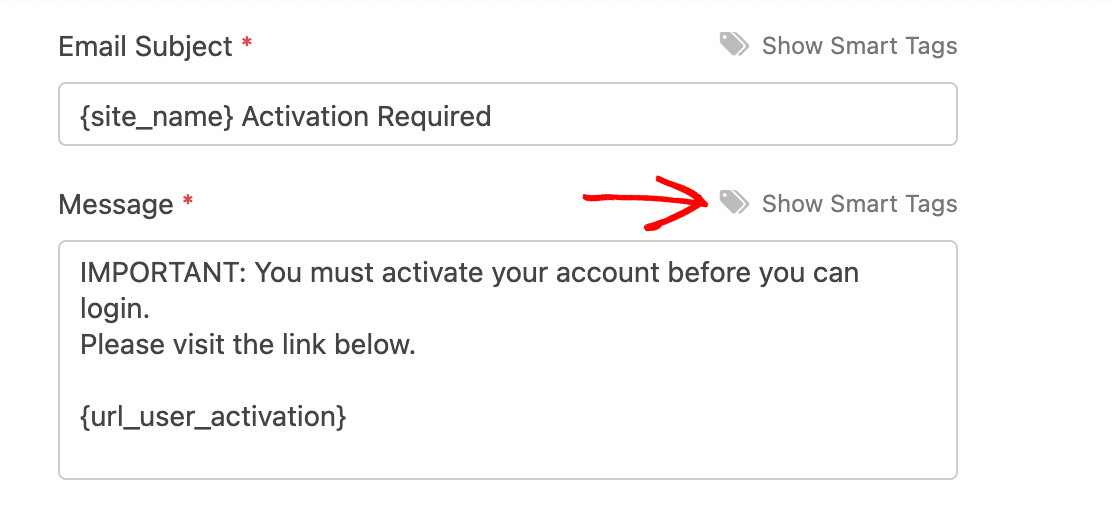
Caso contrário, você pode personalizar o assunto e a mensagem do e-mail como quiser.
Em seguida, selecione a página que deseja usar como página de confirmação de ativação do usuário no menu suspenso. Os usuários serão enviados para essa página quando clicarem no link de ativação no e-mail que receberem após o registro.

Quando um usuário se inscreve em uma conta usando o formulário de registro, ele recebe um e-mail no endereço informado. Ele pode clicar no link da mensagem para ativar sua conta.
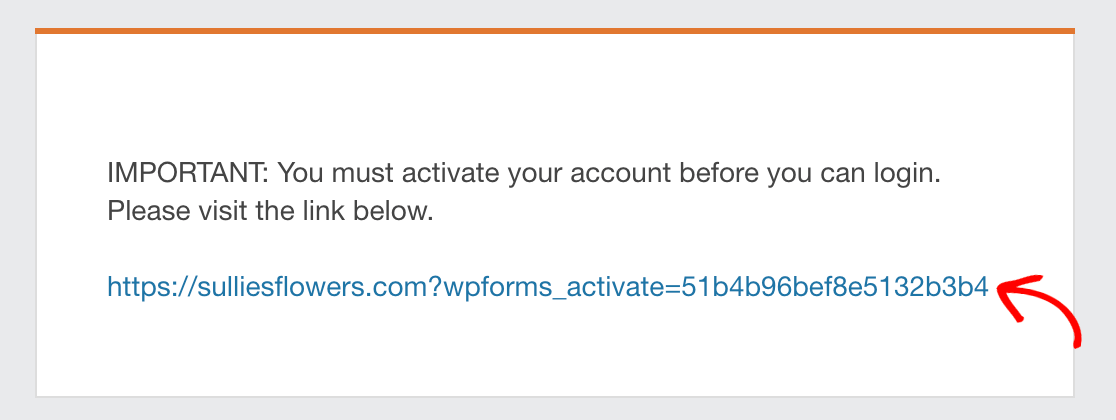
Isso os levará à página de confirmação que você escolheu nas configurações de registro de usuário do formulário.

Depois que o usuário ativar sua conta, ele poderá fazer login normalmente.
Se um usuário não receber o e-mail de ativação por algum motivo, você poderá reenviá-lo para ele acessando Usuários " Todos os usuários na área de administração do WordPress. Localize o nome de usuário do usuário na lista, passe o mouse sobre ele e clique em Reenviar e-mail de ativação.
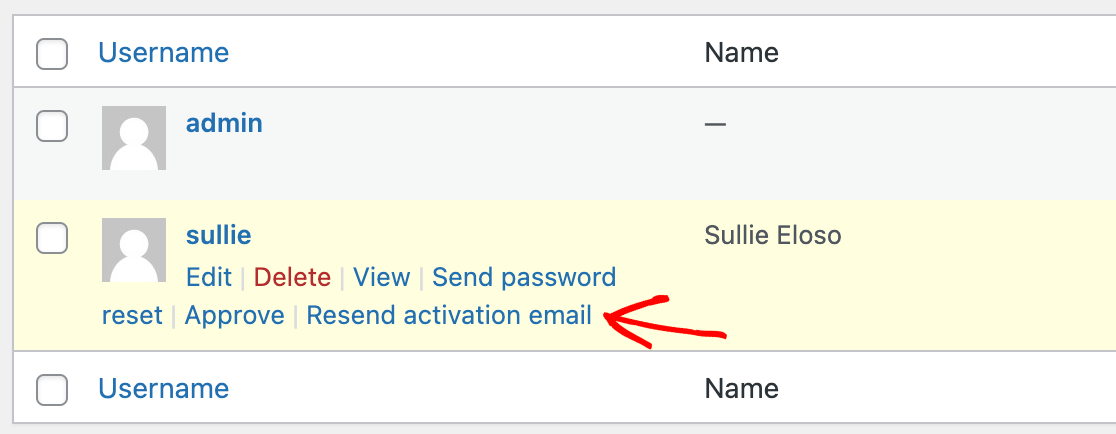
Em seguida, ele deverá receber um novo e-mail com o link de ativação.
Observação: Está tendo problemas para enviar e-mails do seu site WordPress? Confira nosso tutorial sobre como melhorar a entrega de e-mails com SMTP para obter soluções.
Ativação manual do usuário
O método de aprovação manual não mostra nenhuma configuração adicional no construtor de formulários.
Quando um usuário se inscreve em uma conta usando o formulário de registro, ele é adicionado à lista All Users (Todos os usuários ) na área de administração do WordPress. Visite essa tela, passe o mouse sobre o nome de usuário de um novo usuário e selecione Approve (Aprovar ) para ativar a conta dele.
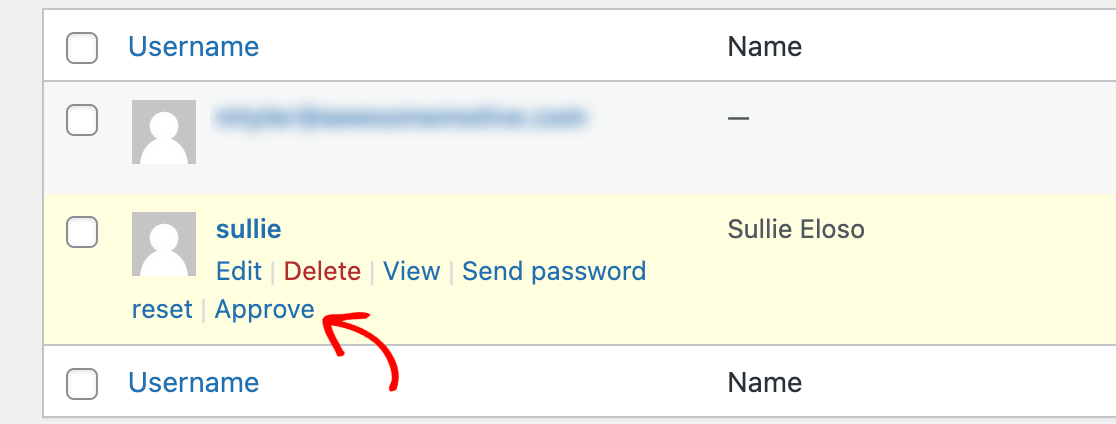
Ou, se não quiser ativar a conta, você pode clicar em Excluir.
Você também pode cancelar manualmente a aprovação de qualquer usuário no seu site, independentemente do método de ativação escolhido nas configurações do complemento User Registration.
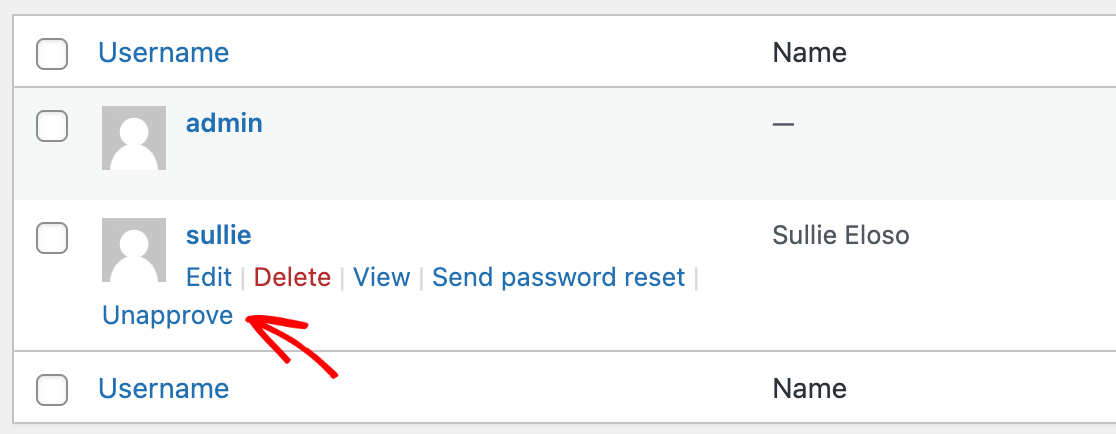
Ao fazer isso, o usuário não poderá mais fazer login em sua conta, a menos que você o aprove manualmente novamente.
Observação: para sites de associação que exigem confirmação de pagamento antes da aprovação do usuário, consulte nossa documentação para desenvolvedores sobre a integração do PayPal com o registro do usuário.
Logon automático de usuários
Se você não ativar a ativação do usuário, poderá fazer o login de novos usuários automaticamente após o registro.
Basta ativar a opção Habilitar login automático.
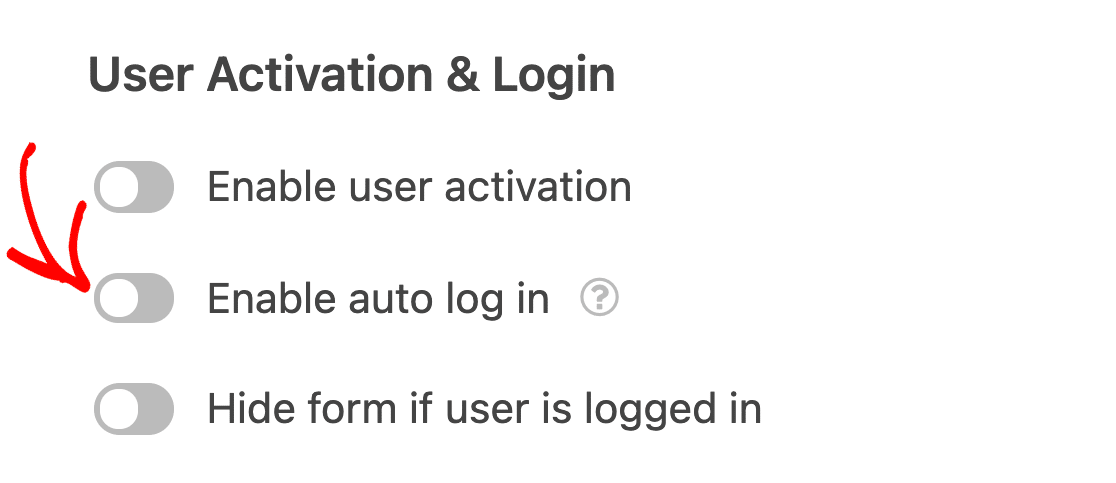
Observação: Não é possível ativar o login automático e a ativação do usuário ao mesmo tempo.
Como ocultar o formulário de registro dos usuários conectados
Ocultar o formulário de registro dos usuários que já estão conectados pode evitar confusão e melhorar a experiência do usuário no seu site.
Primeiro, ative a opção Hide form if user is logged in (Ocultar formulário se o usuário estiver conectado ).
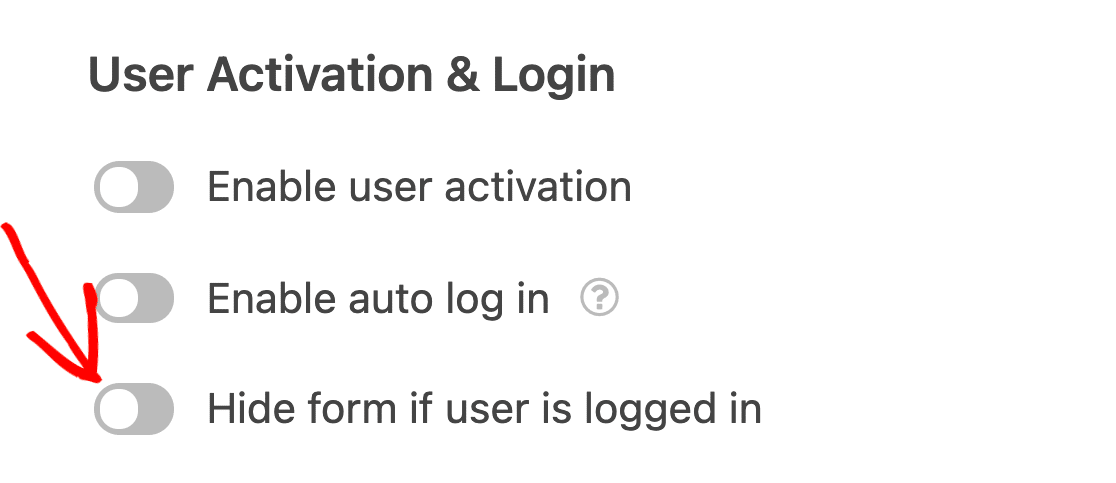
Em seguida, você pode personalizar a mensagem que os usuários conectados verão se tentarem acessar o formulário de registro.
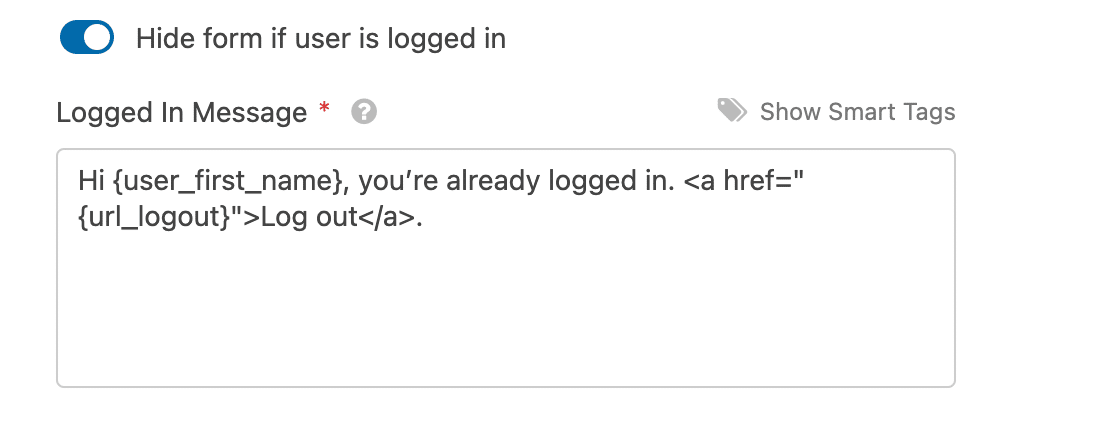
Aqui está um exemplo da aparência dessa mensagem no frontend.

Configuração de e-mails de registro
O complemento User Registration permite que você crie e-mails automatizados para enviar quando um novo usuário se inscreve em uma conta no seu site.
Observação: Todos os e-mails que você configurar nas definições de registro de usuário do formulário serão enviados além dos e-mails de notificação.
Envio de e-mail para o administrador do site quando um novo usuário se registra
Se quiser receber uma notificação por e-mail quando um novo usuário se registrar, ative a opção Enviar e-mail ao administrador quando um novo usuário for criado.
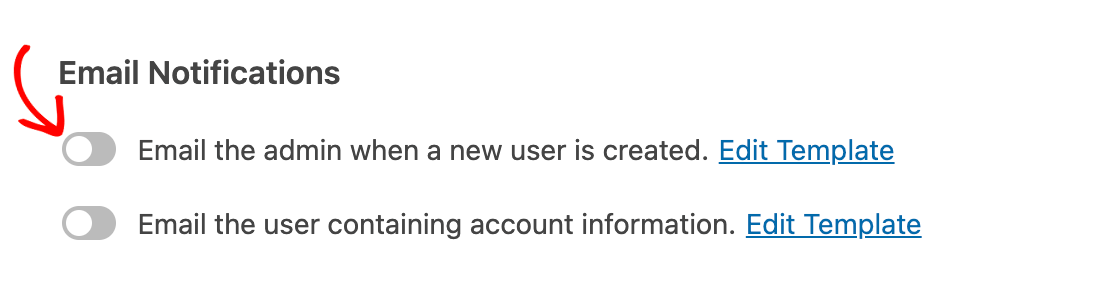
Observação: A opção Enviar e-mail para o administrador quando um novo usuário for criado envia um e-mail para o endereço listado como o e-mail do administrador do site nas configurações do WordPress. Para saber como visualizar ou alterar o endereço de e-mail do administrador, consulte o guia do WPBeginner sobre essa configuração.
Para editar o assunto e a mensagem do e-mail, clique em Edit Template (Editar modelo).
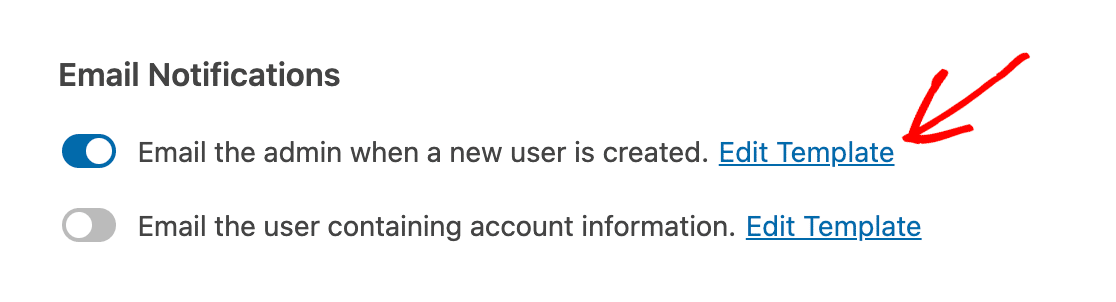
Em seguida, você pode fazer as alterações que desejar nos campos Assunto do e-mail e Mensagem usando texto e Smart Tags.
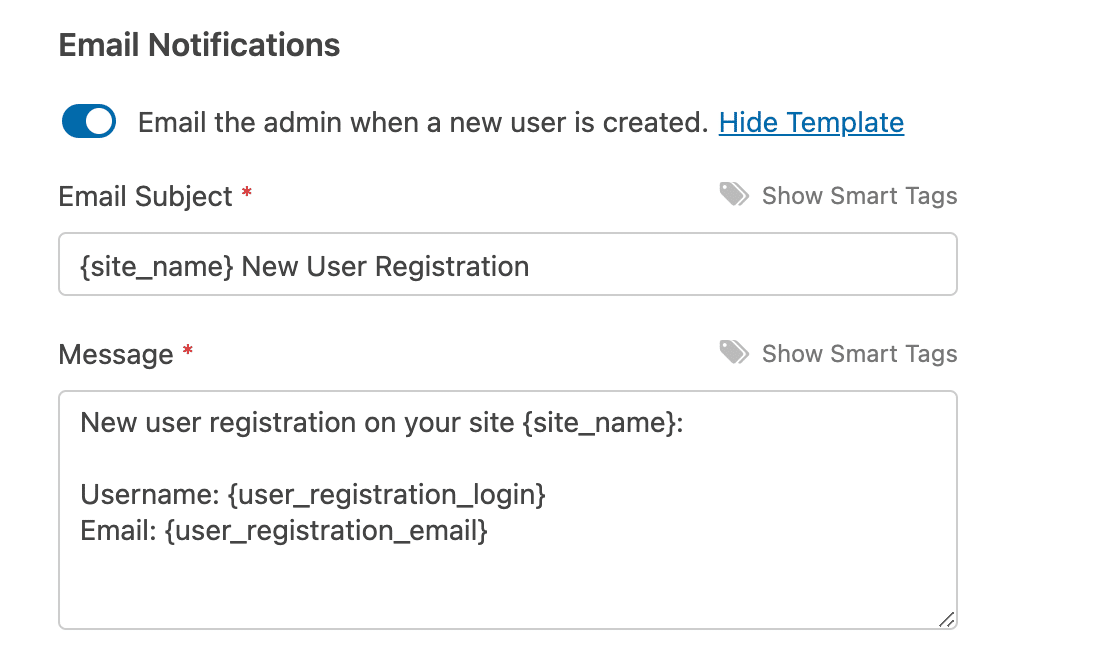
Quando um novo usuário se registrar por meio do seu formulário, você receberá um e-mail como este.
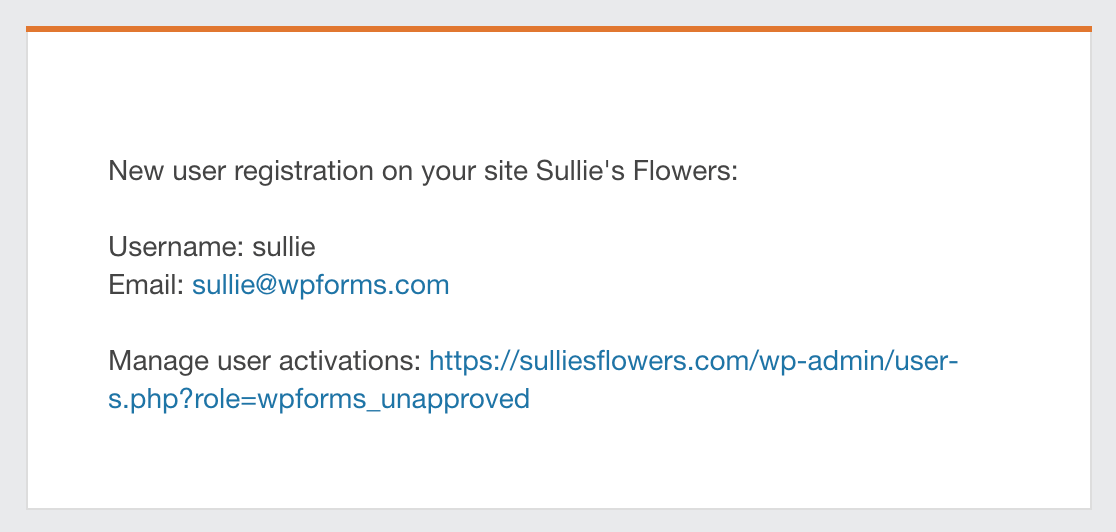
Se você ativou a ativação da conta por e-mail, o e-mail do administrador informará que o usuário recebeu um link para ativar a conta.
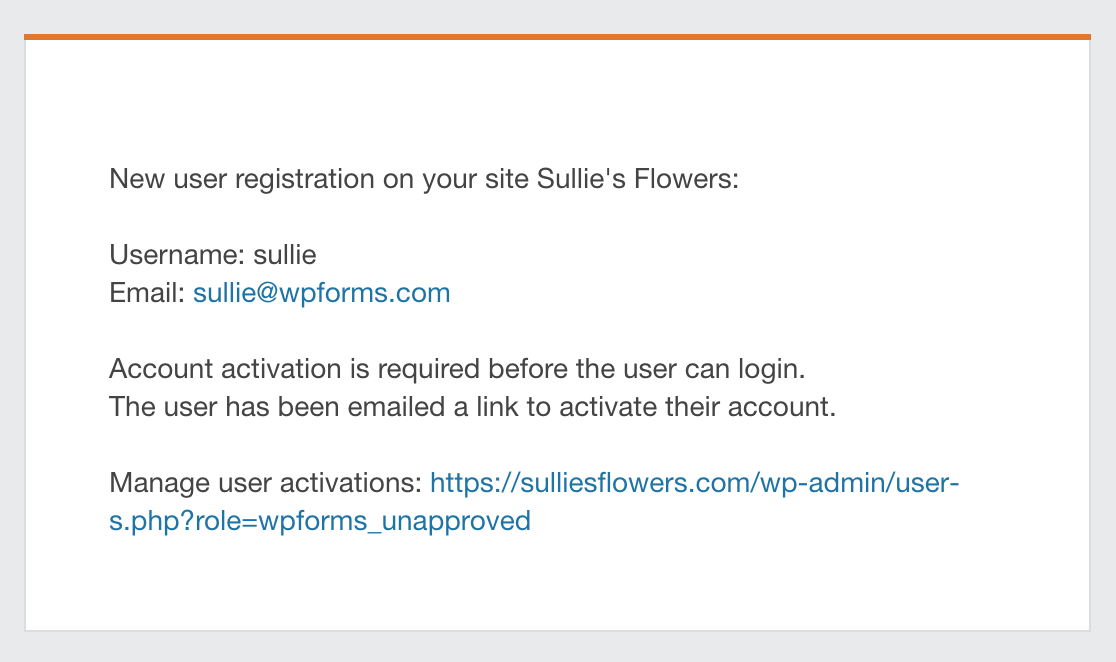
Se a ativação manual estiver ativada, esse e-mail informará que você deve ativar a conta do usuário antes que ele possa fazer login e fornecerá um link para a área de gerenciamento de usuários do painel do WordPress.
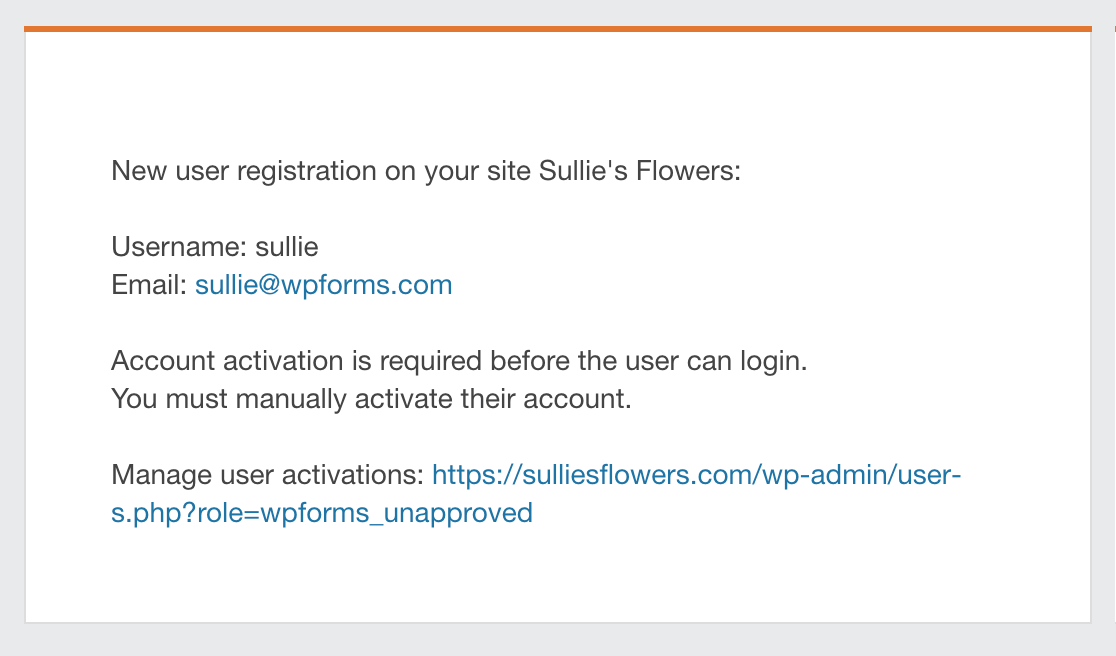
Envio de informações de conta por e-mail para novos usuários
Para enviar um e-mail aos novos usuários com as informações da conta, ative a opção Enviar e-mail ao usuário com as informações da conta.
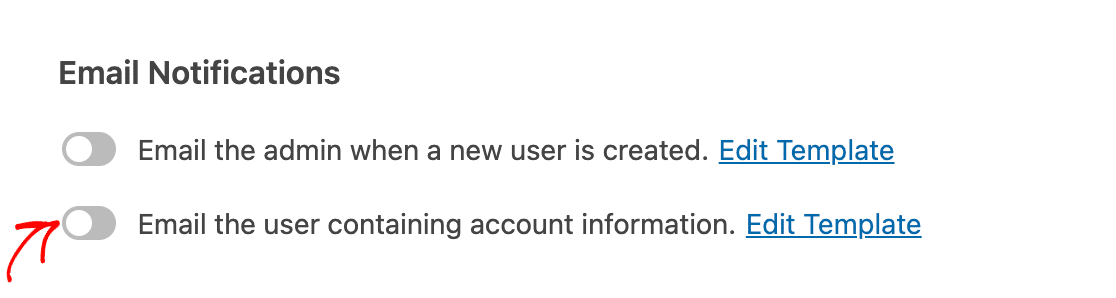
Por padrão, essa opção enviará aos novos usuários e-mails com seus nomes de usuário e senhas, bem como um link para fazer login no seu site. Você pode editar o assunto e a mensagem do e-mail clicando em Edit Template (Editar modelo).
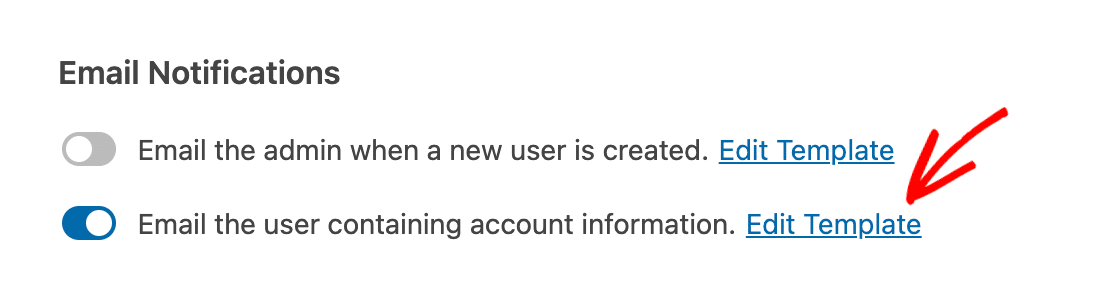
Em seguida, personalize o assunto e a mensagem do e-mail como achar melhor usando texto e Smart Tags.
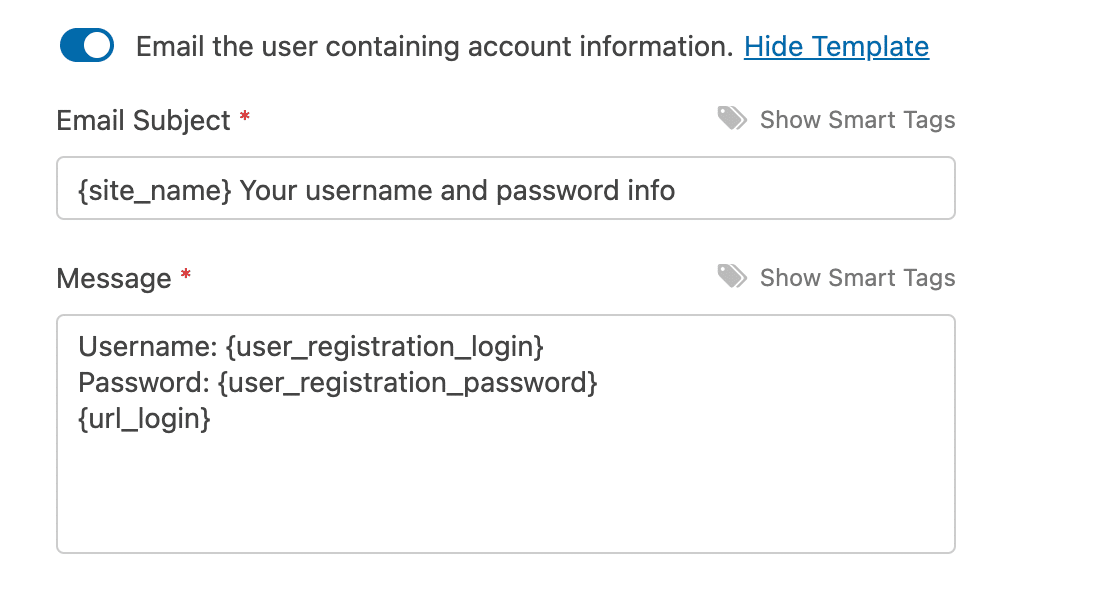
Quando um novo usuário se registrar, ele receberá um e-mail semelhante a este.
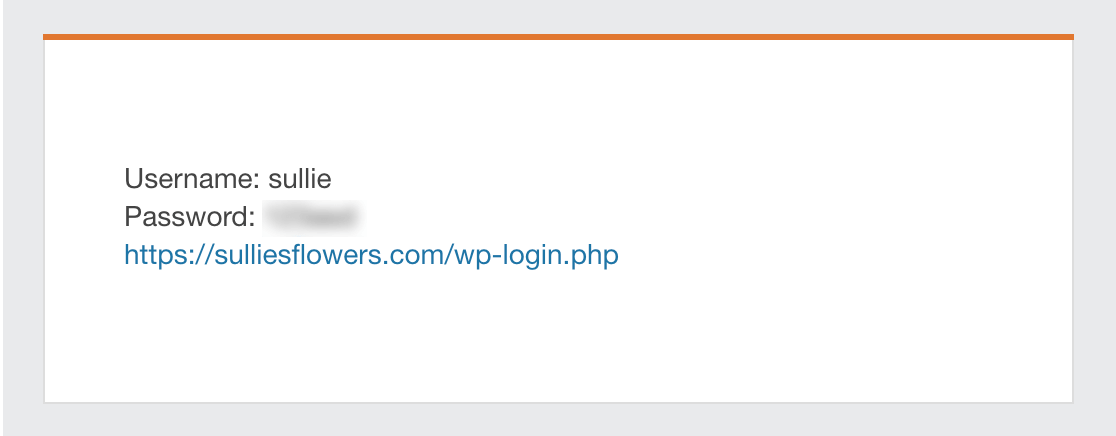
Se a ativação manual da conta estiver ativada, esse e-mail também incluirá uma nota informando ao novo usuário que o administrador do site deve ativar sua conta antes que ele possa fazer login.
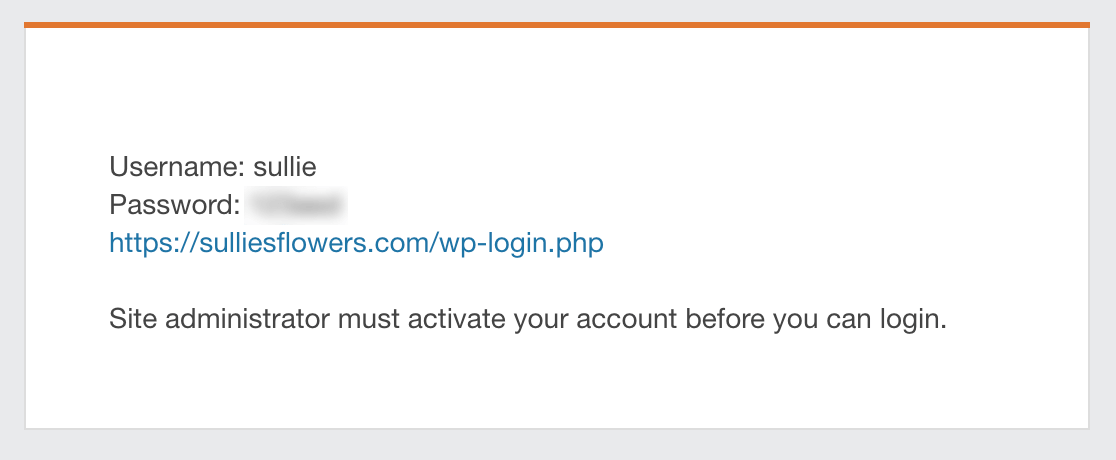
Observação: Os e-mails de informações da conta e os e-mails de ativação do usuário são enviados separadamente. Se essas duas opções estiverem ativadas, os usuários receberão dois e-mails do seu site quando se inscreverem em contas.
Como enviar e-mails aos usuários após a ativação de suas contas
Se a ativação da conta estiver ativada, você também poderá enviar e-mails aos usuários para notificá-los quando suas contas forem ativadas com êxito. Para fazer isso, ative a opção Enviar e-mail ao usuário assim que a conta for ativada .
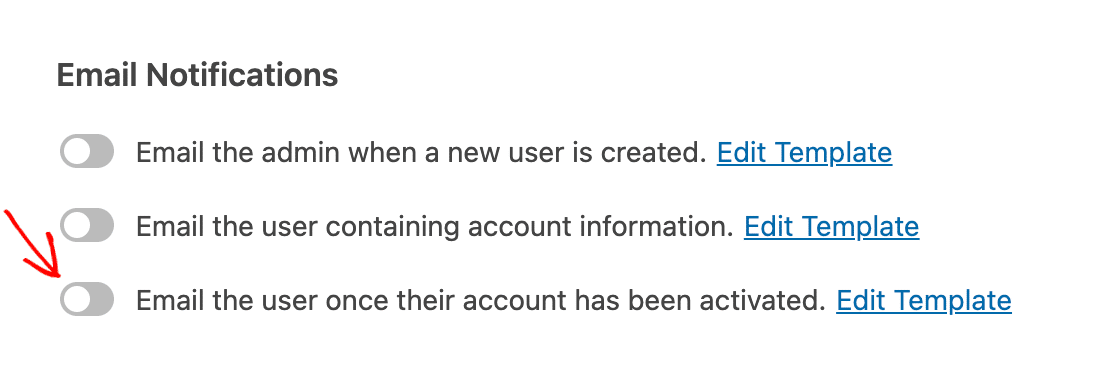
Se você quiser fazer alterações no assunto e na mensagem padrão do e-mail, clique em Edit Template (Editar modelo).
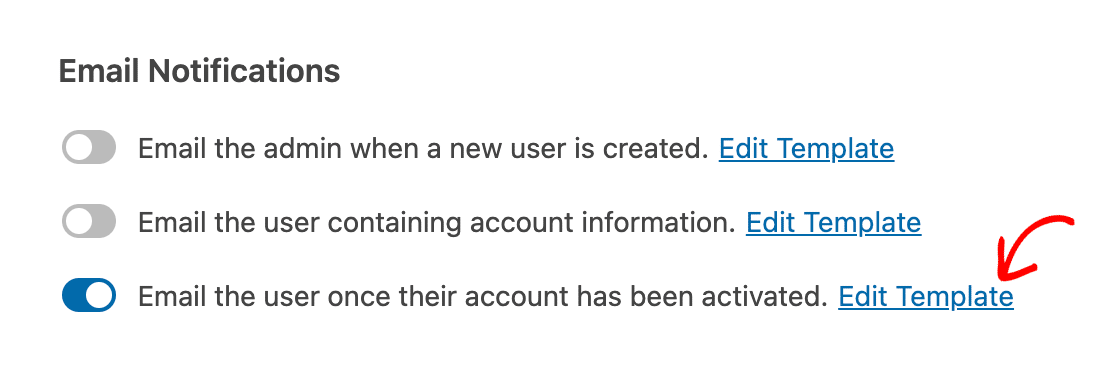
Em seguida, altere o Assunto e a Mensagem do e-mail como achar melhor usando texto e Smart Tags.
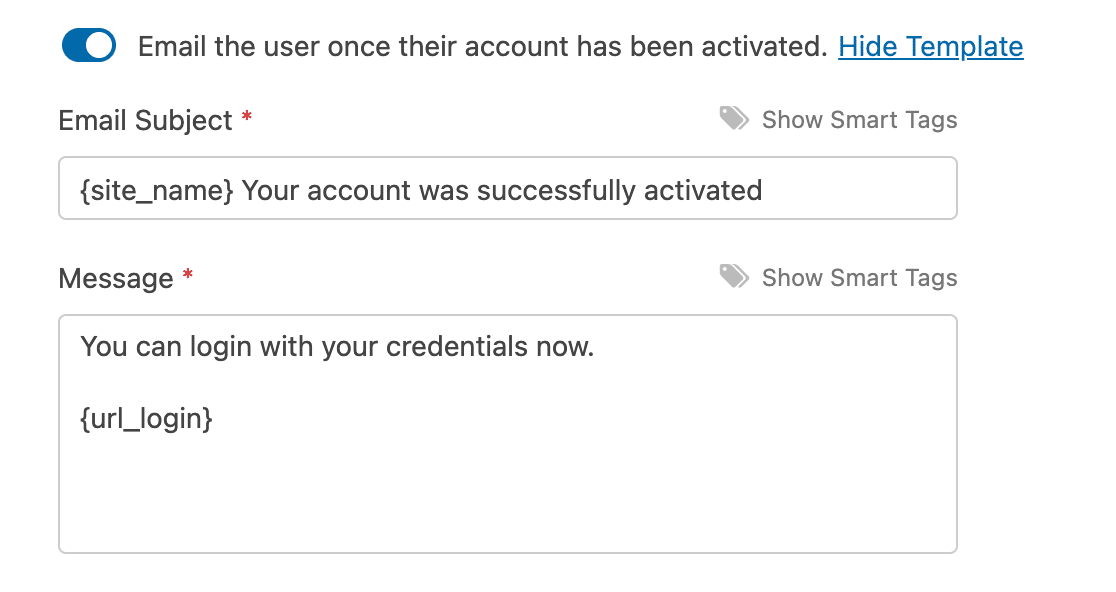
Quando a conta de um novo usuário for ativada, seja por você ou pelo link de ativação do e-mail, ele receberá um e-mail semelhante a este.
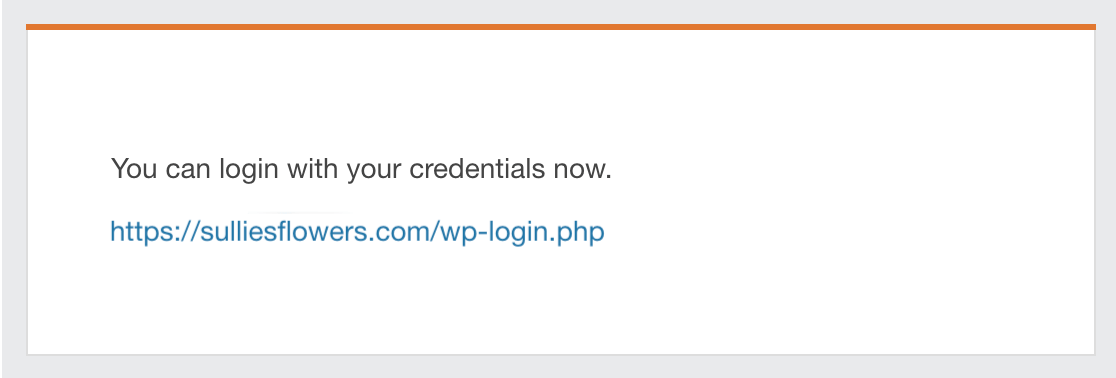
Mapeamento de metacampos personalizados do usuário
Por fim, se você tiver configurado algum metadado de usuário personalizado para o seu site WordPress, poderá mapear os campos do formulário de registro para os metadados personalizados.
Basta inserir a meta key do seu campo personalizado e selecionar o campo de formulário correspondente no menu suspenso.
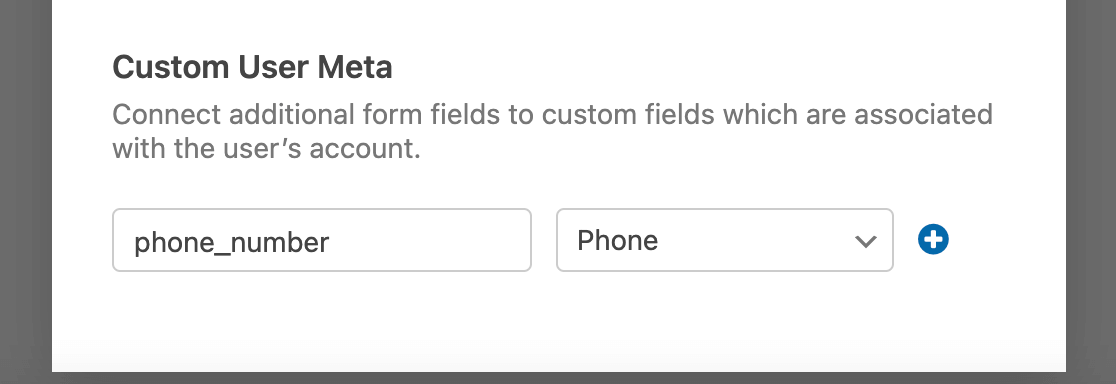
Observação: Precisa de mais ajuda para mapear seus campos personalizados para campos no formulário de registro? Confira nosso tutorial completo sobre a configuração de metacampos personalizados de usuários.
Para adicionar vários metacampos de usuário personalizados, clique no botão azul de mais (+) e repita o processo.
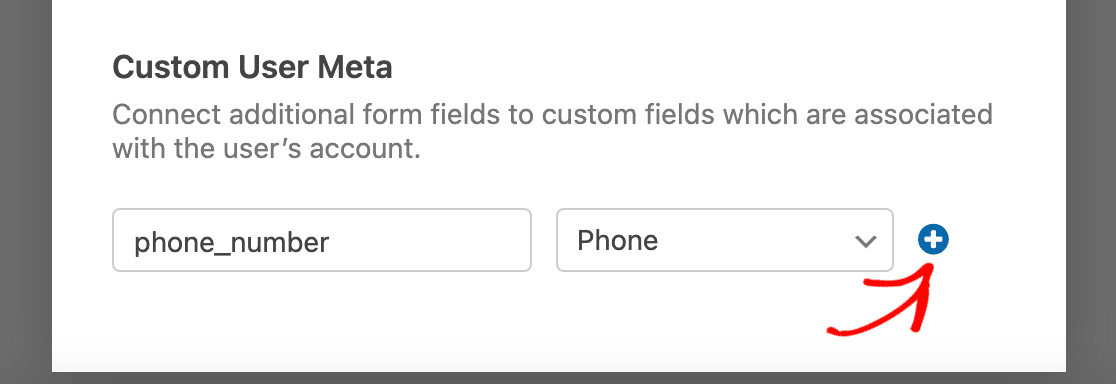
Quando terminar de personalizar o formulário de registro de usuário e definir suas configurações, certifique-se de clicar no botão Save (Salvar) antes de sair do construtor de formulários.

Ativação da lógica condicional (opcional)
Observação: a lógica condicional não está disponível em nosso modelo de registro de usuário. Se quiser criar um formulário inteligente com a funcionalidade de registro de usuário, use um modelo de formulário diferente ou crie um novo formulário do zero.
A lógica condicional permite que seus formulários sejam alterados automaticamente com base nas entradas ou seleções dos usuários. Com o addon User Registration, você pode usar esse recurso para permitir que os usuários escolham se querem ou não criar uma conta.
Como exemplo, habilitaremos o registro do usuário em um formulário de pagamento e permitiremos que os clientes escolham se desejam criar uma conta.
Primeiro, adicionaremos um campo Checkboxes ao nosso formulário de cobrança e alteraremos o rótulo para "Would you like to create an account?" (Você gostaria de criar uma conta?).
Incluiremos duas opções para esse campo: "Sim, criar uma conta" e "Não, continuar como convidado".
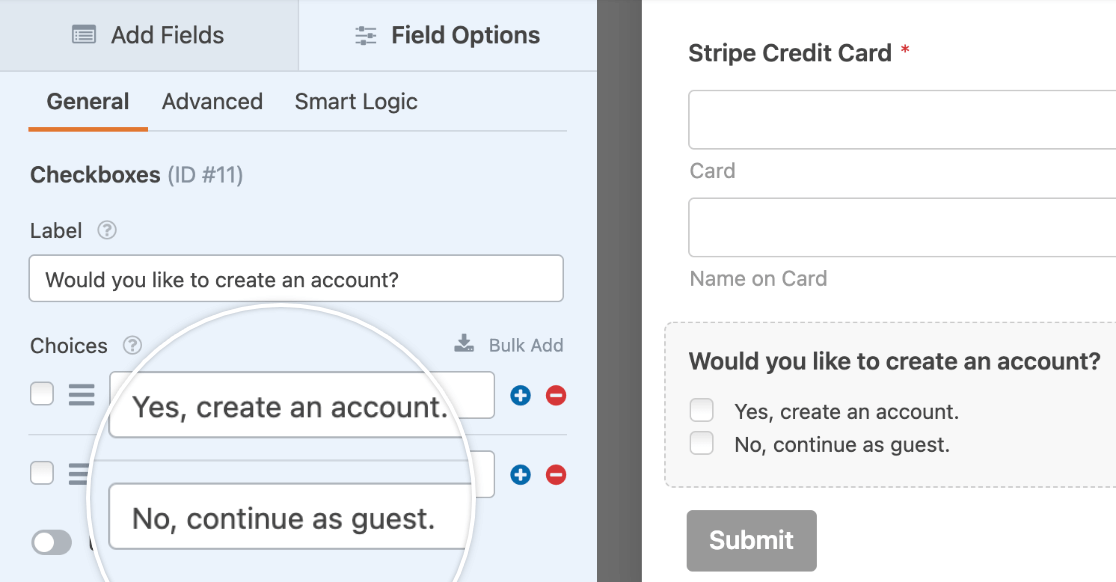
Em seguida, iremos para Settings " User Registration e definiremos nossas configurações de registro de usuário conforme descrito anteriormente neste tutorial. Na parte inferior da tela de configurações, ativaremos a opção denominada Enable Conditional Logic (Ativar lógica condicional).
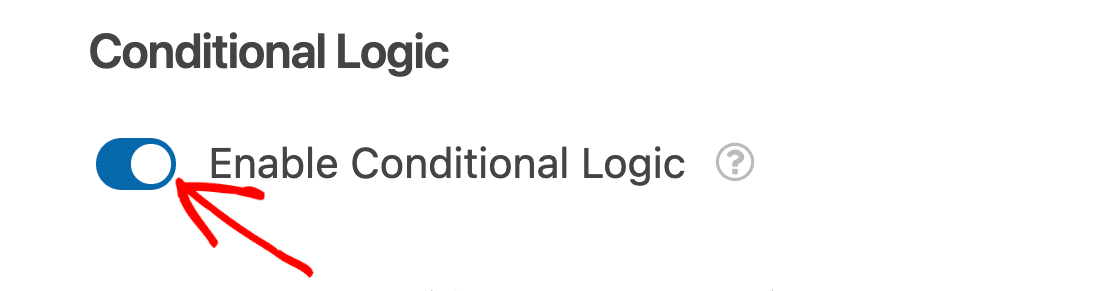
Em seguida, usaremos os menus suspensos para criar uma regra de lógica condicional que diz: Crie uma conta de usuário se Would you like to create an account? for Yes, crie uma conta.
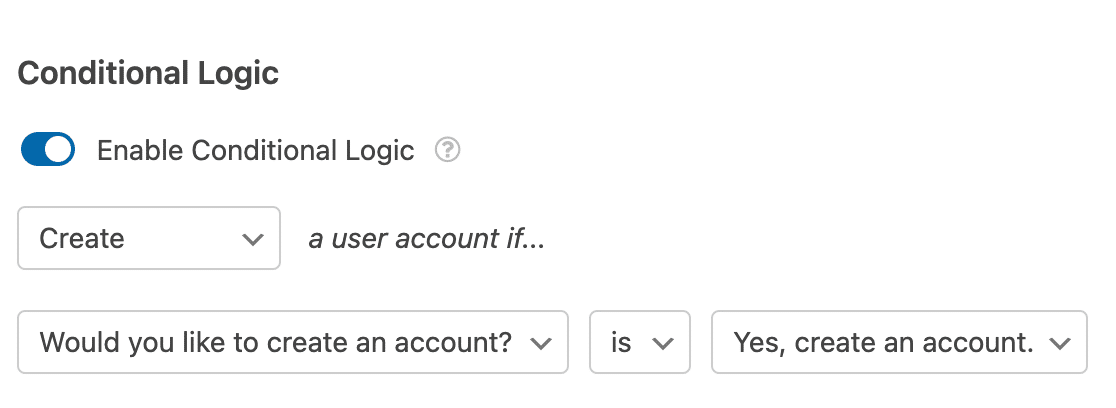
Observação: Precisa de ajuda para configurar sua regra de lógica condicional? Nosso tutorial para iniciantes sobre o uso da lógica condicional no WPForms tem todos os detalhes.
Perguntas frequentes
Abaixo, abordamos algumas das principais perguntas que recebemos sobre o complemento Registro de usuário.
Posso criar um formulário para atualizar os perfis de usuário existentes?
Sim. O complemento User Registration (Registro de usuário) inclui uma opção Update Existing User (Atualizar usuário existente) que permite que os usuários conectados atualizem suas informações de perfil.
Para usar essa opção, crie um novo formulário, abra o construtor de formulários e vá para Settings " User Registration. A partir daí, selecione Update Existing User (Atualizar usuário existente).
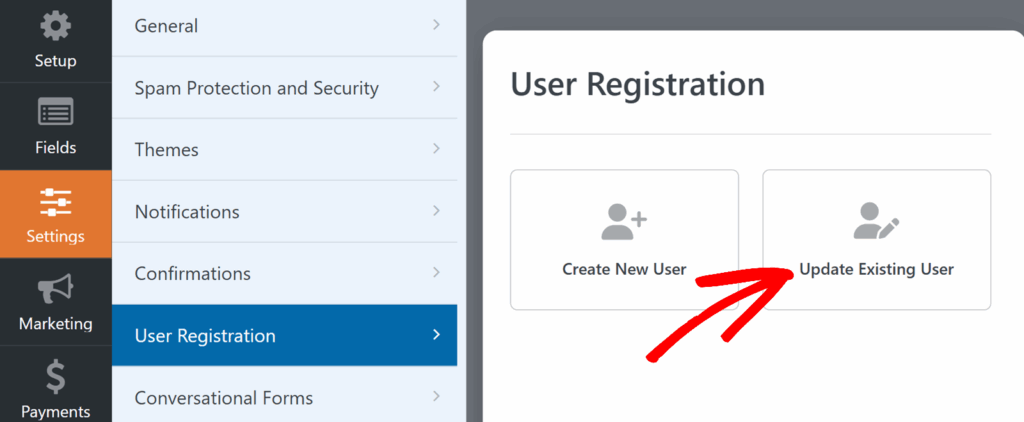
Quando essa opção estiver ativada, o formulário exibirá configurações de mapeamento semelhantes às da configuração Criar novo usuário. Isso permite que os usuários conectados atualizem detalhes como nome, e-mail, senha, apelido, nome de exibição, informações biográficas, site e foto do perfil.
As funções de usuário e as senhas são preservadas por padrão, mas você também pode alterar esse comportamento, se necessário.
Por que não vejo a opção Enable Conditional Logic (Ativar lógica condicional) nas configurações de registro de usuário do meu formulário?
Se você não vir a opção Enable Conditional Logic (Ativar lógica condicional ) nas configurações de registro de usuário do formulário, o formulário que está editando provavelmente usa nosso modelo de registro de usuário.
Esse modelo não inclui a funcionalidade de lógica condicional. Como ele deve ser usado como um formulário de registro dedicado e sempre criar uma nova conta a cada envio, essa opção não é necessária.
Se quiser criar um formulário que registre usuários somente em circunstâncias específicas, use um modelo diferente ou crie um formulário em branco e personalize-o do zero.
Como posso personalizar as mensagens de validação do complemento Registro de usuário no WPForms?
Para personalizar as mensagens de validação do complemento User Registration no WPForms, você pode modificar as mensagens de erro padrão que aparecem durante o registro do usuário. Para obter mais informações, não deixe de conferir nossa documentação para desenvolvedores.
Observação: esteja ciente de que isso requer funcionalidade avançada, como a adição de código ao seu site, e, portanto, é recomendado para desenvolvedores.
Posso desativar o complemento User Registration em um formulário específico?
Se estiver usando nosso modelo de formulário de registro de usuário, você não verá a opção de desativar o registro de usuário na página de configurações do formulário. Sugerimos que use um modelo diferente ou crie seu formulário do zero se quiser controlar quando ativar/desativar o registro do usuário.
Posso usar o modelo de registro de usuário para atualizar os usuários existentes?
Não. O modelo de registro de usuário foi criado apenas para a opção Criar novo usuário. Ele vem pré-configurado com todos os campos necessários para registrar novas contas no seu site.
Se, em vez disso, quiser usar a opção Update Existing User (Atualizar usuário existente ), recomendamos que comece com um formulário em branco (ou outro modelo de sua escolha) e, em seguida, configure-o nas configurações de User Registration (Registro de usuário).
Como posso ativar a visibilidade da senha durante o registro?
Para facilitar a inserção correta da senha pelos usuários, você pode adicionar uma opção que permita mostrar ou ocultar a senha durante o preenchimento do formulário.
Para ativar esse recurso, clique no campo Password (Senha) no construtor de formulários para abrir suas opções de campo. Em seguida, na guia General (Geral ), ative a opção Enable Password Visibility (Ativar visibilidade da senha).
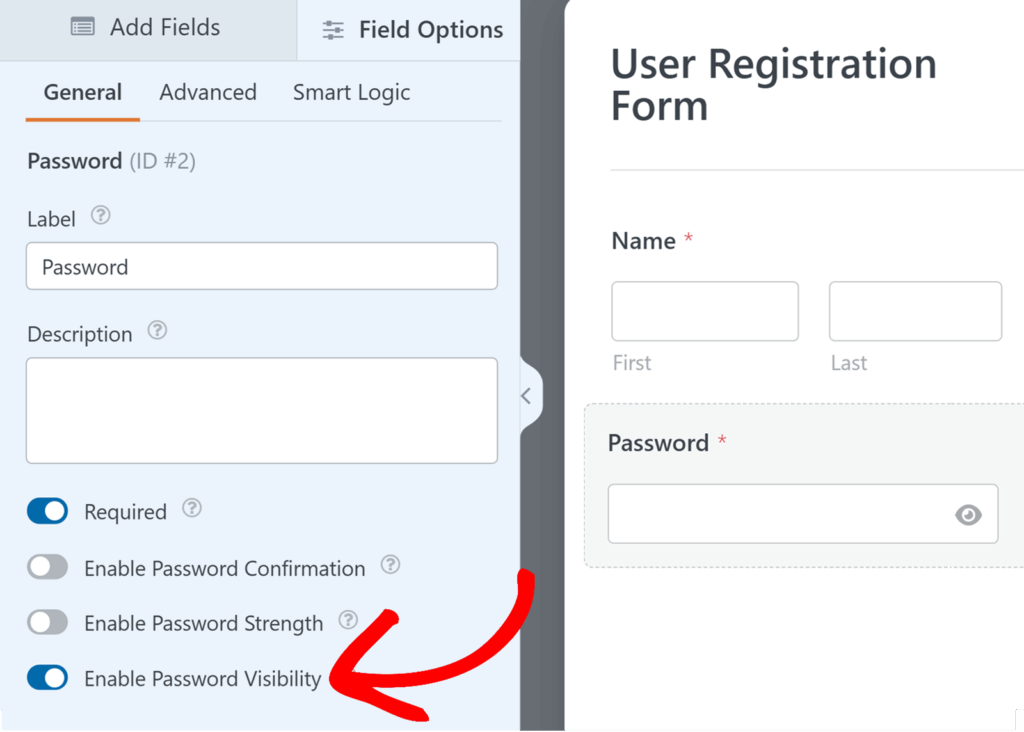
É isso aí! Agora você sabe como usar o complemento User Registration com o WPForms para criar formulários de registro personalizados.
Em seguida, gostaria de aprender mais maneiras de usar nosso complemento Registro de usuário? Não deixe de conferir nossos tutoriais sobre como criar um formulário de login e um formulário personalizado de redefinição de senha para obter mais detalhes.

