AIサマリー
WordPress のフォームを整理整頓したいですか?WPFormsでフォームタグを使用すると、フォームを識別、分類、管理するためのシンプルで直感的な方法です。
このチュートリアルでは、WPFormsでタグを使用する方法を紹介します。

始める前に、まずWPFormsがあなたのWordPressサイトにインストールされ、有効になっていることを確認する必要があります。次に、まだフォームを作成していない場合は、フォームを作成してください。
フォームの表示
WPForms を使えば WordPress 管理画面ですべてのフォームを簡単に表示できます。フォームを表示するには、WordPress サイドメニューのWPForms " All Forms をクリックします。フォームの概要ページが表示され、作成したすべてのフォームを表示・管理できます。
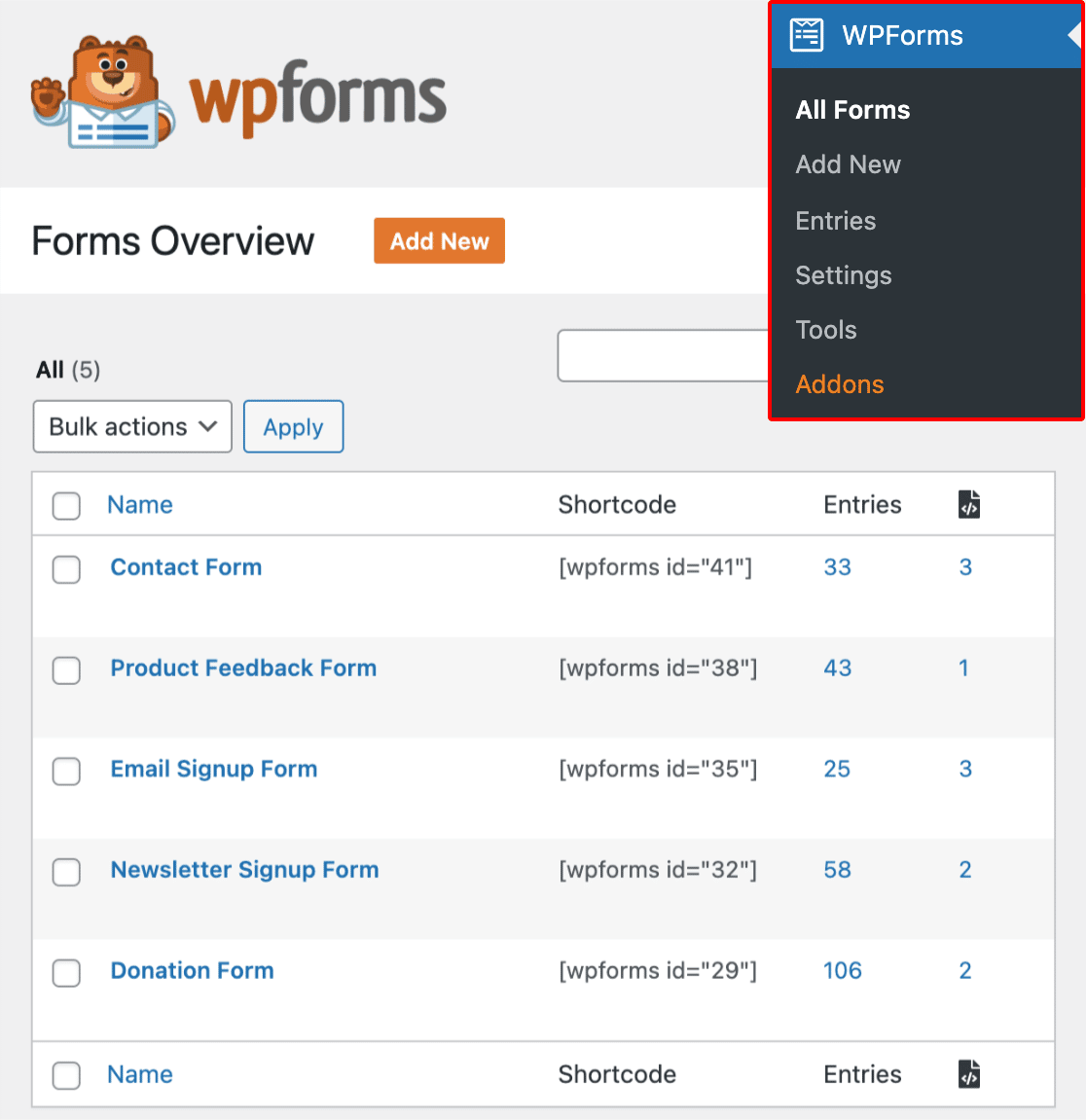
次のセクションでは、フォームタグを有効にする方法を説明します。
フォームタグを有効にする
フォームの概要]ページにアクセスしたら、 [設定]アイコンをクリックして利用可能なすべてのオプションを表示します。
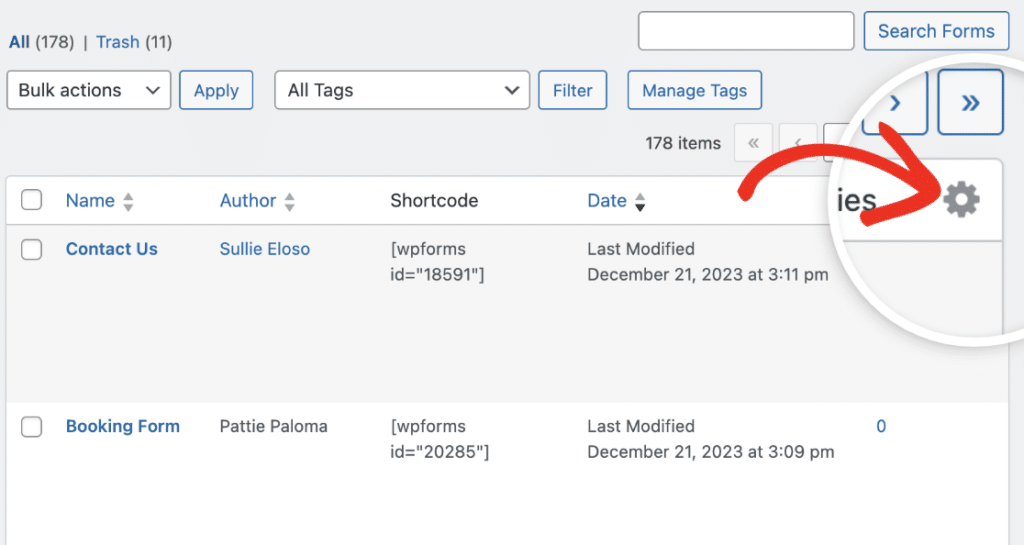
フォームタグを有効にし、このカラムをテーブルに含めるには、タグの隣にあるチェックボックスをオンにします。
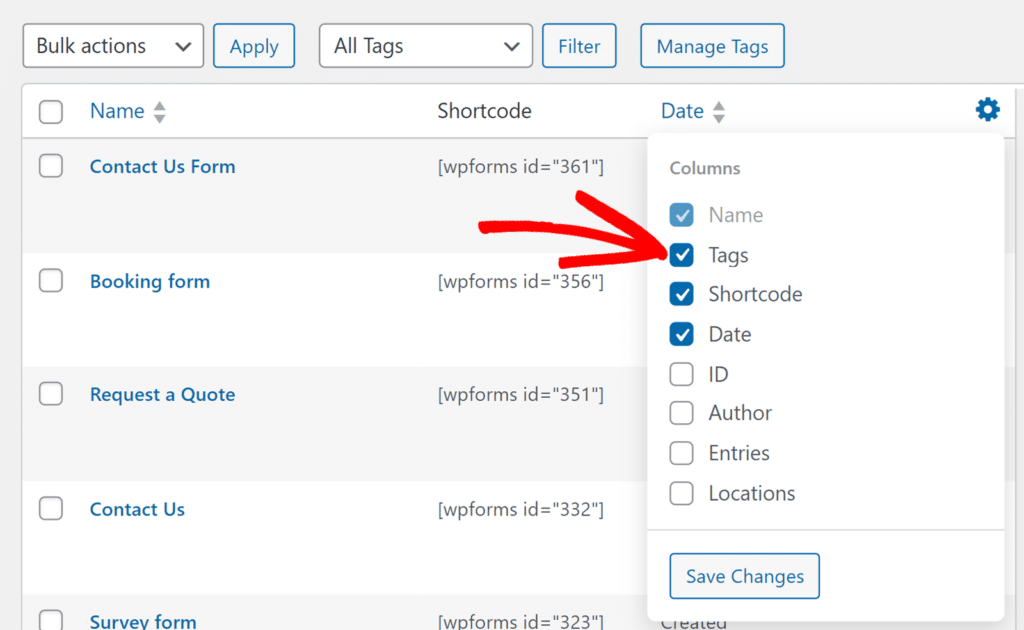
タグオプションを選択した後、変更を保存する ために、先に進み、変更を保存する ボタンをクリックします。
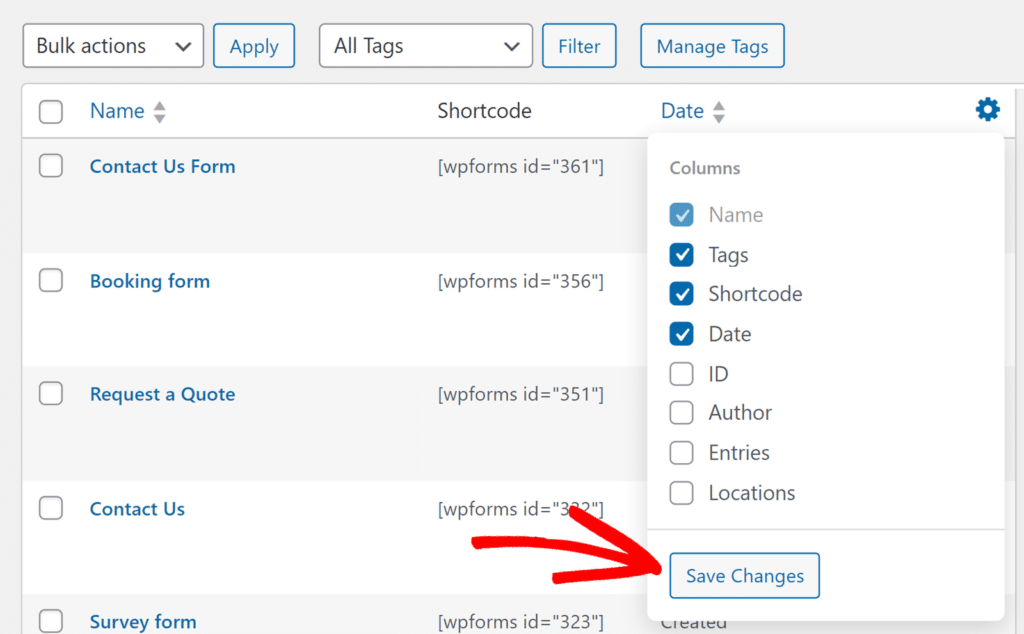
フォームタグを有効にすると、「フォームの概要」テーブルに「タグ」カラムが追加されます。
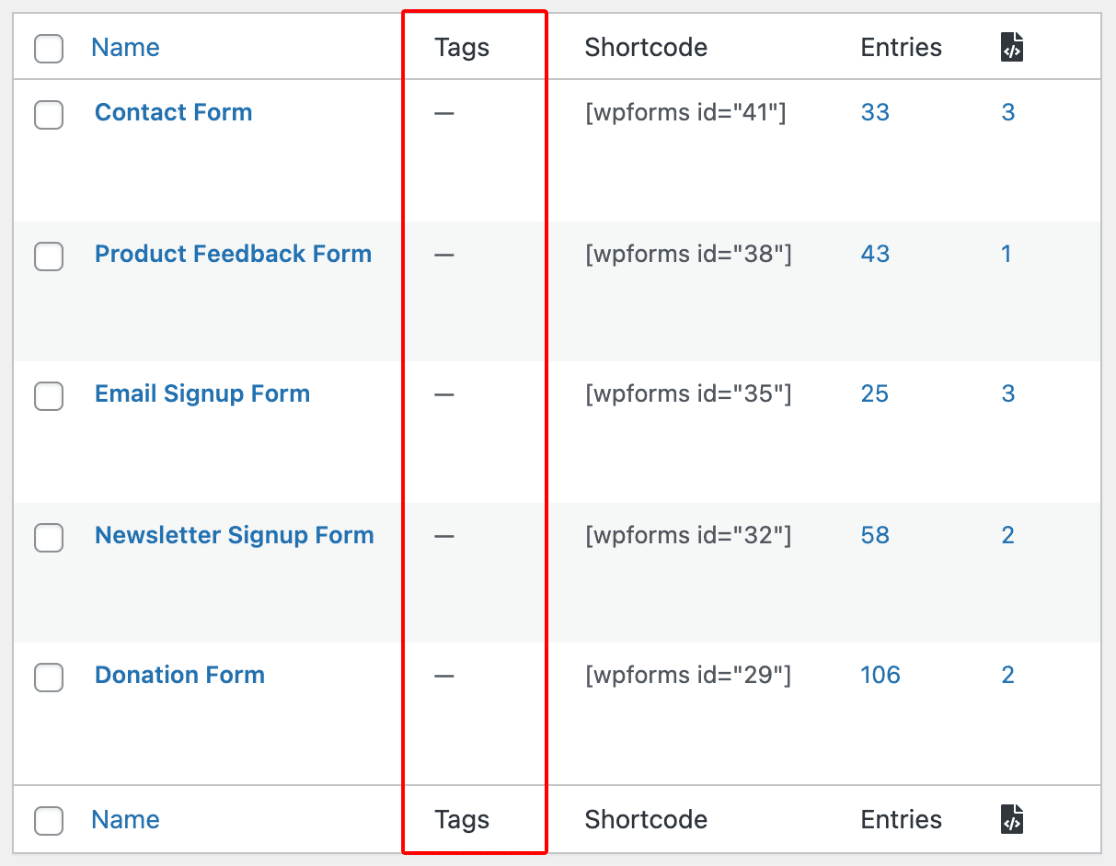
次のセクションでは、フォームにタグを追加する方法について説明します。
フォームにタグを追加する
フォームにタグを追加するには、テーブル内のフォームにカーソルを合わせ、タグ列の「 編集」リンクをクリックします。
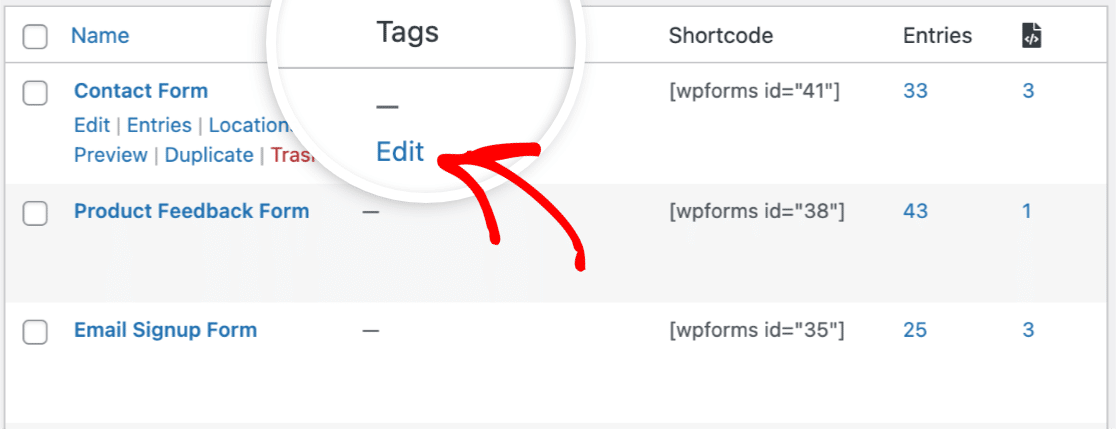
次に、表示されるドロップダウンメニューをクリックし、タグの名前を入力します。例えば、タグの名前を "Contact "とします。
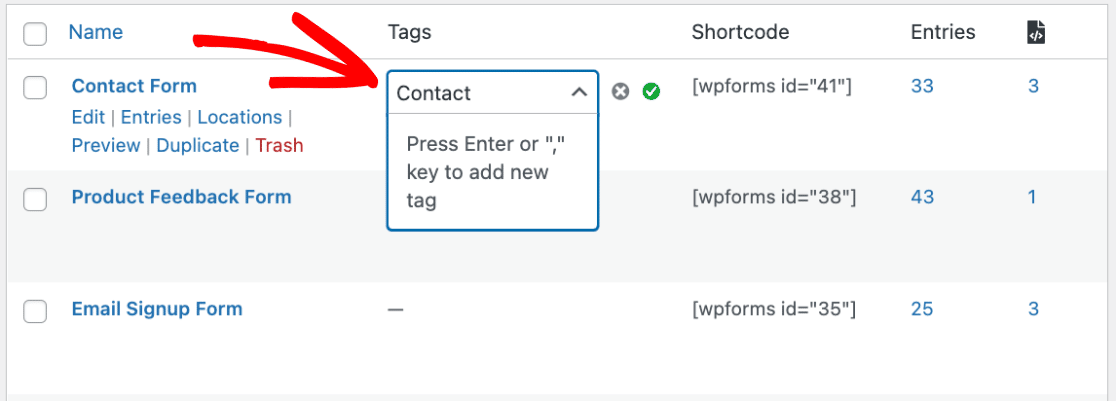
タグの名前を追加したら、キーボードのEnterキーまたはカンマ(,)キーを押して、タグを一時的に保存します。これらのキーを押すと、カーソルが次の行に移動し、フォームにタグを追加することができます。
この例では、フォームに "Leads "というタイトルの2つ目のタグを追加します。そして、Enterキーかカンマ(,)キーをもう一度押して、タグを保存します。
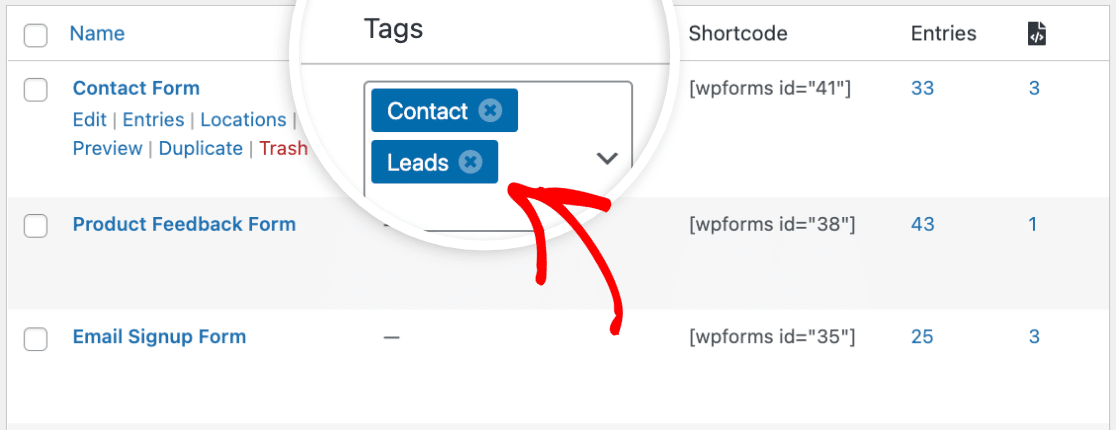
フォームにタグまたは複数のタグを追加したら、緑のチェックマークをクリックして変更を永久保存する必要があります。
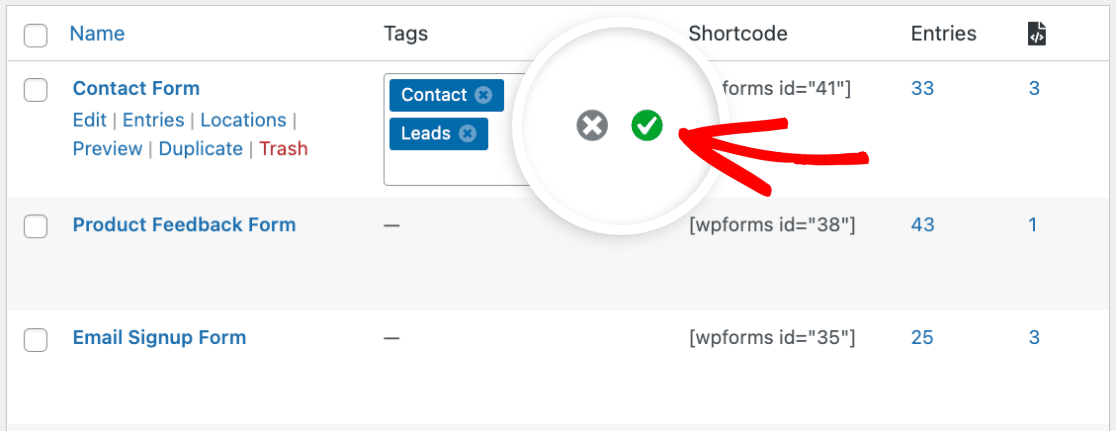
タグを保存せず、タグエディタを終了したい場合は、Xアイコ ンをクリックしてキャンセルします。
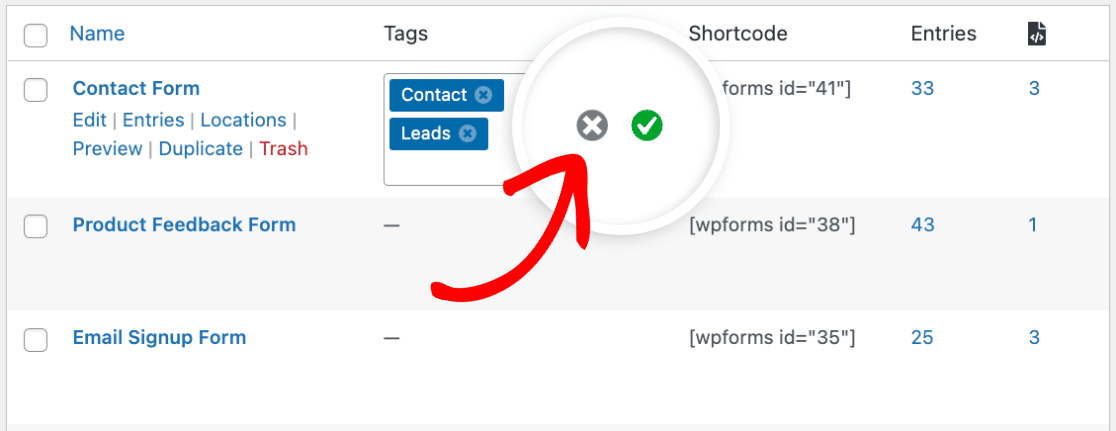
フォームに追加したすべてのタグが、「フォームの概要」テーブルの「タグ」列に表示されるようになります。
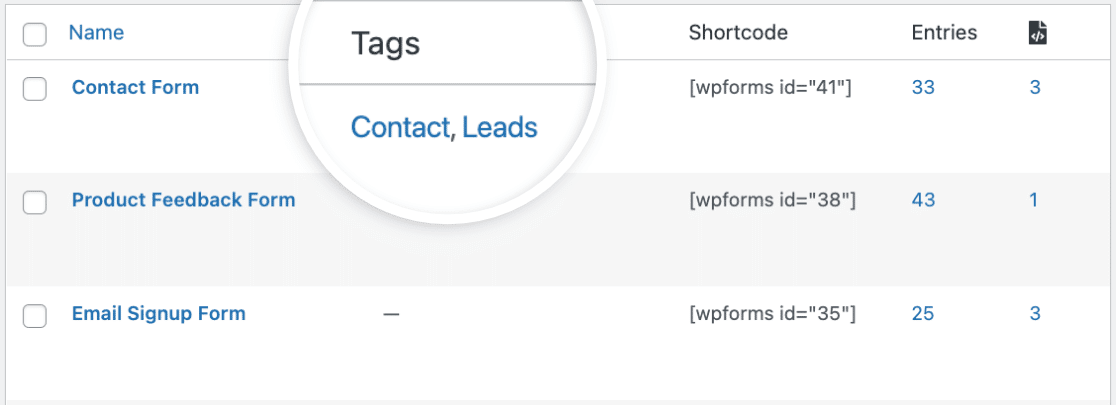
次に、フォームタグの管理方法を説明します。
フォームタグの管理
フォームに少なくとも1つのタグを追加すると、「フォームの概要」テーブルの上部に「タグの管理」ボタンが表示されます。このボタンをクリックすると、フォームに追加したすべてのタグを管理できます。
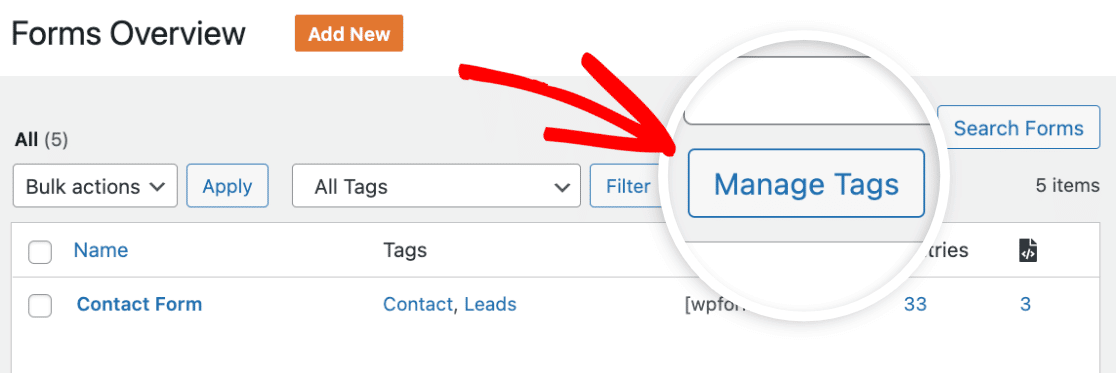
タグの管理ボタンをクリックすると、モーダルウィンドウが表示され、使用しなくなったタグを削除することができます。
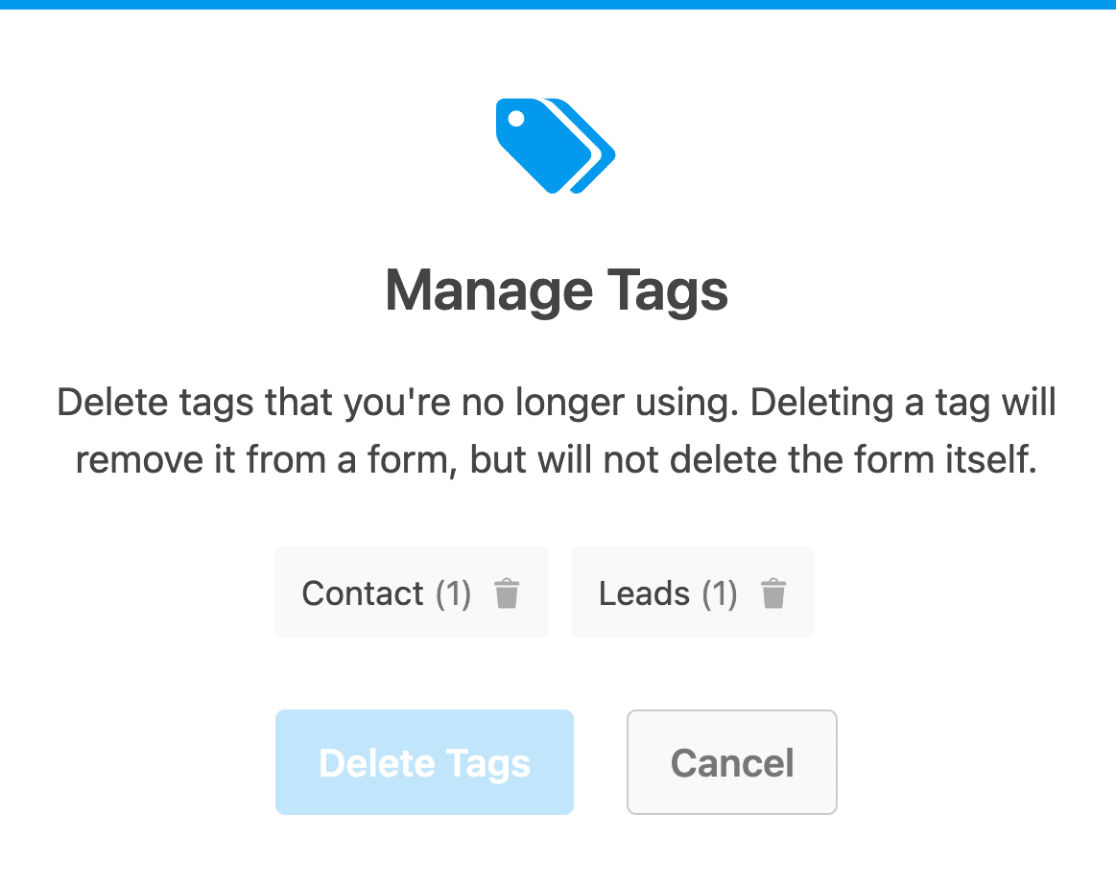
モーダルで、削除したいタグをクリックします。
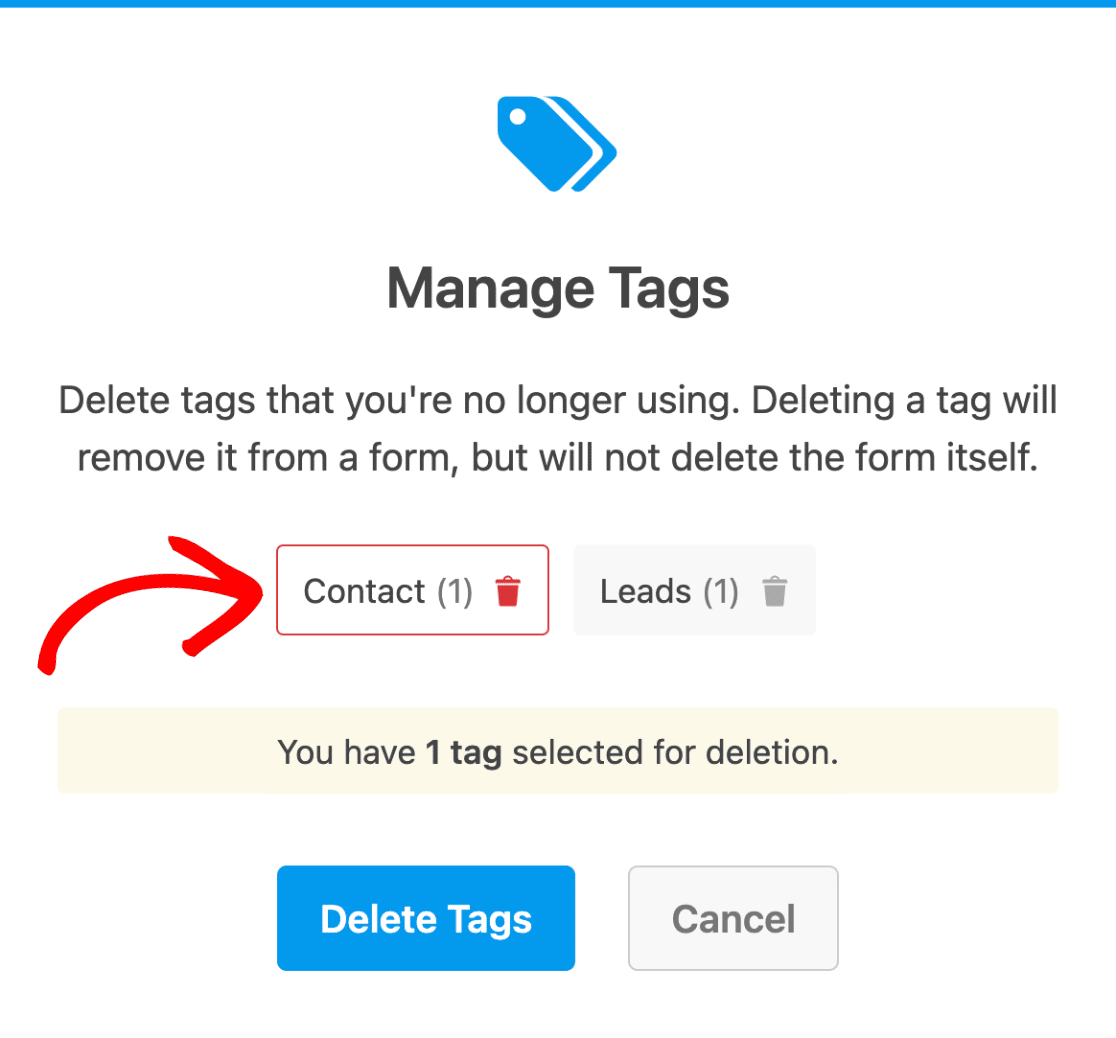
タグを削除する準備ができたら、「タグを削除」ボタンをクリックしてください。
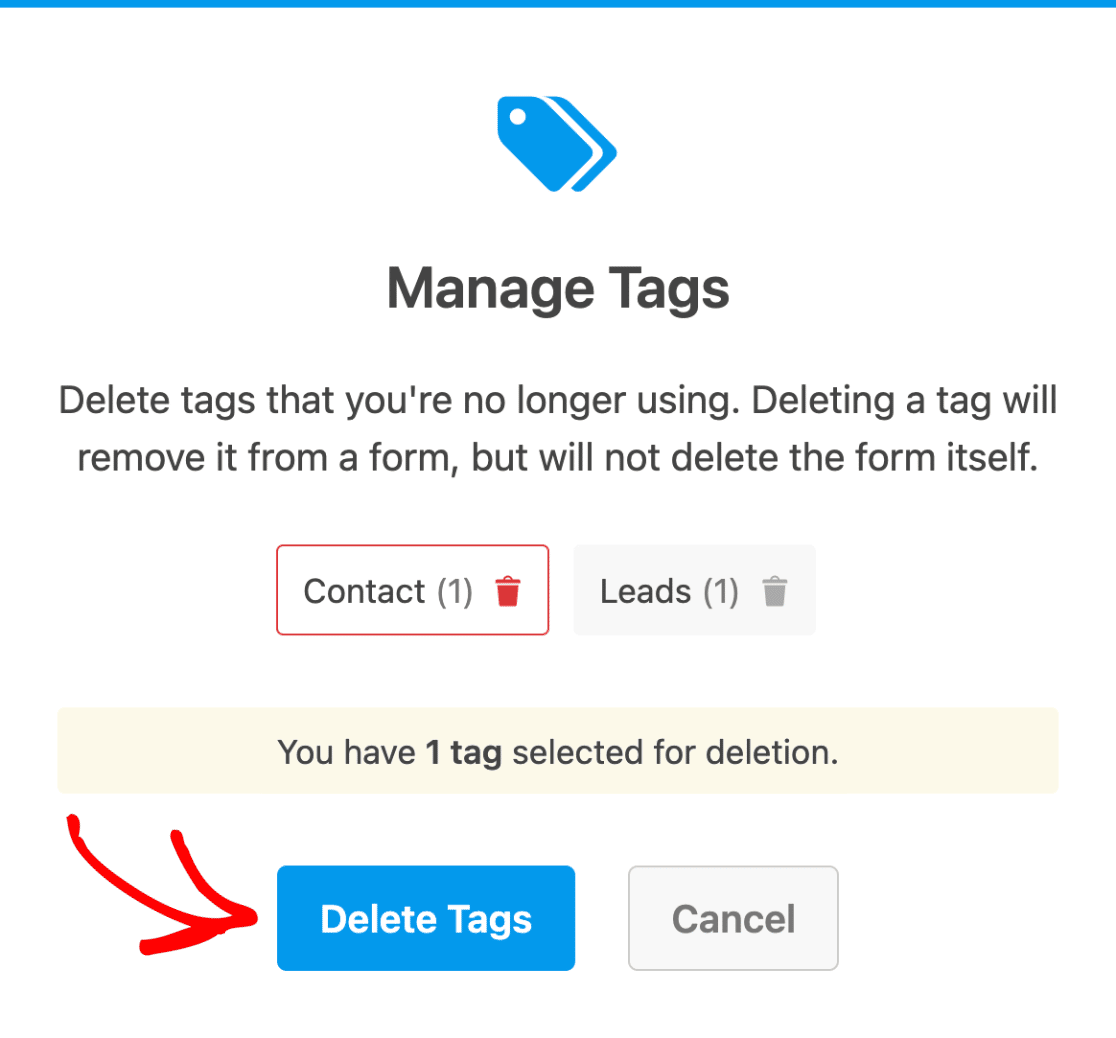
注:タグを削除すると、タグを使用しているすべてのフォームからタグが削除されますが、フォーム自体は削除されません。
選択したタグを削除すると、削除を確認する新しいモーダルウィンドウが表示されます。ただし、「フォームの概要」テーブルのタグを更新するには、「更新」ボタンをクリックする必要があります。
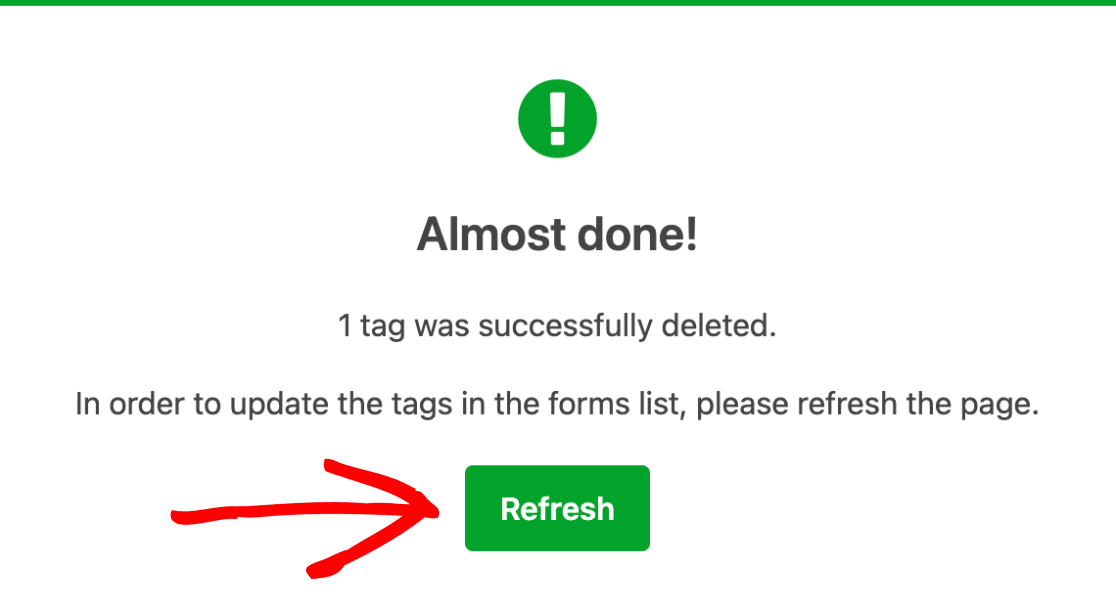
フォームからタグを削除する
1つのフォームからタグを削除したい場合は、「フォームの概要」テーブルでそのフォームにカーソルを合わせ、「タグ」列の下にある「編集」リンクをクリックします。
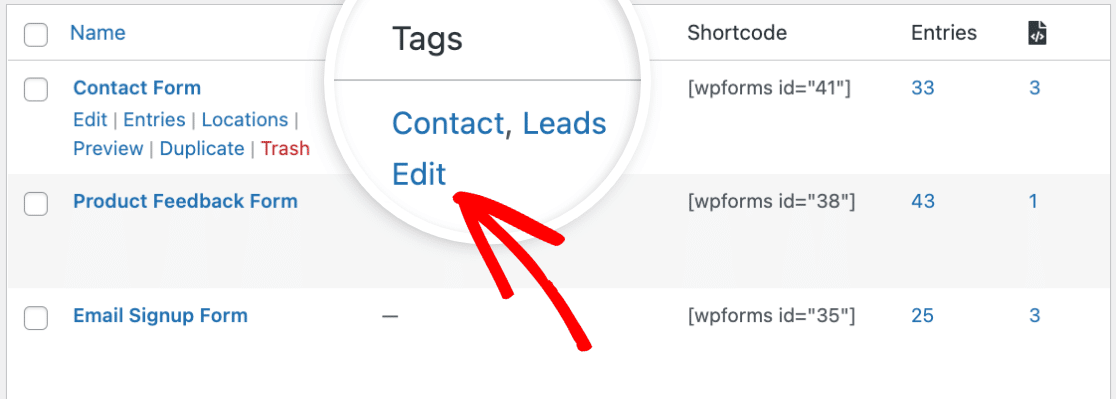
フォームに追加したタグのリストがタグエディターに表示されます。フォームからタグを削除するには、タグ名の横にあるXアイコ ンをクリックします。
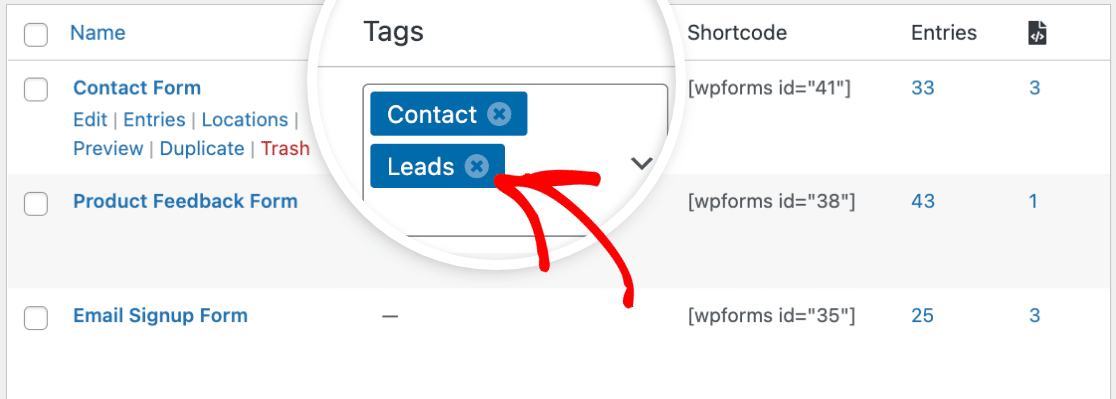
注:これは選択したフォームからタグを削除するだけで、同じタグを使用している他のフォームからタグを削除することはできません。
タグを削除したら、緑のチェックマークをクリックして変更を保存します。
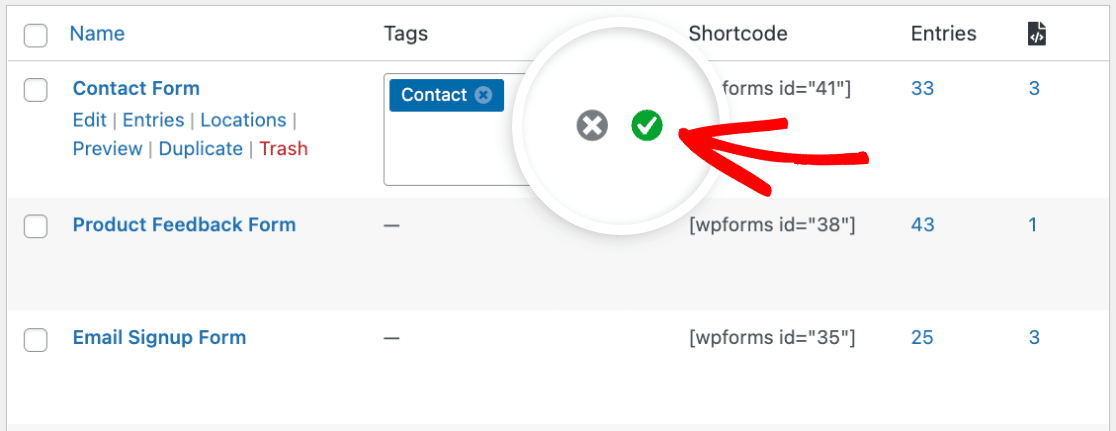
次に、複数のフォームのタグを一度に編集する方法を説明します。
フォームタグの一括編集
複数のフォームのタグを一度に編集するには、「フォームの概要」テーブルの上部にある「一括アクション」 ドロップダウンをクリックします。
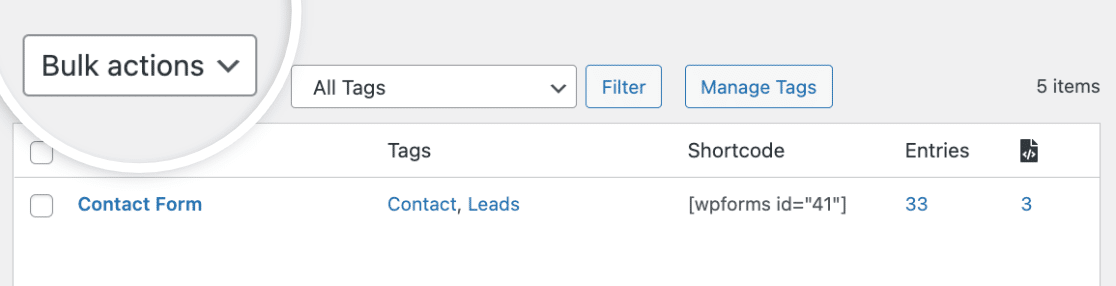
次に、ドロップダウンリストからタグの編集を選択します。
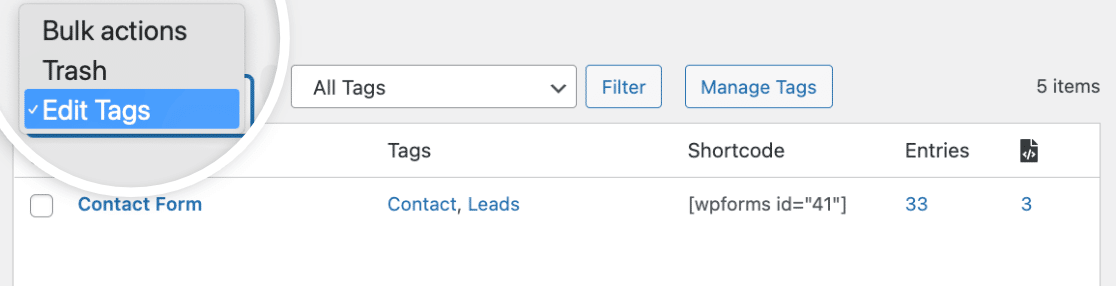
その後、一括編集に含めたい各フォームの横にあるボックスにチェックを入れます。
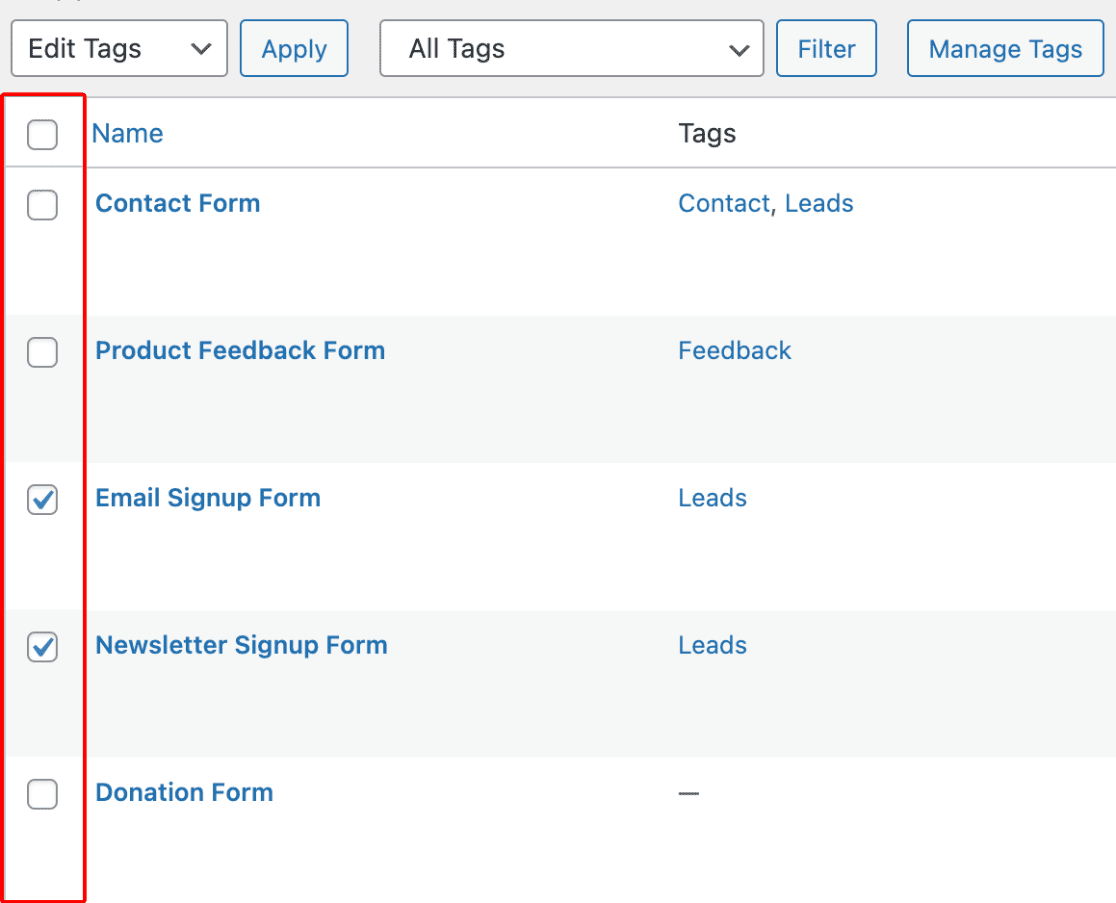
次に、「適用」ボタンをクリックして、選択したフォームのタグを編集します。
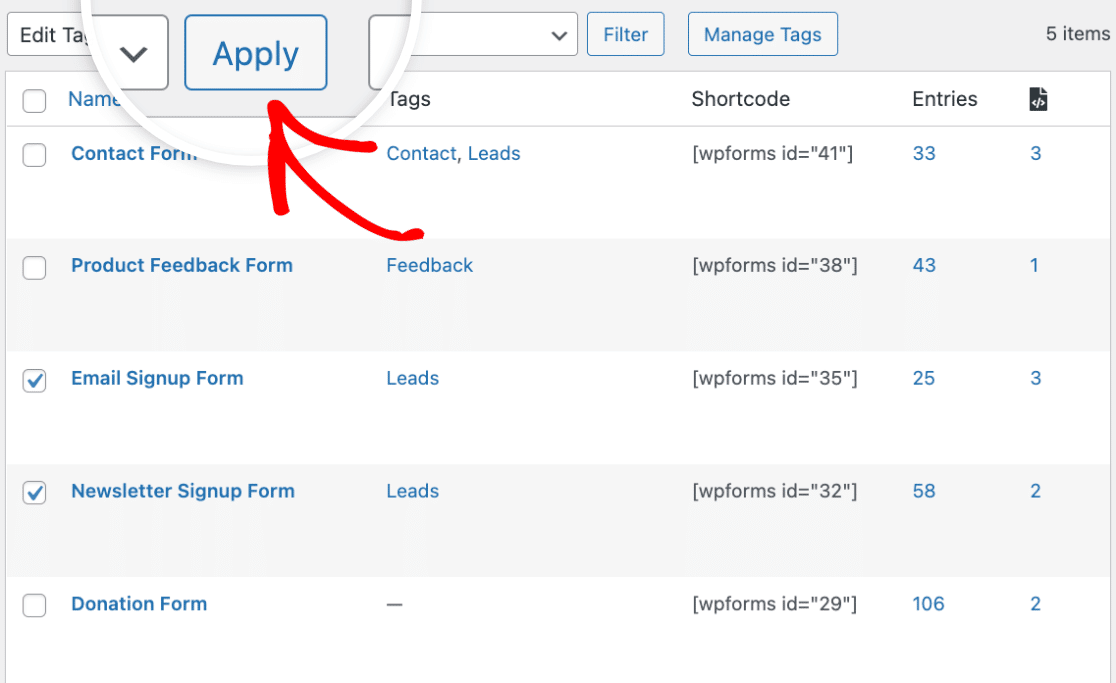
一括エディターが表示され、左側に選択したフォームが表示されます。右側には、これらのフォームに追加したすべてのタグが表示されます。
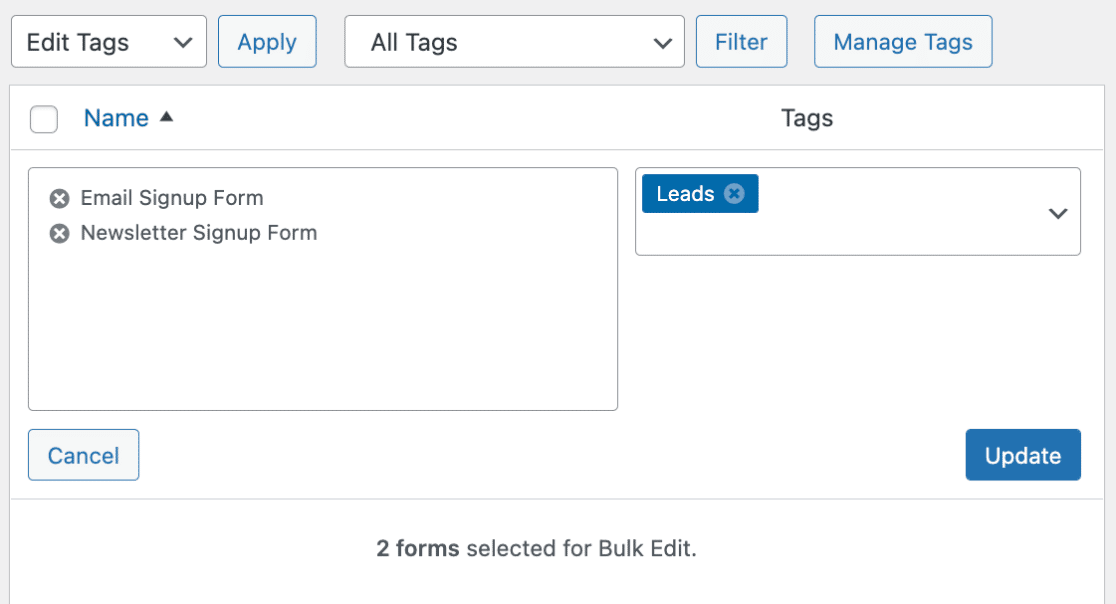
選択した2つのフォームに新しいタグを追加します。これを行うには、「タグ」 列の下にあるドロップダウンをクリックし、タグの名前を入力します。この例では、タグの名前を「マーケティング」とします。
タグに名前を付けたら、必ずキーボードのEnterキーかカンマ(,)キーを押してタグを保存してください。
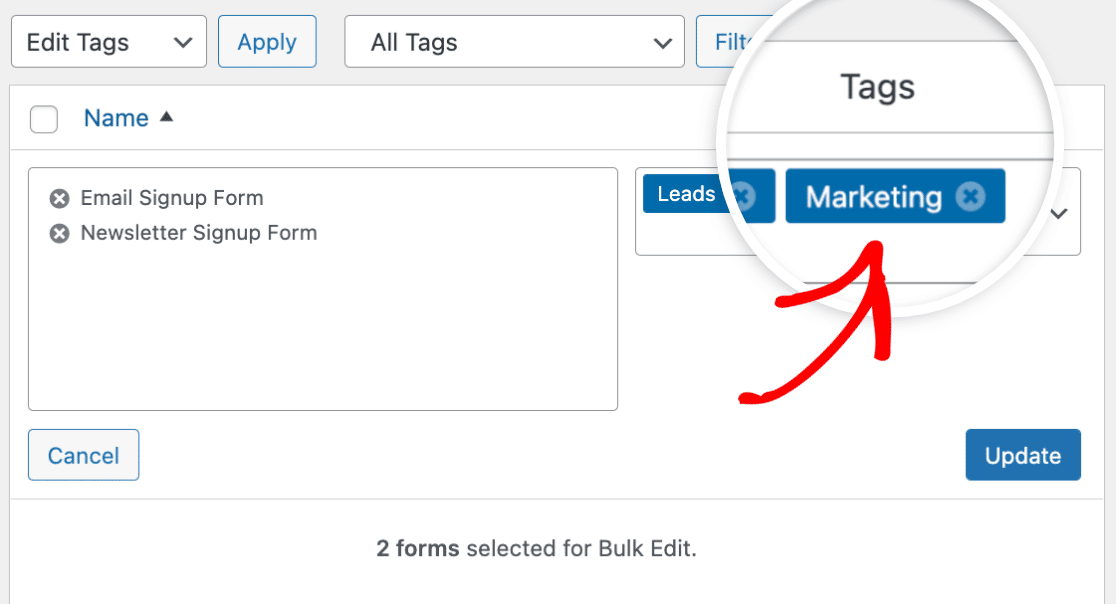
その後、[更新]ボタンをクリックして変更を適用します。
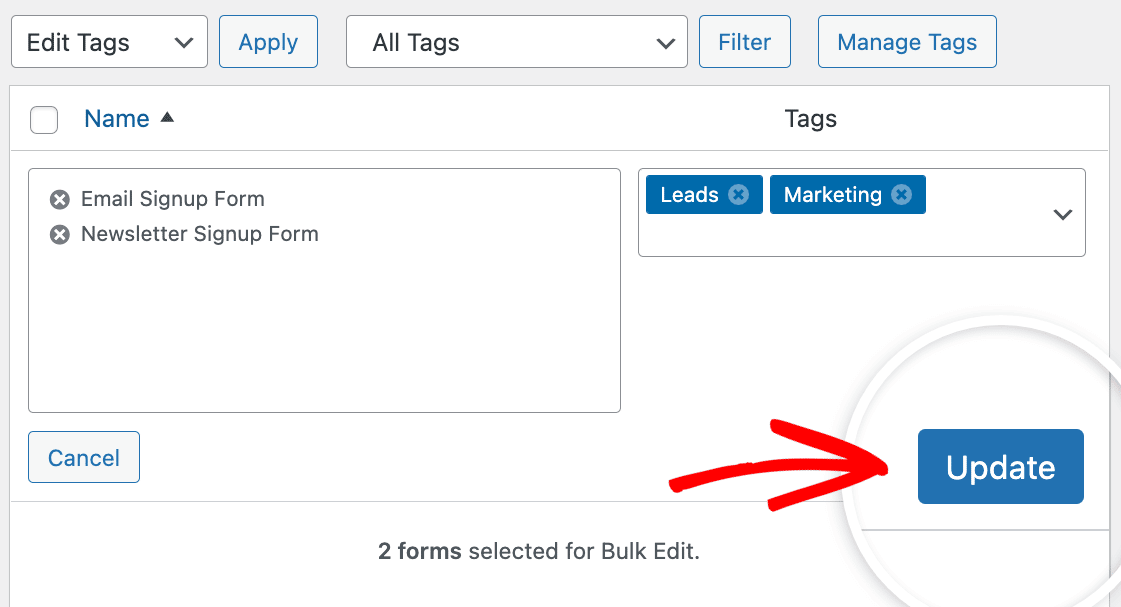
フォームの概要」ページに戻ると、一括編集用に選択した2つのフォームに「マーケティング」タグが追加されていることがわかります。
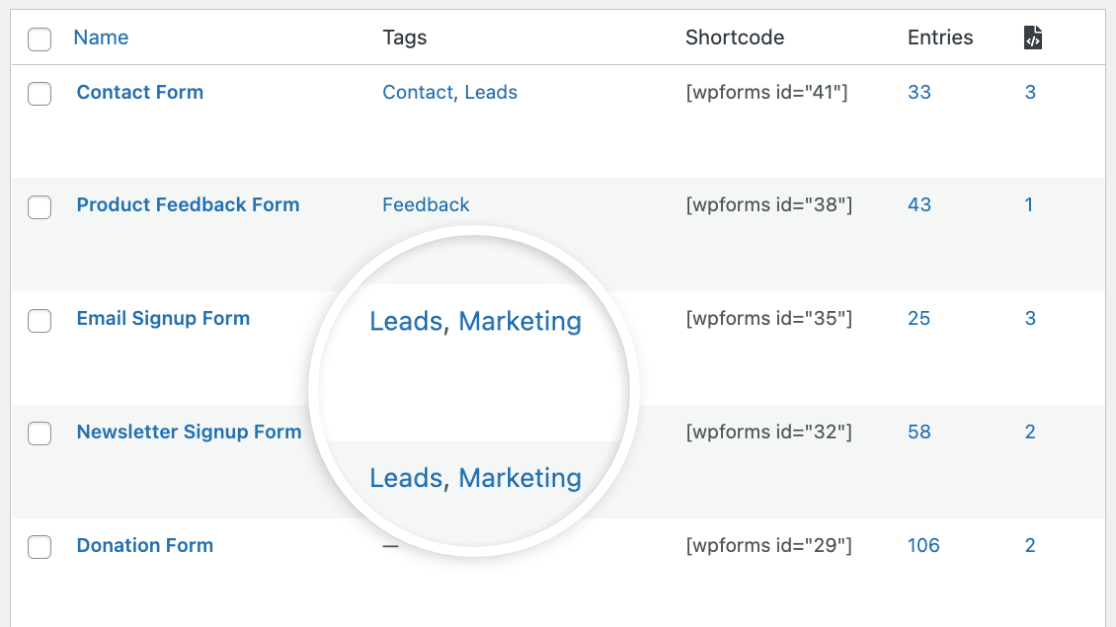
次のセクションでは、特定のタグを含むすべてのフォームを簡単に表示できるように、タグでフォームをフィルタリングする方法を紹介します。
タグによるフォームのフィルタリング
フィルターオプションを使用すると、特定のタグを追加したすべてのフォームを簡単に表示できます。これを行うには、まず「フォームの概要」テーブルの上部にある「すべてのタグ」ドロップダウンをクリックします。
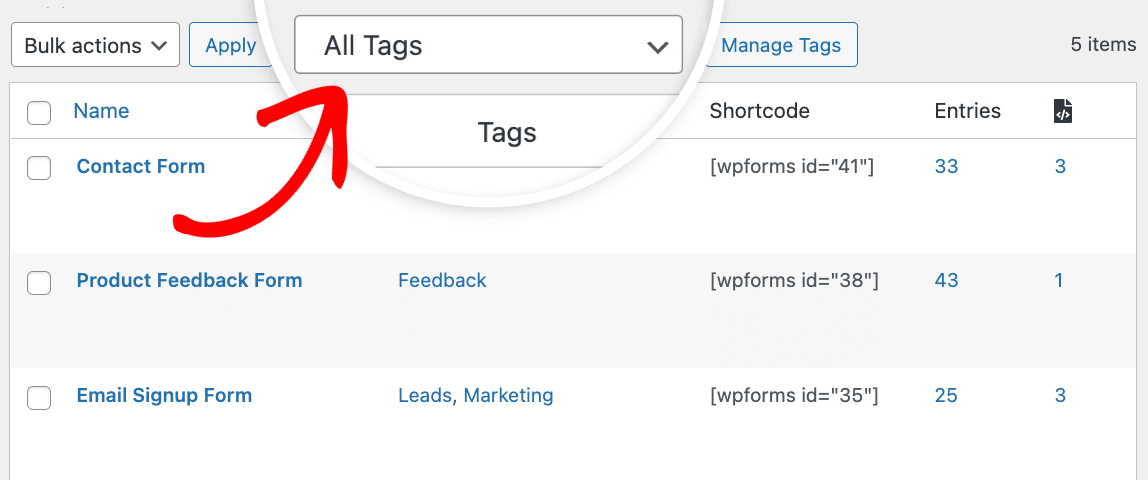
次に、フィルターに含めたいタグを選択します。この例では、Leads タグを選択します。
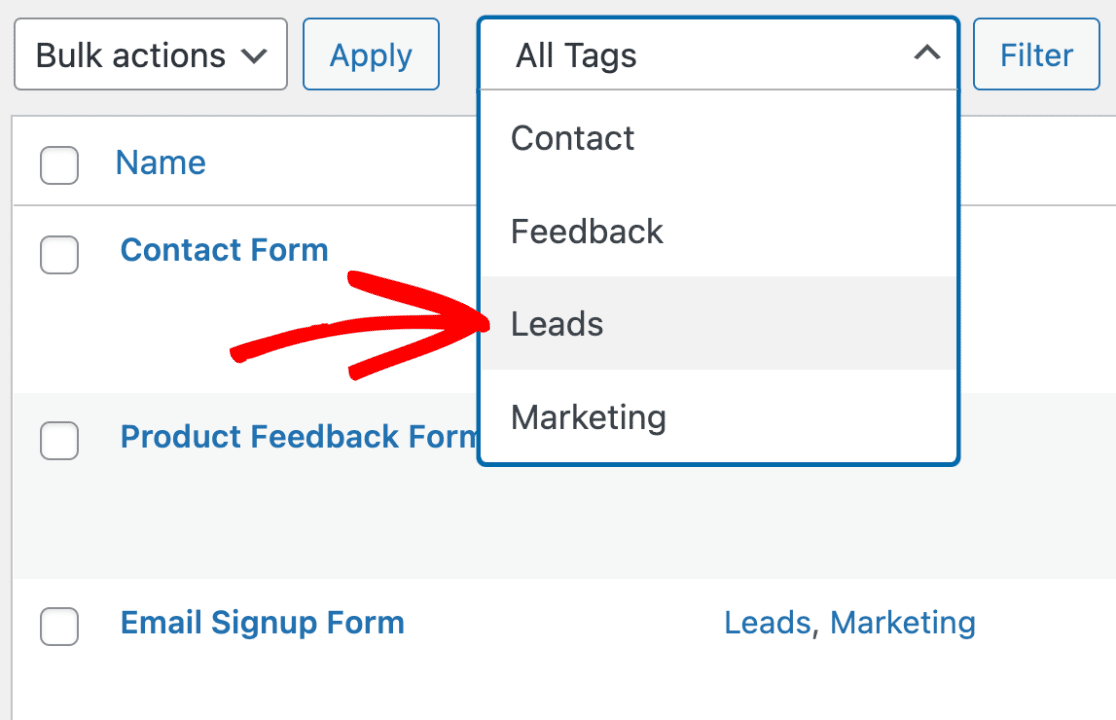
1つ以上のタグを選択したら、フィルター ボタンをクリックしてフィルターを適用します。
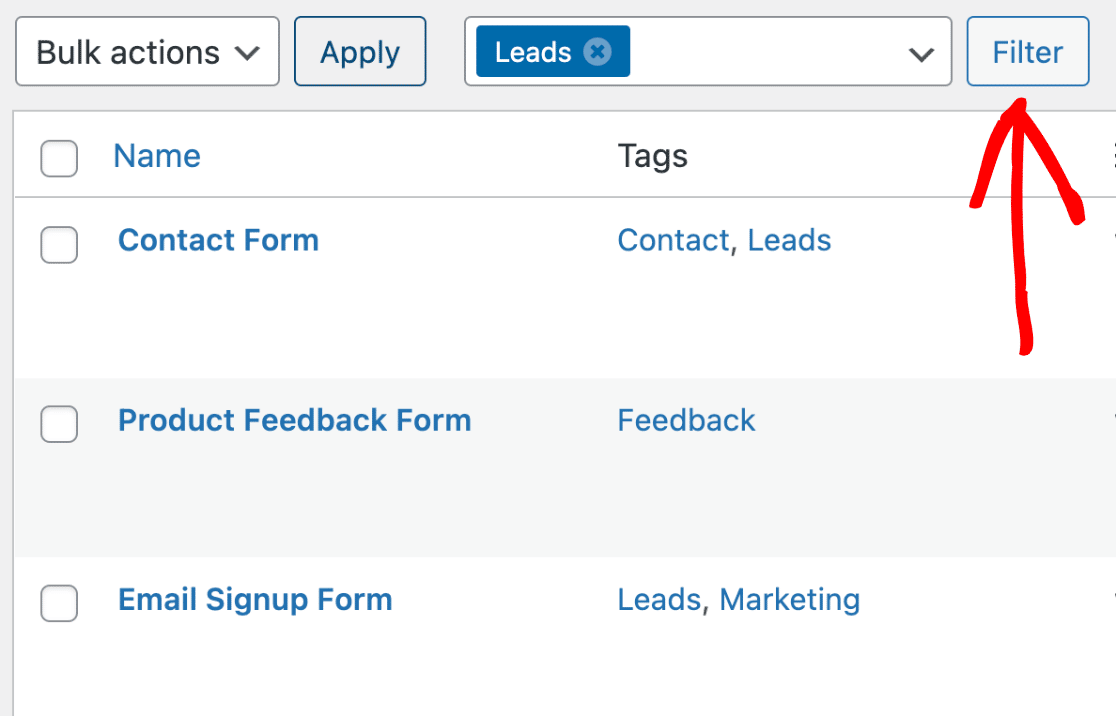
これで、「フォームの概要」テーブルには、フィルターに適用したタグを含むフォームだけが表示されるようになります。この例では、「リード」タグを含むフォームだけが表示されます。
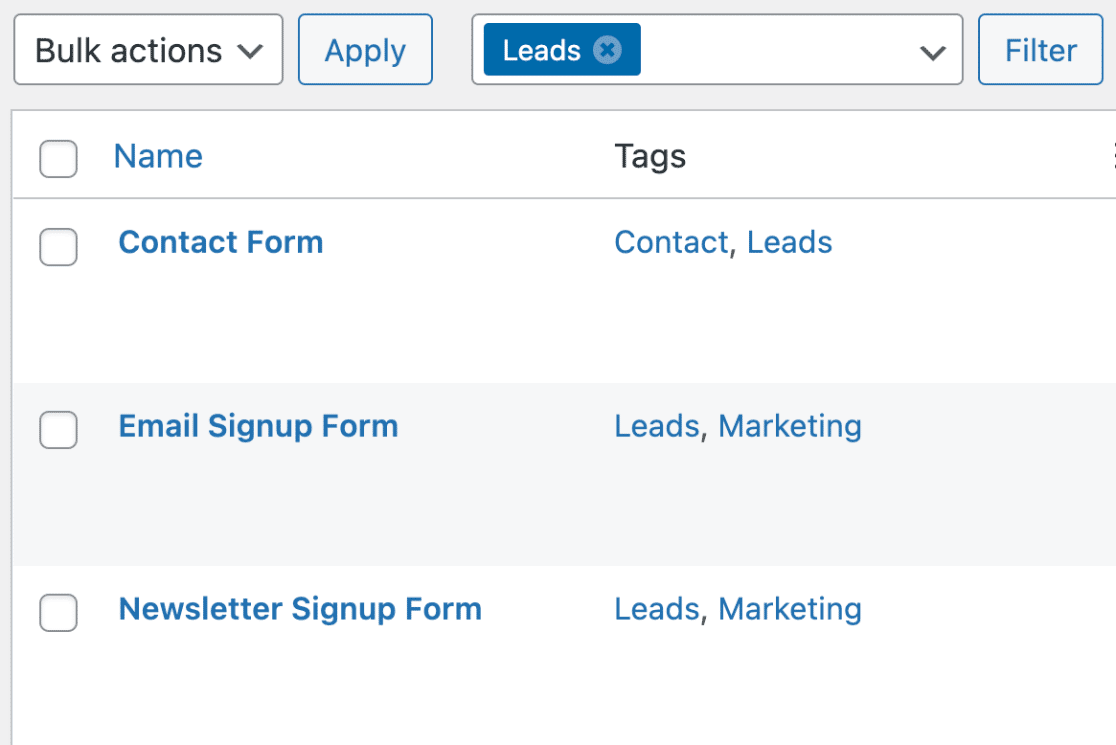
次に、フォームビルダーからタグを直接編集する方法を説明します。
フォームビルダでタグを編集する
まず、編集したいフォームのフォームビルダーを開き、設定 " 一般に進みます。
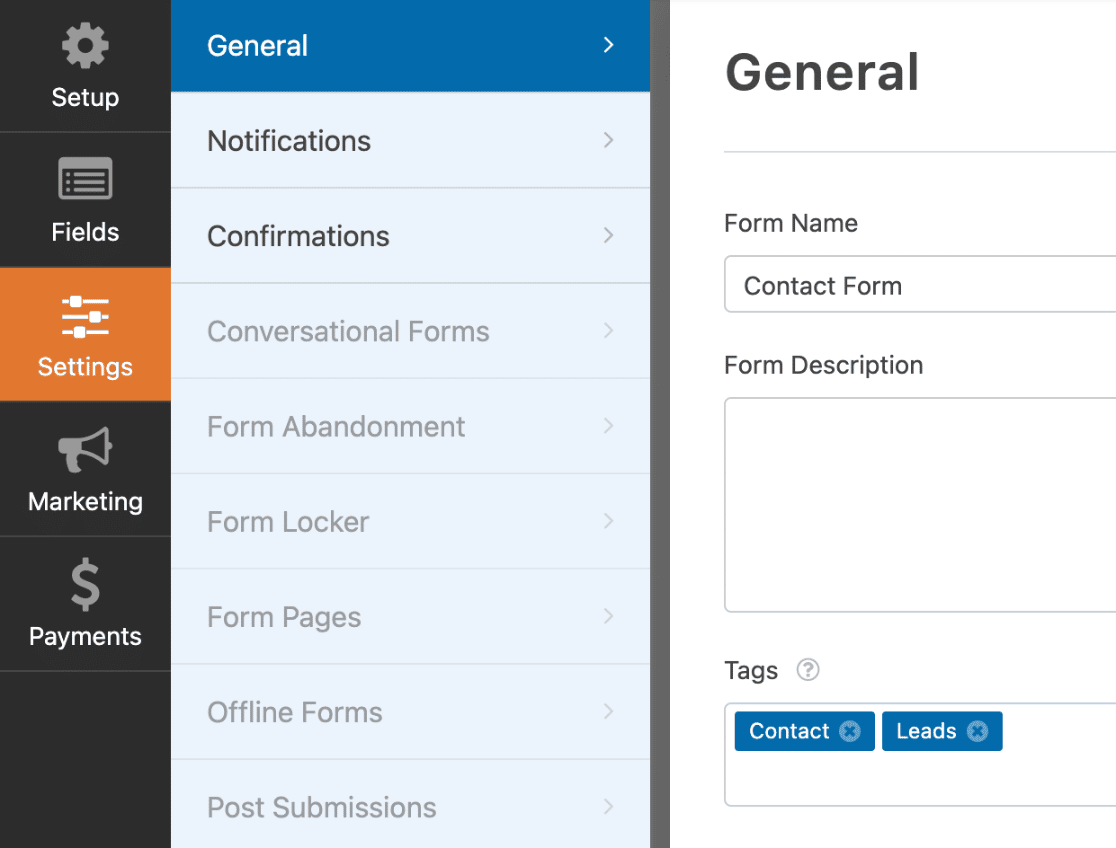
次に、タグのセクションまでスクロールダウンします。ここで、すでに追加したタグを削除したい場合は、Xアイコンをクリックしてください。
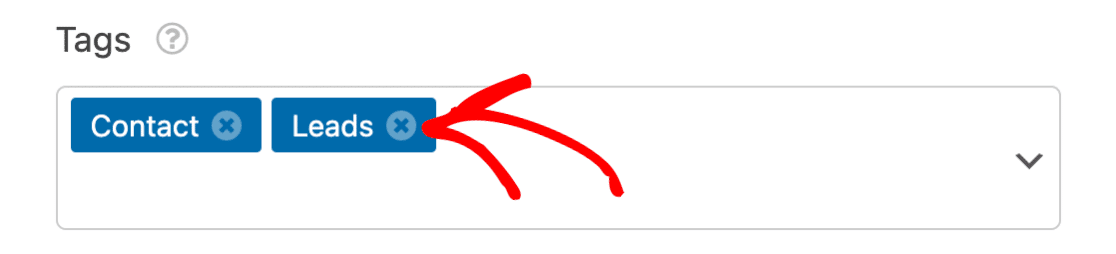
新しいタグを追加するには、タグ名を入力し、キーボードのEnter キーまたはカンマ(,)キーを押してタグを保存します。この例では、"Inquiries "という新しいタグを追加します。
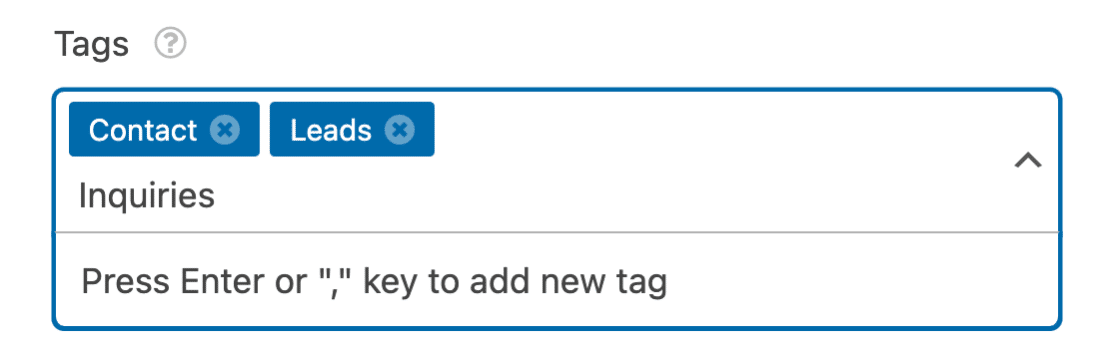
タグに変更を加えたら、フォームビルダーの上部にある保存ボタンをクリックしてください。
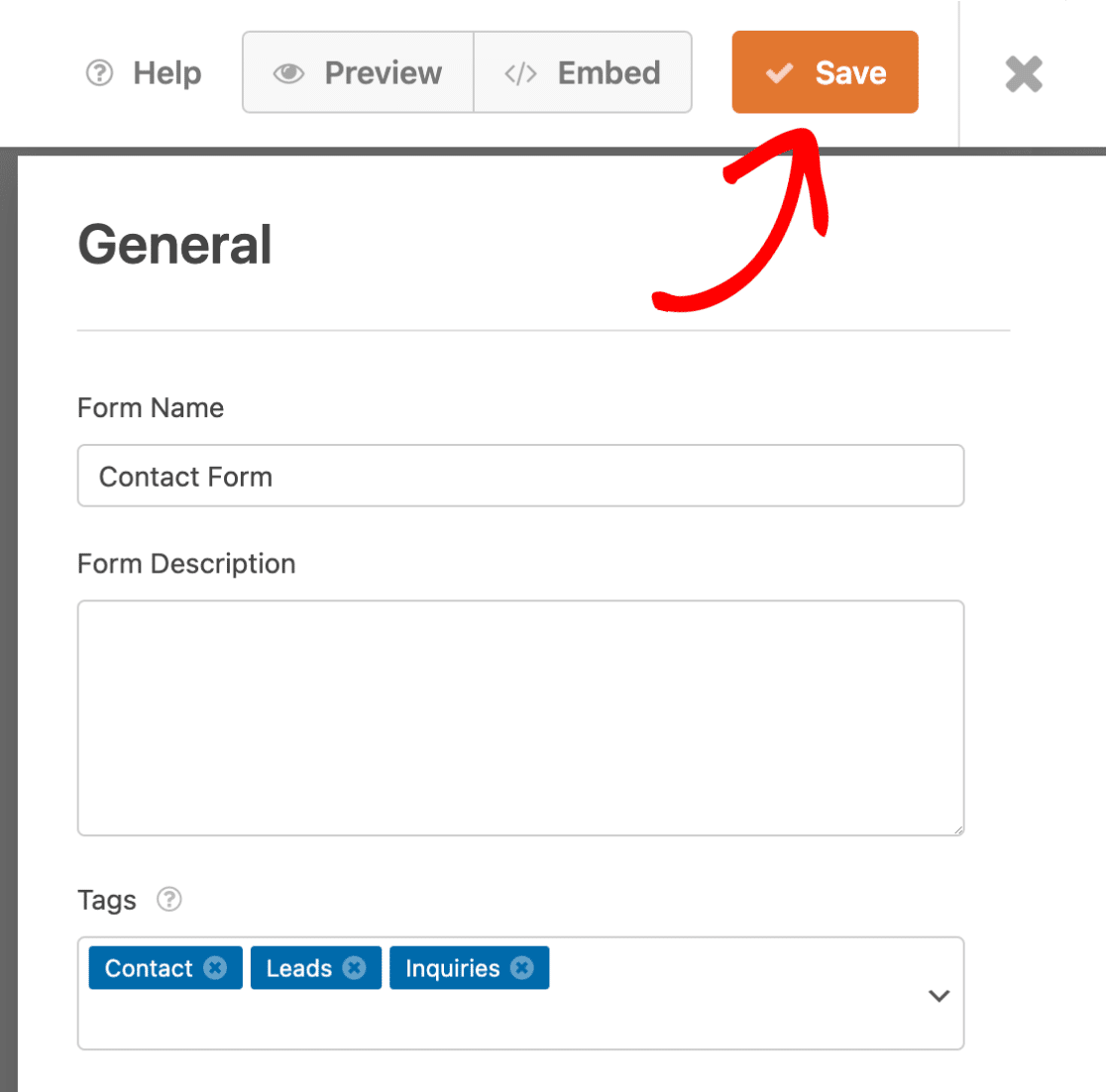
以上です!これでWPFormsでのフォームタグの使い方がわかりました。
次に、あなたのサイトで WordPress のフォームが現在アクティブになっている場所を確認したいですか?WPForms のフォームロケータの使い方についてのチュートリアルをぜひご覧ください。
