AIサマリー
あなたのウェブサイトでユーザーがフォームを送信するたびに通知を受け取りたいですか?WPFormsでは、簡単に通知を設定し、ユーザーがWordPressのフォームから送信した情報を含むメールを自動的に送信することができます。
このガイドでは、基本的なフォーム通知メールの設定手順を説明します。
始める前に、まずあなたのWordPressサイトにWPFormsがインストールされ、有効になっていることを確認する必要があります。次に、フォームビルダーにアクセスするために新しいフォームを作成するか、既存のフォームを編集します。
フォーム通知とは?
フォーム通知は、ユーザーがウェブサイト上のフォームを送信した際に送信される自動メールです。これらのフォーム通知は通常、ユーザーがフォームから送信した情報を含み、サイト管理者とフォームに入力したユーザーの両方が受信することができます。
フォーム通知を活用すれば、ユーザーの投稿を即座に追跡し、サイト訪問者とタイムリーに関わることができます。
フォーム通知設定にアクセスする
フォームビルダーから、設定 " 通知と進み、フォームの通知設定にアクセスします。
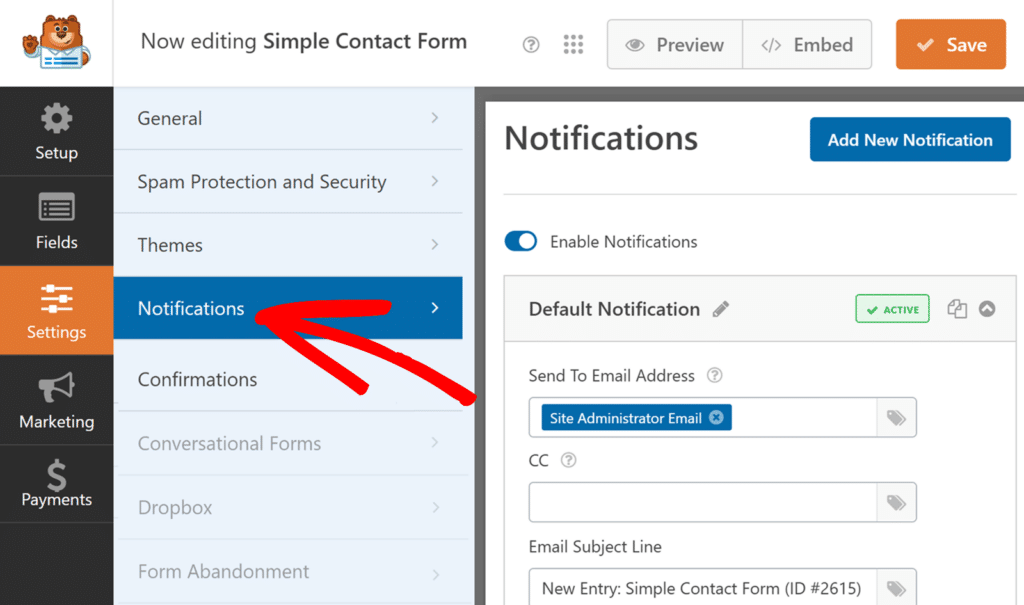
フォーム通知を有効にする
デフォルトでは、フォームの通知は有効になっています。しかし、通知を有効にするオプションがオンになっていることを確認して、通知が有効になっていることを再確認することをお勧めします。
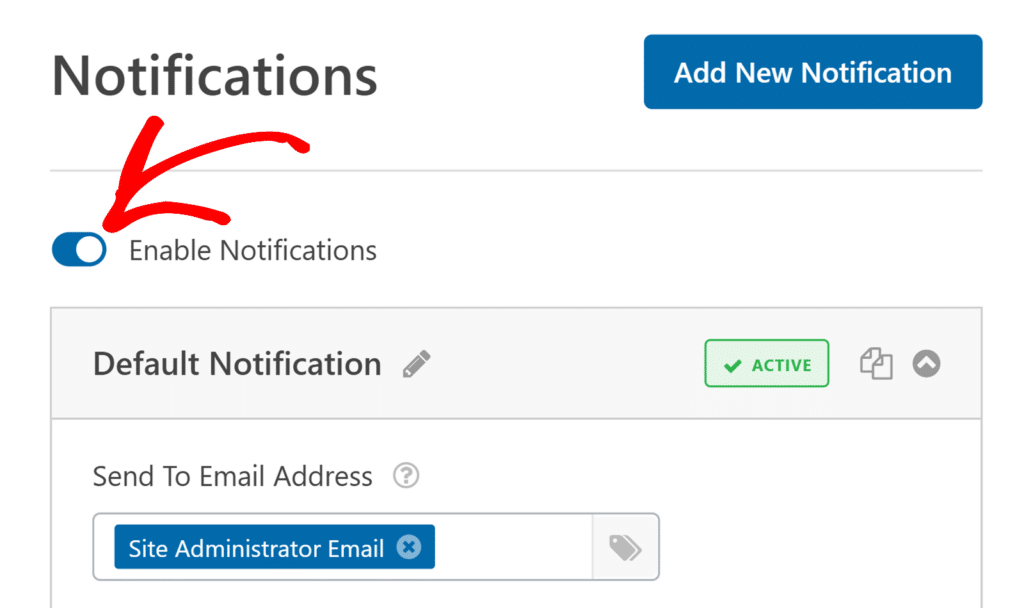
各通知には、ACTIVE(アクティブ)と書かれたステータスボタンもあります。このボタンをクリックすると、その特定の通知が非アクティブになり、ラベルがDEACTIVATEに変わります。再アクティブ化するには、いつでも再クリックできます。
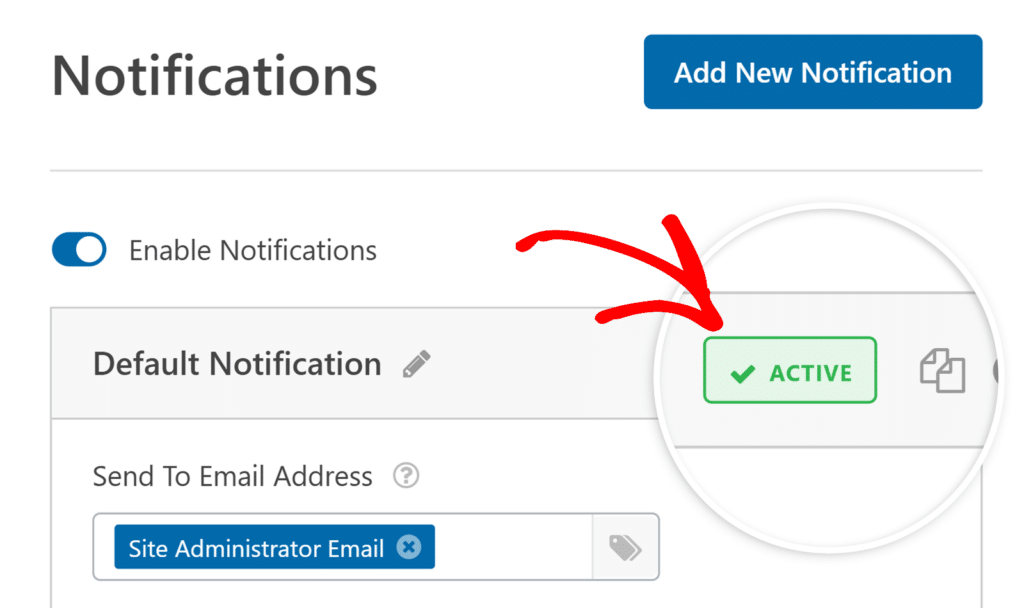
これにより、複数の通知を簡単に設定でき、その時々に必要なものだけを有効にすることができる。
新しい通知の追加
WPFormsはデフォルトの通知を提供します。しかし、最初から最後まで案内するために、先に進み、新しい通知を追加ボタンをクリックして新しい通知を作成してください。
![Click add new notification button 新しい通知を追加]ボタンをクリックします。](https://wpforms.com/wp-content/uploads/2025/04/click-add-new-notification-button-1024x608.png)
表示されるオーバーレイで、新しい通知の名前を追加します。この名前は社内で使用するためだけのもので、フォームに入力する人には表示されません。名前を追加したら、OKボタンをクリックしてください。
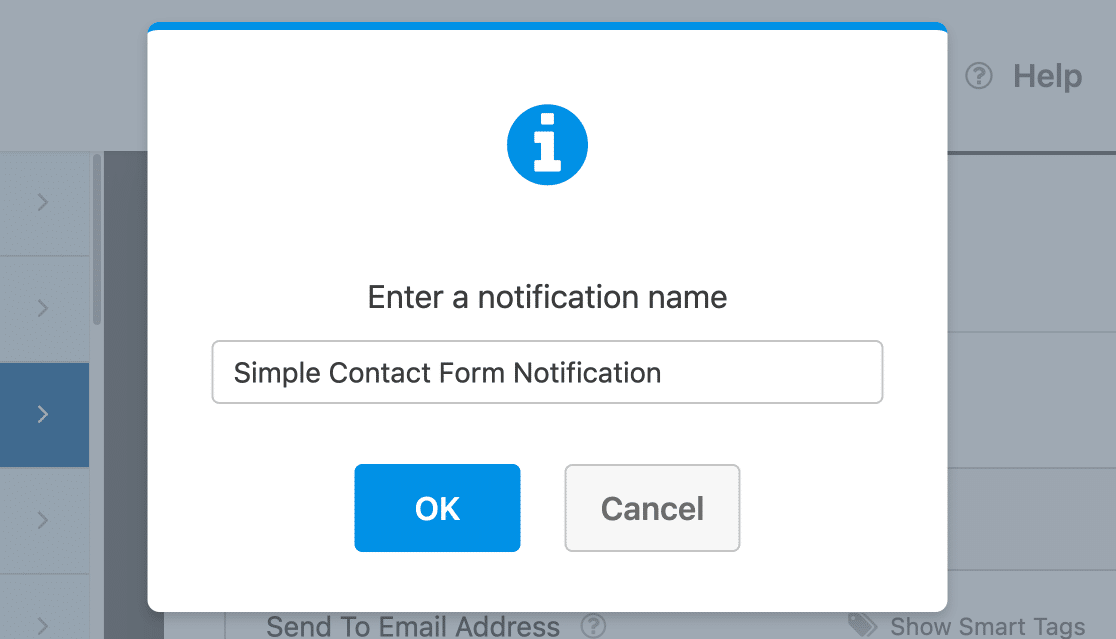
基本的なフォーム通知メールの設定
次に、フォーム通知のセットアップを完了するために、いくつかのフィールドに入力する必要があります。各オプションの設定方法は以下のセクションで説明します。
注意:通知設定の際にはご注意ください。メールアドレスの間違いやタイプミスのような些細なミスで、通知メールがスパムとしてマークされたり、受信トレイに全く届かなくなる可能性があります。フォームを保存する前に必ず設定を再確認してください。
メールアドレスに送信
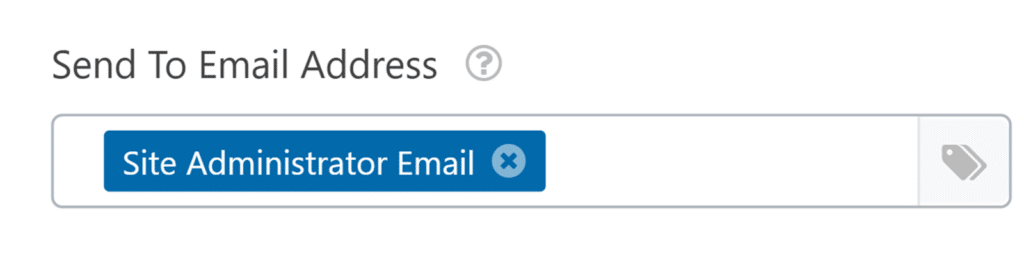
これはユーザーがフォームを送信したときにフォーム通知を送信するメールアドレスです。
デフォルトでは、このフィールドにはあらかじめ {admin_email} (サイト管理者の電子メール) スマートタグつまり、通知はWordPressサイトの管理者に送信されます。
ご希望であれば、デフォルトのEメールアドレスを別の有効なEメールアドレスに置き換えることができます。
複数のEメールアドレスに通知を送信したい場合は、各Eメールアドレスの間にカンマを追加するだけです。

メールの件名
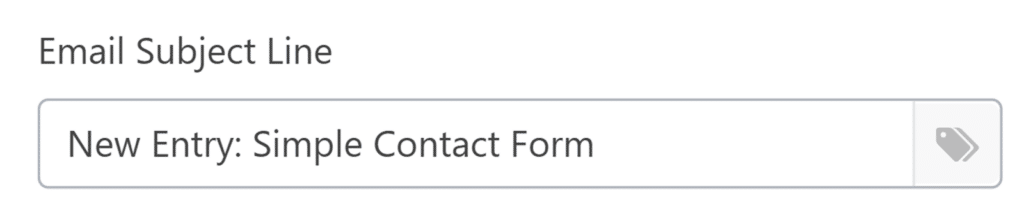
これは通知メールの件名です。
デフォルトの件名は「New Entry」で、その後にフォーム名が続きます。お好きなテキストに自由に変更してください。ただし、このテキストはメールを受信した人に表示されることに留意してください。
名前から
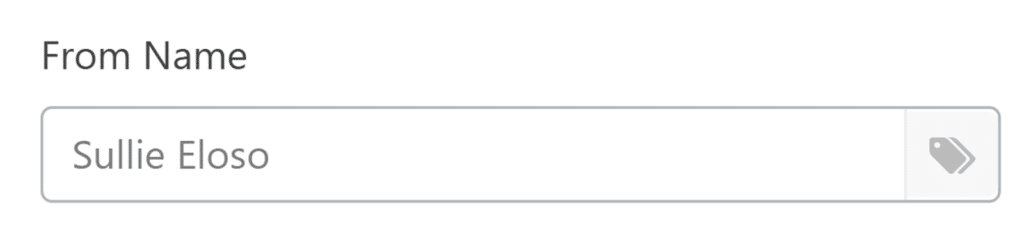
これは、メールの送信元として表示される名前で、デフォルトではあなたのウェブサイトのドメイン名です。例えば、あなたのウェブサイトがexample.comの場合、メールはexample.comから送信されたように見えます。
お好きな名前に変更できますが、メール受信者が混乱しないような名前にすることをお勧めします。
Eメールから
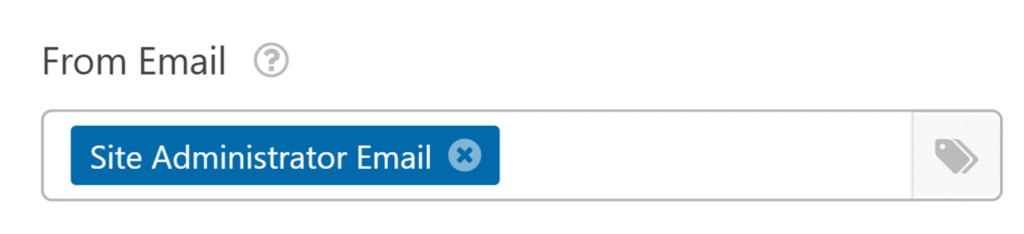
これは、あなたのメールが送信されるメールアドレスで、通知設定の最も重要な部分の一つです。
デフォルトでは、このフィールドにはあらかじめ {admin_email} (サイト管理者の電子メール) スマートタグつまり、通知はサイトの管理者メールアドレスから送信されます。
送信元メールアドレスは変更できますが、使用するメールアドレスは以下の条件を満たす必要があります:
- 有効でなければなりません:送信元メールアドレスは、メッセージの送受信が可能な、既存の機能的なメールアドレスである必要があります。無効なメールアドレスや存在しないメールアドレスを使用した場合、通知がスパムとして判定されることがあります。
- あなたのドメインと一致している必要があります:差出人メールアドレスは、ウェブサイトのドメインと一致させる必要があります。例えば、あなたのサイトがwww.example.comの場合、適切な差出人メールアドレスは[email protected] のようになります。あなたのドメインのメールアドレスを使用することで、通知メールがスパムとして扱われる可能性を減らすことができます。
- メールアドレスは1つだけ 通知は、他のサービスプロバイダーから送信されるメールと同様に、1つのEメールアドレスからのみ送信できます。複数のメールアドレスを追加すると、通知が届かない可能性が高くなります。
- フリーメールサービスプロバイダーの使用は避ける:無料メールサービスプロバイダー(Gmail、Yahoo、Hotmailなど)は、Fromメールとして使用しないでください。一部のメールサーバーでは、これらのプロバイダーから送信されたメールをスパムとして扱うことが多いからです。
- フォーム送信者のメールアドレスを使用するのは避けましょう:フォームを送信した人のメールアドレスは、送信元メールアドレスとして使用しないでください。このような使い方は混乱を招き、自分のアドレスではないアドレスからメールを送信しているように見えるため、フィッシング詐欺と判断される可能性があります。その結果、ドメインのレピュテーションが著しく低下し、メール配信率が低下する可能性があります。
- SMTP設定への準拠: WP Mail SMTPのようなSMTPプラグインを使用している場合、From EmailはSMTP設定に準拠する必要があります。ほとんどのSMTPサービスでは、SMTP設定で使用するメールアドレスと一致するFrom Emailを使用する必要があります。
差出人メール欄の下に「現在の差出人メールがWebサイトのドメイン名と一致しません」という警告が表示される場合があります。
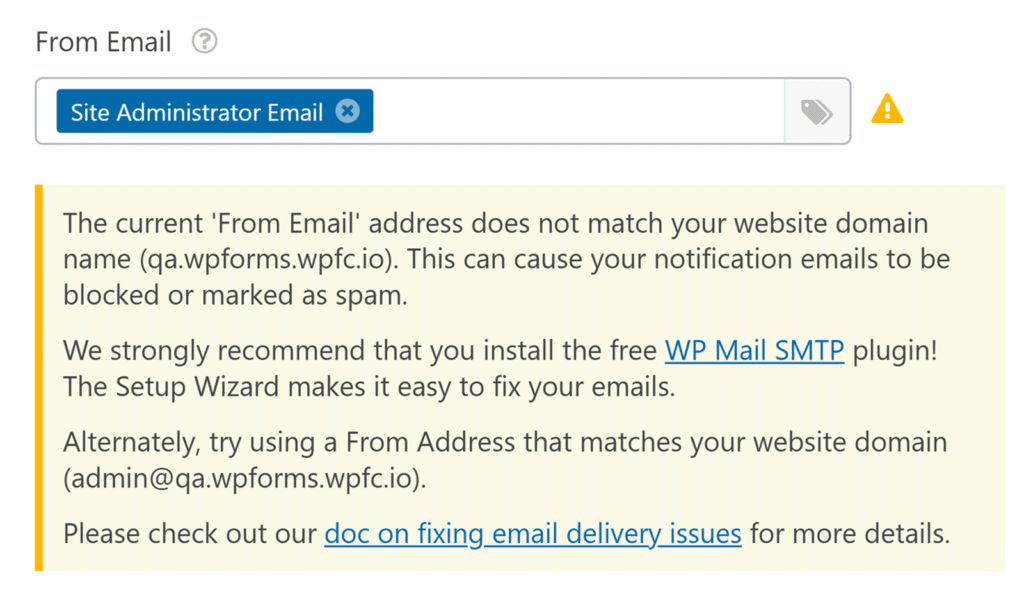
これは、サイトの管理者メールアドレスまたは入力した送信元メールアドレスが、@gmail.comなどの別のドメインにあることを意味します。
サイトからの通知メールは、From Emailがサイトのドメインと一致しない場合でも配信される場合があります。ただし、メールサービスプロバイダーによっては、異なるドメインからのメールをスパムとして判定し、配信を完全にブロックする場合があります。
注:メールの配信性を向上させるために、特にサイトのドメインと一致しない差出人メールアドレスを使用する予定の場合は、WP Mail SMTPを設定することを強くお勧めします。
返信先メールアドレス
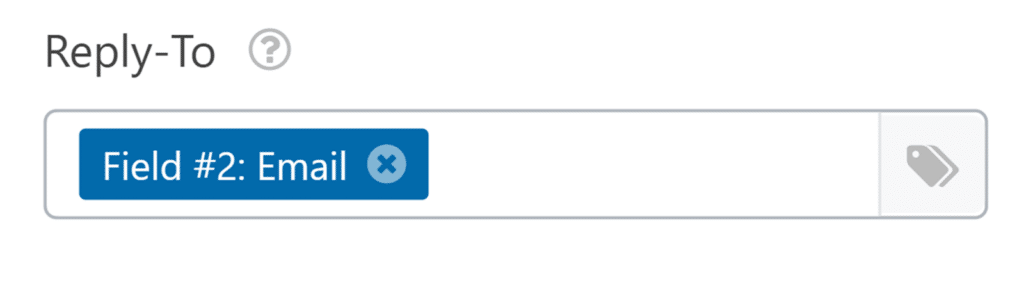
送信された通知メールに対する返信を受け取るメールアドレスです。
送信元メールアドレスに自分のメールアドレスを設定した場合、返信先メールアドレスにスマートタグを設定すると便利です(上のスクリーンショットのように)。
そうすれば、ユーザーのフォーム送信について質問がある場合、通知メールに返信するだけで連絡を取ることができます。
また、ユーザーに通知メールを送る場合、返信先を自分のメールアドレスにすれば、簡単に連絡を取ることができます。
このフィールドを空にすると、返信先メールアドレスはデフォルトで送信元メールアドレスになります。
注:返信先メールアドレスは1つだけです。全返信機能を使って複数のメールアドレスに返信したい場合は、必ずCCフィールドを追加してください。
Eメールメッセージ
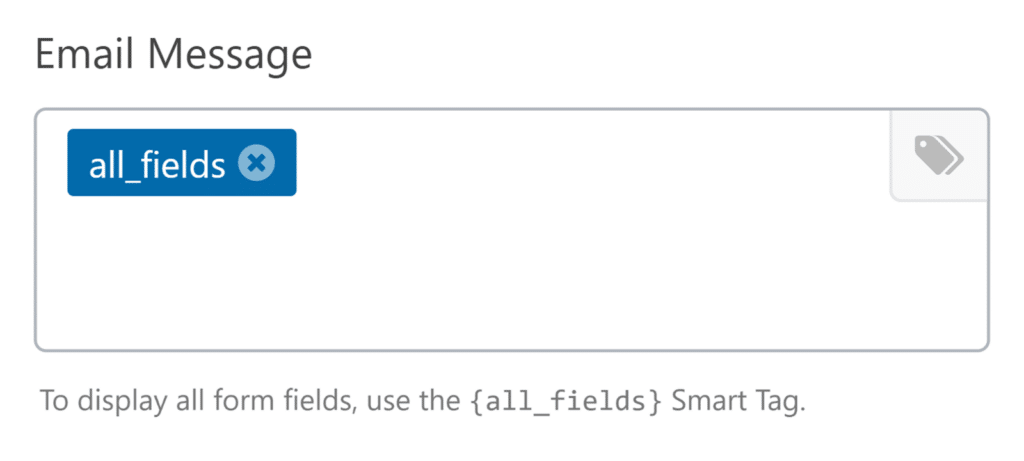
これはフォーム通知メールの本文に含まれる内容です。
デフォルトでは、メールメッセージフィールドには {all_fields} スマートタグは、ユーザーが入力したすべてのフィールドを表示します。 ヒドゥン・フィールド)とそのラベル。
通知メールの内容をさらにカスタマイズしたい場合は、追加テキストやスマートタグを追加したり、メールメッセージフィールドに直接HTMLやインラインCSSを追加することもできます。
最後に、必ず「保存」ボタンをクリックして通知設定を保存してください。
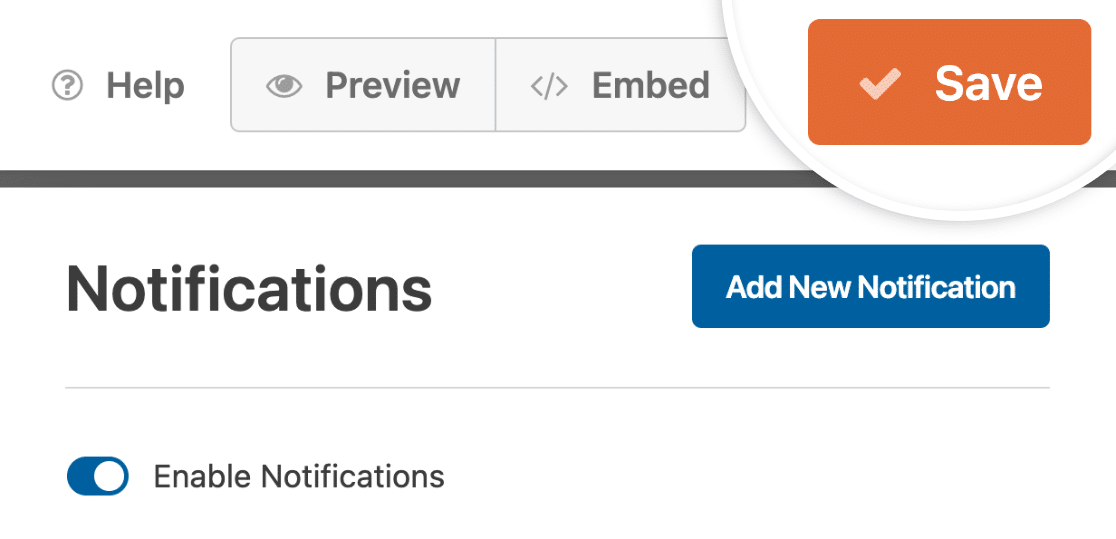
注:フォームが送信されたときに複数の通知を送りたいですか?フォーム送信時に複数の通知を送信する方法をご覧ください。
通知メールのテスト
通知設定が完了したら、実際に試してみることをお勧めします。ユーザーエクスペリエンスを共有できるため、フォームのテストは非常に便利です。また、フォームの見た目や動作を確認することもできます。
通知メールやその他のフォームのテストに関する詳細は、ローンチ前のチェックリストとフォームテストのチュートリアルをご覧ください。
通知メールのトラブルシューティング
通知メールが届かない場合、一般的には通知設定に問題があるか、SMTP設定が必要なことが原因です。このような一般的な問題に対処するためのわかりやすいチェックリストです:
- 通知設定のすべてのメールアドレスが正しいことを確認してください。
- 送信 元メールアドレスと送信先メールアドレスが異なっていることを確認してください。メールクライアントによっては、両方のアドレスが同じ場合、迷惑メールと判定する場合があります。
- メール配信性を向上させるためにSMTPプラグインの設定を検討してください。
より詳細なガイダンスについては、フォーム通知のトラブルシューティングに関するガイドをご覧ください。
よくある質問
ここでは、WPFormsのメール通知についてよくある質問について説明します。
特定の条件が満たされた場合にのみ通知を送信するように設定できますか?
もちろんです!どの有料ライセンスでも、フォームに条件付き通知を設定することができます。詳細については、条件付きフォーム通知の作成方法をご覧ください。
WPFormsの通知に改ページ、セクション分割、HTMLフィールドのような非入力フィールドを含めるにはどうすればよいですか?
改ページ、セクション分割、HTMLフィールドのような非入力フィールドをWPFormsのメール通知に含めるには、カスタムPHPスニペットをサイトに追加します。この機能に必要なコードスニペットはWPFormsのコードスニペットライブラリにあります。
設定方法の詳細については、開発者向けドキュメントを参照してください。
以上です!これでフォームに基本的な通知メールを設定する方法がわかりました。
フォーム通知を最大限に活用する方法については、フォーム通知に関する他のチュートリアルもぜひご覧ください。

