AIサマリー
Cloudflare Turnstileを使ってWordPressフォームのスパム送信を防ぎませんか?Cloudflare Turnstileは無料のCAPTCHAのような代替手段で、訪問者が本物の人間であることをパズルを見せずに確認することで、ユーザーフレンドリーな体験を提供します。
このチュートリアルでは、WPFormsでCloudflare Turnstileをセットアップして使用する方法を紹介します。
始める前に、WPFormsがWordPressサイトにインストールされ、有効になっていることを確認してください。
Cloudflare Turnstile APIキーの生成
まずはWordPressの管理画面にログインし、WPForms " Settingsにアクセスしてください。そしてCAPTCHAタブをクリックしてください。

Cloudflare Turnstileを設定するには、Turnstileオプションを選択します。
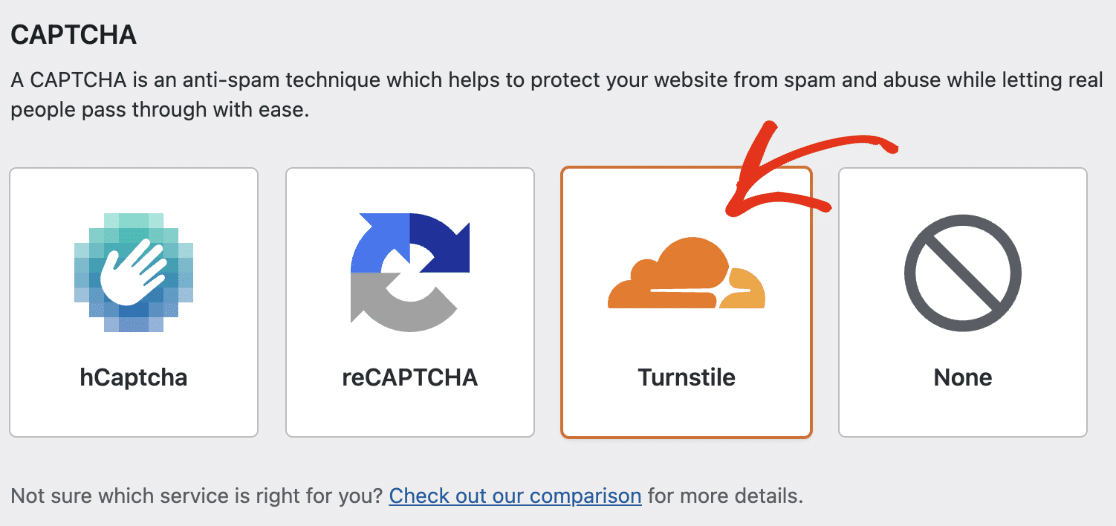
選択すると、追加の設定が表示されます。WPFormsと接続するために、CloudflareアカウントからAPIキーのセットを生成する必要があります。このブラウザタブを開いたまま次のステップに進んでください。
Cloudflareにサイトを追加する
始めるには、Cloudflareアカウントにログインする必要があります。ログインしたら、Turnstileメニューを選択し、Add widgetをクリックします。
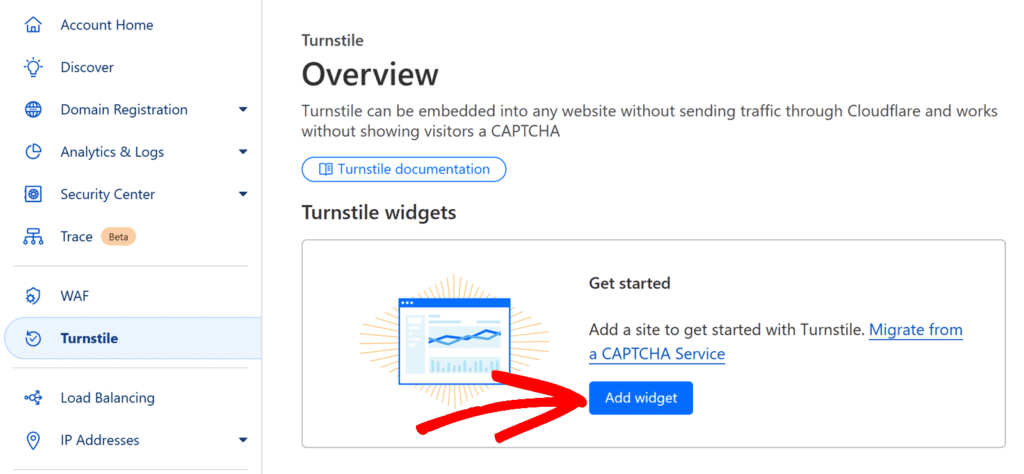
次に、ウィジェット名フィールドにサイト名を入力するオプションが表示されます。この名前は、Cloudflareアカウントのウィジェットを識別するための内部使用専用です。
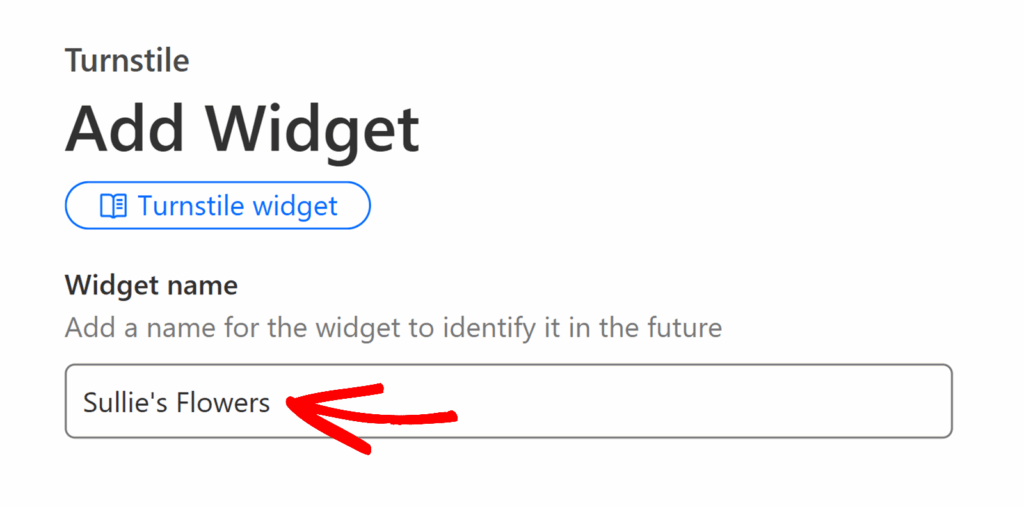
次に、[Hostname Management]で[+ Add Hostnames]ボタンをクリックします。
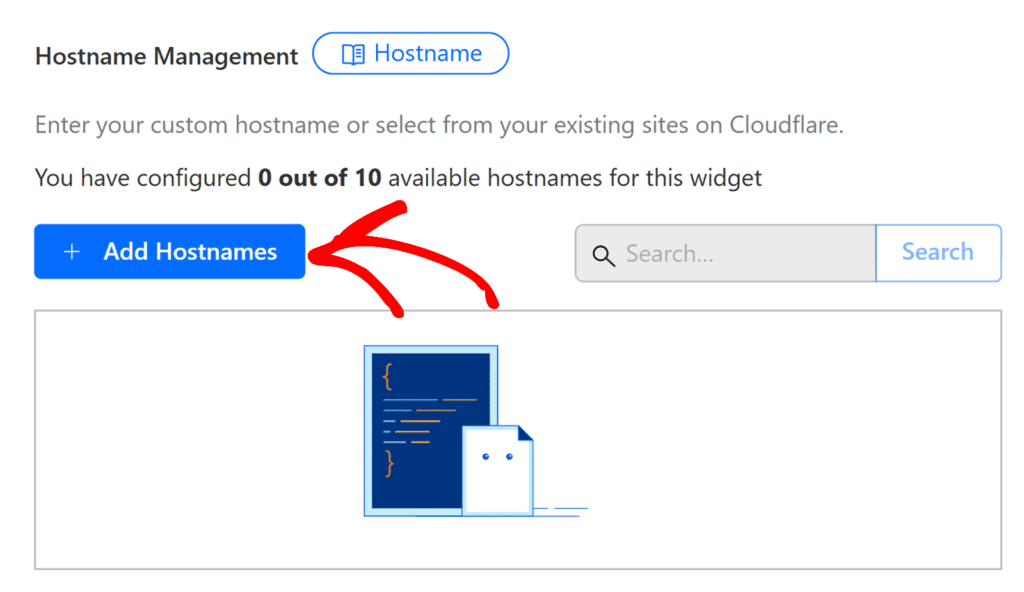
あなたのサイトを追加できるサイドバーが表示されます。サイドバーの カスタムホスト名を追加する フィールドにドメイン名を入力する(例. example.comをクリックしてください。 追加 ボタンをクリックする。
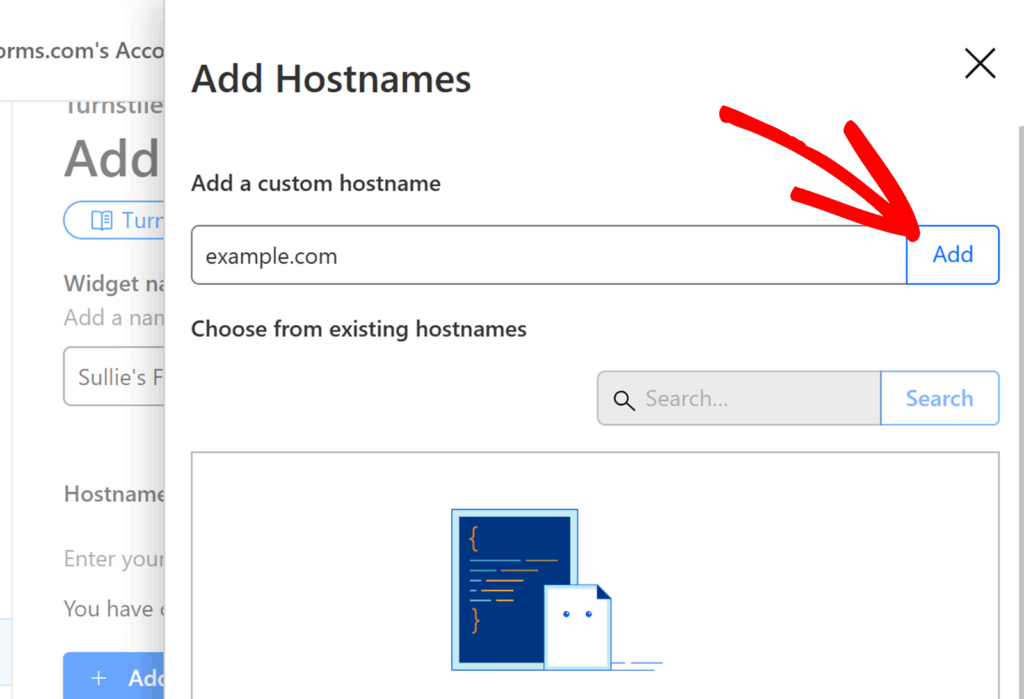
リストに表示されたら、パネル下部のAddボタンをクリックして確定する。
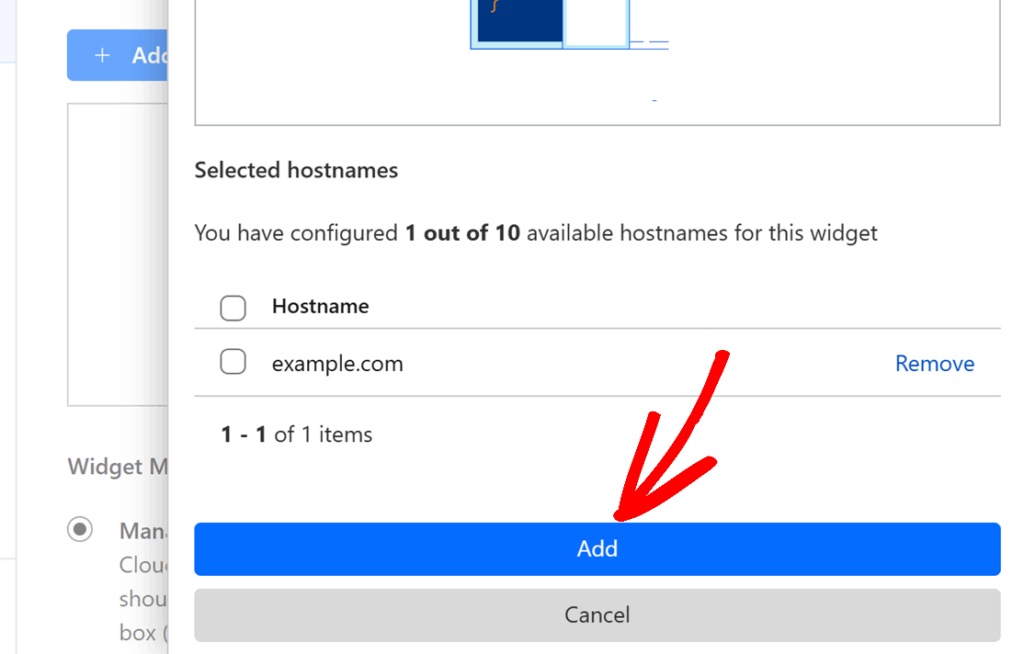
その後、 ウィジェット・モード・セクションまでスクロールダウンする。デフォルト・オプションであるManagedに設定しておくことをお勧めします。
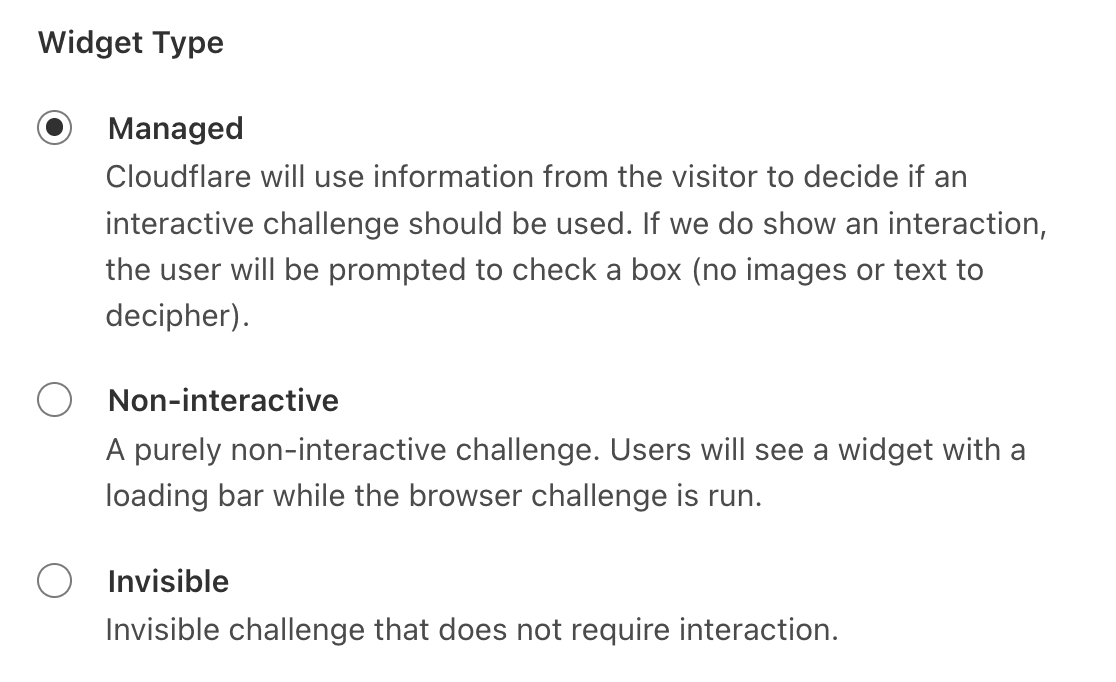
- マネージド:このオプションにより、Cloudflareはユーザーのブラウザデータとインタラクションに基づいて、インタラクティブなチャレンジを表示するか、自動的にユーザーを確認するかを決定することができます。
- 非インタラクティブ:このオプションは、あなたのウェブサイトのフロントエンドにCAPTCHAウィジェットを表示します。ただし、ユーザーとの対話は必要ありません。Cloudflareが自動的にチャレンジを実行し、ユーザーを確認します。
- 不可視:このオプションはバックグラウンドで実行され、ユーザーからの操作は必要ありません。
ウィジェットタイプを選択した後、作成ボタンをクリックしてサイトを追加します。
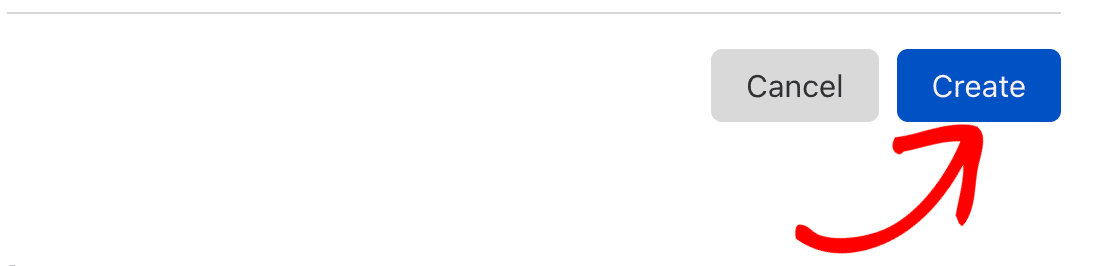
これにより、あなたのウェブサイトに固有のAPIキーが生成される。
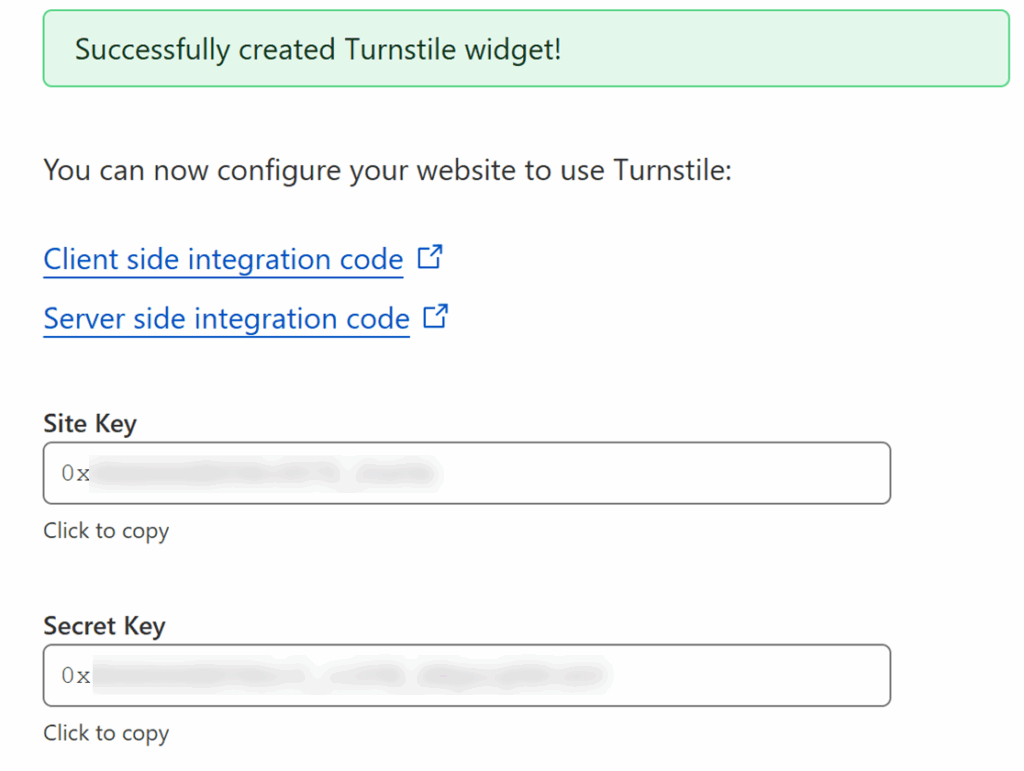
CloudflareからSite Keyと Secret Keyをコピーする必要があります。次にWPFormsの設定ページに戻り、それぞれのキーを対応するフィールドに貼り付けます。
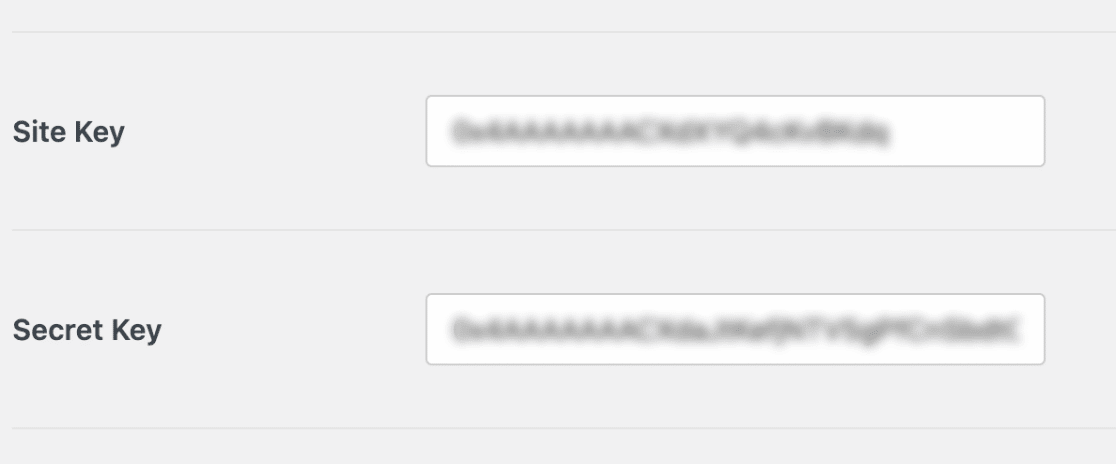
両方のキーを追加したら、Cloudflare Turnstile CAPTCHAの追加設定に進みます。
追加設定の構成
シークレットキーの下に、失敗メッセージを更新するオプションがあります。これは、ユーザーがCloudflare Turnstile検証チャレンジを完了せずにフォームを送信しようとしたときに表示されるメッセージです。
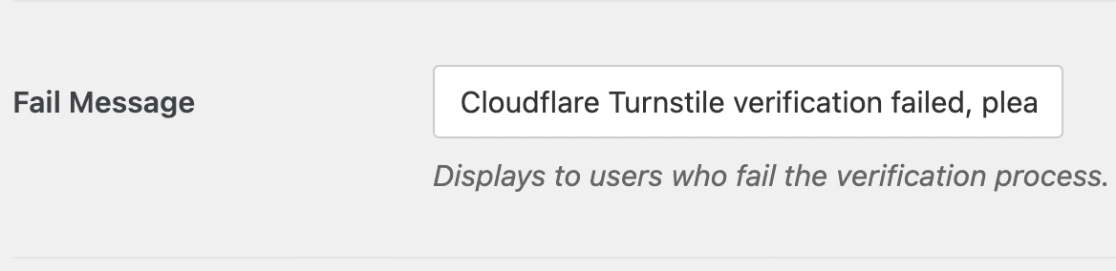
次に、タイプドロップダウンからウィジェットに使用するスタイルを選択します。利用可能なオプションはAuto、Light、Darkです。
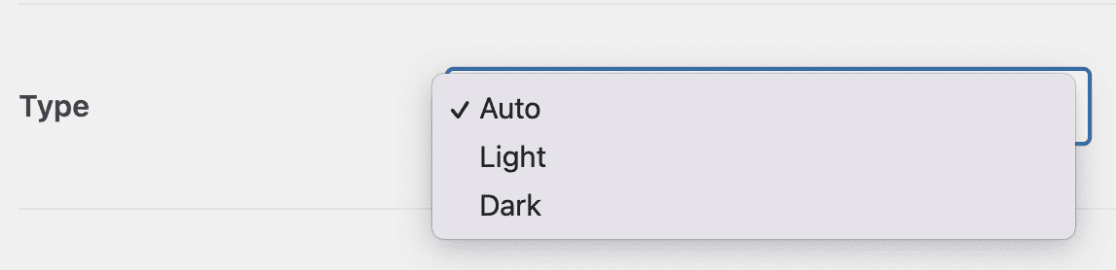
CAPTCHAタイプを選択した後、No-Conflict Mode設定があります。Cloudflare Turnstileがあなたのサイトで複数回読み込まれている場合(例えばWPFormsとWordPressテーマの両方で)、Turnstile CAPTCHAが正しく動作しない可能性があります。
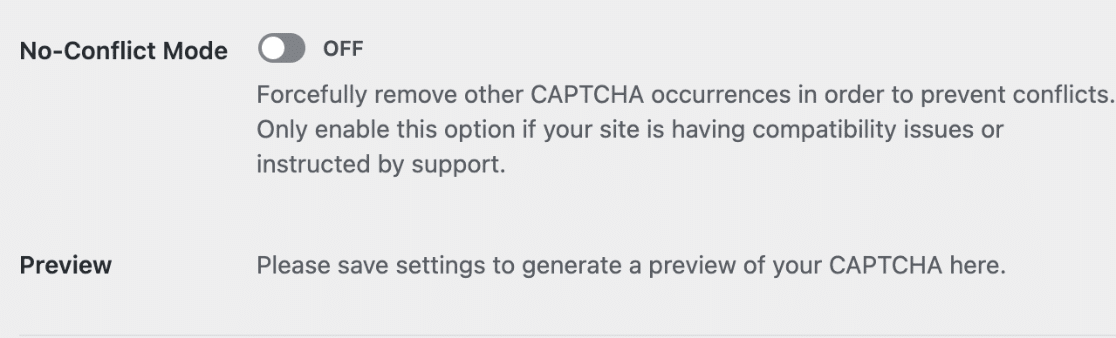
No-Conflict ModeはWPFormsが読み込まないCloudflare Turnstileのコードを削除します。しかし、このオプションを使用するかどうか全くわからない場合は、当社のサポートチームに連絡することを強くお勧めします。
次に、プレビューセクションが表示されます。これはCAPTCHAウィジェットがあなたのウェブサイトのフロントエンドでどのように見えるかを示しています。
注:ウィジェットのプレビューを見る前に、設定を保存する必要があります。
準備ができたら、「設定を保存」ボタンをクリックしてください。
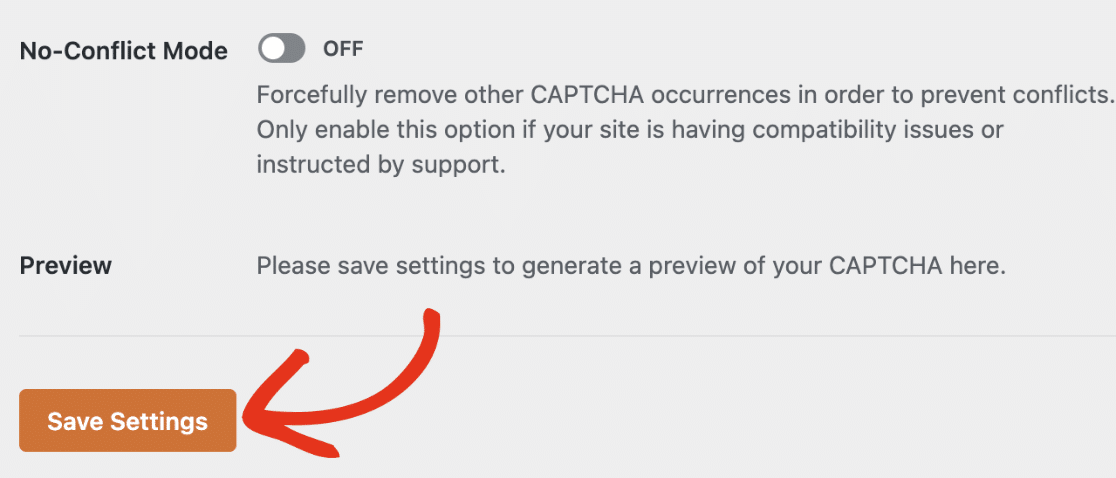
設定を保存すると、Cloudflare Turnstileウィジェットのプレビューが表示されます。
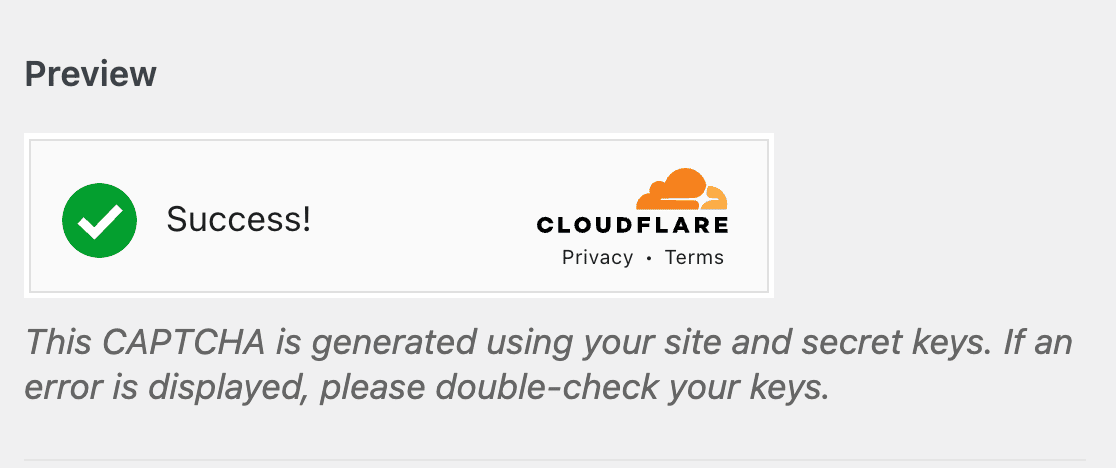
フォームにCloudflare Turnstileを追加する
キーを設定したら、どのフォームでもCloudflare Turnstileを有効にできます。
このためには、新規フォームを作成するか、既存のフォームを編集してフォームビルダーにアクセスします。次に、Standard Fieldsの下を見て、Turnstileフィールドを選択します。
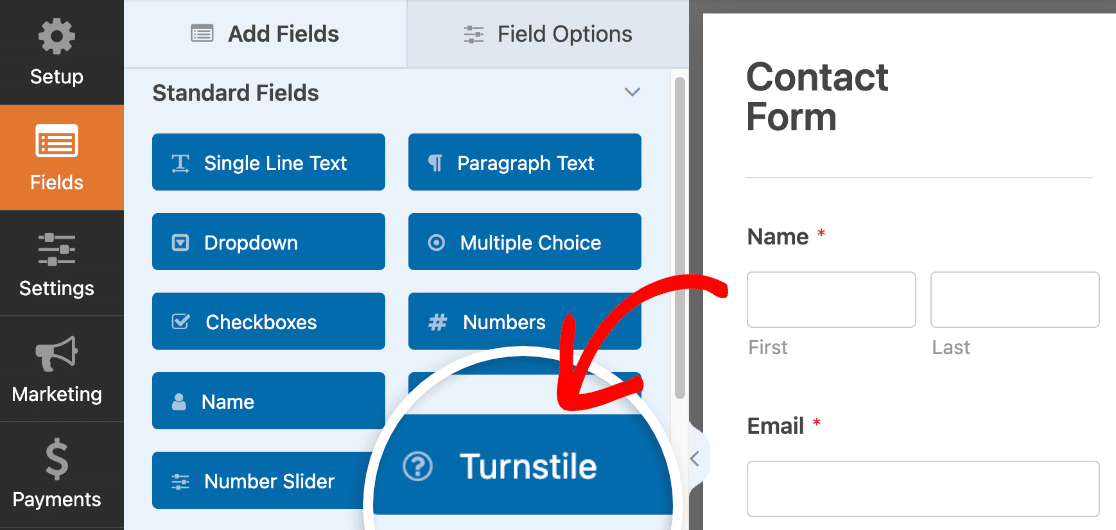
また、フォームビルダーの設定 " スパム対策とセキュリティから、フォームのCloudflare Turnstileを有効または無効にすることもできます。

保護]セクションで、[スパムエントリーをデータベースに保存]オプションを有効にすると、エントリーページから削除する前にスパムエントリーを確認することができます。
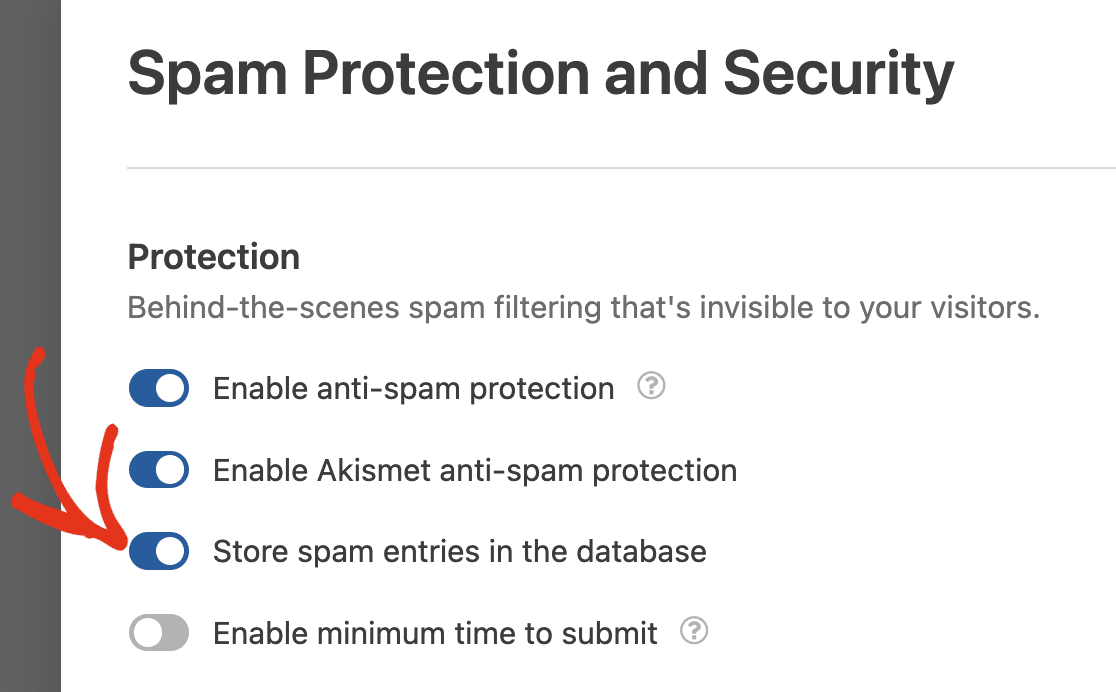
このオプションを有効にすると、Cloudflare Turnstileによってスパムとしてフラグが立てられたものを含め、すべての投稿を許可します。
次に、CAPTCHAセクションまでスクロールダウンし、Enable Cloudflare Turnstileオプションをオンに切り替えます。
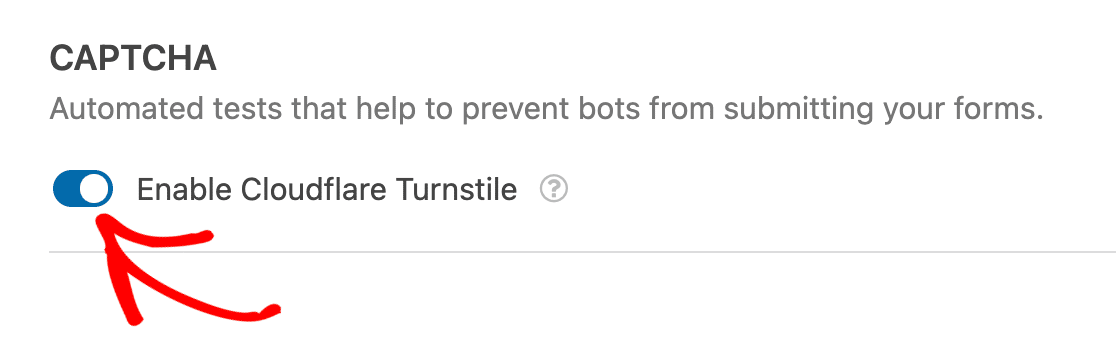
Cloudflare Turnstileが有効になっていることを確認するには、フォームビルダーの右上にあるTurnstileバッジを探します。
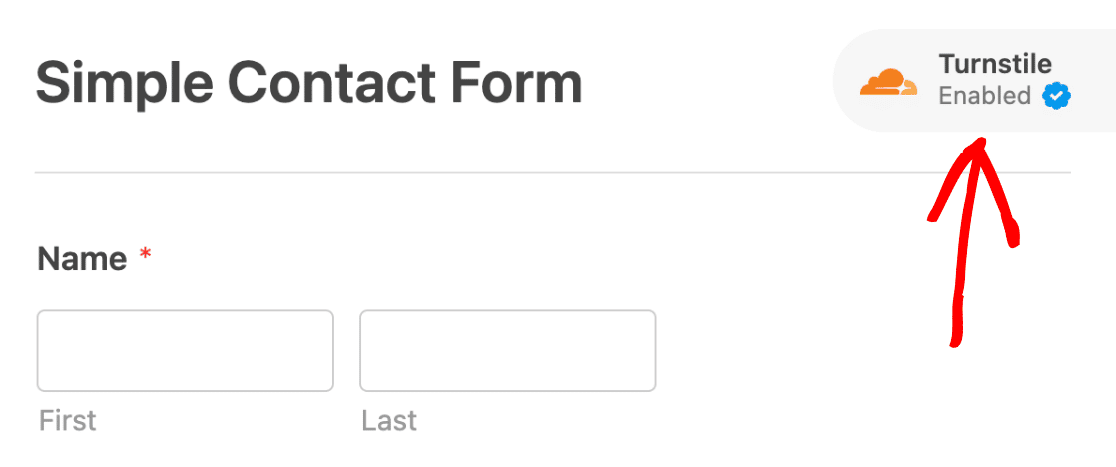
注:フォームビルダーにバッジが表示されない場合は、Cloudflare Turnstile APIキーが正しく設定されていることを確認してください。
Cloudflare Turnstileのテスト
最後のステップは、Cloudflare Turnstileが期待通りの外観と動作をすることを確認するために簡単なテストを実行することです。
テストするには、フォームにエントリーを送信するだけです。フォームのテスト方法の詳細については、フォームテストのチェックリストをご覧ください。
スパムエントリーの表示
スパムエントリーの保存オプションを有効にすると、エントリーページからスパムとして識別されたエントリーを表示できるようになります。
また、Cloudflare Turnstileによって誤ってスパムと判定されたエントリーを回復するオプションもあります。
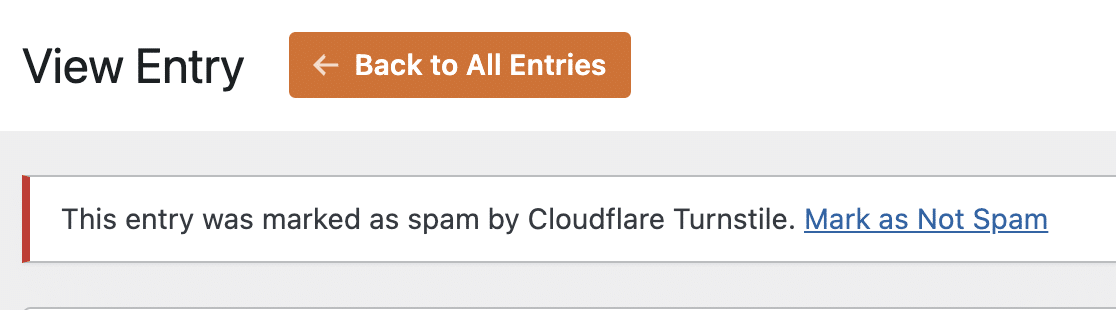
詳細については、スパムエントリーの表示と管理に関するチュートリアルをご覧ください。
よくある質問
WPFormsでCloudflare Turnstileを設定する際によくある質問にお答えします。
自分のCloudflareアカウントからTurnstile CAPTCHA分析データを見ることはできますか?
Cloudflareには、Turnstileを追加した各フォームのTurnstile CAPTCHAチャレンジの概要を表示する分析ダッシュボードが含まれています。
WordPressフォームのTurnstileアナリティクスを表示するには、Cloudflareアカウントにログインし、Turnstileサイドバーメニューを選択します。次に、サイト名を選択してアナリティクスダッシュボードを開きます。
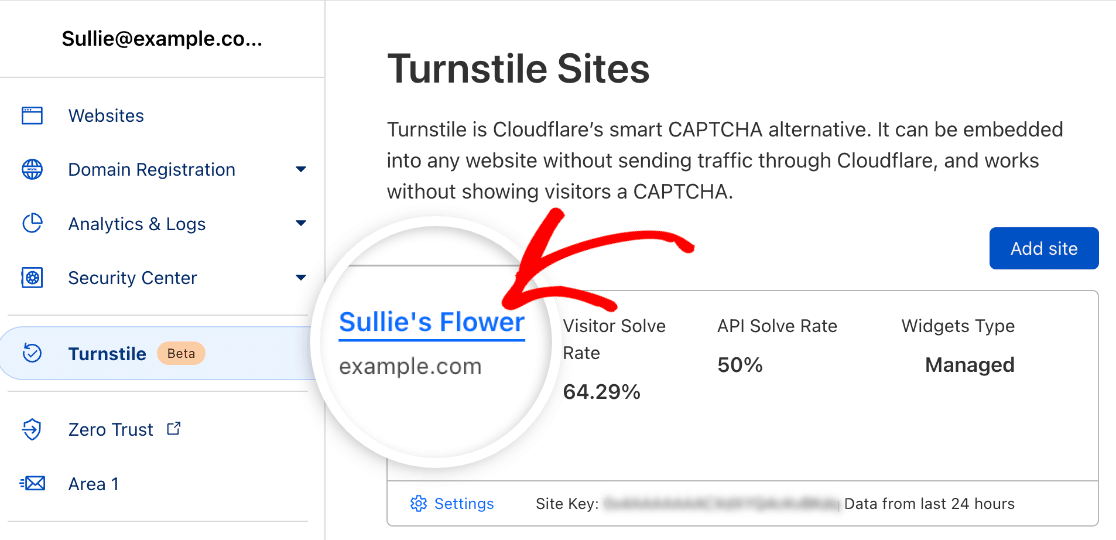
これにより、Cloudflare Turnstileを追加したすべてのフォームを含むレポートが表示されます。データをフィルタリングして特定のフォームのレポートを表示することができます。
フィルターオプションを使用するには、フィルターの追加ボタンをクリックします。
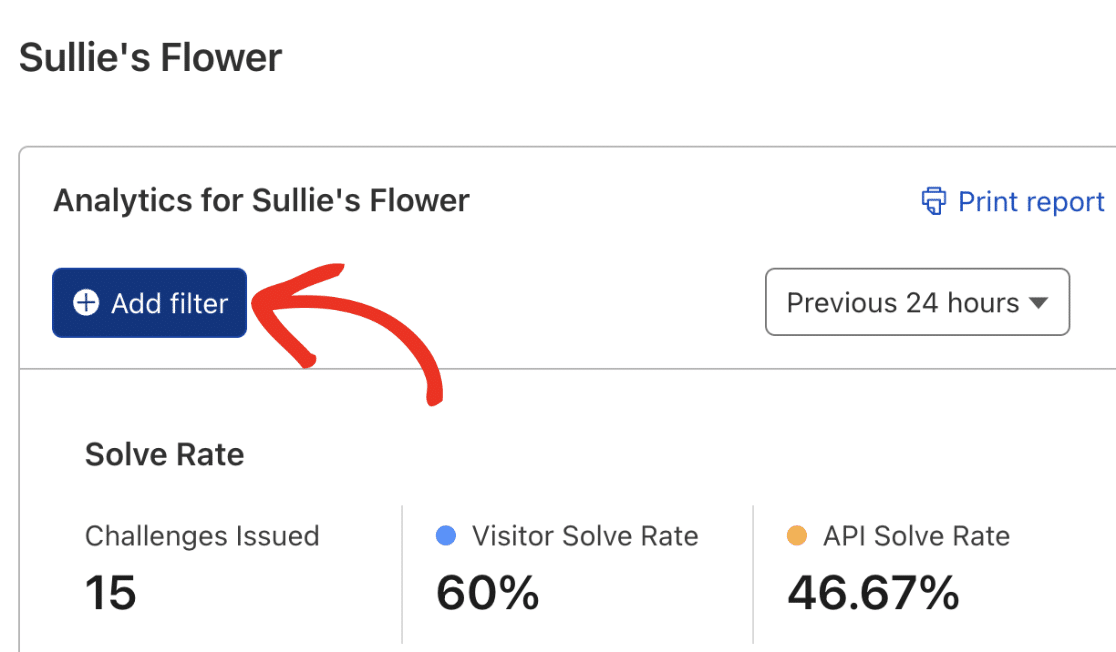
次に、フォームIDを 新しいフィルター というシンタックスを使用する。 FormID-XX.どこで XX はそのCloudflare Turnstileデータを見たいフォームのIDです。
フォーム ID は WordPress のダッシュボードからWPForms " All Formsに移動し、Shortcodeカラムの下をチェックすればいつでも見つけることができます。
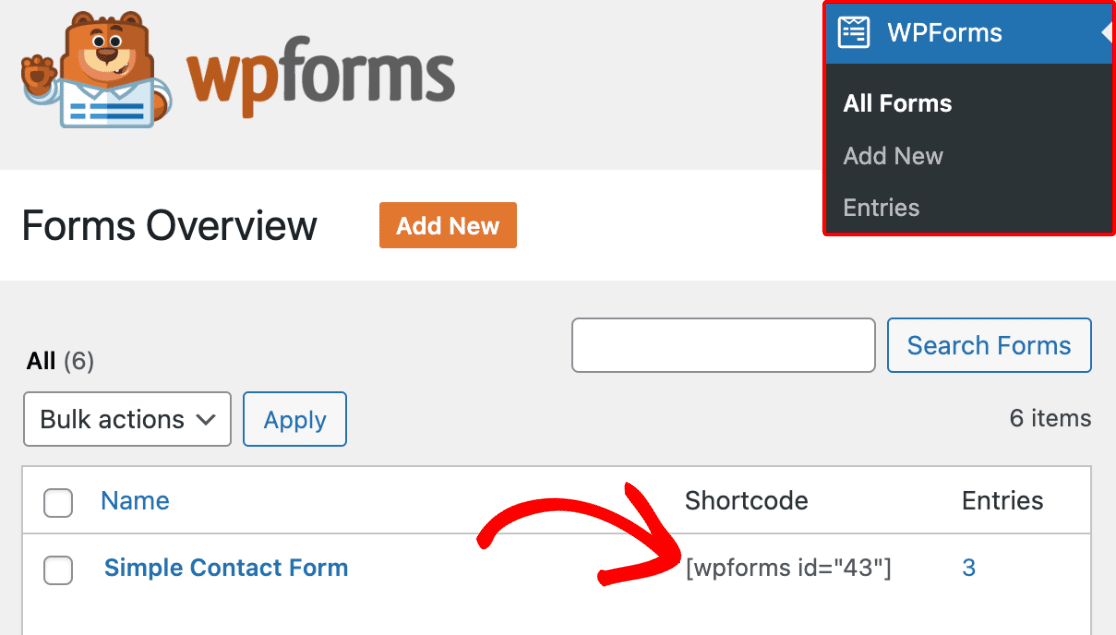
この例では、フィルタを次のように設定しています:Action equals FormID-43.適用]ボタンをクリックしてフィルタを追加します。
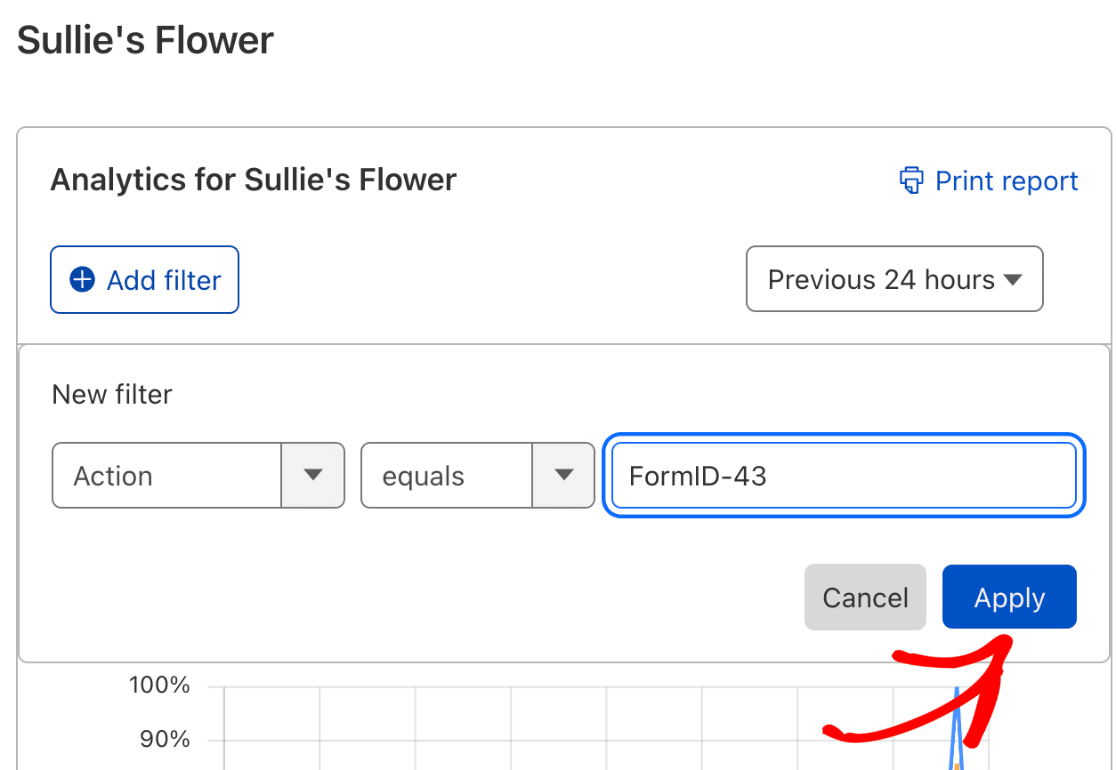
フィルターを適用すると、選択した特定のフォームの分析データが表示されます。
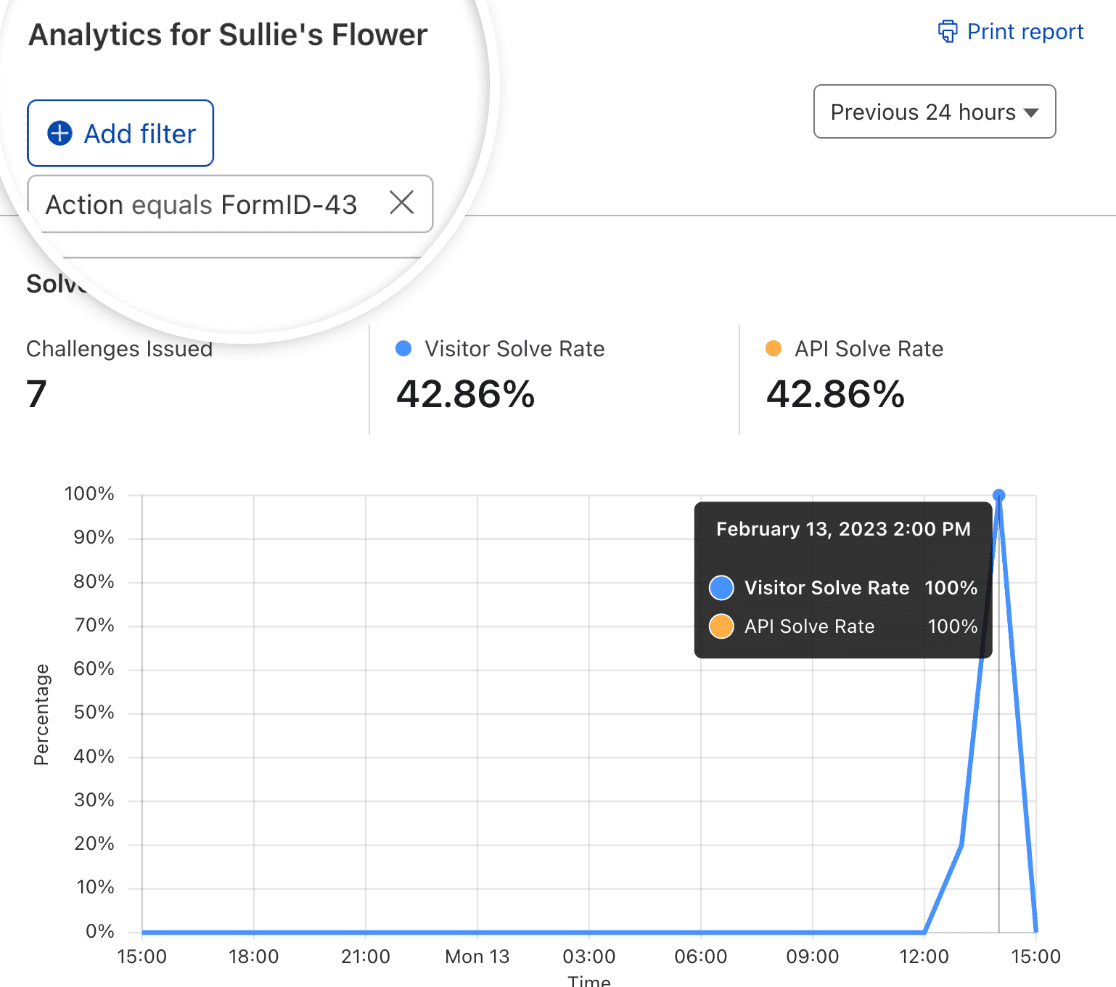
以上です!これでWPFormsでCloudflare Turnstileをセットアップして使用する方法がわかりました。
次に、WPFormsでスパムを防ぐ方法をもっと知りたいですか?スパム投稿を防ぐための完全なチュートリアルをご覧ください。

