AIサマリー
WordPressサイトにWPFormsプラグインをインストールする準備はできましたか?ライセンスを購入したら、次のステップはプラグインをインストールすることです。
このステップバイステップガイドでは、WPFormsプラグインのインストールと有効化の方法を説明します。
注:このチュートリアルはWPFormsの新規インストールを対象としています。WPForms Liteからアップグレードする場合は、WPForms Liteから有料プラグインにアップグレードする方法についてのチュートリアルを参照してください。
WPFormsプラグインのダウンロード
まずはWPFormsアカウントにログインしてください。ログインしたら、Downloadsタブをクリックします。
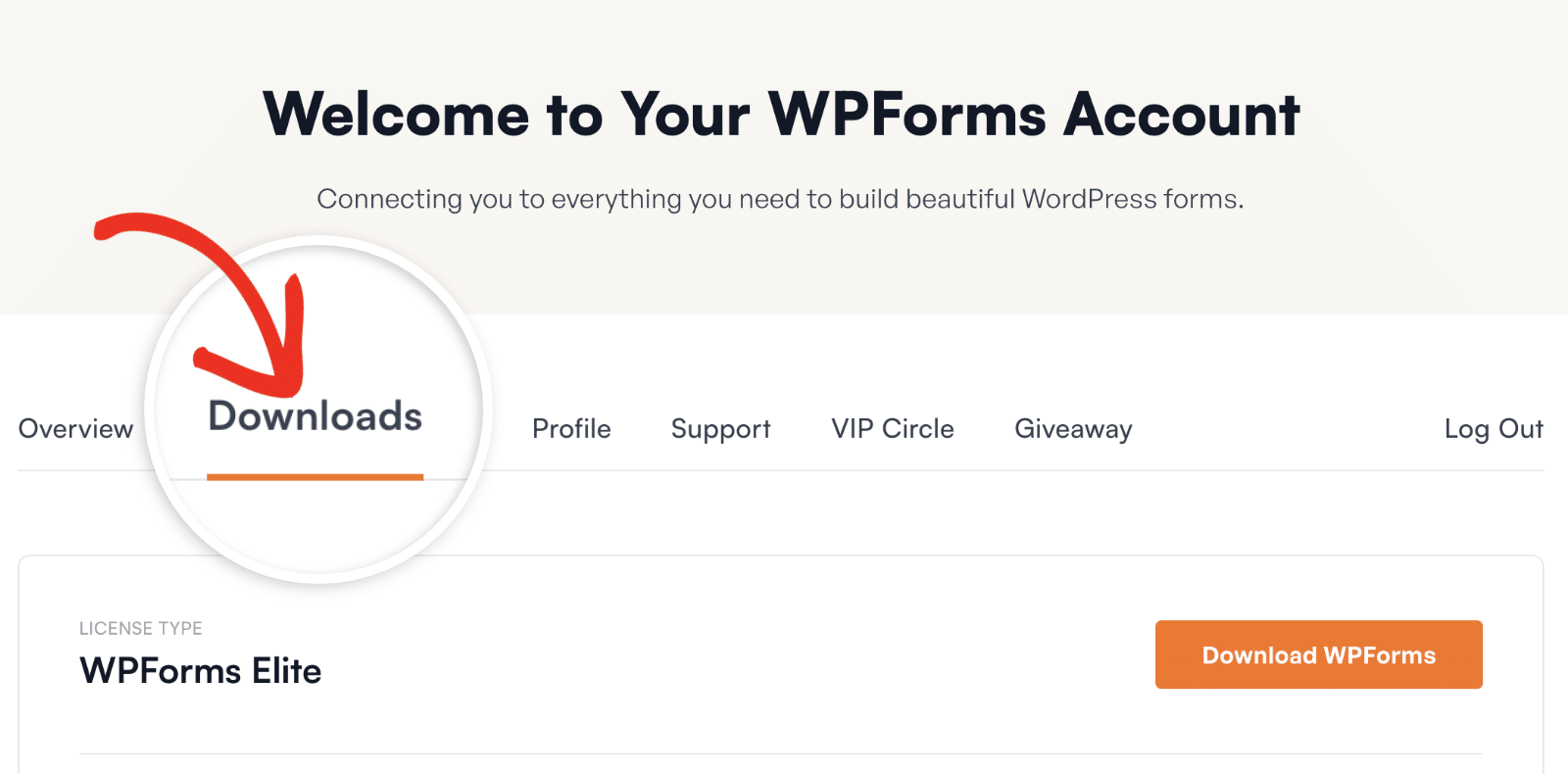
これにより、利用可能なすべてのライセンスのページが表示されます。プラグインをダウンロードするには、ライセンスの横にある「WPFormsをダウンロード」ボタンをクリックします。これでWPFormsプラグインのzipファイルがあなたのコンピュータに保存されます。
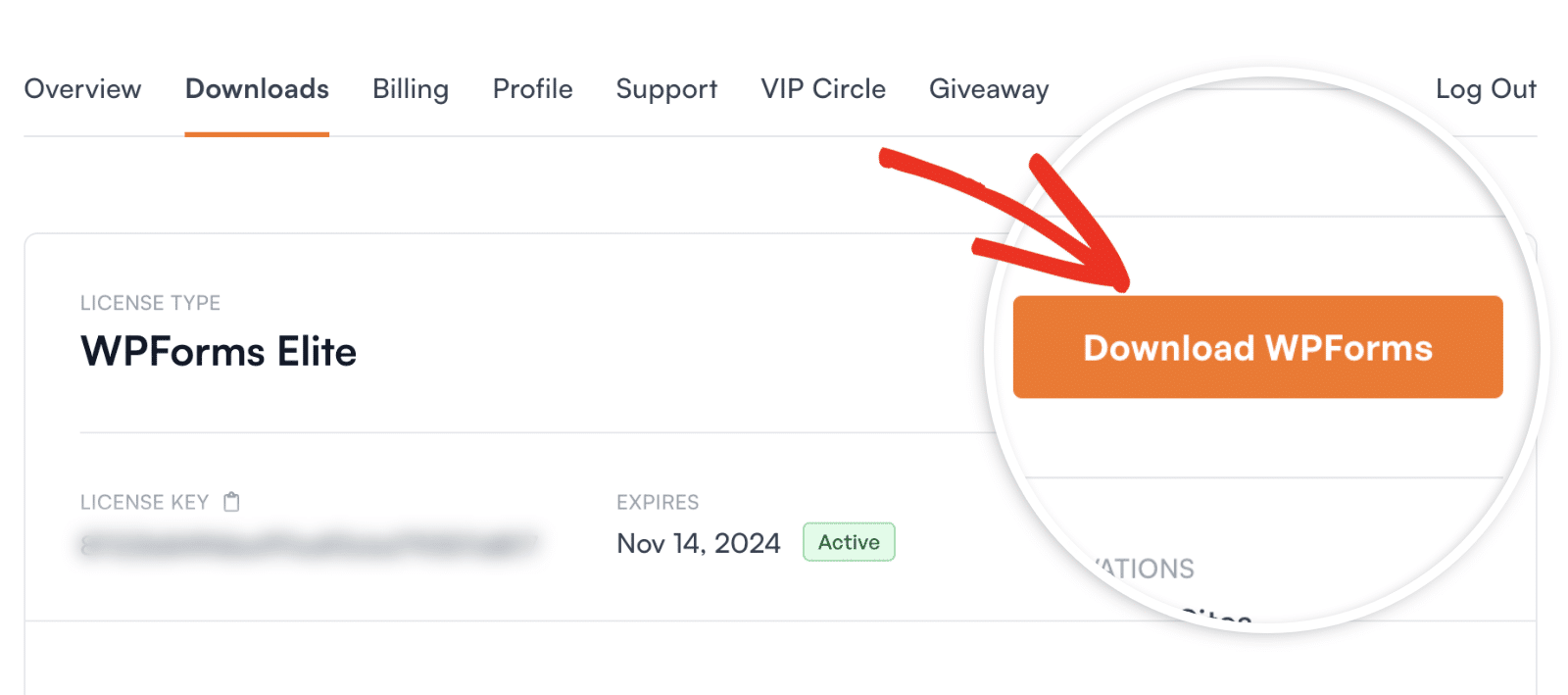
アドオンのインストールと有効化は、WordPressのダッシュボードから簡単にできるようになります。
サイトにWPFormsをインストールする
注意:WPFormsをサイトにインストールするにはWordPressのバージョン5.5以上が必要です。詳しくはサポートされているWordPressのバージョンのチュートリアルをご覧ください。
zipファイルをダウンロードしたら、WPFormsをインストールしたいサイトに移動します。次に、管理ダッシュボード内でプラグイン " 新規追加に進み、プラグインのアップロードボタンをクリックします。
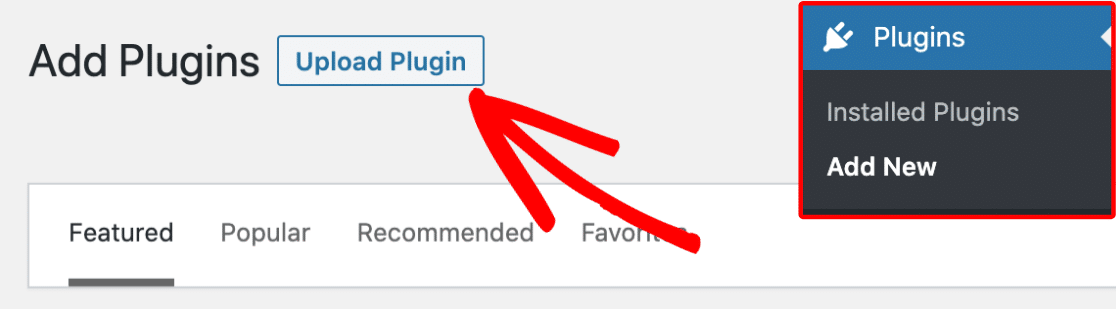
ここから、プラグインをアップロードするオプションが表示されます。Choose Fileボタンをクリックし、先ほどダウンロードしたWPFormsのzipファイルを選択します。
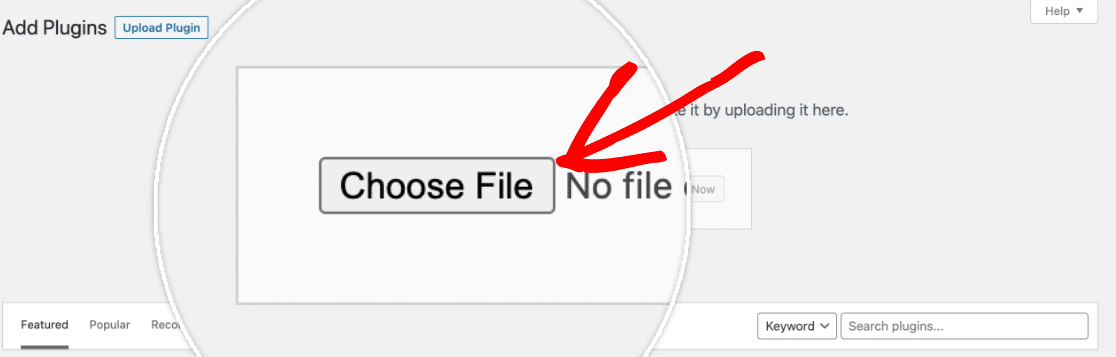
ファイルがアップロードされたら、「今すぐインストール」ボタンをクリックします。
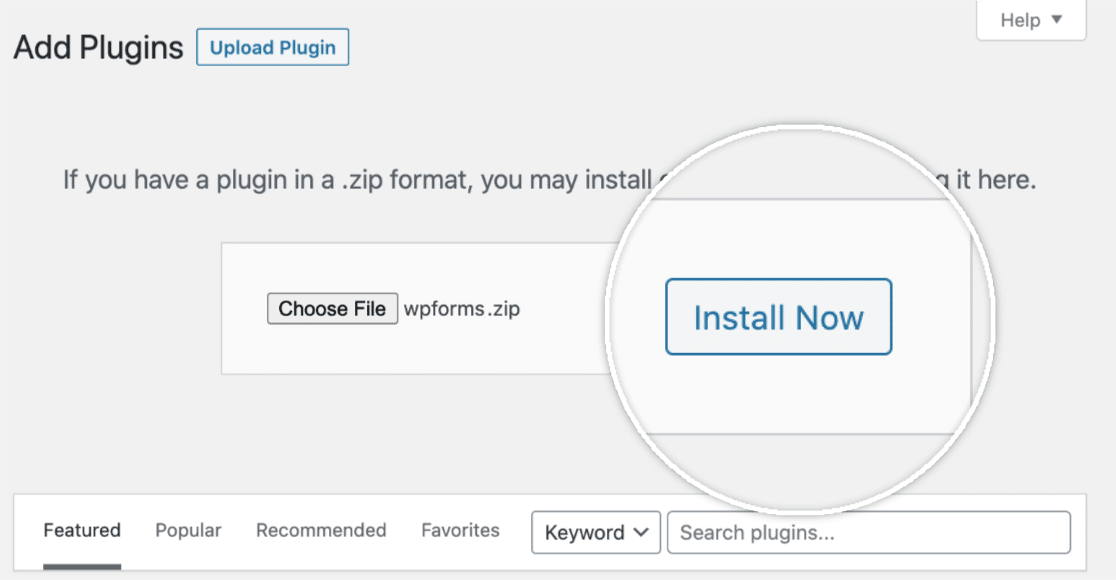
これでインストールが開始されます。プラグインのインストールが完了したら、プラグインの有効化 ボタンをクリックしてWPFormsを有効化してください。
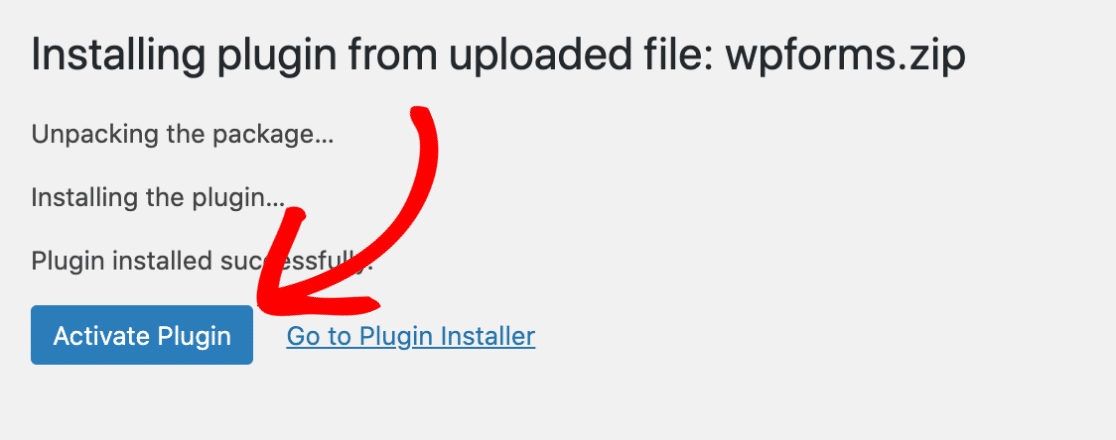
プラグインを有効化した後、自動アップデートとプラグインサポートを受けるためにWPFormsのライセンスキーを確認してください。ライセンスキーを追加すると、WordPressのダッシュボード内からWPFormsアドオンを簡単にインストールして有効化することもできます。
これで完了です!これであなたのWordPressサイトでWPFormsプラグインを使い始めることができます。
次に、最初のフォームを作成する方法についてガイダンスが必要ですか?詳しくはWPFormsで最初のフォームを作成する方法のチュートリアルをご覧ください。
