AIサマリー
ユーザーが提出したフォームエントリーを印刷したいですか?多くの場合、管理目的のためにフォームエントリーの物理的なコピーがあると便利です。
このチュートリアルでは、WPFormsでエントリーを印刷する方法を紹介します。
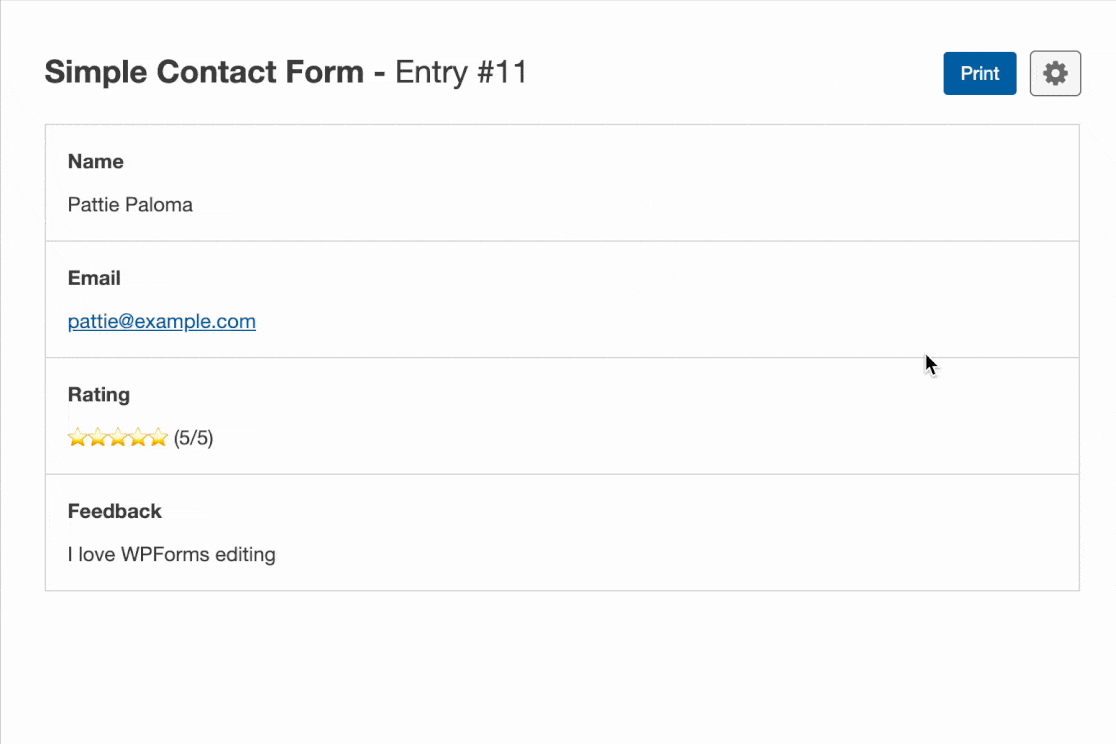
個別エントリーの印刷
個々のエントリーにアクセスするには、WordPress 管理エリアのWPForms " Entriesに移動する必要があります。次に、エントリーを表示したいフォームを選択します。
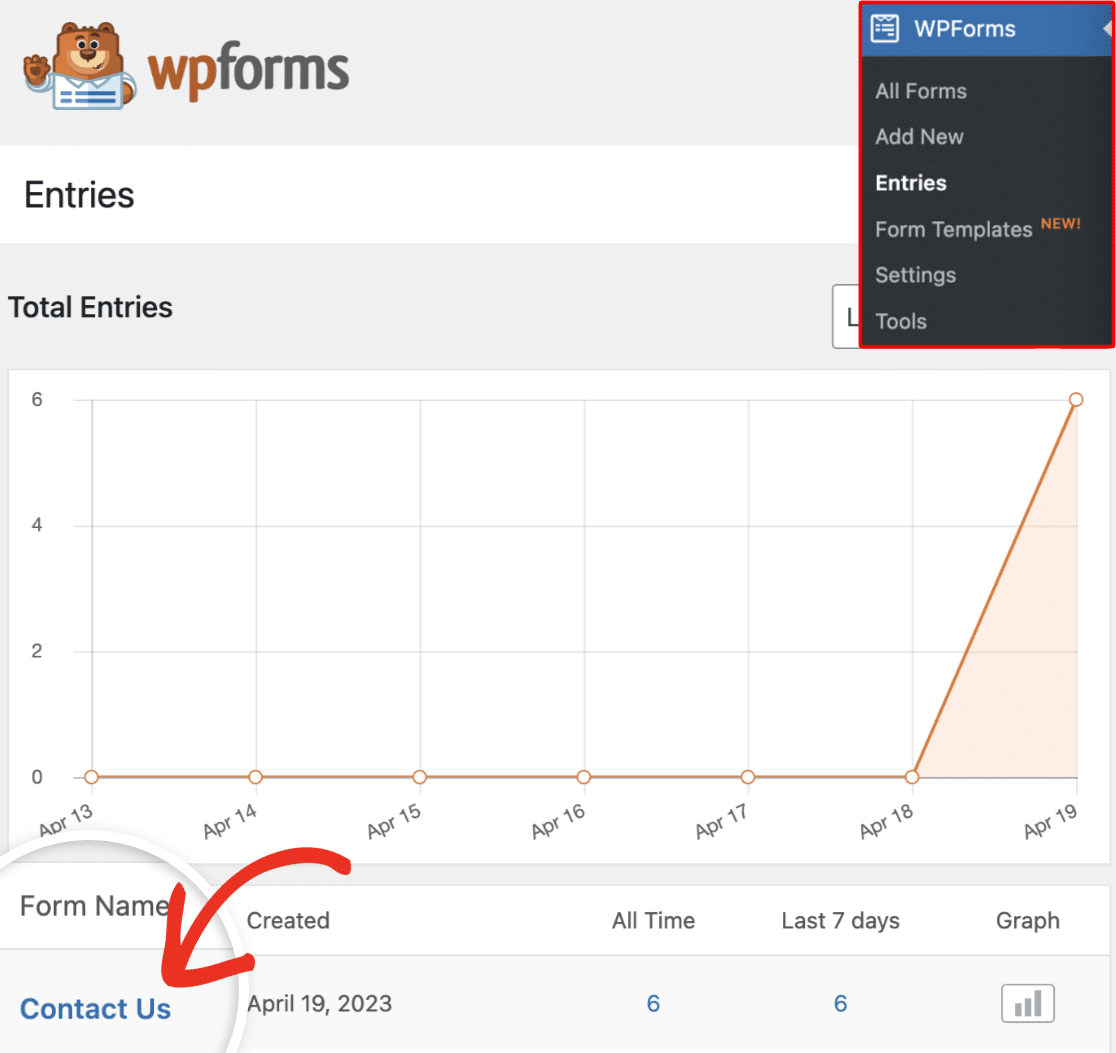
次に、Actions欄でViewオプションを探し、クリックする。
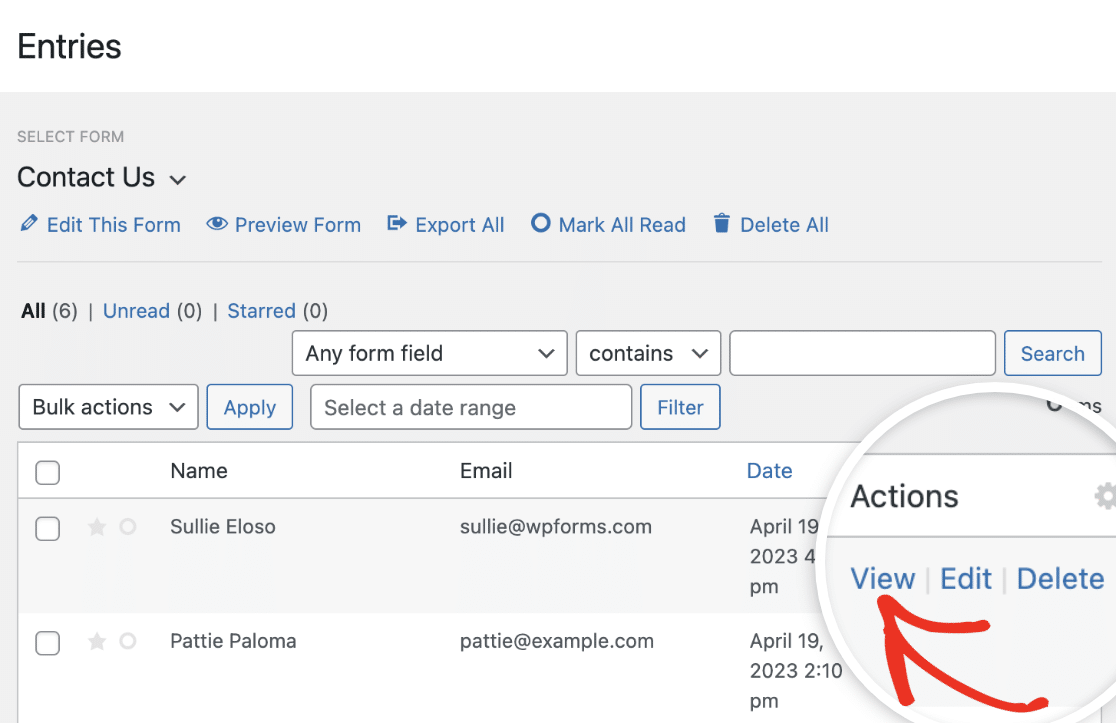
これにより、個々のエントリーページが表示されます。右側のアクションボックスに印刷オプションがあります。
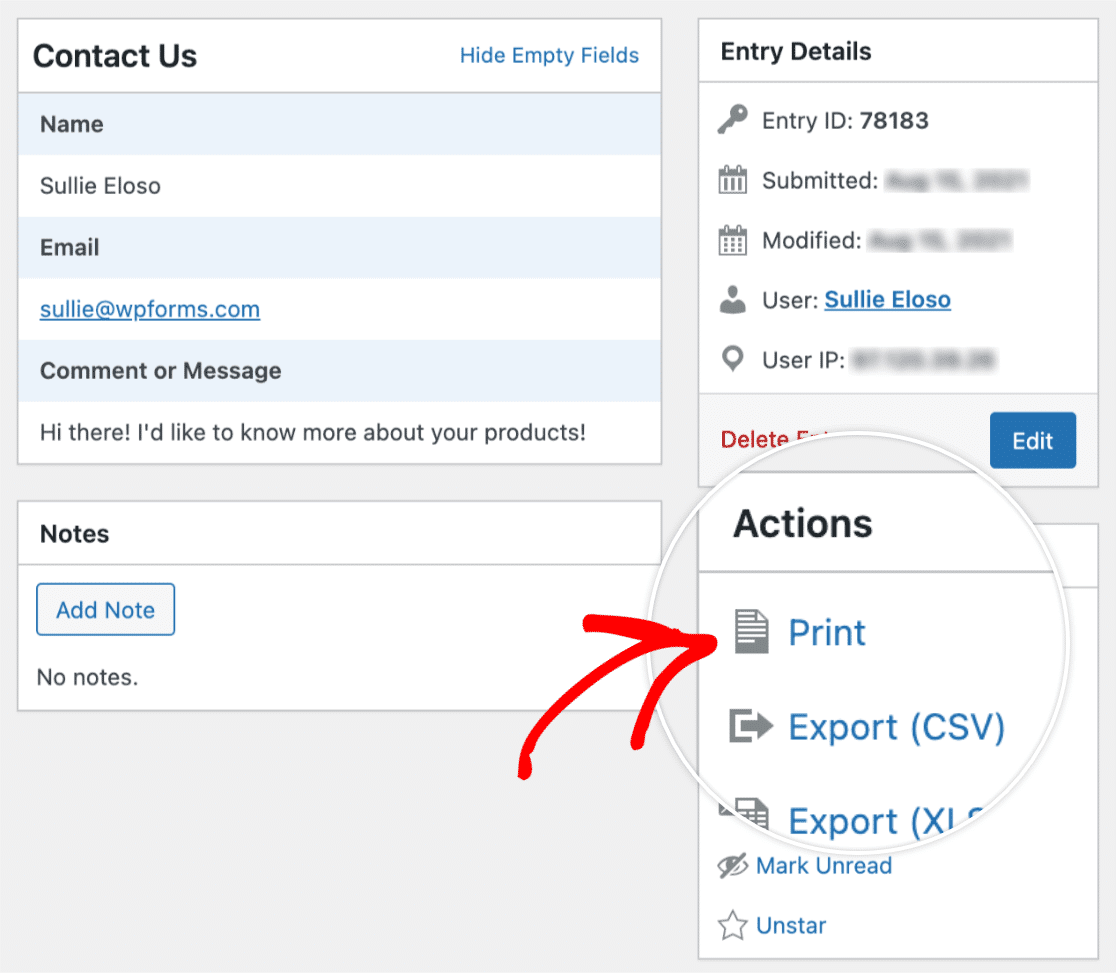
印刷オプションをクリックすると、エントリーの印刷プレビューページが表示されます。ここでエントリーを確認し、必要に応じてコンパクトな印刷オプションを選択することができます。準備ができたら、印刷ボタンをクリックしてください。
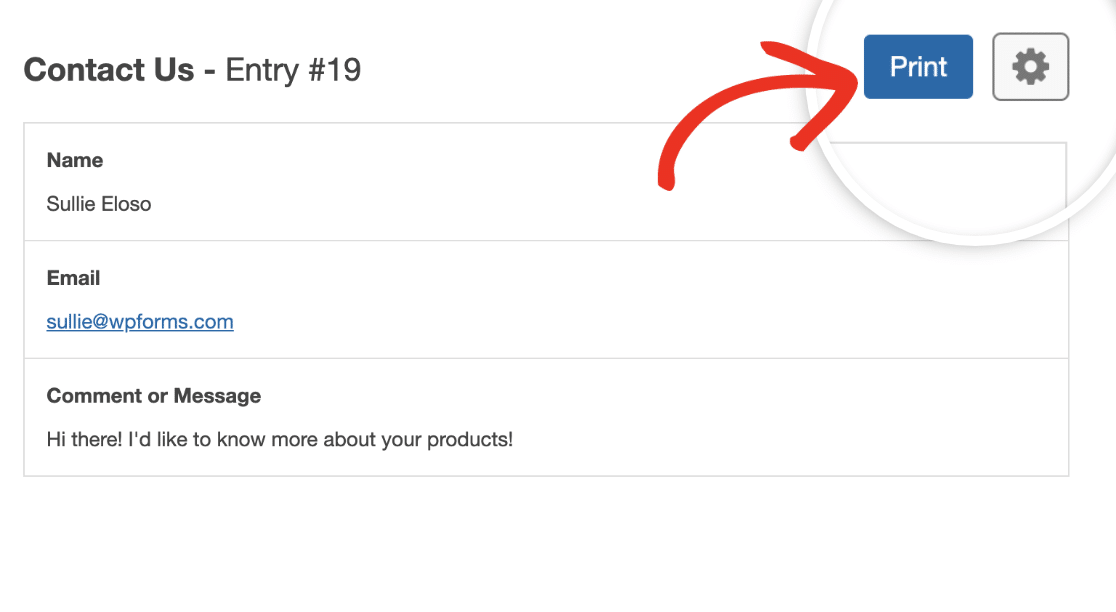
複数エントリーの印刷
WPFormsではエントリのプレビューページから複数のエントリを印刷することができます。複数のエントリーを印刷するには、印刷に追加したい各エントリーの横にあるチェックボックスにチェックを入れてください。
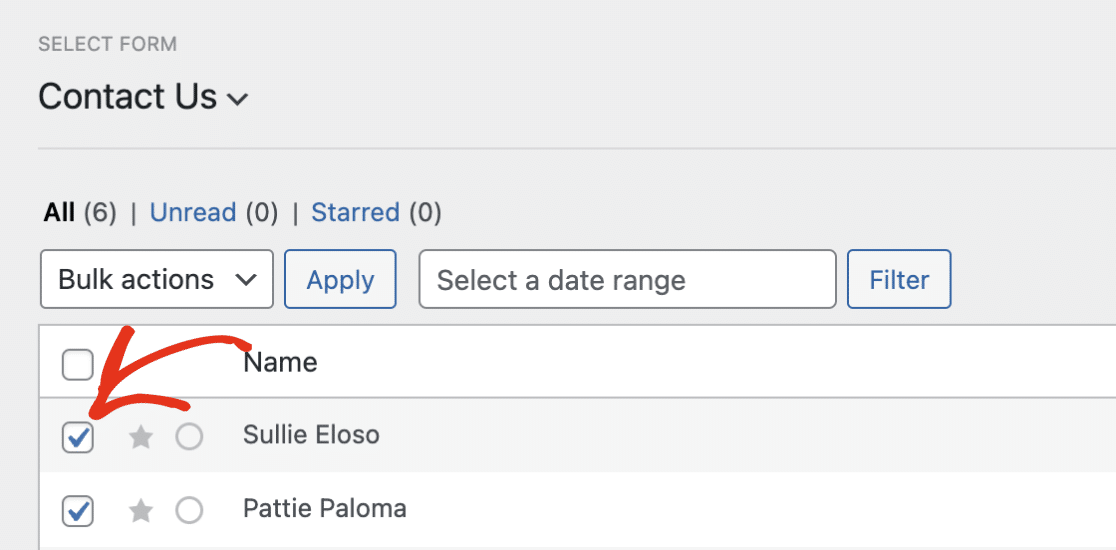
名前」列の横にあるチェックボックスをオンにすると、すべてのエントリーを選択できます。
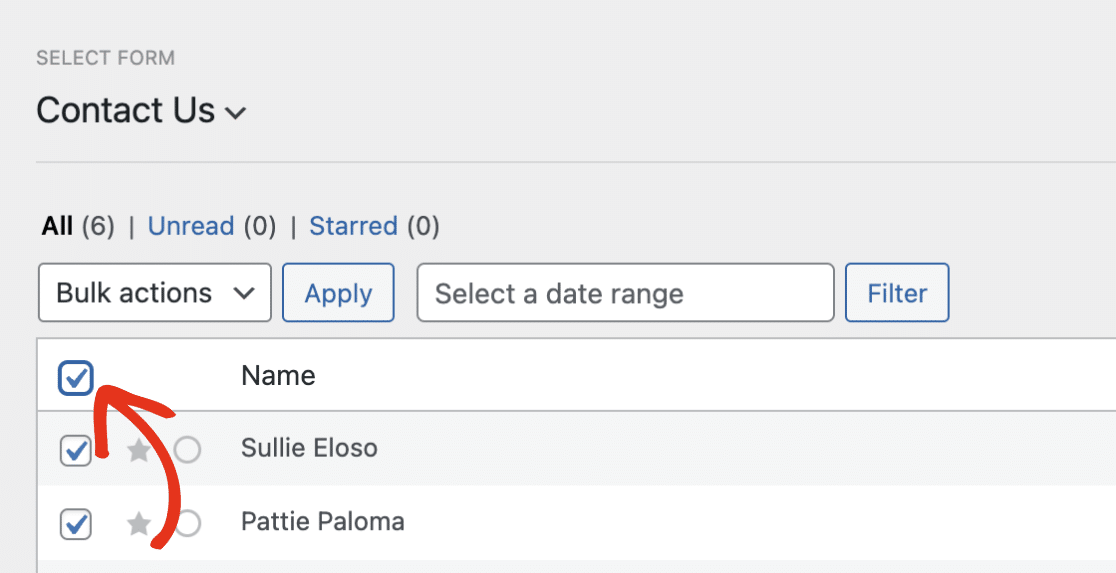
その後、Bulk actionsドロップダウンをクリックし、追加オプションを開きます。
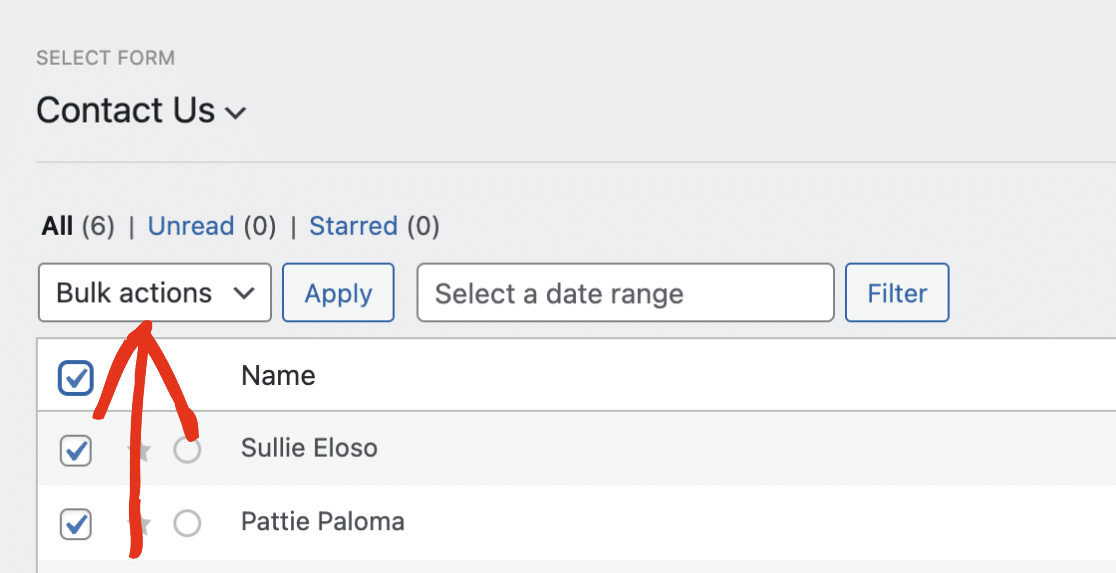
次に印刷をクリックして進みます。
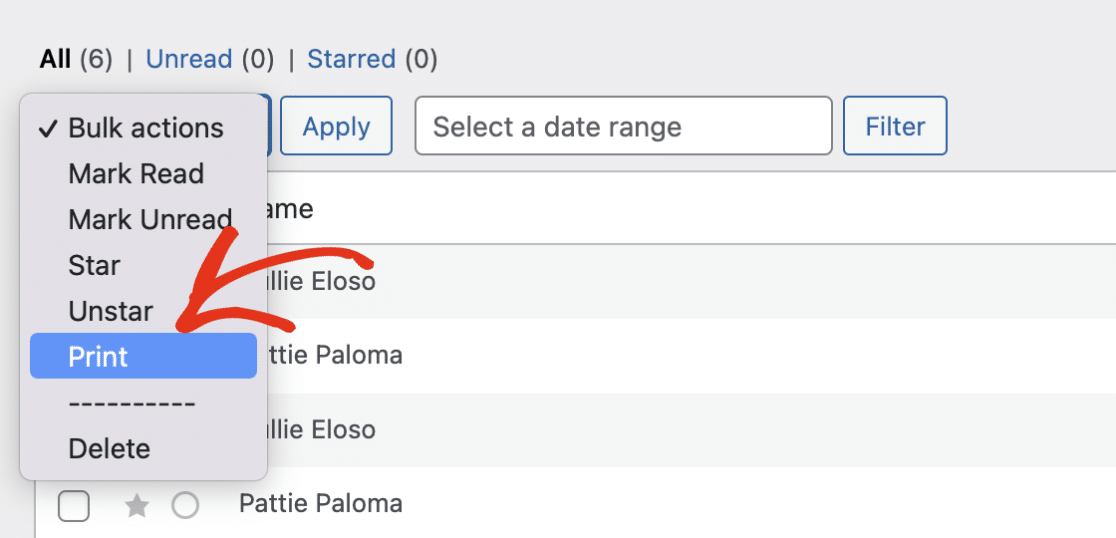
印刷プレビューページが表示されます。ここでは、選択したすべてのエントリーの概要が表示されます。
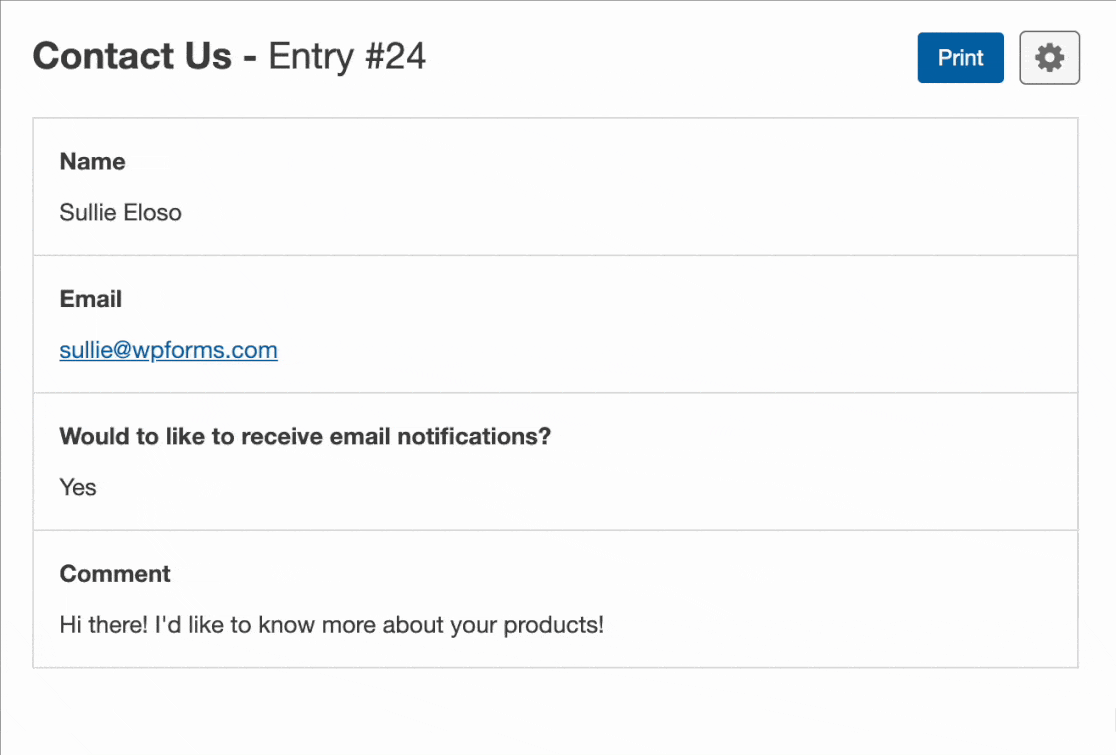
印刷する前に、エントリーのプレビューをカスタマイズすることもできます。準備ができたら、印刷ボタンをクリックしてエントリーを印刷します。
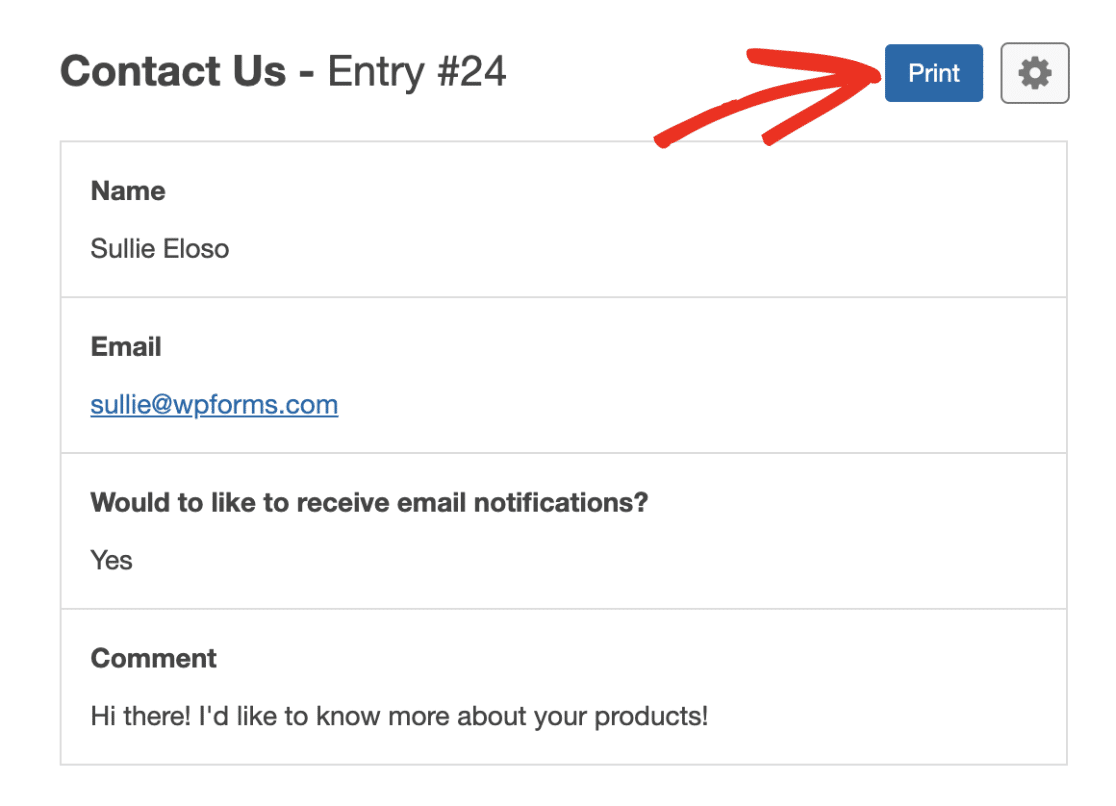
このボタンをクリックすると、選択したエントリーのPDFがダウンロードされます。
印刷オプションのカスタマイズ
エントリーまたは複数のエントリーを印刷する際、よりコンパクトにしたり、追加フィールドを表示したい場合があります。印刷を開始するには、印刷ボタンの隣にある歯車のアイコンをクリックします。印刷オプションが表示されます。
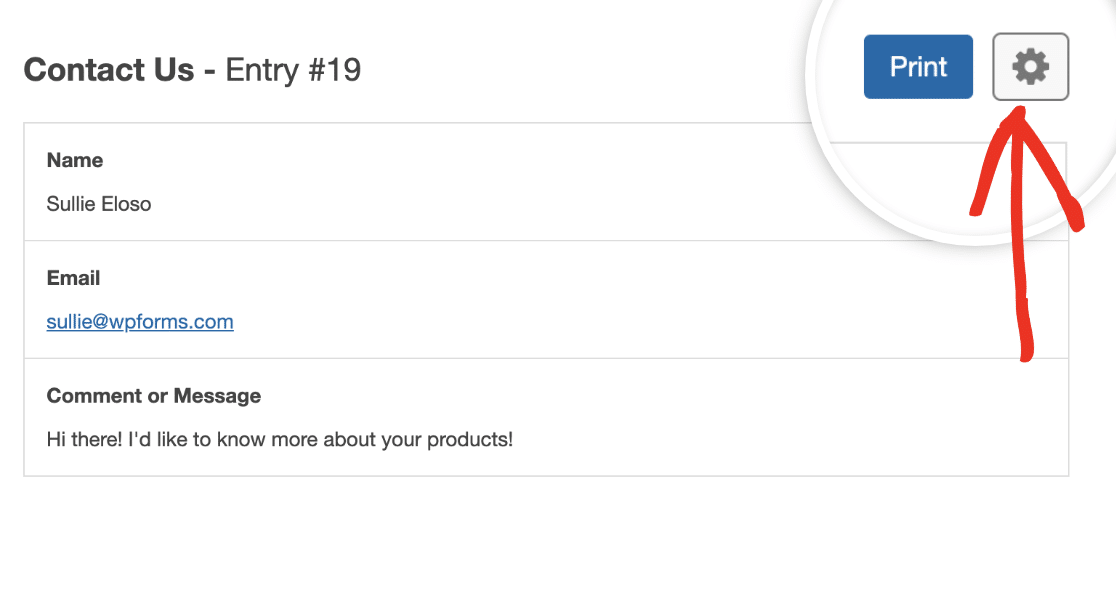
次に、エントリーをよりコンパクトにする2つの方法、「空のフィールドの非表示」と「コンパクト表示」をご紹介します。
空のフィールドを隠す
デフォルトでは、ユーザー入力がないフィールドは非表示になります。しかし、空のフィールドが表示されていて、それを非表示にしたい場合は、空のフィールドオプションを無効にすることができます。
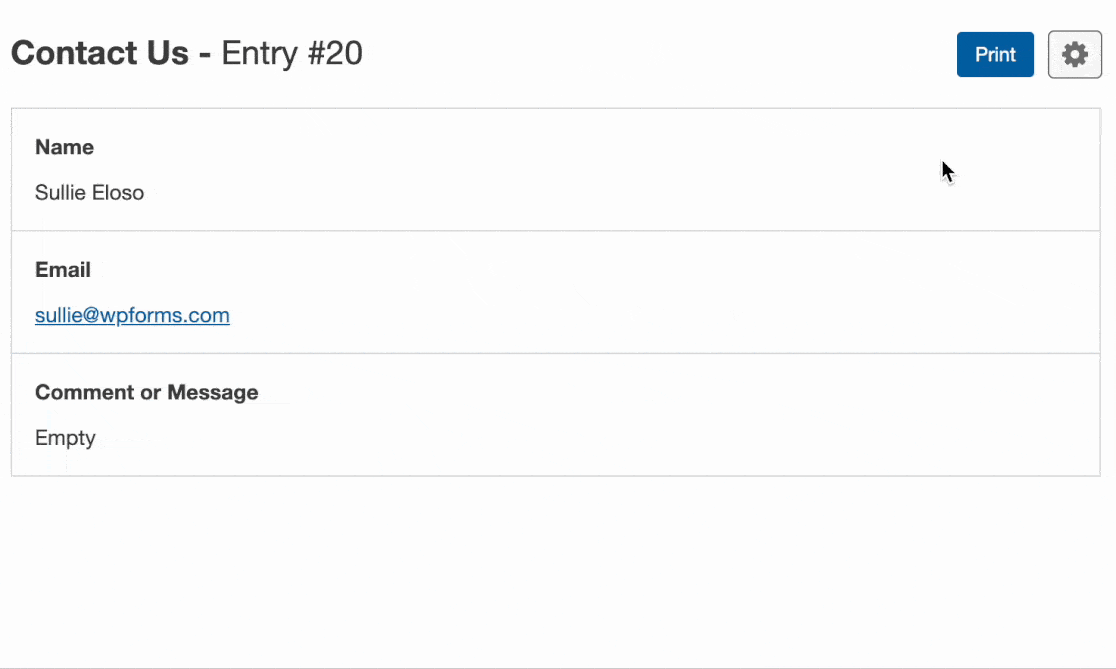
コンパクトビュー
エントリーのサイズを小さくするもうひとつの方法は、ページの右側にある「コンパクト表示」オプションをクリックすることだ。
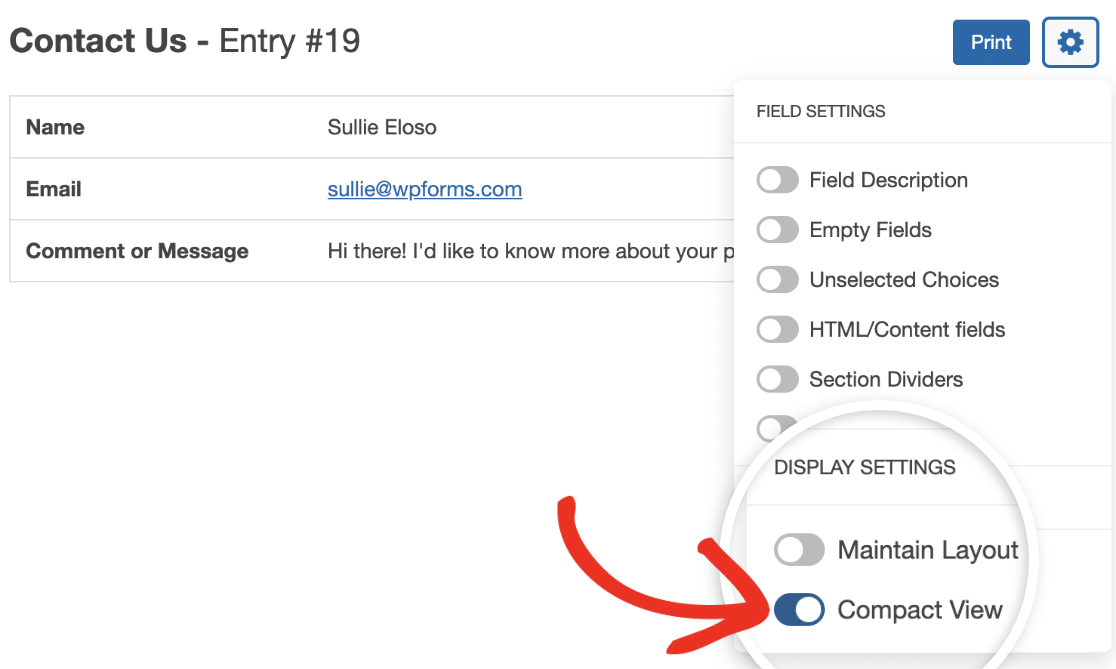
このオプションは、エントリーの内容を2列で表示し、より多くの情報を1ページに収めることができます。
注:エントリーを印刷するためのデフォルト設定としてこれを設定したい場合は、開発者向けドキュメントに詳細なガイダンスがありますので、そちらを参照してください。
次に、エントリーを印刷するときにフォームのレイアウトを維持する方法を紹介します:
レイアウトの維持
サイトのフロントエンドで表示されるのと同じビジュアルレイアウトでフォームエントリを印刷したい場合は、「レイアウトを維持」オプションを有効にするだけです。例えば、レイアウトフィールドを使用してフィールドを異なるカラムにグループ化している場合、このオプションを有効にすると、フォームで設定したのと同じレイアウトでフィールドが表示されます。
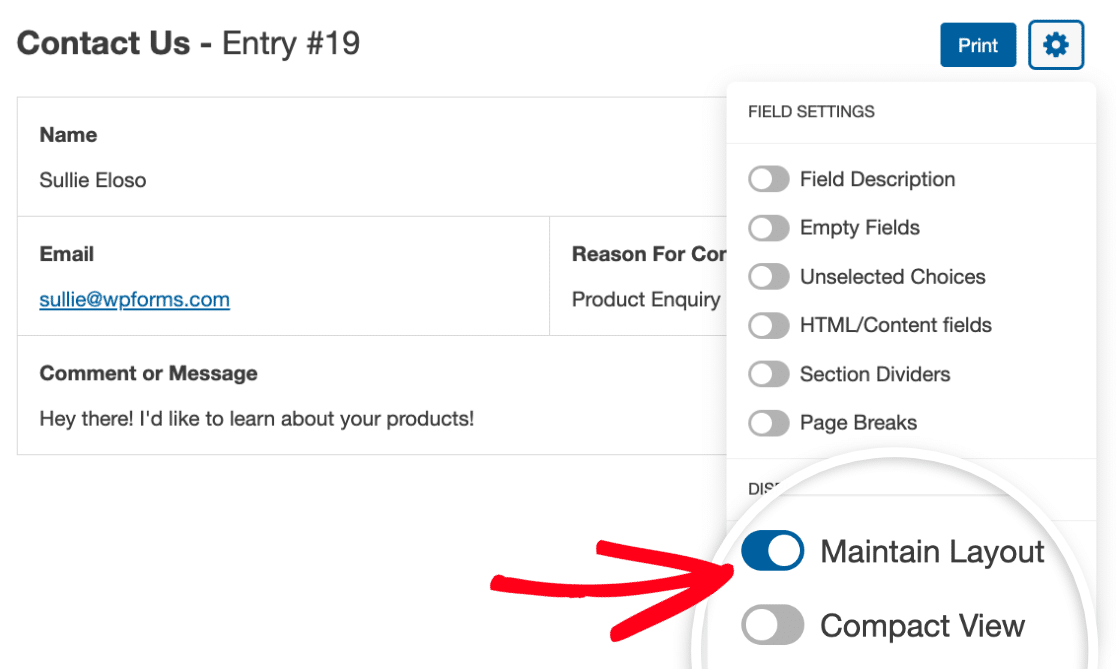
では、エントリーを印刷する際に、他の利用可能なオプションを含める方法を紹介しよう:
HTML/コンテンツ・フィールド
HTMLフィールドは、デフォルトでは印刷プレビューページで非表示になります。エントリーの印刷時にHTMLフィールドとコンテンツフィールドを含めたい場合は、HTML/コンテンツフィールドオプションを選択するだけです。
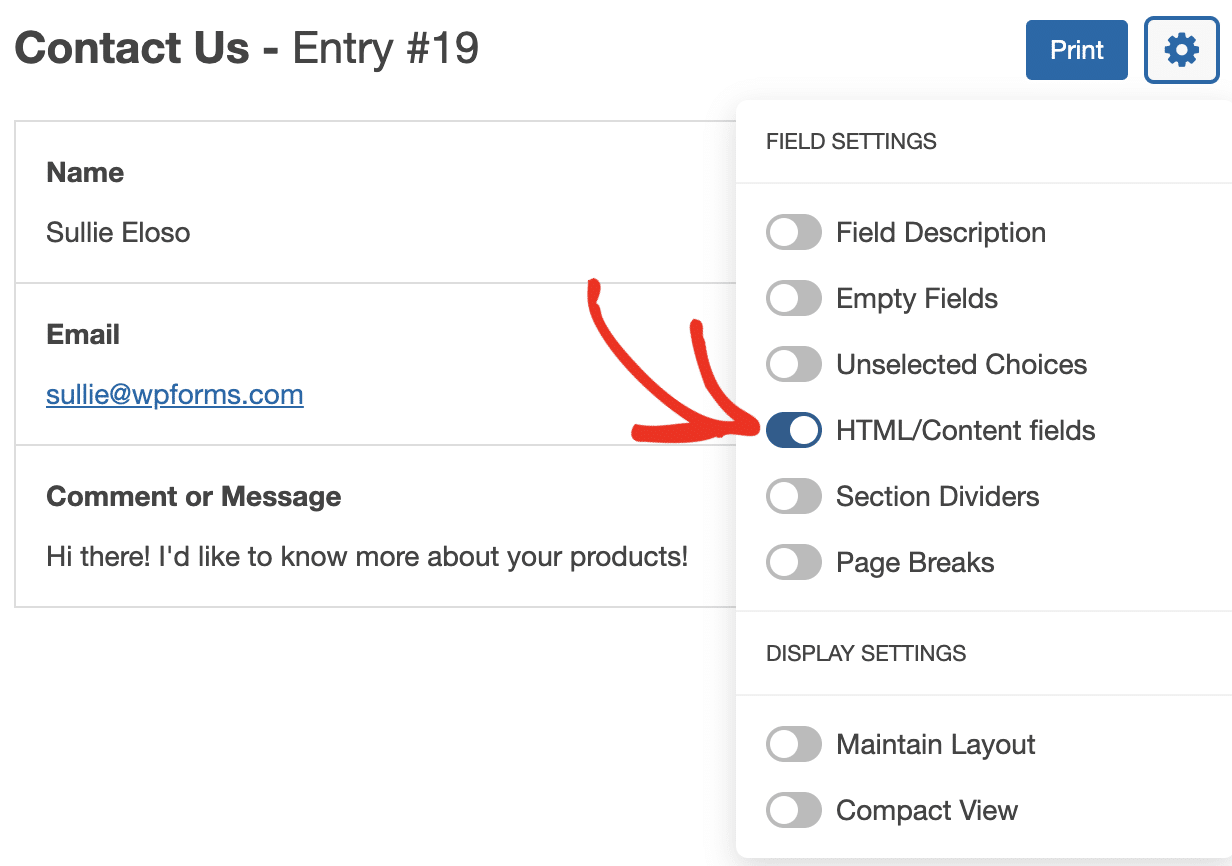
ページ区切り
エントリープレビューページでは、改ページはデフォルトで非表示になっています。フォームエントリーを印刷する際に改ページを入れたい場合は、改ページオプションを選択してください。
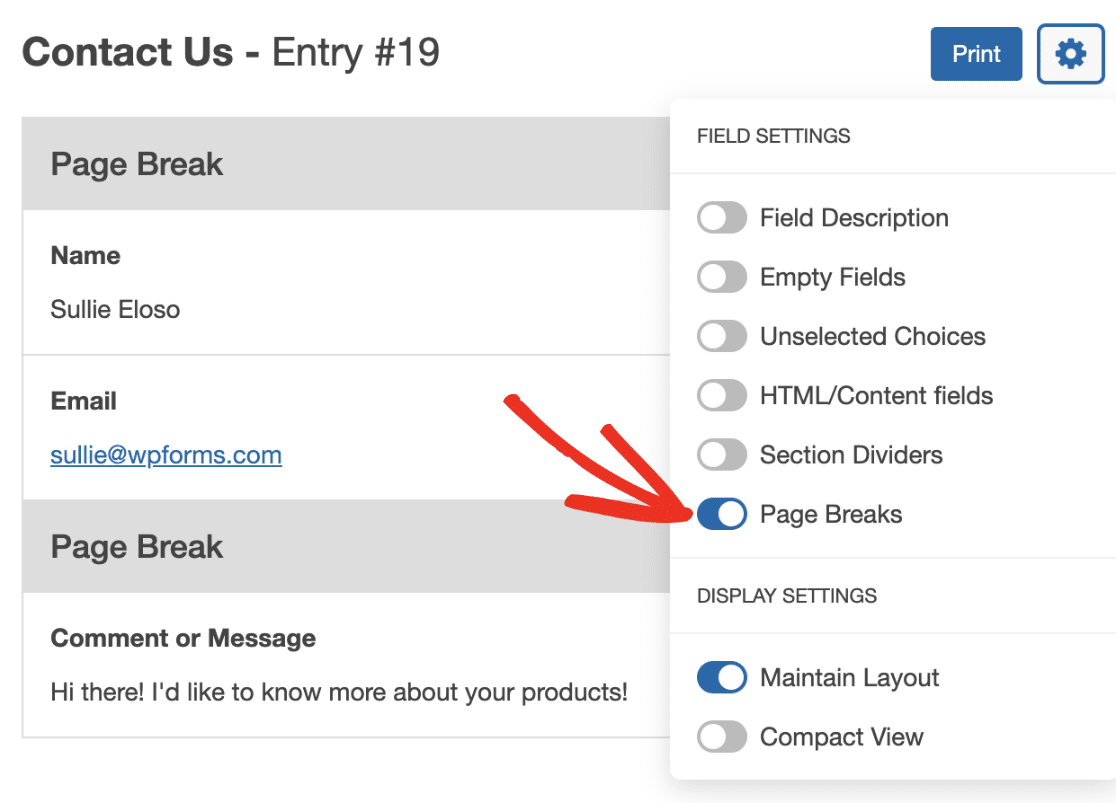
フィールドの説明
フォームフィールドに説明を追加した場合、エントリーのプレビューではデフォルトで非表示になります。エントリーの印刷に説明を含めるには、フィールドの説明オプションを有効にしてください。
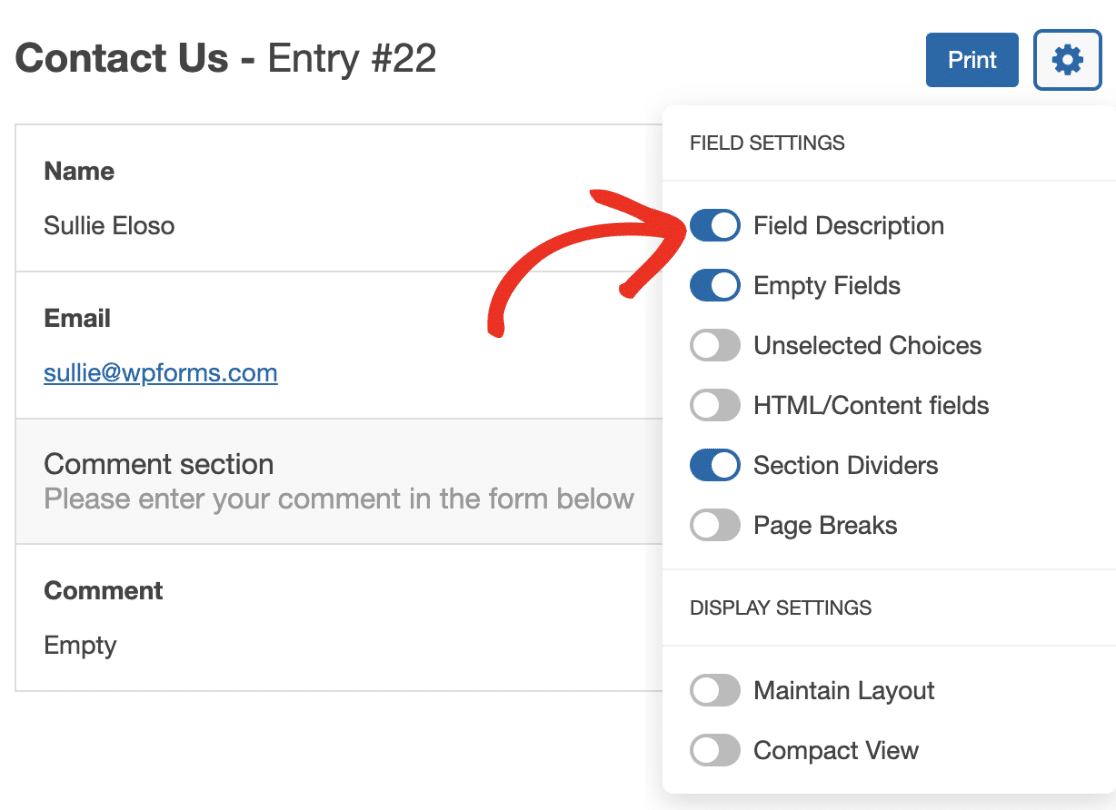
未選択の選択肢
デフォルトでは、複数選択肢フィールドで選択された選択肢のみがエントリのプレビューページに表示されます。エントリーの印刷時にすべての選択肢を表示するには、[Unselected Choices]オプションを有効にします。
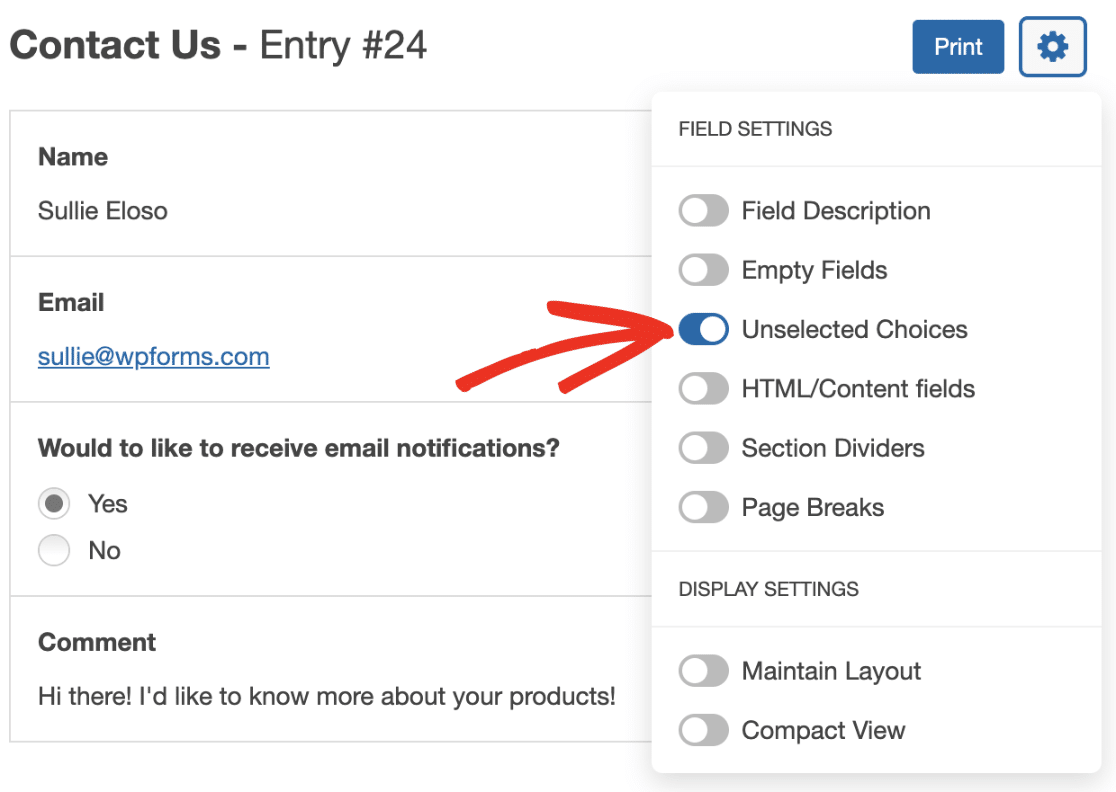
セクション・ディバイダー
セクションの区切りも、エントリーのプレビューページではデフォルトで非表示になっています。エントリーのプリントアウトにセクション分割を含めるには、セクション分割オプションを選択してください。
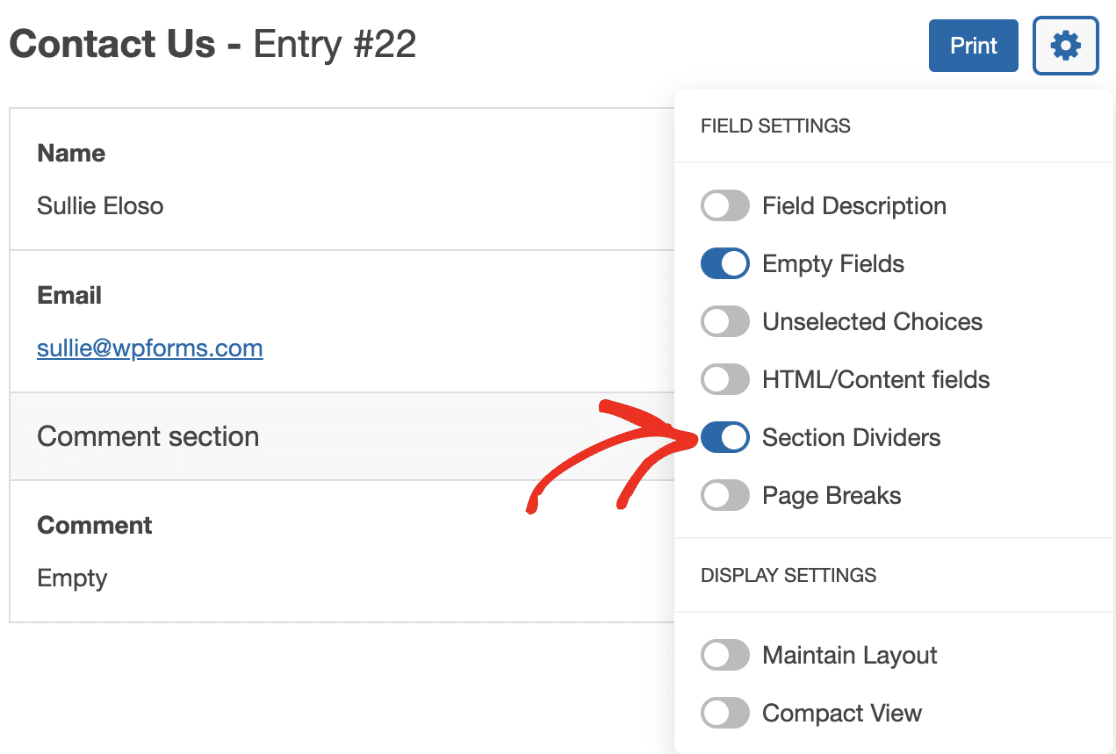
印刷プレビューページで個々のエントリーがどのように見えるかに満足したら、印刷ボタンをクリックしてプロセスを完了します。
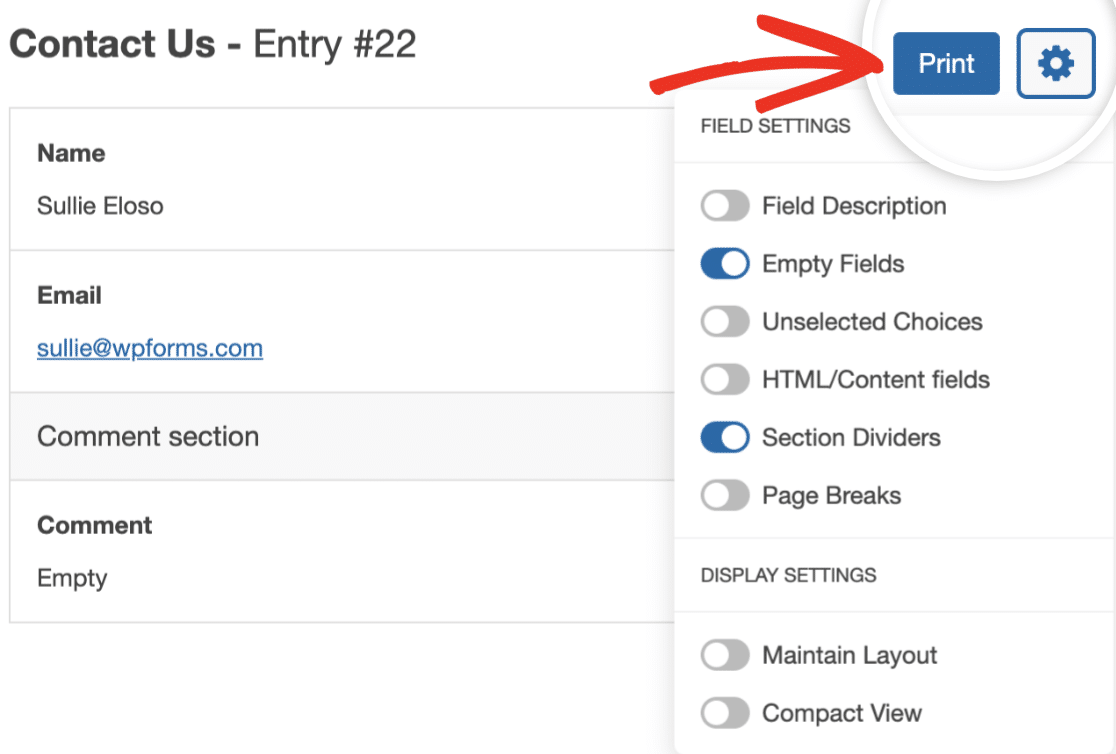
注:ラベルや背景の色の変更など、印刷スタイルの高度なカスタマイズについては、開発者向けドキュメントをご覧ください。
よくある質問
これらは、フォーム入力の印刷に関するよくある質問に対する回答です。
フォームの入力内容を自動的にPDFに変換し、電子メールで送信することはできますか?
WPFormsには現在、フォームの入力内容を自動的にPDFに変換してユーザーにメールで送信する機能が組み込まれていません。しかし、Zapierとの統合により、このプロセスを自動化することができます。フォームエントリをPDFに変換してメールで送信する方法については、チュートリアルをご覧ください。
以上です!WordPressの管理エリアからフォームの入力内容を印刷する方法をご覧いただきました。
次に、入力内容を CSV または XLSX 形式で保存しますか?フォームエントリーをエクスポートする方法については、チュートリアルをご覧ください。
