Riepilogo AI
Volete inviare notifiche al vostro spazio di lavoro Slack quando i moduli vengono inviati? Con l'addon Slack di WPForms, potete facilmente inviare messaggi ai canali, messaggi diretti agli utenti e impostare promemoria in Slack quando gli utenti completano i vostri moduli.
Questo tutorial vi mostrerà come installare e utilizzare l'addon Slack con WPForms.
Requisiti:
- Per accedere all'addon Slack è necessario un livello di licenza Plus o superiore.
- Assicurarsi di aver installato l'ultima versione di WPForms per soddisfare la versione minima richiesta per l'addon Slack.
Prima di iniziare, dovrete assicurarvi che WPForms sia installato e attivato sul vostro sito WordPress e che abbiate verificato la vostra licenza. È inoltre necessario disporre di uno spazio di lavoro Slack e dei permessi necessari per aggiungere integrazioni.
Installazione e configurazione dell'addon Slack
Una volta che il plugin WPForms di base è stato installato e la licenza è stata verificata, si può procedere all'installazione e all'attivazione dell'addon Slack.
Dopo aver installato l'addon Slack, dovrete collegare WPForms al vostro account Slack. Per farlo dalla dashboard di WordPress, dovete andare su WPForms " Impostazioni e cliccare sulla scheda Integrazioni.
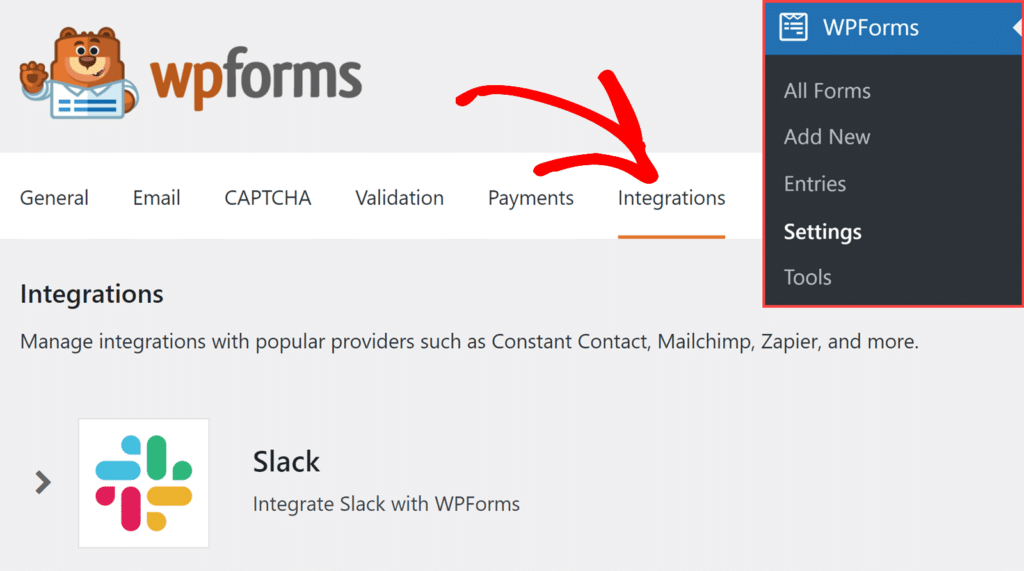
Quindi, fare clic sull'integrazione Slack per espandere le impostazioni. Da qui, fate clic sul pulsante Aggiungi nuovo account.
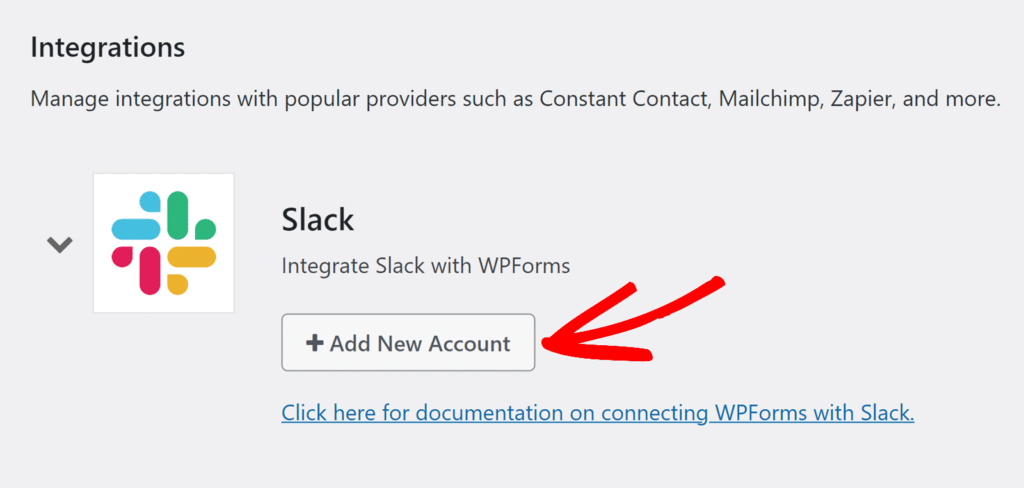
Si aprirà la pagina di accesso a Slack, dove dovrete accedere al vostro spazio di lavoro Slack.
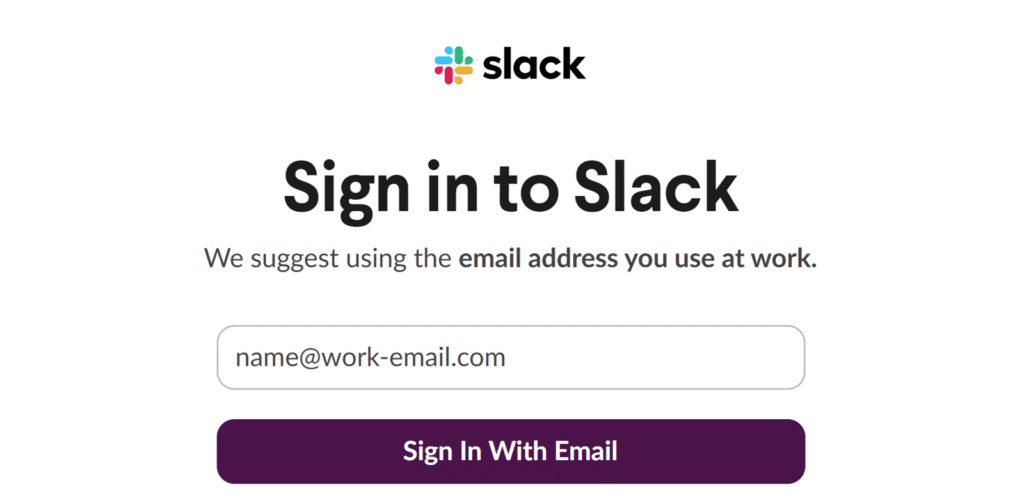
Dopo aver effettuato l'accesso, verrà visualizzata una schermata che chiede l'autorizzazione a WPForms di accedere al vostro spazio di lavoro Slack e di inviare messaggi. Questi permessi sono necessari affinché WPForms possa inviare notifiche e aggiornamenti ai vostri canali Slack.
In questa schermata, è necessario selezionare un canale dall'elenco a discesa in cui WPForms possa inviare messaggi. Scegliere un canale dall'elenco a discesa e fare clic su Consenti per completare l'integrazione.
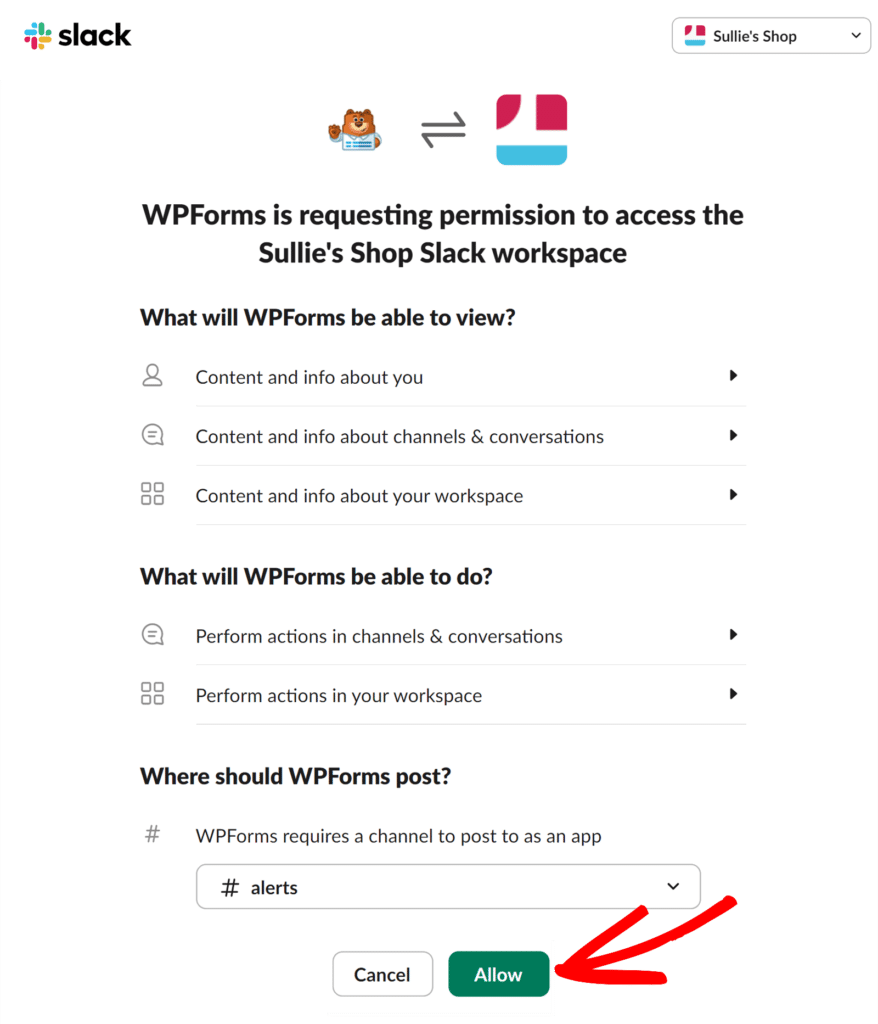
Una volta concessa l'autorizzazione, si verrà reindirizzati alla pagina delle integrazioni di WPForms. Ora si dovrebbe vedere che Slack è connesso con lo stato " Connected" di colore verde.
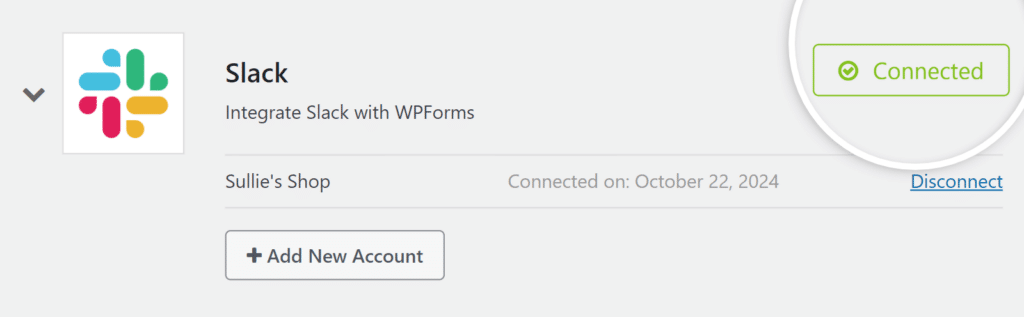
Aggiunta di un'integrazione Slack ai vostri moduli
Dopo aver collegato il vostro account Slack, siete pronti a collegarlo a un modulo. Per farlo, dovrete prima creare un nuovo modulo o modificarne uno esistente per aprire il costruttore di moduli.
Nel costruttore di moduli, andare su Marketing " Slack. Quindi, fare clic sul pulsante Aggiungi nuova connessione.
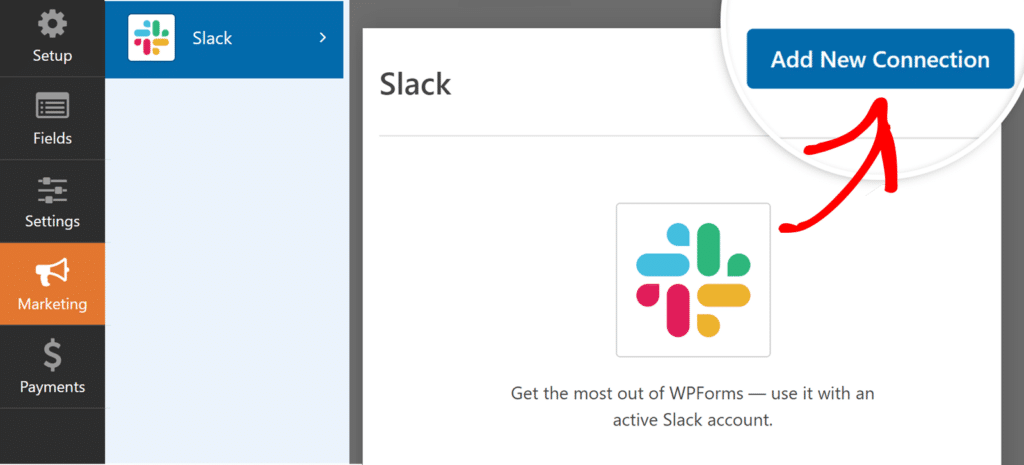
Nota: dopo l'aggiornamento all'addon Slack v1.1.0, potrebbe essere visualizzato un avviso di riautorizzazione per abilitare l'accesso al canale privato. Consultate le nostre FAQ qui sotto per maggiori dettagli
Facendo clic su questo pulsante si apre una finestra in cui è possibile indicare un nickname per questa connessione. È possibile inserire qualsiasi nickname, poiché questo è solo un riferimento interno.
Una volta aggiunto il nickname della connessione, fare clic su OK.
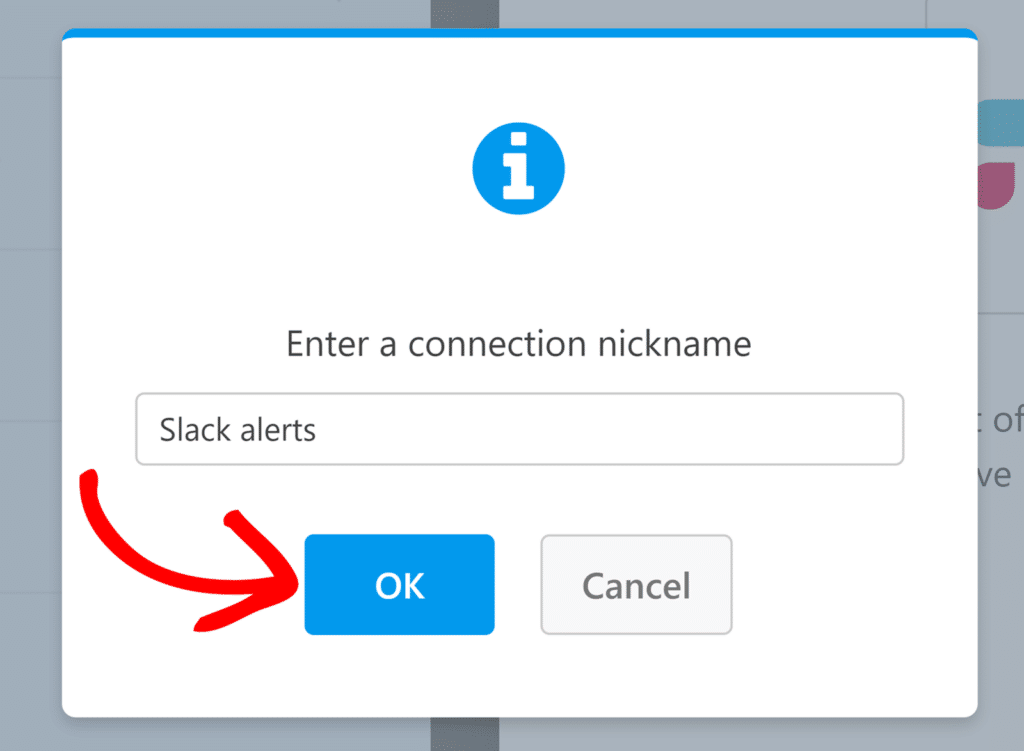
Dopo aver dato un nome alla connessione, è necessario selezionare un account e scegliere un'azione da eseguire quando qualcuno invia il modulo.
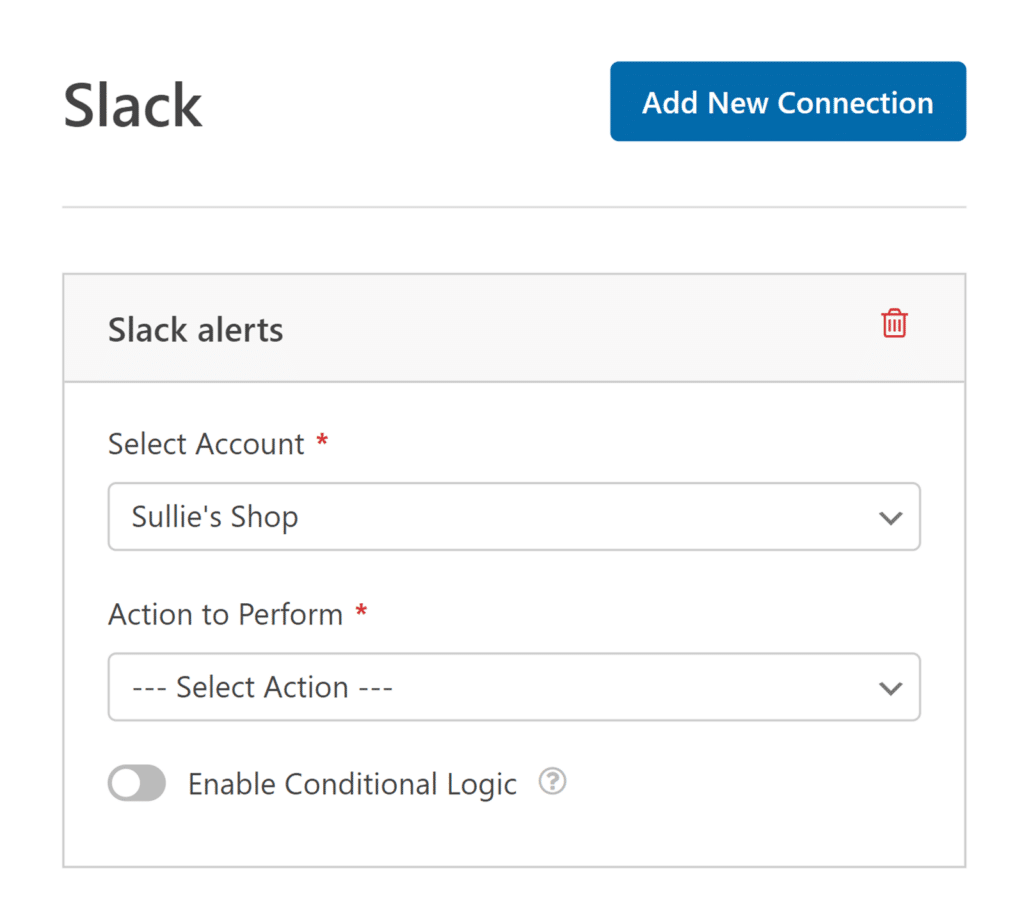
- Selezionare l'account: Scegliete uno degli account Slack che avete collegato.
- Azione da eseguire: Selezionare l'azione che si desidera eseguire quando un utente compila il modulo. L'opzione selezionata determina anche le impostazioni aggiuntive visualizzate.
Di seguito, esamineremo in dettaglio ciascuna delle azioni disponibili e le relative opzioni.
Inviare un messaggio di canale
Questa azione consente di inviare un messaggio a uno o più canali Slack quando il modulo viene inviato.
Una volta selezionata l'azione da eseguire, appariranno altre impostazioni di configurazione.
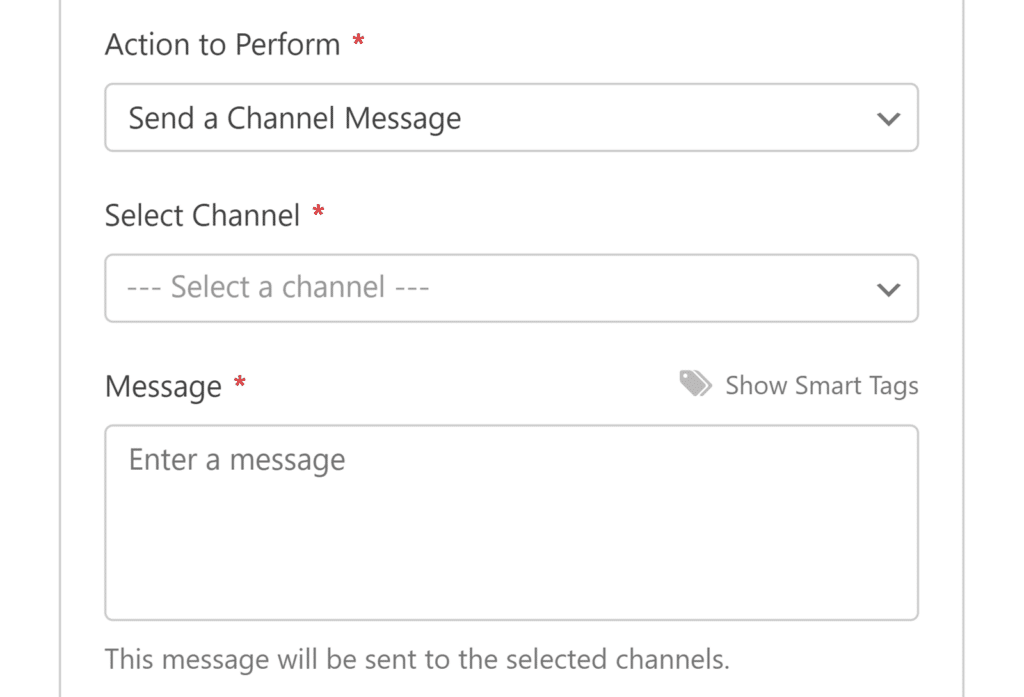
- Selezionare il canale: Scegliere il canale Slack in cui inviare il messaggio.
- Messaggio: Inserire il messaggio che si desidera inviare. È possibile utilizzare gli Smart Tag per includere i dati dei campi modulo nel messaggio.
Inviare un messaggio diretto
Questa azione consente di inviare un messaggio diretto a uno o più utenti di Slack quando il modulo viene inviato.
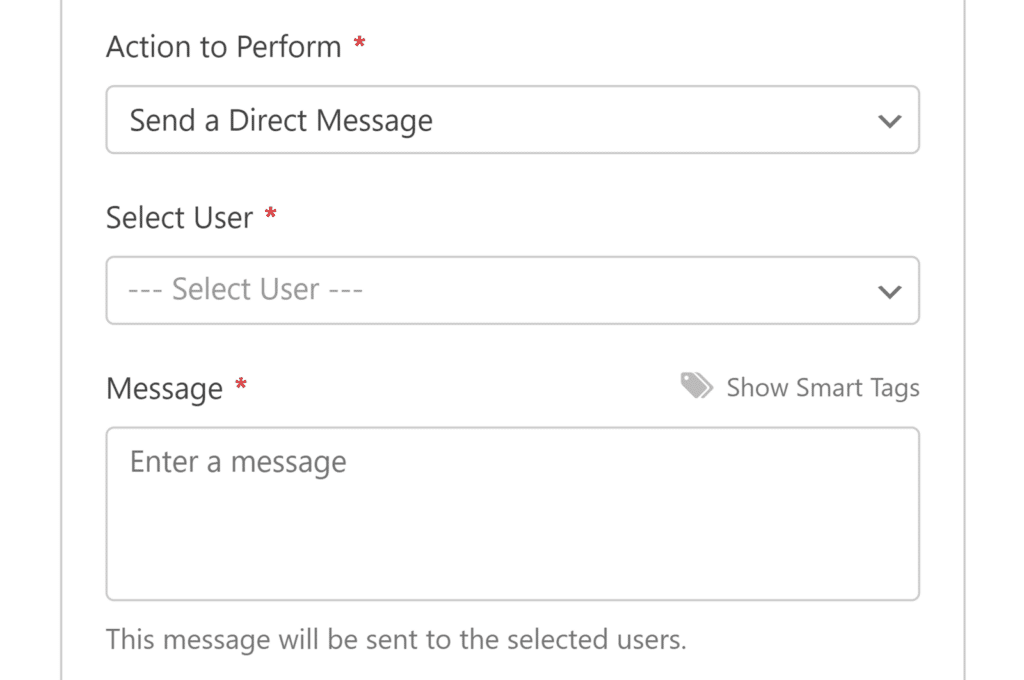
- Seleziona utente: scegliere l'utente o gli utenti di Slack che devono ricevere il messaggio diretto.
- Messaggio: Inserire il messaggio che si desidera inviare. Come per i messaggi del canale, anche in questo caso è possibile utilizzare gli Smart Tag.
Impostare un promemoria
Questa azione consente di impostare promemoria in Slack con messaggi personalizzati quando il modulo viene inviato.
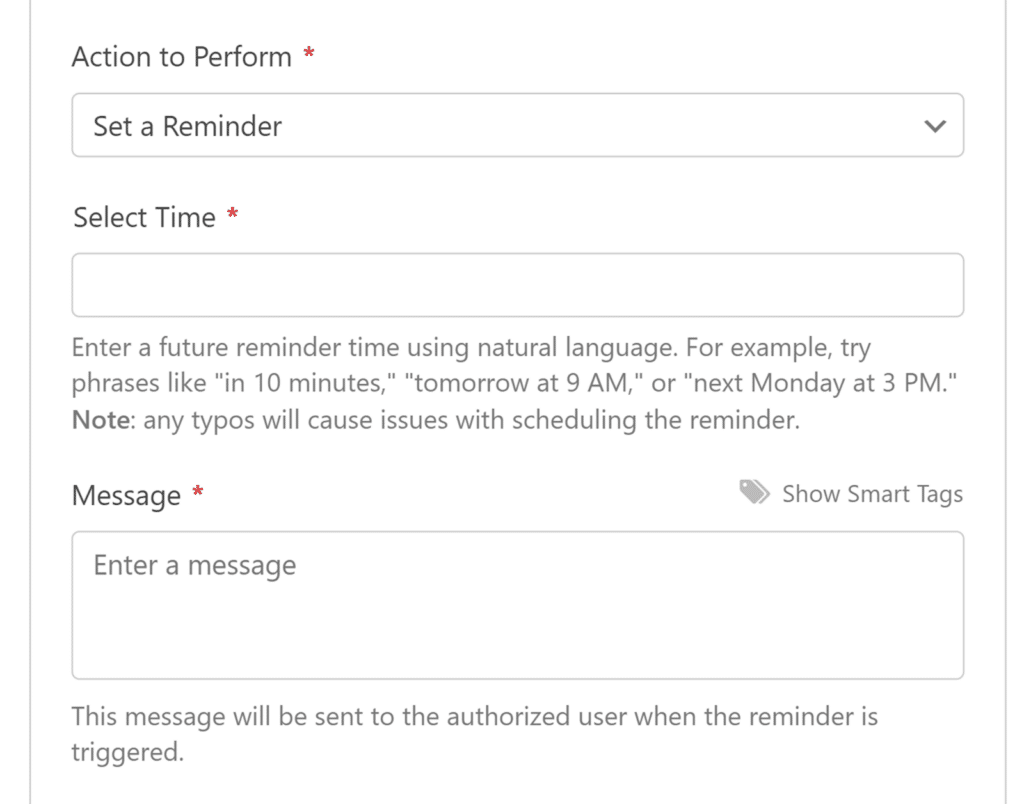
- Seleziona ora: inserire l'ora in cui deve essere impostato il promemoria utilizzando espressioni in linguaggio naturale inglese, come "tra 10 minuti", "domani alle 9" o "lunedì prossimo alle 15". Si noti che solo le frasi in inglese sono supportate per l'impostazione degli orari dei promemoria. Assicurarsi di ricontrollare il testo inserito, poiché eventuali errori di battitura potrebbero impedire la corretta programmazione del promemoria.
- Messaggio: Inserire il messaggio che verrà inviato quando viene attivato il promemoria. È possibile utilizzare anche gli smart tag.
Una volta configurate tutte le impostazioni, assicurarsi di salvare il modulo.
Impostazione della logica condizionale (opzionale)
La logica condizionale consente di scegliere se eseguire o meno un'azione in base alle scelte dell'utente nel modulo.
A titolo di esempio, mostreremo come sia possibile utilizzare la logica condizionale per inviare un messaggio a Slack se un utente inserisce nel nostro modulo di contatto un messaggio contenente la parola "Aiuto".
Per configurarlo, occorre assicurarsi che il modulo abbia un campo Testo a riga singola o Testo a paragrafo. Per il nostro esempio, aggiungeremo un campo Testo paragrafo.
È quindi necessario modificare l'etichetta del campo di immissione del messaggio. Nel nostro esempio, aggiungeremo l'etichetta Commento o Messaggio.
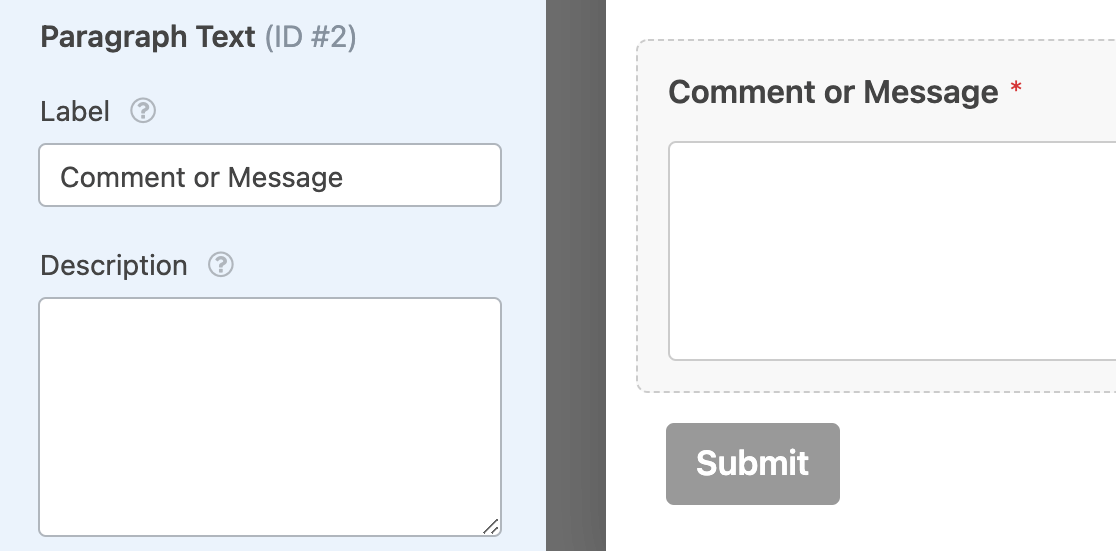
Successivamente, è necessario impostare la logica condizionale. In fondo alle impostazioni di Slack, attivate l'opzione Abilita logica condizionale per visualizzare i menu a tendina per creare la regola.
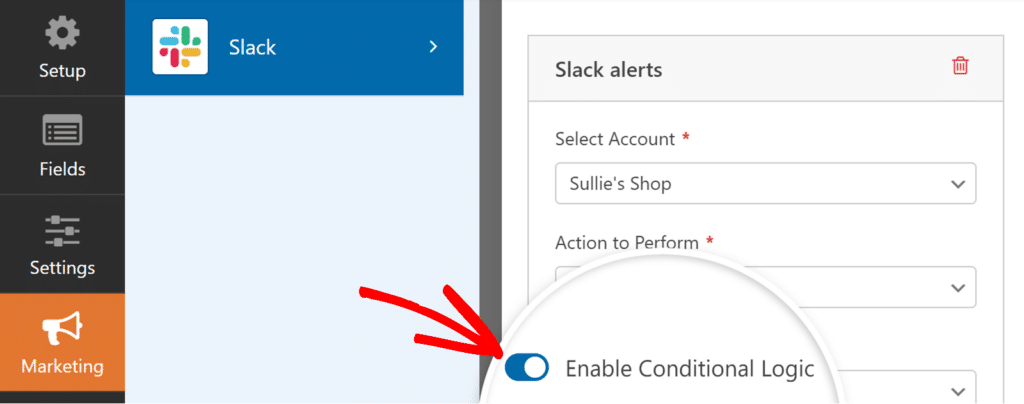
Quindi aggiungere la regola per la logica condizionale. Per il nostro esempio, imposteremo le caselle a discesa in modo che leggano: Elabora questa connessione se il Commento o il Messaggio contengono un aiuto.
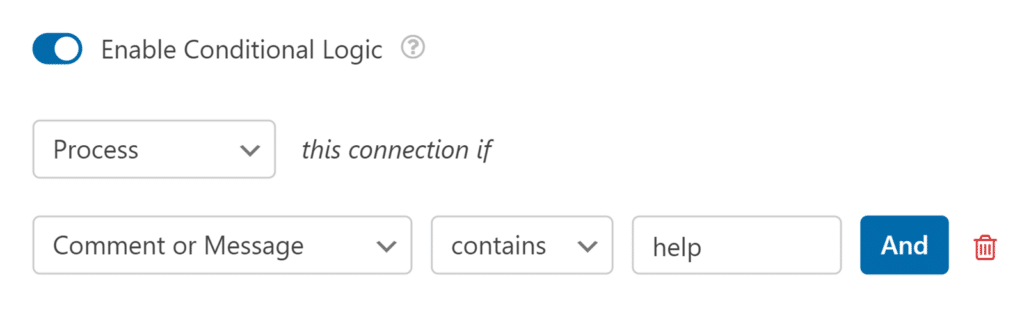
Infine, assicurarsi di salvare il modulo per applicare la logica condizionale.
Domande frequenti
Queste sono alcune delle domande più frequenti che riceviamo sull'utilizzo dell'addon Slack.
Perché viene visualizzato un avviso di riautorizzazione dopo l'aggiornamento dell'addon Slack alla versione 1.1.0?
L'addon Slack di WPForms v1.1.0 aggiunge il supporto per l'invio di messaggi a canali privati. Per utilizzarlo, è necessario riautorizzare la connessione a Slack. Per farlo, cliccate su Reauthorize dal costruttore del modulo. Quindi, selezionare un canale (pubblico o privato) e fare clic su Consenti per aggiornare la connessione.
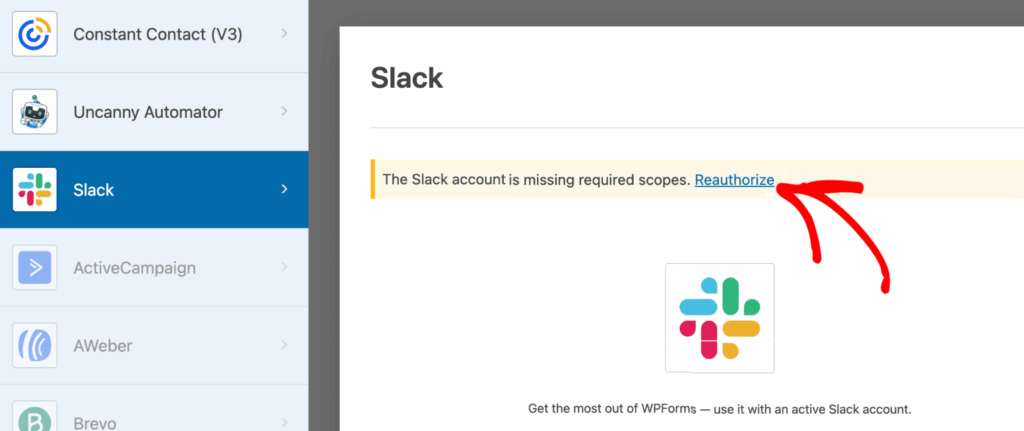
Posso formattare i miei messaggi di Slack?
Sì, è possibile utilizzare la formattazione integrata di Slack nei messaggi. Questo include le opzioni per il testo in grassetto, il testo in corsivo, i blocchi di codice in linea e le virgolette.
Per un elenco completo delle opzioni di formattazione e del loro utilizzo, consultare la guida alla formattazione del testo di Slack.
Posso inviare messaggi a più canali o utenti?
Sì, quando si utilizza l'azione Invia un messaggio di canale, è possibile selezionare più canali per ricevere il messaggio.
Allo stesso modo, con l'azione Invia un messaggio diretto, è possibile scegliere più utenti per ricevere il messaggio diretto.
Quale lingua devo usare per impostare i promemoria?
Quando si utilizza l'azione Imposta un promemoria, il campo di immissione Seleziona ora accetta solo l'inglese per l'elaborazione del linguaggio naturale. Ad esempio, quando si imposta l'ora del promemoria, si dovrebbero usare frasi in inglese come "tra 2 ore", "venerdì alle 9" o "la prossima settimana alle 14".
Ecco fatto! Ora sapete come configurare l'addon Slack per WPForms.
Volete poi esplorare altri modi per ottimizzare le notifiche dei moduli? Consultate la nostra guida su come impostare le e-mail di notifica dei moduli per maggiori dettagli.
