Riepilogo AI
Volete inviare automaticamente i dati dei moduli al vostro CRM Pipedrive? Con l'addon WPForms Pipedrive, potete creare o aggiornare senza problemi contatti e offerte nel vostro account Pipedrive ogni volta che qualcuno invia un modulo sul vostro sito WordPress.
Questo tutorial vi mostrerà come installare e utilizzare l'addon Pipedrive con WPForms.
Requisiti:
- Per accedere all'addon Pipedrive è necessario un livello di licenza Elite o superiore.
- Assicurarsi di aver installato WPForms versione 1.9.5 o superiore per soddisfare la versione minima richiesta per l'addon Pipedrive.
Una volta che il plugin WPForms di base è stato installato e la vostra licenza è stata verificata, sarete in grado di installare e attivare rapidamente l'addon Pipedrive.
Collegamento di Pipedrive a WPForms
Prima di poter utilizzare l'addon Pipedrive, è necessario collegare il proprio account WPForms a Pipedrive.
Per farlo, andate su WPForms " Impostazioni nell'area di amministrazione di WordPress e fate clic sulla scheda Integrazioni.
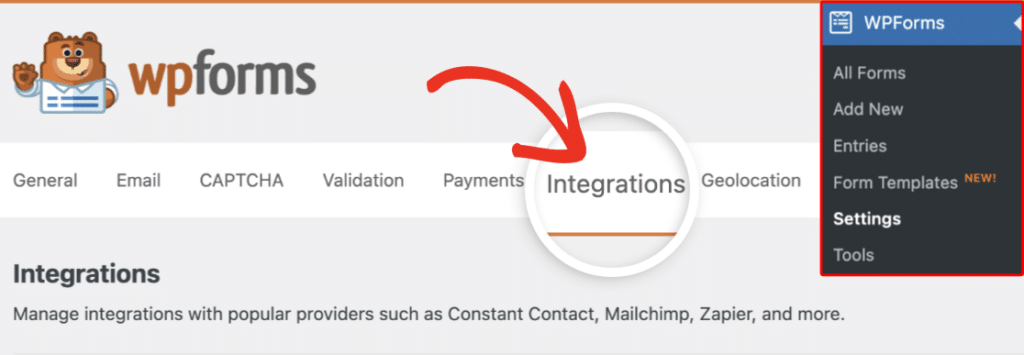
Fare quindi clic sull'opzione Pipedrive per espandere le impostazioni. Da qui, fare clic sul pulsante Aggiungi nuovo account.
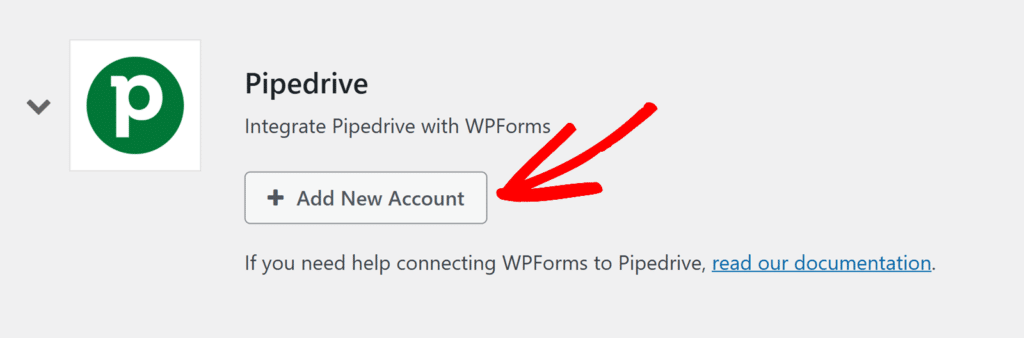
Verrete reindirizzati alla pagina di login di Pipedrive. Accedere con le credenziali dell'account.
Una volta effettuato l'accesso, verrà visualizzata una schermata che richiede l'autorizzazione per WPForms ad accedere ai dati di Pipedrive. Fare clic su Consenti e Installa per autorizzare la connessione.
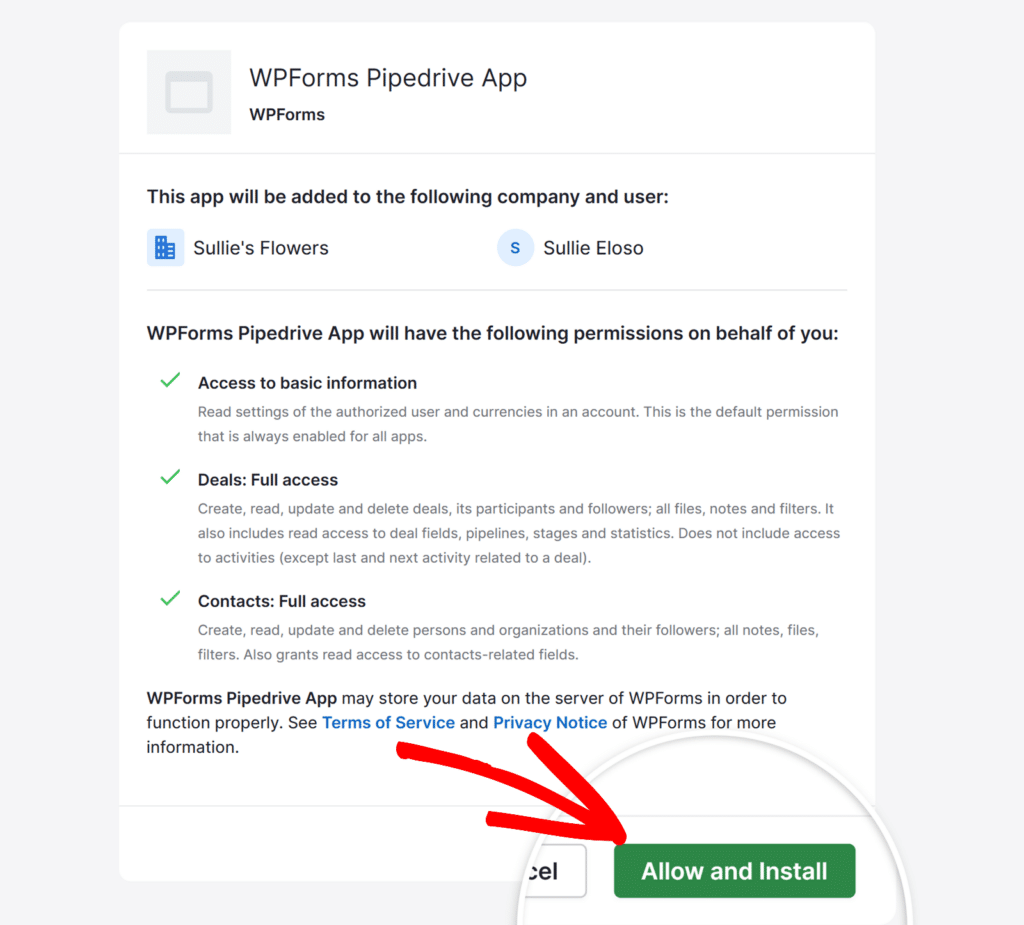
Dopo aver concesso l'autorizzazione, si verrà reindirizzati a WPForms " Impostazioni " Integrazioni, dove si dovrebbe vedere lo stato verde Connesso insieme ai dettagli della connessione.
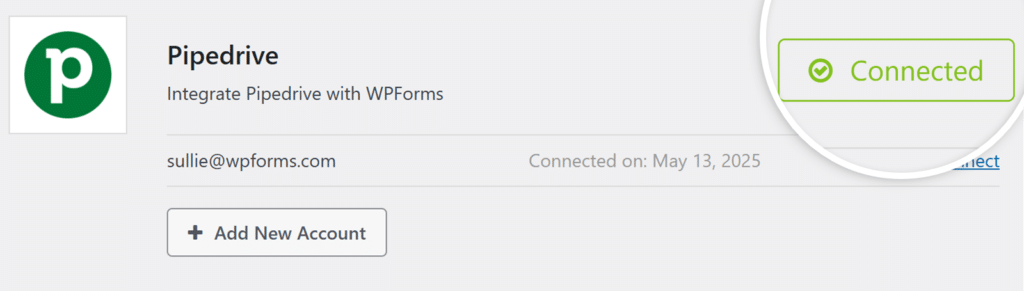
Aggiunta di un'integrazione Pipedrive ai vostri moduli
Dopo aver collegato il vostro sito a Pipedrive, siete pronti a collegarlo a un modulo specifico.
A tal fine, creare un nuovo modulo o modificarne uno esistente per aprire il costruttore di moduli. Quindi spostarsi su Marketing " Pipedrive e fare clic sul pulsante Aggiungi nuova connessione.
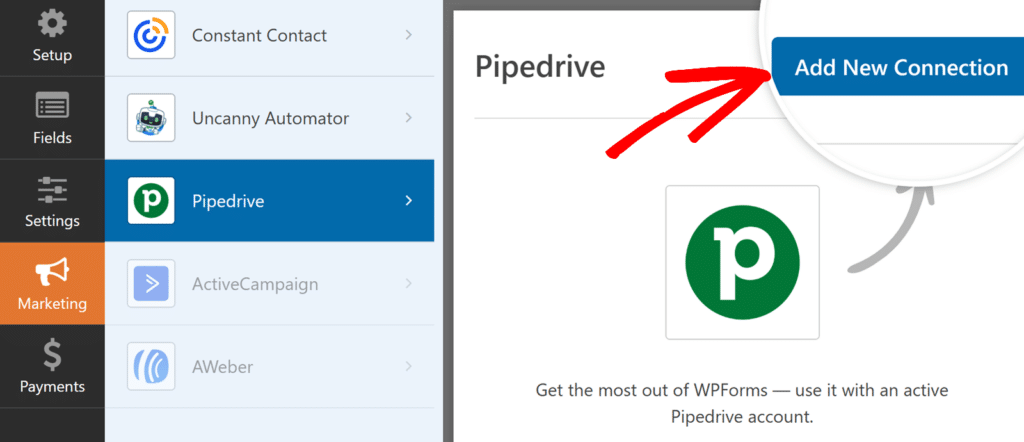
Successivamente, apparirà un riquadro in cui è possibile inserire un nickname per la connessione. Potete usare il nickname che preferite, perché non sarà visibile agli utenti. Una volta aggiunto il nickname, fare clic sul pulsante OK.
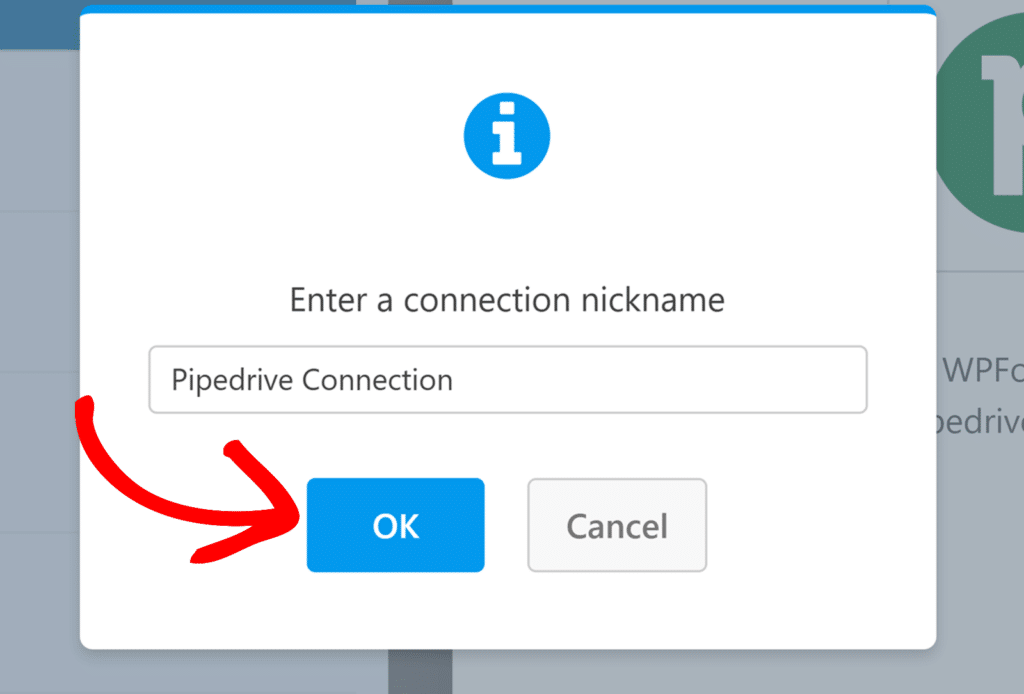
Dopo aver assegnato il nome alla connessione, è necessario completare le due fasi successive:
- Selezionare l'account: Scegliere l'account Pipedrive collegato dal menu a tendina.
- Azione da eseguire: Scegliere cosa fare con l'invio del modulo. Sono disponibili due azioni, ognuna con un proprio set di opzioni di configurazione.
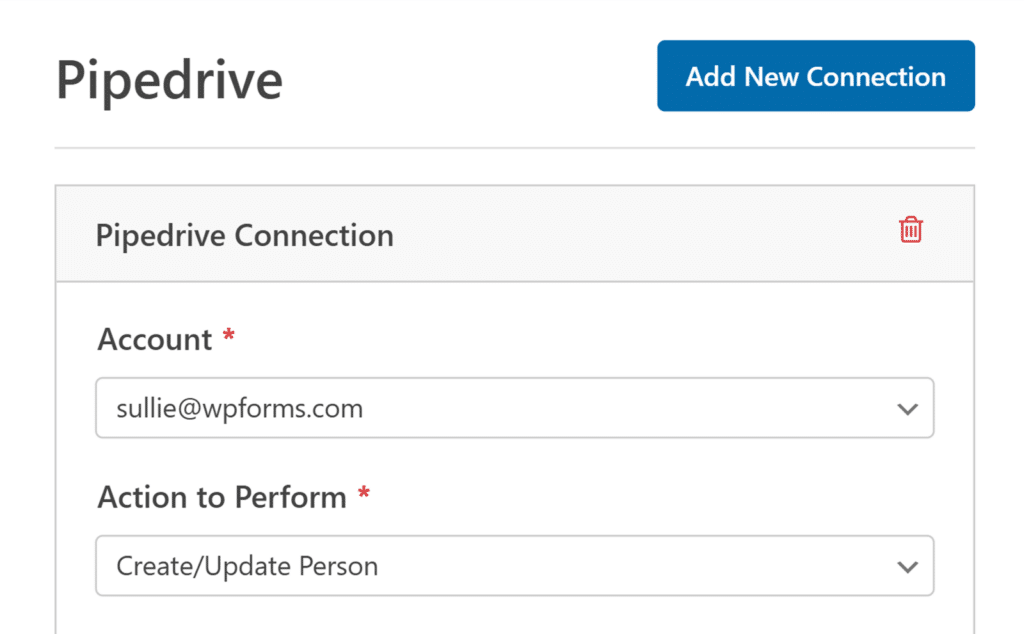
Scegliere un'azione da eseguire
Dopo aver selezionato un account dall'elenco a discesa, è necessario scegliere l'azione che WPForms deve eseguire quando qualcuno invia il modulo. L'addon Pipedrive offre due opzioni:
Creare/Aggiornare una persona
La selezione di questa azione consente di creare un nuovo contatto nel proprio account Pipedrive o di aggiornarne uno esistente se l'e-mail esiste già.
- Nome: Mapparlo al campo del modulo che raccoglie il nome completo dell'utente.
- Email: Selezionare il campo del modulo che raccoglie l'indirizzo e-mail dell'utente.
- Telefono: Scegliere il campo del modulo in cui l'utente inserisce il proprio numero di telefono.
- Organizzazione: Selezionare l'organizzazione da associare a questa persona. Le organizzazioni devono essere create nel proprio account Pipedrive.
- Campi personalizzati: È possibile mappare ulteriori campi personalizzati dal modulo ai campi dell'account Pipedrive.
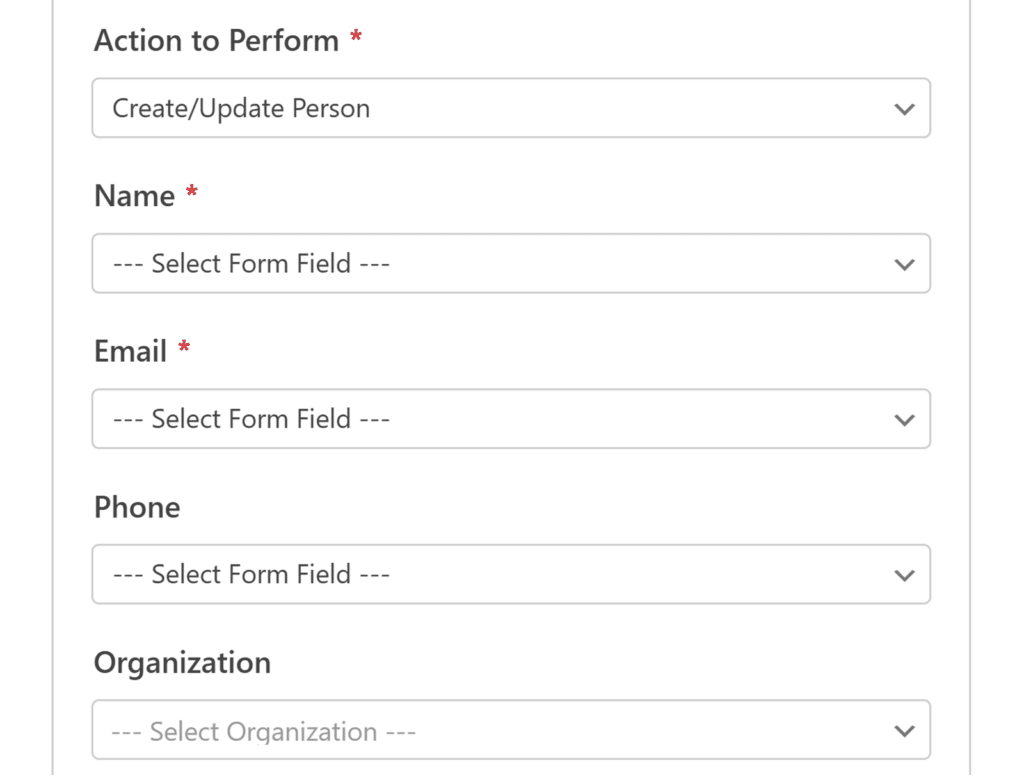
Creare un accordo
Questa azione consente di creare un nuovo affare nel proprio account Pipedrive e di associarlo a un contatto e a un'organizzazione.
- Titolo dell'affare: Inserire il titolo del nuovo affare. È inoltre possibile utilizzare gli Smart Tag per includere dinamicamente i dati dei campi del modulo.
- Valore dell'affare: Selezionare un campo del modulo che raccoglie il valore monetario dell'opportunità. Questo campo verrà utilizzato per definire il valore dell'affare in Pipedrive.
- Nome persona: Selezionare il campo che cattura il nome della persona associata all'affare.
- Email persona: Scegliere il campo che raccoglie l'indirizzo e-mail associato.
- Telefono persona: Selezionare il campo del modulo che contiene il numero di telefono della persona.
- Organizzazione della persona: Collegare l'affare a un'organizzazione esistente in Pipedrive.
- Campi personalizzati: Mappare qualsiasi informazione aggiuntiva personalizzata utilizzando i campi del modulo.
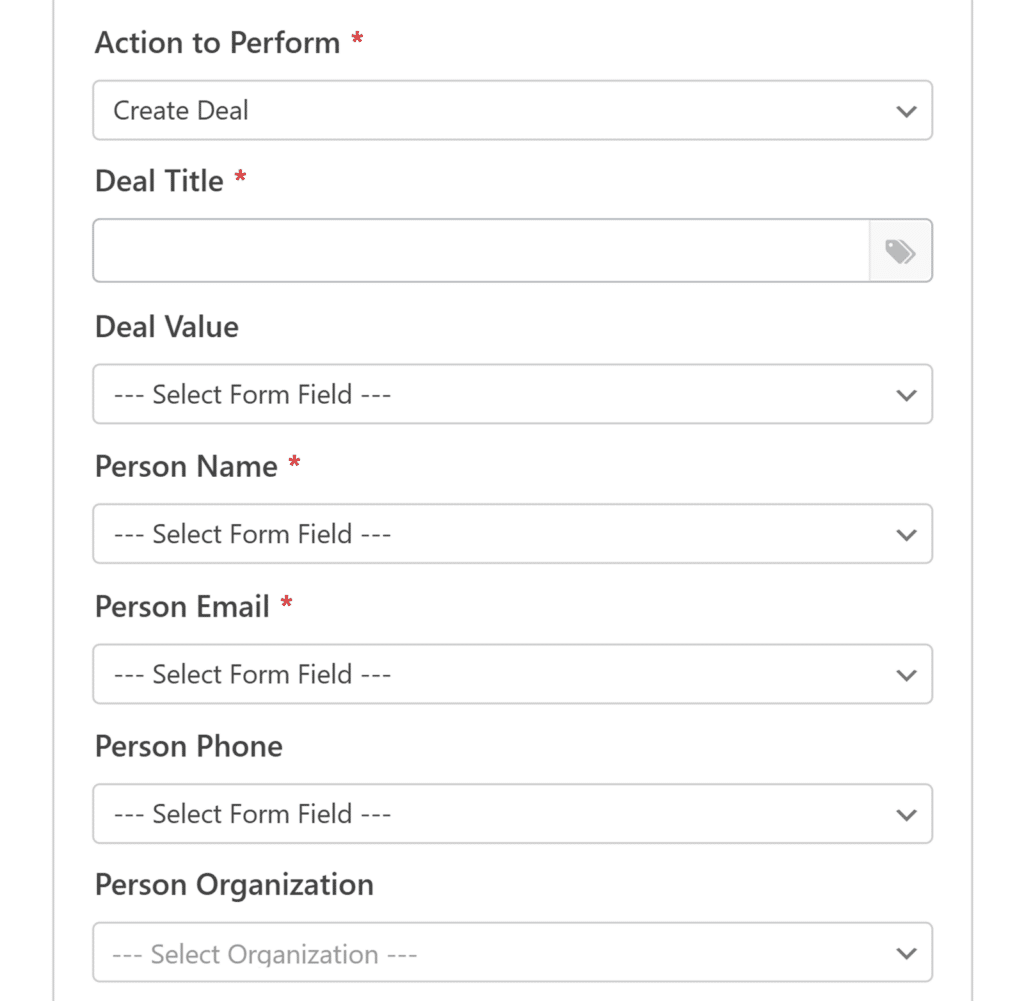
Una volta configurata la connessione, fare clic su Salva per applicare le impostazioni.
Impostazione della logica condizionale (opzionale)
La logica condizionale consente di controllare quando l'integrazione di Pipedrive viene eseguita in base alle selezioni dei moduli degli utenti. Ad esempio, si può impostare in modo che solo gli utenti che scelgono di iscriversi vengano aggiunti alla lista di Pipedrive.
Per utilizzare la logica condizionale con l'addon Pipedrive, attivare l'opzione Abilita logica condizionale e creare la regola di logica condizionale.
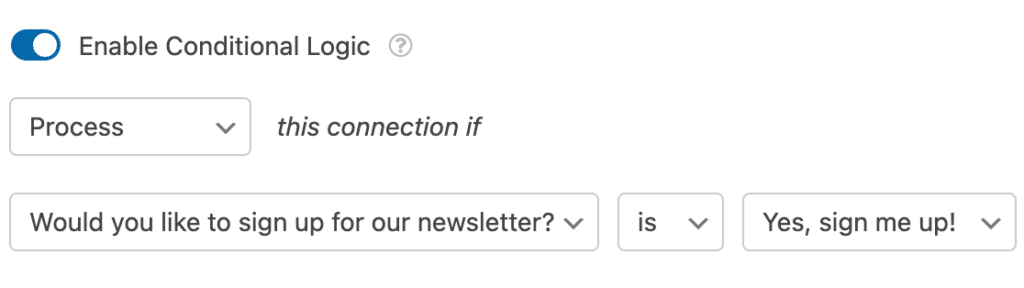
Infine, assicurarsi di salvare le modifiche e di testare il modulo prima di visualizzarlo sul sito.
Domande frequenti
Ecco alcune domande comuni sull'uso dell'addon Pipedrive con WPForms.
Come si usano i campi personalizzati con Pipedrive?
Prima di poter utilizzare la mappatura dei campi personalizzati nell'addon Pipedrive, è necessario creare il campo personalizzato dall'area dell'account Pipedrive. Ecco come fare:
Una volta effettuato l'accesso a Pipedrive, fare clic sull'icona Utente nell'angolo in alto a destra e selezionare Impostazioni aziendali.
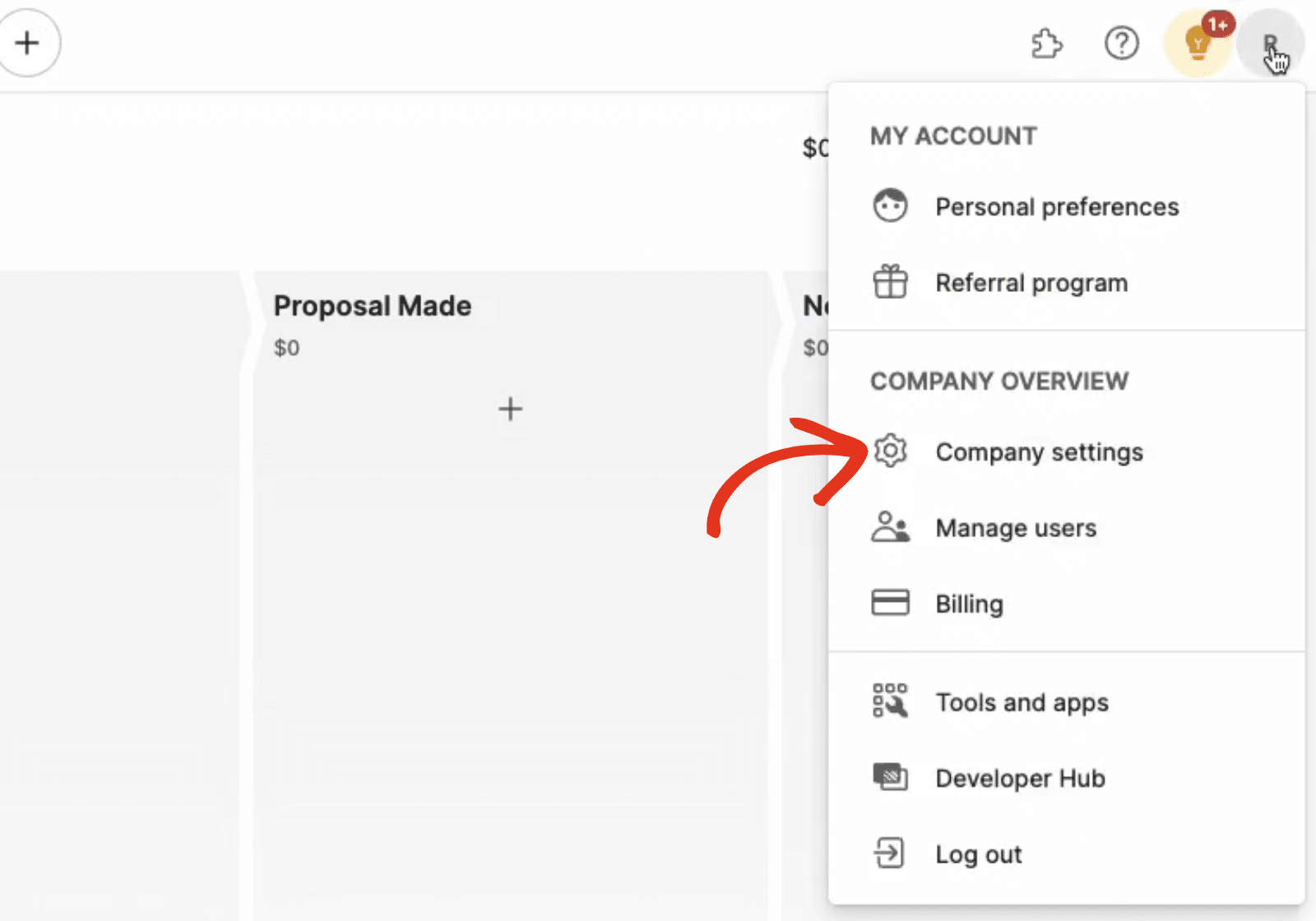
In Panoramica della società, fare clic sul menu laterale Campi dati.
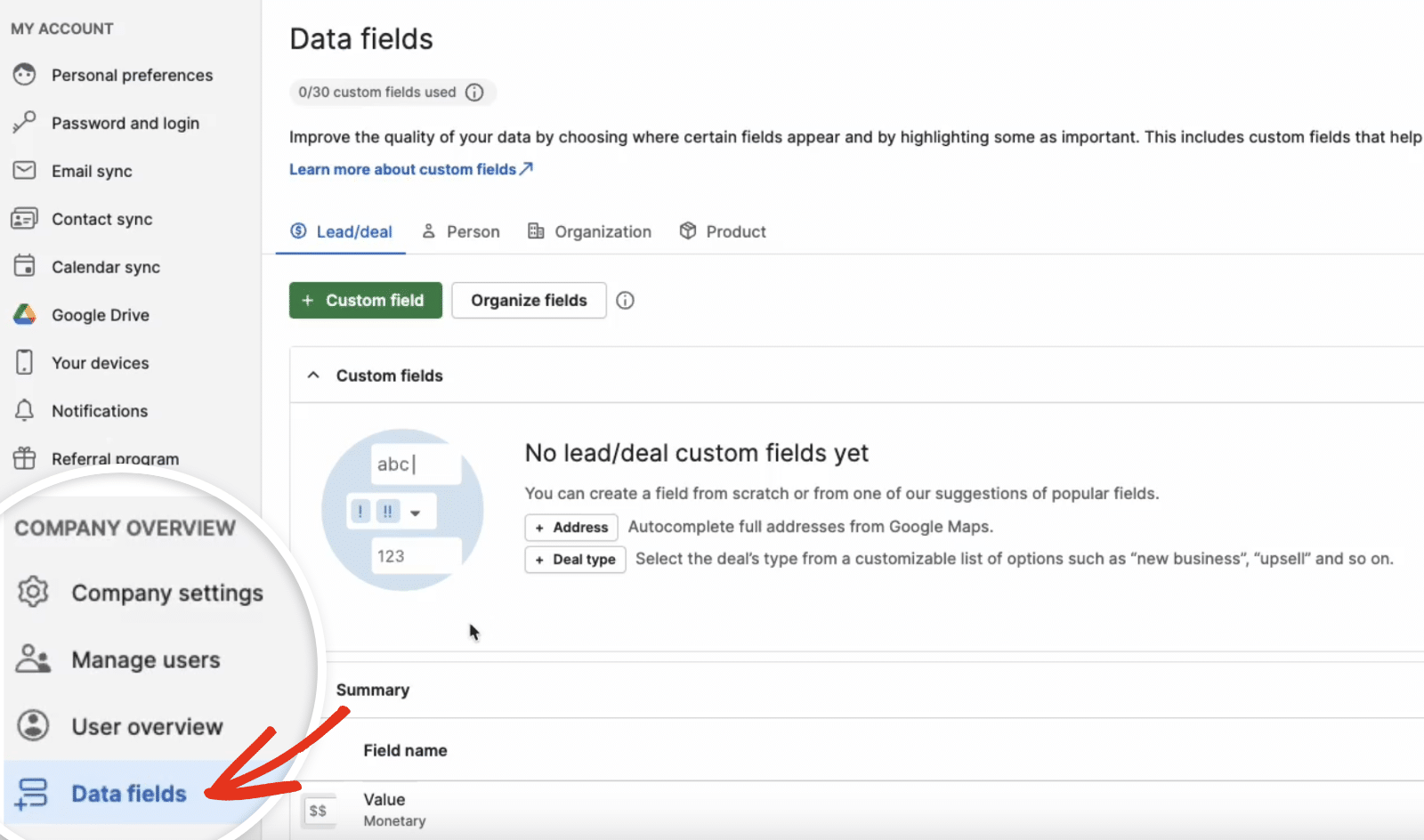
Fare quindi clic sul pulsante + Campo personalizzato per creare un nuovo campo personalizzato.
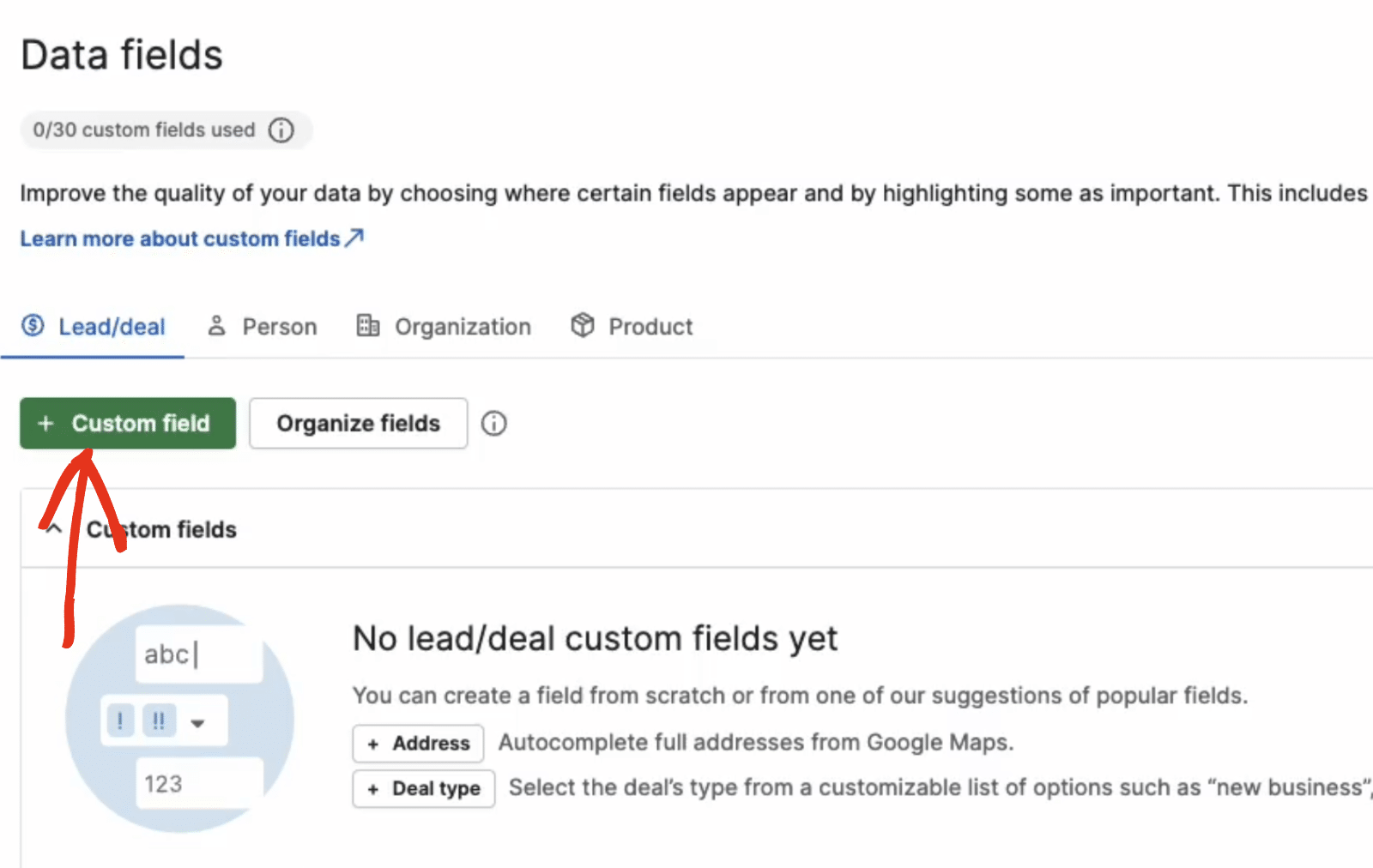
Nota: se si crea un campo personalizzato nella scheda Lead/deal, sarà visibile solo quando si seleziona "Crea affare" come azione da eseguire nella pagina delle impostazioni di Pipedrive di WPForms. È necessario creare un campo personalizzato separato nella scheda Persona se si desidera utilizzarlo per l'azione "Crea/Aggiorna persona" in WPForms.
Nell'overlay che appare, compilare il campo Nome campo e selezionare il tipo di campo che si desidera creare dal campo Tipo campo. Fare quindi clic sul pulsante Salva per creare il campo personalizzato.
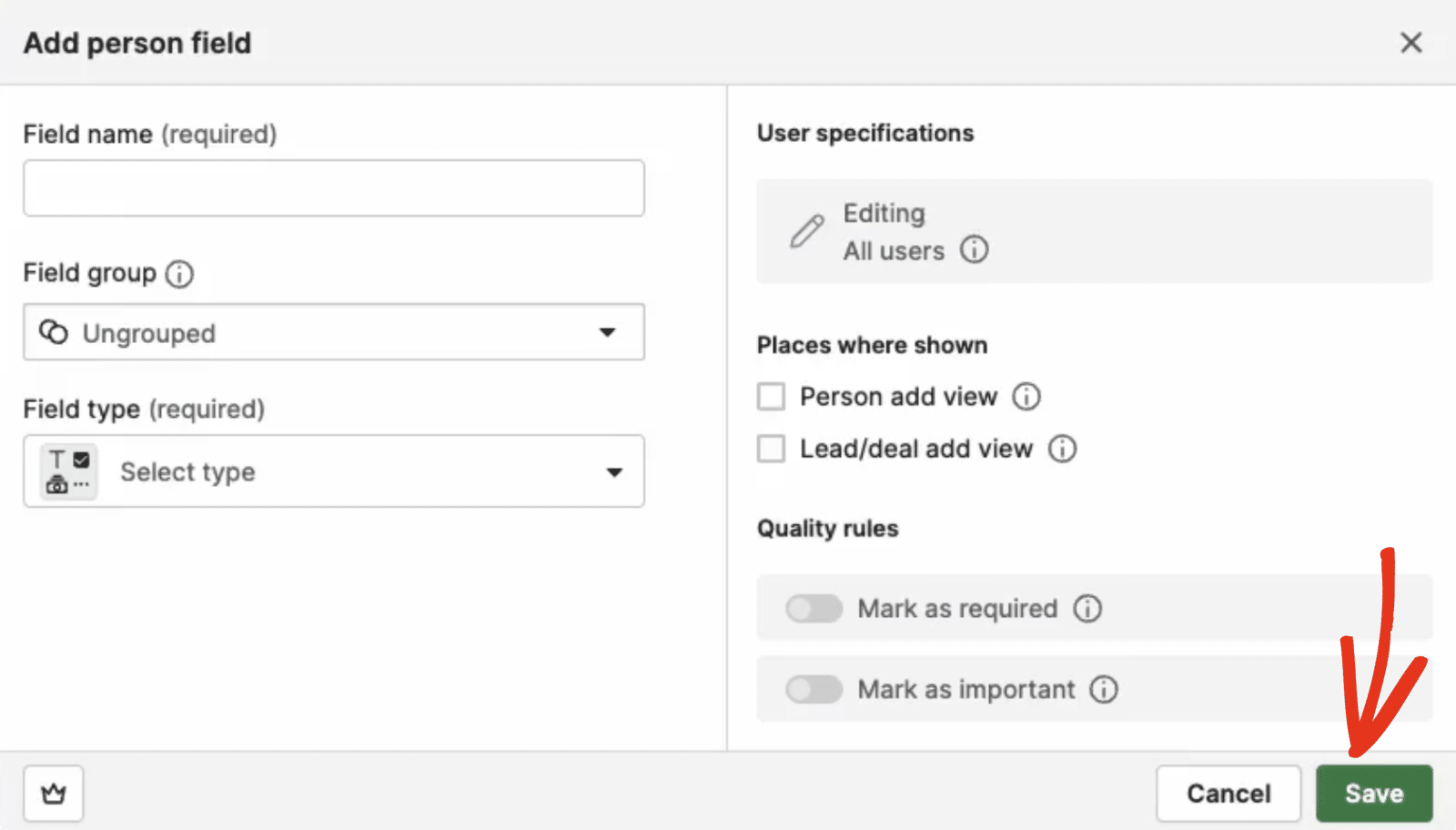
Dopo aver creato il campo personalizzato, tornare al costruttore di moduli e aggiornare la pagina. Il nuovo campo creato apparirà nella sezione Campi personalizzati quando si aggiunge l'integrazione di Pipedrive al modulo.
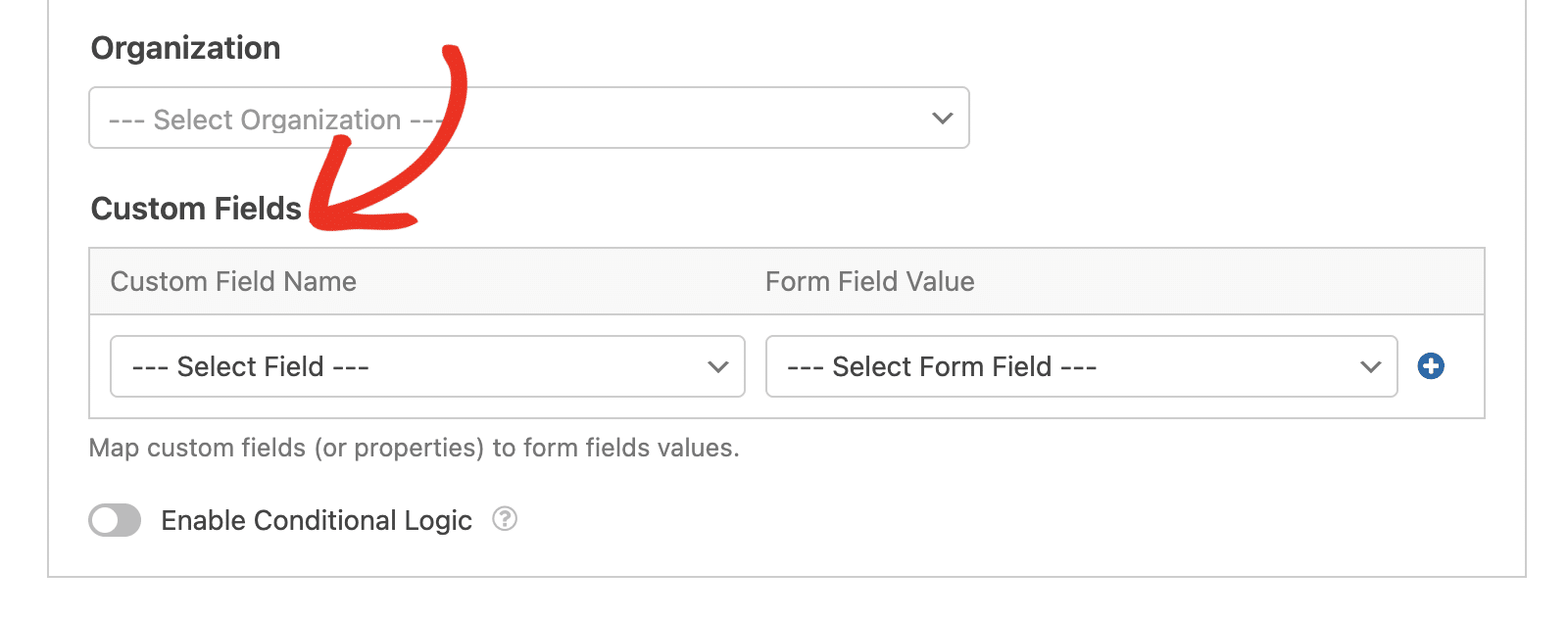
Ecco fatto. Ora sapete come installare, collegare e utilizzare l'addon Pipedrive con WPForms per ottimizzare il flusso di lavoro della gestione dei contatti.
Poi, volete imparare a creare un modulo dedicato alla cattura di contatti? Consultate il nostro tutorial per imparare a usare l'addon Lead Forms.
