Riepilogo AI
Volete raccogliere più informazioni dai nuovi utenti oltre ai loro nomi e indirizzi e-mail? Impostando i meta-campi utente personalizzati in WordPress e creando un modulo di registrazione con WPForms, potete visualizzare dati unici nei profili utente del vostro sito.
Questa guida vi mostrerà come impostare i meta-campi utente personalizzati in WordPress e come raccogliere i dati con WPForms.
In questo articolo
Requisiti: Per accedere all'addon Registrazione utente è necessario disporre di una licenza Pro o superiore.
Prima di iniziare, assicuratevi di installare e attivare il plugin WPForms sul vostro sito WordPress. Inoltre, dovrete aver installato e attivato l'addon User Registration.
Cosa sono i meta-campi utente personalizzati?
I meta-campi utente personalizzati sono dettagli aggiuntivi raccolti dagli utenti durante il processo di registrazione che WordPress non supporta nativamente nella pagina del profilo utente.
Ad esempio, ecco alcuni campi personalizzati che potete aggiungere al modulo di registrazione degli utenti del vostro sito:
- Indirizzo
- Numero di telefono
- Compleanno
- Genere
WPForms consente di personalizzare completamente i moduli di registrazione degli utenti. Oltre ai campi di testo, potete aggiungere alla vostra pagina di iscrizione anche menu a discesa, pulsanti di opzione e altro ancora.
Tuttavia, per visualizzare questi dati nei profili degli utenti, è necessario impostare dei campi personalizzati sul sito WordPress utilizzando un plugin.
Installazione di campi personalizzati avanzati
Il plugin Advanced Custom Fields consente di creare i meta-campi utente per il vostro sito WordPress. Questi possono includere campi che consentono di raccogliere informazioni dal modulo di registrazione e di visualizzarle nei profili degli utenti.
Se non siete sicuri di come installare un plugin, potete consultare questa guida.
Aggiunta di nuovi campi personalizzati
Per iniziare, è necessario accedere all'area di amministrazione di WordPress. Una volta lì, fate clic su ACF nella barra laterale dell'amministrazione per accedere alla pagina dei gruppi di campo.
Quindi, per creare campi personalizzati, fare clic sul pulsante + Aggiungi nuovo.
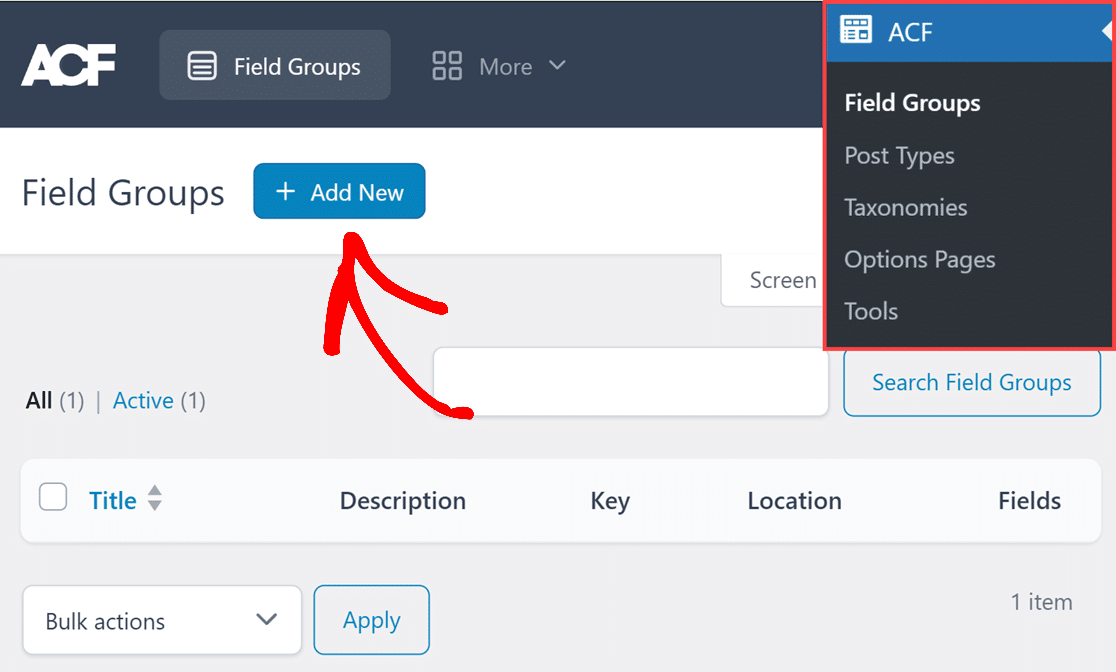
Nella pagina successiva, aggiungere un titolo per il nuovo gruppo di campi nel campo Modifica gruppo di campi. Per il nostro esempio, lo chiameremo WPForms. Quindi, è necessario aggiungere un nuovo campo facendo clic sul pulsante + Aggiungi campo .
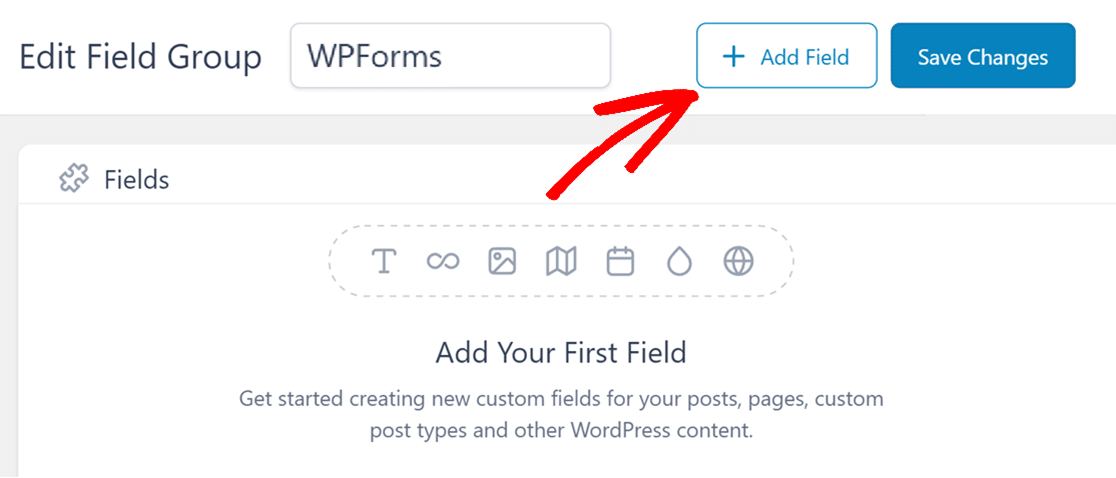
In questo esempio, aggiungeremo dei meta-campi utente personalizzati per l'indirizzo, il numero di telefono e il sesso dell'utente.
Per ogni campo personalizzato, vi verrà chiesto di specificare un Tipo di campo, un'Etichetta di campo e un Nome di campo, oltre ad altri dettagli opzionali.
- Tipo di campo: È possibile selezionare un tipo di campo appropriato per ogni campo, come testo, numero, password, ecc. Per maggiori dettagli sui tipi di campo disponibili, consultare la panoramica sui campi personalizzati avanzati.
- Etichetta del campo: È il nome del campo come appare nelle pagine del profilo degli utenti.
- Nome del campo: È la meta-chiave che verrà utilizzata successivamente nel modulo di registrazione dell'utente. Verrà creata automaticamente una volta specificata l'etichetta del campo.
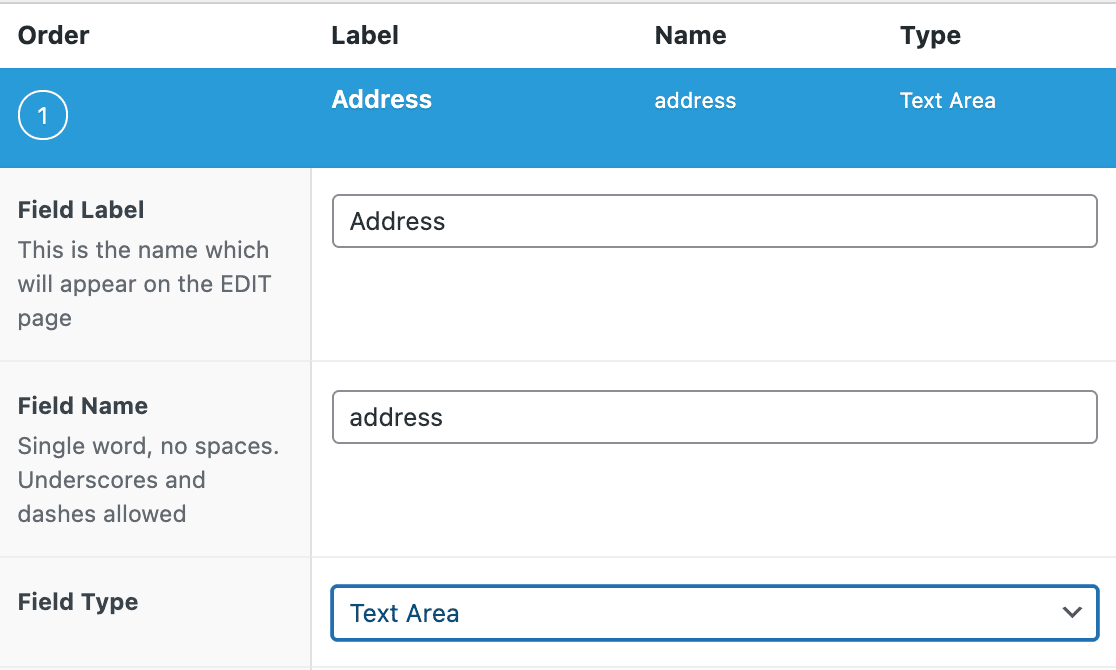
Di seguito sono riportati alcuni consigli per scegliere il tipo di campo giusto in Advanced Custom Fields.
- Indirizzo: Scegliere Area di testo come tipo di campo. Questa opzione è sufficientemente grande per visualizzare tutte le informazioni a colpo d'occhio nella pagina del profilo utente.
- Numero di telefono: Scegliere Testo come tipo di campo. I numeri di telefono includono caratteri speciali come le parentesi, che non possono essere memorizzati nel tipo di campo Numero.
- Genere: Se si utilizza un campo a discesa in WPForms, scegliere Seleziona come tipo di campo. Se si utilizza un campo a scelta multipla, scegliere Pulsante radio. Inoltre, è necessario specificare le opzioni nel campo Scelte.
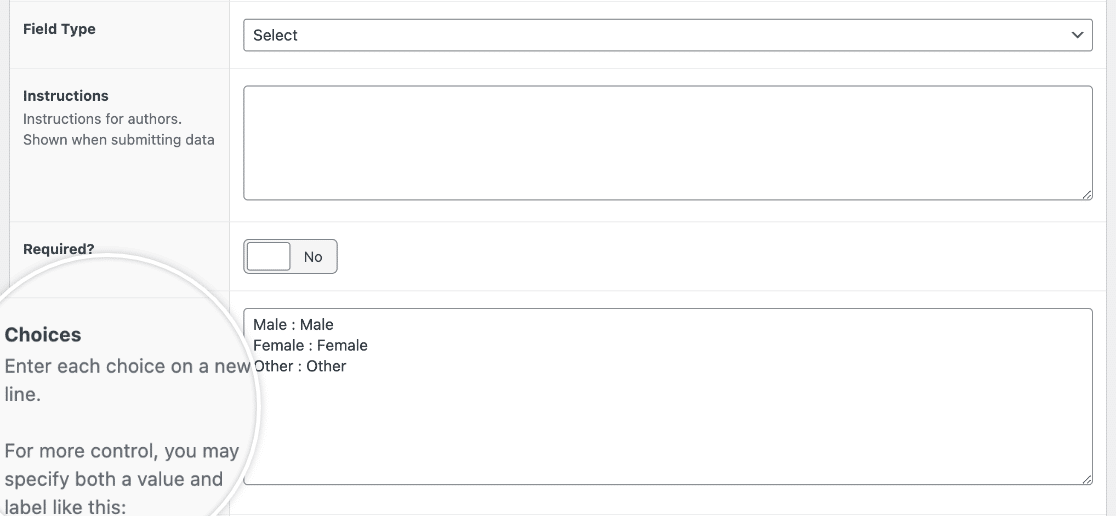
Dopo aver fornito tutte le informazioni richieste per il nuovo campo personalizzato, scorrere verso il basso e fare clic su + Aggiungi campo per configurare il campo successivo.
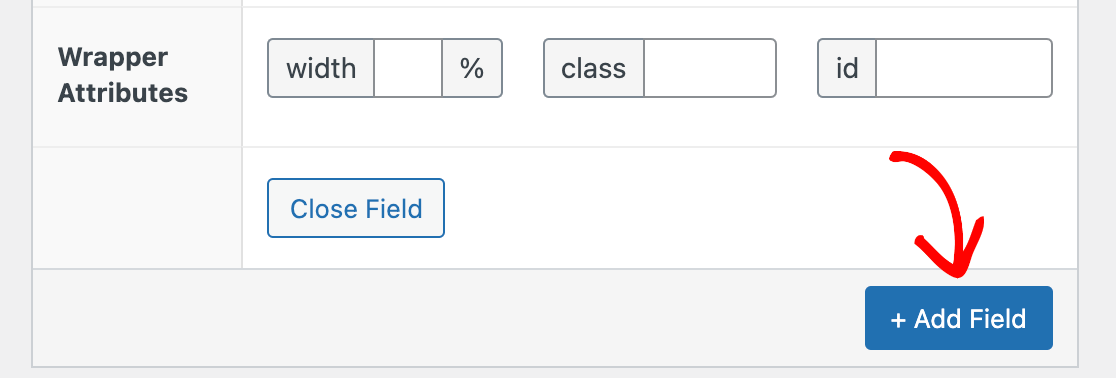
Per visualizzare i campi di questo gruppo nella pagina utente di WordPress, scorrere fino alla sezione Posizione e configurare la regola Mostra questo gruppo di campi se il Ruolo utente è uguale a Tutti.
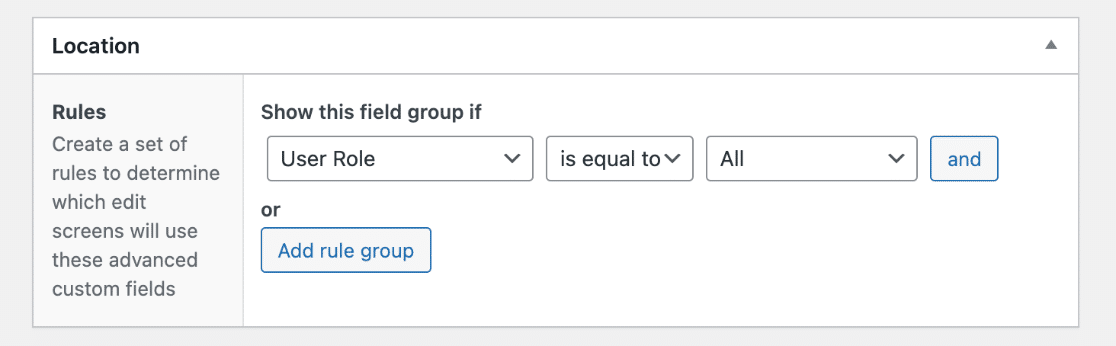
Quando si è pronti, fare clic su Pubblica nell'angolo in alto a destra dello schermo per salvare i campi.
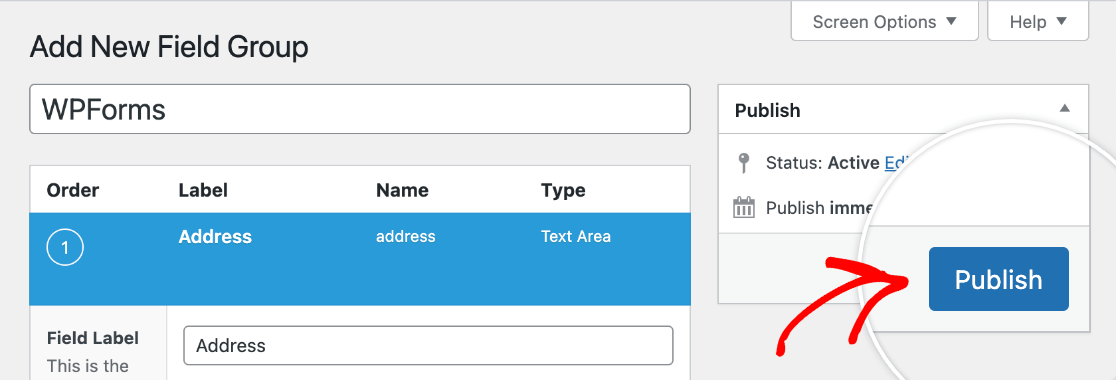
Se si desidera vedere i campi personalizzati appena aggiunti, si può accedere alla pagina del proprio profilo facendo clic su Utente " Profilo e scorrendo fino alla sezione intitolata al proprio gruppo di campi (nel nostro esempio, WPForms).
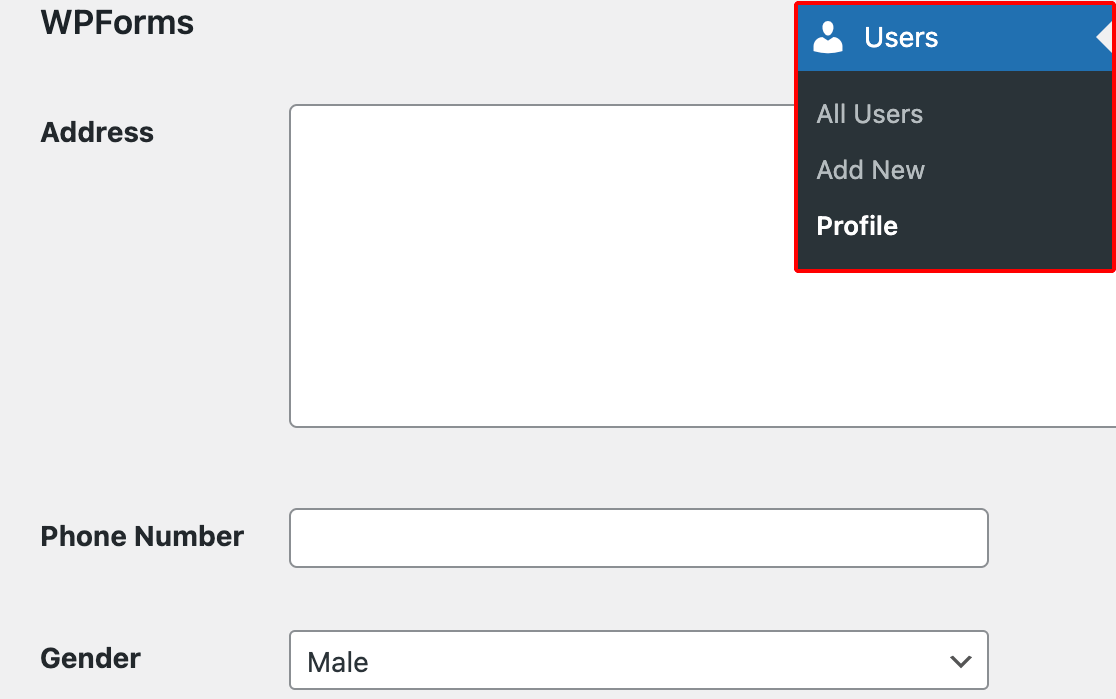
Creazione di un modulo di registrazione utente
Una volta impostati i campi personalizzati, è possibile creare un modulo di registrazione per gli utenti, se non ne avete già uno. Per farlo, andate su WPForms " Aggiungi nuovo.
Aggiungete un nome per il vostro nuovo modulo nella parte superiore dello schermo. Quindi inserire "Registrazione utente" nella barra di ricerca sul lato sinistro della libreria dei modelli. Fare clic su Usa modello per aggiungerlo al costruttore di moduli.
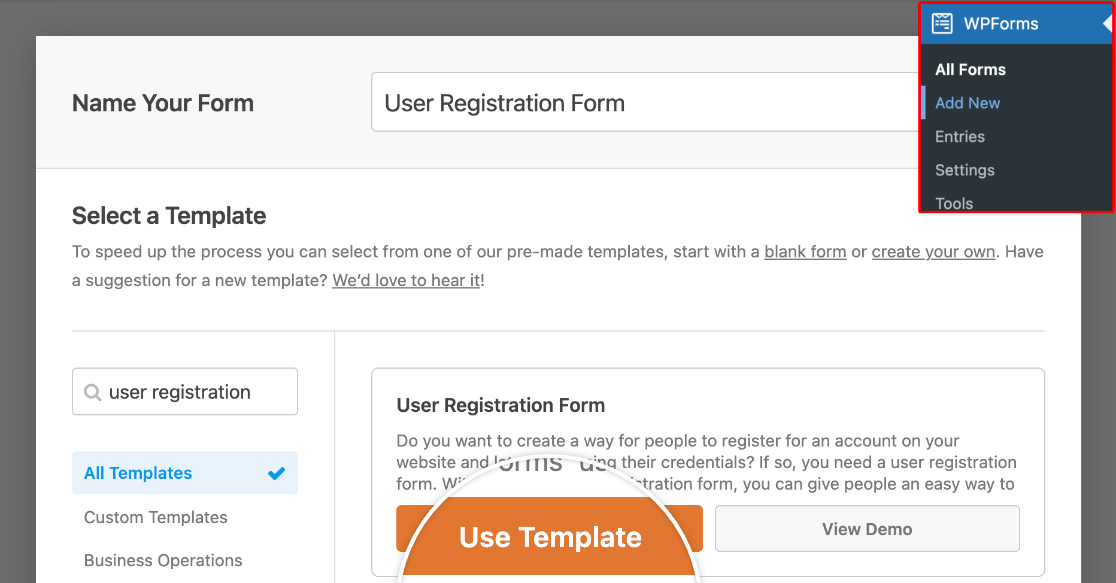
Per impostazione predefinita, il nostro modello di modulo di registrazione utente include i seguenti campi, che sono mappati ai meta-campi utente predefiniti di WordPress:
- Nome
- Nome utente
- Password
- Breve biografia
È possibile aggiungere nuovi campi dal pannello di sinistra e personalizzare l'ordine in cui appaiono utilizzando il nostro costruttore drag and drop.
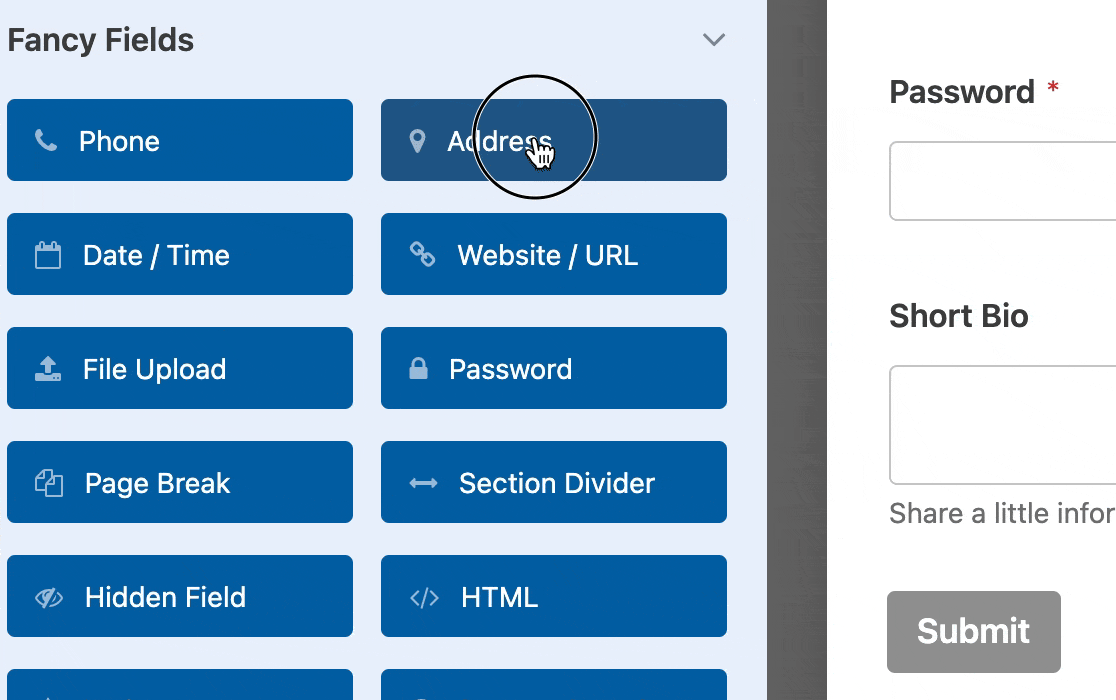
In questo esempio, aggiungeremo i campi creati in precedenza: Indirizzo, Numero di telefono e Sesso (questo potrebbe essere un campo a discesa o a scelta multipla, a seconda di quanto deciso in precedenza durante l'impostazione dei campi personalizzati).
Nota: volete saperne di più sull'impostazione dei campi del vostro modulo? Consultate la nostra guida su come personalizzare le opzioni dei campi.
Se si desidera richiedere agli utenti di compilare questi campi per inviare il modulo di registrazione, è possibile farlo facendo clic su un campo nell'anteprima a destra per aprire le relative opzioni. Attivare quindi l'impostazione Richiesto.
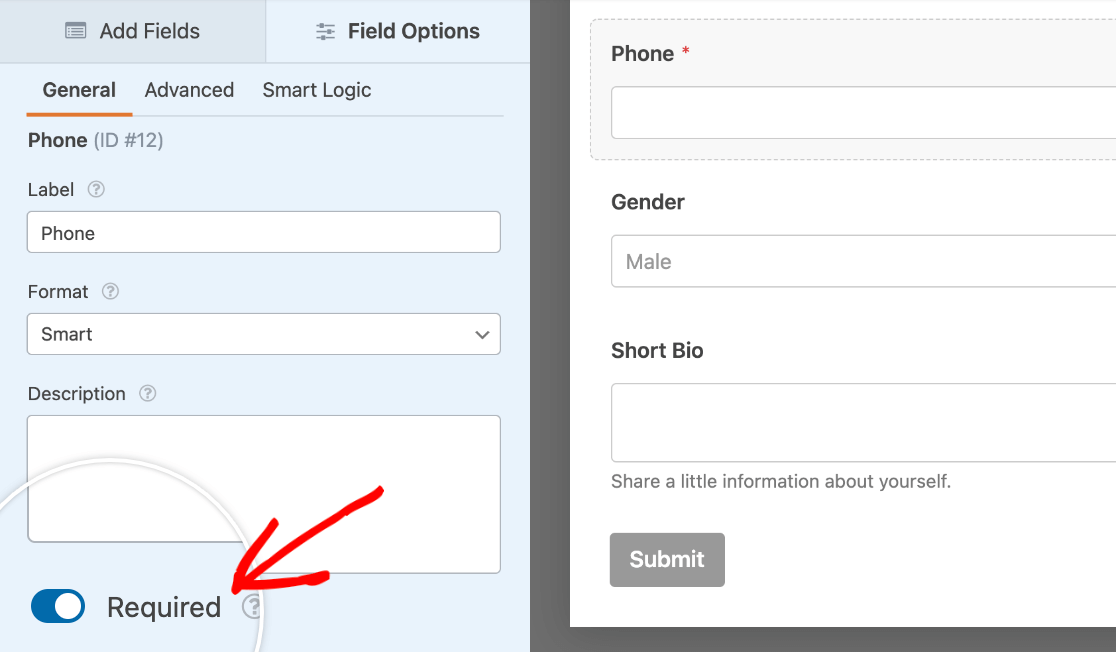
Una volta aggiunti tutti i campi al modulo, è necessario configurare le impostazioni di registrazione dell'utente andando su Impostazioni " Registrazione utente.
Per mappare i campi del modulo ai meta-campi utente personalizzati aggiunti in precedenza, scorrere fino alla sezione Meta utente personalizzati.
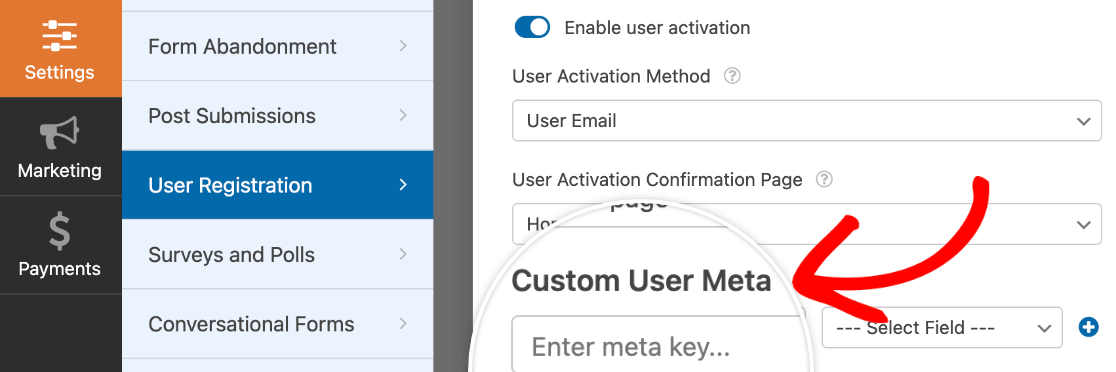
Nel campo della meta-chiave, si può copiare il nome del campo generato da Advanced Custom Fields. Dopo aver aggiunto ogni campo, fare clic sul pulsante più (+) per crearne un altro.
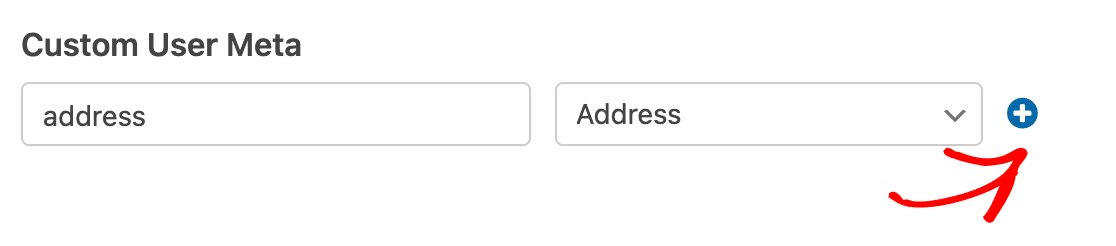
Per le opzioni a discesa Seleziona campo, scegliere i campi del modulo che si desidera mappare ai campi personalizzati. Nel nostro esempio, abbiamo etichettato i campi Indirizzo, Telefono e Sesso.
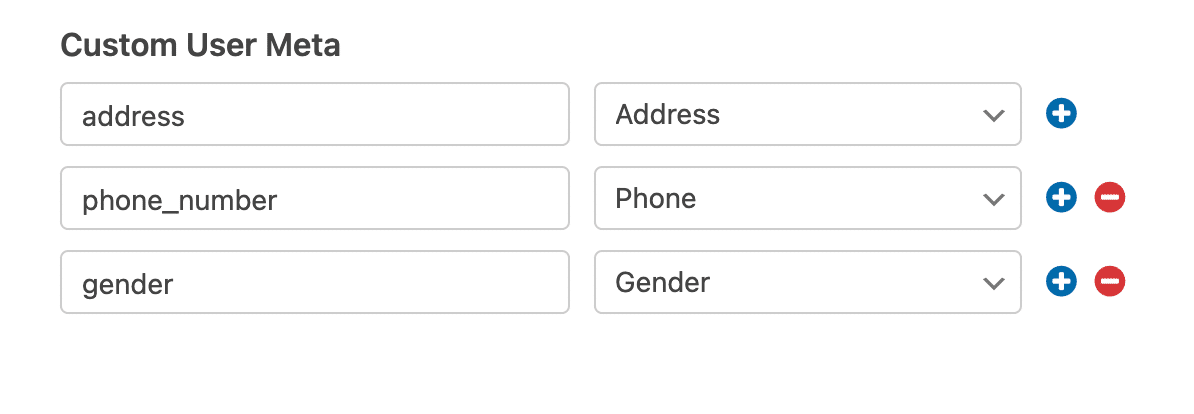
Una volta terminata l'impostazione del modulo di registrazione utente, assicurarsi di fare clic sul pulsante Salva nella parte superiore del costruttore.
Pubblicare il modulo
Per pubblicare il modulo di registrazione degli utenti, si può creare una nuova pagina o modificarne una esistente.
Nell'editor di pagina, fare clic sul pulsante più (+) per aggiungere un nuovo blocco.
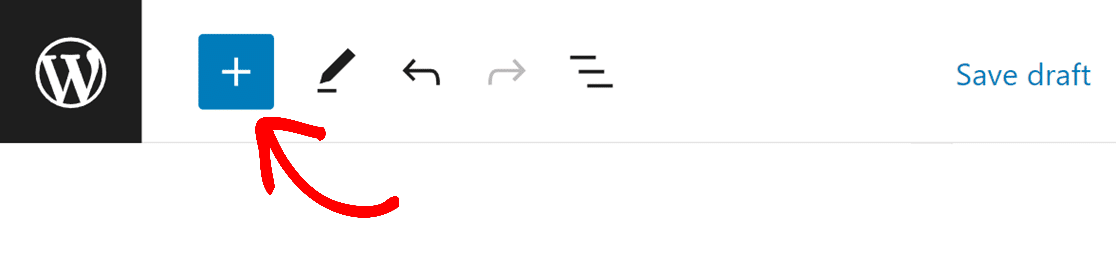
Quindi cercate "WPForms" nella barra di ricerca della libreria di blocchi a sinistra, oppure scorrete fino alla sezione Widget e fate clic su WPForms.
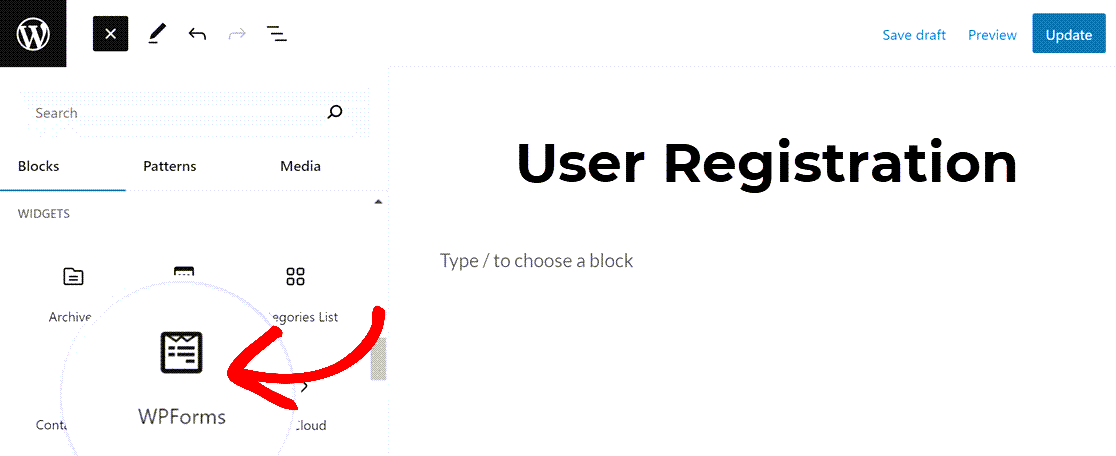
Nell'editor di pagina, selezionare il modulo di registrazione dell'utente dall'elenco a discesa.
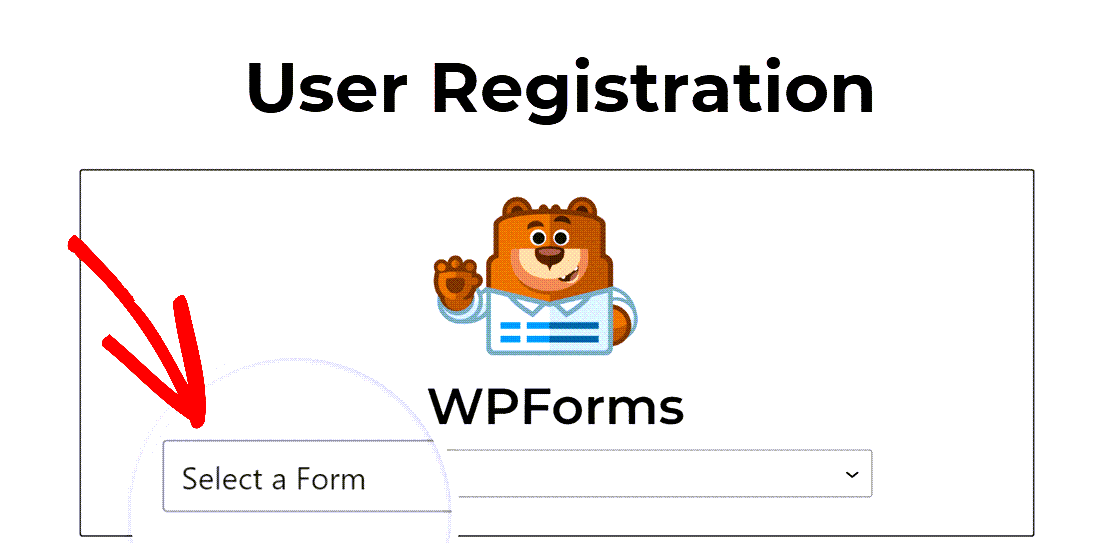
Una volta pubblicata questa pagina, gli utenti potranno registrarsi utilizzando il nuovo modulo.
Nota: consigliamo sempre di testare i moduli prima di pubblicarli. Consultate la nostra lista di controllo per il pre-lancio dei moduli per avere dei suggerimenti su come eseguire l'anteprima dei vostri moduli.
Per accedere ai dati inviati dagli utenti, andare su Utenti " Tutti gli utenti. Quindi, selezionare un utente e fare clic su Modifica sotto il suo nome.
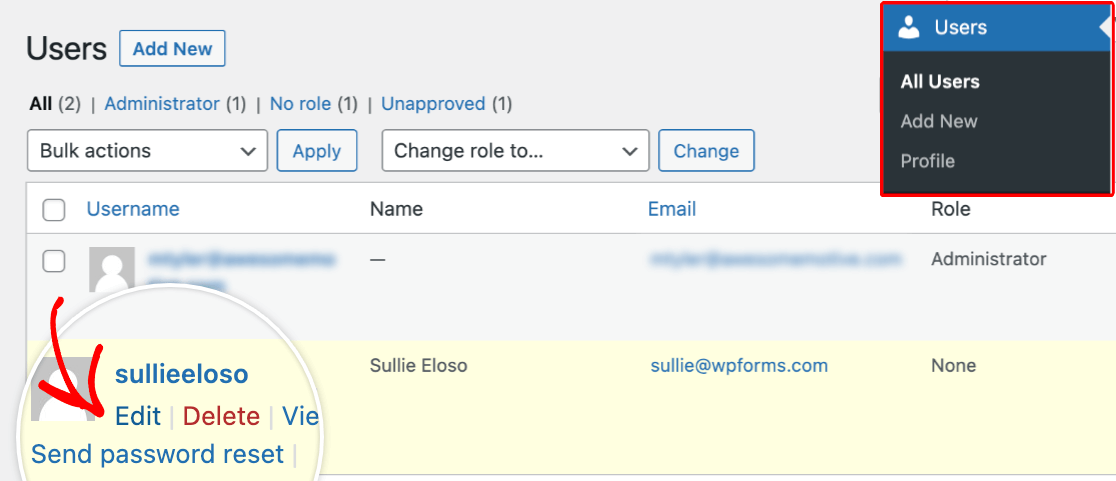
Infine, scorrere la pagina e cercare i nuovi campi nel profilo dell'utente selezionato.
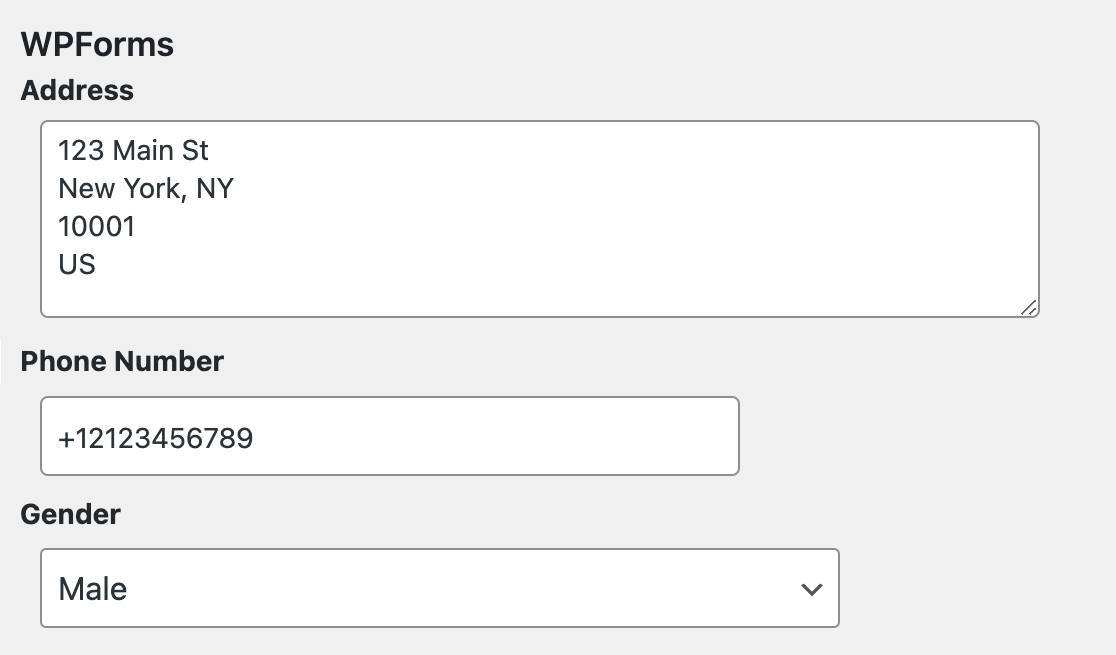
Ecco fatto! Ora è possibile impostare i meta-campi utente personalizzati e raccogliere i dati attraverso il modulo di registrazione utente di WPForms.
Poi, volete che i vostri visitatori possano contribuire con contenuti al vostro sito senza accedere alla vostra dashboard di WordPress? Consultate la nostra guida su come installare e utilizzare l'addon Post Submissions.
