Riepilogo AI
Volete aggiungere utenti alle vostre liste Brevo attraverso i vostri moduli WordPress? Con l'addon Brevo per WPForms, potete facilmente tracciare gli eventi e iscrivere, disiscrivere o cancellare gli utenti nel vostro account Brevo ogni volta che qualcuno invia un modulo.
Questo tutorial vi mostrerà come installare e utilizzare l'addon Brevo in WPForms.
Requisiti:
- Per accedere all'addon Brevo è necessario disporre di una licenza di livello Plus o superiore.
- Assicurarsi di aver installato l'ultima versione di WPForms per soddisfare la versione minima richiesta per l'addon Brevo.
Nota: Brevo era precedentemente chiamato Sendinblue. Le funzionalità del nostro addon rimangono invariate e non sono influenzate dal cambio di marchio.
Prima di iniziare, dovete assicurarvi che WPForms sia installato e attivato sul vostro sito WordPress e che abbiate verificato la vostra licenza. Dovrete anche registrare un account Brevo, se non ne avete già uno.
Installazione e configurazione dell'addon Brevo
Una volta che il plugin WPForms di base è stato installato e la licenza è stata verificata, si può procedere all'installazione e all'attivazione dell'addon Brevo.
Dopo aver installato l'addon Brevo, dovrete collegare WPForms al vostro account Brevo. Per farlo dalla dashboard di WordPress, dovete andare su WPForms " Impostazioni e cliccare sulla scheda Integrazioni.
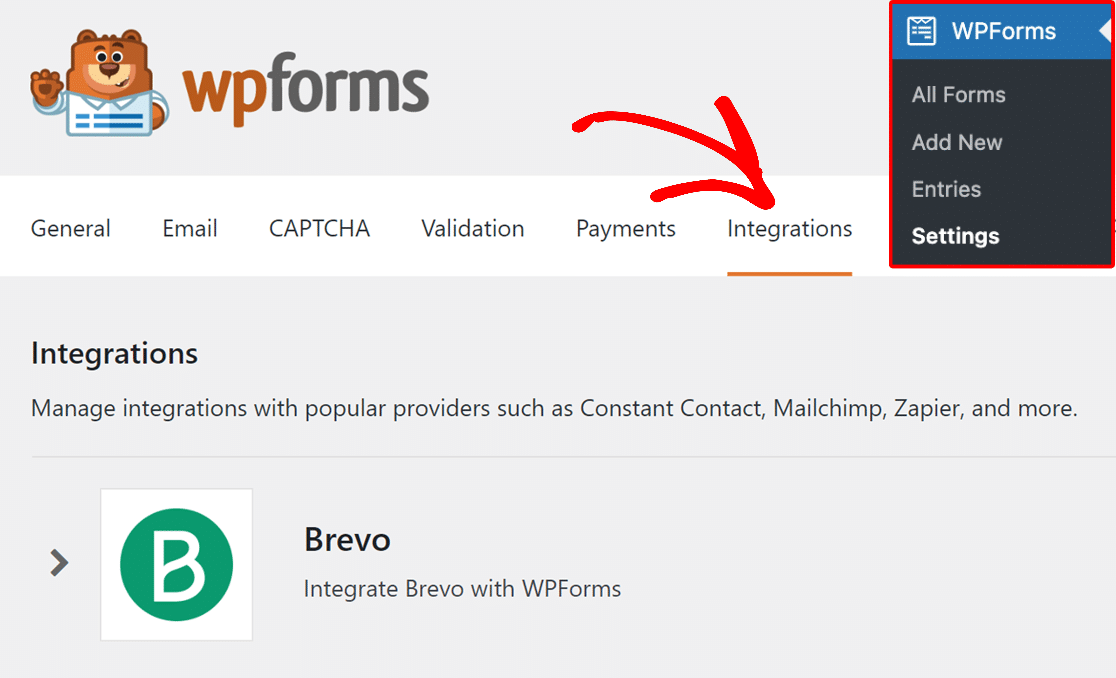
Quindi, fare clic sull'integrazione Brevo per espandere le sue impostazioni. Da qui, fare clic sul pulsante Aggiungi nuovo account.
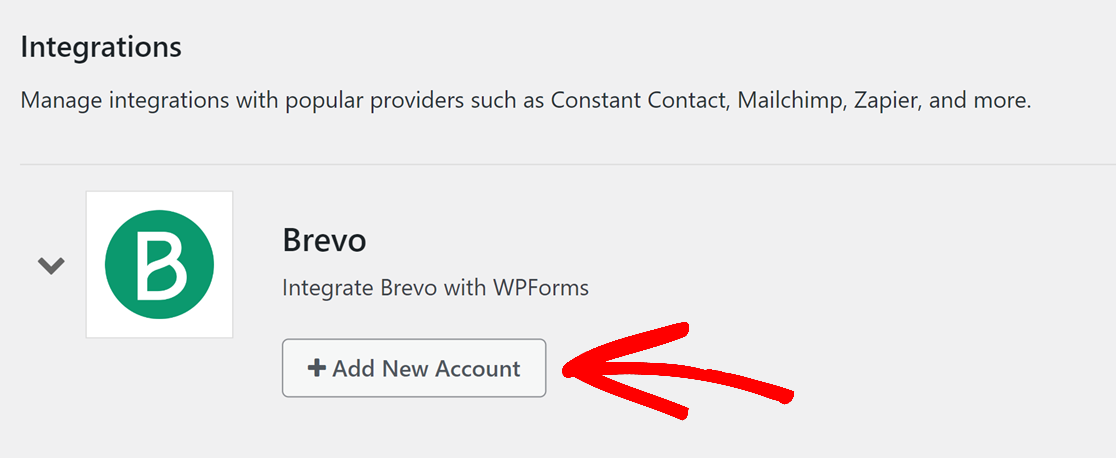
In questo modo si scopriranno due campi in cui sarà necessario aggiungere la chiave API dell'account Brevo e un nickname per l'account.
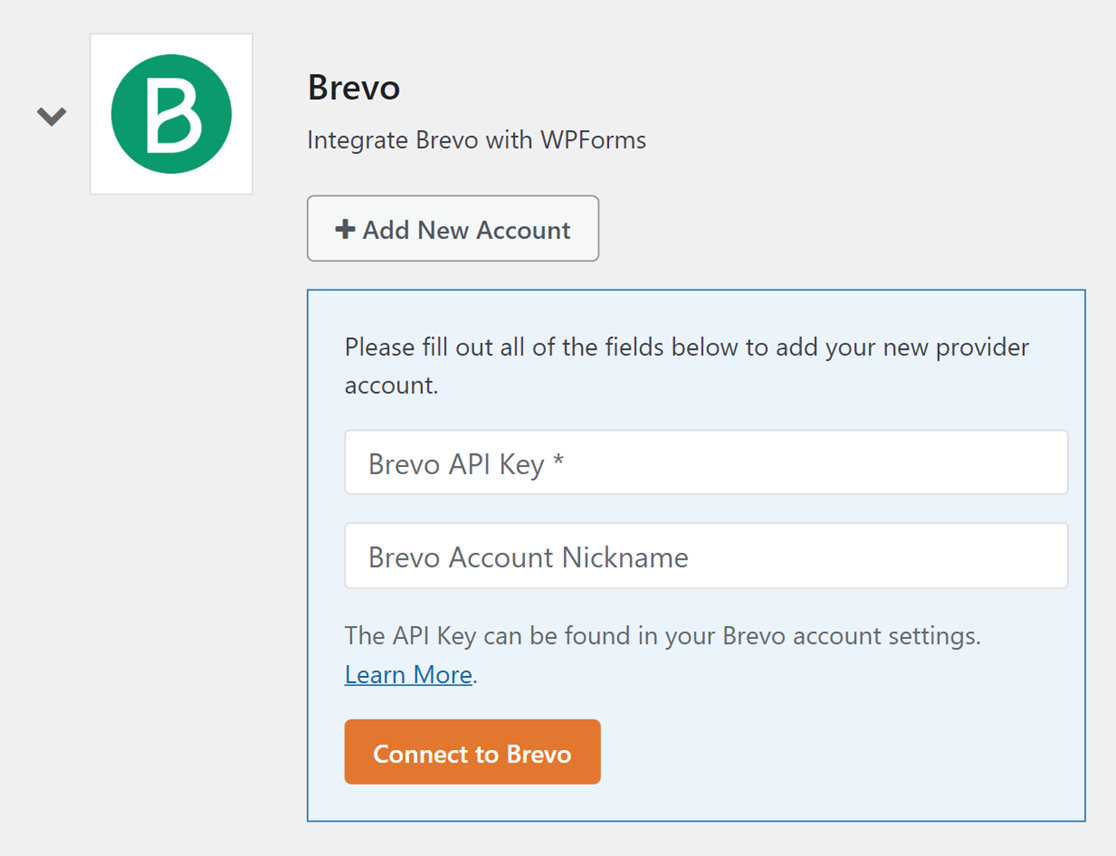
Accesso alla chiave API Brevo
Per trovare la vostra chiave API, accedete innanzitutto al vostro account Brevo. Una volta effettuato l'accesso, fate clic sul menu principale, situato nell'angolo in alto a destra della pagina, quindi selezionate SMTP e API.
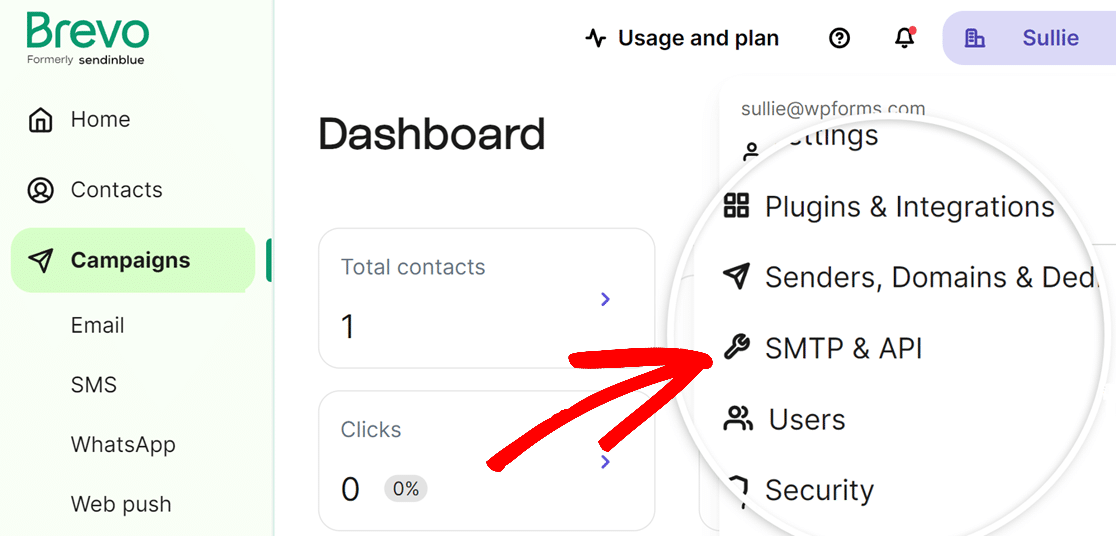
Si aprirà una pagina in cui è possibile creare una chiave API v3. Passare alla scheda API facendo clic su Chiavi API.
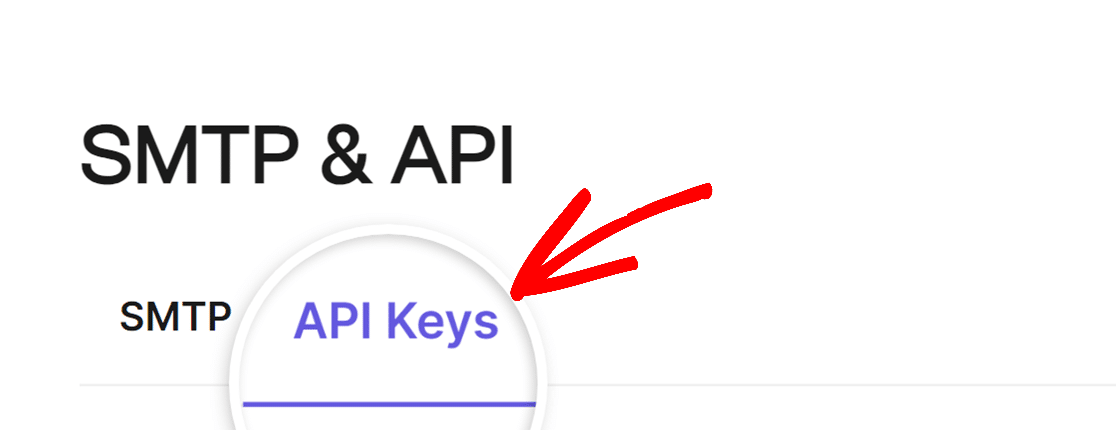
Quindi, fare clic sulle parole Clicca qui nel testo che recita "Clicca qui per generare la tua prima chiave API" per creare la chiave API v3.
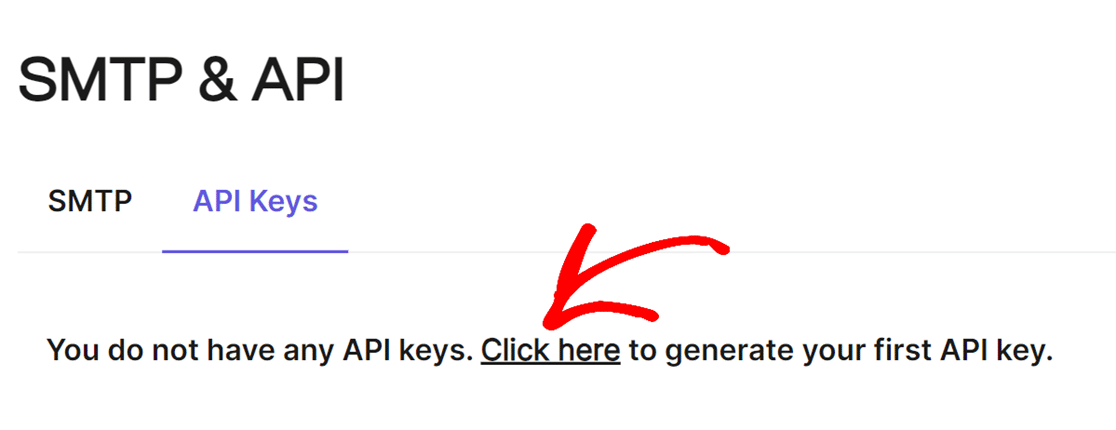
A questo punto, nell'overlay, assegnare un nome alla chiave API e fare clic sul pulsante GENERA.
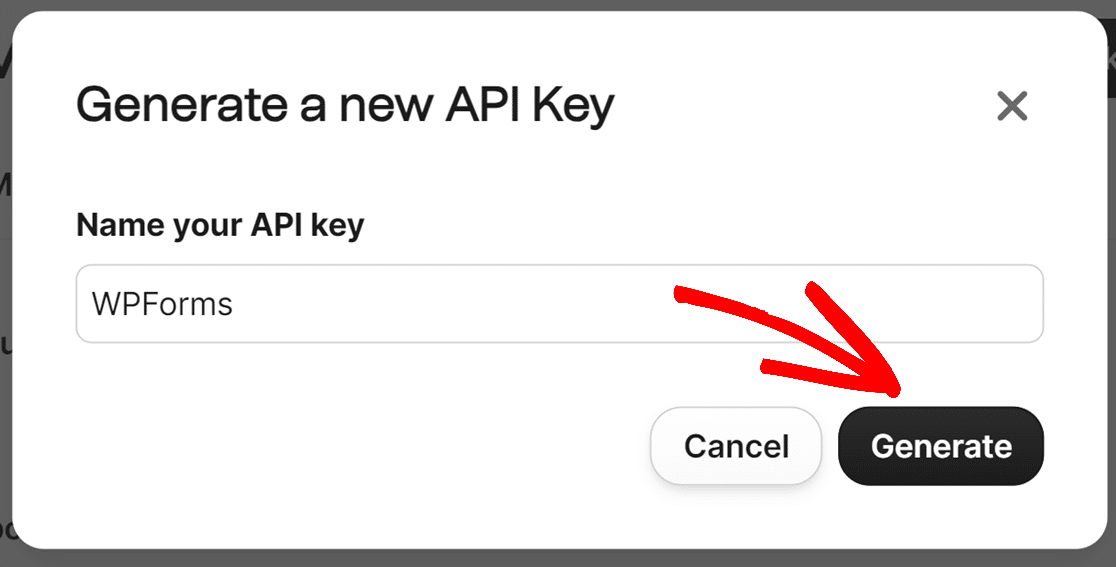
Nella schermata successiva, vedrete la vostra nuova chiave API Brevo. Fare clic sull'icona di copia per copiare la chiave API.
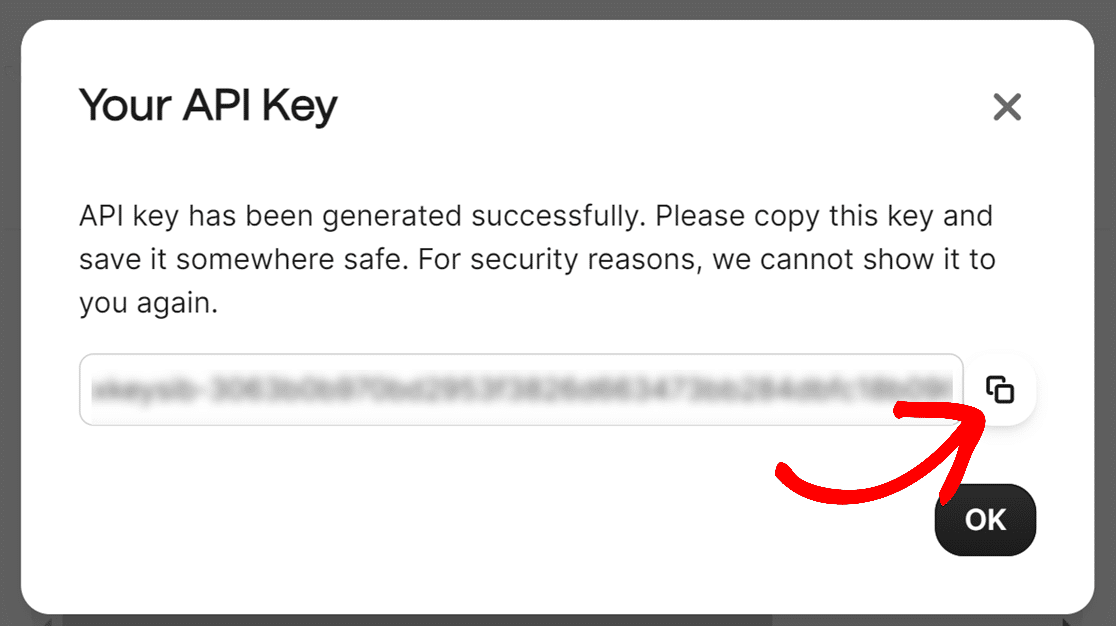
Nota: assicurarsi di copiare la chiave API di Brevo e di conservarla in un luogo sicuro, poiché non sarà più possibile visualizzarla dopo aver chiuso l'overlay.
Aggiunta della chiave API a WPForms
Dopo aver copiato la chiave API, tornate alle impostazioni di WPForms e incollate la chiave nel campo Brevo API Key.
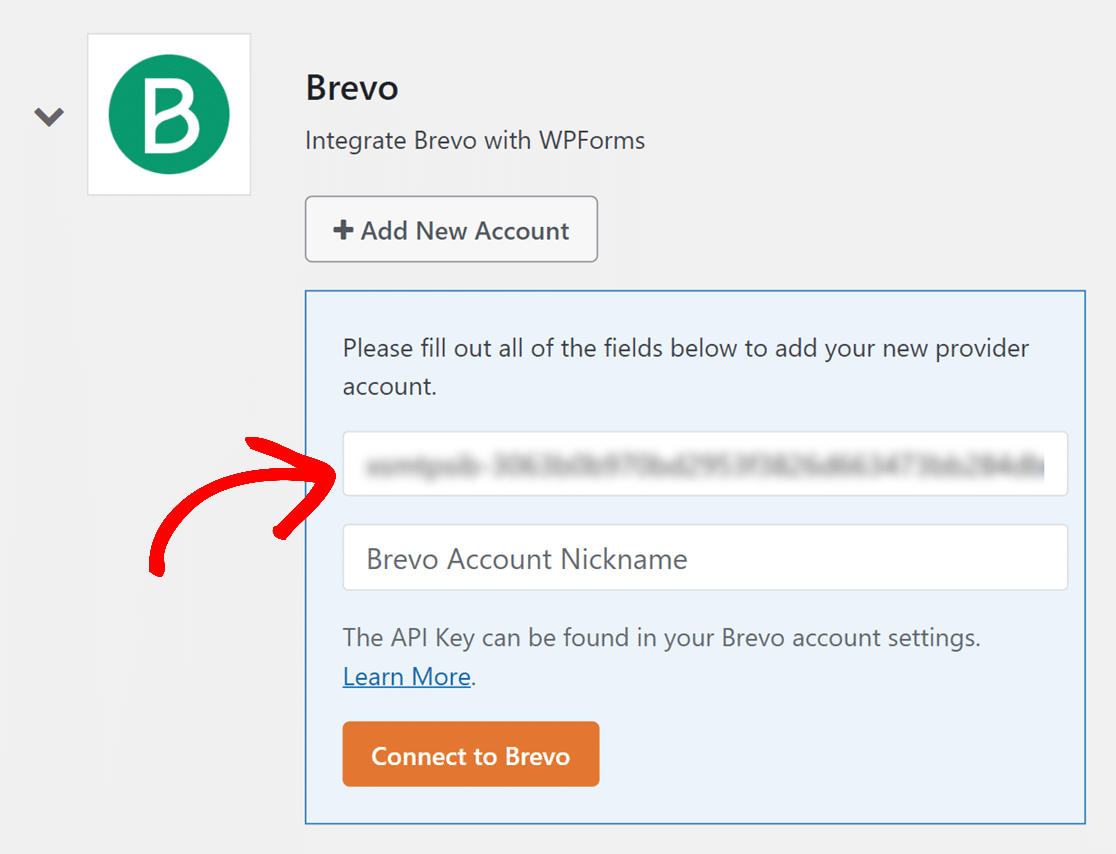
Aggiungete quindi un soprannome nel campo Brevo Account Nickname. Questo è solo un riferimento interno e può essere utile se in seguito si decide di collegare altri account Brevo.
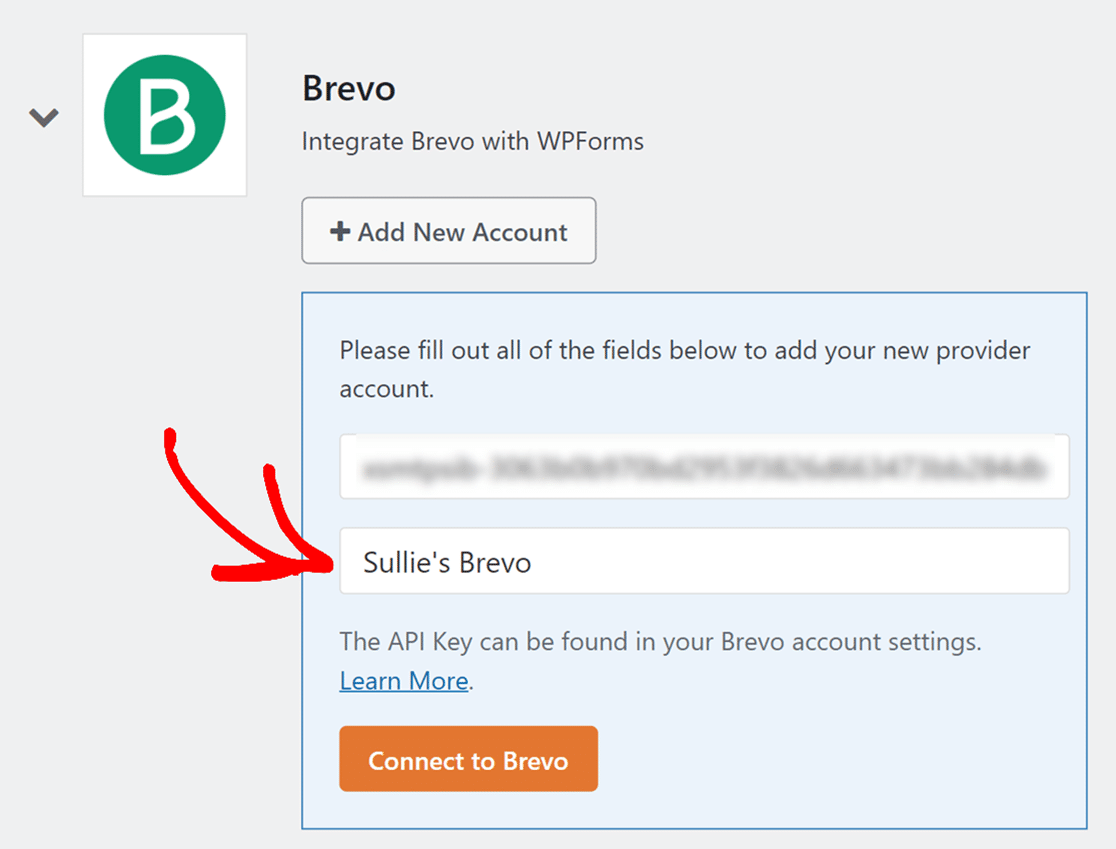
Quando siete pronti, fate clic sul pulsante Connetti a Brevo .
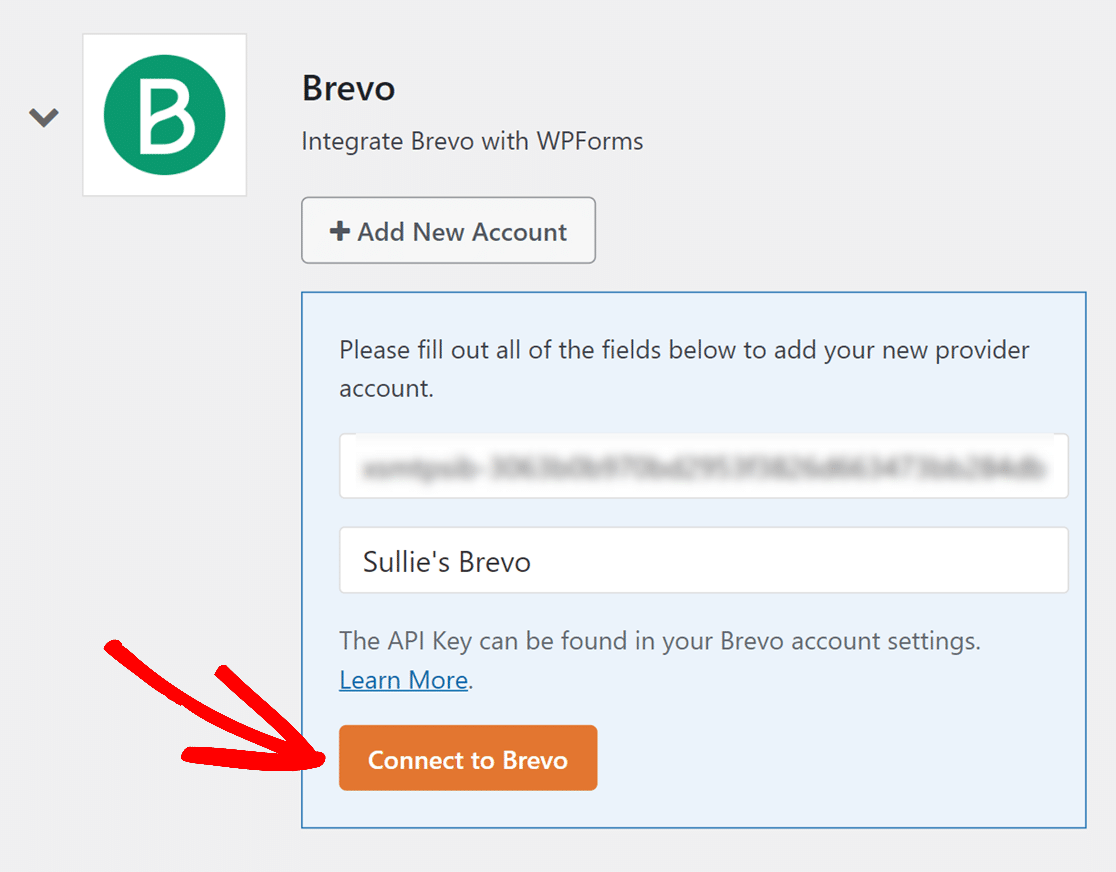
WPForms collegherà ora il vostro sito al vostro account Brevo. Al termine della connessione, accanto all'integrazione Brevo comparirà lo stato Connesso di colore verde.
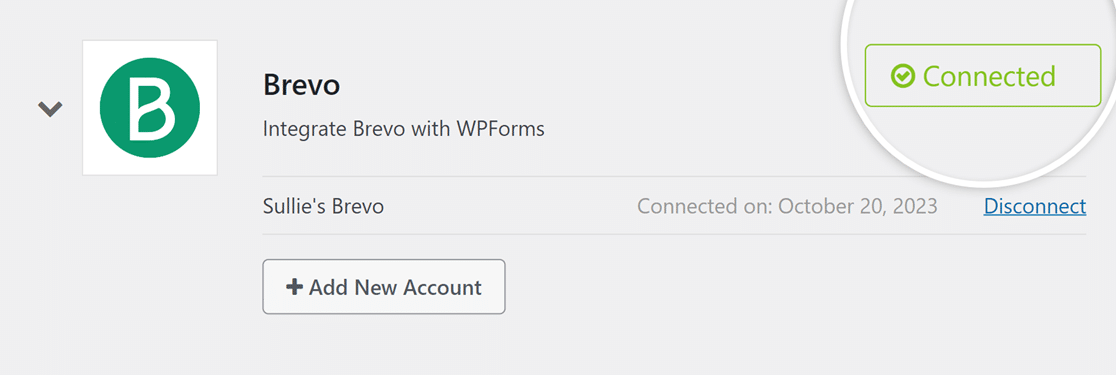
Aggiunta di un'integrazione Brevo ai vostri moduli
Dopo aver collegato il vostro account Brevo, siete pronti a collegarlo a un modulo. Per farlo, è necessario creare un nuovo modulo o modificarne uno esistente per aprire il costruttore di moduli.
Nel costruttore di moduli, andare su Marketing " Brevo. Quindi, fare clic sul pulsante Aggiungi nuova connessione.
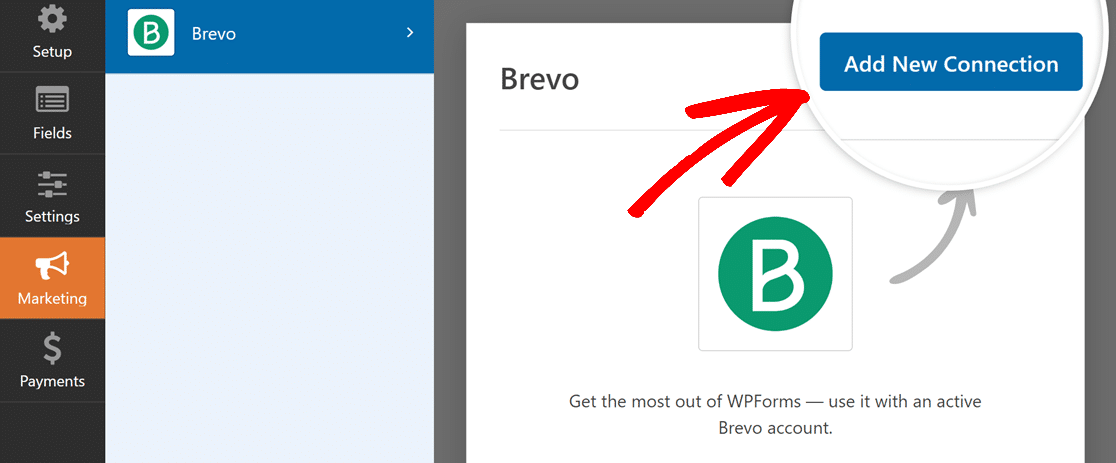
Facendo clic su questo pulsante si apre una finestra in cui è possibile indicare un nickname per questa connessione. È possibile inserire qualsiasi nickname, poiché questo è solo un riferimento interno.
Una volta aggiunto il nickname della connessione, fare clic su OK.
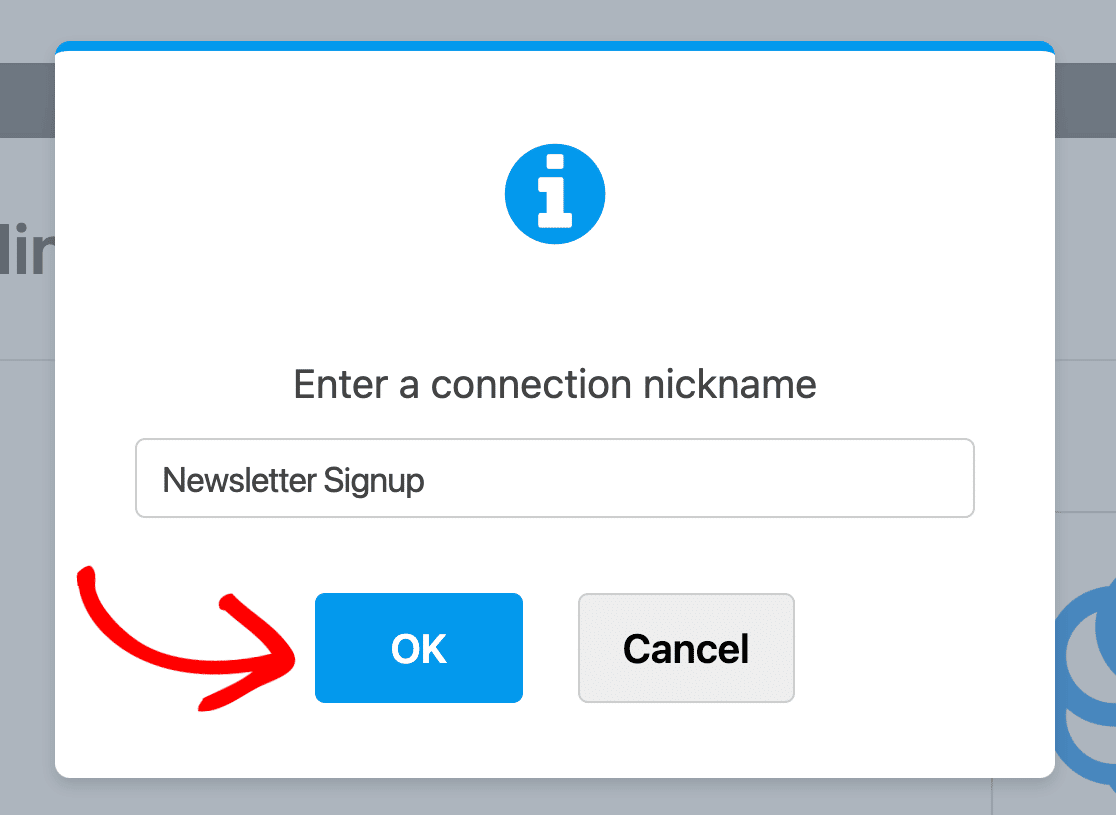
Dopo aver dato un nome alla connessione, è necessario selezionare un account e scegliere un'azione da eseguire quando qualcuno invia il modulo.
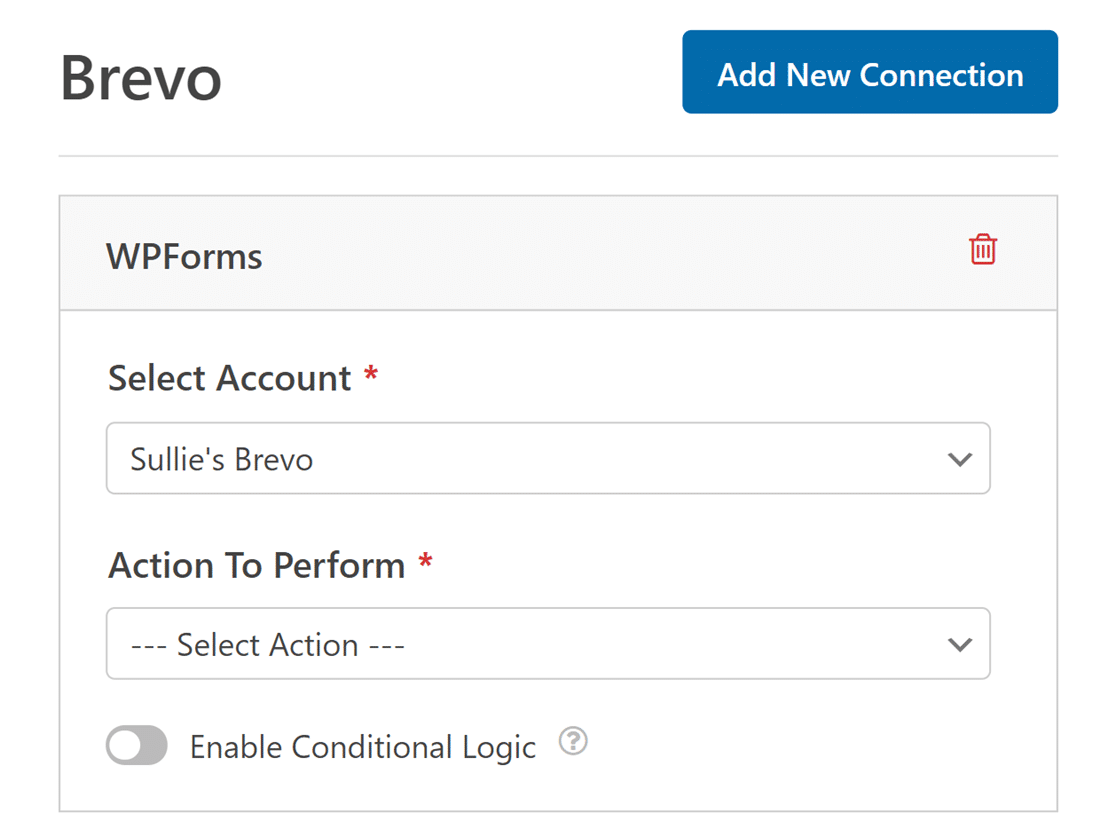
- Selezionare l'account: Scegliere uno degli account Brevo collegati.
- Azione da eseguire: Selezionare l'azione che si desidera eseguire quando un utente compila il modulo. L'opzione selezionata determina anche le impostazioni aggiuntive visualizzate.
Di seguito, esamineremo in dettaglio ciascuna delle azioni disponibili e le relative opzioni.
- Abbonato: Creare o aggiornare
- Abbonato: Annullamento dell'iscrizione
- Abbonato: Cancellare
- Tracciamento degli eventi
Abbonato: Creare o aggiornare
Questa azione aggiunge semplicemente un nuovo iscritto a una lista Brevo o consente di aggiornare un iscritto esistente.
Una volta selezionata l'azione da eseguire, appariranno altre impostazioni di configurazione.
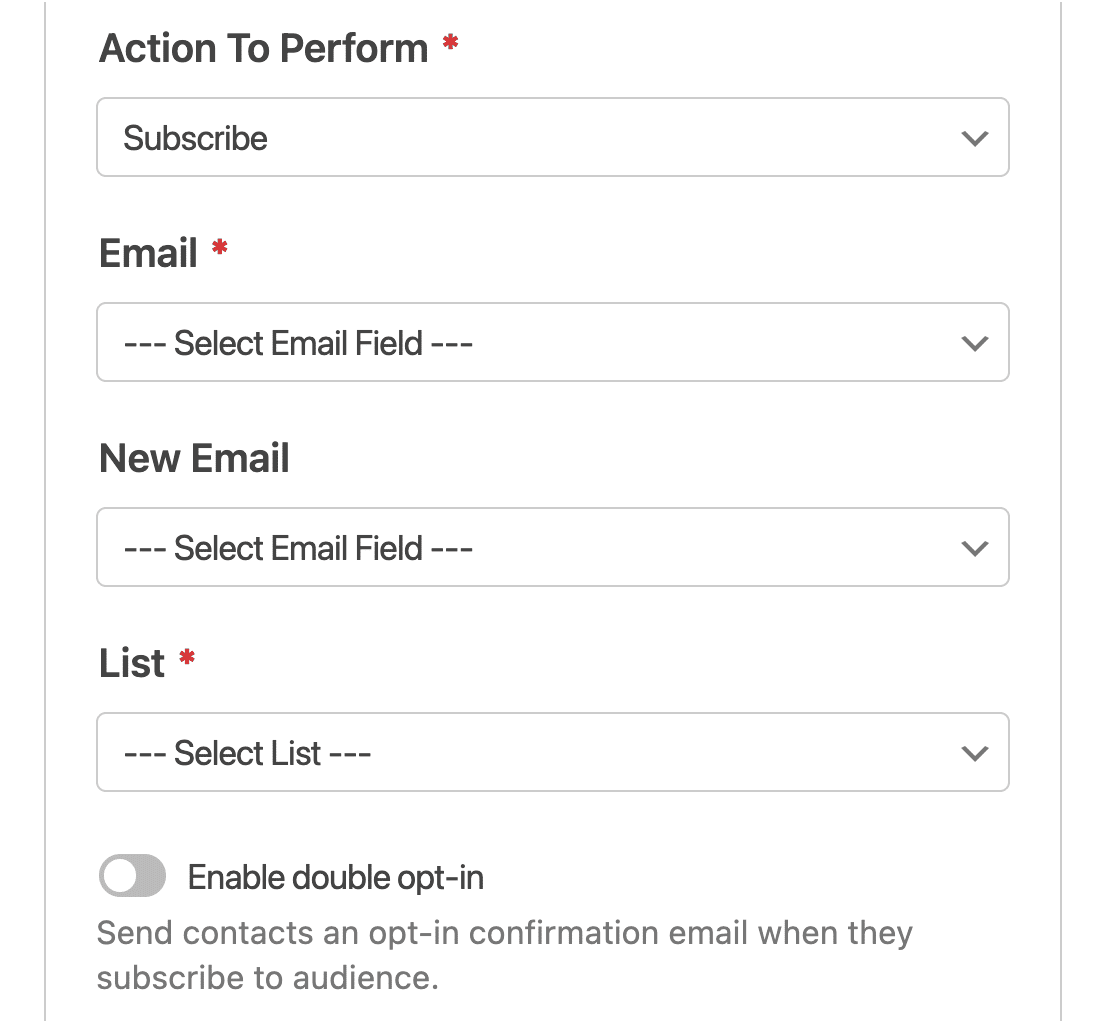
Di seguito abbiamo illustrato ogni opzione, con i campi obbligatori contrassegnati da un asterisco (*).
- E-mail:* Selezionare il campo WPForms che conterrà l'indirizzo e-mail dell'abbonato.
- Nuova e-mail: Selezionare il campo WPForms che conterrà il nuovo indirizzo e-mail dell'abbonato. Questo campo è necessario solo quando si aggiorna un contatto esistente in Brevo, quindi per il nostro esempio lo lasceremo vuoto.
- Elenco:* Selezionare l'elenco Brevo a cui si desidera aggiungere l'abbonato.
- Abilita il doppio opt-in: Attivare se si desidera inviare agli iscritti un'e-mail di conferma prima che vengano aggiunti a un elenco nel proprio account Brevo. Questo migliora la deliverability e contribuisce alla conformità legale in Europa(GDPR).
Nota: L 'uso del doppio opt-in richiede un'ulteriore configurazione. Per sapere come inviare un'e-mail di conferma del doppio opt-in, consultare la sezione Creazione di un'e-mail di conferma del doppio opt-in.
Se lo desiderate, potete anche mappare i campi personalizzati che avete aggiunto al vostro account Brevo nella sezione Nome del campo personalizzato.
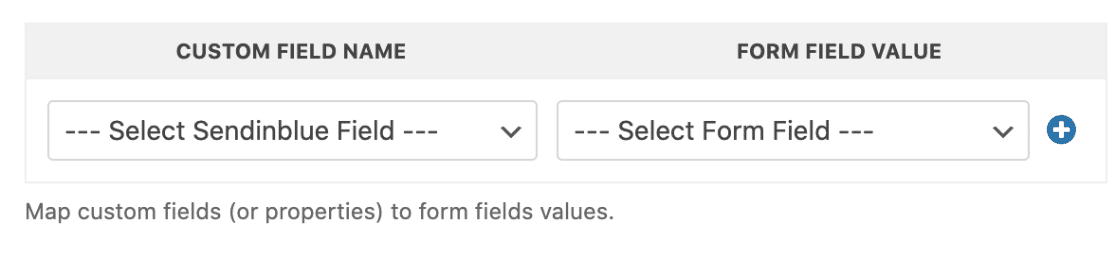
Abbonato: Annullamento dell'iscrizione
Questa azione consente ai vostri abbonati di rimuoversi dal vostro elenco Brevo. Tuttavia, il loro record utente sarà ancora disponibile nel vostro account Brevo.
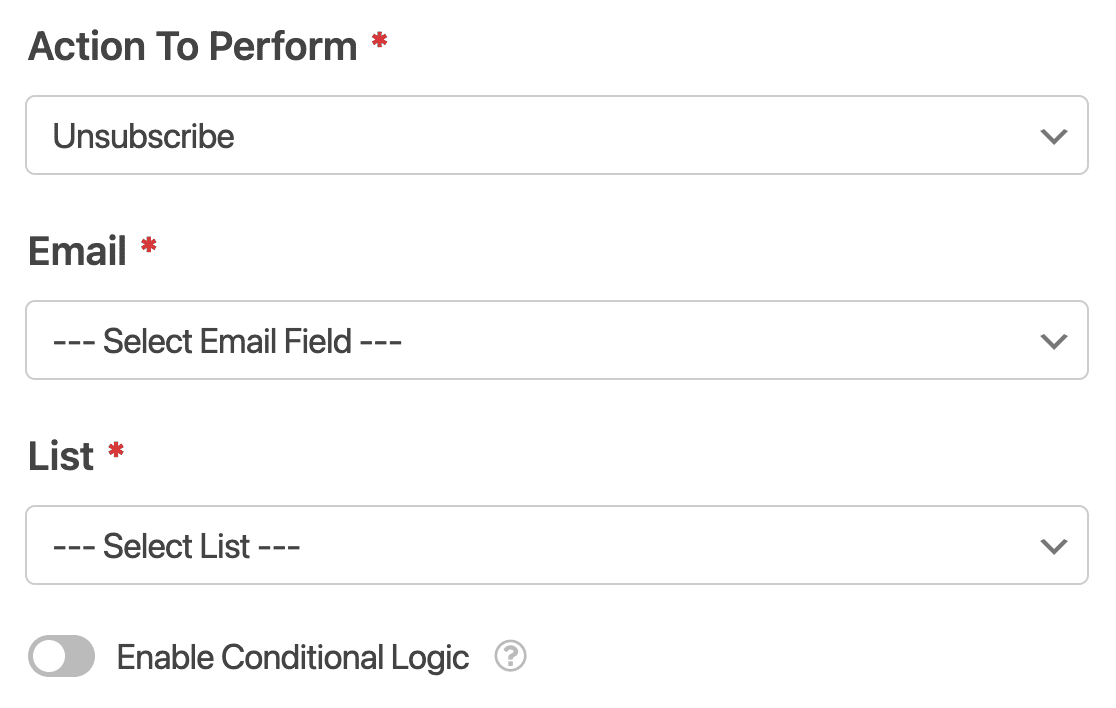
Abbonato: Cancellare
Questa azione deve essere utilizzata solo se il modulo ha lo scopo specifico di consentire agli abbonati di cancellarsi completamente dall'account Brevo.
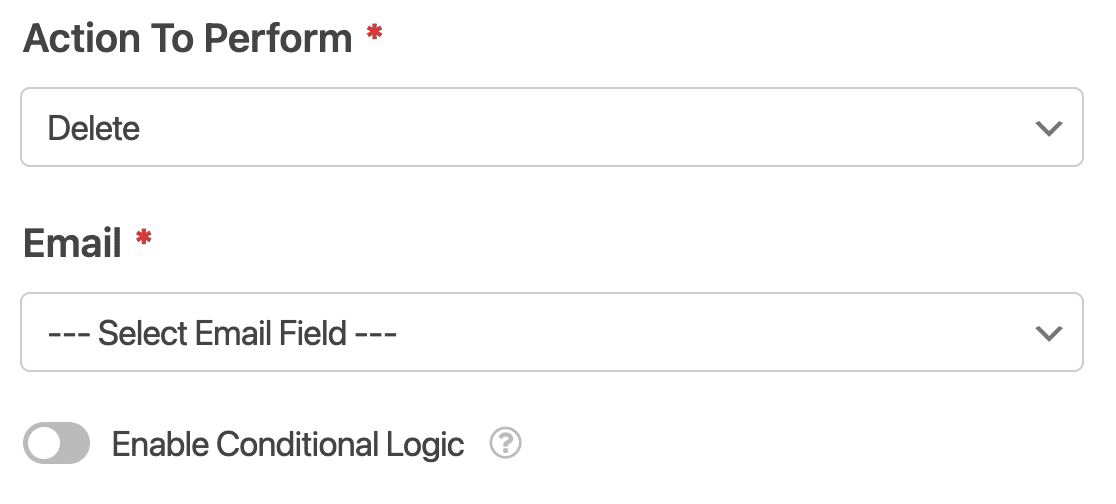
Nota: se si sta impostando questa opzione per conformarsi al GDPR, assicurarsi di disabilitare la memorizzazione delle voci per questo modulo (nel costruttore del modulo, alla voce Impostazioni " Generale). In questo modo si eviterà di memorizzare ulteriori record relativi all'utente.
Tracciamento degli eventi
Il tracciamento degli eventi consente di registrare i dati relativi al comportamento dei contatti. Ad esempio, potreste voler attivare un'automazione nel vostro account Brevo per ogni utente che invia un modulo specifico.
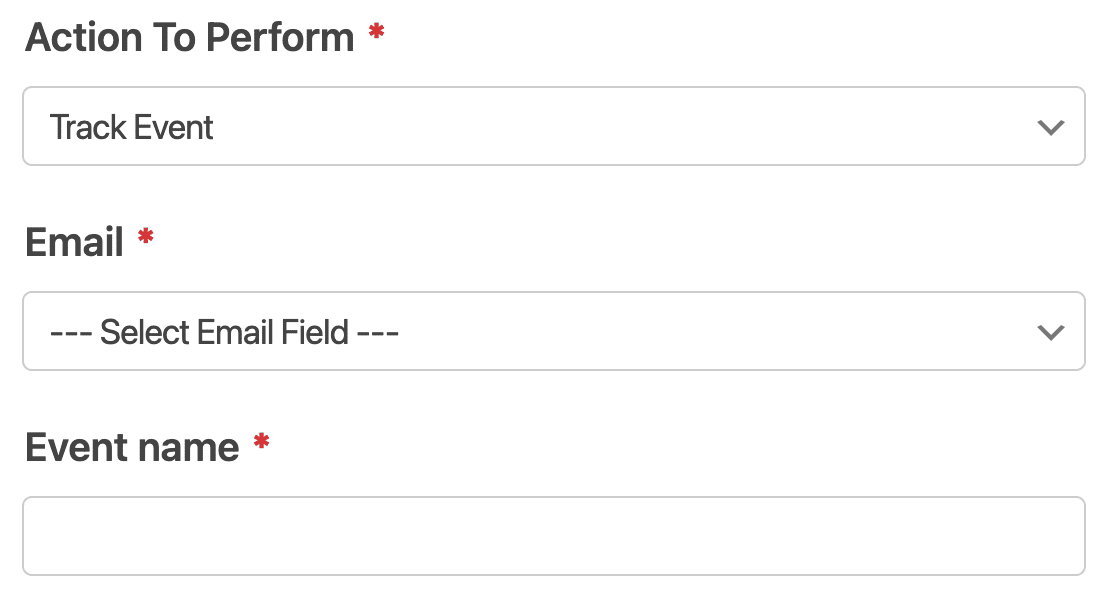
Una volta configurate tutte le impostazioni, assicurarsi di salvare il modulo.
Creazione di un'e-mail di conferma con doppio opt-in (opzionale)
Nota: prima di poter inviare e-mail double opt-in, è necessario abilitare il supporto per l'invio di e-mail transazionali nel proprio account Brevo. Per abilitare questa funzione, consultate la documentazione di Brevo sull'attivazione di Brevo (Sendinblue) SMTP, oppure chiedete al team di assistenza Brevo di attivarla per voi.
La creazione di un doppio opt-in di conferma è una strategia di email marketing che garantisce un'eccellente deliverability e contribuisce alla conformità legale in Europa(GDPR).
Per creare un'e-mail di conferma con doppio opt-in, è necessario creare un nuovo modello di e-mail in Brevo. Per farlo, andate su Transactional " Templates dalla barra laterale sinistra della dashboard del vostro account Brevo.
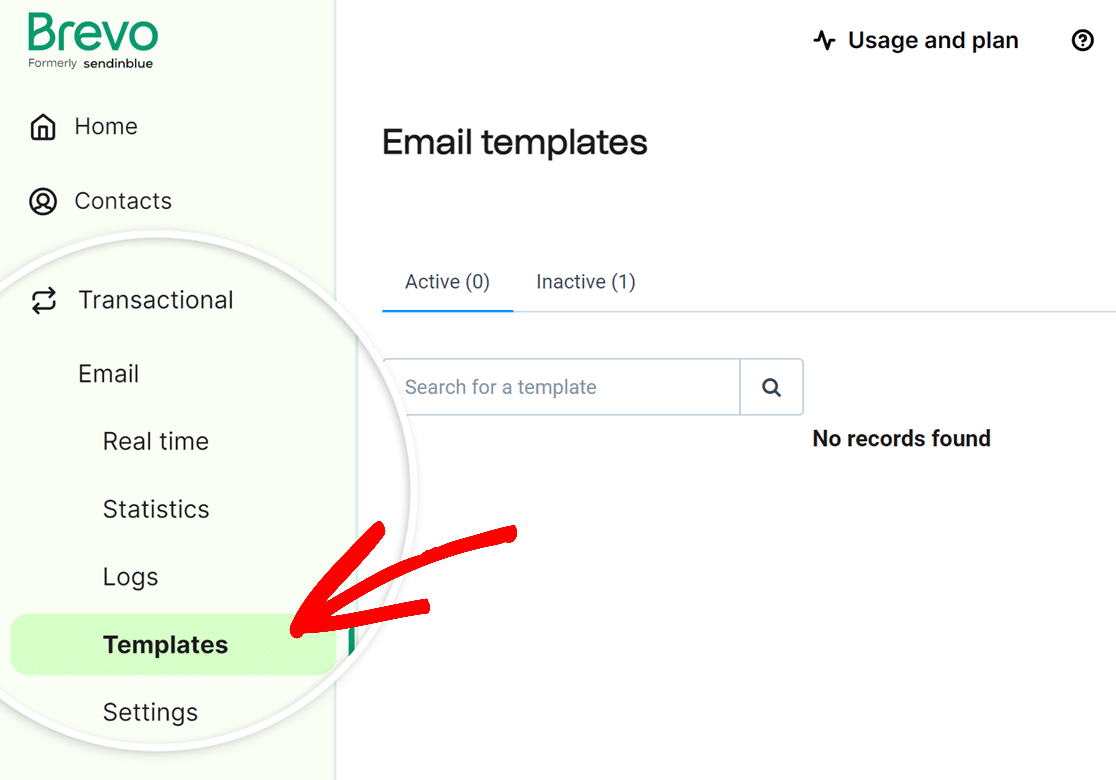
Nella schermata successiva, fare clic sul pulsante Nuovo modello nell'angolo in alto a destra.
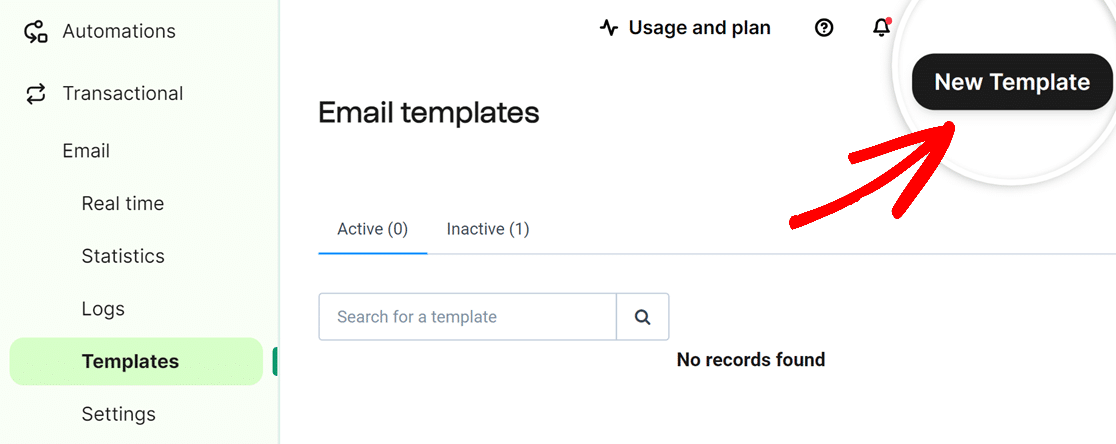
Quindi, compilare i campi di testo richiesti Nome del modello, Oggetto e Anteprima. Questi campi saranno visibili nell'e-mail ricevuta dalla persona che ha compilato il modulo.
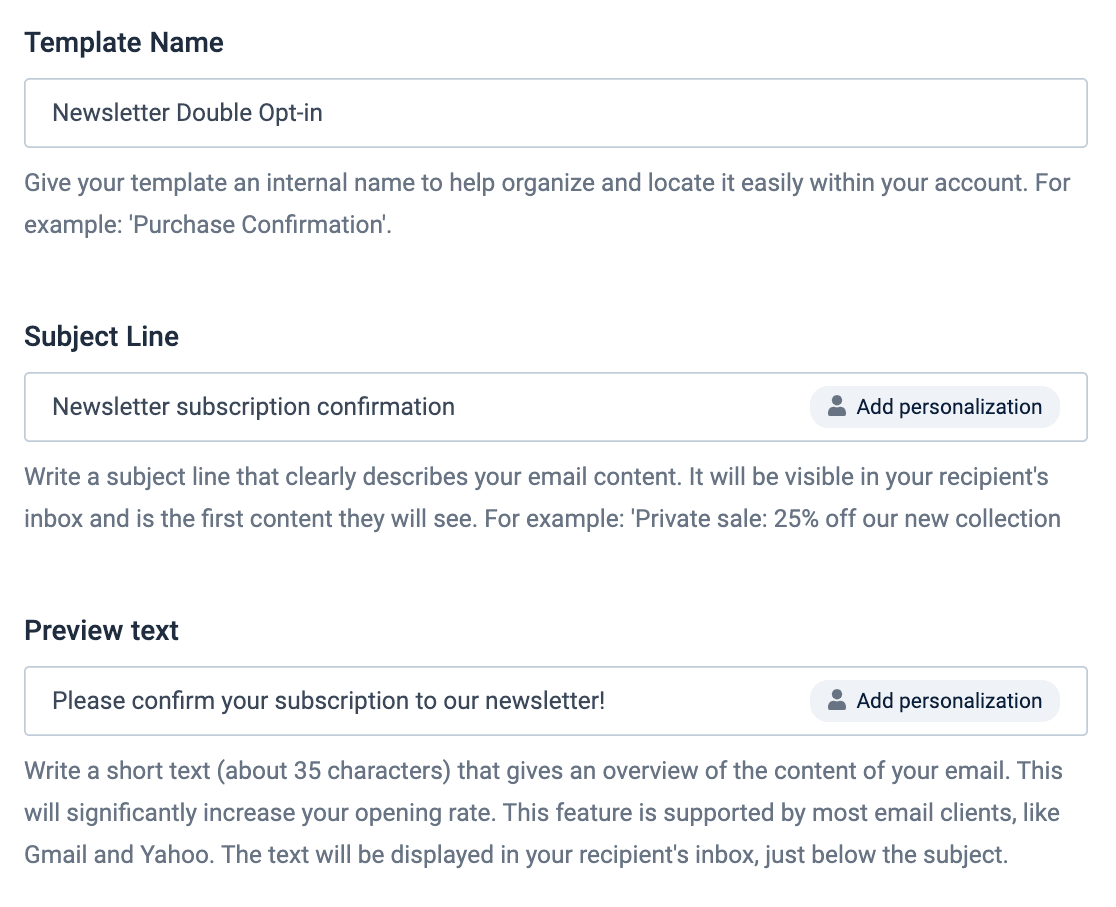
Quindi, scegliete un indirizzo e-mail "Da". Questo è l'indirizzo e-mail che verrà visualizzato nella casella di posta del destinatario quando riceverà l'e-mail di conferma. È possibile aggiungere anche un Nome utente per aiutare il destinatario a identificare il destinatario dell'e-mail.
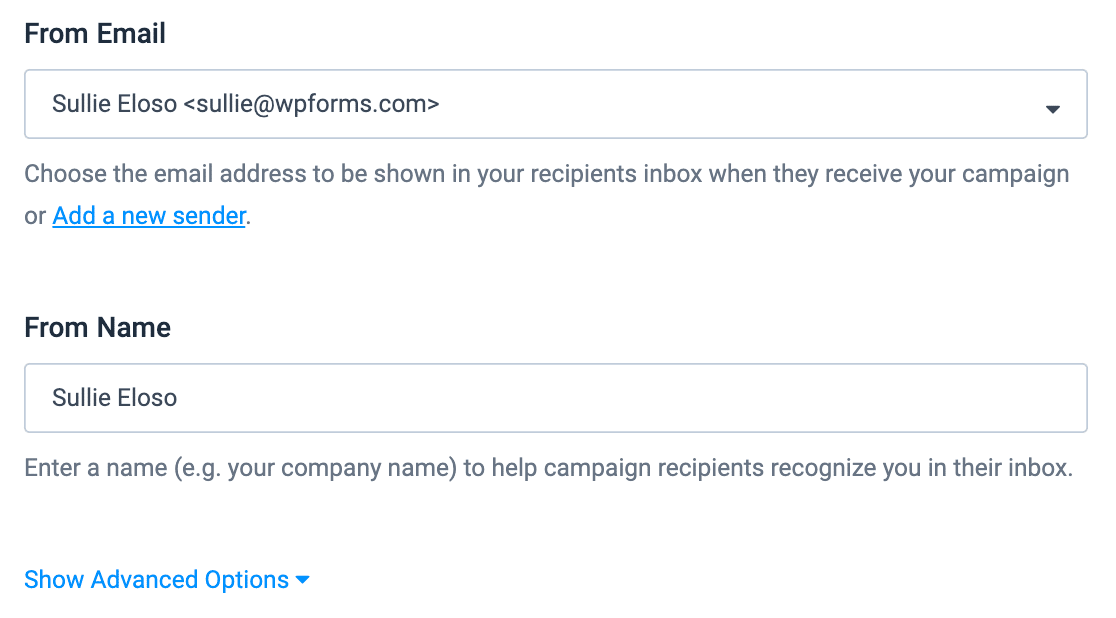
Una volta compilati i dettagli del modello, fare clic su Mostra opzioni avanzate in fondo alla pagina.
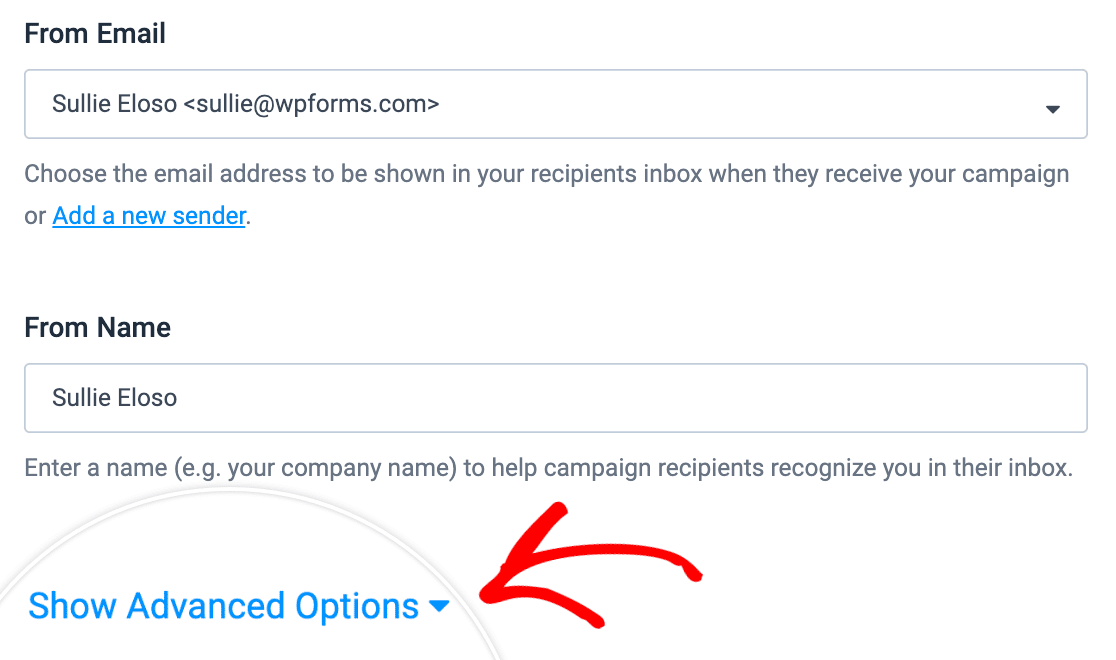
Nel campo Aggiungi un tag che appare, aggiungere il tag optin.
Nota: l 'aggiunta del tag optin è necessaria affinché la conferma del doppio optin funzioni.
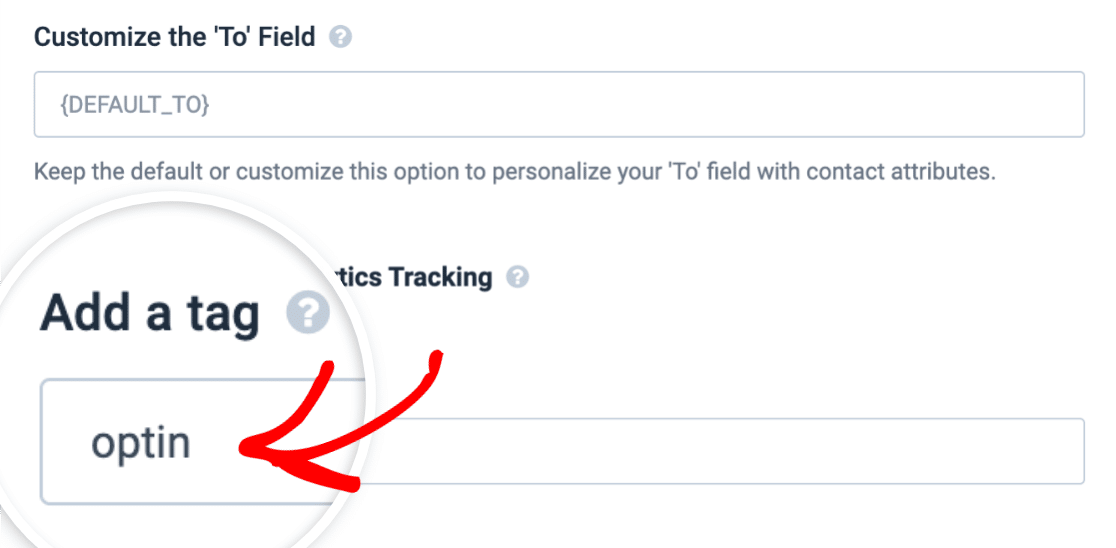
Dopo aver aggiunto il tag optin, fare clic sul pulsante Next Step (Fase successiva), situato in alto a destra della pagina.
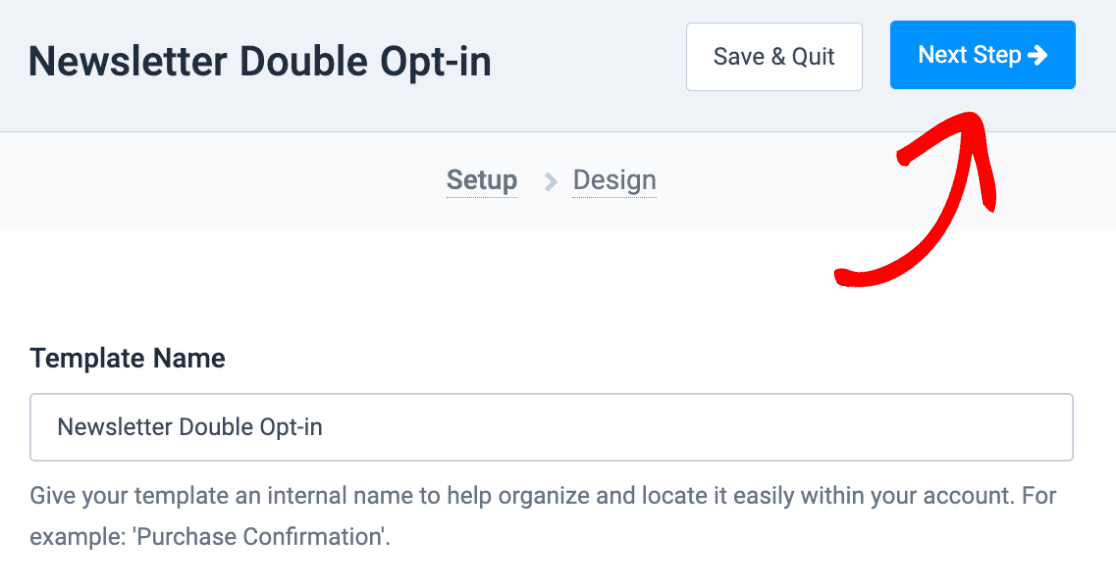
Nella schermata successiva vengono visualizzate diverse opzioni per la creazione di un modello di e-mail. È possibile scegliere un modello preconfezionato per iniziare, oppure creare un modello personalizzato.
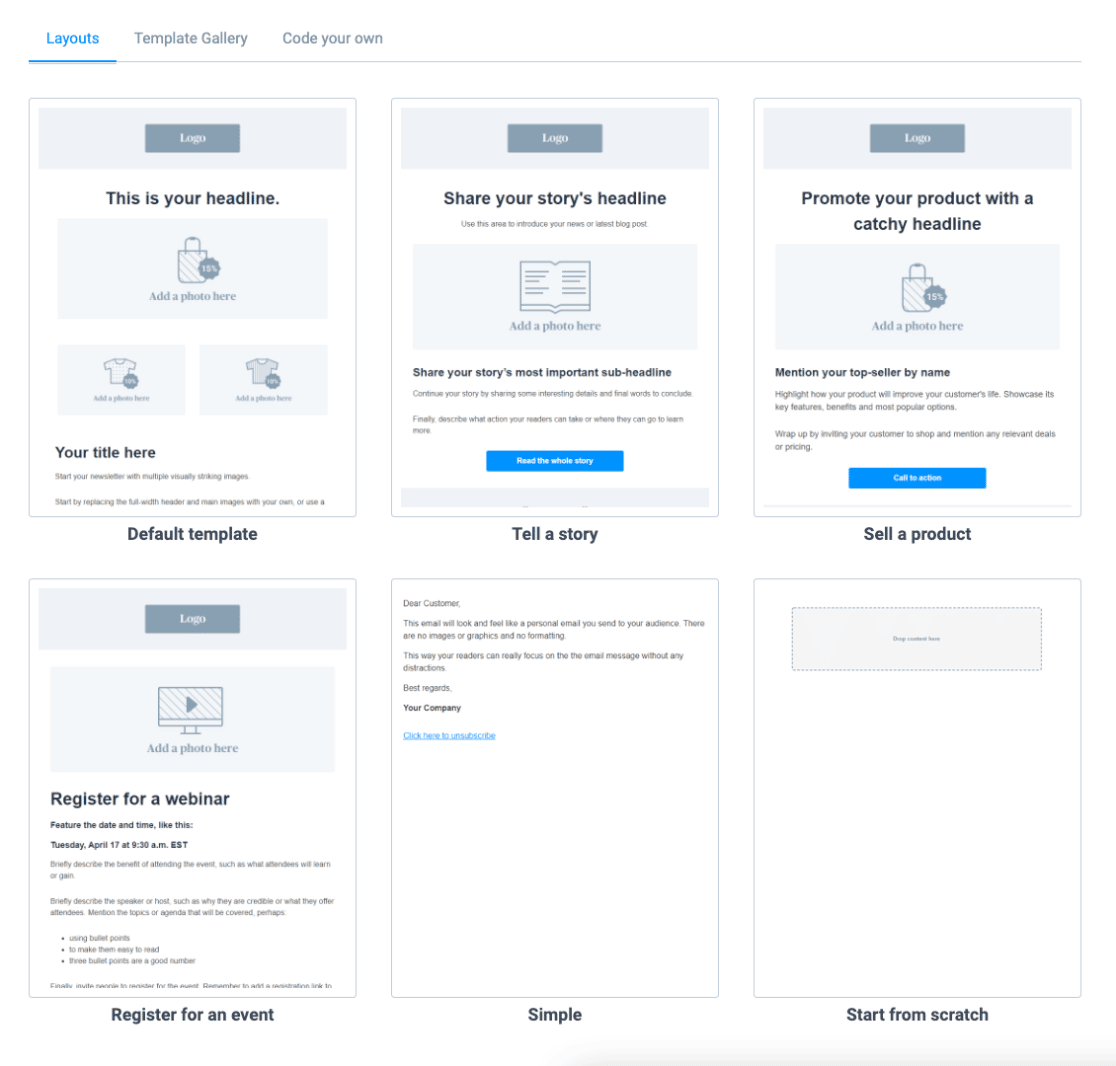
Per il nostro esempio, selezioneremo il modello Inizia da zero, in modo da avere il controllo completo del layout.
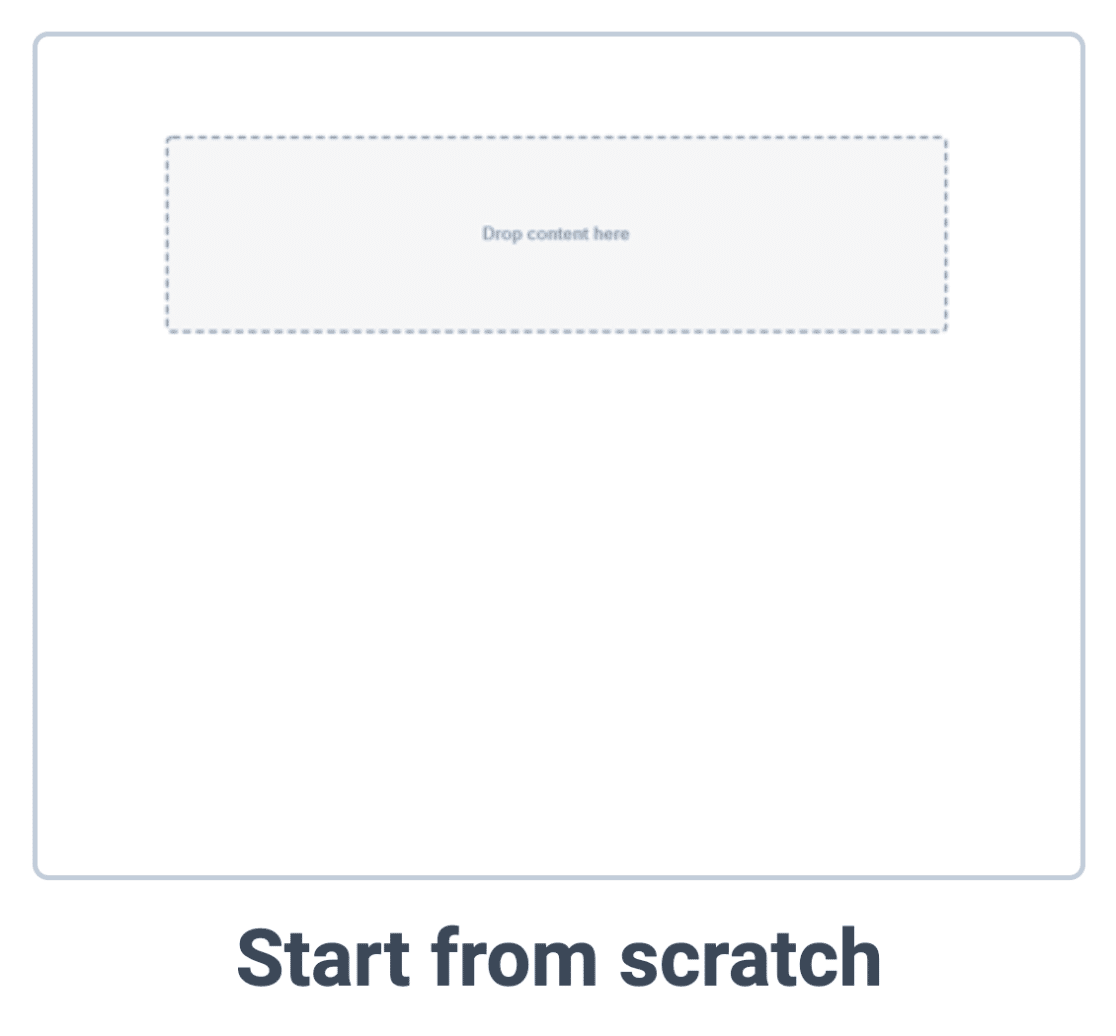
Sentitevi liberi di personalizzare il modello di e-mail come meglio credete. Tuttavia, affinché la funzione di double opt-in funzioni, è necessario un pulsante che consenta al destinatario dell'e-mail di confermare l'iscrizione.
Per aggiungere un pulsante al modello, è sufficiente trascinare il blocco Pulsante nell'area di anteprima del modello.
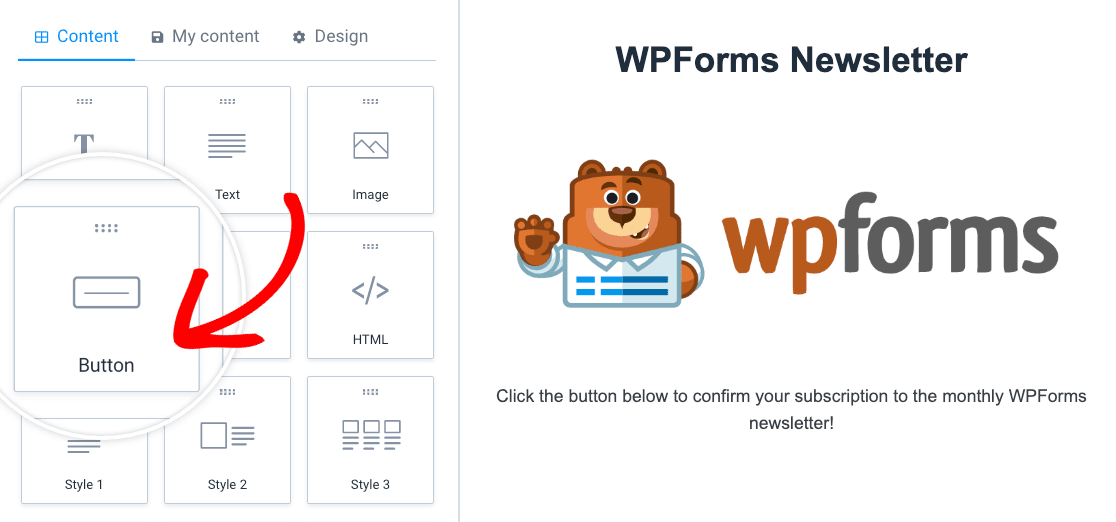
Quindi, fare clic sul pulsante creato per visualizzare le impostazioni del pulsante.
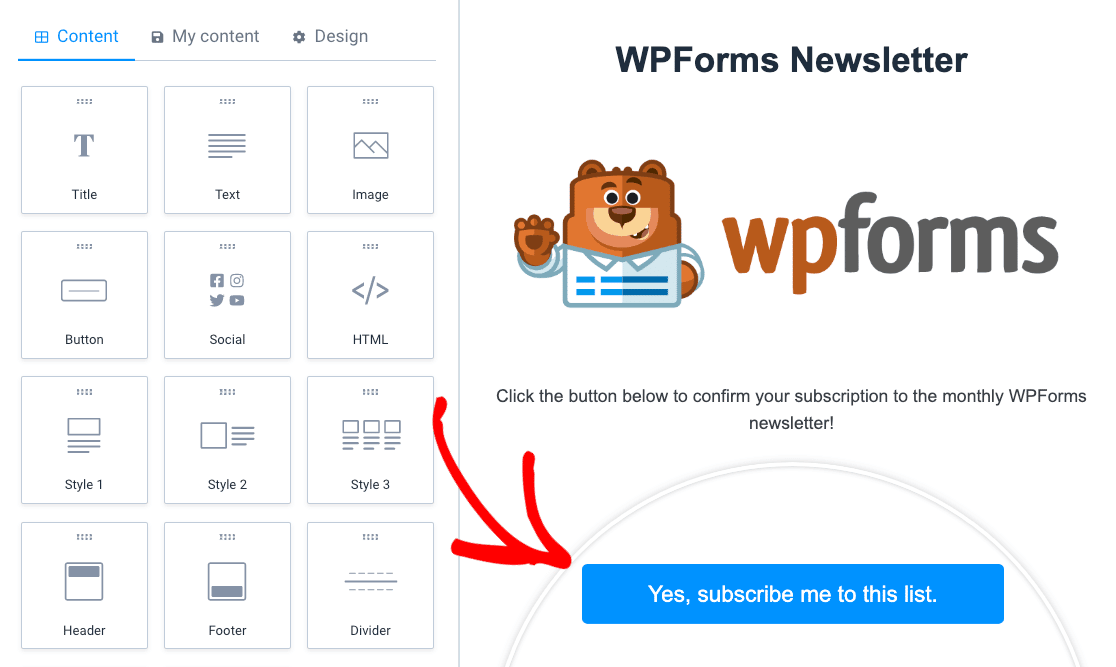
Quindi, nelle impostazioni dei pulsanti che appaiono, fare clic sull'icona del collegamento per aggiungere un link.
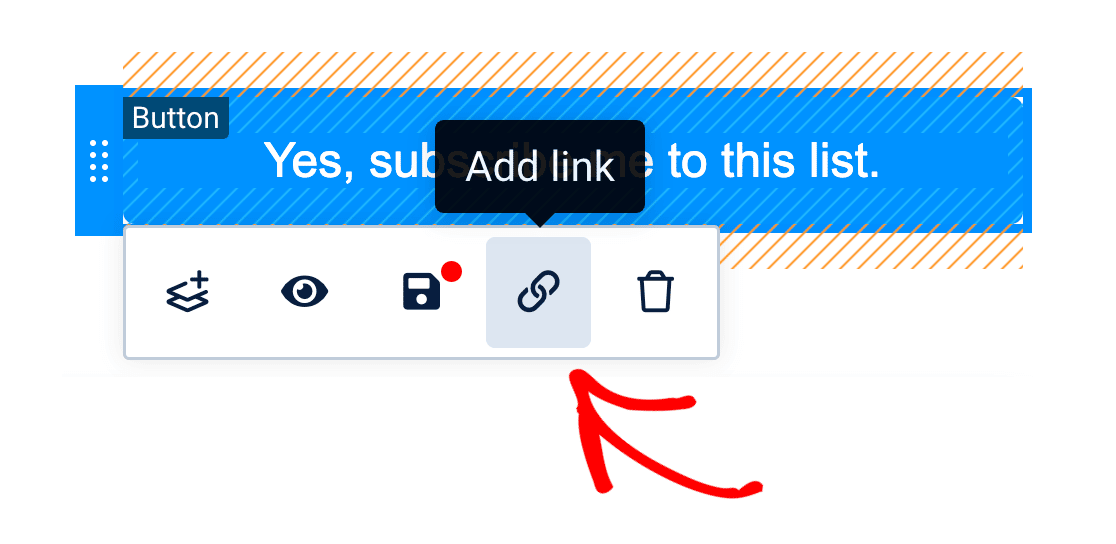
Verrà visualizzata una finestra modale in cui è possibile inserire un link per il pulsante. Assicurarsi di selezionare Doppio link di opt-in dal campo a discesa accanto a Tipo di link.
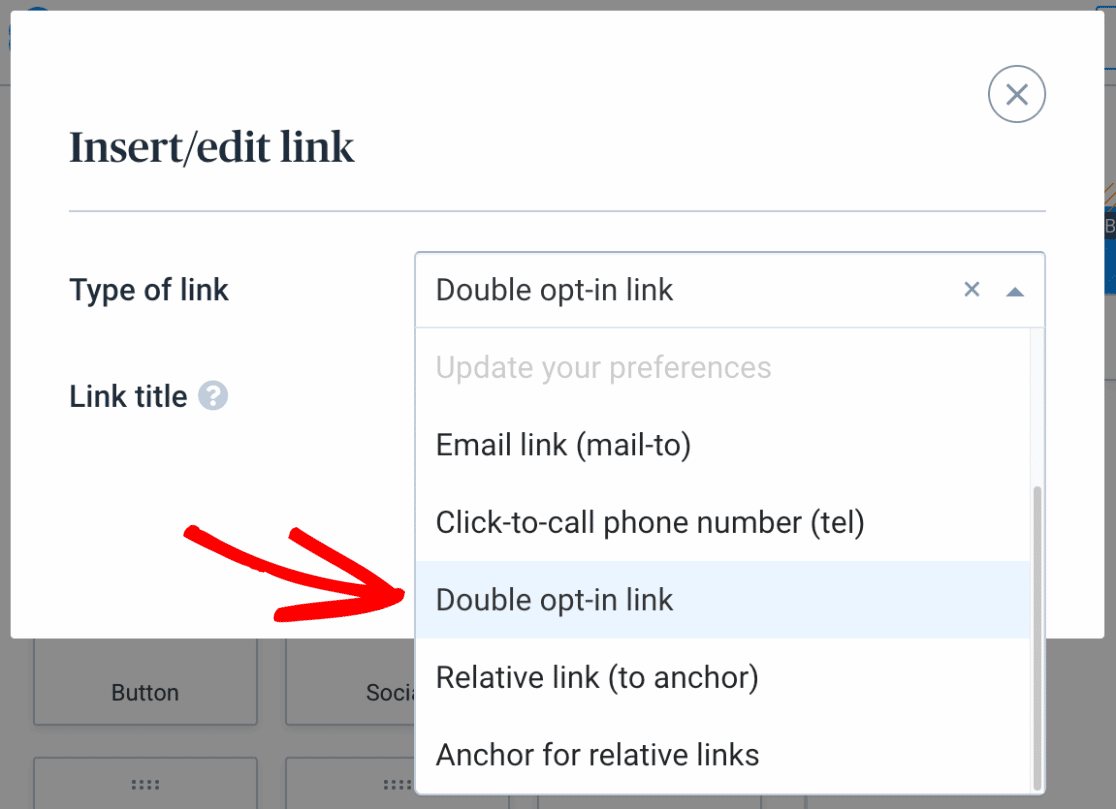
Se lo si desidera, è possibile aggiungere un titolo opzionale al link, che apparirà come tooltip quando l'utente passa sopra il pulsante.
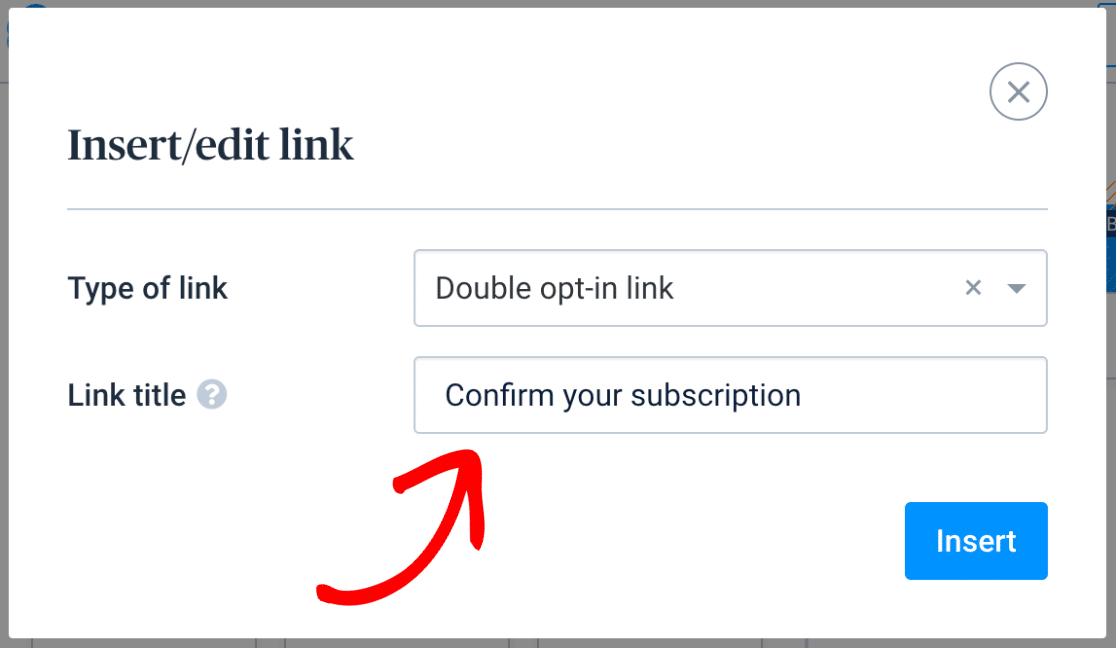
Quando si è pronti, fare clic sul pulsante Inserisci per salvare le impostazioni e chiudere la finestra modale.
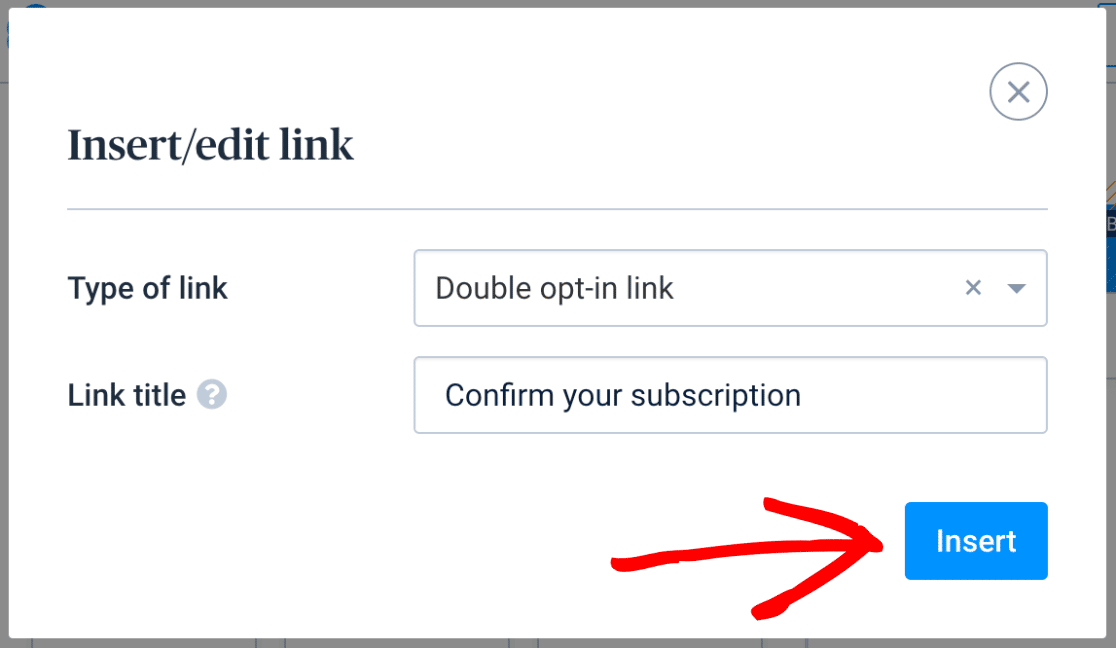
Una volta creato il modello, fare clic sul pulsante Continua nella parte superiore del costruttore di modelli.
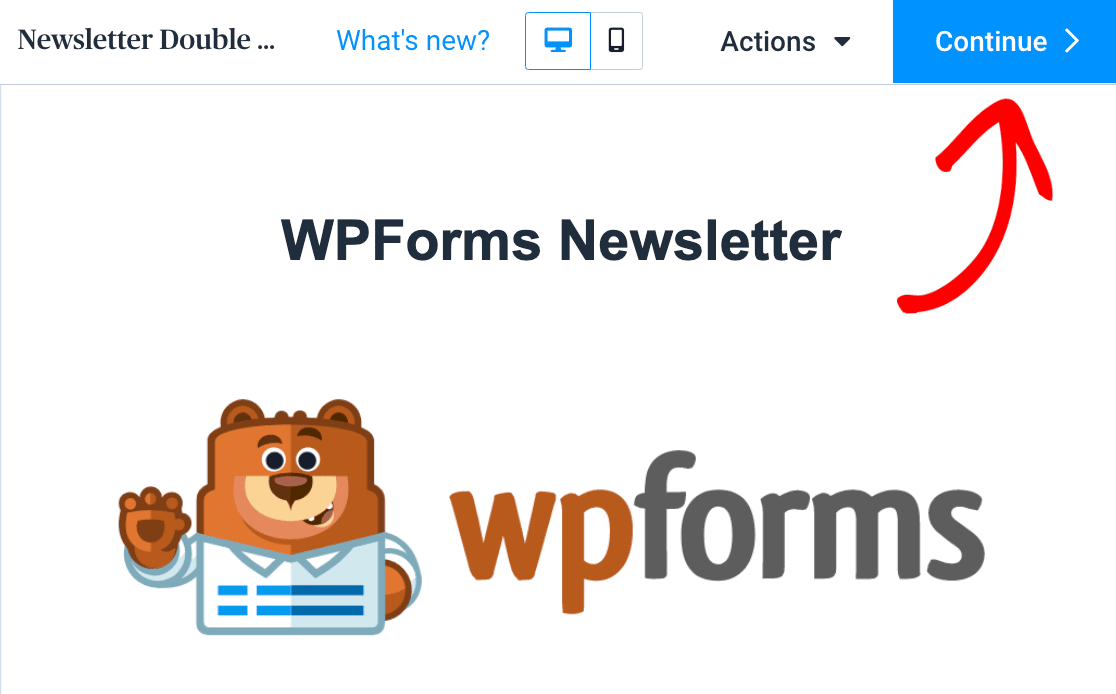
Nella schermata successiva, verrà visualizzata un'anteprima del modello di e-mail. Una volta soddisfatti dell'aspetto, fate clic sul pulsante Salva e attiva nella parte superiore della pagina.
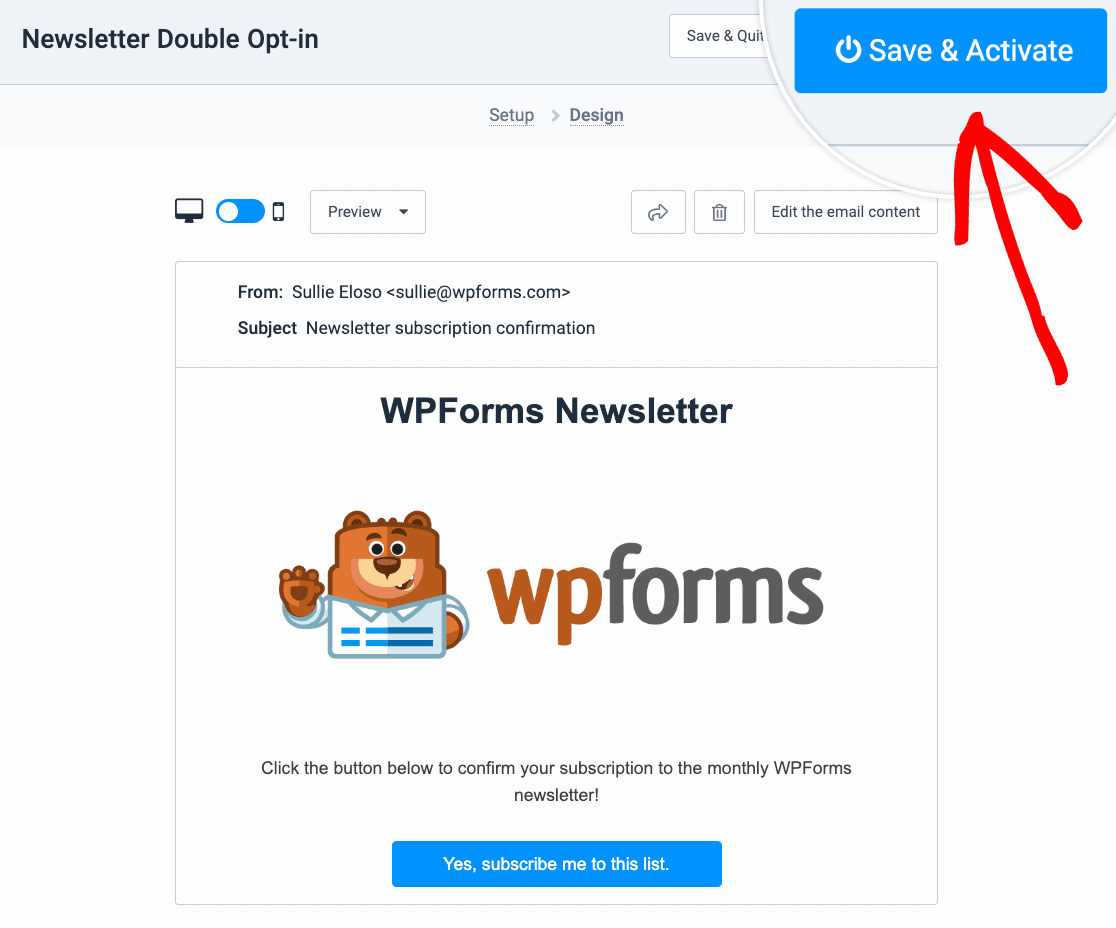
Successivamente, vedremo come attivare il double opt-in per il vostro modulo.
Abilitazione del doppio opt-in per il modulo
Dopo aver creato il modello di e-mail double opt-in, è necessario abilitare il double opt-in per il modulo. Per farlo, individuate le impostazioni di Brevo nel costruttore di moduli cliccando su Marketing " Brevo.
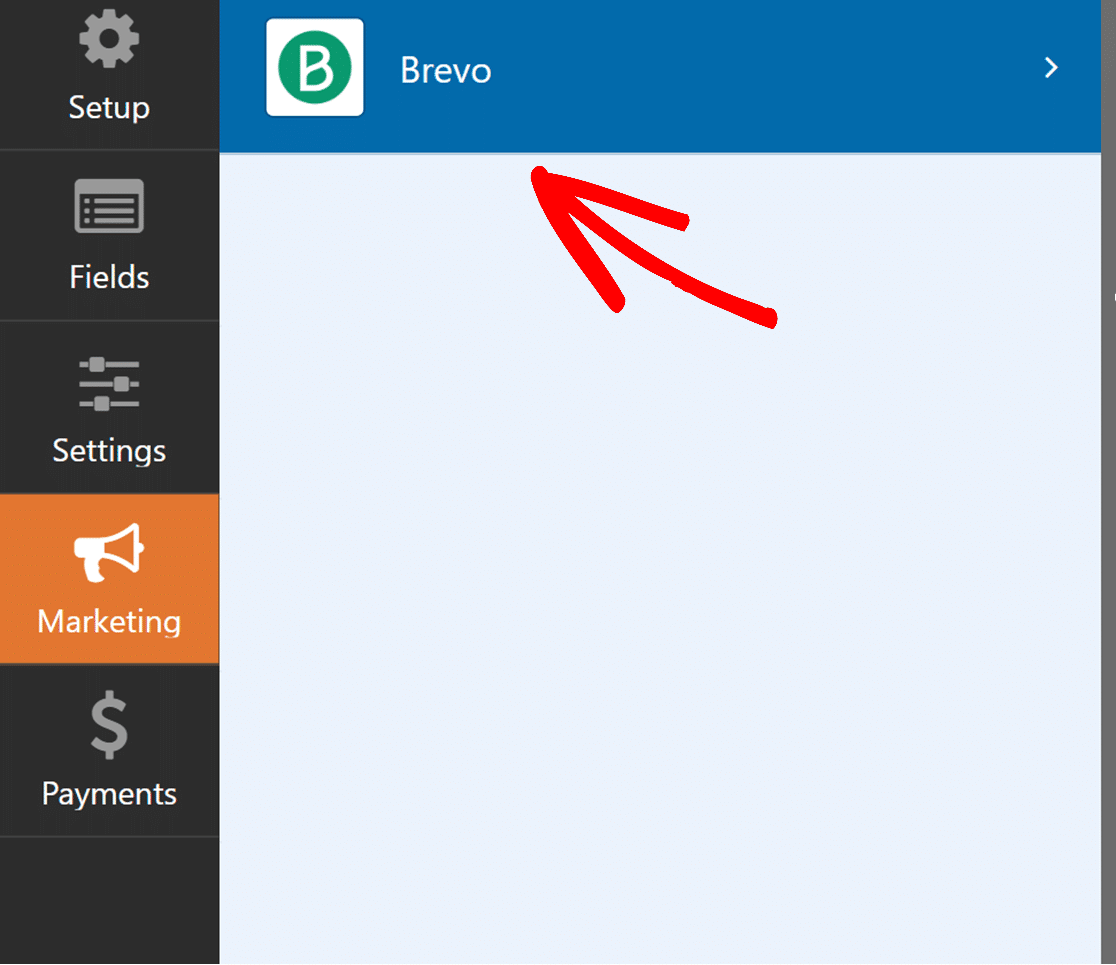
Quindi, è necessario aggiungere una nuova connessione e impostare l'Azione da eseguire su Sottoscrivi.
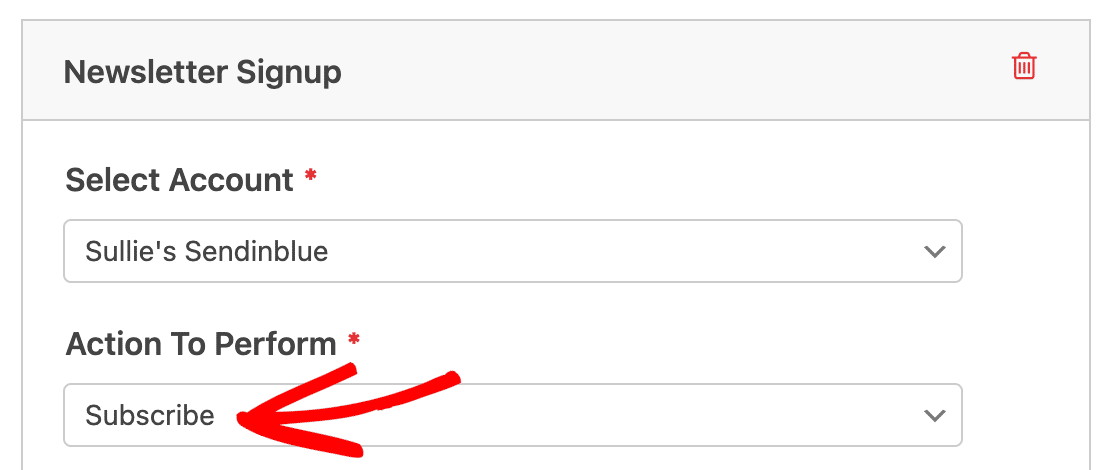
Nota: la funzione di double opt-in funziona solo con l'azione Subscribe. Per maggiori dettagli su come impostare questa azione, vedere la sezione Abbonato: Creare o aggiornare.
Quindi, selezionare un'e-mail, una nuova e-mail e un elenco dai campi a discesa corrispondenti.
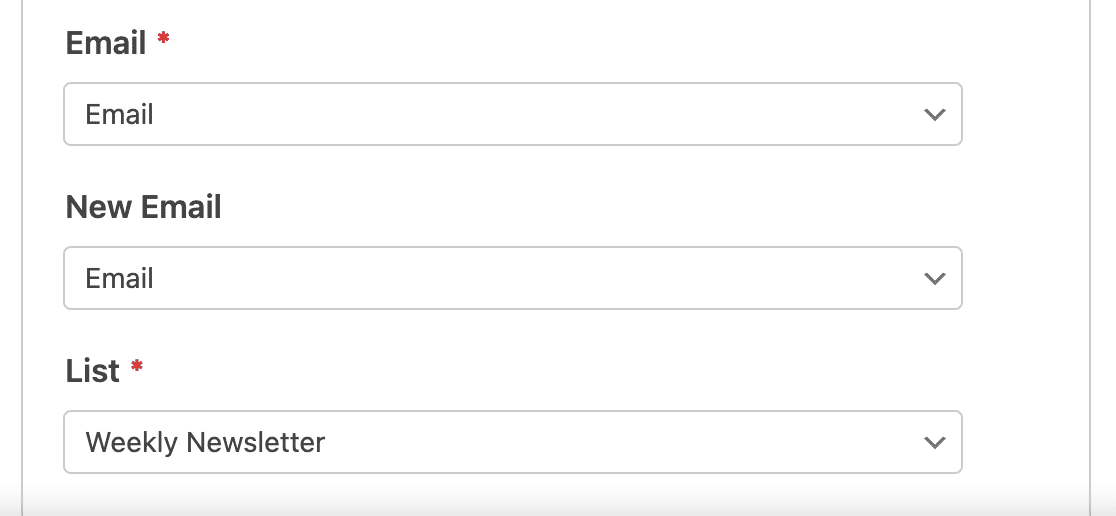
Successivamente, attivare l'opzione Abilita doppio opt-in.
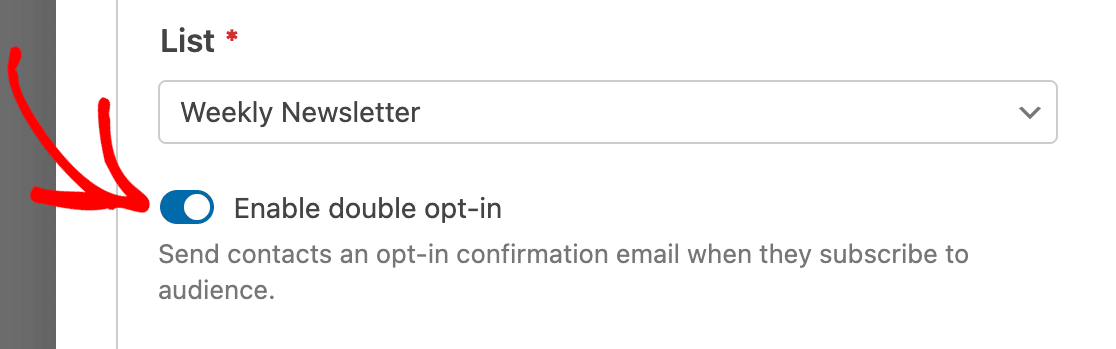
Appariranno quindi altre impostazioni di double opt-in. Fare clic sul campo a discesa sotto Template e selezionare il modello Brevo creato nel passaggio precedente.
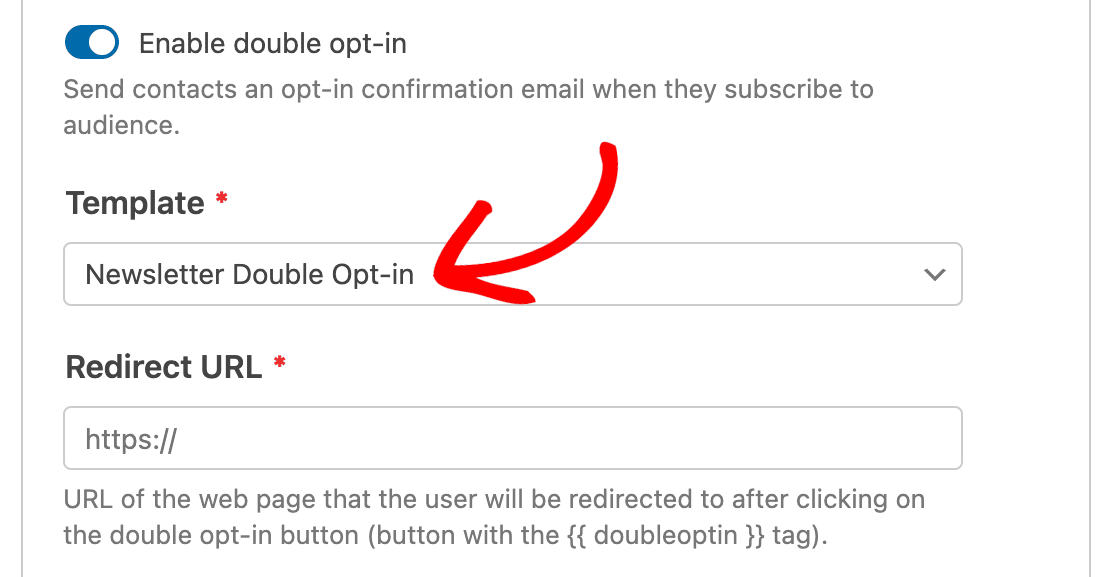
Nota: potrebbero essere necessari fino a 15 minuti perché il modello di e-mail Brevo sia disponibile per la selezione nel costruttore di moduli.
Successivamente, è necessario aggiungere un URL di reindirizzamento. Si tratta dell'URL della pagina web a cui si desidera che gli utenti siano reindirizzati dopo aver fatto clic sul pulsante nell'e-mail di conferma del doppio opt-in. È possibile aggiungere qualsiasi URL, ad esempio un link alla homepage del sito, una pagina di ringraziamento o una pagina di conferma dell'avvenuta iscrizione.
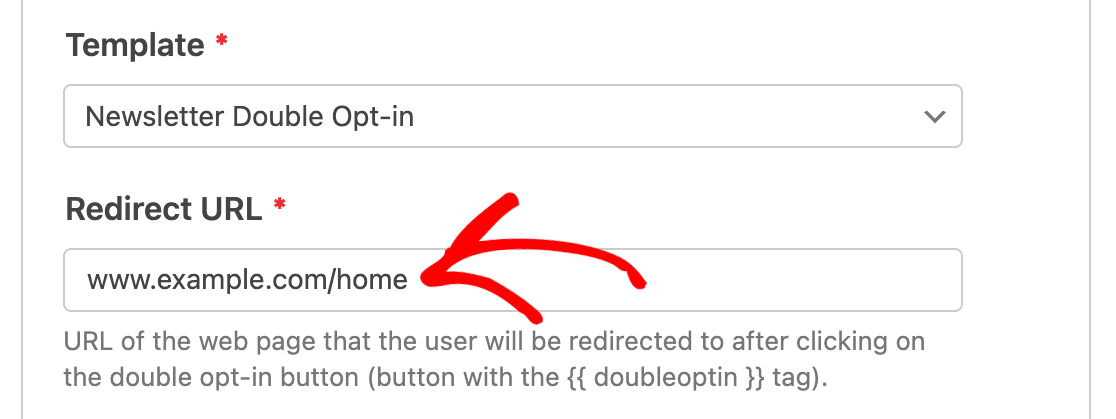
Infine, fare clic sul pulsante Salva nella parte superiore del costruttore di moduli per salvare le impostazioni.
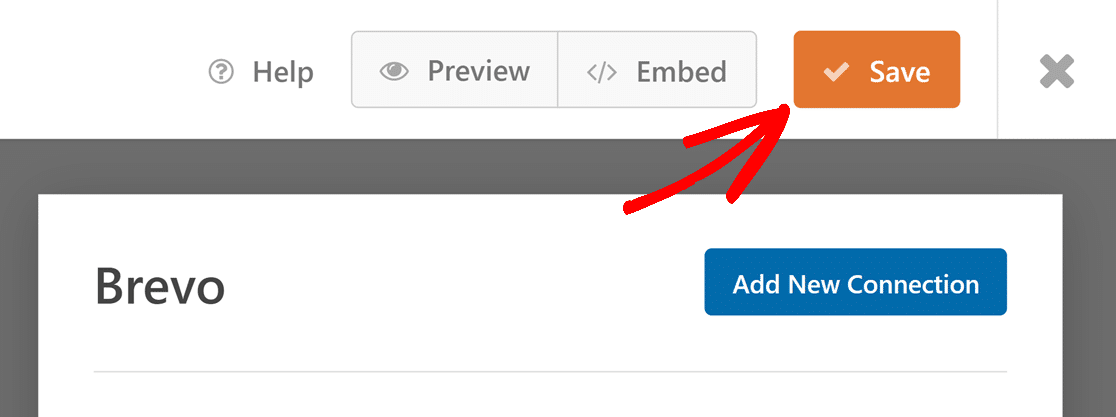
Ora, quando qualcuno invia il modulo, riceve l'e-mail di conferma del doppio opt-in. Verranno aggiunti come contatti al vostro account Brevo solo se faranno clic sul pulsante di conferma nell'e-mail.
Impostazione della logica condizionale per Brevo (opzionale)
La logica condizionale consente di modificare ciò che accadrà in base alle selezioni dell'utente in un modulo.
A titolo di esempio, mostreremo come la logica condizionale possa essere utilizzata per far scegliere agli utenti se vogliono essere aggiunti alla mailing list Brevo.
Per configurarlo, occorre innanzitutto aggiungere un campo Caselle di controllo al modulo. Per il nostro esempio, avremo bisogno di una sola casella di controllo, quindi possiamo rimuovere le caselle di controllo extra facendo clic sull'icona - (meno).
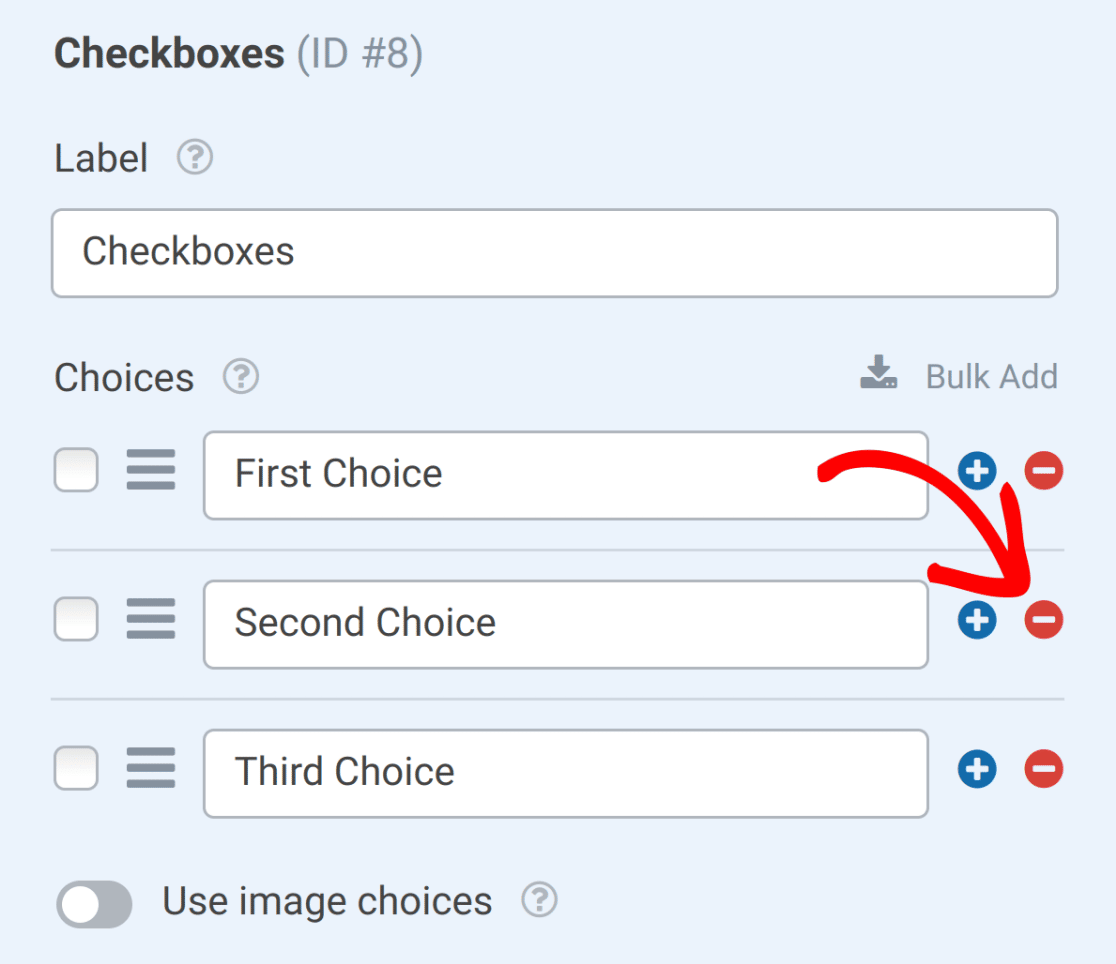
Quindi, è necessario modificare il testo di questo campo. Nel nostro esempio, il testo sarà: "Tienimi aggiornato con le newsletter settimanali".
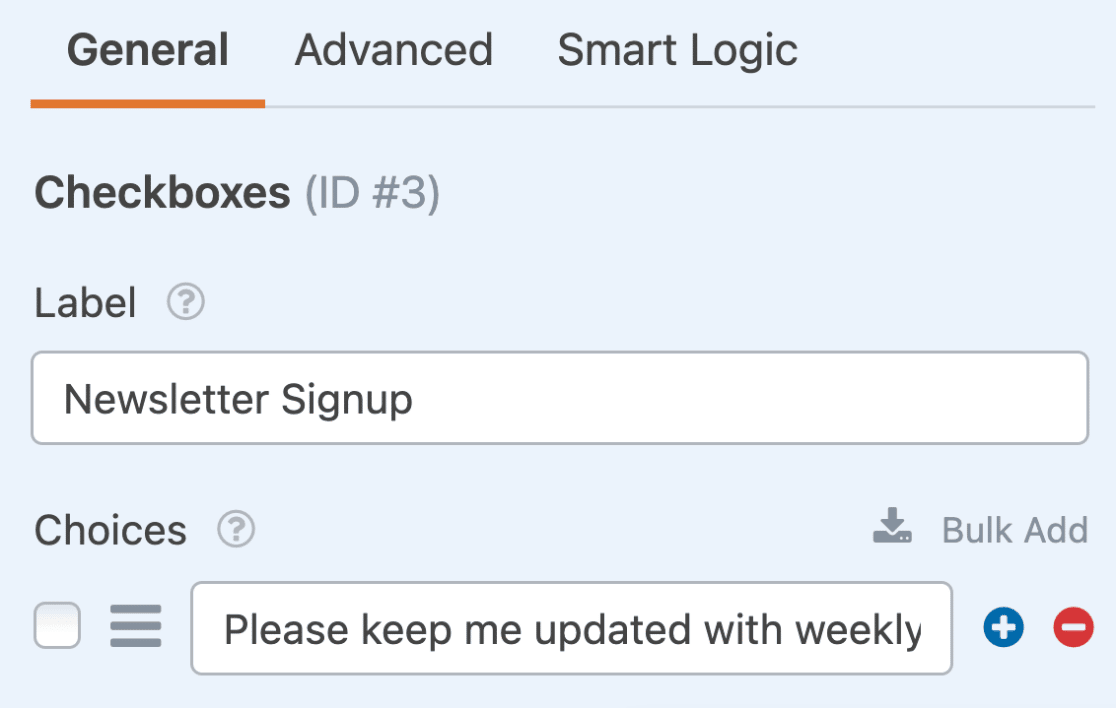
Successivamente, è necessario configurare la logica condizionale. Nella parte inferiore delle impostazioni di Brevo, selezionando l'interruttore Abilita logica condizionale si visualizzeranno altre opzioni.
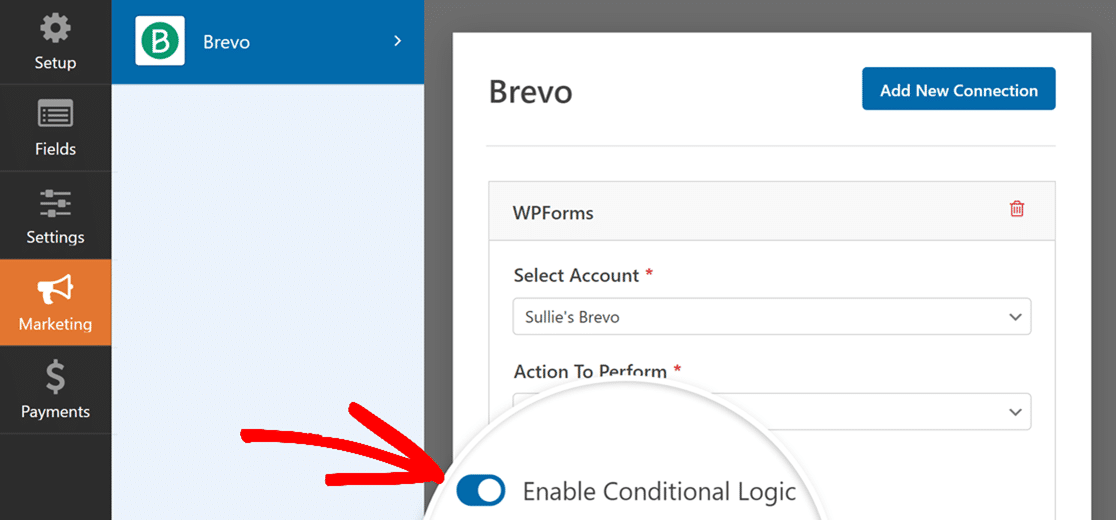
Quindi, è necessario impostare le regole per la logica condizionale. Per questo esempio, la nostra logica sarà: Processare questa connessione se l'iscrizione alla newsletter è Per favore, tienimi aggiornato con le newsletter settimanali.
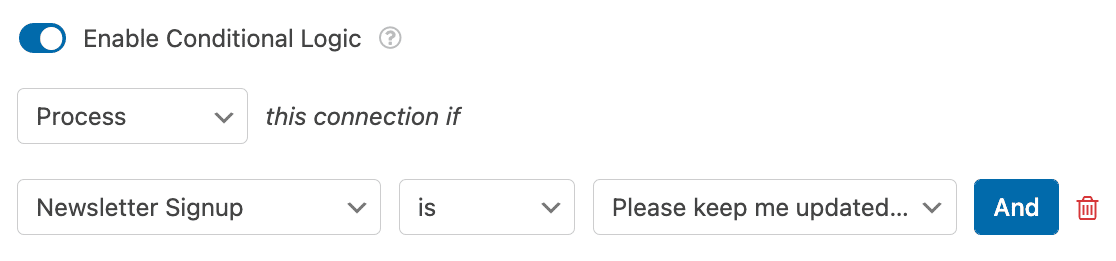
Infine, assicurarsi di salvare il modulo per applicare la logica condizionale.
Ecco fatto! Vi abbiamo appena mostrato come installare e utilizzare l'addon Brevo con WPForms.
Poi, volete aggiungere un CAPTCHA ai vostri moduli per evitare l'invio di spam? Per maggiori dettagli, consultate il nostro tutorial su come scegliere un CAPTCHA per i vostri moduli.

