Riepilogo AI
Volete aggiungere una data e un'ora ai vostri moduli WordPress? Tenere traccia di quando vengono inviate le iscrizioni può aiutarvi a capire meglio quando i vostri moduli sono più attivi.
Questo tutorial mostra come aggiungere una data e un orario in WPForms.
In questo articolo
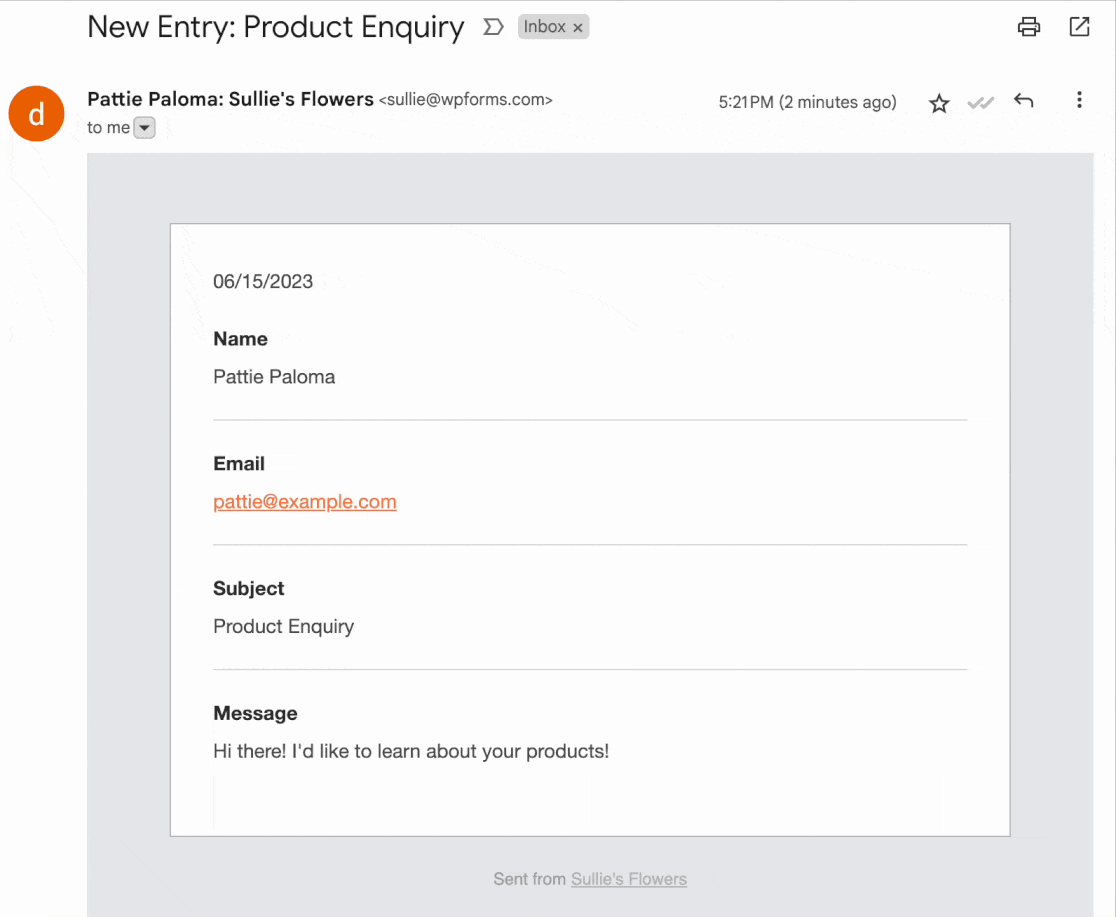
Controllo dei timbri di data e ora incorporati
WPForms ha diversi modi per tenere traccia dell'invio delle iscrizioni: all'interno della pagina di riepilogo delle iscrizioni, all'interno di ogni singola iscrizione e attraverso l'esportazione delle iscrizioni. Di seguito illustreremo ciascuna di queste opzioni:
Panoramica delle voci
Per impostazione predefinita, ogni voce nella Panoramica delle voci salva la data e l'ora in cui è stata inviata.
Per visualizzare queste informazioni, navigare prima in WPForms " Inserimenti. Quindi, fare clic sul nome del modulo per il quale si desidera visualizzare i dati di inserimento.
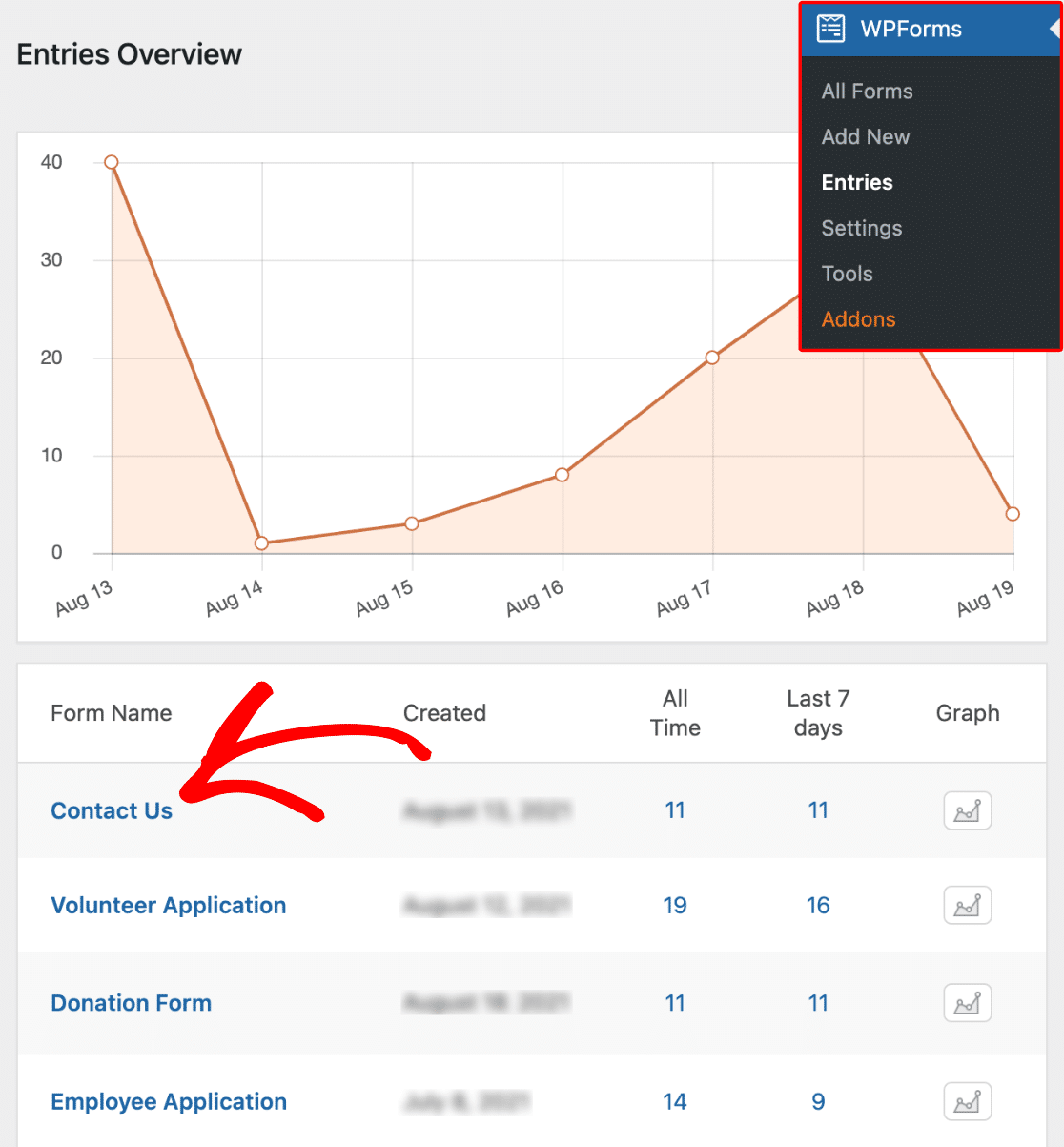
Una volta aperto, sarà possibile vedere la data e l'ora di invio di ogni invio.
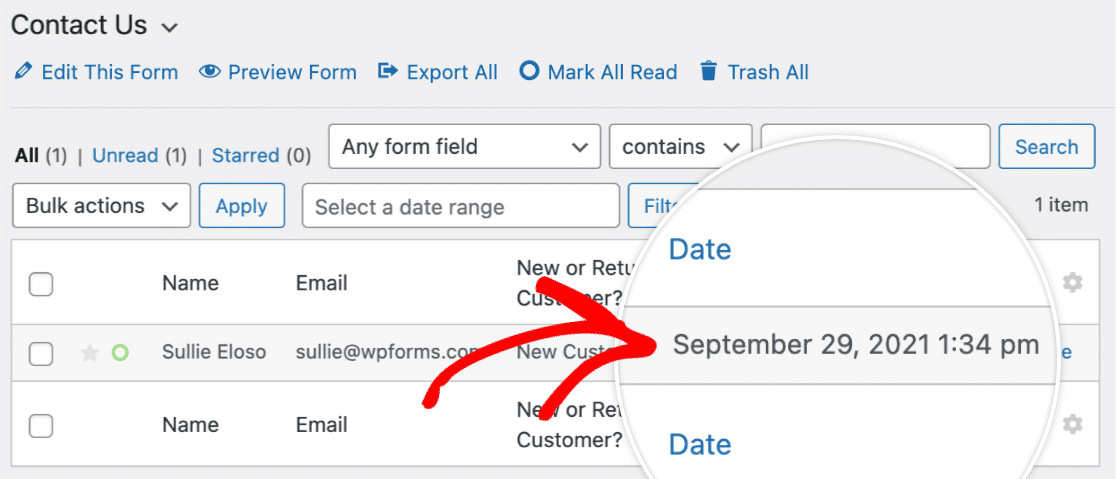
Iscrizioni individuali
Per impostazione predefinita, ogni singola voce memorizza la data e l'ora in cui è stata inviata.
È possibile visualizzare i dati di una singola voce facendo clic sul pulsante Visualizza nella panoramica delle voci.
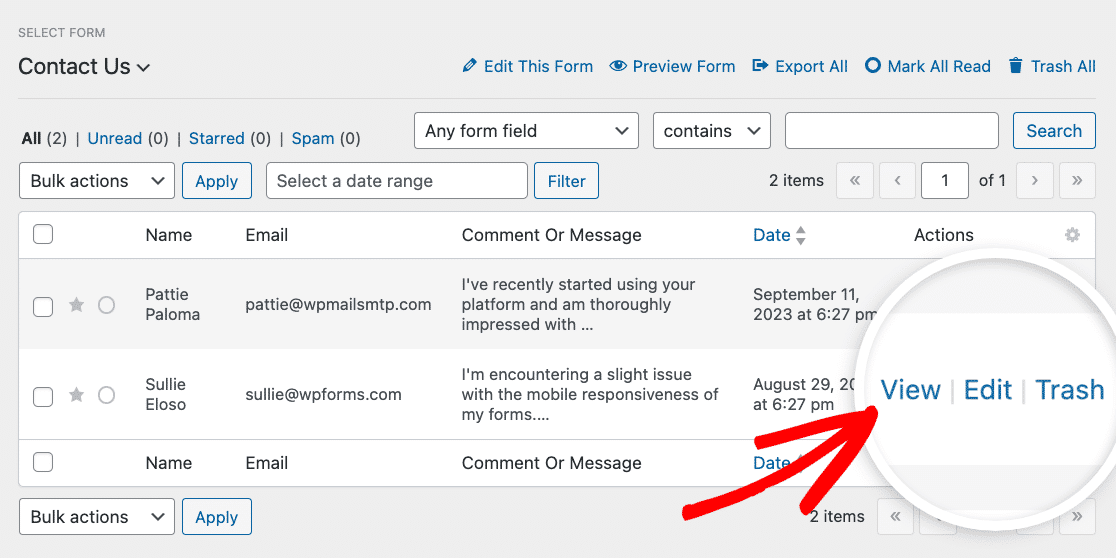
Da qui è possibile visualizzare i dati relativi alla data e all'ora di un invio nel riquadro Dettagli dell'invio.
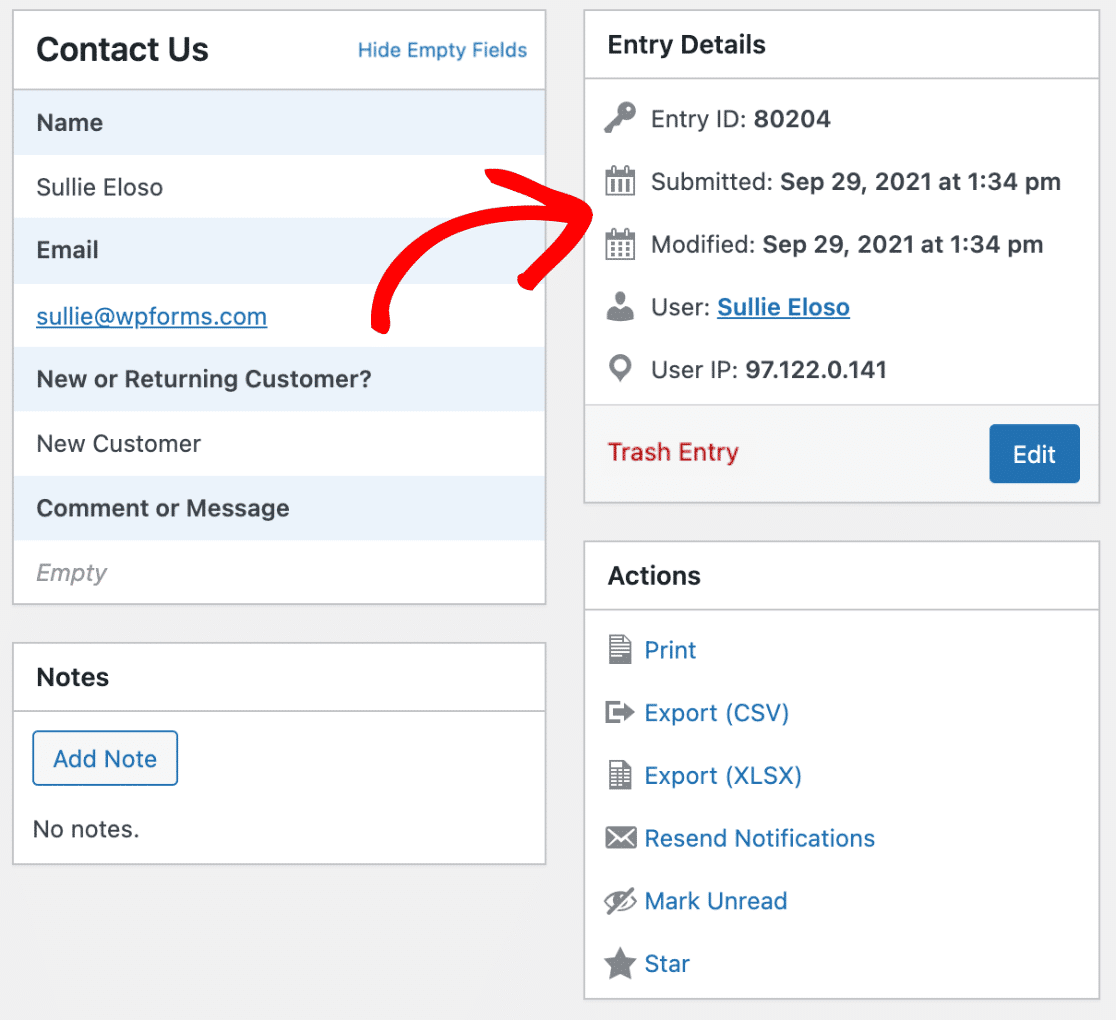
Esportazione delle voci
È inoltre possibile includere un timbro con la data quando si esportano le voci.
Dopo aver selezionato le voci del modulo che si desidera esportare, è possibile aggiungere le informazioni sulla data di inserimento nella sezione Informazioni aggiuntive.
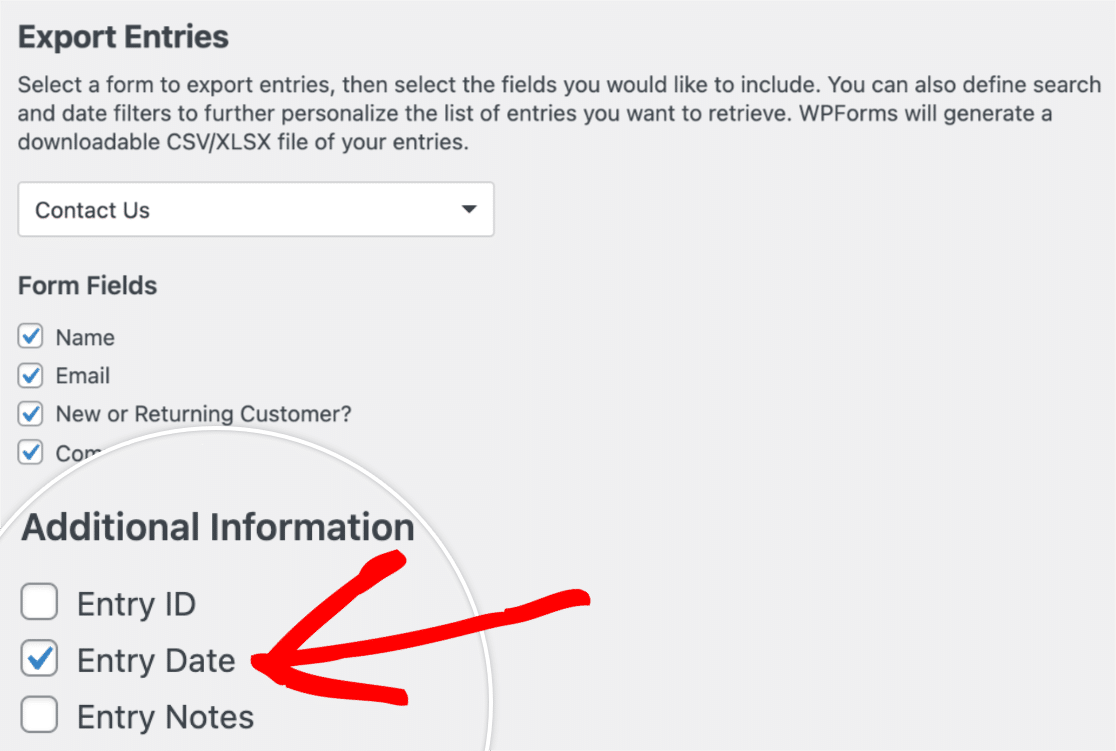
Aggiunta di timbri di data e ora aggiuntivi
È possibile aggiungere ulteriori date e orari attraverso l'uso di un campo nascosto o configurando le impostazioni di notifica del modulo. Di seguito illustreremo ciascuna di queste opzioni:
Campo nascosto
L'uso di un campo nascosto è un modo semplice e veloce per catturare la data di invio di una voce. Per farlo, occorre innanzitutto aggiungere un campo nascosto al modulo. Quindi, fare clic sul campo per aprire le sue impostazioni.
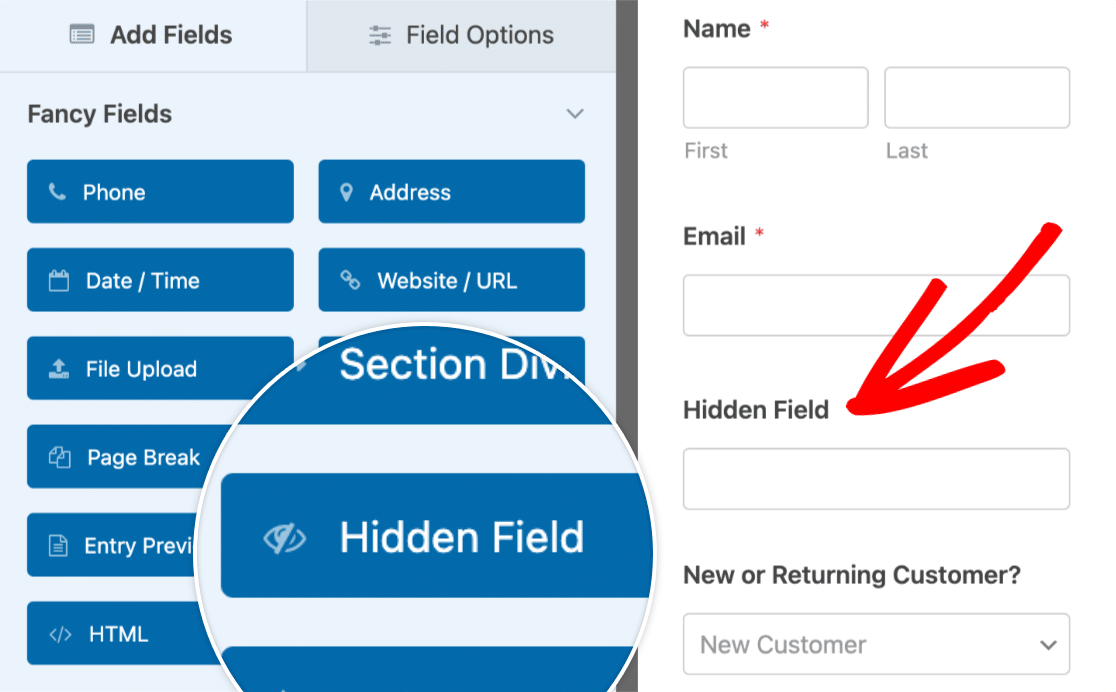
Quindi, accanto al campo Valore predefinito, fare clic su Mostra smart tag.
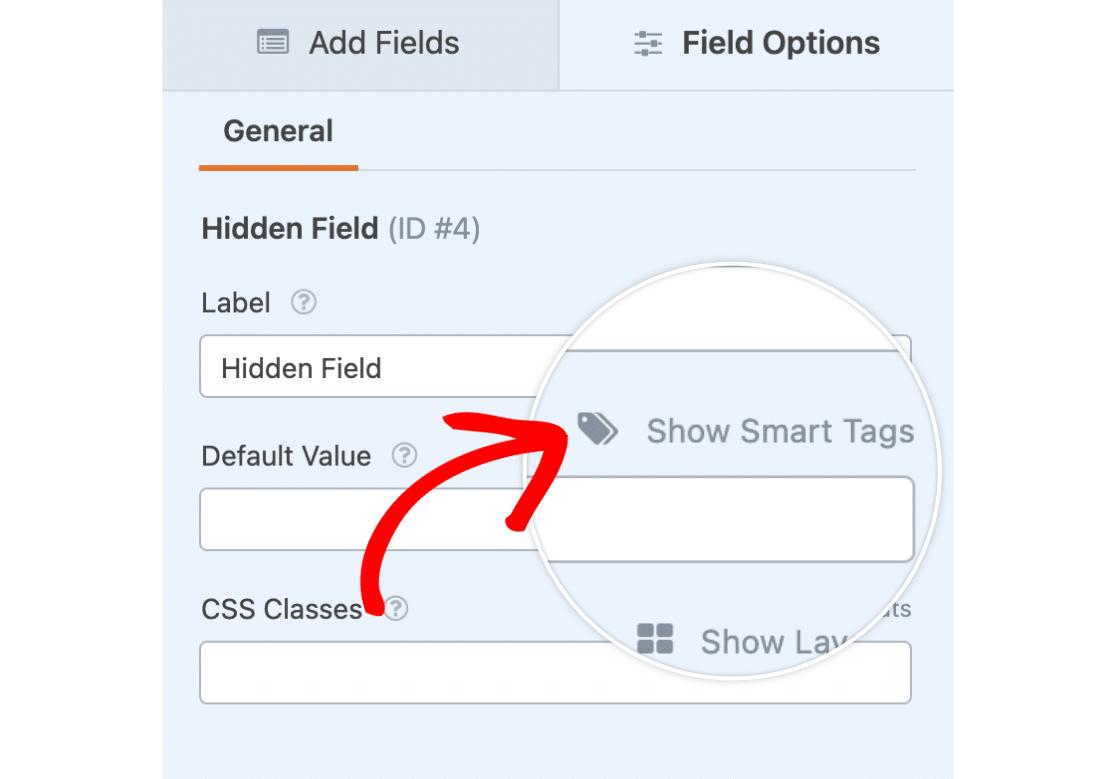
Si aprirà un elenco di possibili Smart Tag da aggiungere a questo campo. Selezionare lo Smart Tag Data per aggiungerlo al campo nascosto.
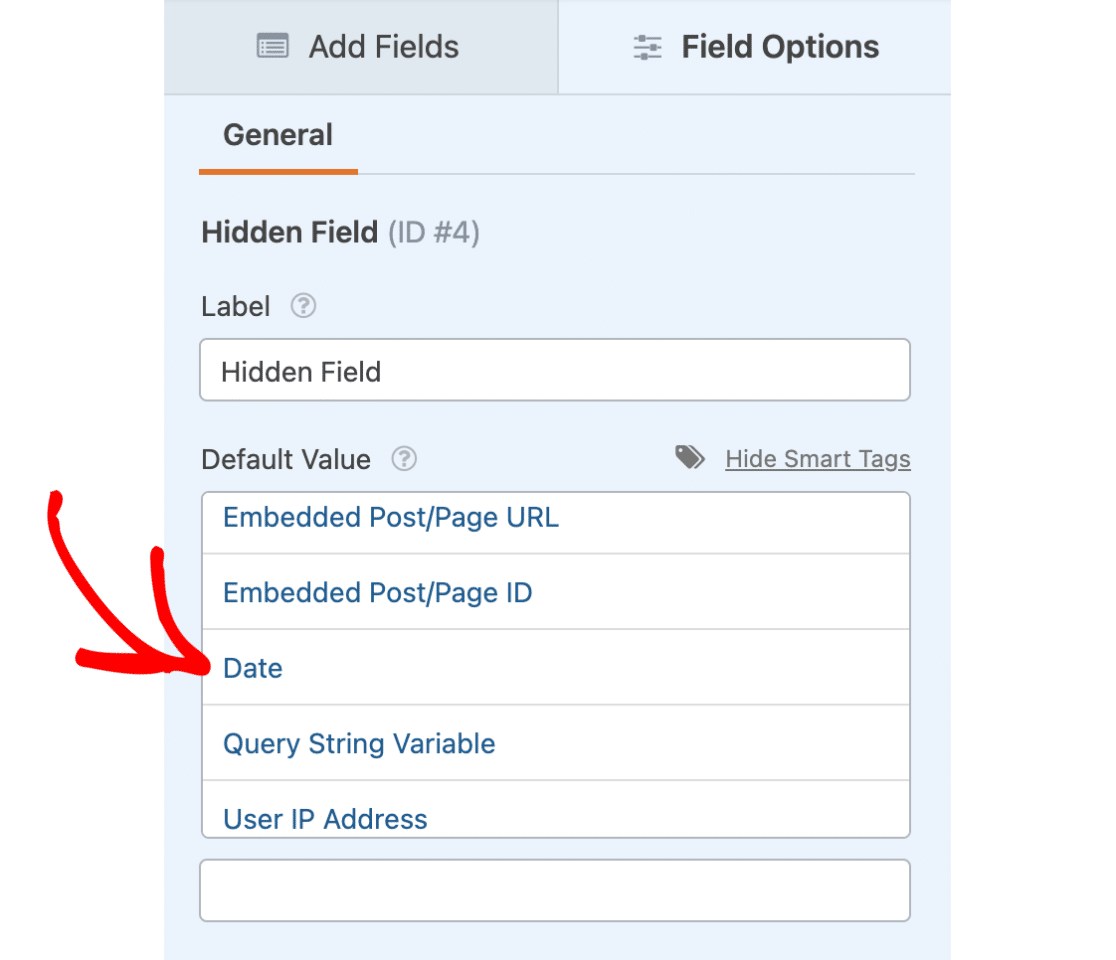
Lo smart tag Data apparirà ora nel campo Valore predefinito nel seguente formato: {date format="m/d/Y"}.
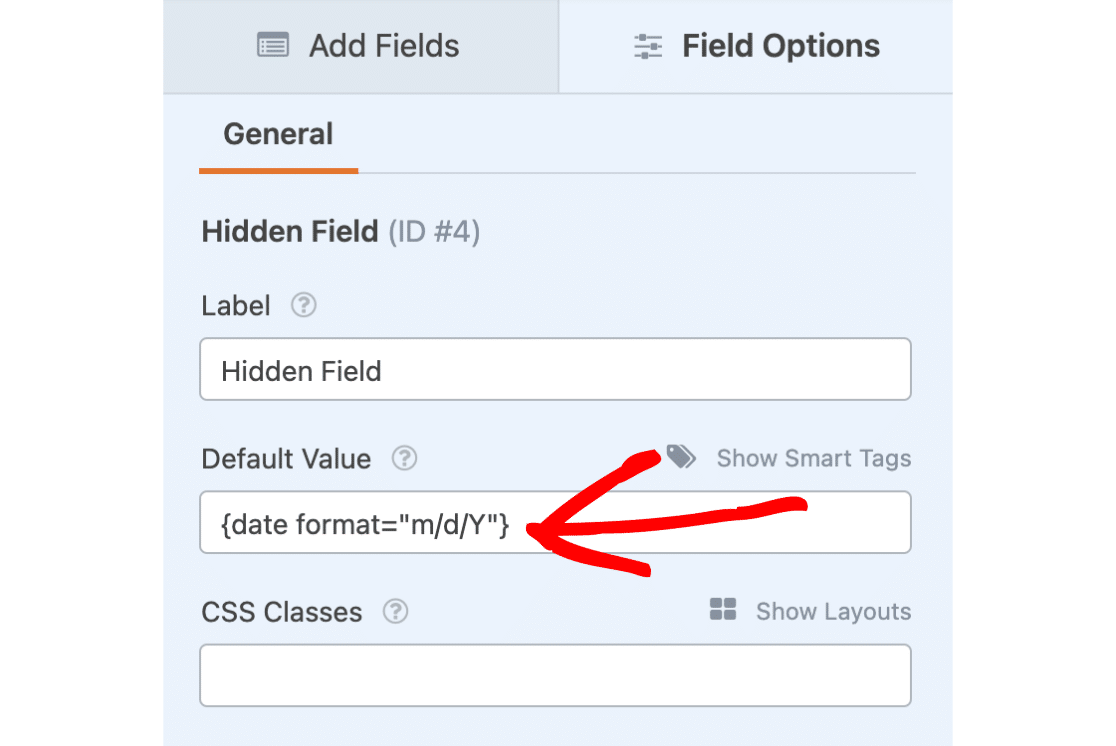
Se si desidera includere anche una marca temporale, è possibile modificare il parametro {date format="m/d/Y"} Smart Tag nel seguente formato: {date format="m/d/Y h:i:s A"}.
Nota: se si desidera utilizzare parametri PHP alternativi, consultare la nostra guida per sviluppatori sull'uso dei formati PHP di data e ora in WPForms.
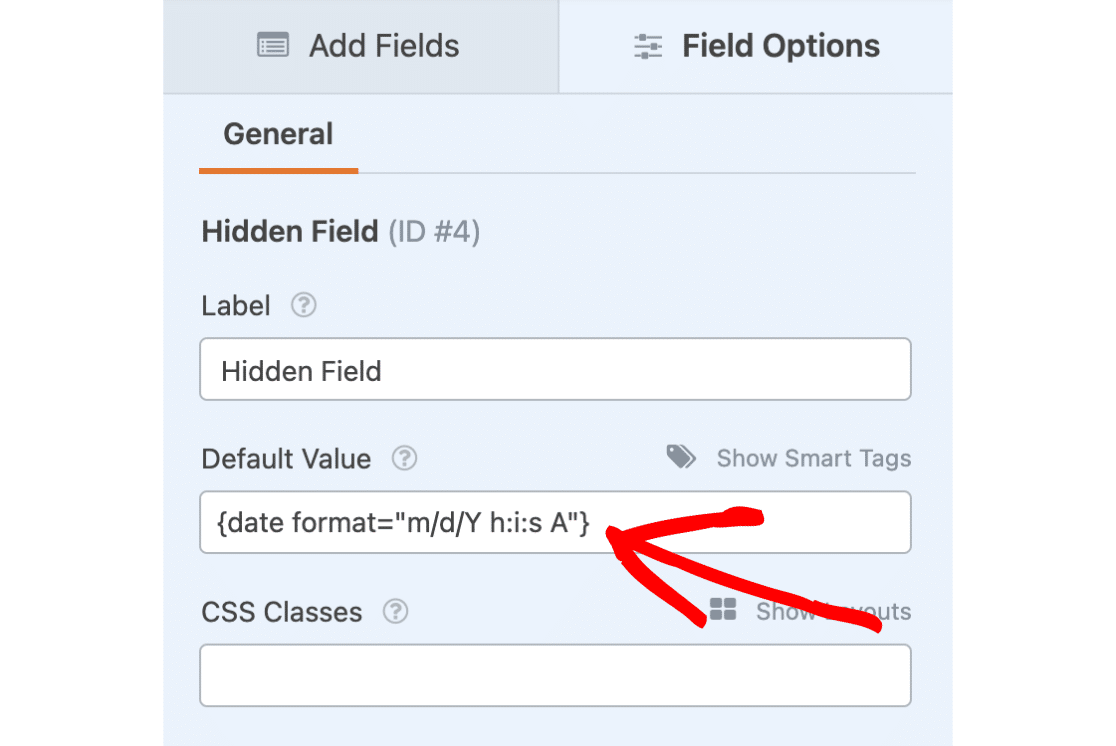
Una volta aggiunto, è possibile visualizzare le informazioni relative alla data e all'ora di invio nell'area delle iscrizioni. Queste informazioni sono incluse di default anche nelle notifiche via e-mail.
Nota: se il modulo era già in uso sul sito prima di aggiungere il campo nascosto, solo gli inserimenti futuri includeranno le informazioni sulla data nel campo nascosto.
Impostazioni di notifica
È anche possibile aggiungere un timbro con la data direttamente nelle notifiche e-mail. Per impostarlo, fate clic sull'opzione Mostra smart tag sopra il corpo del messaggio.
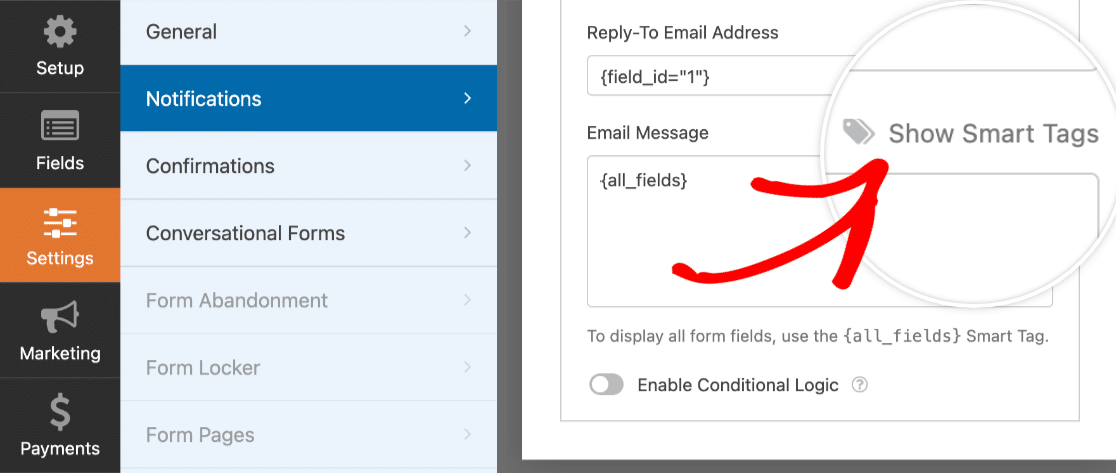
Quindi, fare clic sullo Smart Tag Data per aggiungerlo alla notifica e-mail.
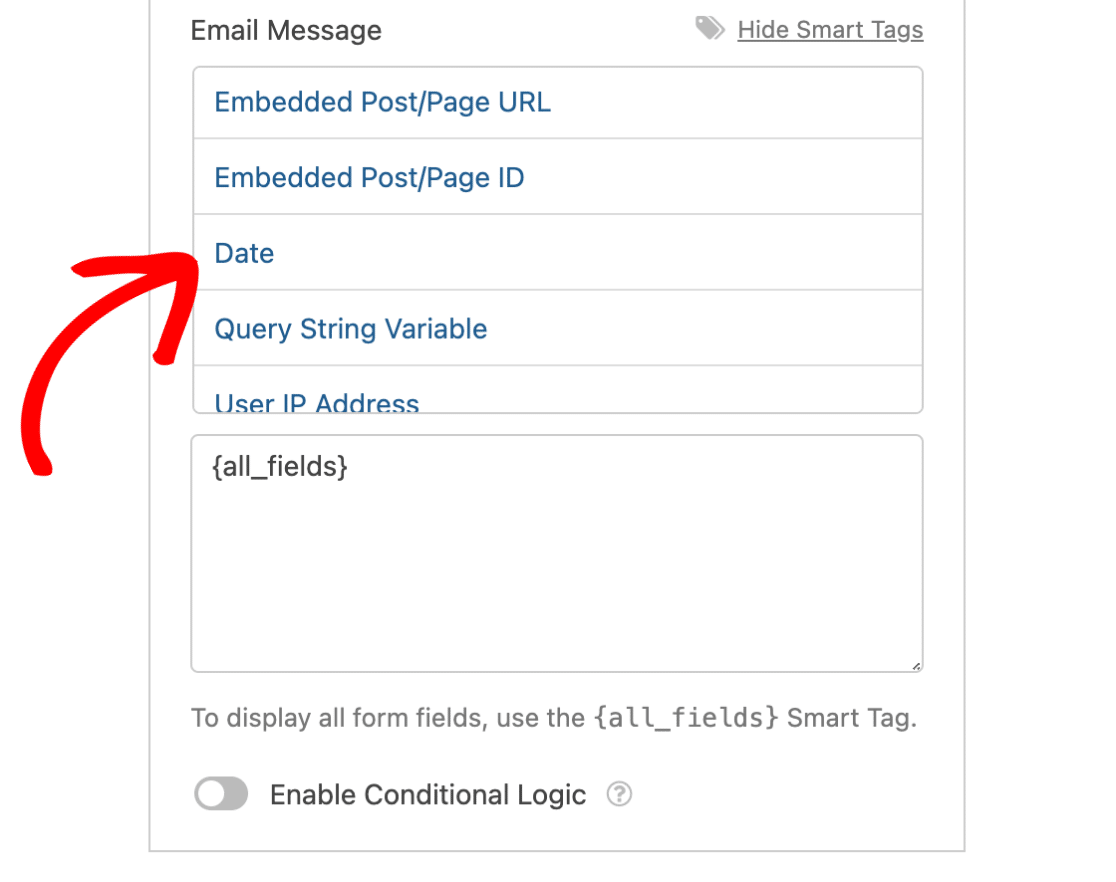
Una volta aggiunto alla notifica via e-mail, verrà visualizzata la dicitura {date format="m/d/Y"} Smart Tag accanto a {all_fields}.
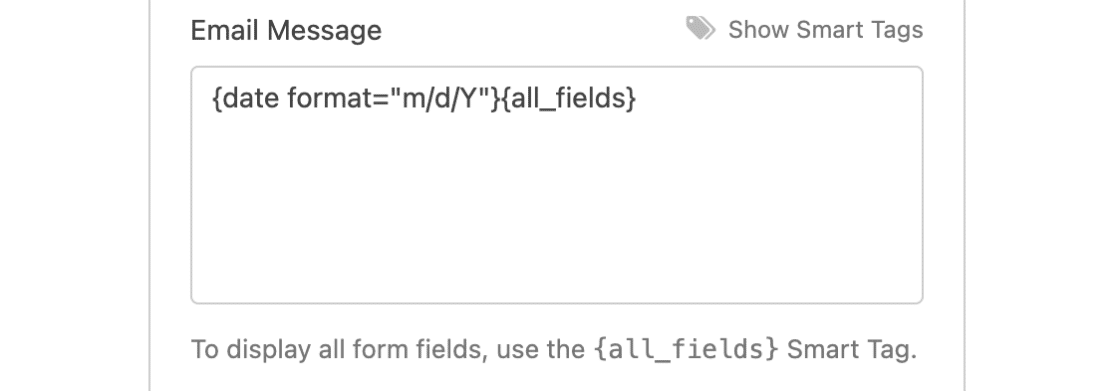
Ecco un esempio di come potrebbe apparire la vostra notifica e-mail con l'aggiunta dello Smart Tag Data:
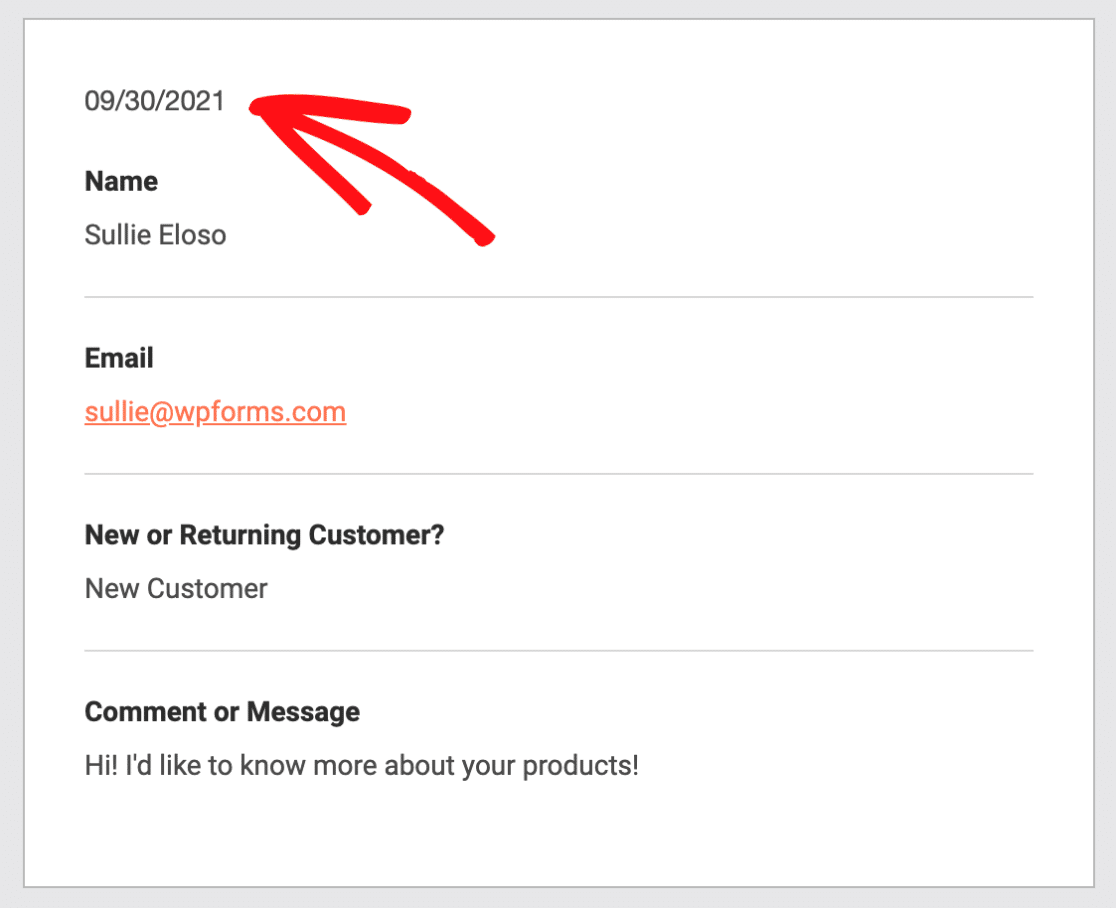
Ecco fatto! Speriamo che questo vi abbia aiutato a familiarizzare con alcuni dei modi per aggiungere una data e un'ora a WPForms.
Poi, volete esportare i vostri moduli dal vostro sito attuale e importarli in un altro? Consultate la nostra guida sull'importazione e l'esportazione dei moduli di WordPress.
