Riepilogo AI
Volete migliorare il coinvolgimento dei vostri clienti con interessanti opzioni di sconto? Con l'addon WPForms Coupons, potete creare codici coupon personalizzati o generati automaticamente direttamente dalla vostra dashboard di WordPress.
Questo tutorial vi mostrerà come installare e utilizzare l'addon Coupons con WPForms.
Requisiti:
- Per accedere all'addon Coupons è necessario disporre di una licenza Pro o superiore.
- Assicurarsi di aver installato l'ultima versione di WPForms per soddisfare la versione minima richiesta per l'addon Coupons.
Installazione dell'addon Coupons
Prima di immergervi nel tutorial, assicuratevi di installare e attivare il plugin WPForms sul vostro sito WordPress.
Una volta installato WPForms e verificata la licenza, potrete installare e attivare rapidamente l'addon Coupons.
Dopo aver attivato l'addon, è possibile configurarlo andando su WPForms " Pagamenti e selezionando la scheda Coupons.
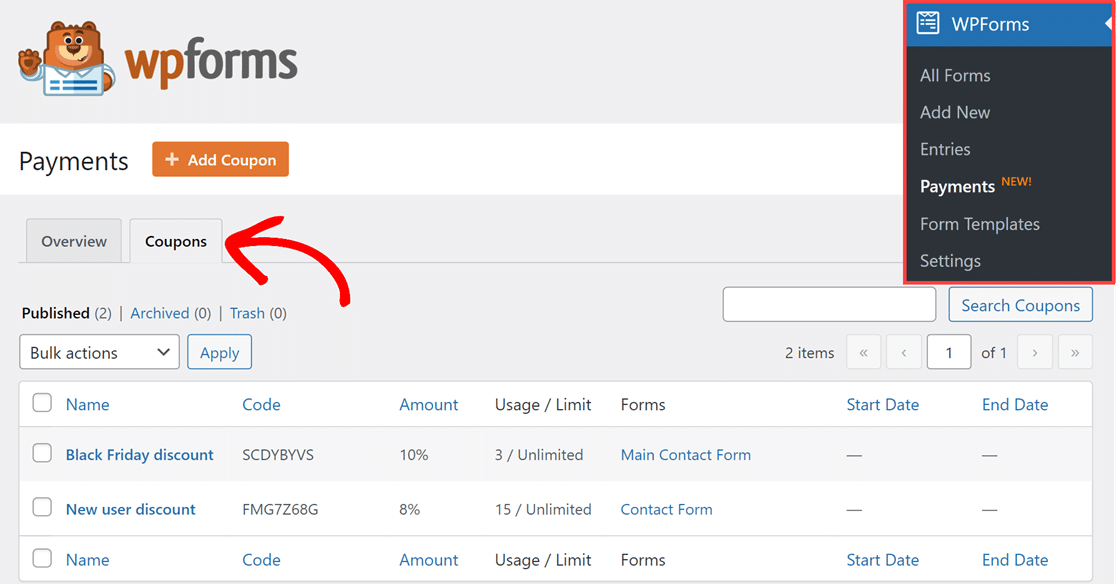
Creazione di un nuovo coupon
Per iniziare, fare clic sul pulsante + Aggiungi coupon nella scheda Coupon della pagina Pagamenti.
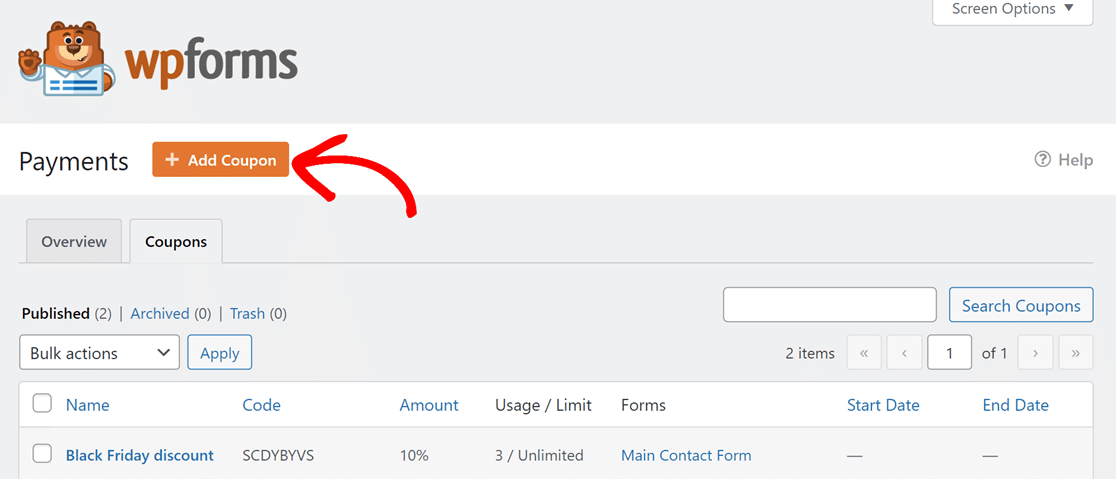
Si accede così alla pagina Aggiungi nuovo coupon.
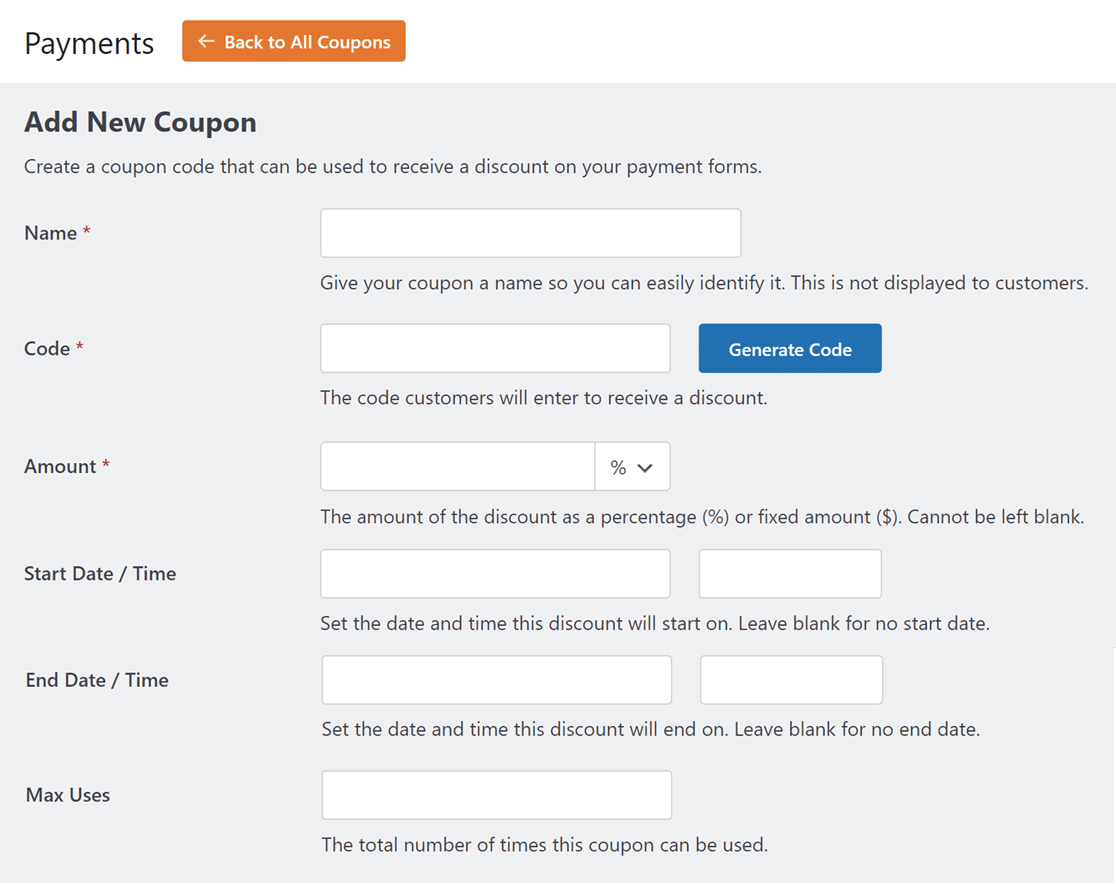
Ecco tutti i campi che potete compilare in questa pagina:
Nota: i campi obbligatori sono contrassegnati da un asterisco (*).
- Nome*: Assegnare un titolo al coupon per facilitarne l'identificazione. Non sarà visibile ai clienti.
- Codice*: Impostare il codice coupon che i clienti possono utilizzare per gli sconti. È possibile crearne uno proprio o fare clic sul pulsante Genera codice per ottenere un codice coupon casuale.
- Importo*: Scegliere lo sconto offerto dal coupon. Può essere una percentuale o un importo fisso. Per passare da un'opzione all'altra, fare clic sul menu a tendina accanto al campo Importo e scegliere quella che si desidera utilizzare.
- Data e ora di inizio: Determinare quando il coupon inizia a essere attivo.
- Data e ora di scadenza: scegliere quando il coupon non sarà più valido.
- Utilizzo massimo: Impostare il numero totale di volte in cui il coupon può essere utilizzato prima che non sia valido.
Nota:
- Non sarà possibile modificare i campi Codice e Importo dopo aver salvato il coupon. Si consiglia di ricontrollare questi campi prima di procedere.
- La valuta del campo Importo è predefinita alla valuta specificata nella pagina delle impostazioni di WPForms. È possibile modificarla in qualsiasi momento andando su WPForms " Impostazioni e selezionando la scheda Pagamenti. Fare quindi clic sul menu a tendina Valuta e scegliere la valuta preferita.
Quando si crea il coupon, è possibile lasciare vuoti i campi Data di inizio, Data di fine e Utilizzo massimo. In questo caso, però, non ci saranno limiti di utilizzo del codice coupon. Ad esempio, il coupon rimarrà valido a tempo indeterminato se il campo Data di fine è vuoto.
Mappatura dei tagliandi sui moduli (opzionale)
Successivamente, è possibile associare il coupon a moduli specifici. Scorrere fino alla sezione Moduli consentiti e attivare il pulsante accanto al modulo in cui si desidera applicare il coupon.
Nota: il collegamento del coupon a un modulo in questa fase è facoltativo. Se il modulo in cui si desidera utilizzare il coupon non esiste ancora, è sempre possibile collegarlo in un secondo momento nel costruttore di moduli tramite le opzioni del campo Coupon.
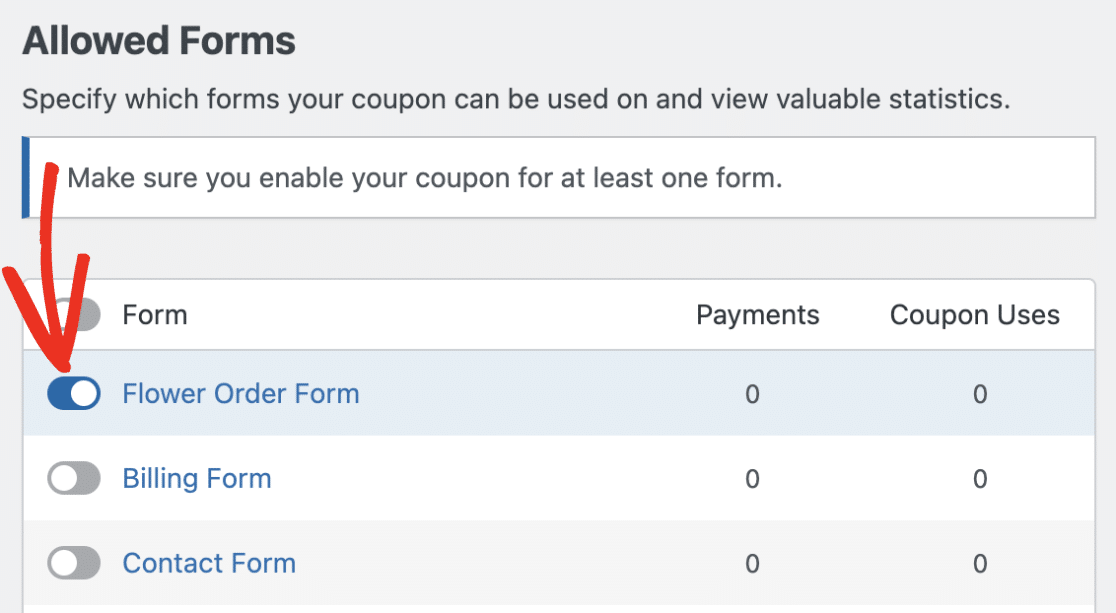
È anche possibile applicare il coupon a tutti i moduli. A tale scopo, fare clic sul pulsante di attivazione accanto alla colonna Modulo.

Quando si è soddisfatti delle impostazioni, fare clic sul pulsante Salva coupon per salvare il coupon.
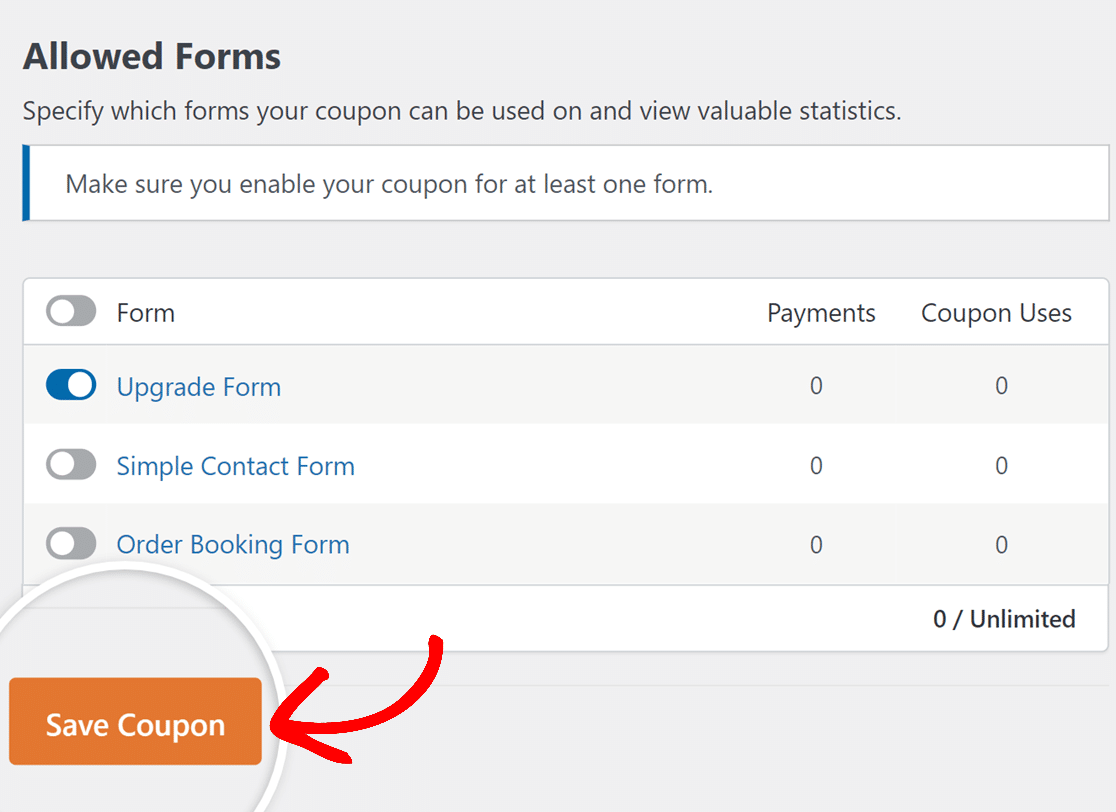
Aggiunta di coupon ai moduli
Per consentire ai clienti di utilizzare il codice coupon, è necessario aggiungere il campo Coupon al modulo e scegliere i coupon che si desidera consentire.
Nota: per implementare rapidamente queste impostazioni e vedere come appare un modulo abilitato ai coupon, si può iniziare con il nostro modello di modulo coupon precostituito come base per il proprio modulo personalizzato.
Iniziate creando un nuovo modulo o modificandone uno esistente. Una volta entrati nel costruttore di moduli, cercate il campo Coupon nella sezione Campi di pagamento e aggiungetelo al vostro modulo.

Nota: è possibile aggiungere un solo campo Coupon a un modulo.
Quindi, fare clic sul campo Coupon aggiunto nel pannello di anteprima per aprire le Opzioni di campo.
Nella scheda Generale, fare clic sul menu a tendina Coupon consentiti e selezionare i coupon che si desidera consentire in questo modulo.
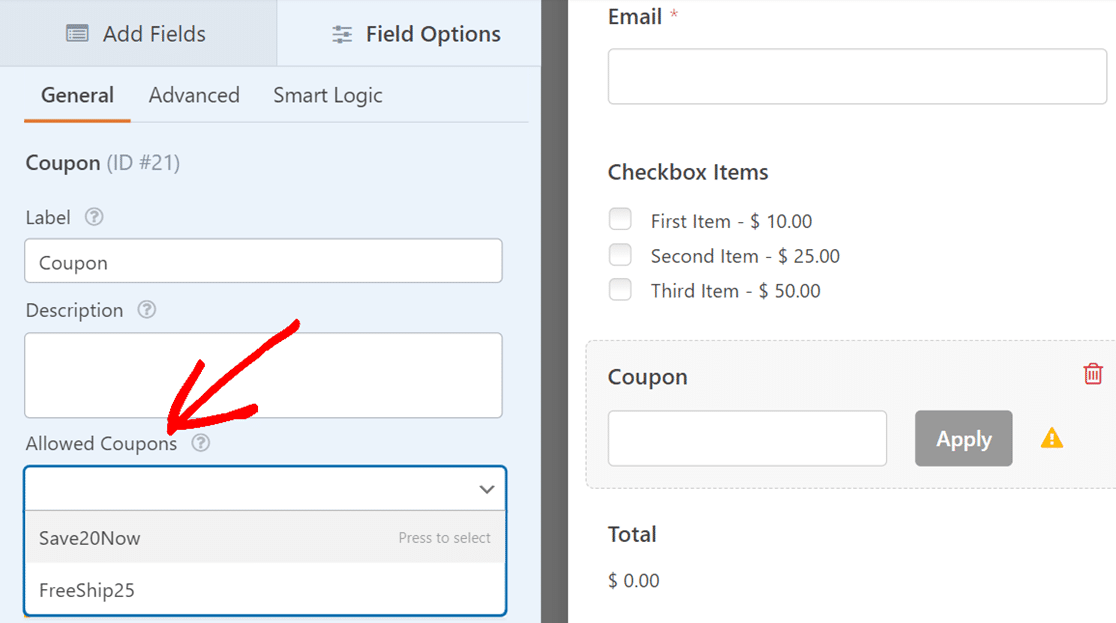
È possibile consentire più coupon in un singolo modulo. Tuttavia, gli utenti possono applicare solo uno dei coupon consentiti per ottenere uno sconto quando compilano il modulo.
Nota: I coupon che si sceglie di autorizzare qui saranno automaticamente collegati a questo modulo nella pagina delle impostazioni dei coupon. Ciò significa che il pulsante di attivazione di questo modulo sarà abilitato nella sezione Moduli consentiti quando si modificano i coupon consentiti in questo modulo.
Per modificare il testo del pulsante Applica, selezionare la scheda Avanzate. Quindi aggiornare il testo nel campo Testo pulsante.
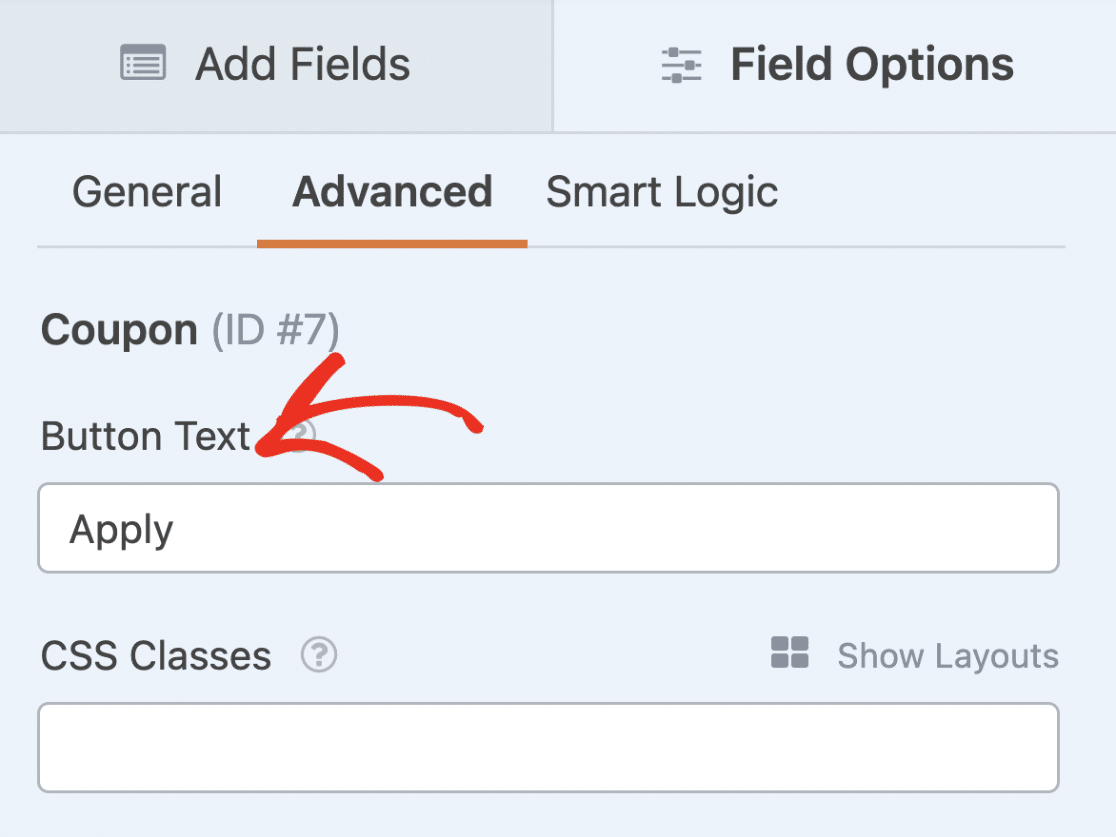
Nota: il pannello Opzioni campo offre opzioni di personalizzazione, come la modifica delle etichette dei campi o l'abilitazione della logica condizionale. Per aggiungere un segnaposto personalizzato al campo Coupon, visitare la nostra documentazione per sviluppatori. Per ulteriori informazioni sulle opzioni di campo, consultare la nostra guida alla personalizzazione delle opzioni di campo.
Non dimenticate di salvare il modulo dopo aver personalizzato il campo Coupon.
Nota: dopo aver salvato il modulo, assicurarsi di testarlo prima di lanciarlo agli utenti. Per una guida dettagliata, consultate la nostra guida alla verifica dei moduli.
Domande frequenti
Queste sono le risposte ad alcune delle principali domande sull'uso dell'addon Coupons con WPForms.
Come posso permettere agli utenti di inviare il modulo quando viene applicato uno sconto del 100%?
Per impostazione predefinita, se un utente applica un codice coupon che offre uno sconto del 100%, il modulo non viene inviato. Gli utenti vedranno probabilmente un errore simile a quello dell'immagine sottostante.
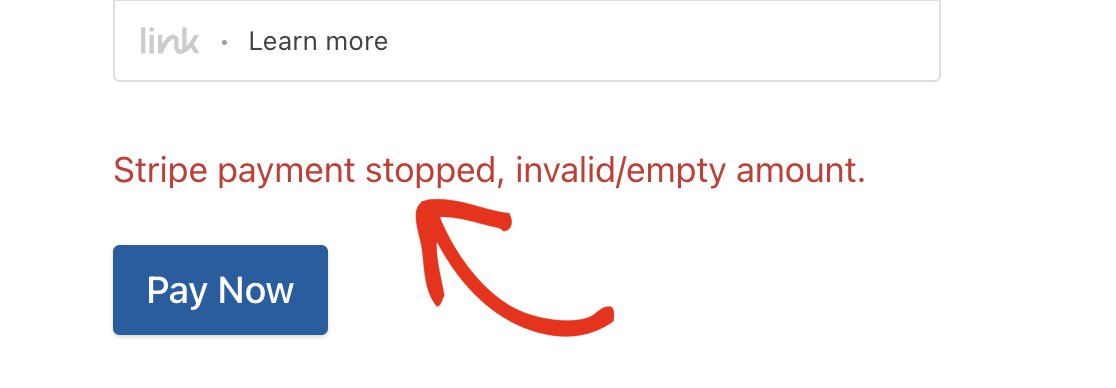
Questo accade perché la maggior parte dei gateway di pagamento non può elaborare un modulo con il valore 0 come importo del pagamento.
Una soluzione rapida consiste nell'utilizzare la logica condizionale per impedire che il modulo elabori il pagamento se il valore del campo Totale è pari a 0.
Per impostarlo, accedete all'area di amministrazione di WordPress e aprite il modulo di pagamento su cui desiderate attivare lo sconto del 100%.
Nota: per questo esempio, utilizzeremo il componente aggiuntivo Stripe Pro. Ma questa soluzione funziona anche con tutti gli altri addon di pagamento.
Nel costruttore di moduli, andare su Pagamenti " Stripe per accedere alla pagina delle impostazioni di Stripe.
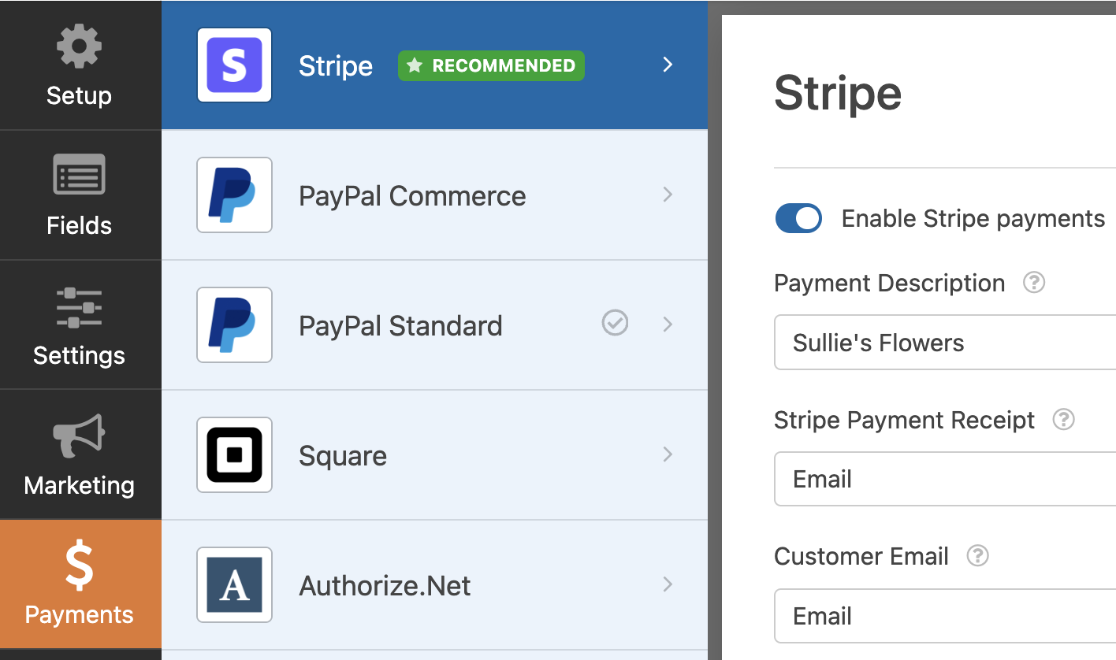
Quindi, scorrere verso il basso e attivare l'opzione Abilita logica condizionale.
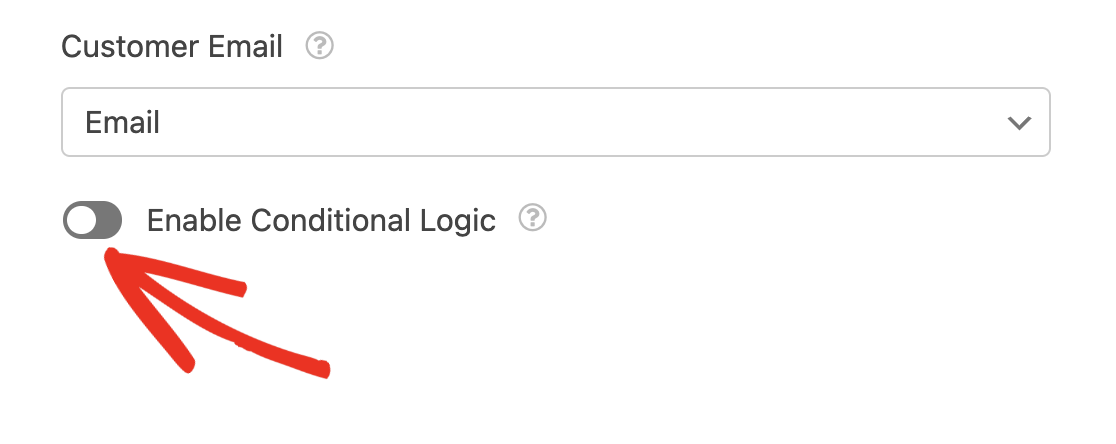
Successivamente, impostare la condizione come segue: Non elaborare questo addebito se il campo Coupon è JULY100OFF.
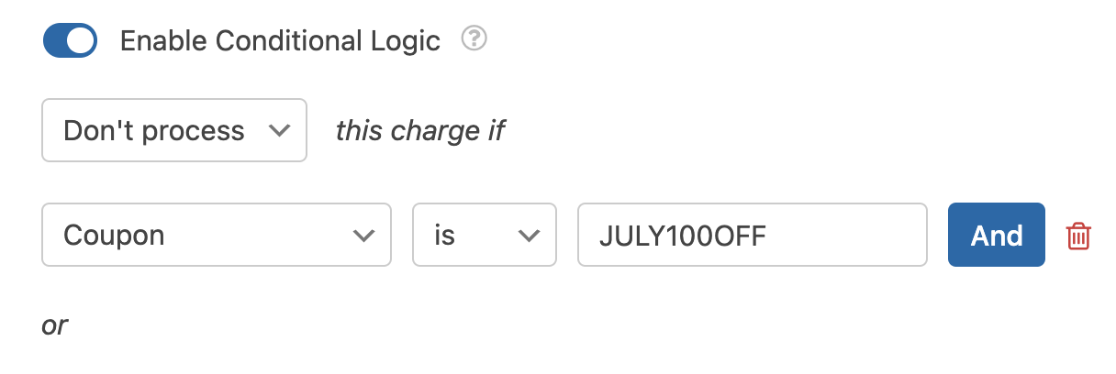
Questa logica impedirà essenzialmente l'elaborazione del pagamento se il codice del coupon corrisponde a quello della regola di logica condizionale.
Nota: assicurarsi di sostituire JULY100OFF con il codice coupon che si intende utilizzare per offrire agli utenti uno sconto del 100%.
Dopo aver impostato la regola di logica condizionale, tornare alla scheda Campi e selezionare il campo di pagamento per aprire le sue Opzioni di campo.
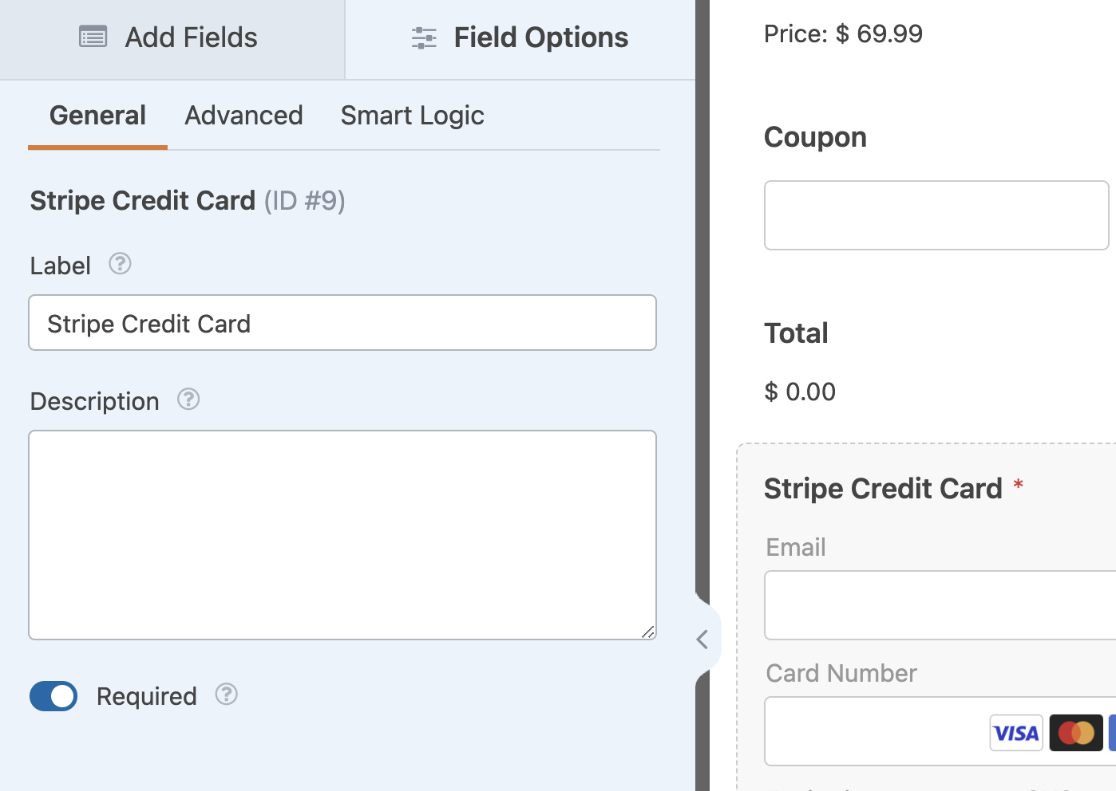
Nota: se si utilizza l'addon PayPal Standard, si possono saltare i passaggi seguenti e procedere alla verifica del modulo per assicurarsi che funzioni correttamente.
Nel pannello Opzioni campo, passare alla scheda Logica intelligente e attivare l'opzione Abilita logica condizionale.
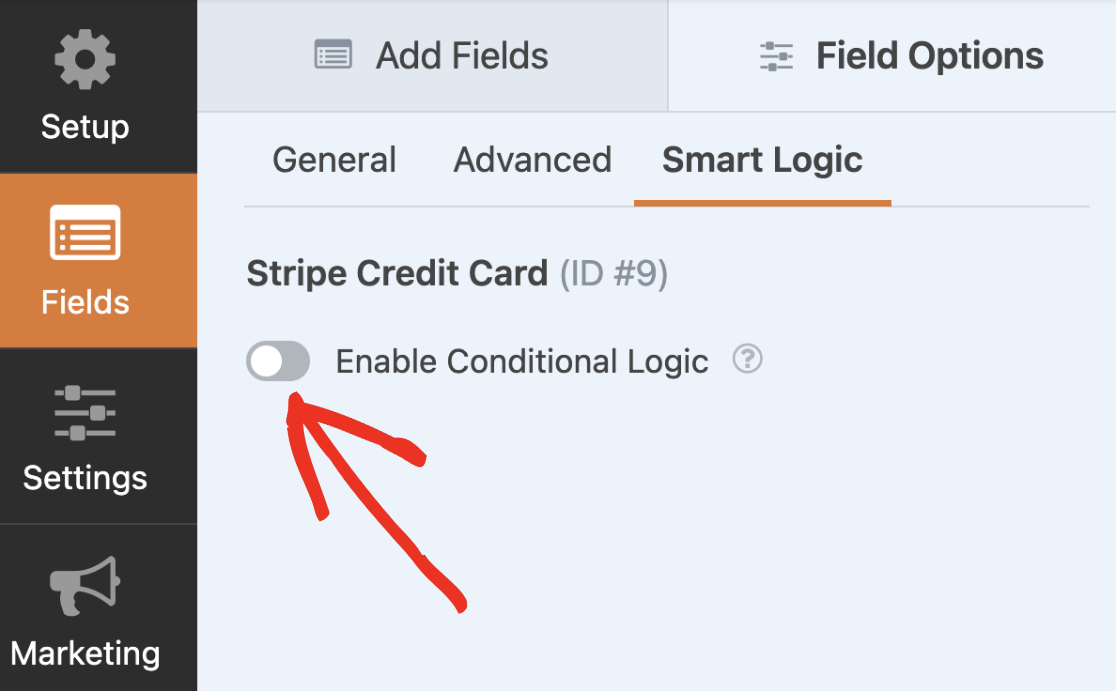
Quindi, impostare la regola come segue: Nascondi questo campo se il campo Coupon è JULY100OFF. Ricordarsi di sostituire JULY100OFF con il codice del coupon.
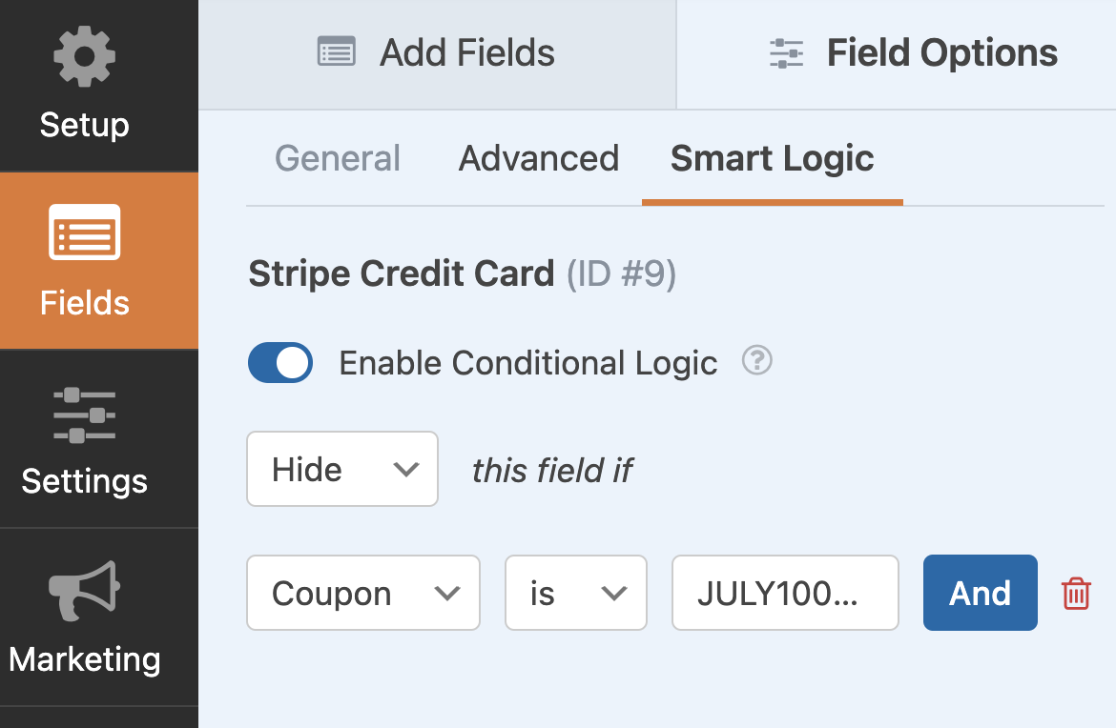
L'impostazione di questa regola nasconde il campo della carta di credito Stripe se l'utente inserisce un codice coupon che corrisponde a quello impostato nella regola di logica condizionale. In questo modo gli utenti potranno inviare il modulo senza compilare il campo della carta di credito.
Dopo aver configurato la regola della logica condizionale, assicurarsi di salvare le modifiche. Una volta terminato, si consiglia di testare il modulo per assicurarsi che tutto appaia e funzioni come previsto.
Ecco fatto! Ora sapete come creare coupon per qualsiasi modulo del vostro sito utilizzando l'addon Coupons.
Vi chiedete poi come monitorare e gestire i coupon creati per i vostri moduli WordPress? Per maggiori dettagli, consultate la nostra guida alla visualizzazione e alla gestione dei coupon.
