Resumen de la IA
¿Le gustaría permitir a sus usuarios enviar valoraciones en sus formularios? Con el campo Valoración para WPForms, sus usuarios podrán compartir sus opiniones con usted a través de un conjunto de iconos fáciles de usar.
Este tutorial le mostrará cómo utilizar el campo Rating para WPForms.
Primero, asegúrese de que WPForms esté instalado y activado en su sitio. Luego verifique su licencia (si aún no lo ha hecho) y cree un nuevo formulario o edite uno existente.
Añadir un campo de valoración al formulario
Después de abrir el generador de formularios, busque en la sección Campos de fantasía el campo Calificación. Simplemente haz clic en el campo o arrástralo y suéltalo en el área de vista previa para añadirlo a tu formulario.
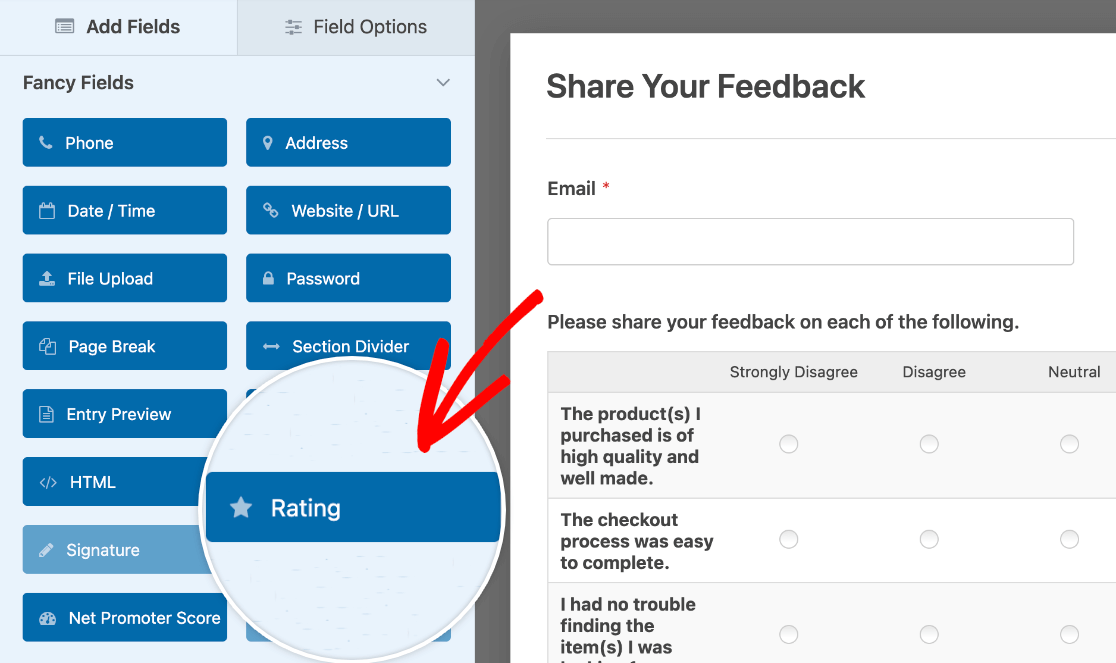
Una vez que hayas añadido el campo a tu formulario, haz clic sobre él en el área de vista previa para abrir su panel de Opciones de campo.
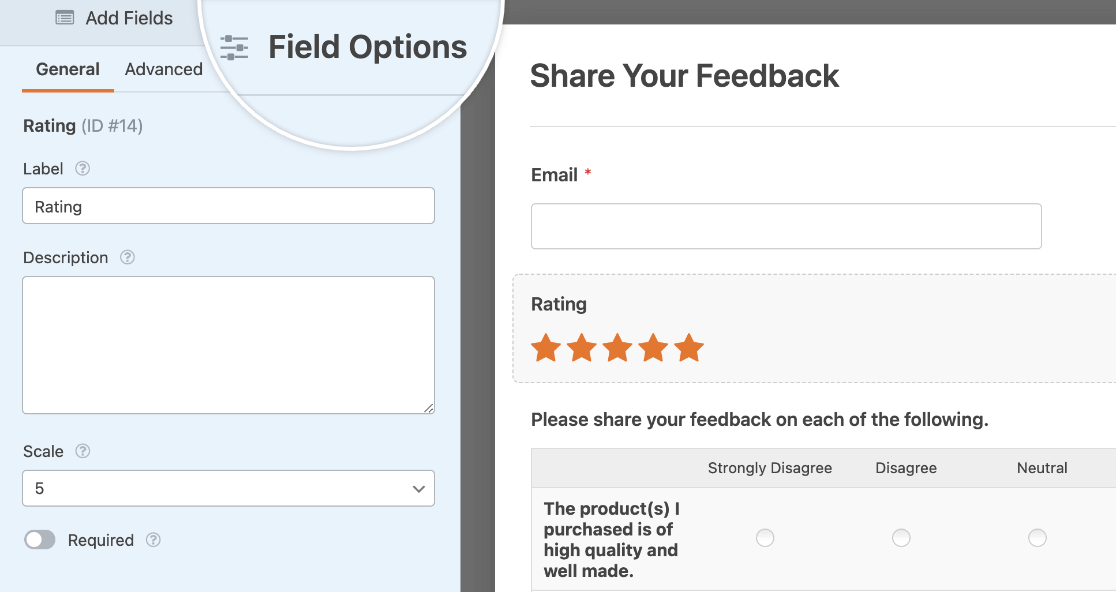
Personalización de las opciones de los campos de calificación
En el panel Opciones de campo, puede añadir una etiqueta y una descripción al campo Calificación.
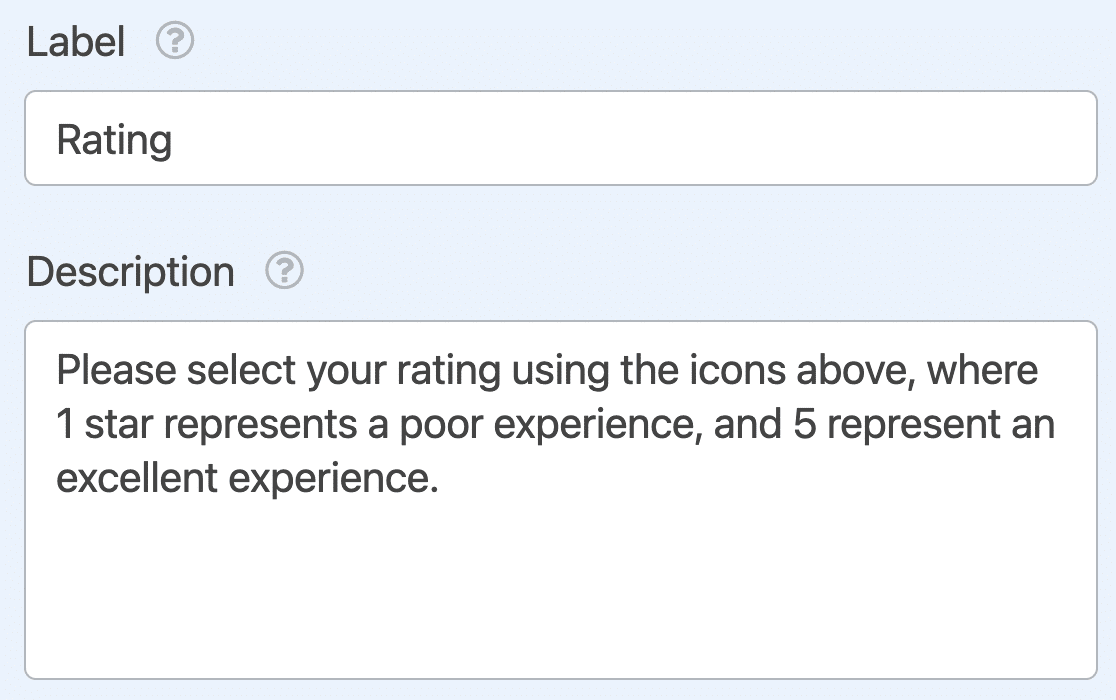
Para ajustar el valor máximo de calificación, haga clic en el menú desplegable Escala. Aquí puede elegir entre mostrar de 2 a 10 iconos en el campo Calificación.
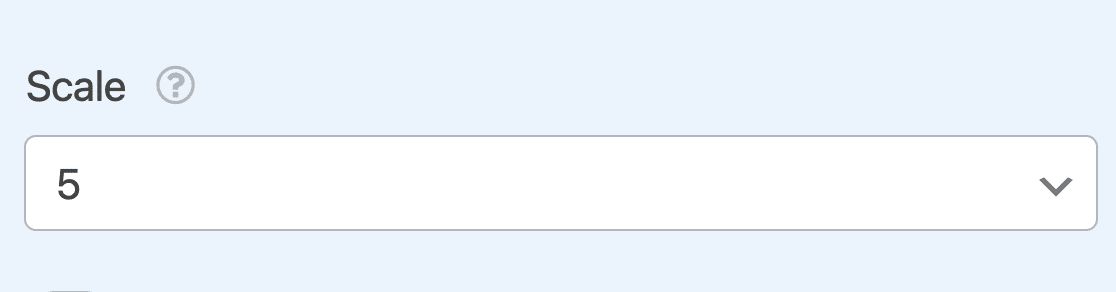
También puede activar la opción Obligatorio para asegurarse de que los usuarios seleccionan una valoración antes de enviar el formulario.

Personalización de las opciones avanzadas de los campos de calificación
Para personalizar el símbolo, el tamaño y el color del icono del campo Calificación, haga clic en la pestaña Avanzado del panel Opciones de campo.
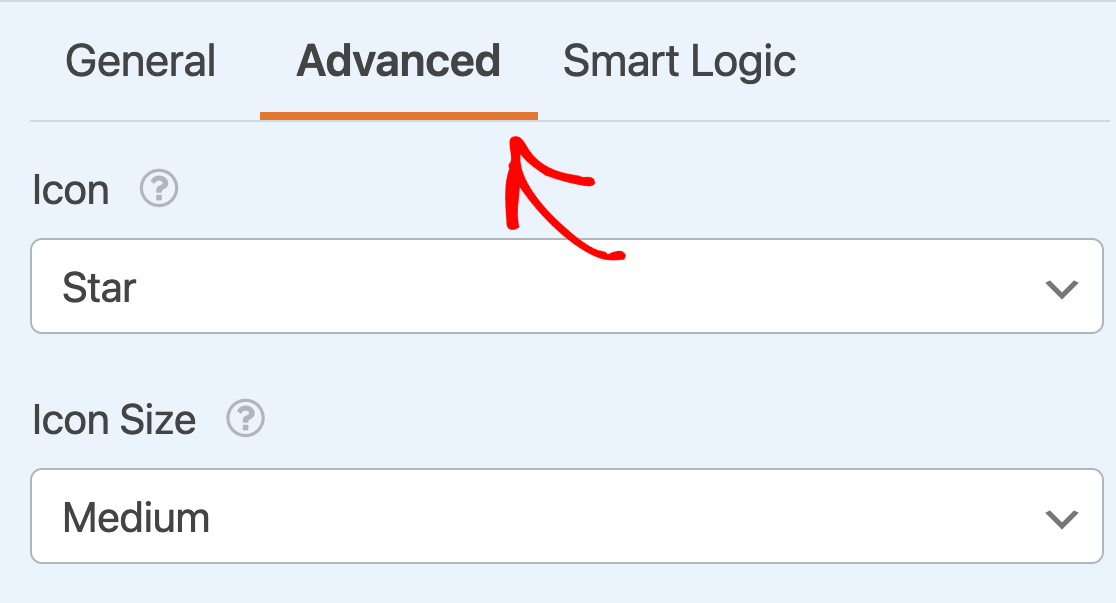
Icono
Por defecto, el campo Calificación mostrará iconos de estrellas. Sin embargo, utilizando el desplegable Icono puede elegir entre cualquiera de las opciones que se indican a continuación:
- Estrella
- Corazón
- Pulgar
- Cara sonriente
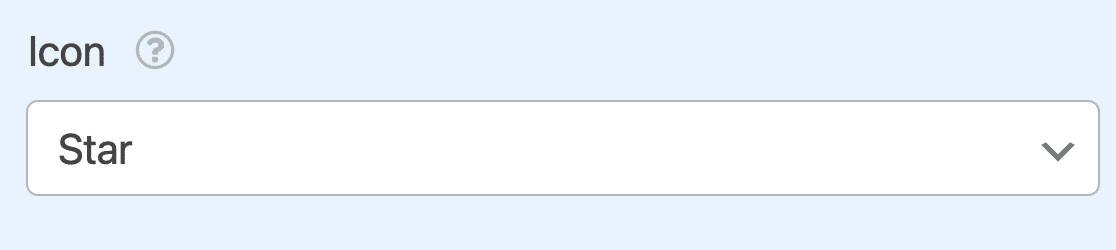
Así es como aparecen estos iconos en el frontend:
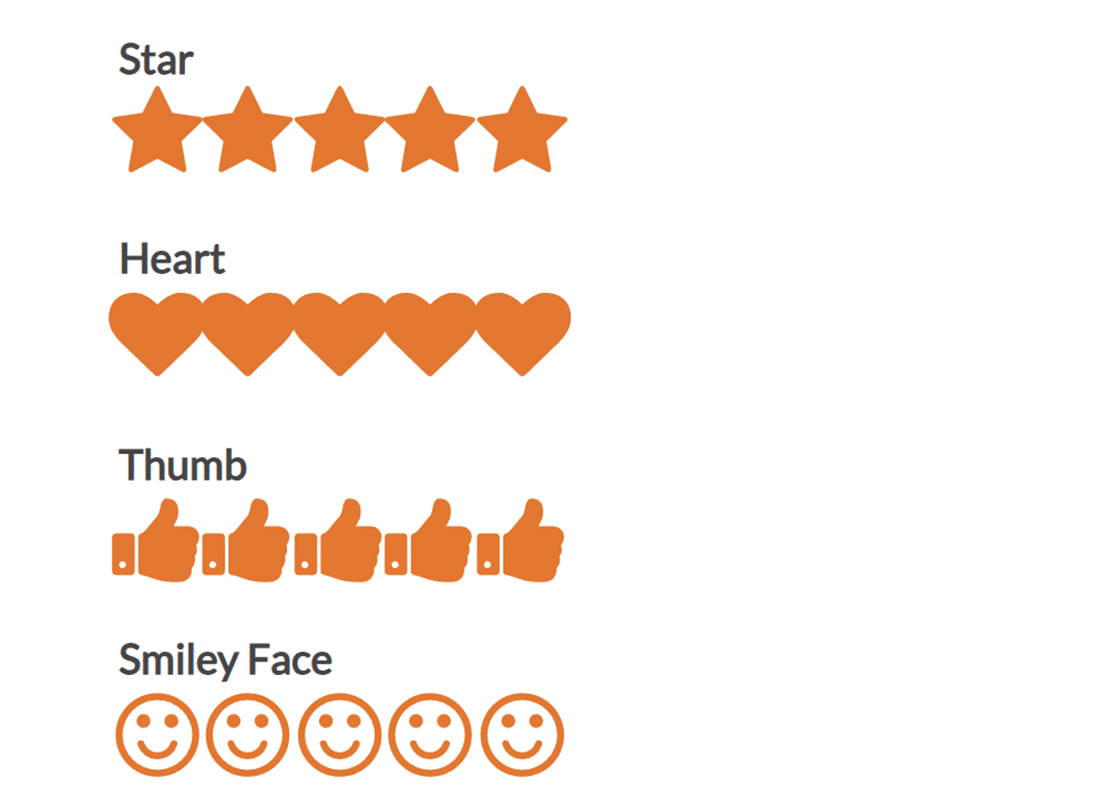
Tamaño del icono
Por defecto, el tamaño del icono será Medio. Si lo desea, puede cambiarlo a Pequeño o Grande.
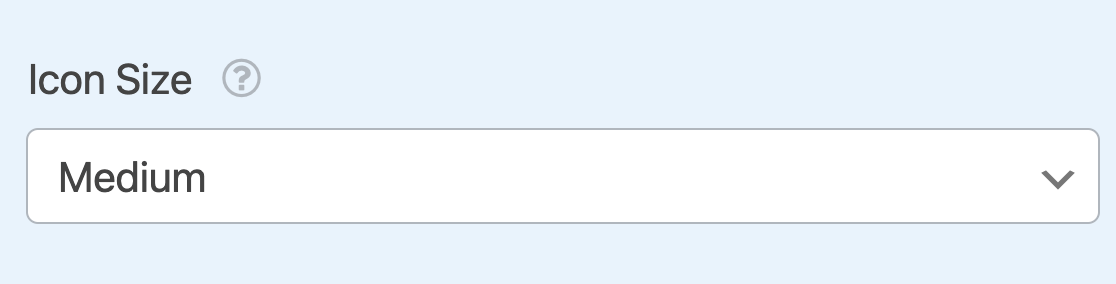
Así se comparan las opciones de tamaño en el frontend:
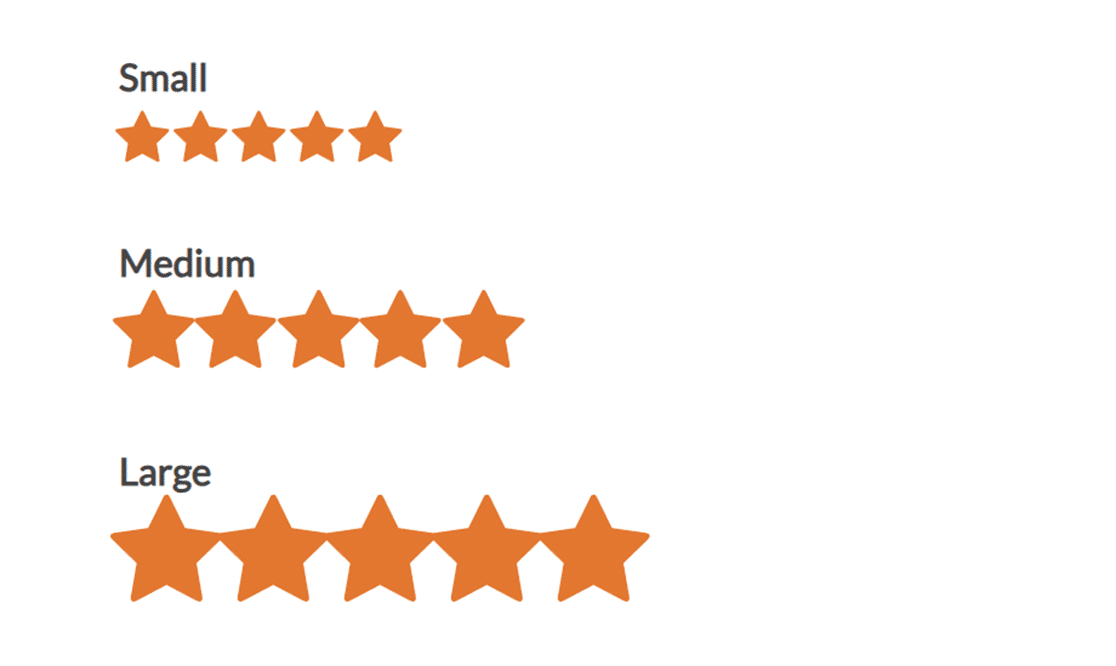
Etiquetas de puntuación y posición
En la pestaña Avanzado, también encontrarás opciones para personalizar las etiquetas que aparecen debajo de tu escala de valoración.
- Etiqueta de puntuación más baja: Texto que aparece debajo del primer icono de la escala. Por ejemplo, puede etiquetarlo como "Pobre" o "Más bajo".
- Etiqueta de puntuación más alta: Texto que aparece debajo del último icono de la escala. Por ejemplo, puede etiquetarlo como "Excelente" o "Máximo".
- Posición de la etiqueta: Controla dónde se muestran las etiquetas en relación con los iconos. Puede elegir mostrarlas encima o debajo de la escala.
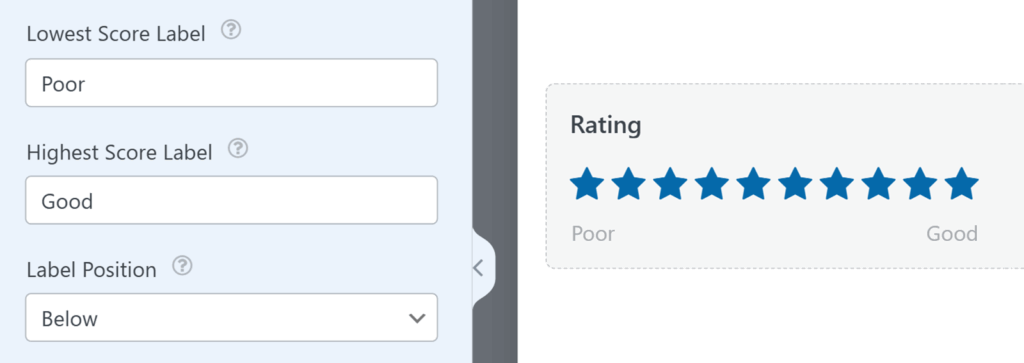
Icono Color
Por defecto, el color del icono será naranja. Puede personalizarlo fácilmente haciendo clic en el cuadro de color y utilizando la herramienta de selección de color.
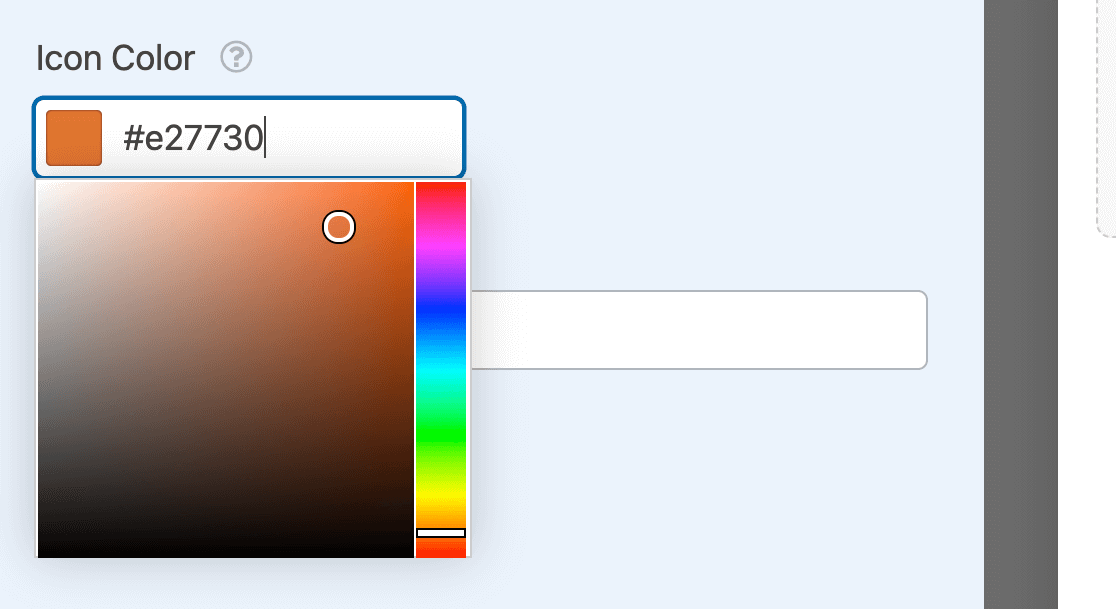
Recopilación de datos para las valoraciones
Nota: Para desbloquear todo el potencial del campo Valoración, como la posibilidad de ver estadísticas, generar informes y mucho más, asegúrese de echar un vistazo a nuestro Complemento de Encuestas y Sondeos.
Cuando los usuarios rellenen el campo Calificación, la calificación que seleccionen aparecerá ligeramente ampliada y de color más oscuro.
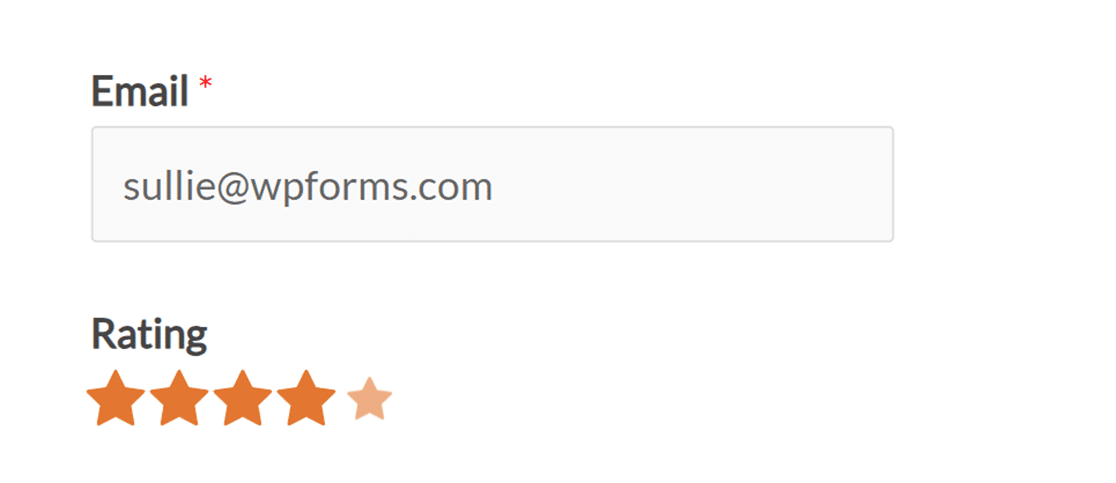
Una vez enviado el formulario, verá la clasificación tanto en forma de iconos como de valor numérico en el listado de entradas.
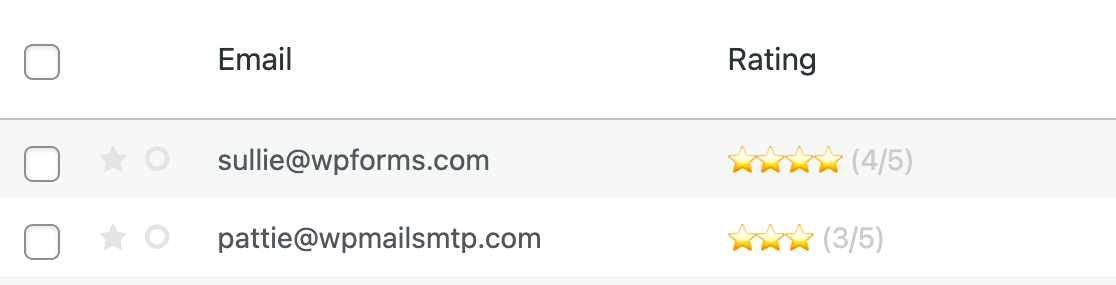
Nota: Vea nuestra guía completa de entradas en WPForms para más detalles sobre cómo verlas.
Activación de la lógica condicional en las valoraciones
Si lo desea, también puede recopilar más información de los usuarios que comparten una valoración concreta utilizando la lógica condicional.
Por ejemplo, pediremos detalles adicionales a cualquier usuario que comparta una valoración de 1 o 2 estrellas.
Para configurarlo, primero añadiremos un campo Texto de párrafo. A continuación, cambiaremos su etiqueta de campo por "¿Qué podemos hacer para mejorar su experiencia?".
A continuación, configuraremos una regla de lógica condicional para que este campo sólo aparezca si el usuario comparte una valoración baja. Para ello, haz clic en la pestaña Lógica inteligente del panel Opciones de campo del campo Texto de párrafo.
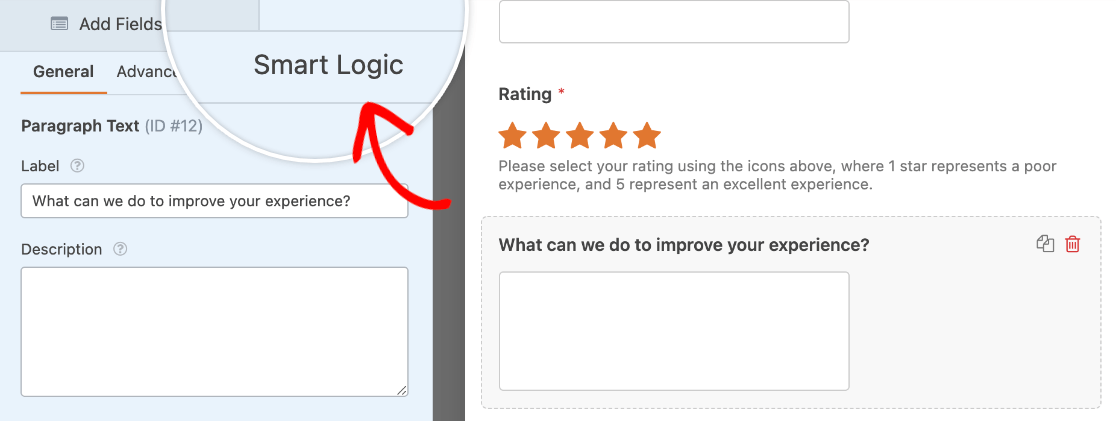
A continuación, active la opción Activar lógica condicional.
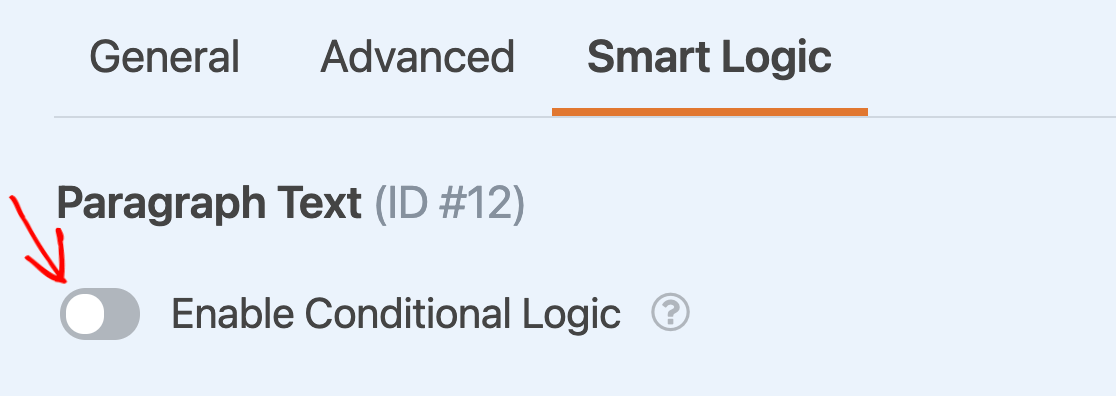
Esto mostrará un conjunto de desplegables que utilizaremos para configurar una regla que determine cuándo aparecerá el campo Texto de párrafo. Para nuestro ejemplo, configuraremos la lógica para que diga: "Mostrar este campo si Calificación es inferior a 3".
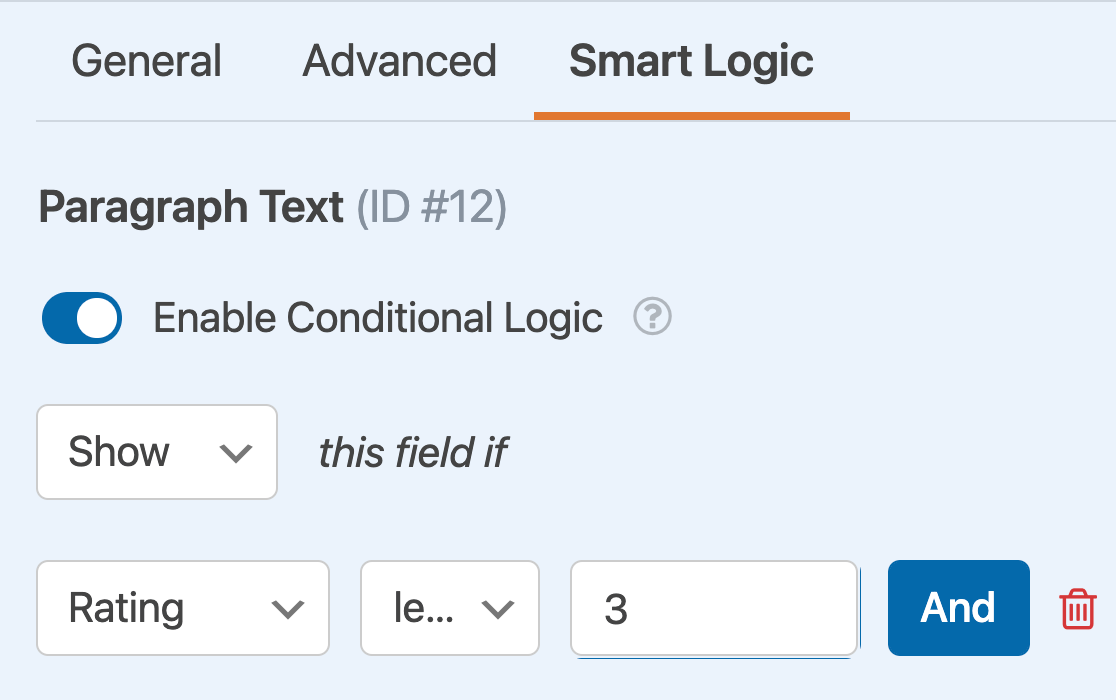
Nota: ¿Necesita ayuda para configurar su regla de lógica condicional? Nuestro tutorial para principiantes sobre el uso de la lógica condicional en WPForms tiene todos los detalles.
Una vez que guardemos nuestros cambios, el campo Texto de párrafo permanecerá oculto a menos que un usuario seleccione 1 o 2 estrellas en el campo Valoración.
Ya está. Ahora puede añadir y personalizar un campo Calificación para cualquiera de sus formularios.
A continuación, ¿quieres saber cómo mostrar las opiniones de tus usuarios? No dejes de consultar nuestro artículo sobre cómo recopilar y mostrar testimonios de usuarios para conocer todos los detalles.
