Resumen de la IA
¿Le gustaría enviar mensajes SMS y WhatsApp cuando se envían formularios en su sitio WordPress? Con el complemento WPForms Twilio, puede enviar automáticamente notificaciones por SMS y WhatsApp cuando se completen los formularios.
Este tutorial le mostrará cómo instalar y utilizar el addon Twilio con WPForms.
Requisitos:
- Necesitará un nivel de licencia Plus o superior para acceder al complemento Twilio
- Asegúrese de que ha instalado la última versión de WPForms para cumplir con la versión mínima requerida para el complemento Twilio
Configuración de su cuenta Twilio
Antes de configurar el complemento Twilio en WPForms, deberá crear y configurar su cuenta Twilio. El proceso implica la creación de su cuenta, la verificación de su identidad, y la obtención de un número de teléfono para enviar mensajes. Si ya tiene una cuenta Twilio configurada, puede pasar a la sección Conexión de WPForms a Twilio.
En primer lugar, visita el sitio web de Twilio y crea una cuenta. Tendrás que proporcionar información básica para empezar.
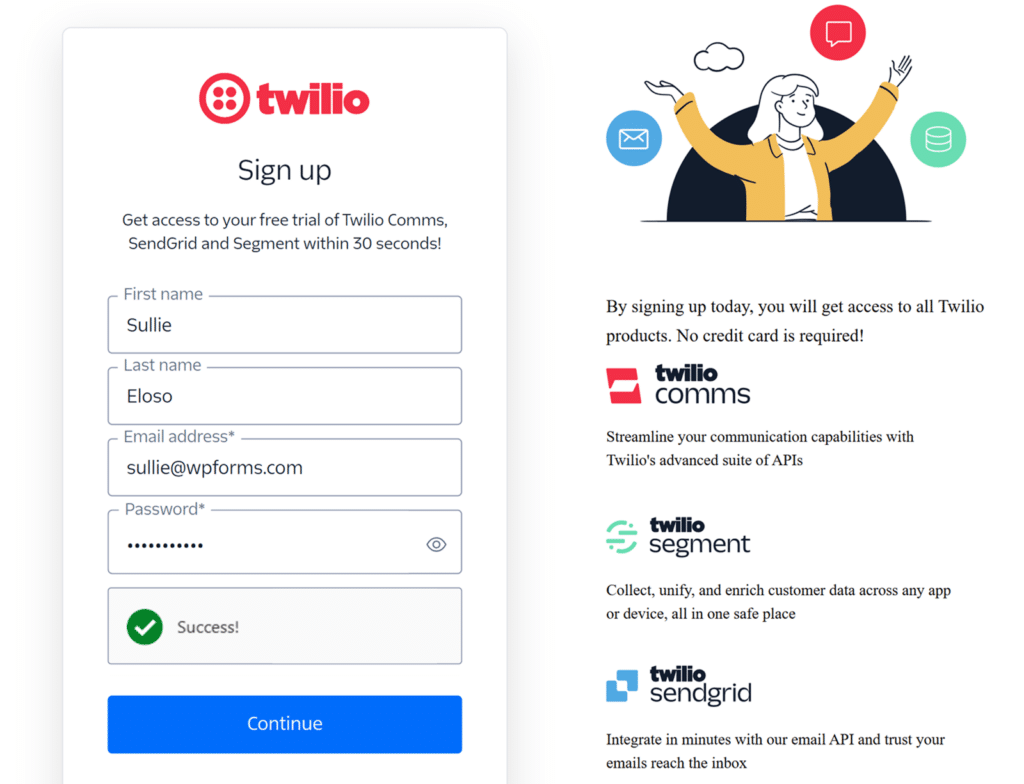
Tras registrarte, Twilio te guiará a través del proceso de configuración de la cuenta. Esto incluye verificar tu identidad con un número de teléfono en el que puedes recibir un código de verificación. Introduce tu número de teléfono y Twilio te enviará un código por SMS.
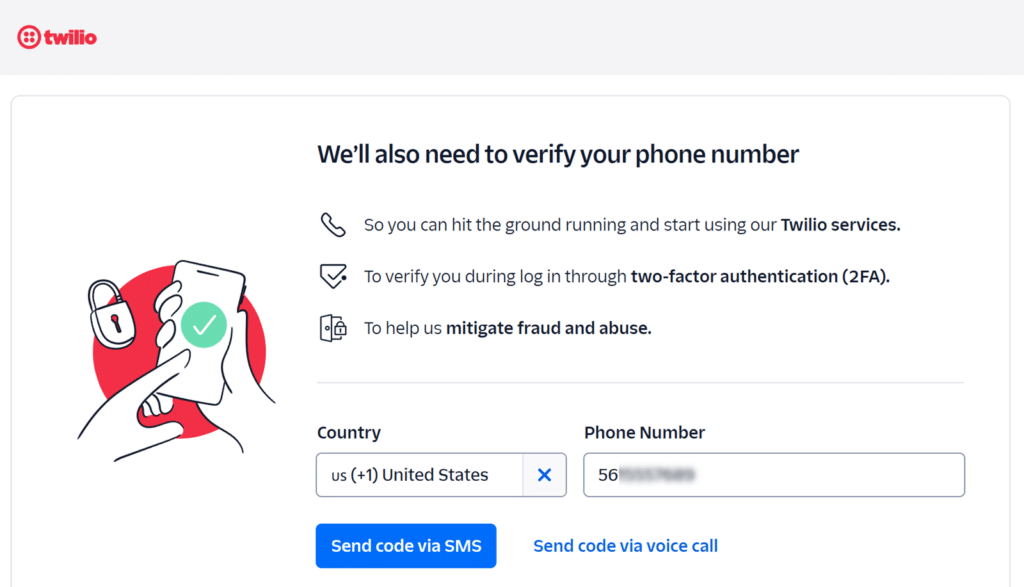
Después de introducir el código de verificación, se le llevará a su panel de Twilio Console. Aquí es donde encontrará todas las herramientas y configuraciones necesarias para integrar Twilio con WPForms.
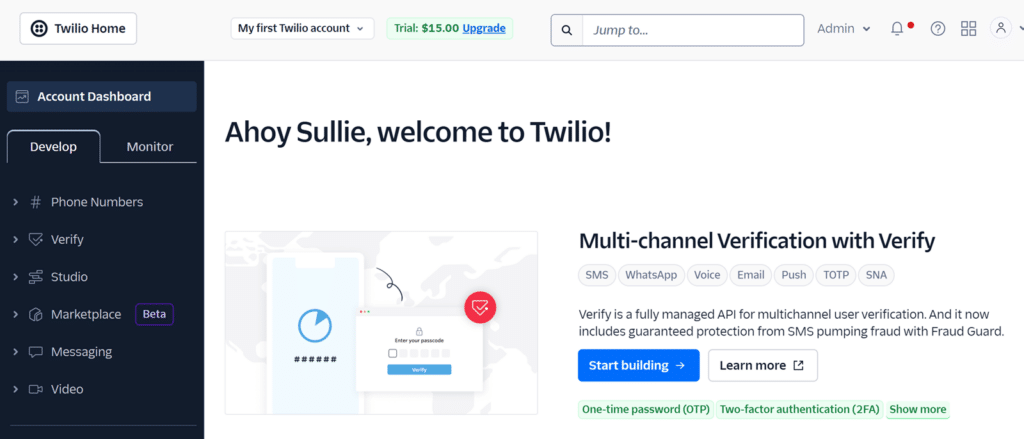
Adquirir un número de teléfono Twilio
Para enviar mensajes a través de su integración WPForms, tendrá que comprar un número de teléfono Twilio dedicado. En su consola Twilio, vaya a Números de teléfono " Gestionar " Comprar un número en el menú de navegación de la izquierda.
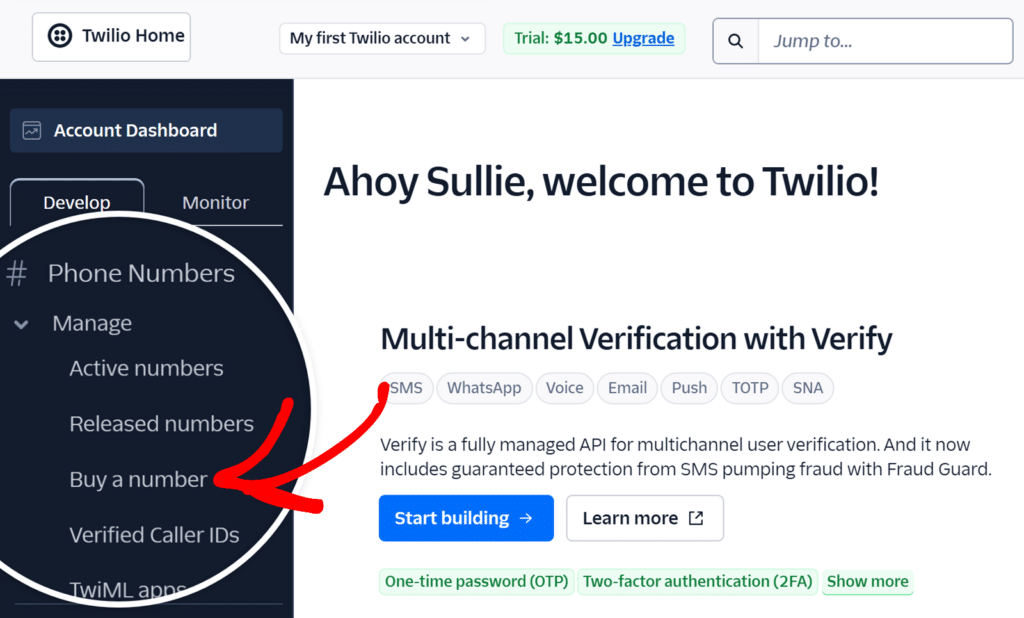
Aquí verás opciones para buscar los números de teléfono disponibles. Puedes buscar códigos de área o patrones de números específicos utilizando las opciones de búsqueda de la parte superior de la página.
Cuando encuentre un número adecuado, haga clic en el botón Comprar situado junto a él.
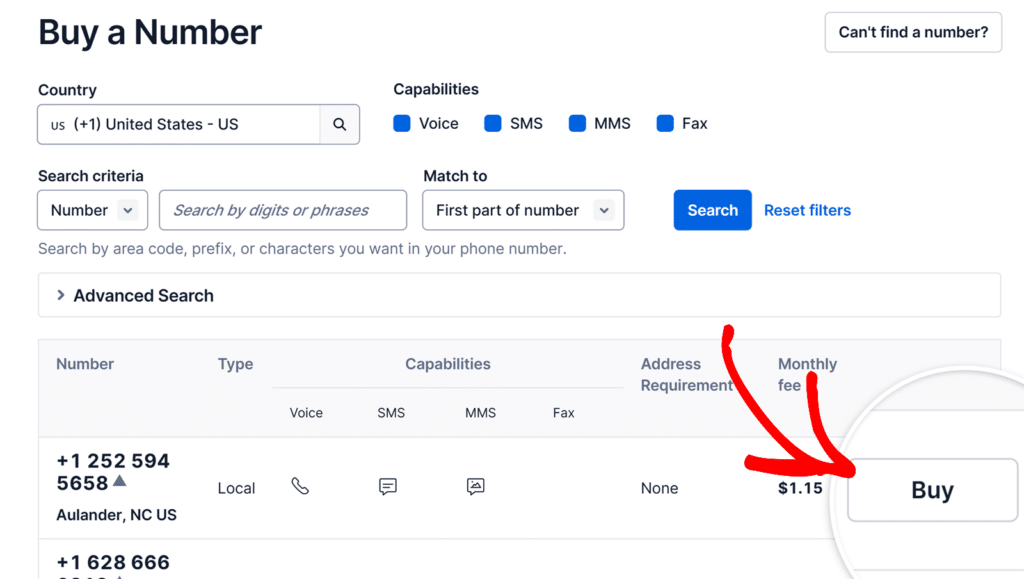
Aparecerá una ventana de confirmación mostrando las capacidades del número y la cuota mensual. Haz clic en Comprar para completar la compra. Durante la prueba gratuita, Twilio le proporciona 15 $ en crédito que puede utilizar para comprar su número de teléfono y enviar mensajes.
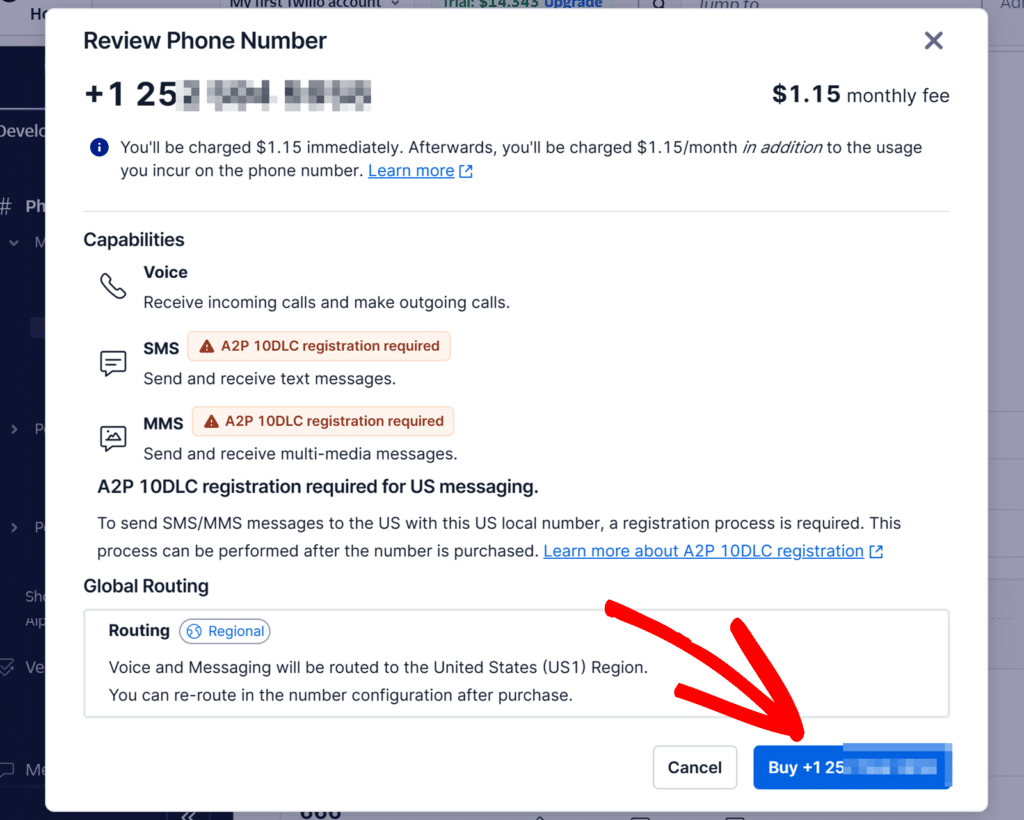
Para obtener información detallada sobre la búsqueda y compra de números de teléfono en Twilio, consulte la guía oficial de Twilio.
Creación de plantillas de mensajes
Las plantillas de mensajes le ayudan a estandarizar sus notificaciones de WhatsApp y a hacerlas más dinámicas al incluir datos de envío de formularios. Puedes crear plantillas que inserten automáticamente información de los campos de tus formularios.
Para configurar plantillas de mensajes, vaya a Mensajería " Creador de plantillas de contenido en el menú de la barra lateral izquierda de su consola Twilio.
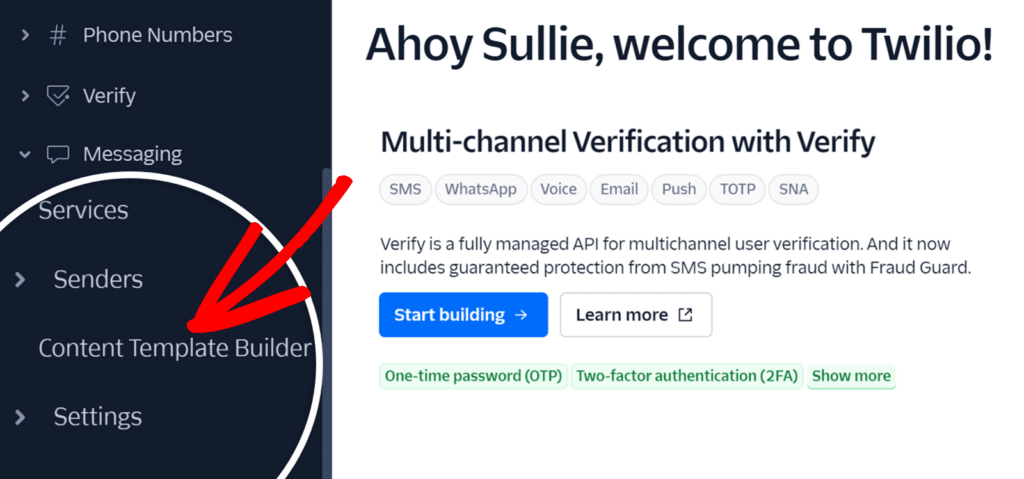
A continuación, haga clic en el botón Crear su primera plantilla de contenidos.
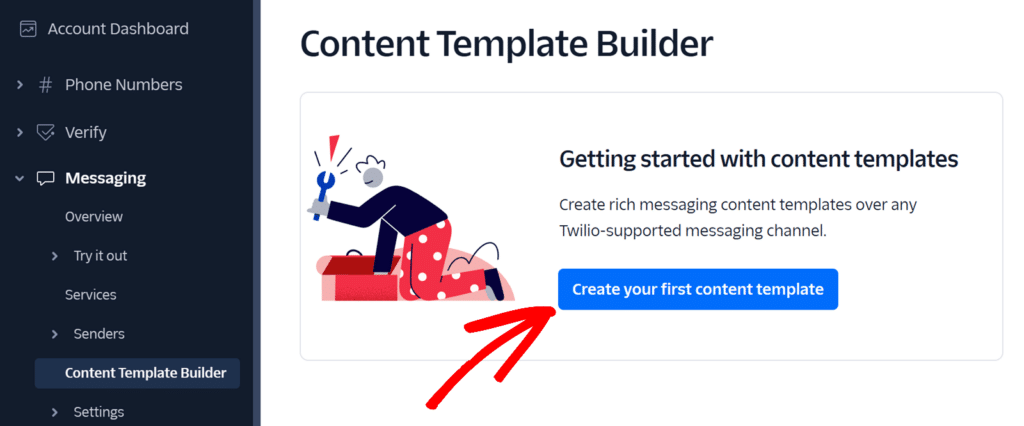
Tras hacer clic en el botón, verá el formulario de creación de plantillas, en el que tendrá que facilitar varios datos importantes:
- Nombre de la plantilla: Introduzca un nombre descriptivo que indique claramente la finalidad de la plantilla. Este campo solo puede contener caracteres alfanuméricos en minúsculas y guiones bajos.
- Idioma de la plantilla: Seleccione el idioma que desea utilizar para sus mensajes entre las opciones disponibles.
- Tipo de contenido: En este campo verás varias opciones para dar formato a tu mensaje. Selecciona el tipo que mejor se adapte a tus necesidades en función de si quieres enviar mensajes de texto sencillos, incluir medios, añadir elementos interactivos o crear diseños más estructurados.
- Para nuestro ejemplo, seleccionaremos el tipo de contenido Texto.
Una vez que haya añadido estos datos, haga clic en el botón Crear para pasar al siguiente paso.
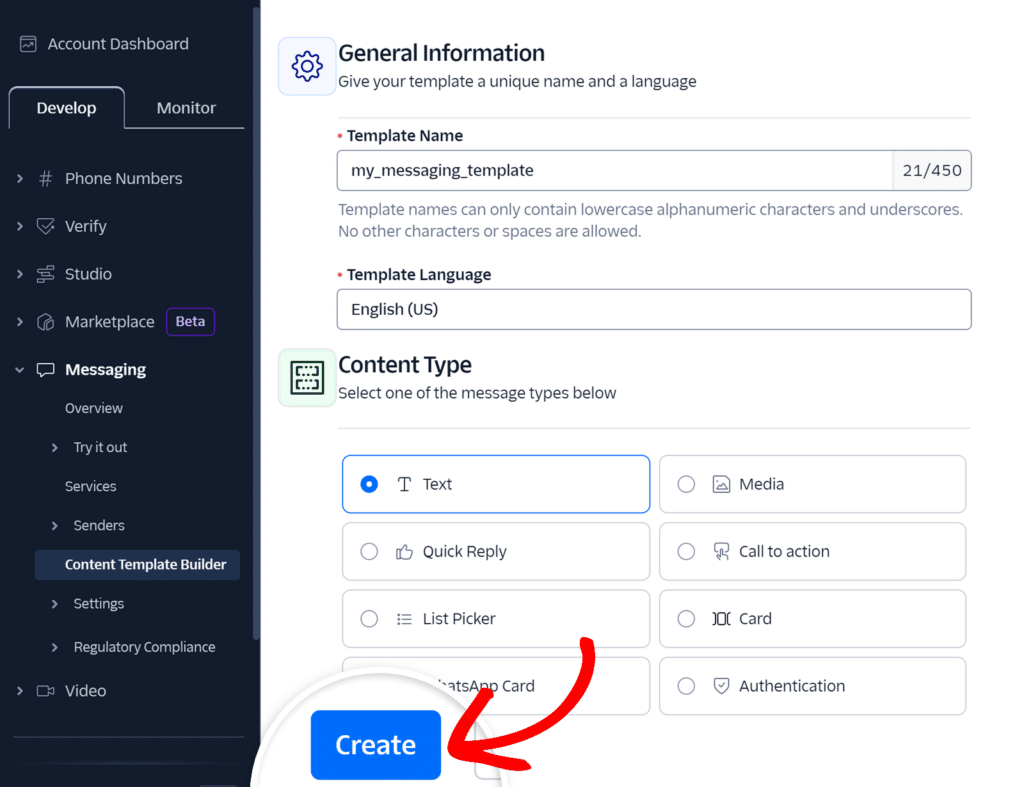
A continuación, accederás a la página de configuración de la plantilla. Aquí verás opciones para personalizar el contenido de tu plantilla. Desplázate hasta la sección Contenido y, en el campo Cuerpo , introduce el texto de tu mensaje.
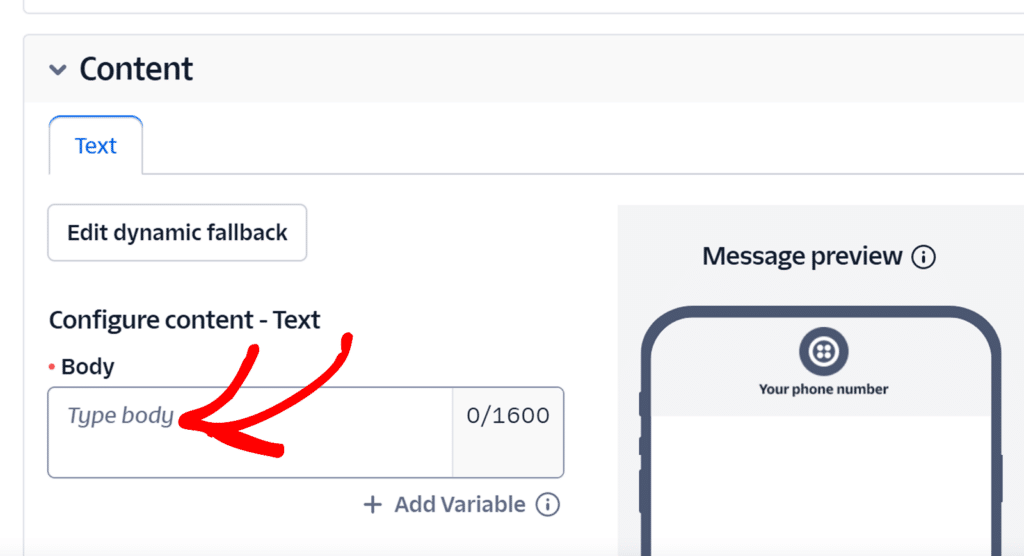
Para que sus mensajes sean dinámicos, puede añadir variables que se sustituirán por datos reales del formulario cuando se envíe el mensaje. Para añadir una variable, haga clic en el botón Añadir variable situado debajo del campo Cuerpo.
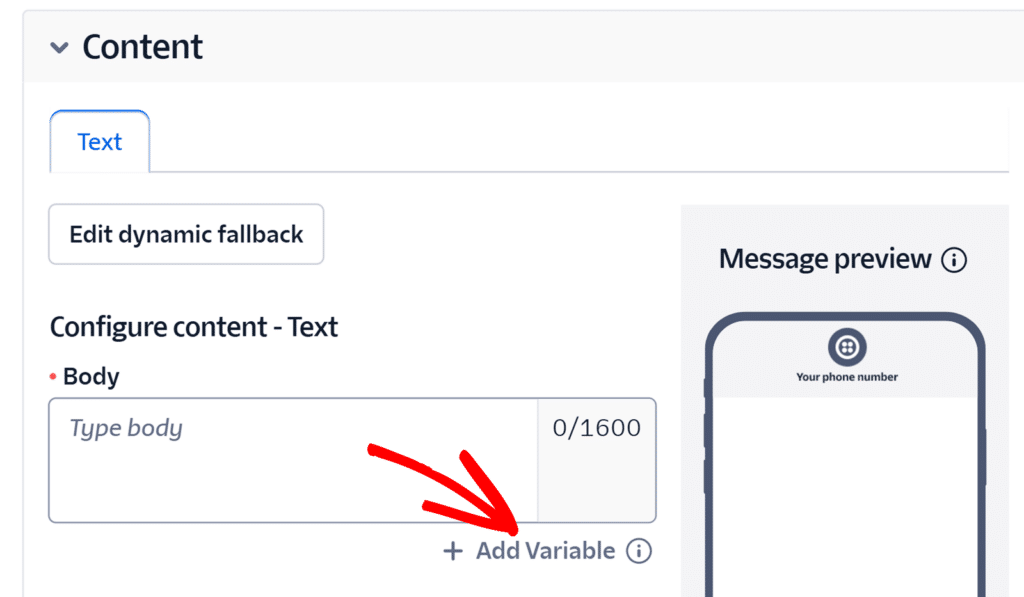
Las variables utilizan llaves dobles con números, como por ejemplo "Hola {{1}}¡! Gracias por su número de pedido {{2}}."
Una vez introducido el mensaje, haga clic en Guardar y envíelo para que WhatsApp lo apruebe.
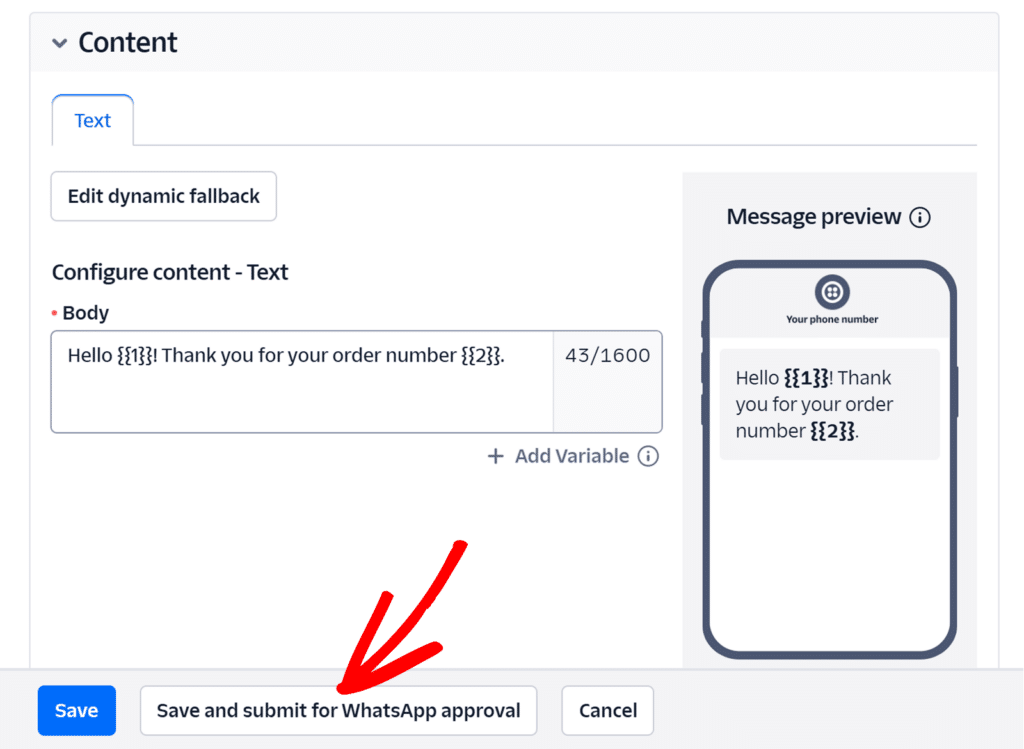
Aparecerá una ventana emergente en la que se le pedirá que proporcione valores de muestra para cada variable que haya utilizado. Estos valores de muestra ayudan a WhatsApp a entender cómo se utilizará su plantilla.
Introduzca el texto de muestra adecuado para cada variable y haga clic en Guardar con muestras para completar el proceso de creación de la plantilla.
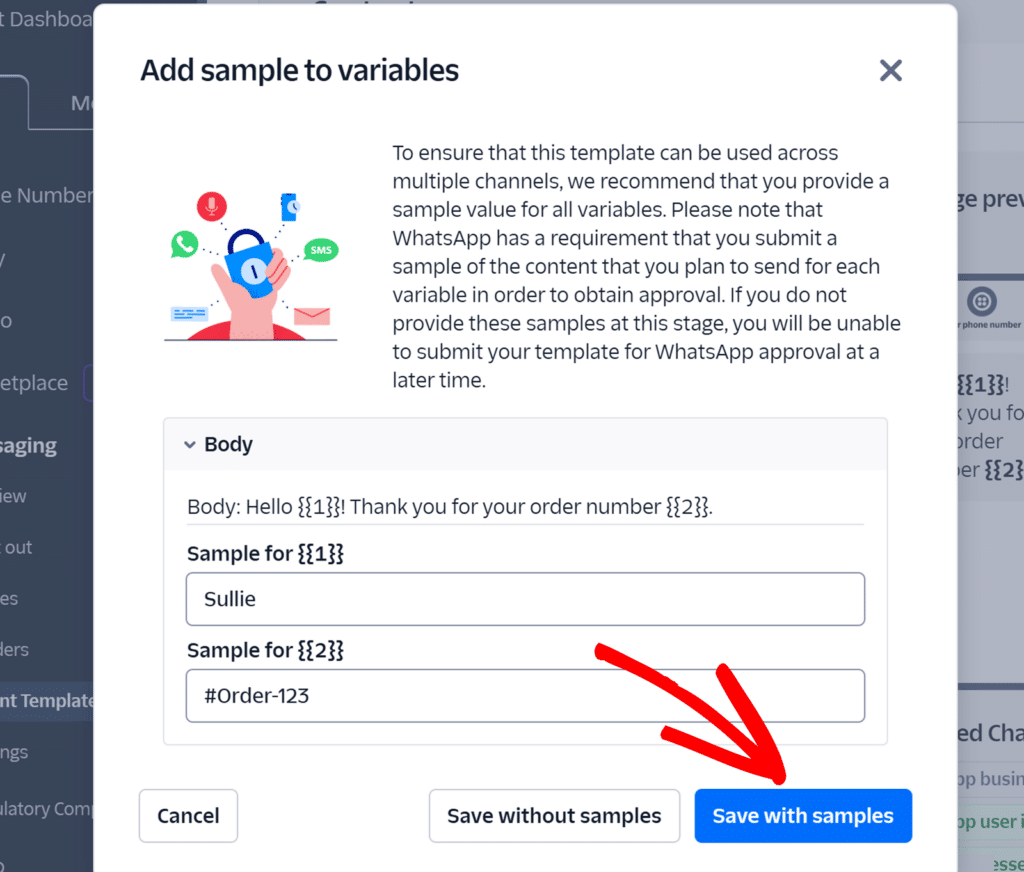
Para obtener información detallada sobre la creación de plantillas de mensajes, las opciones de formato y las mejores prácticas, consulte la guía oficial de Twilio sobre la configuración de plantillas de mensajes de WhatsApp.
Conexión de WPForms a Twilio
Una vez que el núcleo WPForms plugin está en su lugar y su licencia se verifica, seguir adelante y activar el complemento Twilio.
Para conectar su cuenta Twilio con WPForms, vaya a WPForms " Configuración y haga clic en la pestaña Integraciones .

A continuación, haga clic en la opción Twilio para ampliar su configuración. Desde aquí, haz clic en el botón Añadir nueva cuenta.
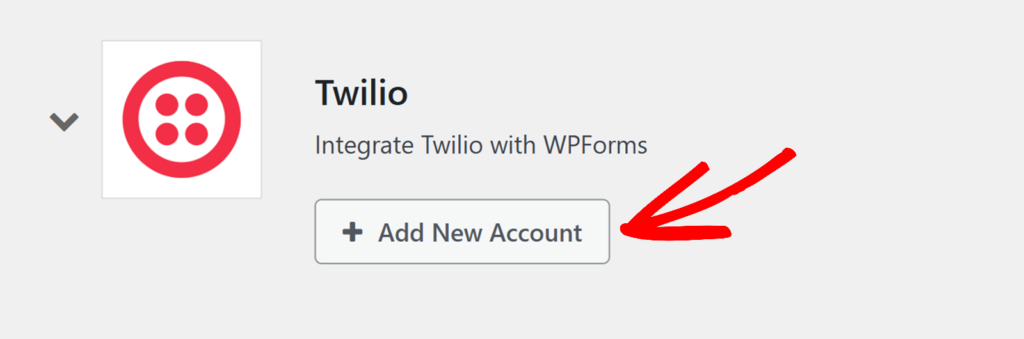
Esto mostrará dos campos donde tendrás que añadir el SID de tu cuenta Twilio y el Auth Token, así como un apodo para la cuenta.
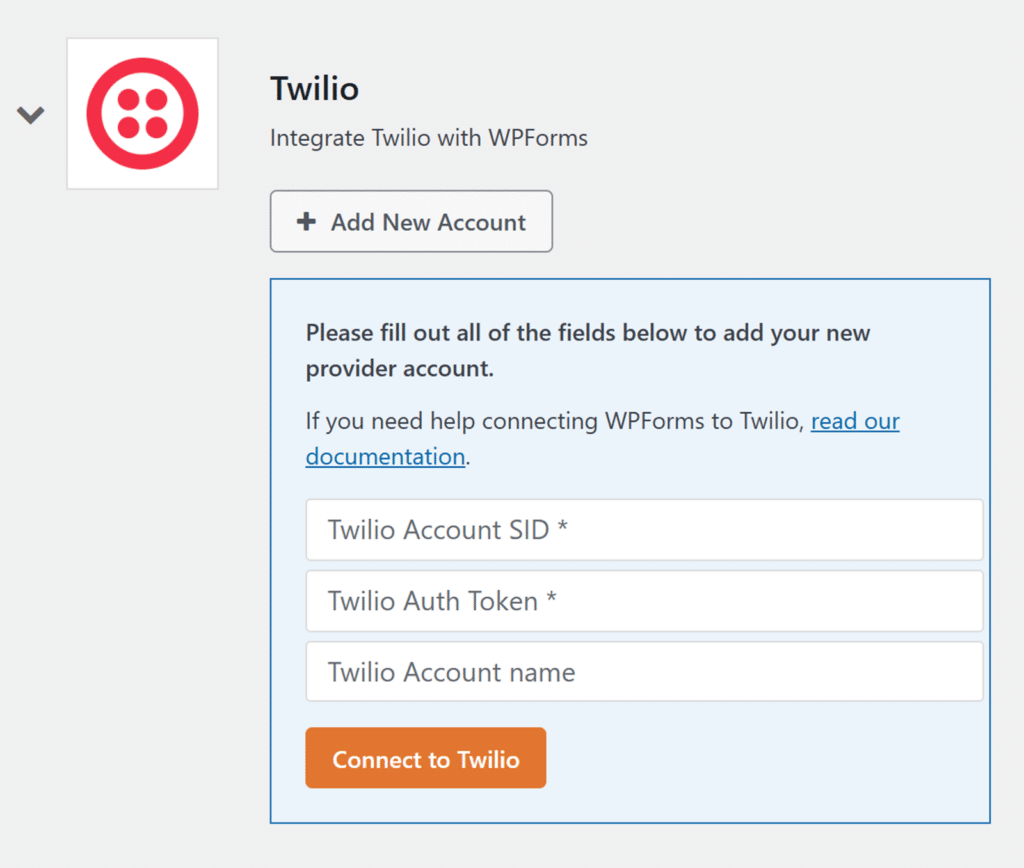
Mantenga abierta esta pestaña del navegador, ya que volveremos a ella más adelante.
Acceso a sus credenciales Twilio
Para encontrar sus credenciales, primero, inicie sesión en su Consola Twilio. Una vez que hayas iniciado sesión, localiza la sección Información de la cuenta en tu panel de control.
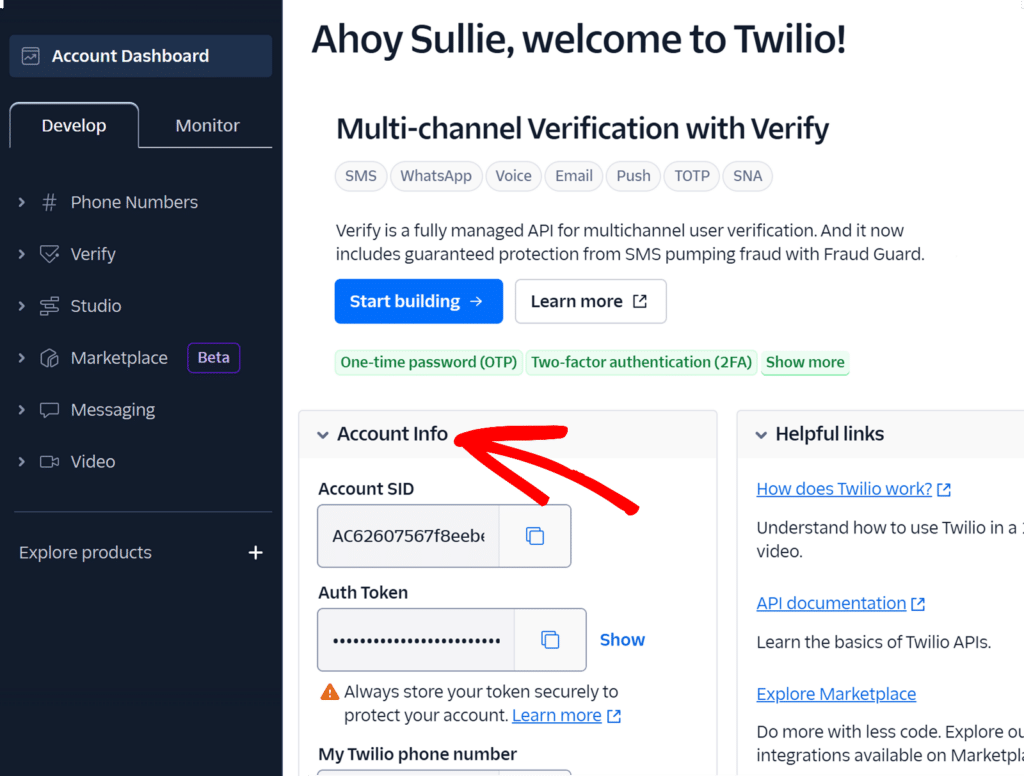
Esta sección contiene dos datos importantes que necesitará: el SID de su cuenta y el autentificador. Asegúrese de copiar ambas credenciales haciendo clic en el icono de copia.
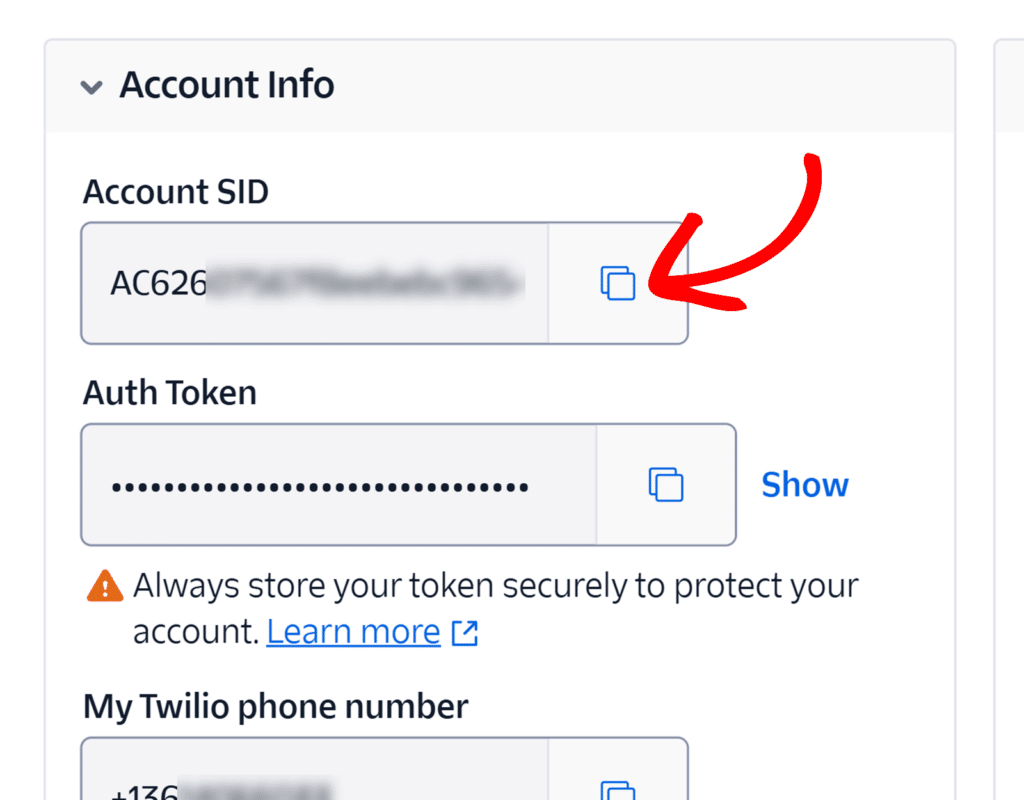
Añadir credenciales Twilio a WPForms
Después de copiar la clave SID de su cuenta, vuelva a la pestaña del navegador con WPForms abierto y pegue la clave que acaba de copiar en el campo SID de la cuenta Twilio .
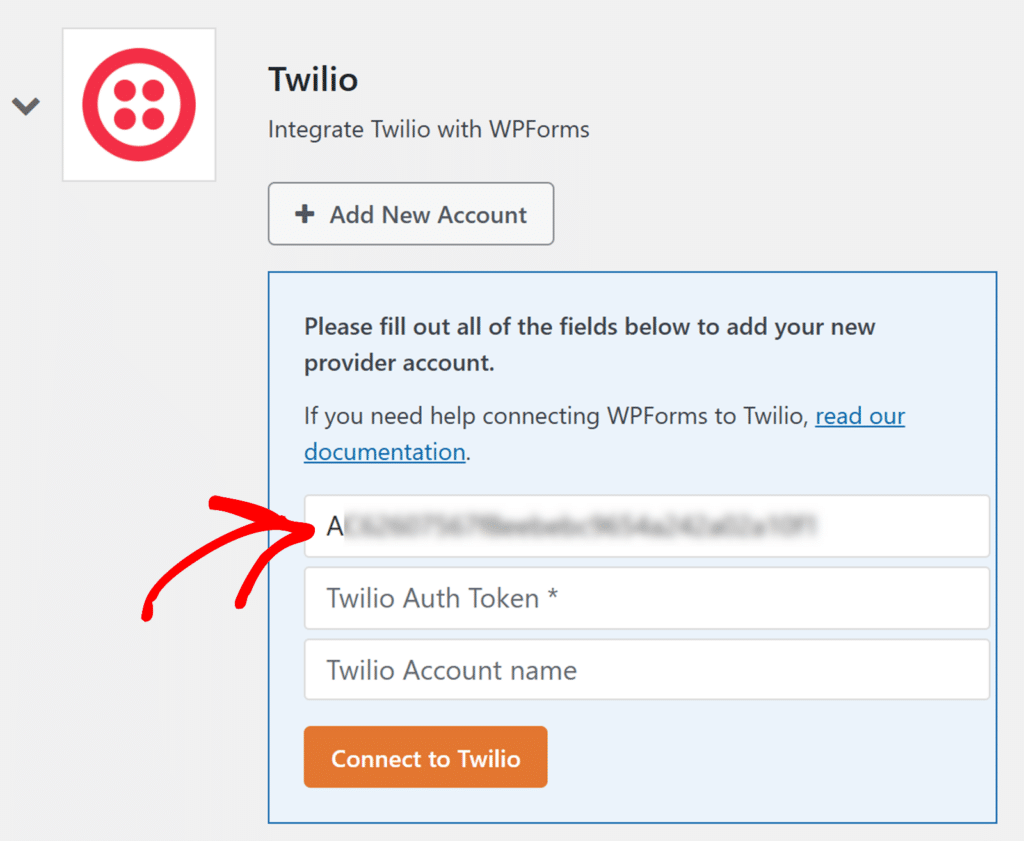
Del mismo modo, tendrá que copiar su Auth Token de Twilio y pegarlo en el campo Twilio Auth Token.
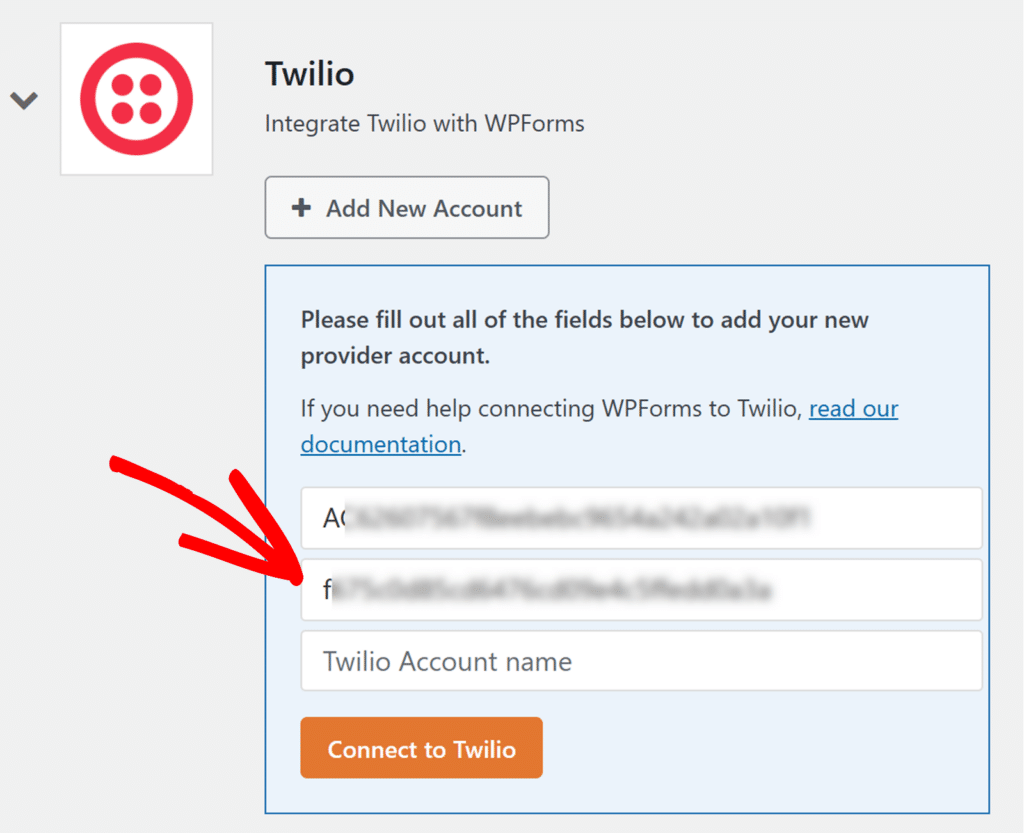
A continuación, añada un apodo en el campo Nombre de cuenta Twilio. Esto es sólo para referencia interna y puede ser útil si más tarde decide conectar cuentas Twilio adicionales.
Cuando estés listo, haz clic en el botón Conectar con Twilio.
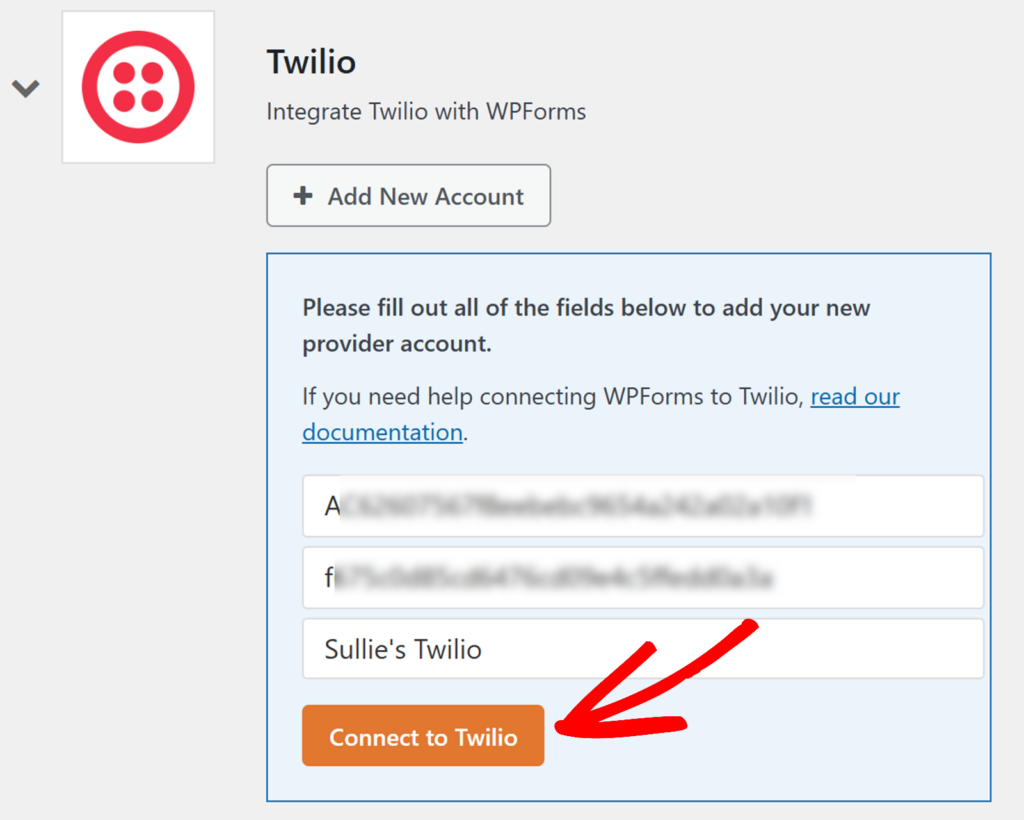
WPForms ahora conectará su sitio a su cuenta Twilio. Cuando haya terminado de conectarse, mostrará un estado verde Conectado junto a su integración Twilio.
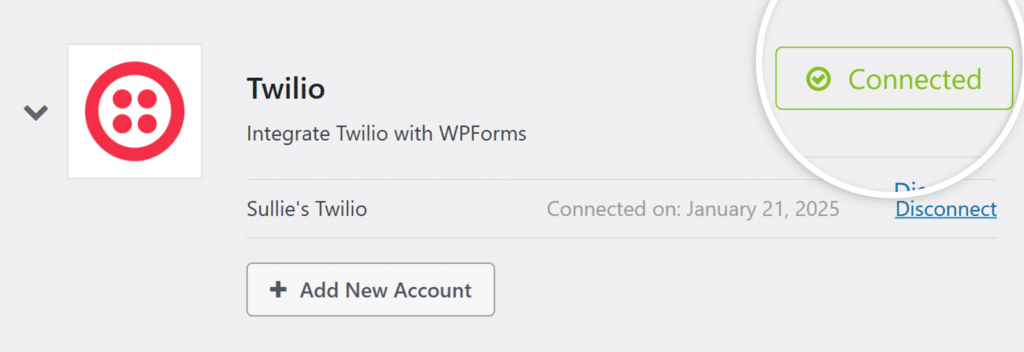
Uso de Twilio con sus formularios
Ahora que ha conectado correctamente WPForms a su cuenta Twilio, podrá vincular Twilio con sus formularios. Para ello, primero tendrá que crear un nuevo formulario o editar uno existente para acceder al constructor de formularios.
En el generador de formularios, vaya a Marketing " Twilio. A continuación, haga clic en el botón Añadir nueva conexión.
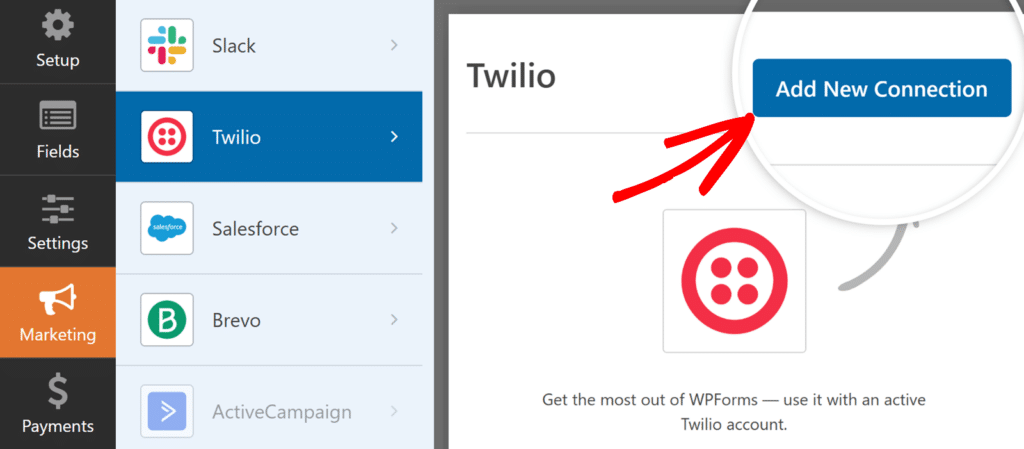
A continuación, aparecerá una ventana superpuesta en la que podrás introducir un apodo para la conexión. Puedes utilizar el apodo que quieras, ya que no será visible para los usuarios. Una vez que hayas añadido un apodo, haz clic en el botón Aceptar.
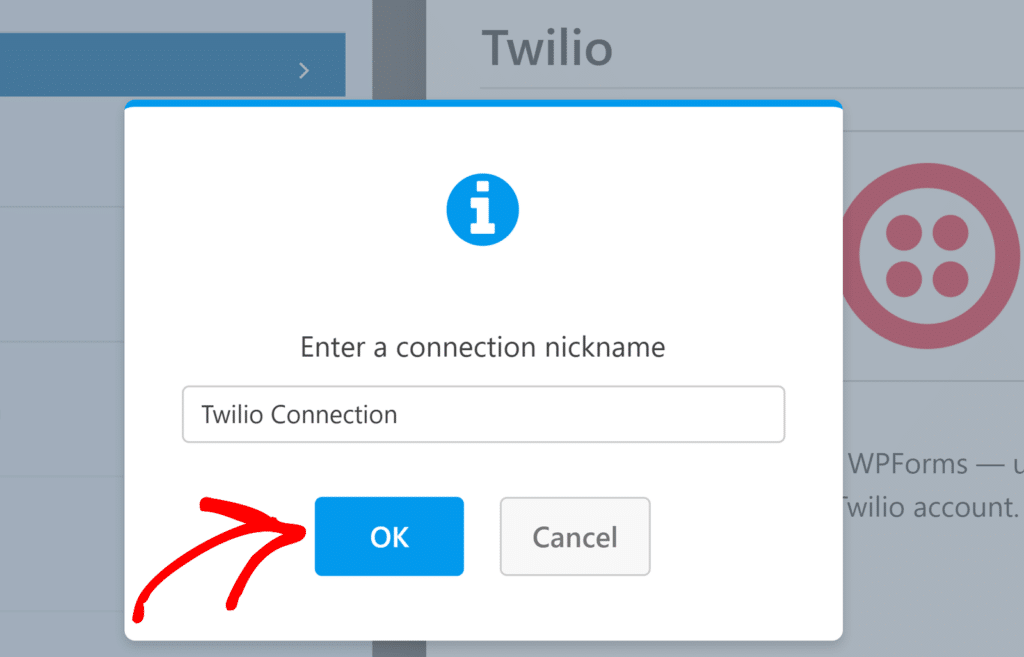
Una vez que hayas dado nombre a tu conexión, tendrás que elegir la cuenta a la que te has conectado en el desplegable Seleccionar cuenta.
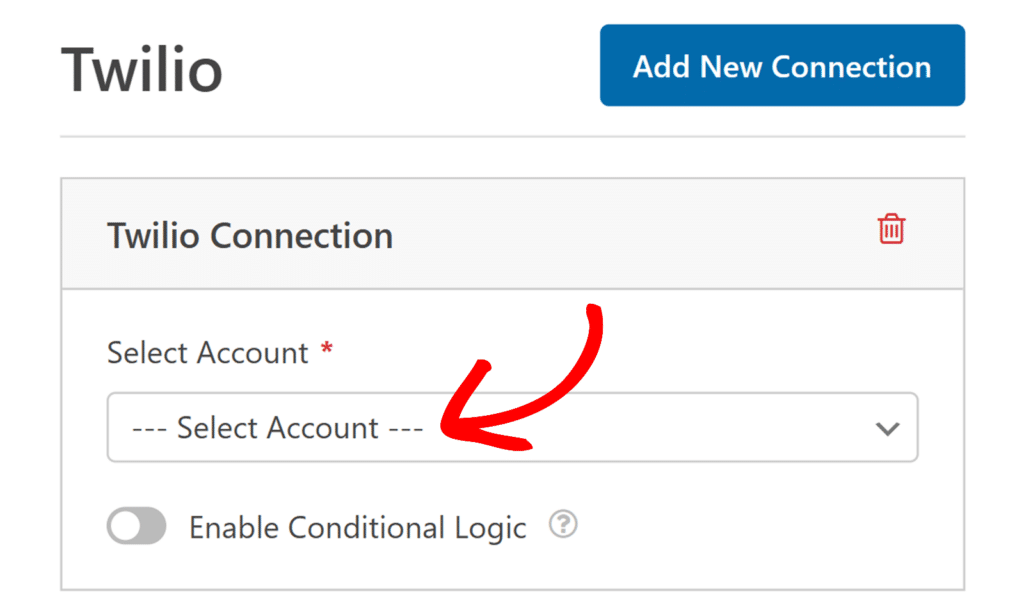
Tras seleccionar una cuenta, verás varias opciones de configuración.
Enviar como
Elige cómo quieres enviar tus notificaciones. Puede seleccionar SMS o WhatsApp. Su selección aquí determinará algunas de las opciones adicionales que aparecen a continuación.
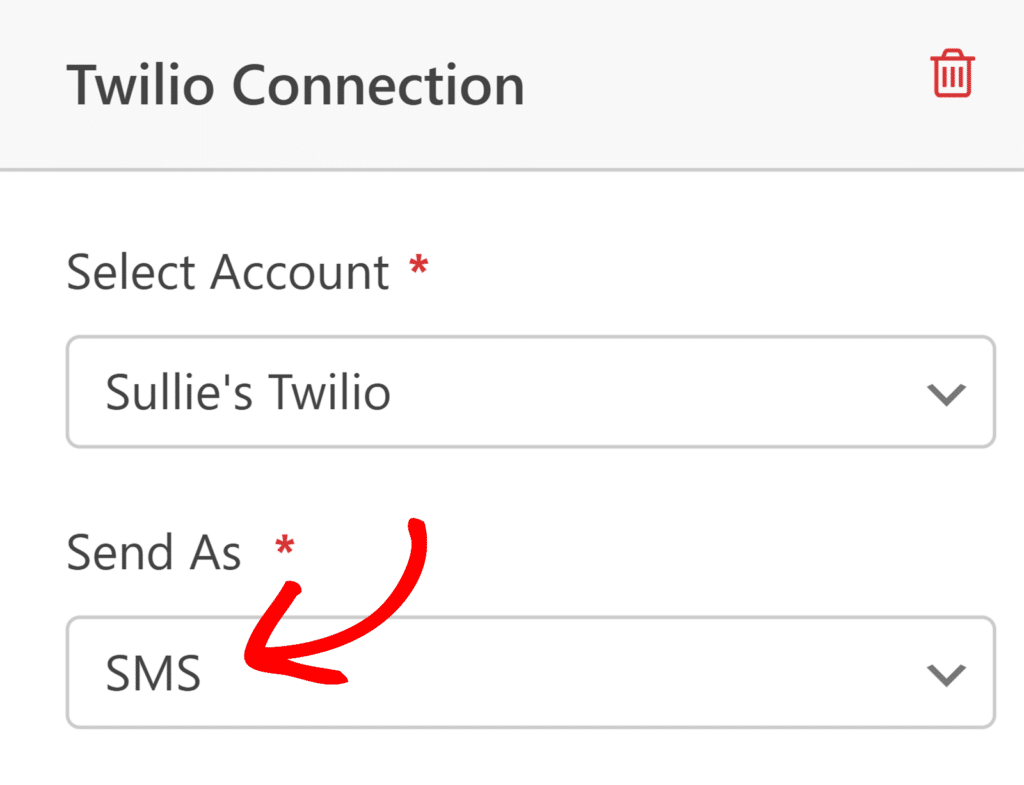
Enviar desde
Elija cuál de sus números de teléfono Twilio se debe utilizar para enviar el mensaje. Este desplegable mostrará todos los números de teléfono que haya adquirido en su cuenta Twilio.
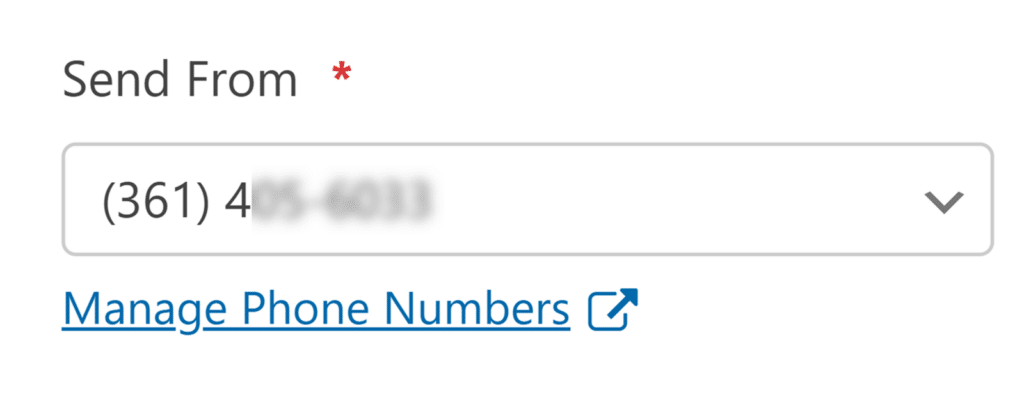
Enviar a
Especifique quién debe recibir las notificaciones. Puede seleccionar entre dos opciones:
- Campos de teléfono: Seleccione esta opción para enviar mensajes a los remitentes del formulario.
- Número de teléfono verificado: Elige esta opción para enviar notificaciones a un número de teléfono específico que hayas verificado previamente en tu cuenta Twilio.
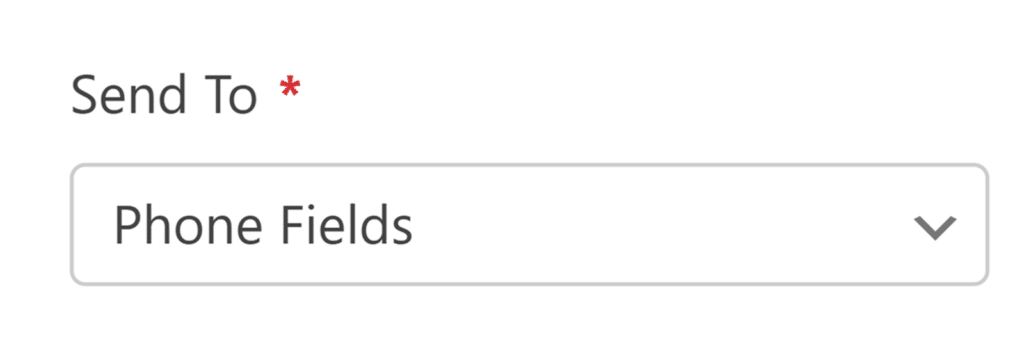
Campo telefónico
Nota: Este campo sólo aparece cuando se selecciona Campos de teléfono en el desplegable Enviar a.
En este desplegable, seleccione el campo del formulario que contiene el número de teléfono del destinatario.
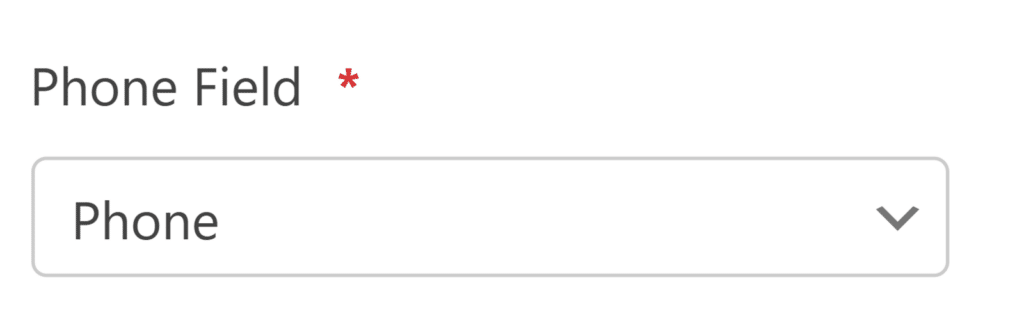
Número de teléfono verificado
Nota: Este campo sólo aparece cuando se selecciona Números de teléfono verificados en el desplegable Enviar a.
En este menú desplegable, elija de la lista de números de teléfono verificados en su cuenta Twilio.
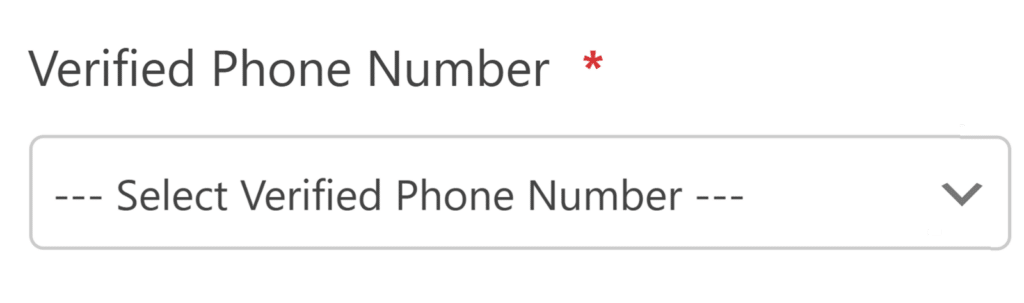
Mensaje
Este campo aparece cuando se selecciona SMS en el campo Enviar como. Introduzca aquí el texto que desea enviar. Puedes hacer clic en el botón Mostrar etiquetas inteligentes situado junto a este campo para incluir en el mensaje contenido dinámico, como valores de campos de formulario.
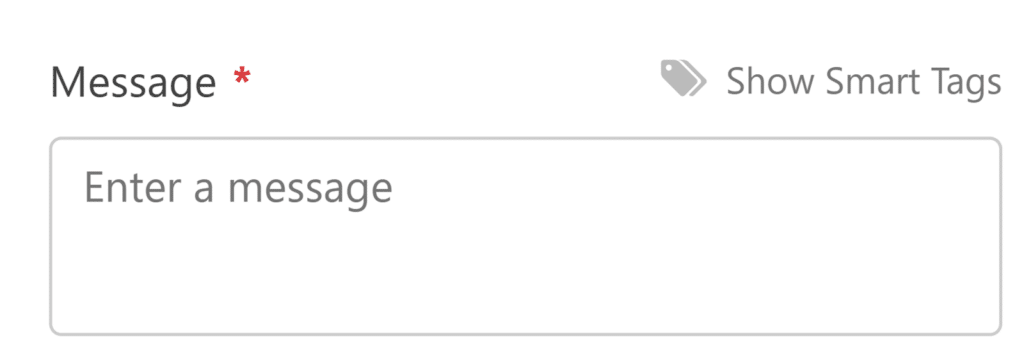
Plantilla de mensajes
Este campo aparece cuando se selecciona WhatsApp en el campo Enviar como. Aquí, seleccione una de las plantillas que creó anteriormente en la sección Plantillas de mensajes. Esto es necesario para el cumplimiento de la mensajería de WhatsApp Business.
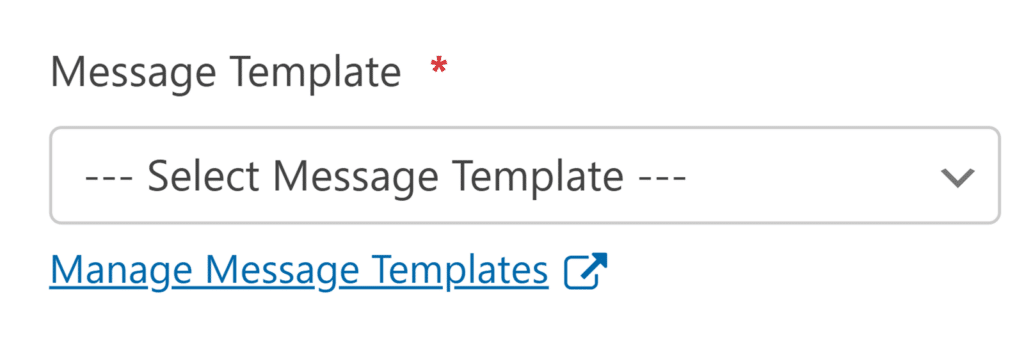
Variables de plantilla
Después de seleccionar una plantilla de mensaje de WhatsApp que contenga variables, verás que aparece la sección Variables de plantilla. Aquí puedes asignar los campos del formulario a las variables de la plantilla.
Para cada variable de tu plantilla, verás un desplegable correspondiente en el que puedes seleccionar qué valor de campo de formulario debe sustituir a esa variable cuando se envíe el mensaje.
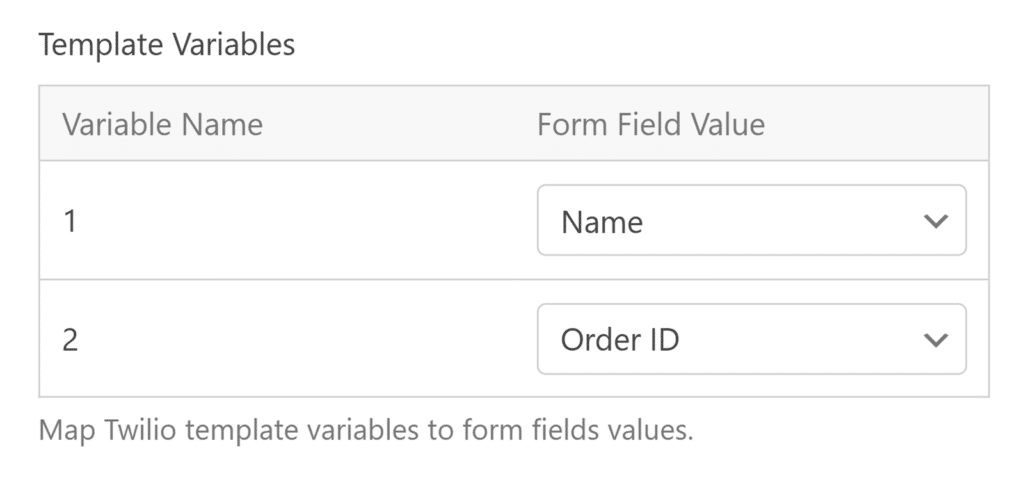
Por ejemplo, si su mensaje de plantilla es "Hola {{1}}¡! Gracias por su número de pedido {{2}}", lo harías:
- Asigne la variable 1 a un campo de formulario que contenga el nombre del cliente.
- Asigne la variable 2 a un campo de formulario que contenga el número de pedido.
Esta asignación garantiza que sus mensajes de WhatsApp incluyan automáticamente la información correcta de los envíos de formularios.
Cuando hayas terminado de configurar la conexión Twilio de tu formulario, haz clic en Guardar en la parte superior del generador de formularios.
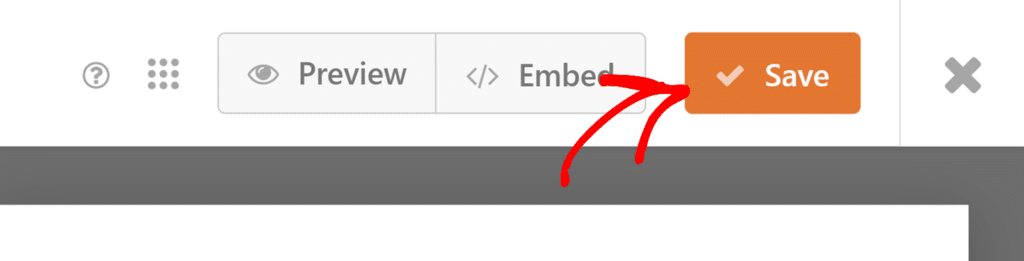
Activar Sandbox para pruebas de WhatsApp (opcional)
Si desea probar la mensajería de WhatsApp antes de configurar una cuenta completa de WhatsApp Business, puede utilizar el entorno Sandbox de Twilio. Esto le permite probar su integración sin requerir la aprobación de WhatsApp.
Para ello, tendrá que conectar su número de teléfono a Twilio WhatsApp Sandbox. Para ello, inicie sesión en la consola de Twilio y vaya a Mensajería " Pruébelo " Enviar un mensaje de WhatsApp en la barra lateral izquierda.
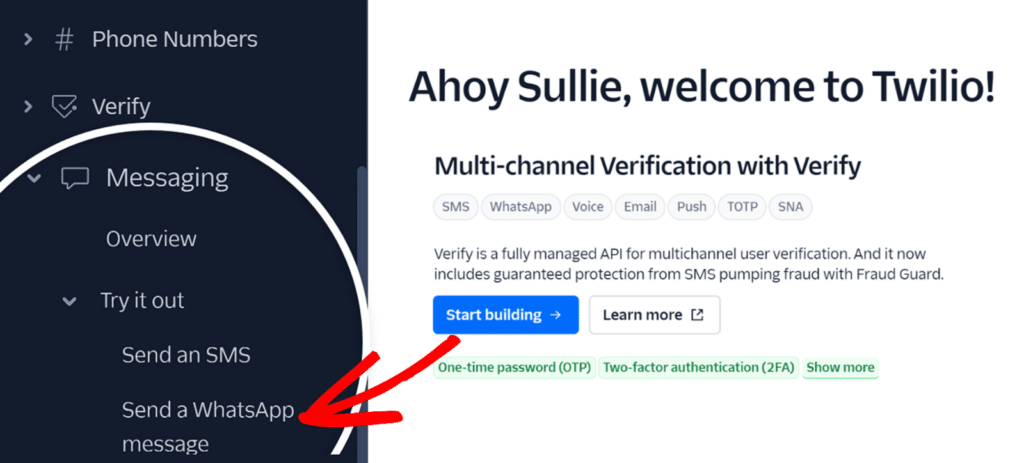
En la página de pruebas de WhatsApp, desplácese hasta la sección Conectarse a WhatsApp Sandbox donde verás los detalles de tu conexión Sandbox, incluido un número de teléfono Twilio. (+14155238886) y un código de acceso. Puedes conectarte al Sandbox enviando tu código de participación a este número a través de WhatsApp o escaneando el código QR que aparece en la página con la aplicación WhatsApp de tu teléfono.
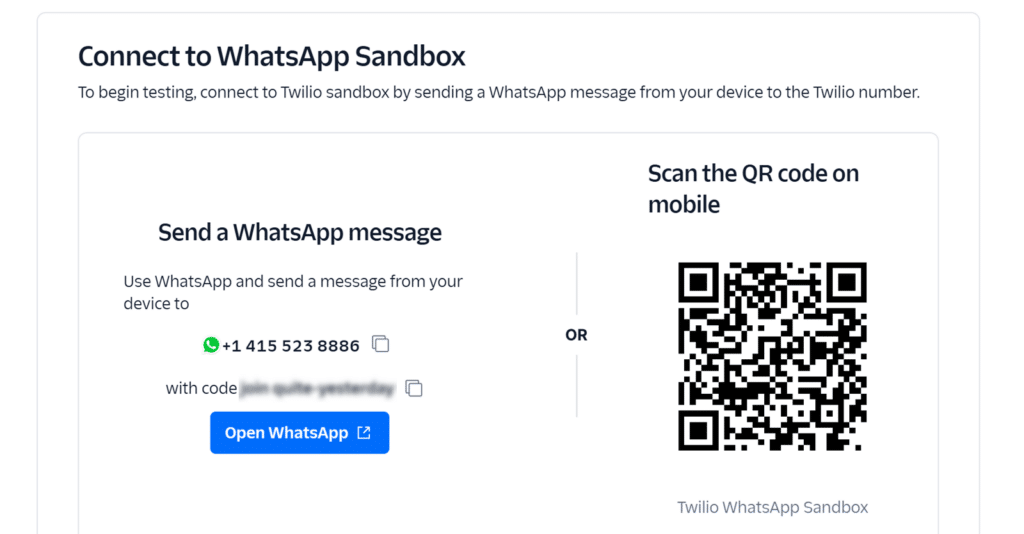
Tras enviar el código de acceso, recibirás un mensaje de confirmación indicando que tu número de teléfono ya está conectado al Sandbox y listo para realizar pruebas.
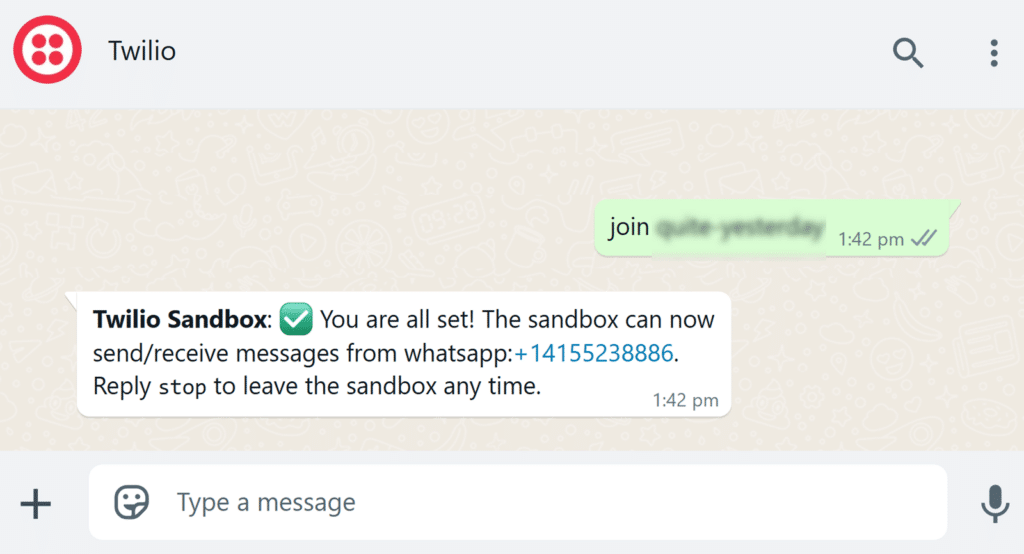
Una vez que haya conectado su número de teléfono a Twilio Sandbox, puede configurar WPForms para usarlo. Abra su formulario en el constructor de formularios y vaya a la configuración de su conexión Twilio, seleccione WhatsApp en el desplegable Enviar como para revelar la opción Habilitar modo Sandbox.
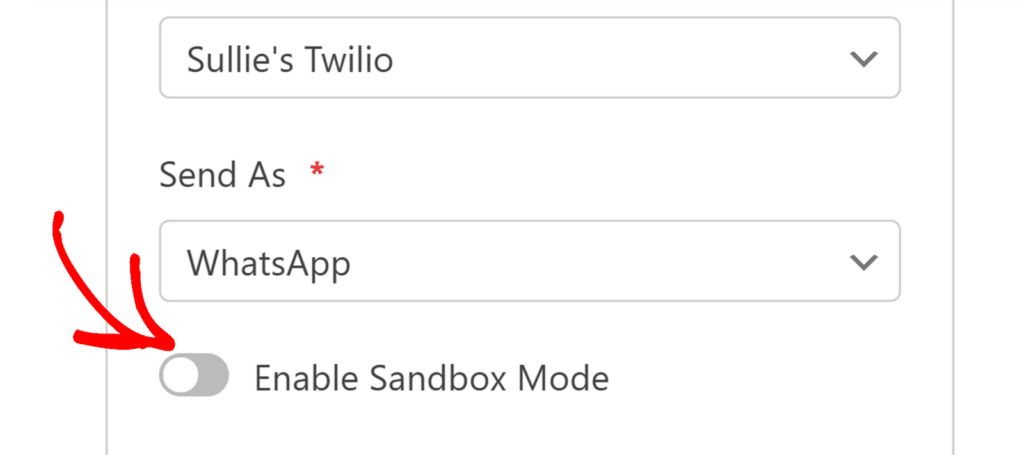
Al activar esta opción, se modifica la forma en que se gestionan los mensajes de WhatsApp. En lugar de requerir una plantilla de mensaje preaprobada, verás un campo Mensaje en el que podrás introducir cualquier texto personalizado que desees utilizar.
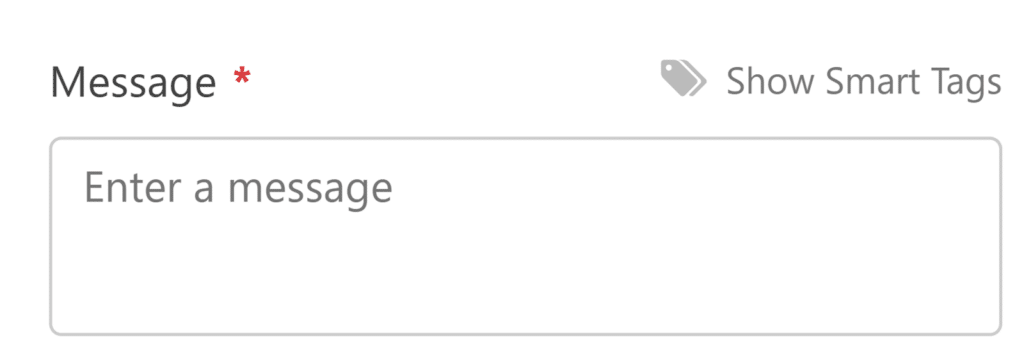
A continuación, el addon enviará tus mensajes utilizando el número de prueba de Twilio (+14155238886)que le permite probar la integración de WhatsApp sin una cuenta de WhatsApp Business.
Recuerde guardar su formulario después de activar el modo sandbox y configurar el texto de su mensaje en el campo Mensaje.
Configuración de la lógica condicional (opcional)
La lógica condicional te permite elegir si una acción se realiza o no en función de las elecciones de un usuario en tu formulario. A modo de ejemplo, mostraremos cómo puedes utilizar la lógica condicional para enviar mensajes a través del método de notificación preferido de un usuario creando dos conexiones Twilio independientes: una para SMS y otra para notificaciones de WhatsApp.
Para configurarlo, primero tendrás que crear dos conexiones Twilio siguiendo los pasos descritos anteriormente. Configura una conexión para enviar mensajes SMS y otra para enviar mensajes WhatsApp.
A continuación, añada un campo de opciones múltiples a su formulario. En nuestro ejemplo, pondremos la etiqueta "¿Cómo desea que se le notifique?" y añadiremos dos opciones: SMS y WhatsApp.
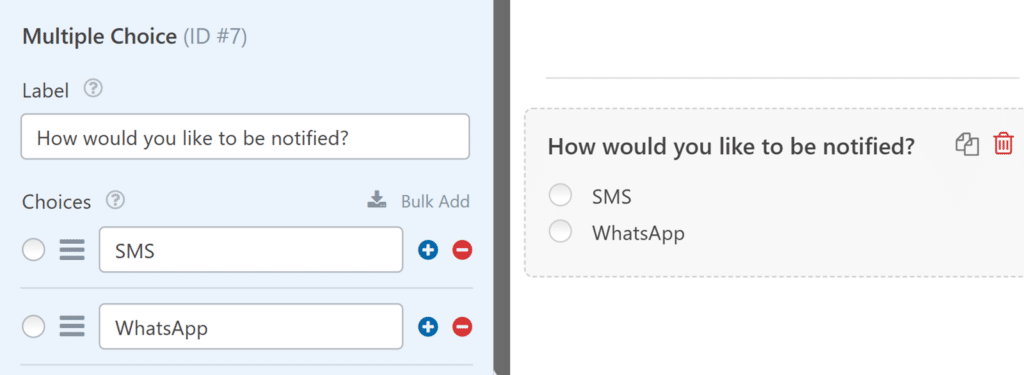
A continuación, vaya a Marketing " Twilio en el generador de formularios y active la opción Activar lógica condi cional. A continuación, tendrá que configurar las reglas para la lógica condicional.
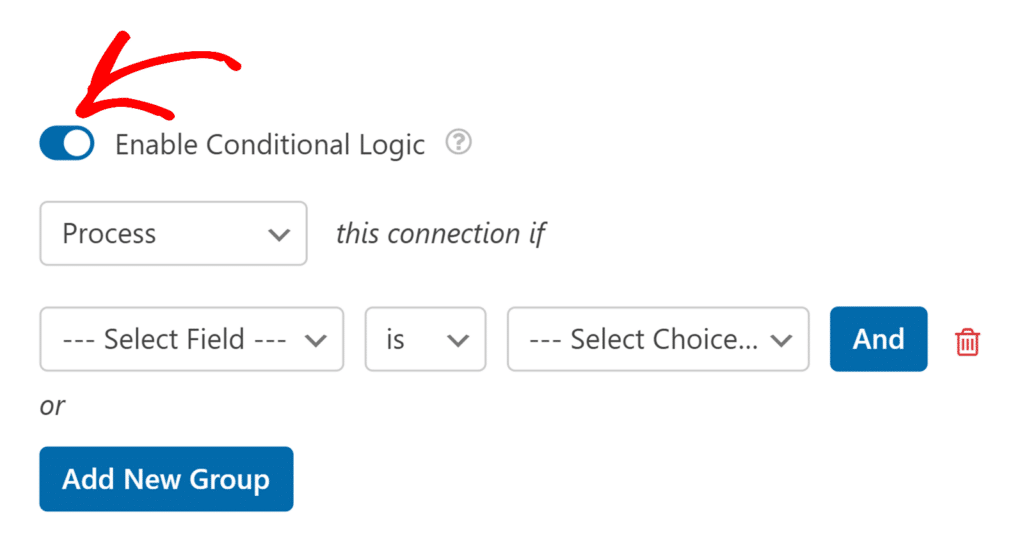
Para la conexión SMS, establezca la regla en: Procese esta conexión si ¿Cómo desea ser notificado? es SMS.
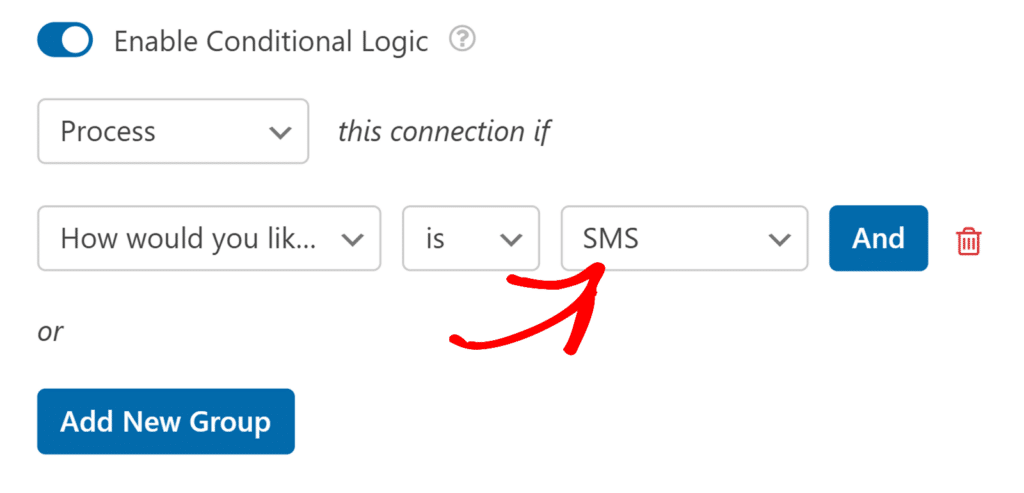
Para la conexión de WhatsApp, configúrela en: Procesa esta conexión si ¿Cómo quieres ser notificado? es WhatsApp.
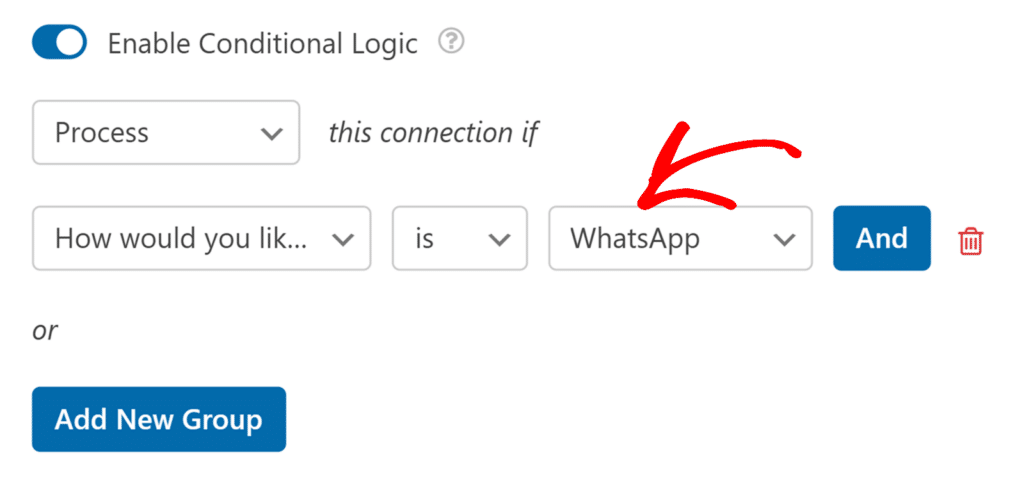
Por último, asegúrese de guardar el formulario para aplicar la lógica condicional.
Con esta configuración, cuando los usuarios rellenen tu formulario, recibirán automáticamente notificaciones a través del método que prefieran, ya sea SMS o WhatsApp, en función de su selección en el formulario.
Preguntas frecuentes
A continuación, respondemos a algunas de las preguntas más frecuentes sobre el complemento Twilio.
¿Por qué han dejado de funcionar mis mensajes de WhatsApp en el modo Sandbox?
Cuando pruebe mensajes de WhatsApp utilizando el modo Sandbox, dispondrá de un periodo de prueba de tres (3) días tras conectar inicialmente su número de teléfono. Una vez transcurrido este periodo, los mensajes dejarán de enviarse. Para continuar con las pruebas, solo tiene que volver a conectarse al Sandbox siguiendo los pasos de la sección Activar Sandbox para pruebas de WhatsApp anterior.
¿Puedo ver el estado de entrega y los registros de mis mensajes?
Sí, puede realizar un seguimiento del estado de los mensajes y los registros tanto en WPForms como en la consola de Twilio.
Dentro de WPForms, puede ver el estado de entrega de mensajes y registros directamente desde WPForms " Herramientas y abriendo la pestaña Registros.
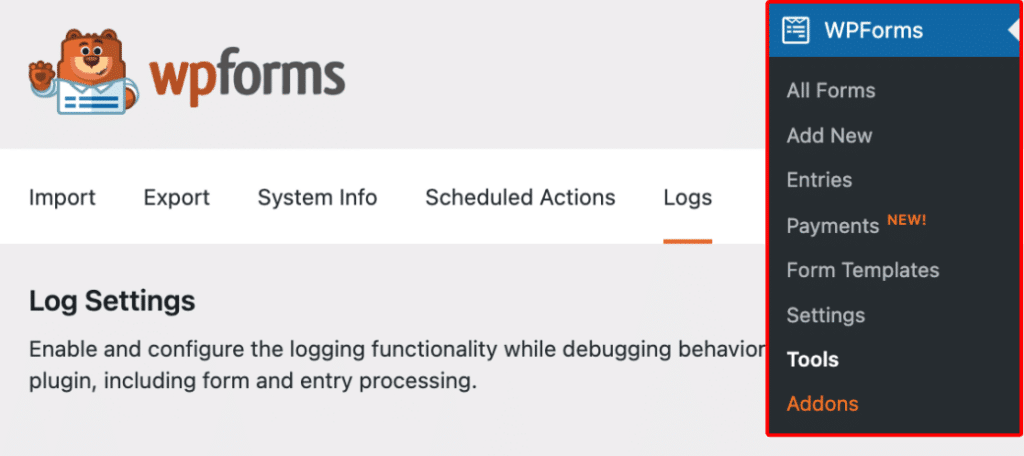
Para más detalles sobre el registro de WPForms, vea nuestra guía sobre cómo habilitar el registro de actividad.
Además, en la consola de Twilio, vaya a Monitor " Registros " Mensajería programable para ver los registros detallados de la mensajería, incluido el estado de la entrega, la marca de tiempo, el contenido, la información del destinatario y cualquier error.
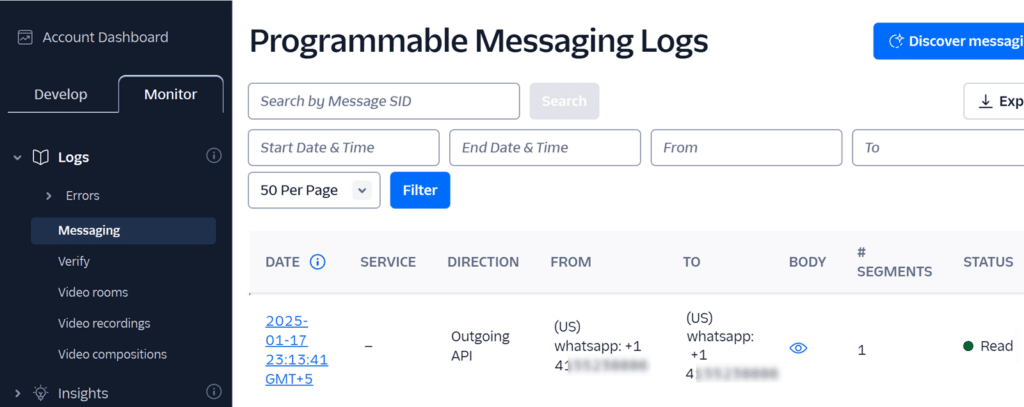
Para obtener información más detallada sobre los registros de mensajería, consulta la guía oficial de Twilio sobre registros de mensajería.
Ya está. Acabamos de mostrarle cómo instalar y utilizar el addon Twilio con WPForms.
A continuación, ¿te gustaría añadir un CAPTCHA a tus formularios para evitar el envío de spam? Asegúrese de consultar nuestro tutorial sobre cómo elegir un CAPTCHA para sus formularios para obtener más detalles.
